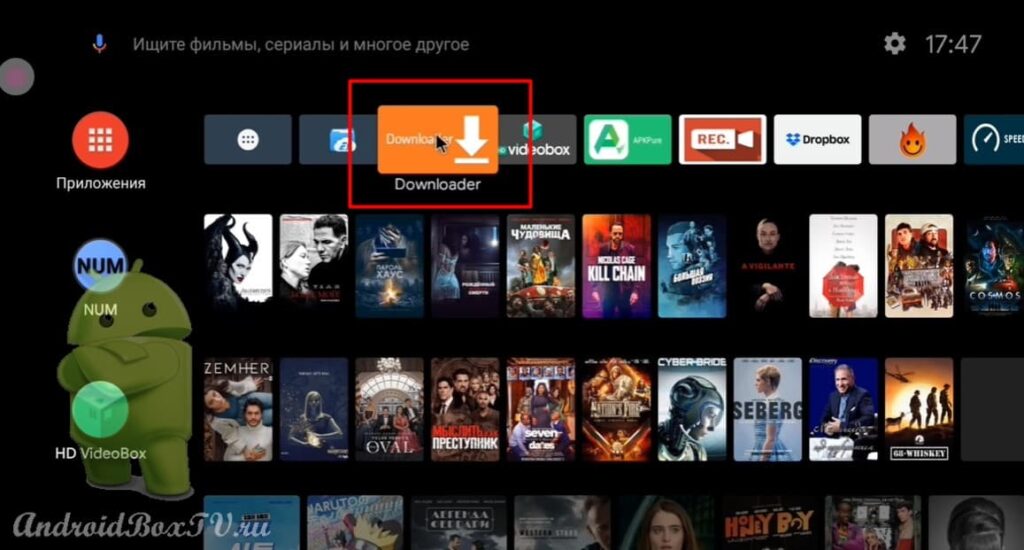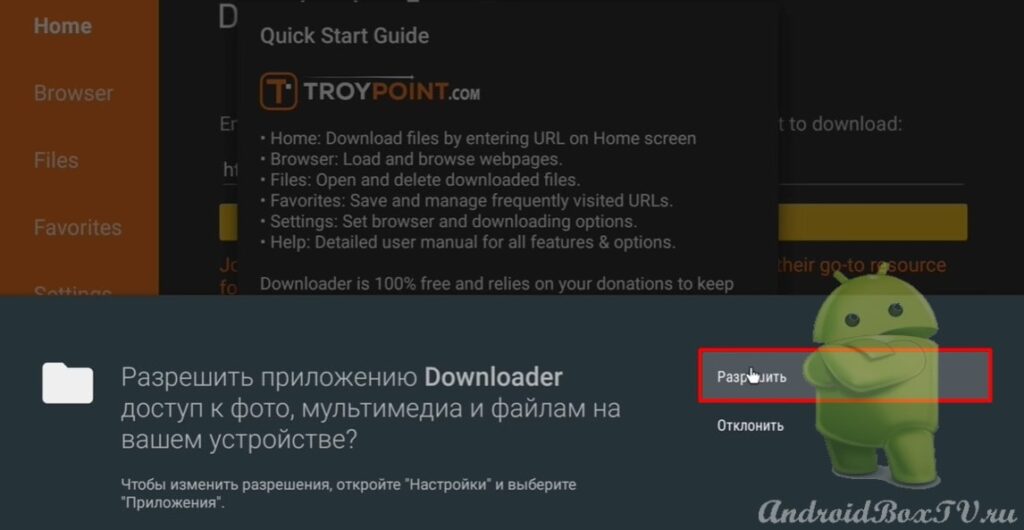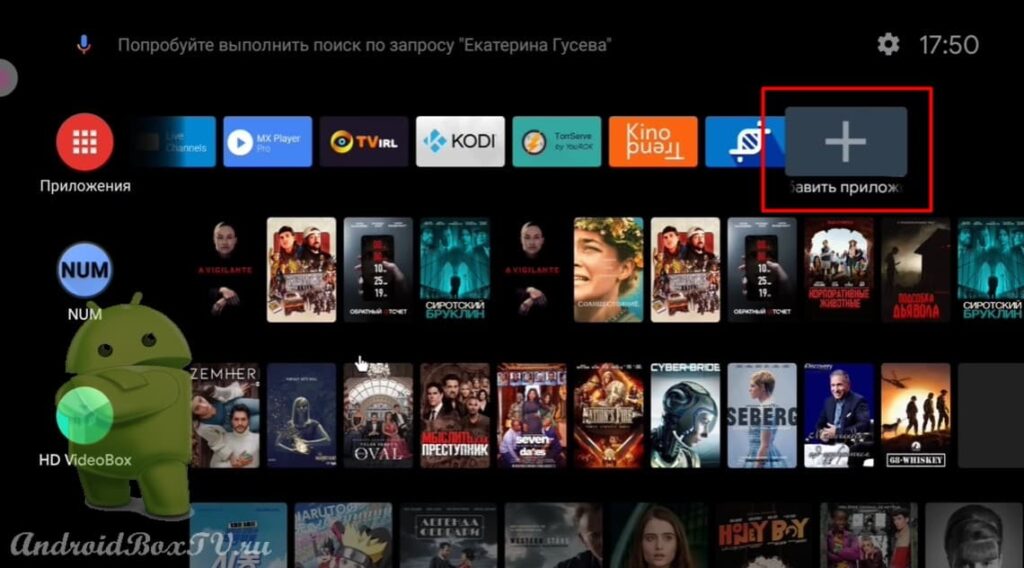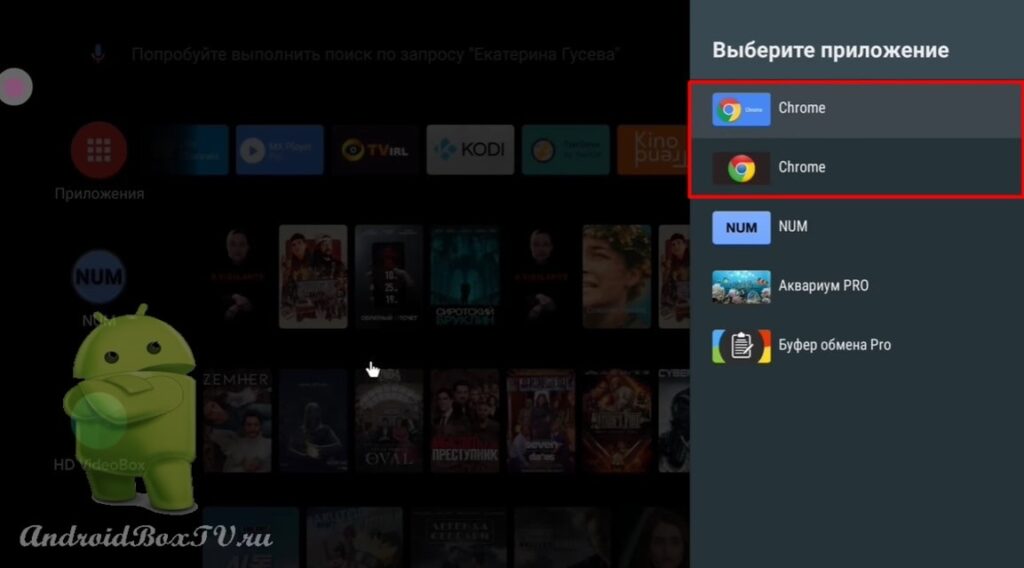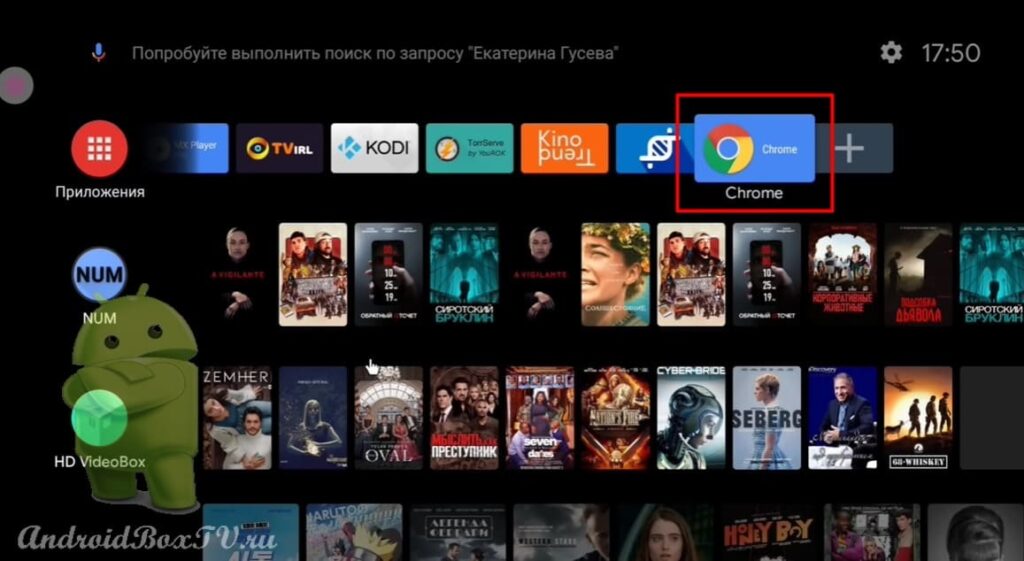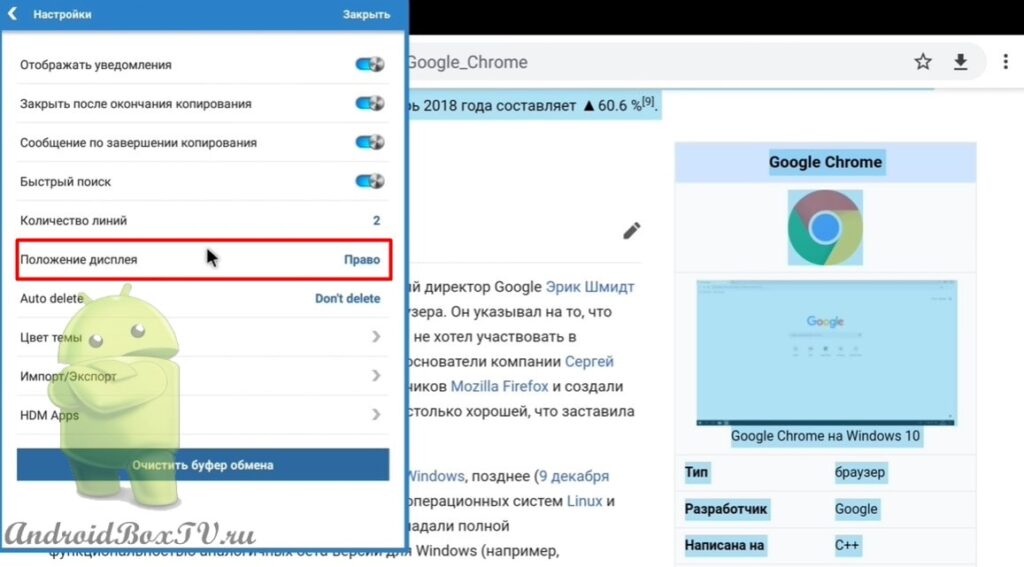Сегодня рассмотрим, как простым способом на устройства с операционной системой Android TV установить браузер Google Chrome. Для сравнения установим две версии приложения – “57 версия”( последняя, в которой обычным способом можно копировать текст); “79 версия” -релиз из Google Play. Также, рассмотрим, как в “79 версии” с помощью приложения “Буфер обмена” скопировать текст и в экспериментальных функциях включить плавную прокрутку.
Мы уже устанавливали Браузеры:
TV Bro здесь
Firefox for TV здесь
Давайте установим следующий! Для навигации в браузере Google Chrome необходима мышка. Для того, чтобы скачать установочные APK файлы понадобится приложение “Downloader”. Данное приложение находится в свободном доступе в Play Маркете.
Заходим в приложение “Downloader” и нажимаем “Разрешить”:
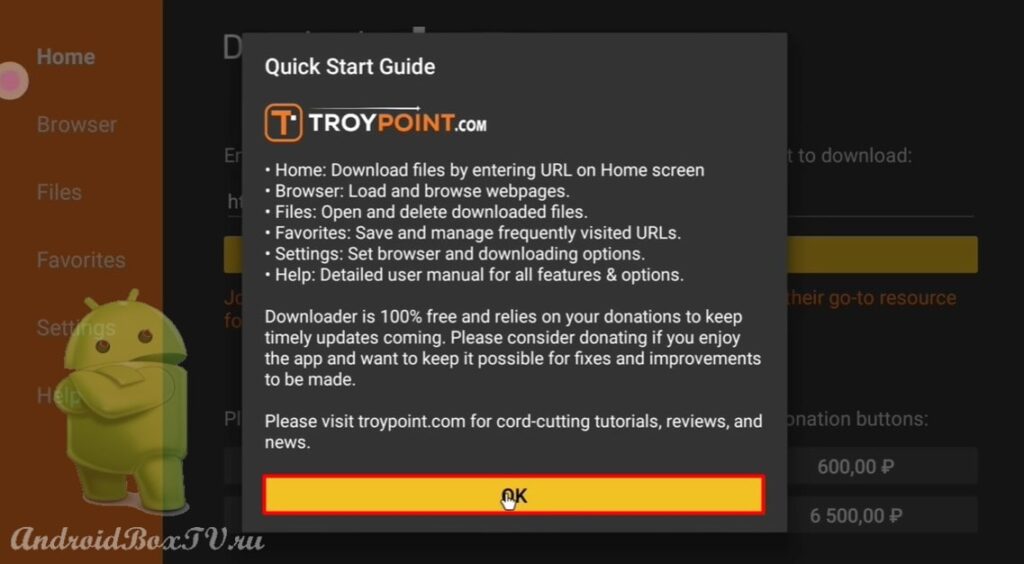 Сначала установим “57 версию” приложения. Вводим ссылку – http://catcut.net/K3nP . Нажимаем “Go” и началась загрузка:
Сначала установим “57 версию” приложения. Вводим ссылку – http://catcut.net/K3nP . Нажимаем “Go” и началась загрузка:
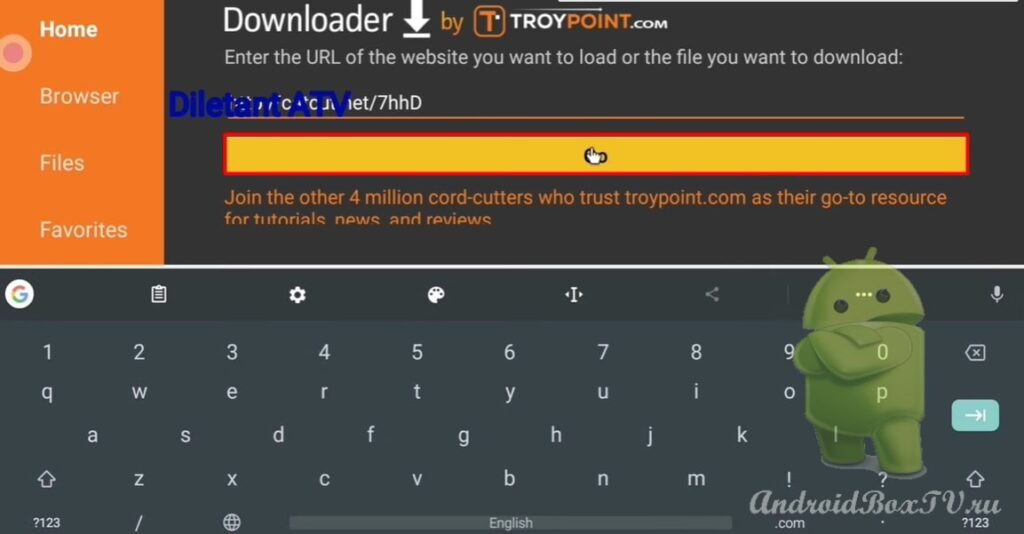
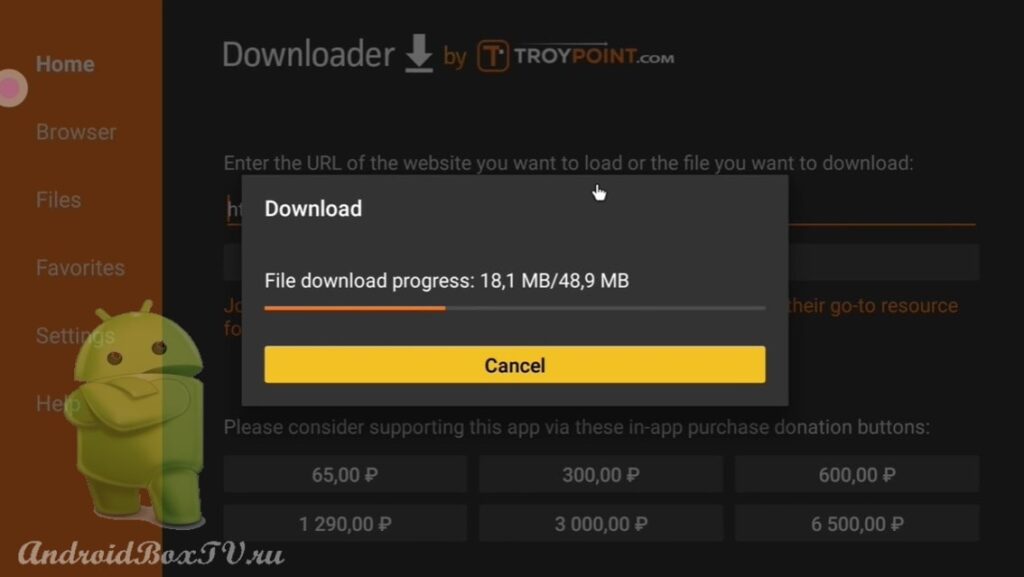 После загрузки нажимаем “Настройки” и открываем:
После загрузки нажимаем “Настройки” и открываем:
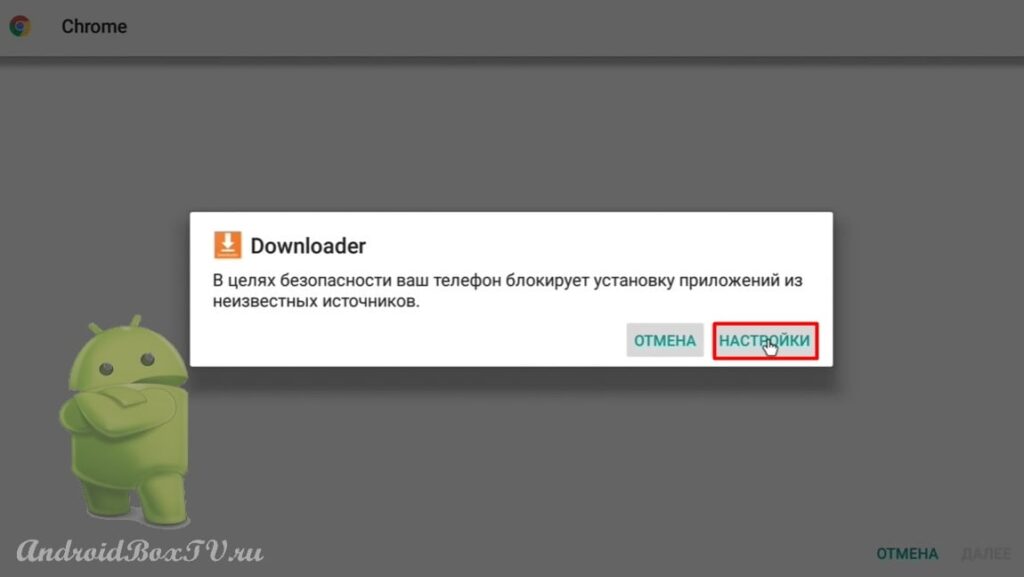
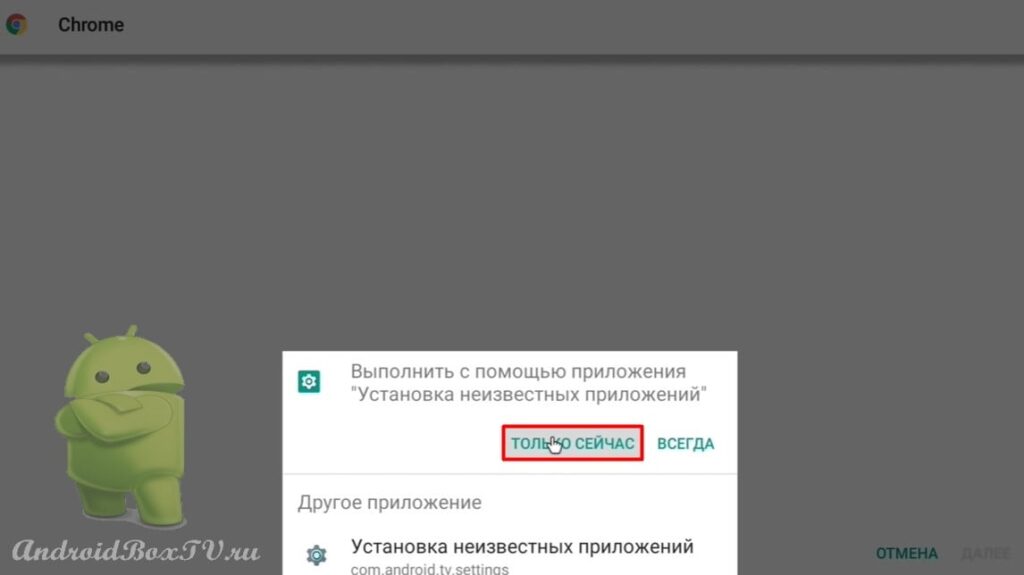 Далее даем разрешение на установку из этого источника:
Далее даем разрешение на установку из этого источника:
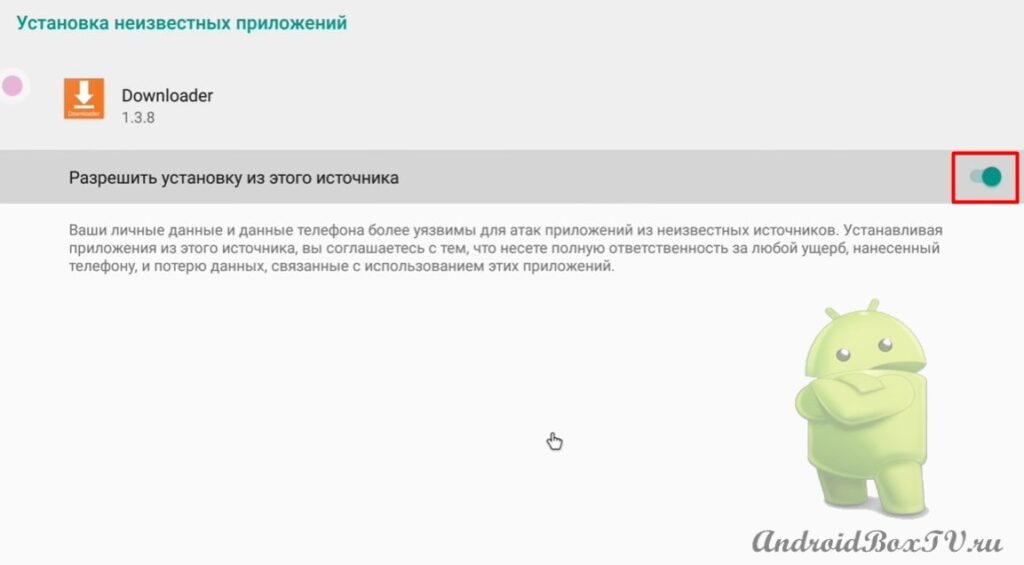 Устанавливаем приложение и нажимаем “Готово”:
Устанавливаем приложение и нажимаем “Готово”:
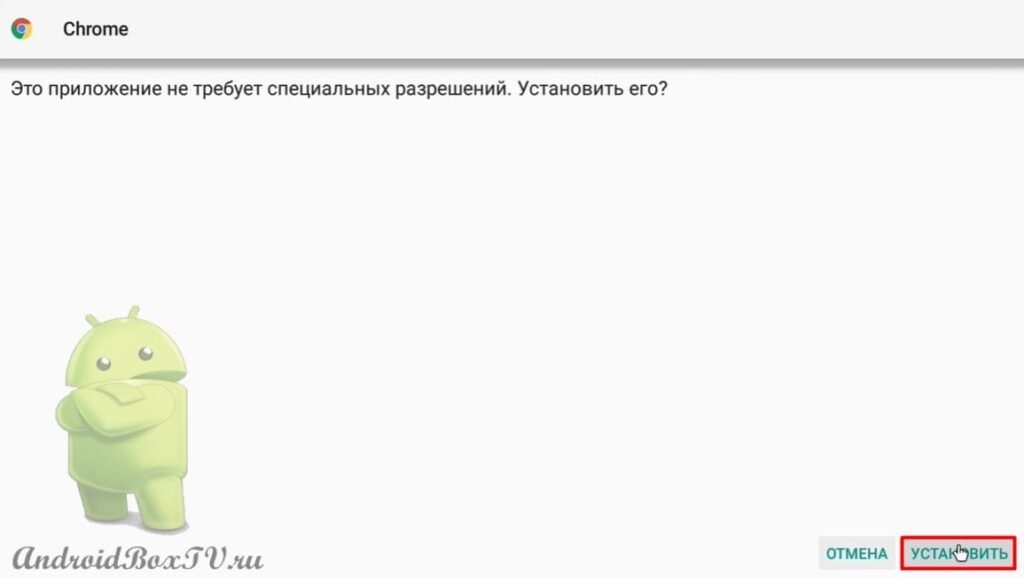
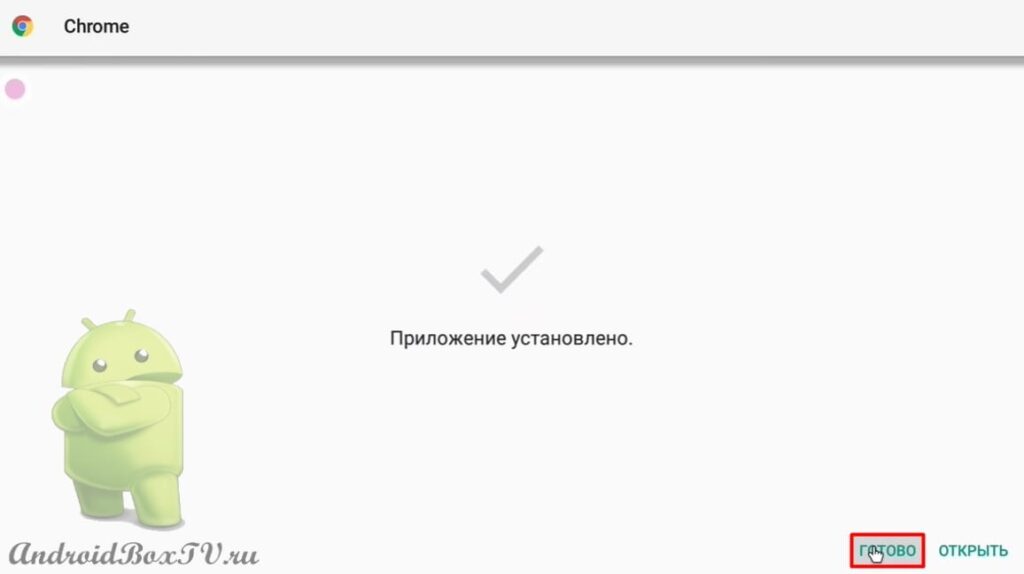 После можно удалить APK файл, если он не нужен:
После можно удалить APK файл, если он не нужен:
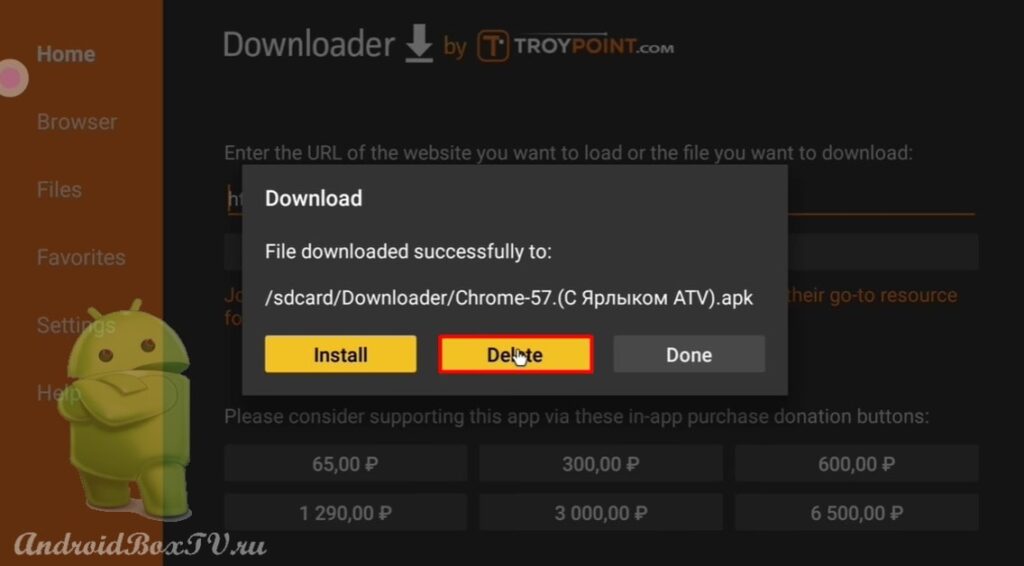 Сейчас установим “79 версию” приложения. Вводим ссылку, нажимаем “Go” и началась загрузка:
Сейчас установим “79 версию” приложения. Вводим ссылку, нажимаем “Go” и началась загрузка:
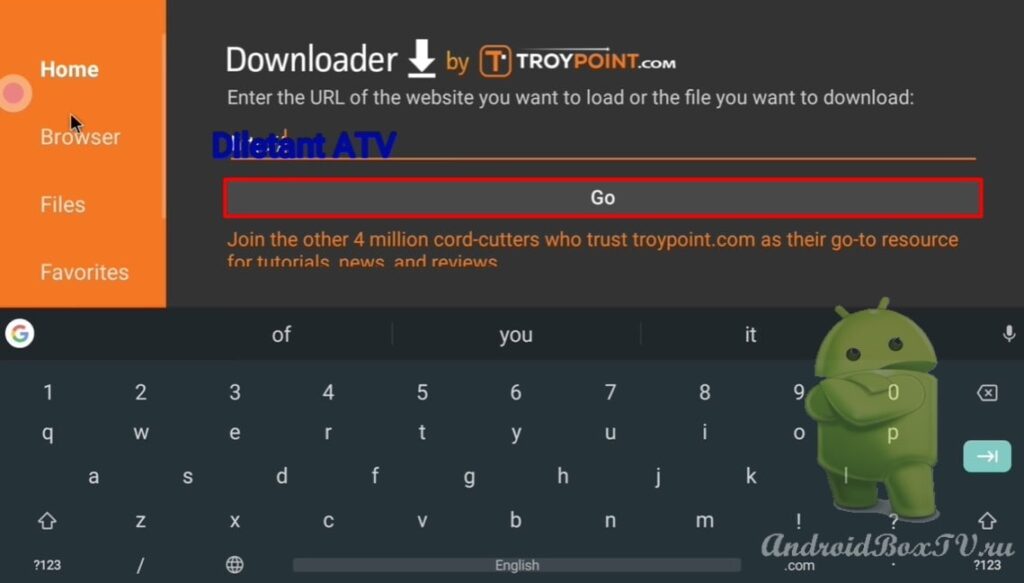
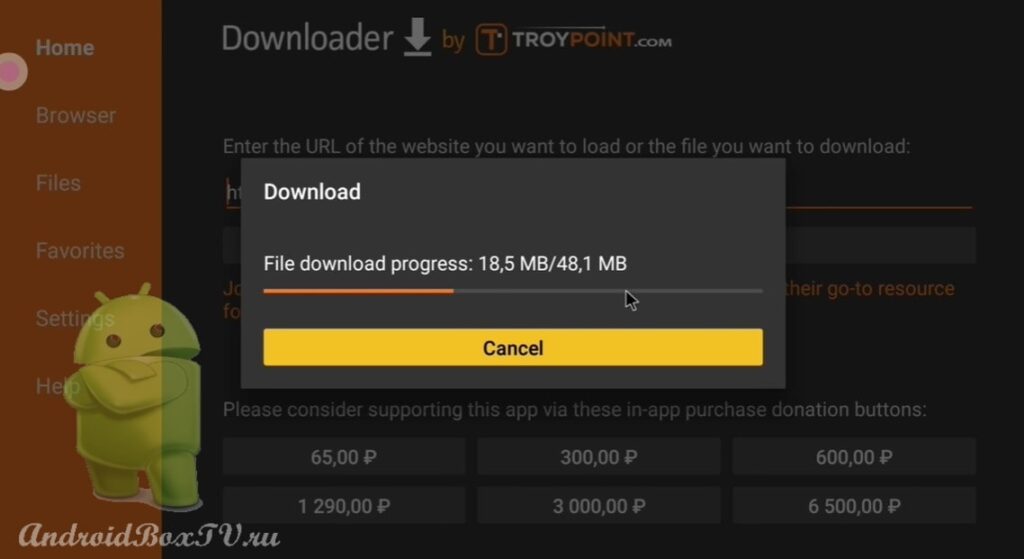 Устанавливаем приложение и нажимаем “Готово”:
Устанавливаем приложение и нажимаем “Готово”:
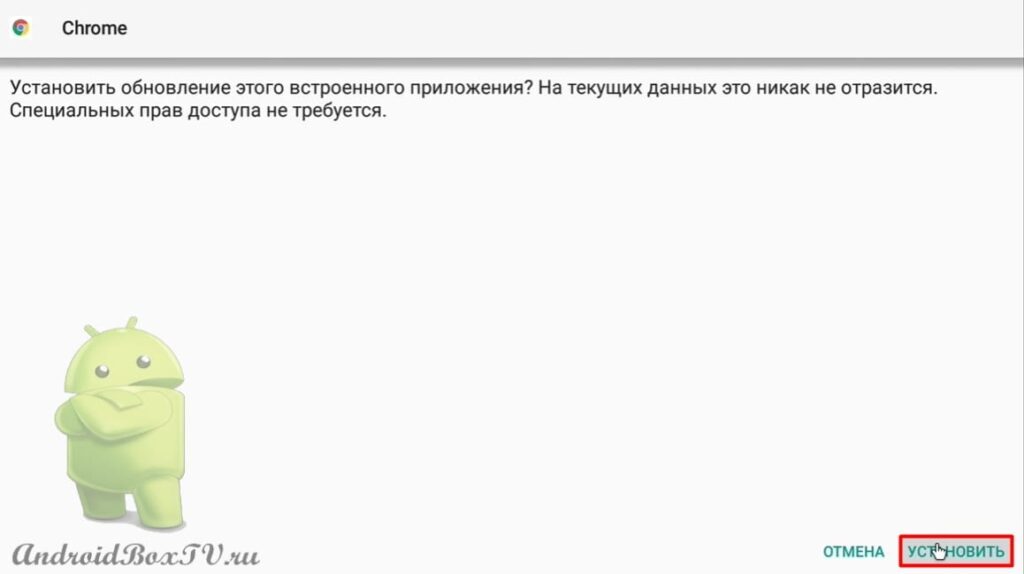
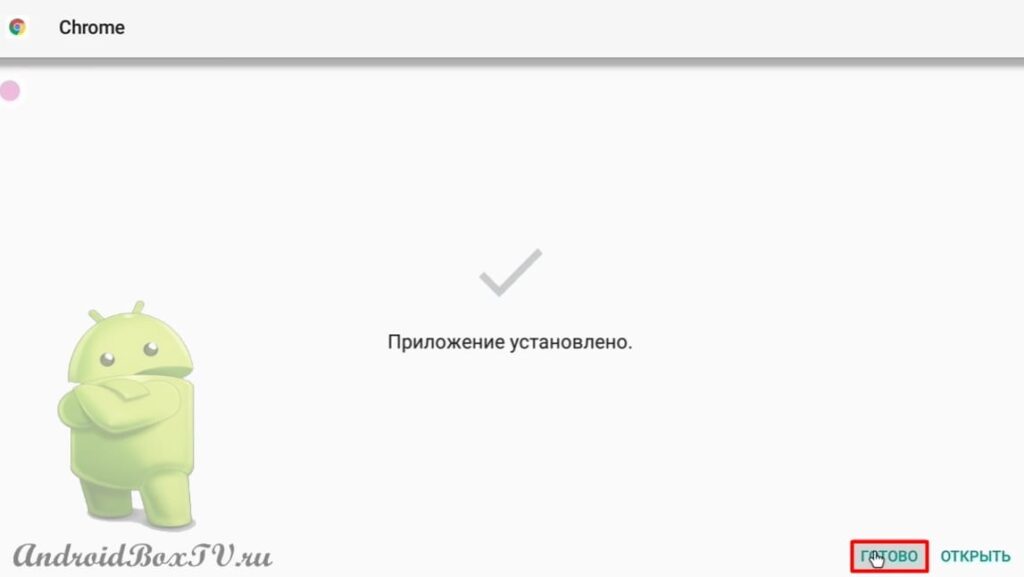 К “79 версии” установим Ярлык. Вводим ссылку – http://catcut.net/64nP . Нажимаем “Go”:
К “79 версии” установим Ярлык. Вводим ссылку – http://catcut.net/64nP . Нажимаем “Go”:
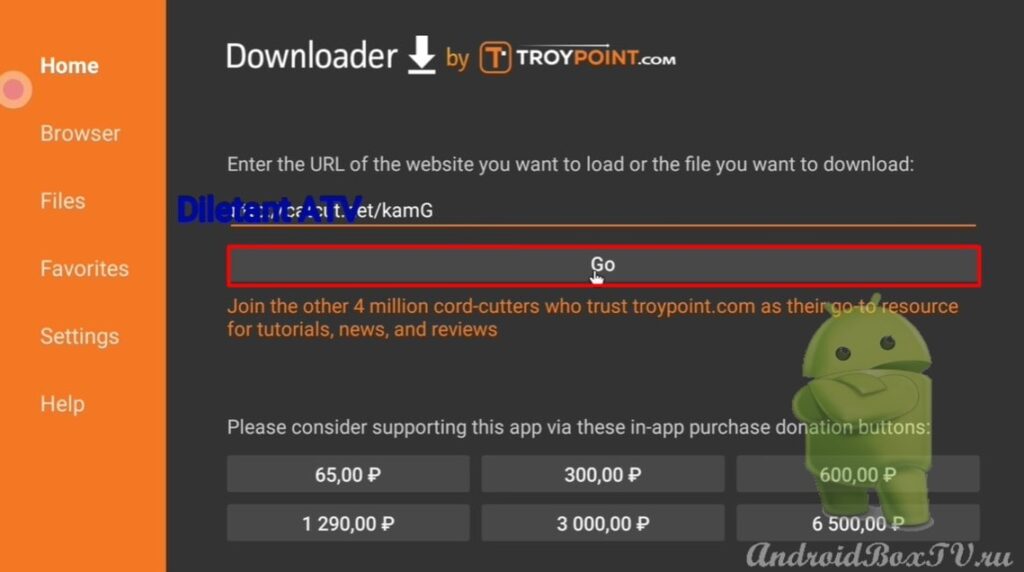 Устанавливается Ярлык так же, как и APK файл.
Устанавливается Ярлык так же, как и APK файл.
Далее добавляем приложения на главный экран:
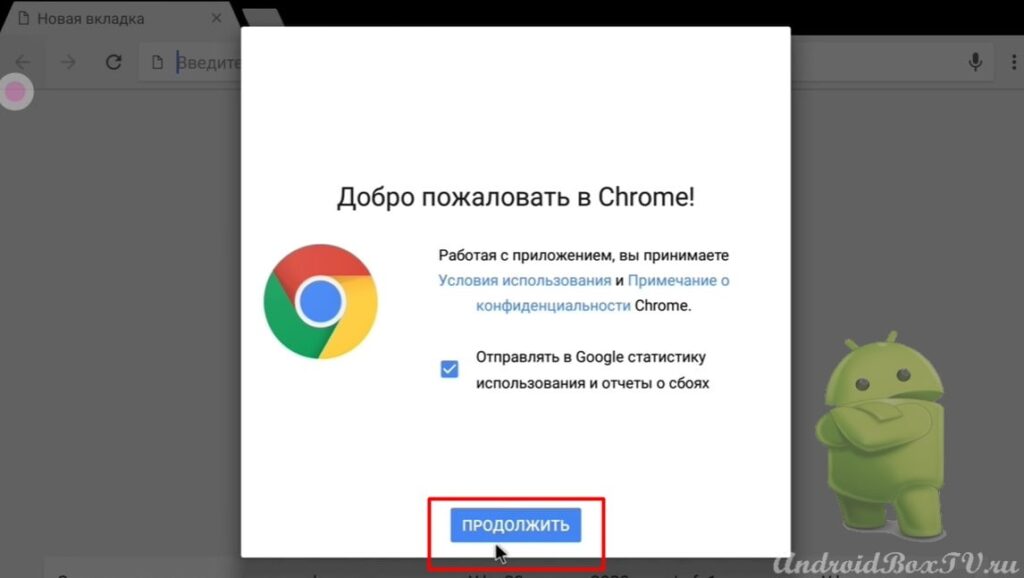 Для примера, в поиске набираем “Google Chrome Википедия” и заходим на сайт:
Для примера, в поиске набираем “Google Chrome Википедия” и заходим на сайт:
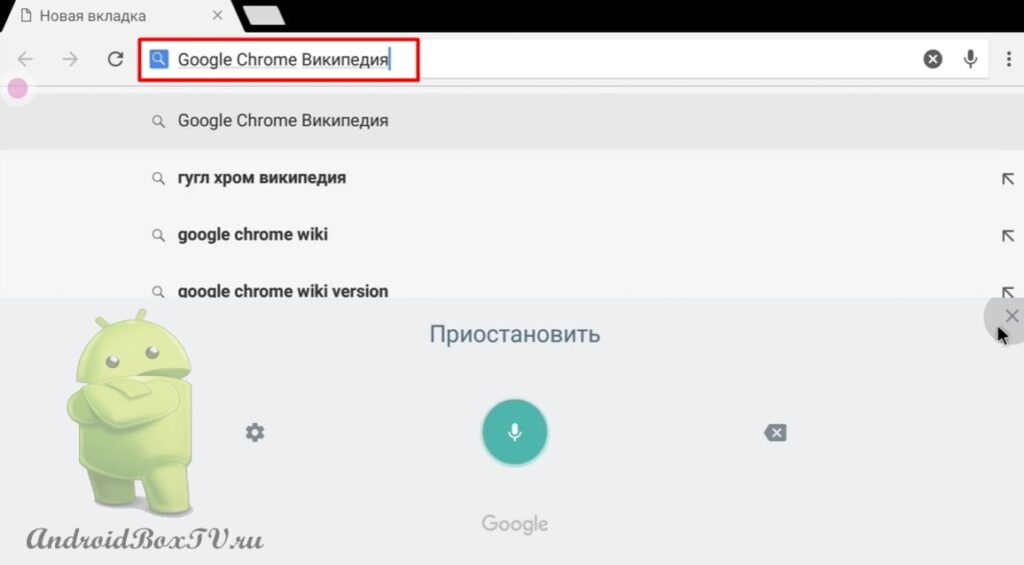
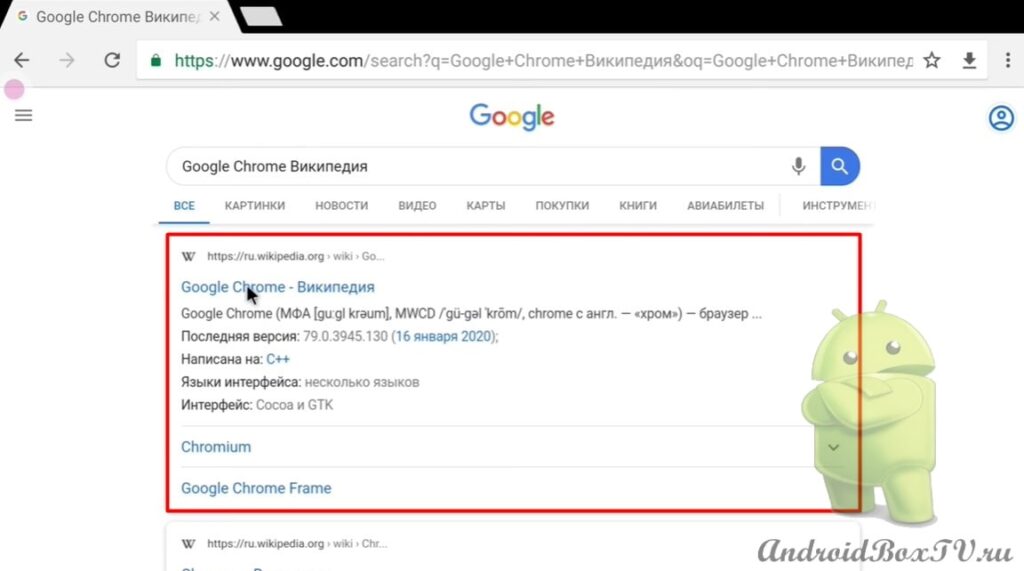 В этой версии можно цеплять мышкой и передвигать страницу. Обычным способом выделяем текст и можно его скопировать:
В этой версии можно цеплять мышкой и передвигать страницу. Обычным способом выделяем текст и можно его скопировать:
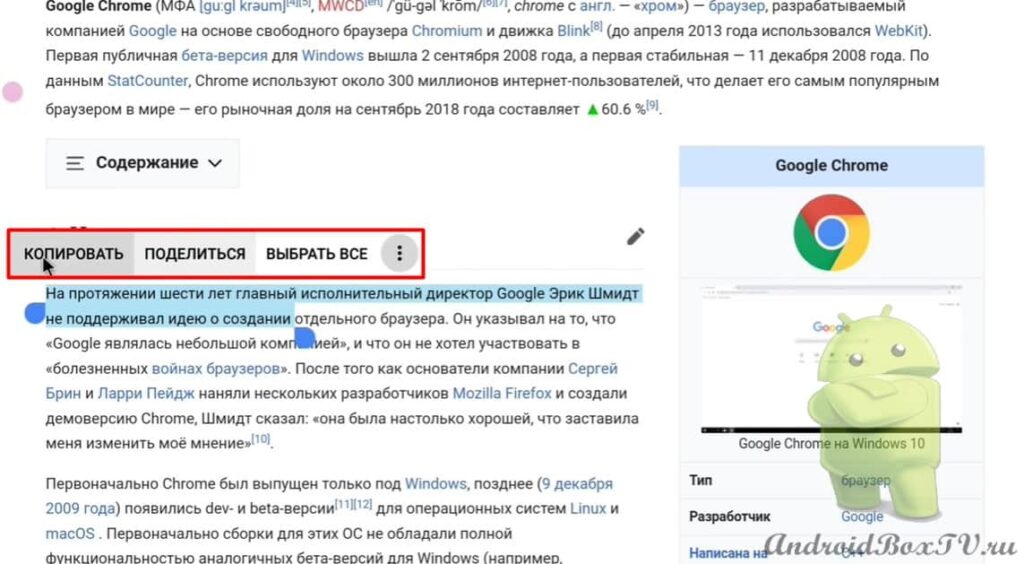 Открываем “79 версию” приложения:
Открываем “79 версию” приложения:
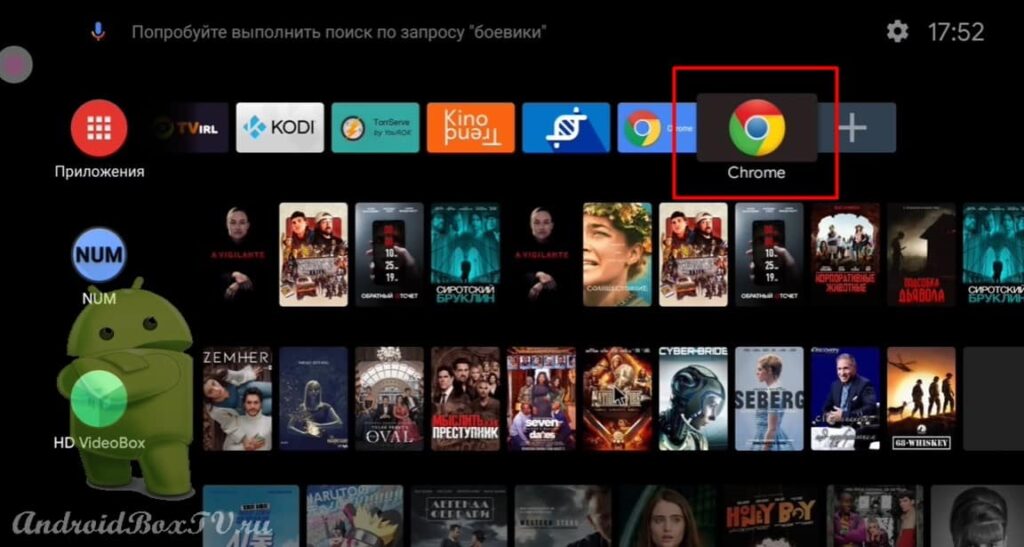 Нажимаем “Продолжить” и отключаем упрощенный просмотр:
Нажимаем “Продолжить” и отключаем упрощенный просмотр:
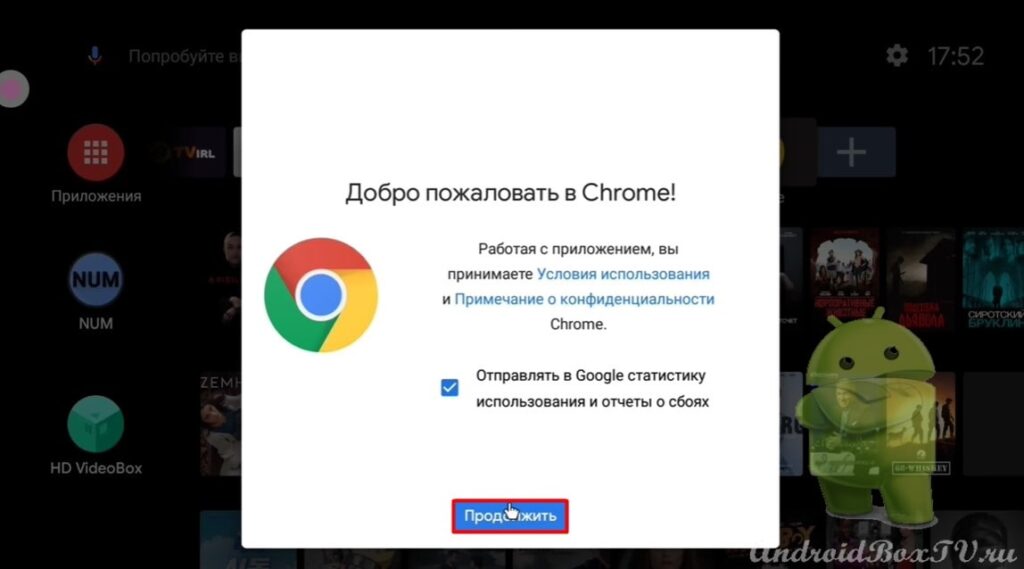
 Выбираем поисковую систему и нажимаем “OK”:
Выбираем поисковую систему и нажимаем “OK”:
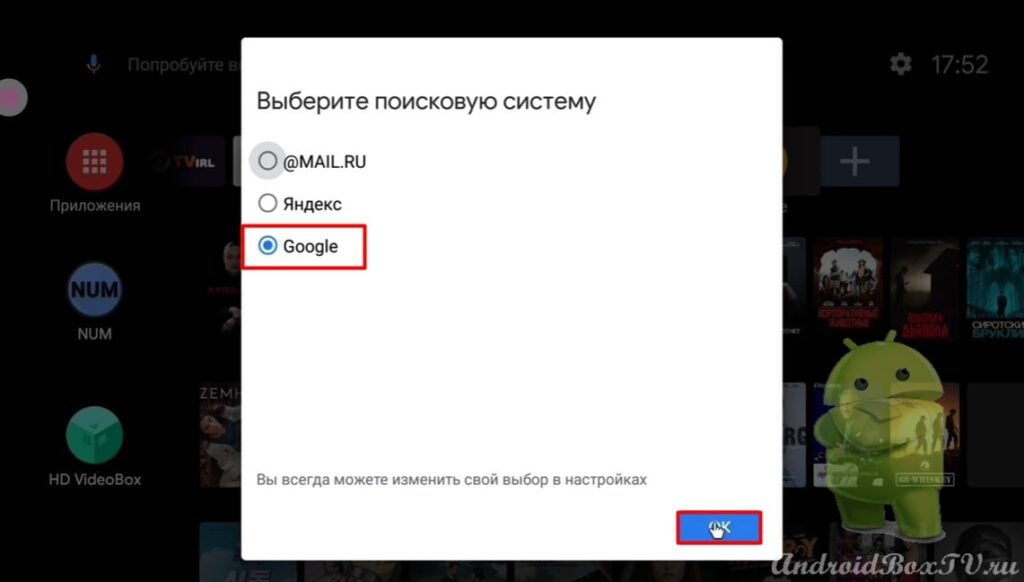 На начальной странице еще можно мышкой зацепить и передвинуть, а на сайтах уже нет:
На начальной странице еще можно мышкой зацепить и передвинуть, а на сайтах уже нет:
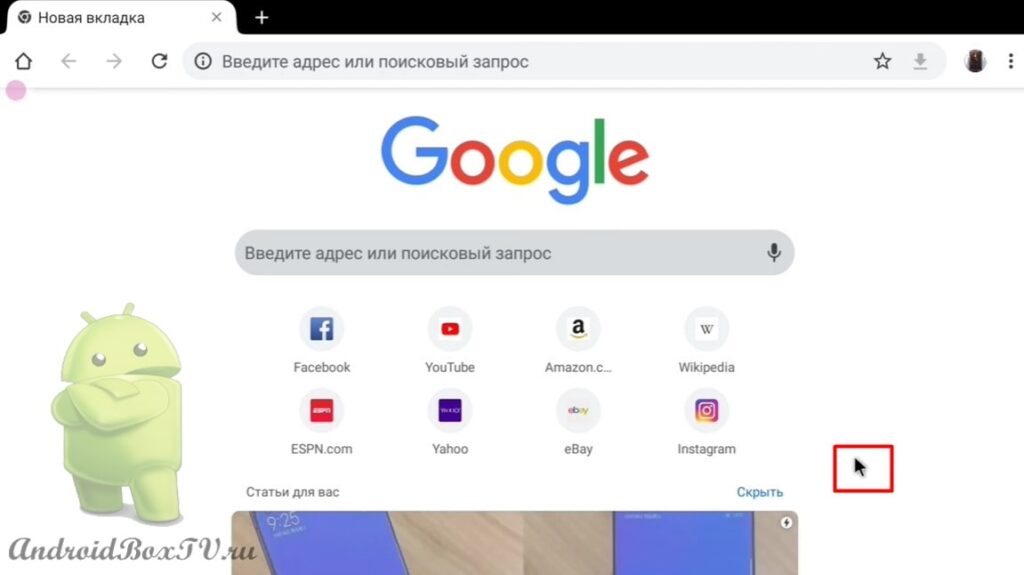 В поиске набираем “Google Chrome Википедия” и заходим на сайт:
В поиске набираем “Google Chrome Википедия” и заходим на сайт:
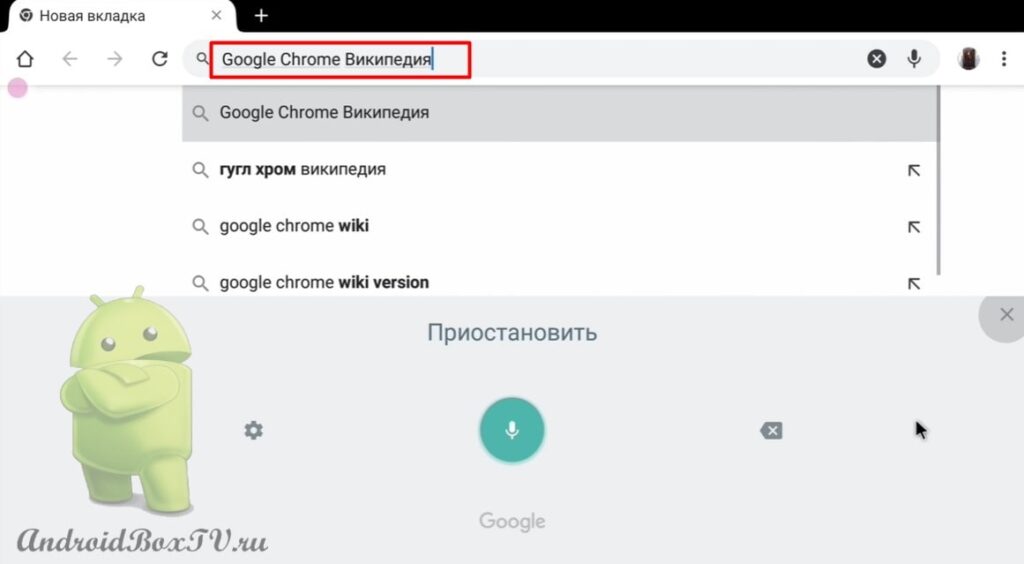 Здесь уже зацепить не получается мышкой, только прокрутка. Открываем “Буфер обмена” и нажимаем на “Настройки”:
Здесь уже зацепить не получается мышкой, только прокрутка. Открываем “Буфер обмена” и нажимаем на “Настройки”:
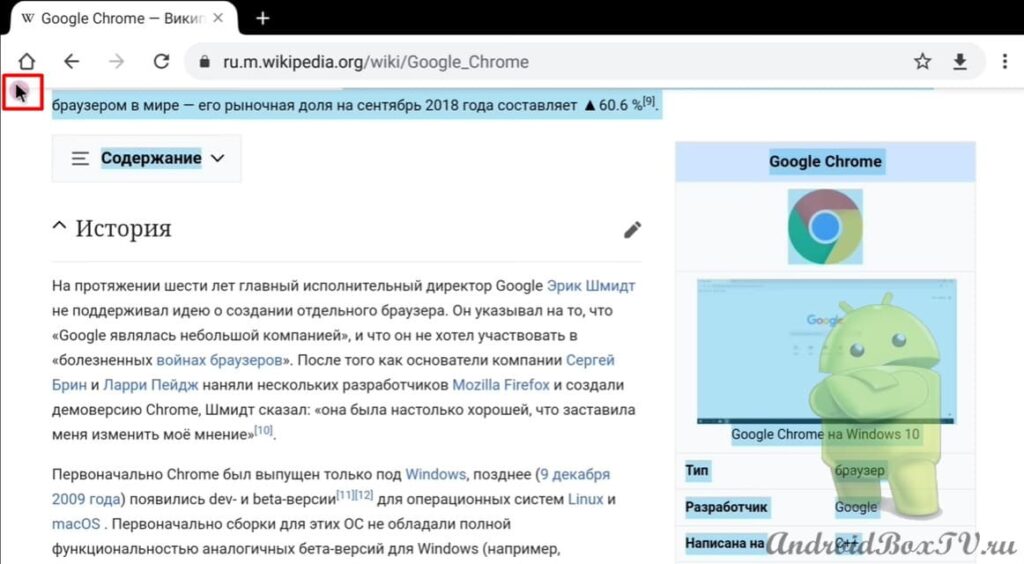
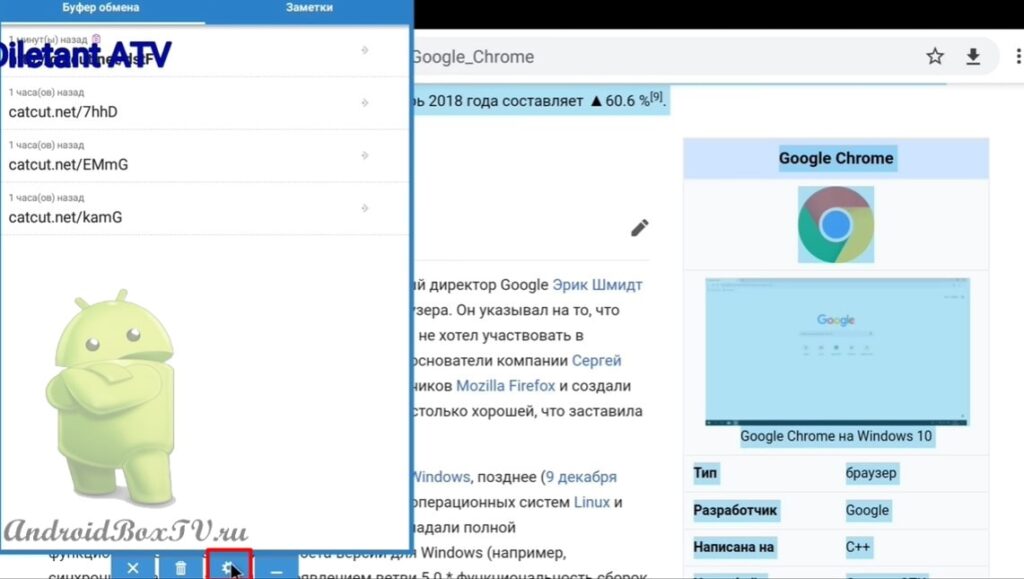 Далее переставляем на правую сторону:
Далее переставляем на правую сторону:
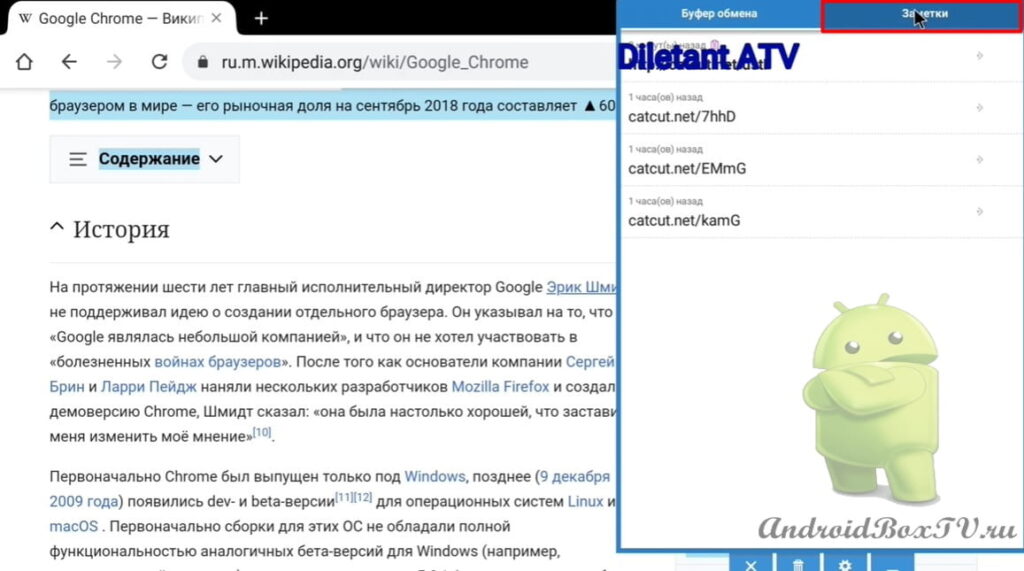 Выделяем текст или ссылку и нажимаем на плюс:
Выделяем текст или ссылку и нажимаем на плюс:
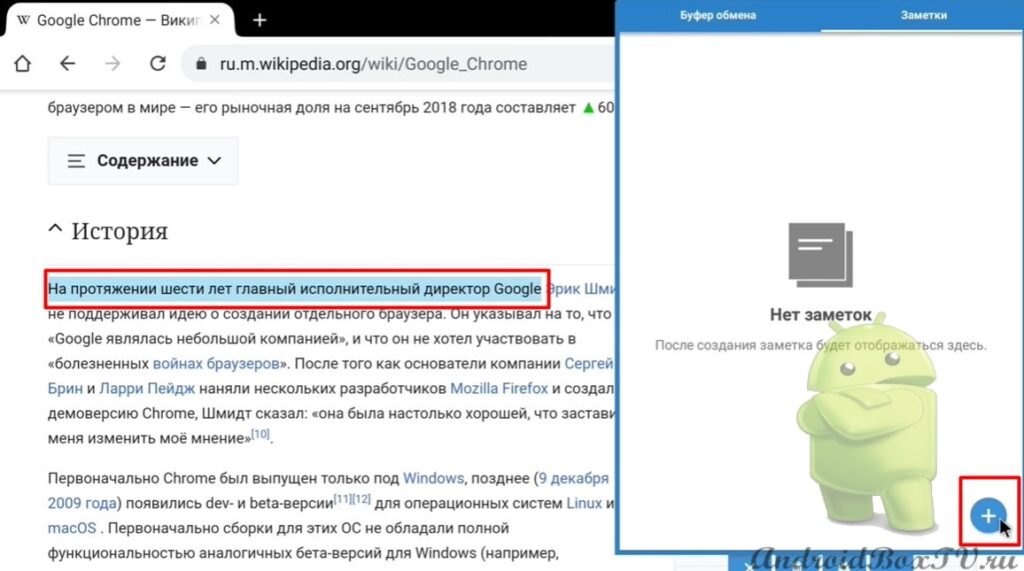 Далее цепляем текст мышкой, перетаскиваем в буфер обмена и нажимаем “Сохранить”:
Далее цепляем текст мышкой, перетаскиваем в буфер обмена и нажимаем “Сохранить”:
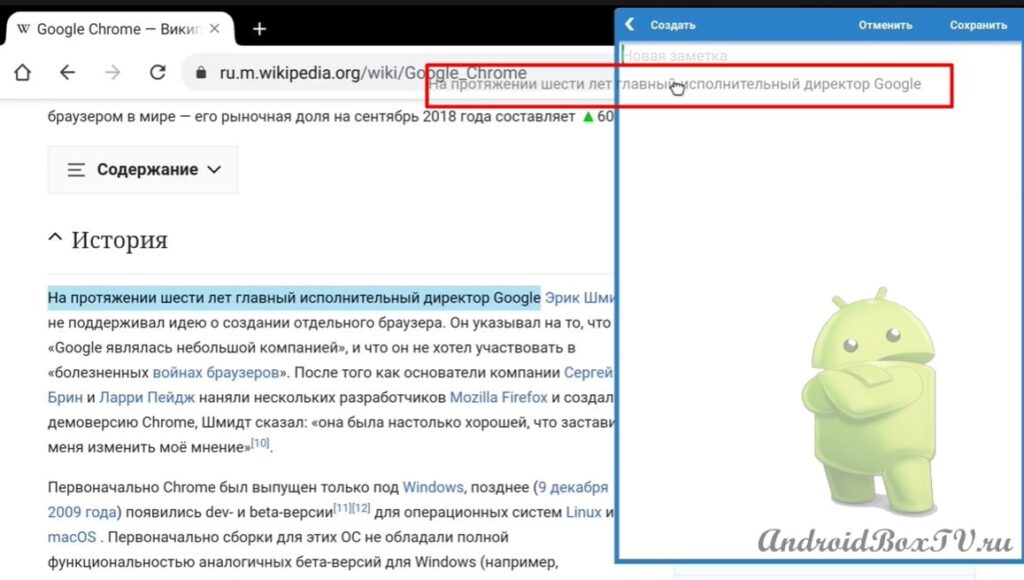
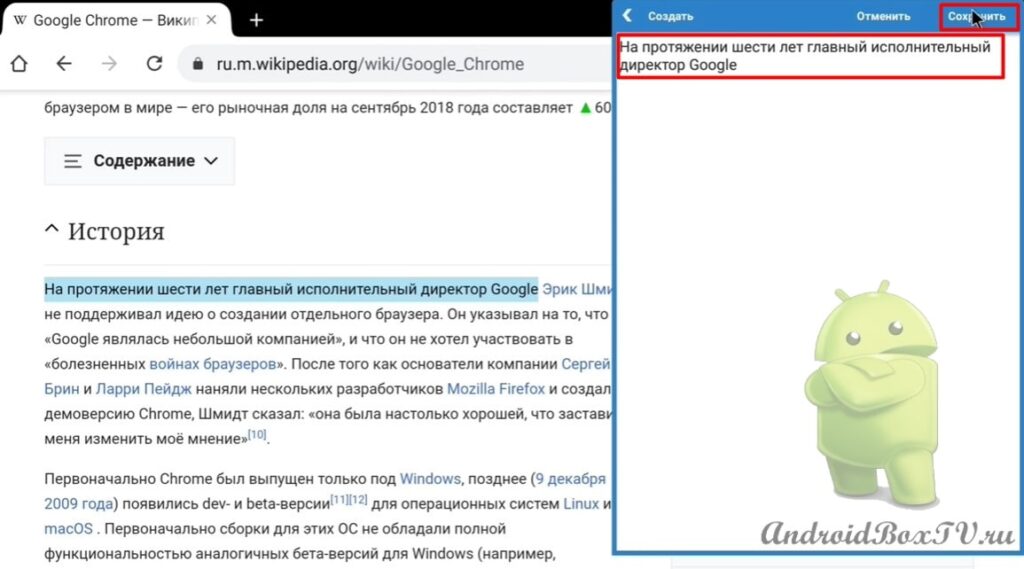 Таким образом в “79 версии” приложения Google Chrome можно копировать текст.
Таким образом в “79 версии” приложения Google Chrome можно копировать текст.
Далее рассмотрим, как включить плавную прокрутку. В Поиске набираем – chrome://flags :
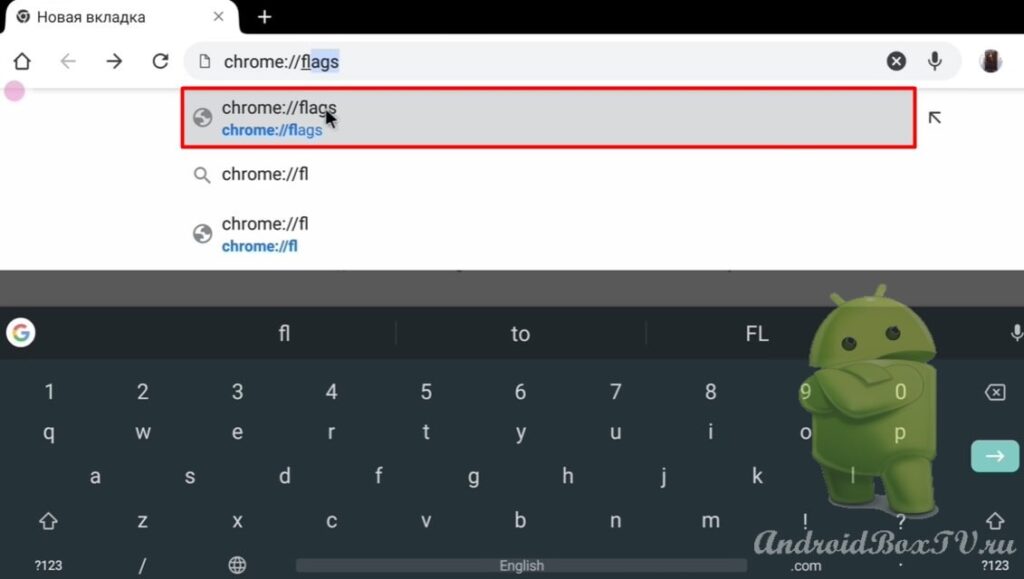
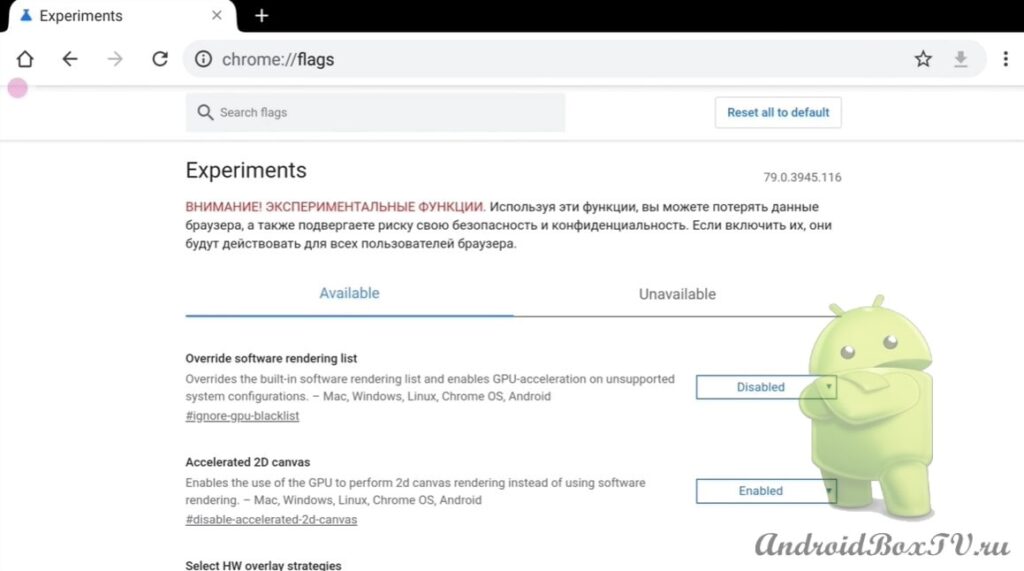 В окне Поиска пишем “Smooth Scrolling” :
В окне Поиска пишем “Smooth Scrolling” :
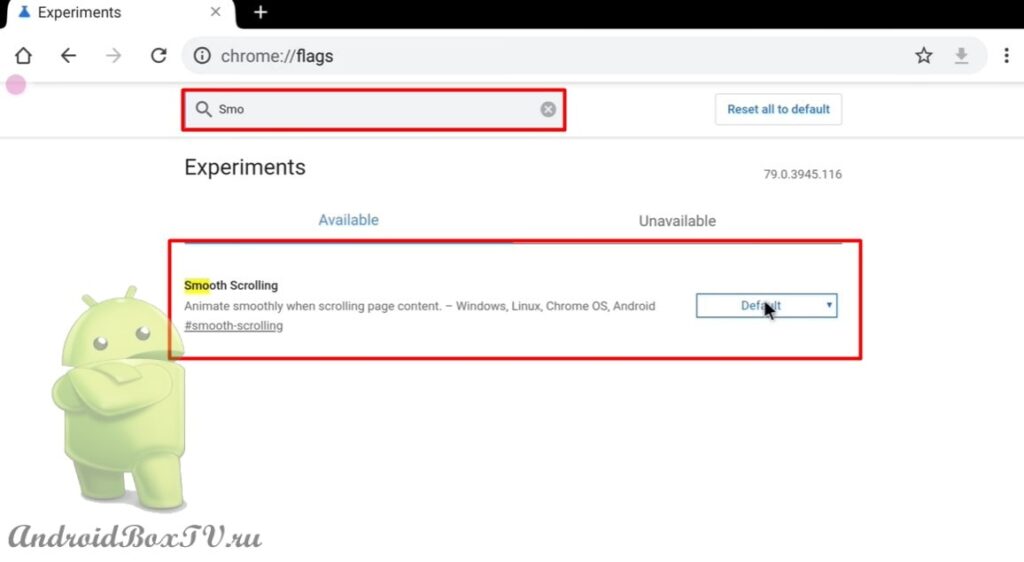 Открываем и нажимаем “Enabled”:
Открываем и нажимаем “Enabled”:
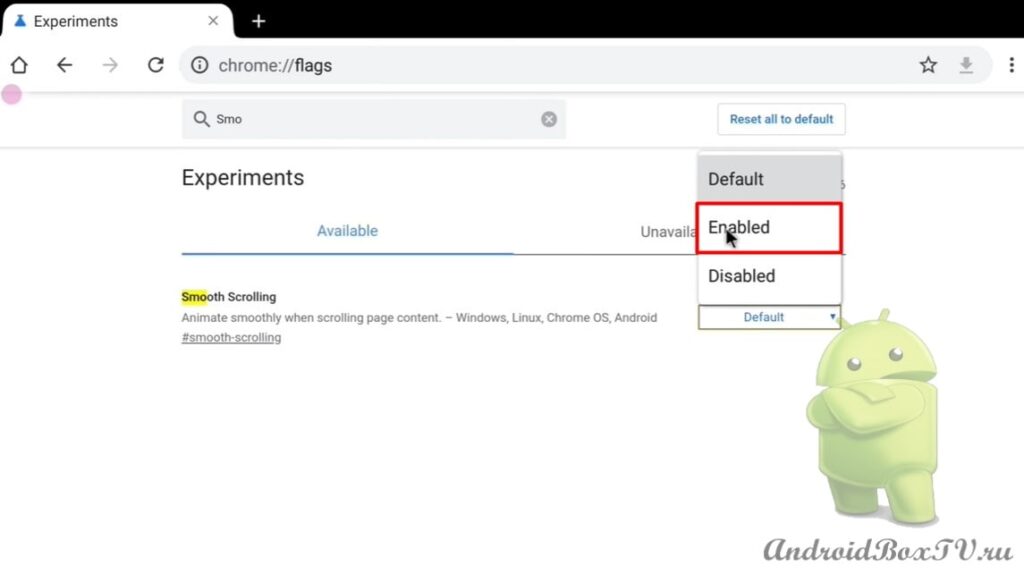 Далее необходимо перезагрузить:
Далее необходимо перезагрузить:
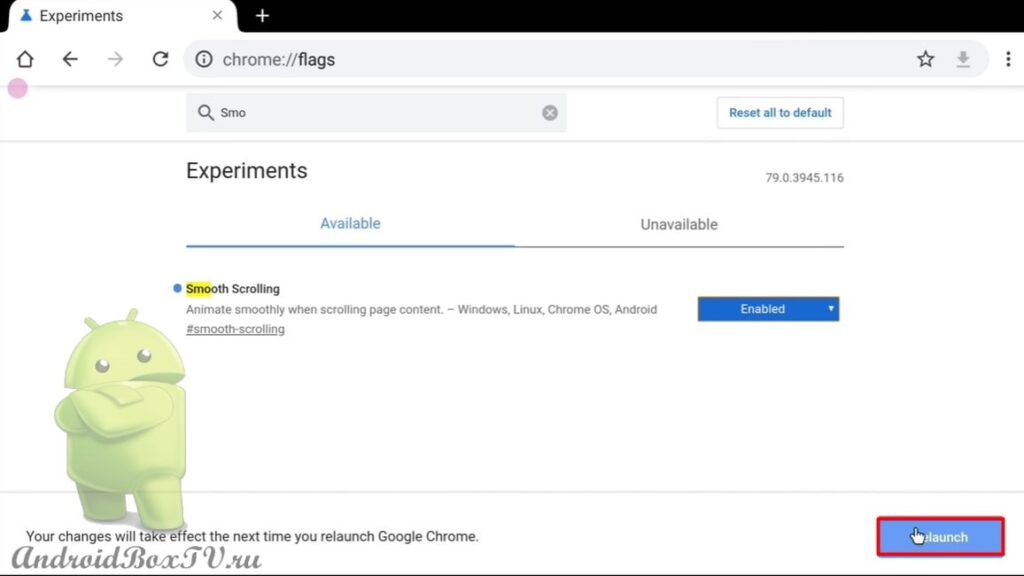 После перезагрузки включилась функция плавной прокрутки. Если надо будет отключить нажимаем “Disabled” , а если включили что-то ненужно, то можно сбросить до заводских настроек:
После перезагрузки включилась функция плавной прокрутки. Если надо будет отключить нажимаем “Disabled” , а если включили что-то ненужно, то можно сбросить до заводских настроек:
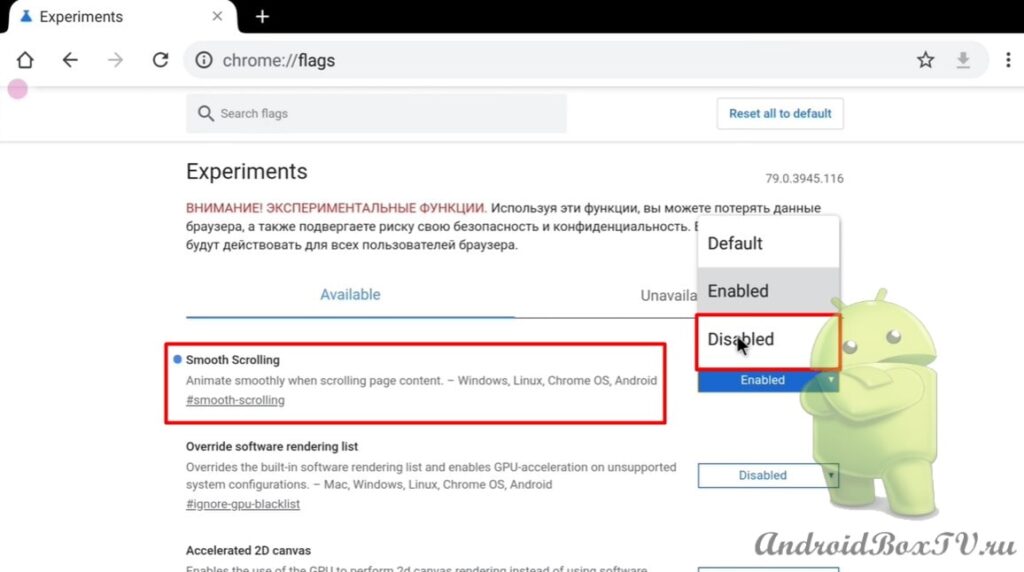
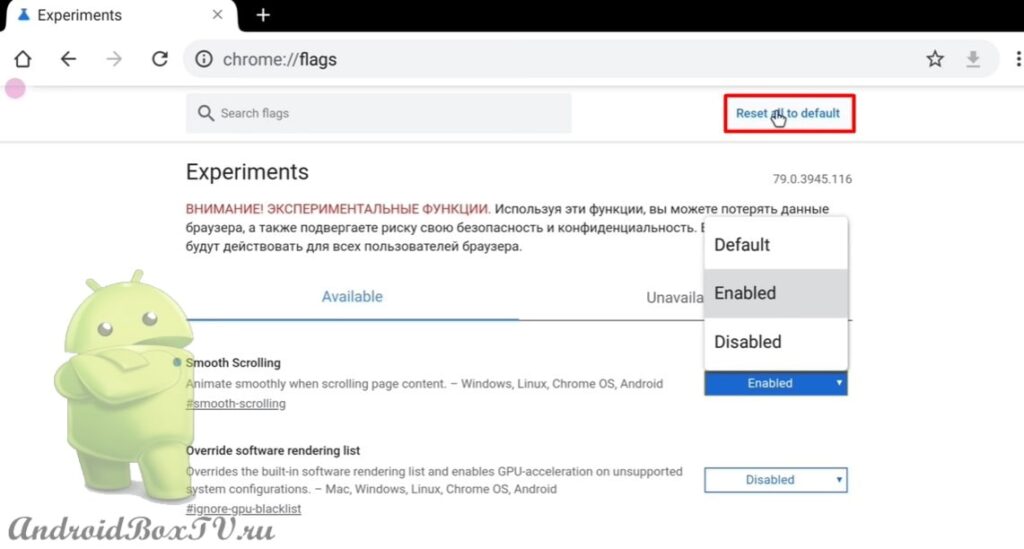 Далее пробуем прокручивать, видим плавную прокрутку без рывков.
Далее пробуем прокручивать, видим плавную прокрутку без рывков.
Статья понравилась?
Ознакомьтесь с другими статьями из рубрики “Первое знакомство” здесь.
P.S. Поддержка сайта по ссылке 😉