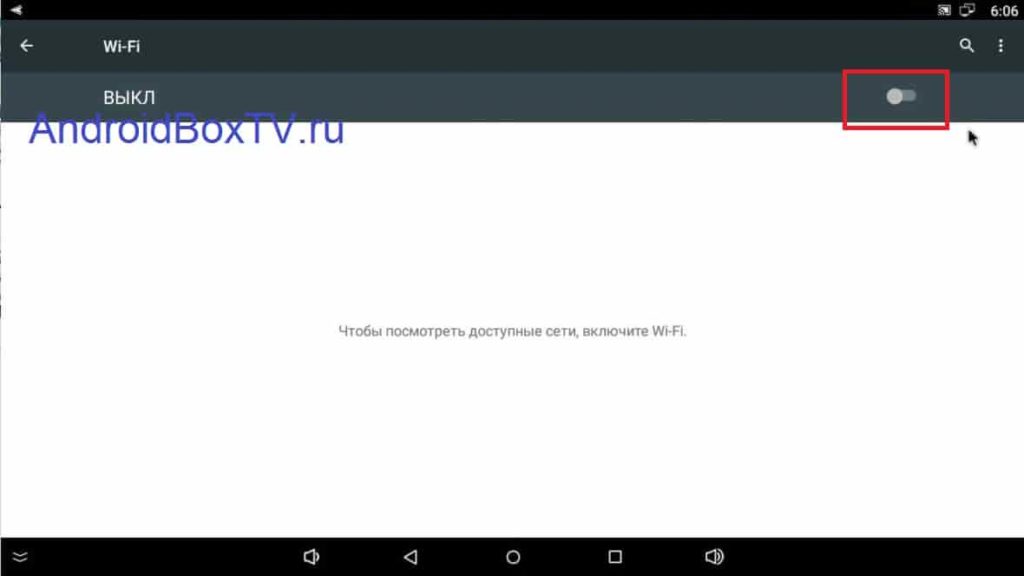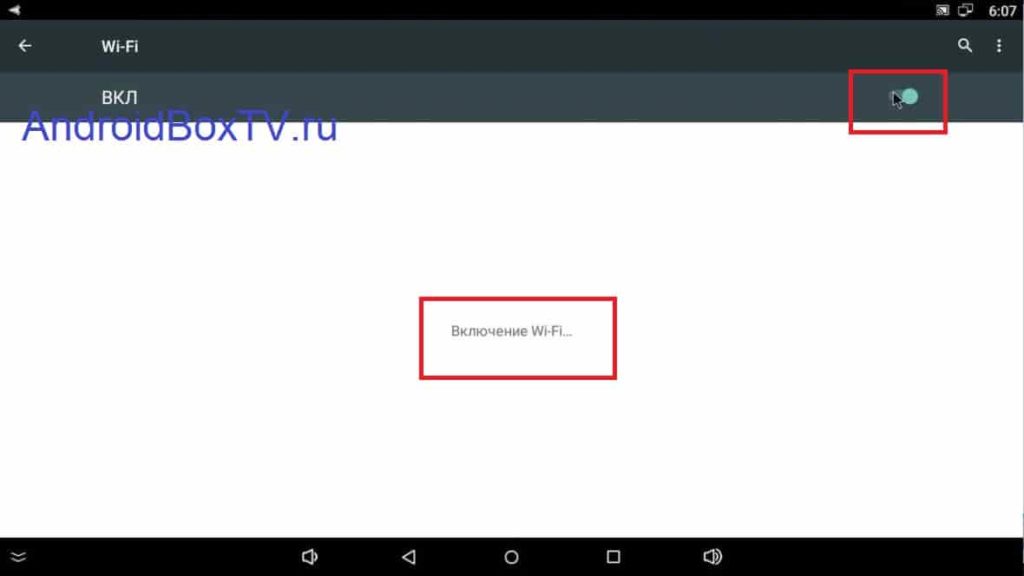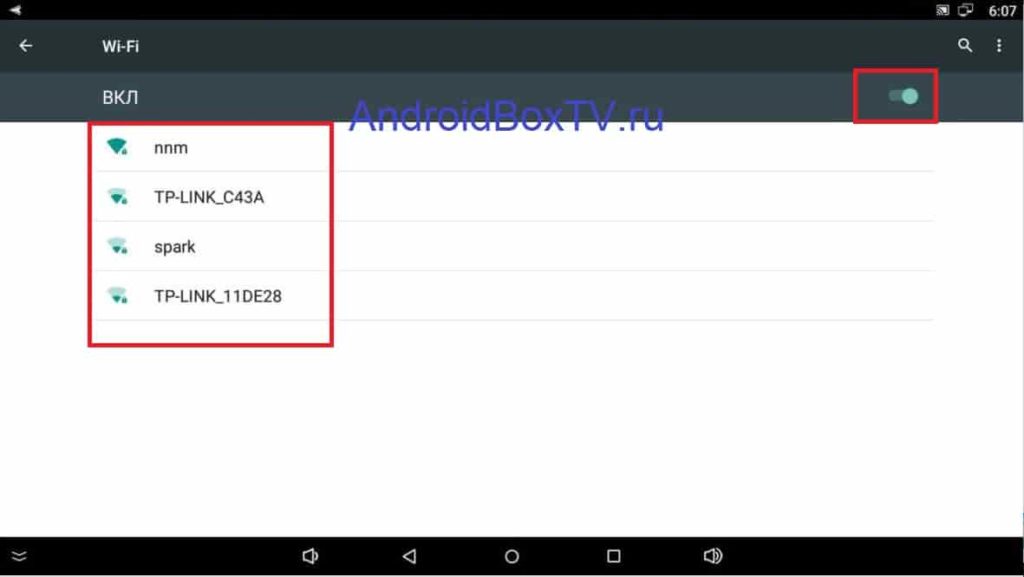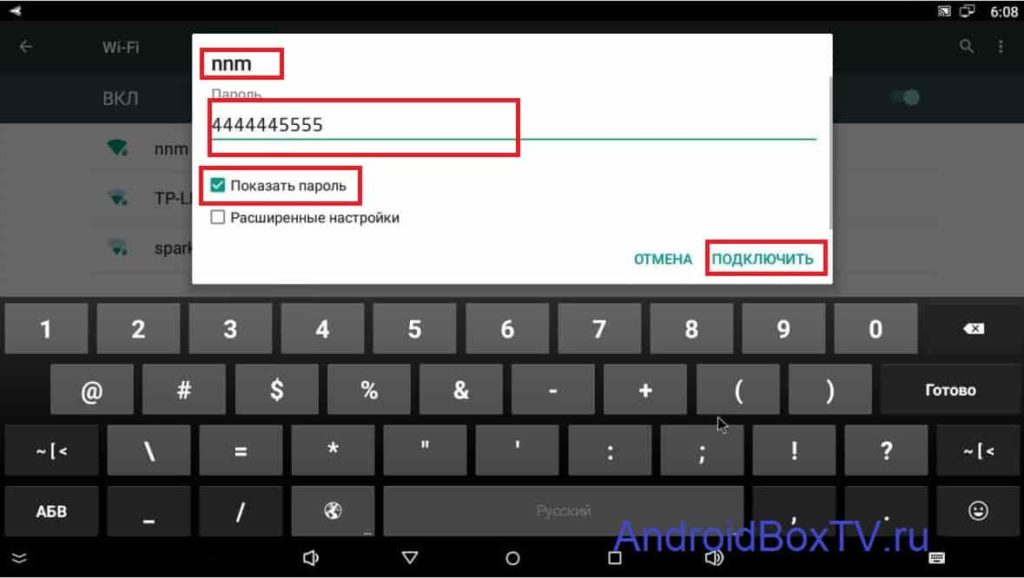Подключение через LAN умышленно пропускаем, приставка распознает его автоматически. Итак, приступим!
Подключение WiFi
Подключение WiFi или по народному Вай Фай (ВиФи) – важное дело! Входим в настройки приставки, как писалось ранее, и сразу видим знакомый значок WiFi:
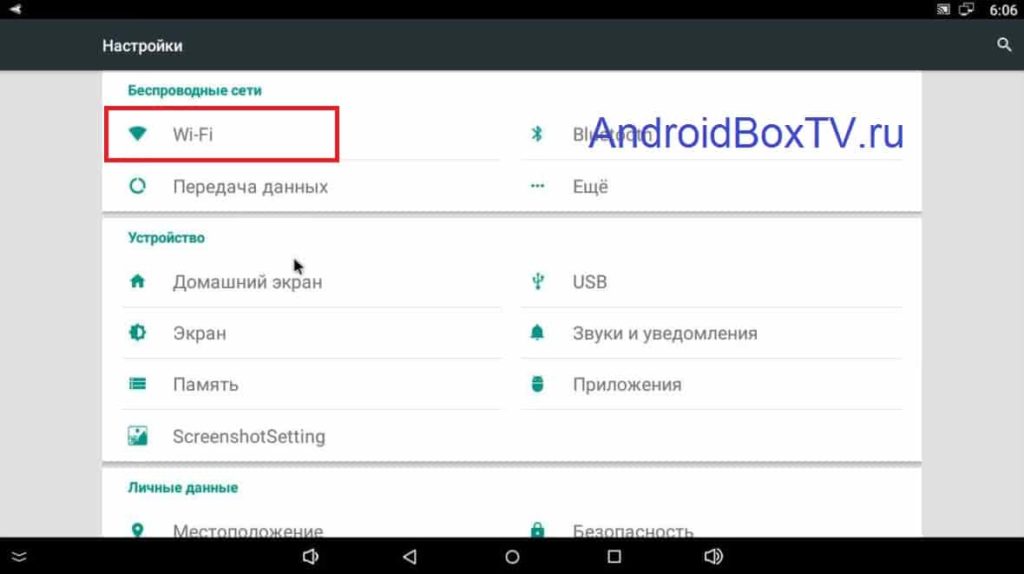
(у вас другое меню ⇒ нажми)
Вошли, и находим рычажок, или квадратик включения WiFi:
Внимательно ищите где включается WiFI – в этих настройках это основное!
Теперь пойдет поиск сетей!
Видим волшебный список сетей вайфай. Слева от записей можно рассмотреть качество принимаемого сигнала:
Надеюсь, вы помните как “называется” ваш WiFi и у вас на бумажечке записан пароль к нему. Вспомнили? Нажимаем на “ваш” WiFi. Вводим пароль:
После ввода нажимаем подключить.
Справа вверху возле часов, где на скриншотах нарисованы мониторчики, у вас обязан появиться значок WiFi. Что не получилось или возникли проблемы с клавиатурой для набора (а она работает так же как в смартфонах), пишите, будем разбирать все ваши случаи, а при надобности напишем статью, как пользоваться клавиатурой.
P.S. Поддержка сайта по ссылке 😉