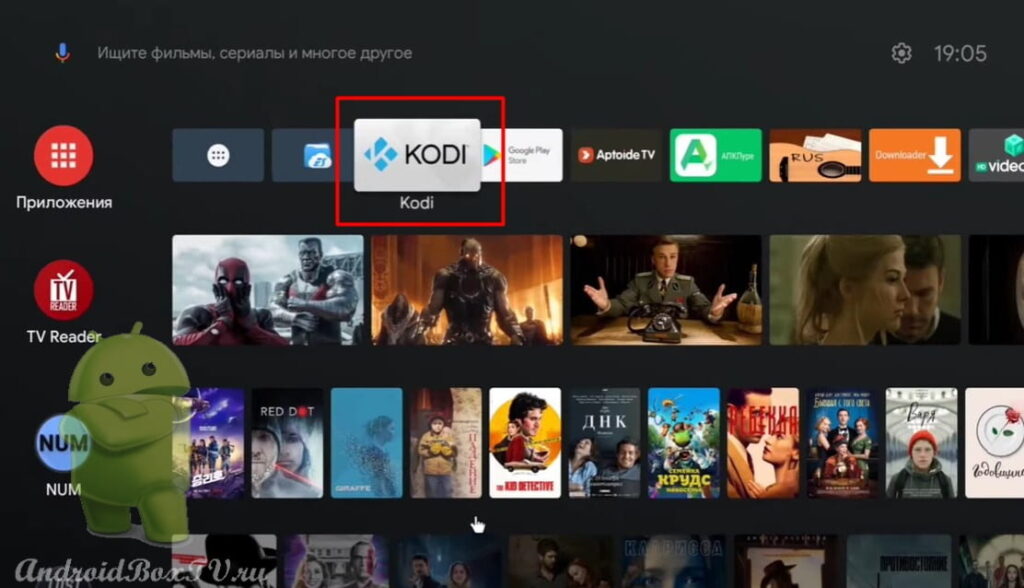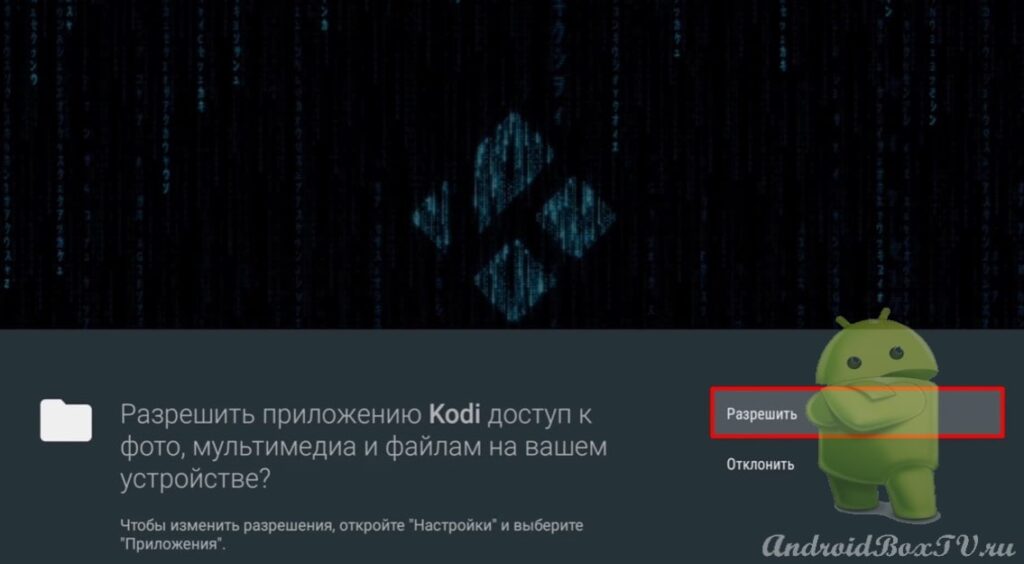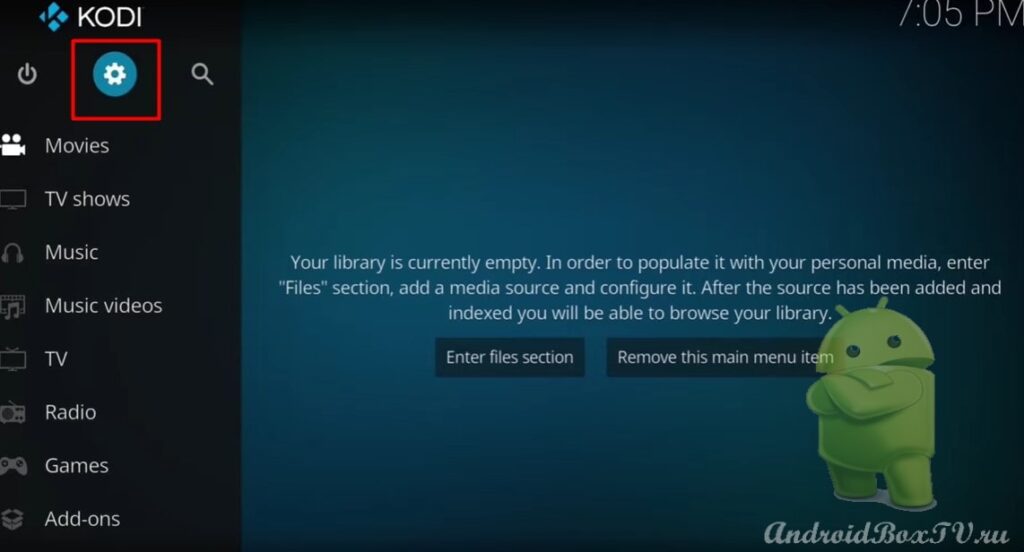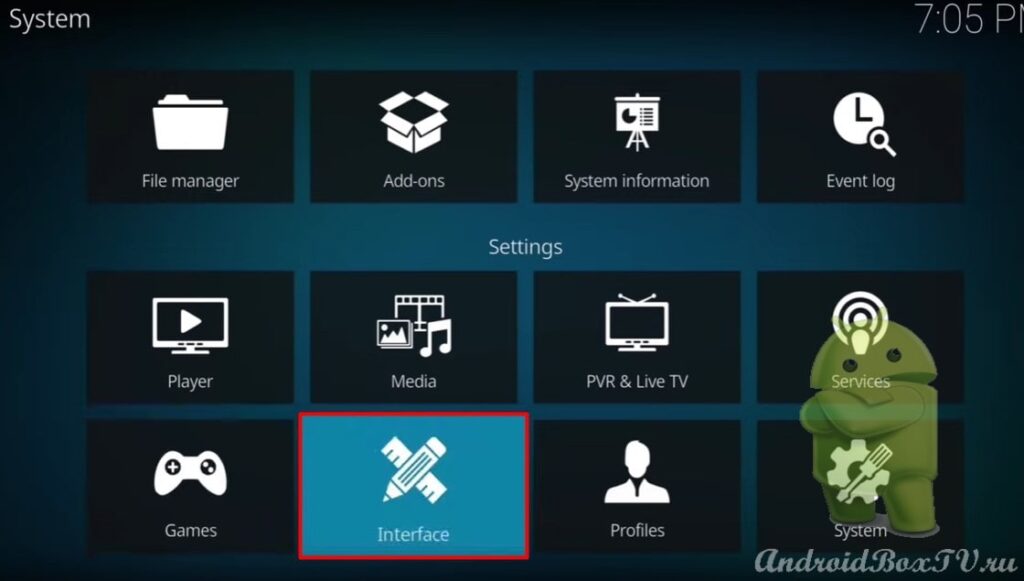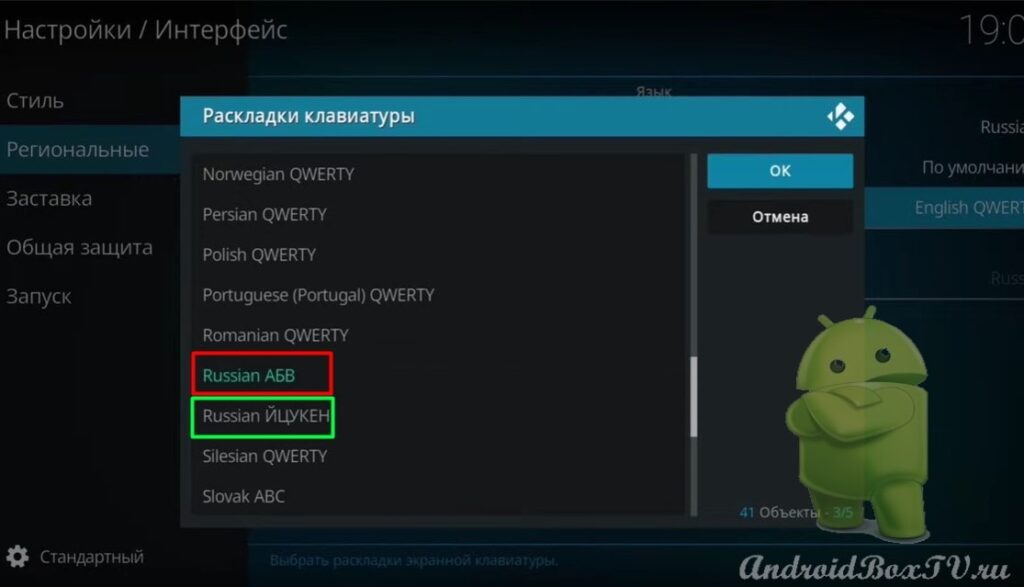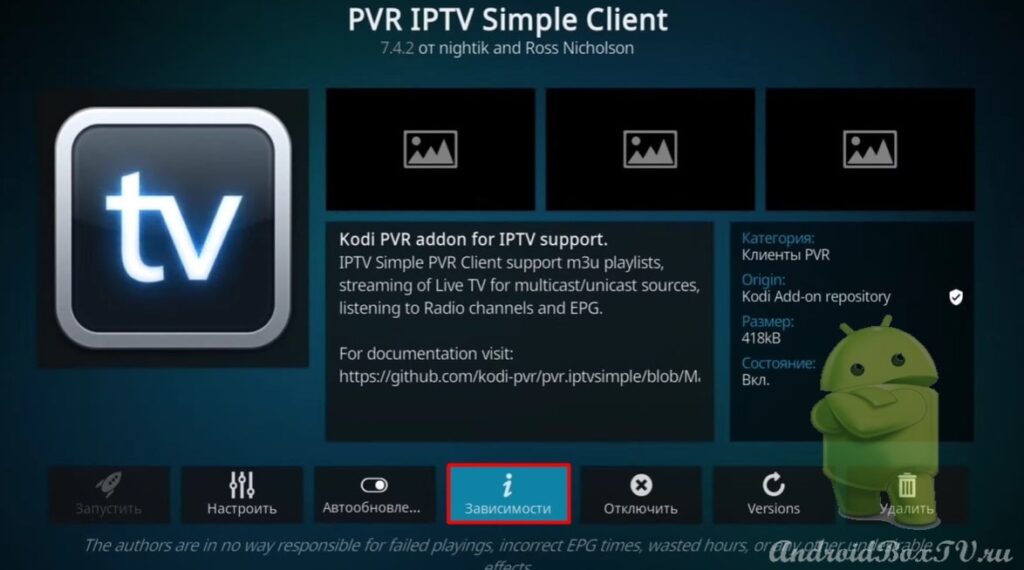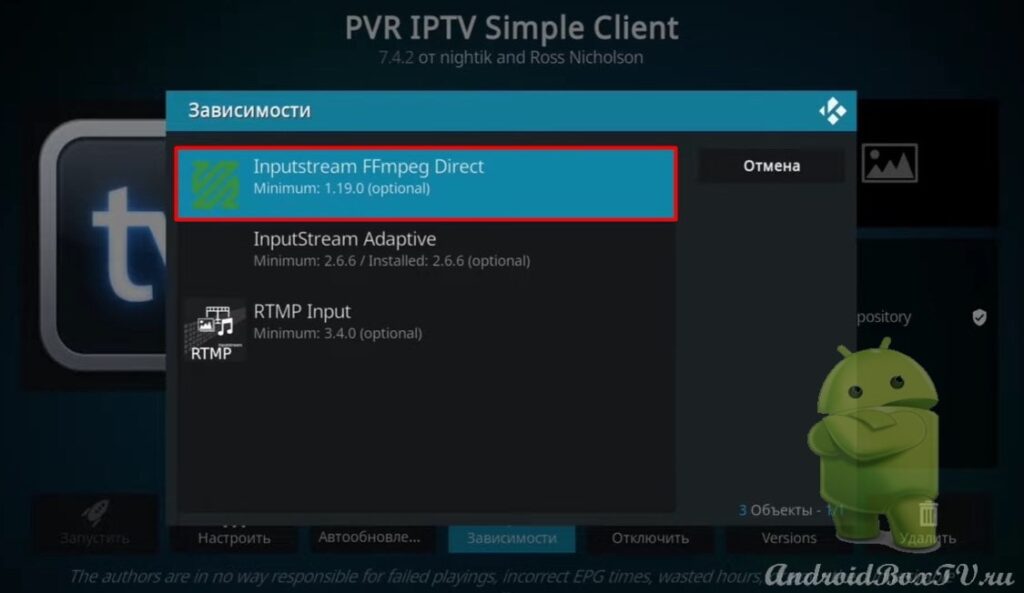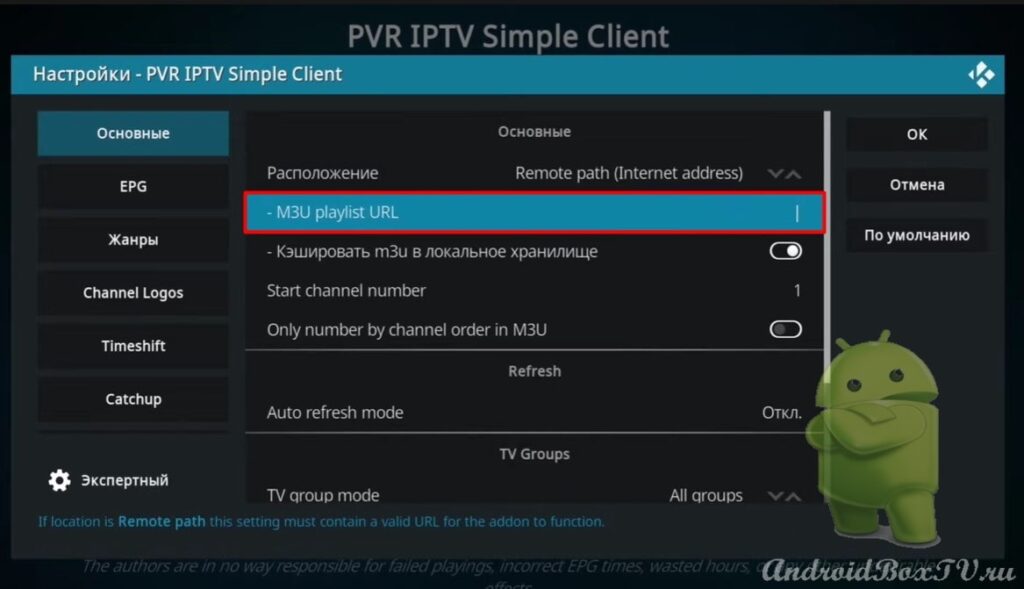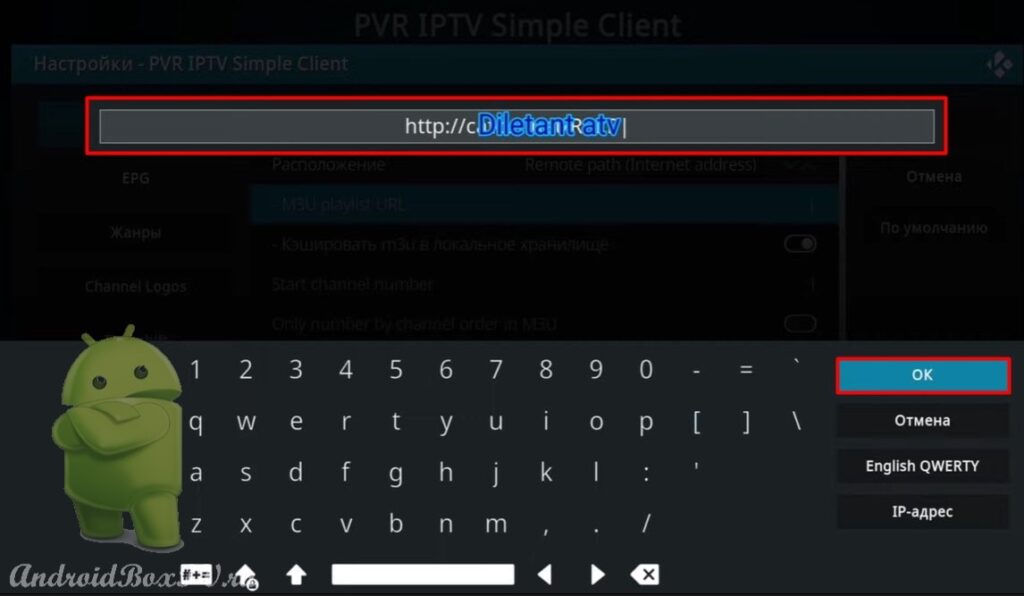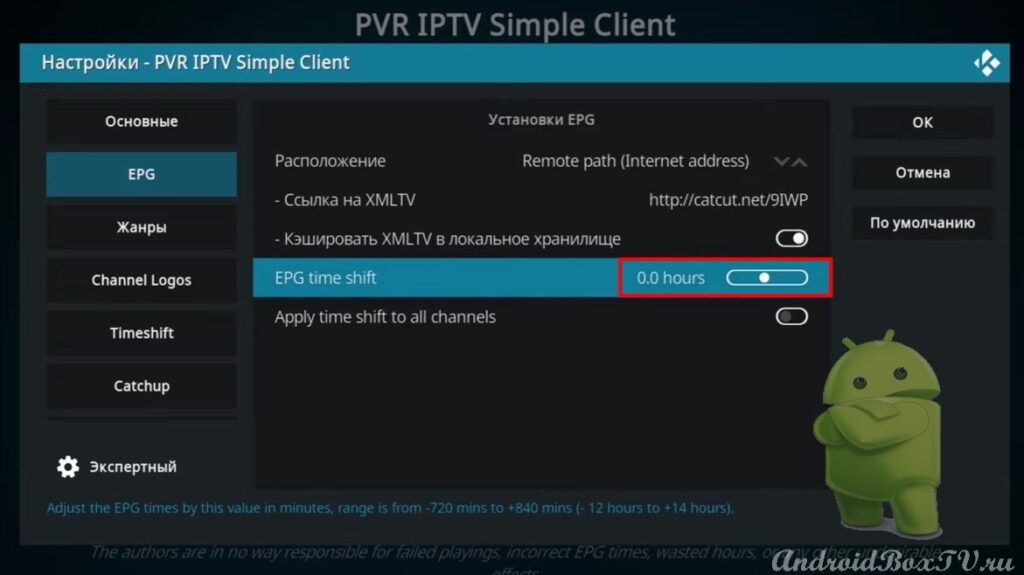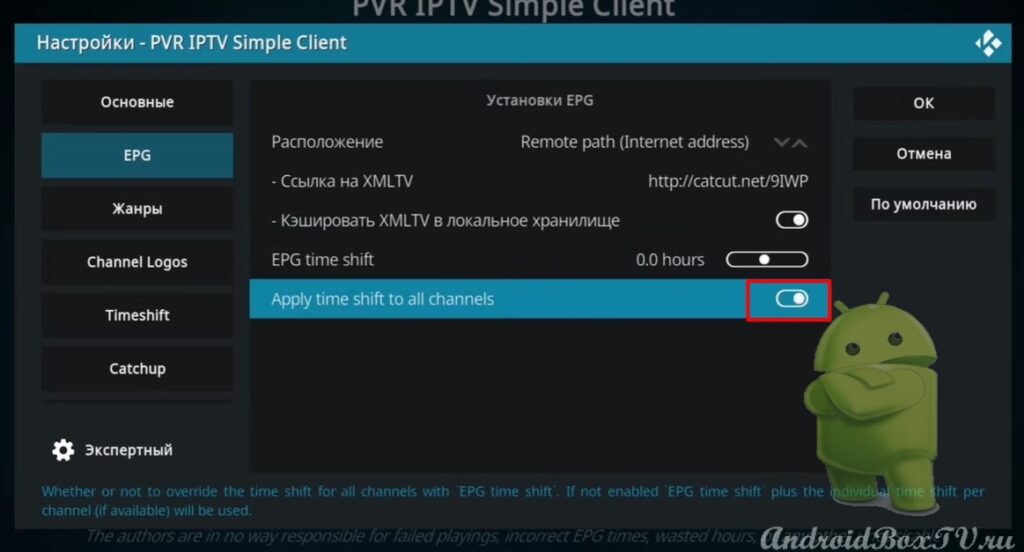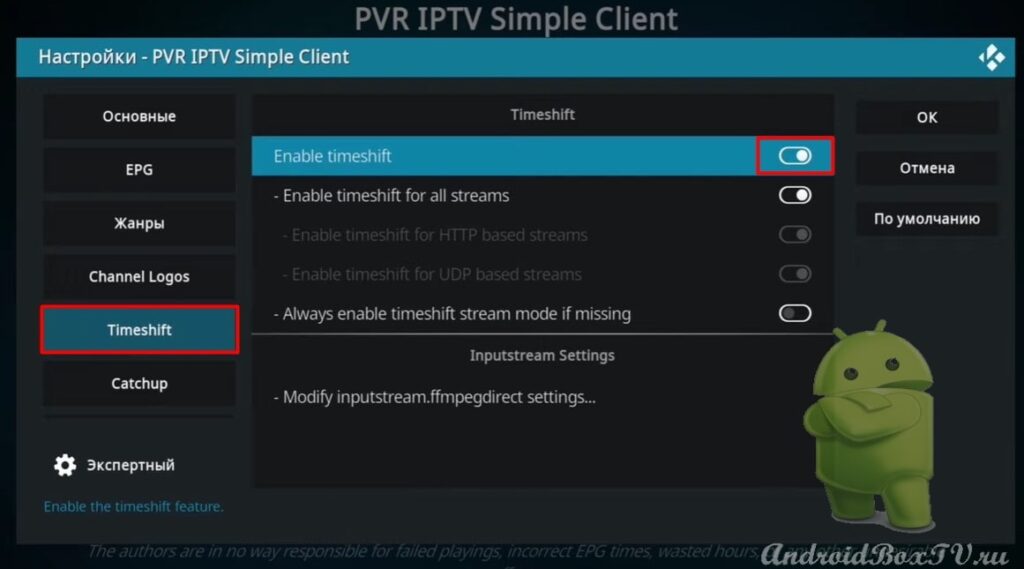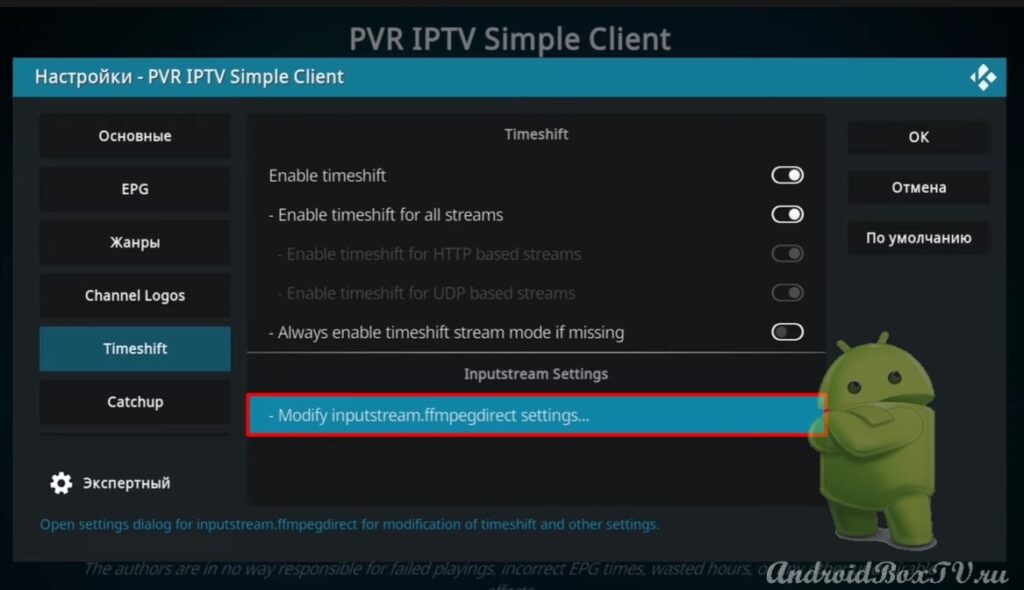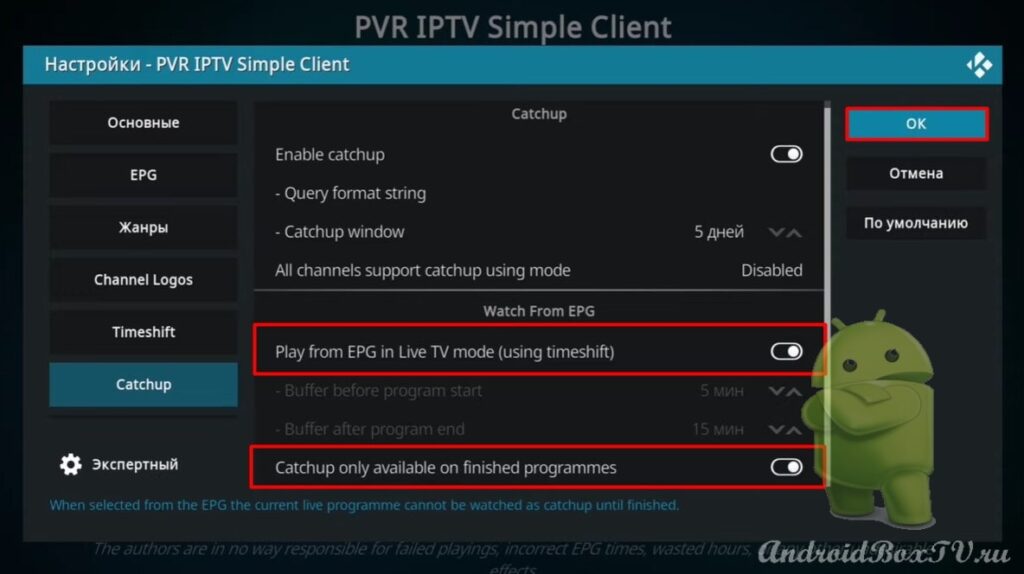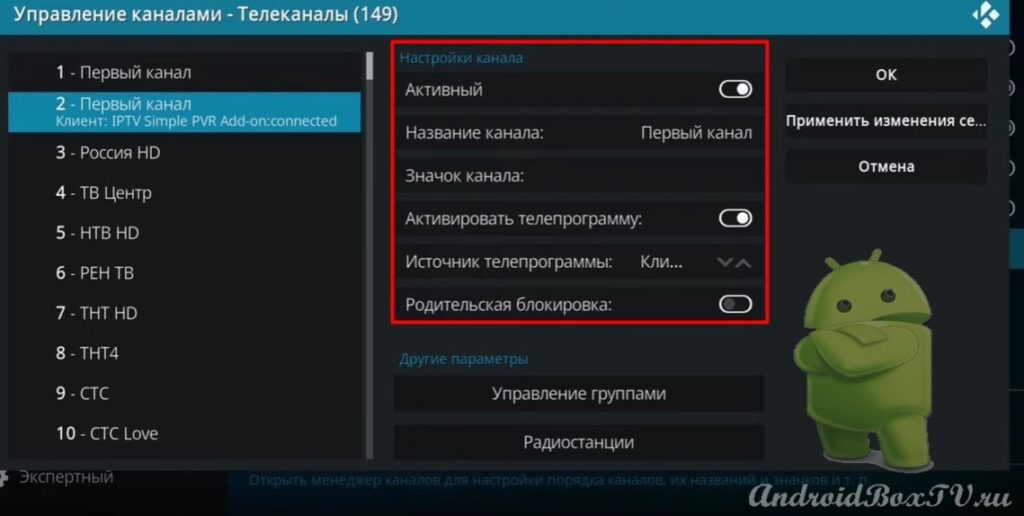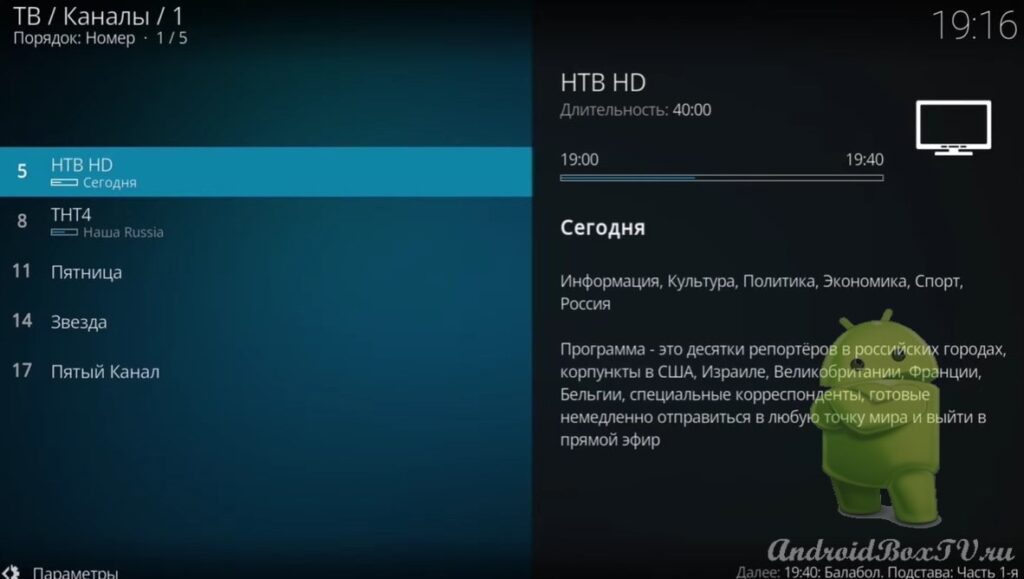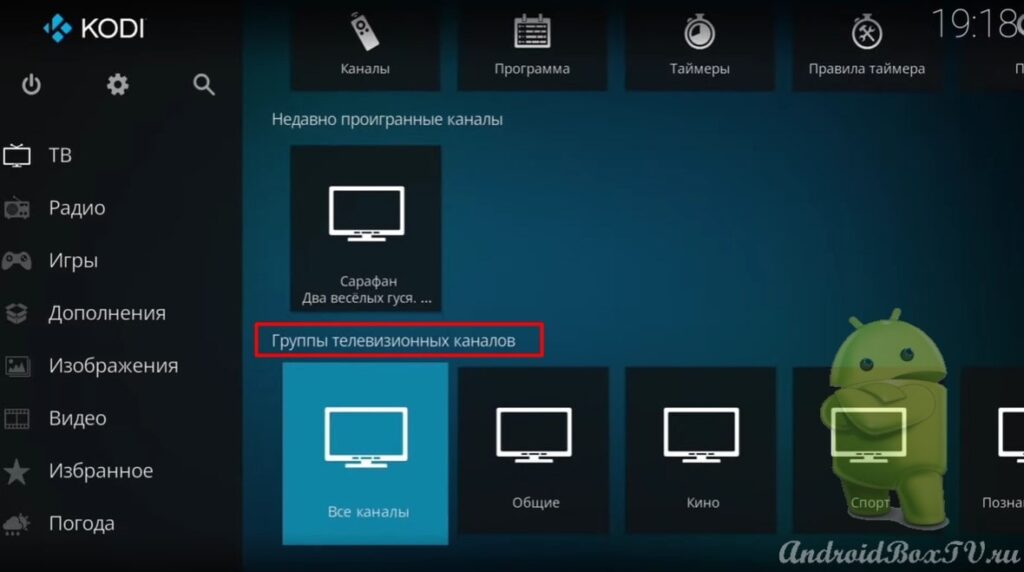Оглавление
Установка
Сегодня рассмотрим установку и обновление “Медиацентра” Kodi до 19.0 версии, которое доступно в Play Маркет. Также, рассмотрим изменения и начальные настройки приложения; как добавить телевизионный канал своего интернет-провайдера. Для этого, предварительно, необходимо у поставщика интернет-услуг взять ссылку для настройки.
Приступим. Скачаем Медиацентр для андроид ТВ из Google Play и открываем:
Запускаем установленное приложение Kodi на smart TV и нажимаем “Продолжить”:
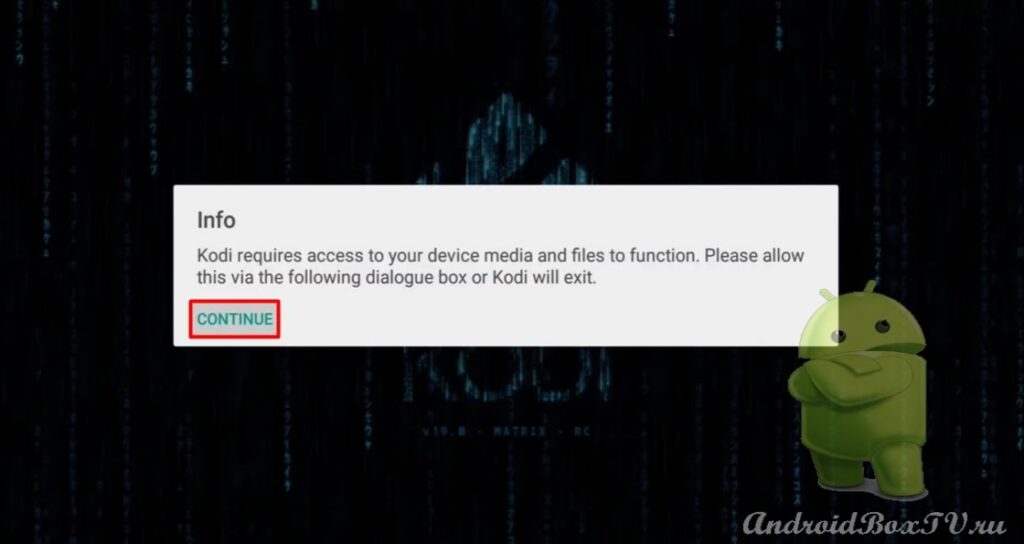 Нажимаем “Разрешить” (continue):
Нажимаем “Разрешить” (continue):
Разрешение доступа
Разрешаем Медиацентру доступ вашим фото, мультимедиа и файлам. Для этого нажимаем “Оk”:
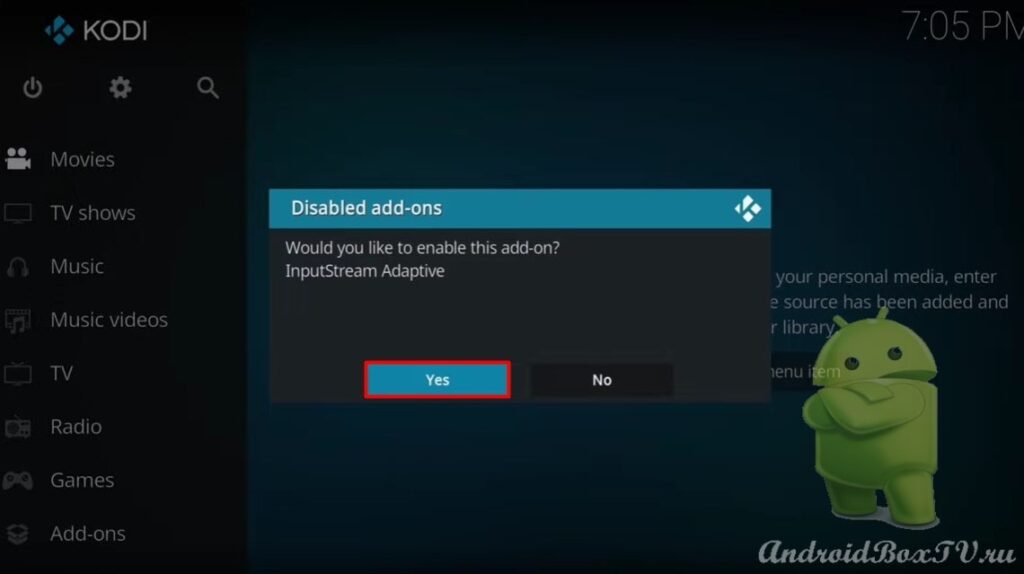
 Переходим в “Настройки” смарт ТВ приставки и выбираем “Interface” (интерфейс):
Переходим в “Настройки” смарт ТВ приставки и выбираем “Interface” (интерфейс):
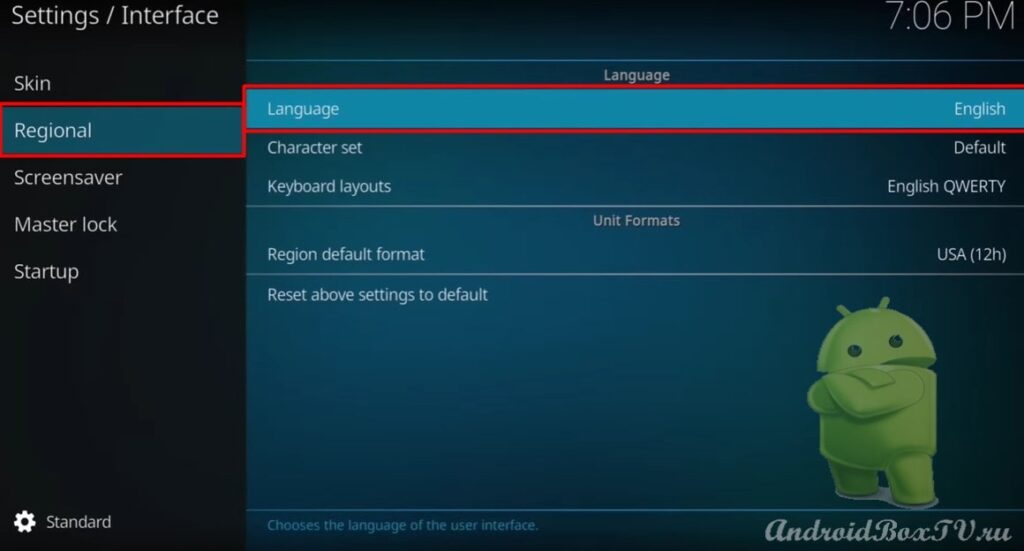
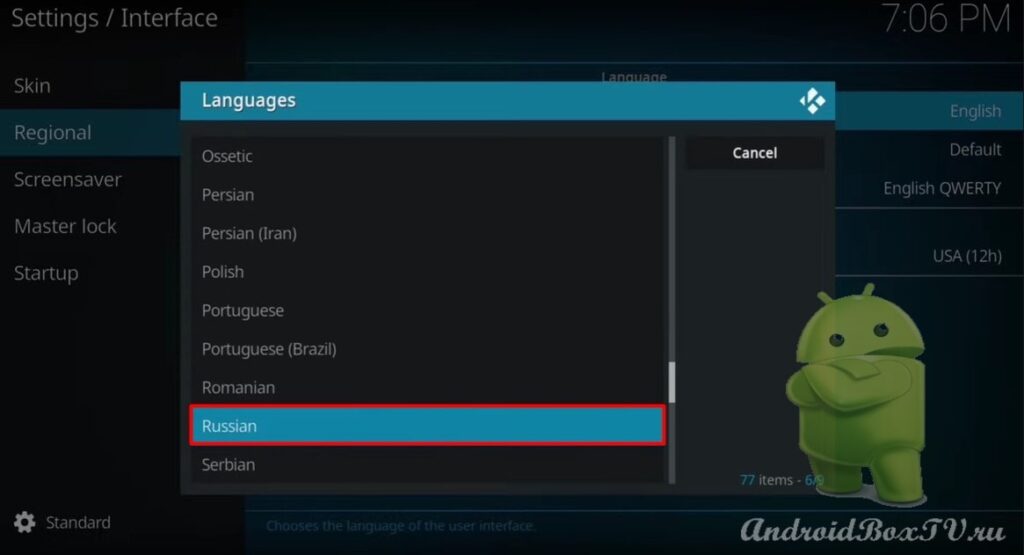 И, наконец-то, переходим на русский язык:
И, наконец-то, переходим на русский язык:
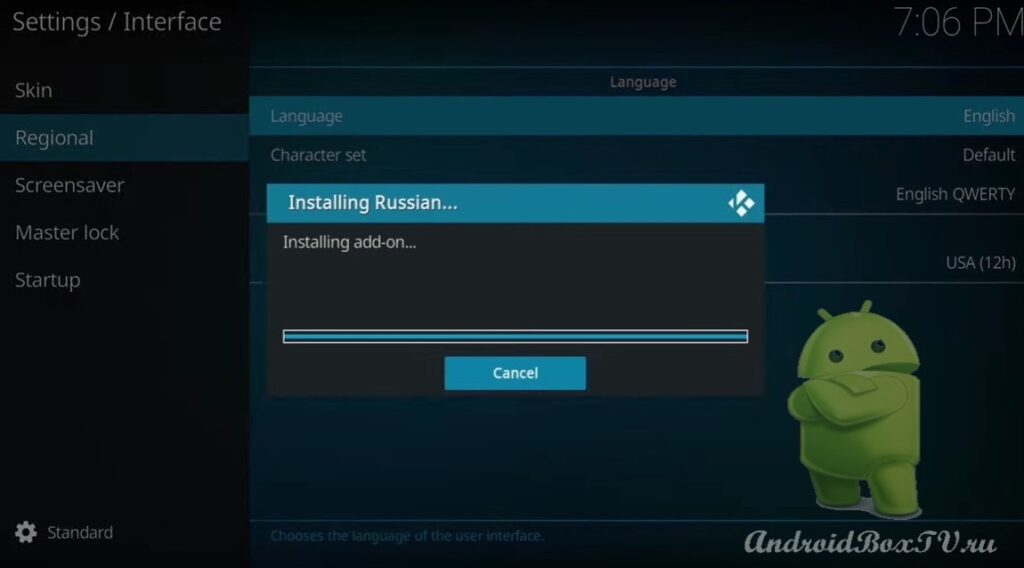 Сейчас добавим раскладку клавиатуры:
Сейчас добавим раскладку клавиатуры:
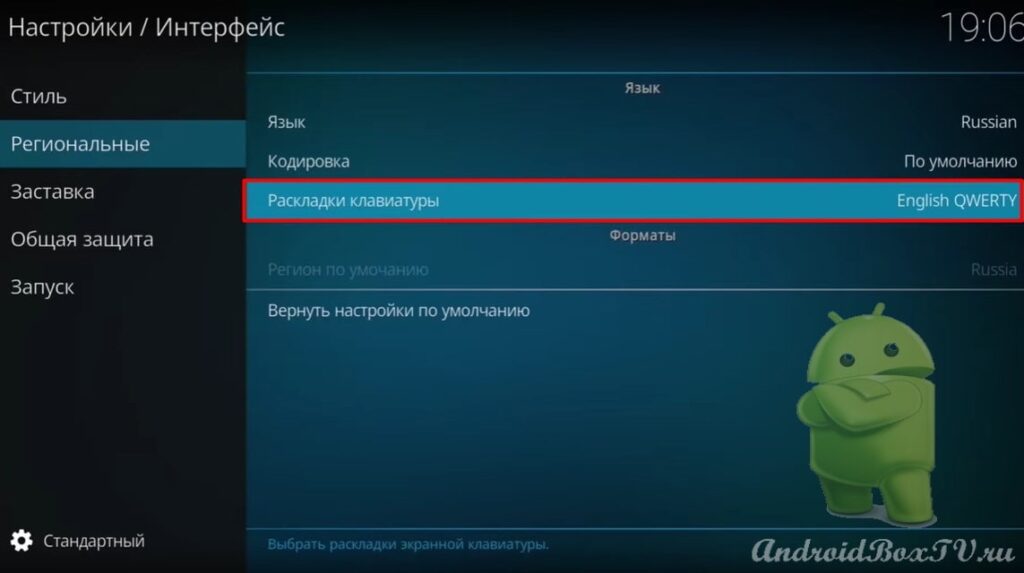 Здесь представлено два расклада:
Здесь представлено два расклада:
- по алфавиту
- начало с Й (это привычная для нас всех раскладка клавиш как на компьютере).
 В разделе “Запуск” можно выбрать с чего будет запускаться приложение на андроид ТВ, поэкспериментируйте:
В разделе “Запуск” можно выбрать с чего будет запускаться приложение на андроид ТВ, поэкспериментируйте:
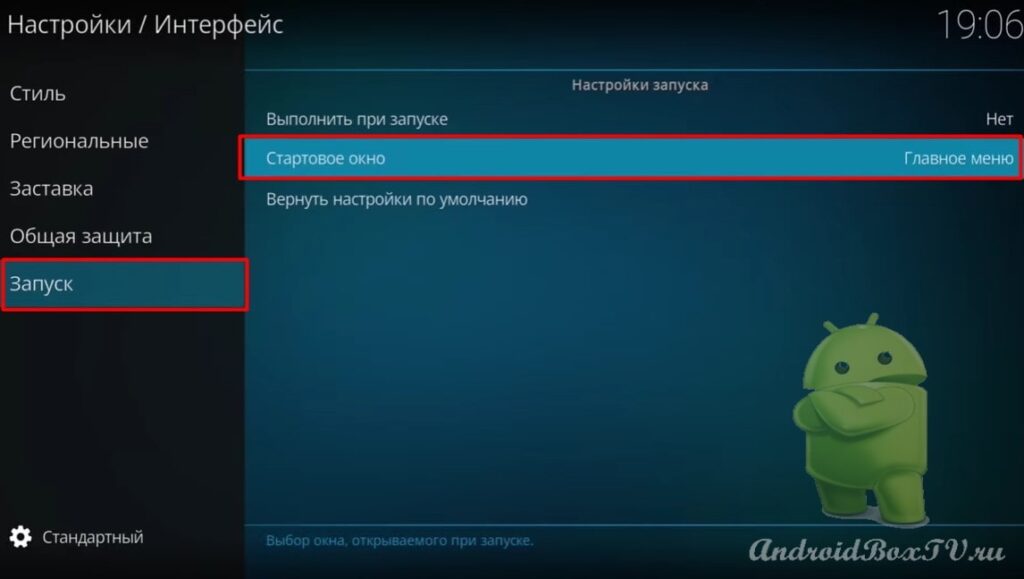
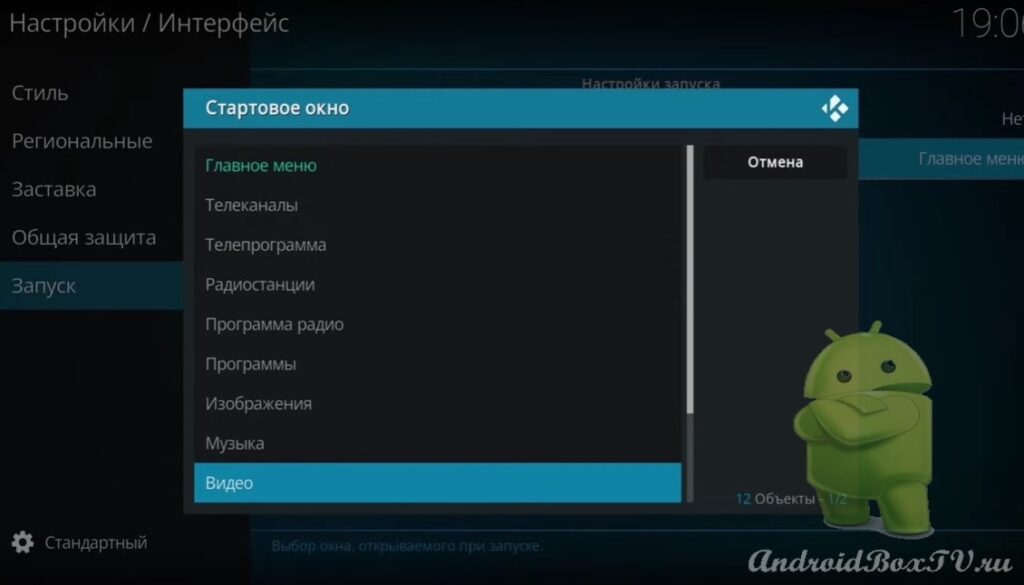 Поставим уровень настроек – “Экспертный”:
Поставим уровень настроек – “Экспертный”:
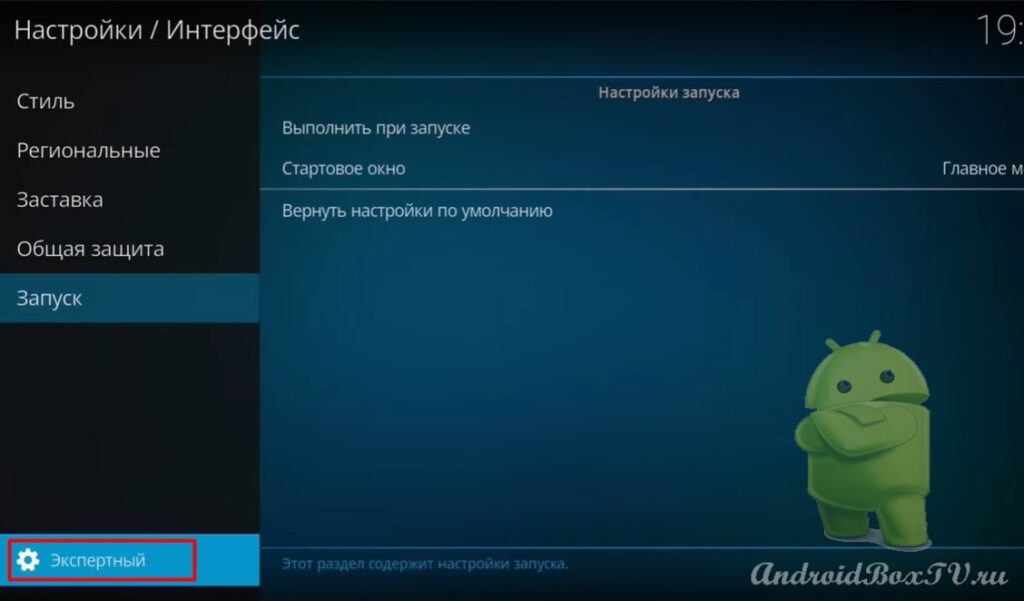 Теперь переходим в раздел “Проигрыватель”:
Теперь переходим в раздел “Проигрыватель”:
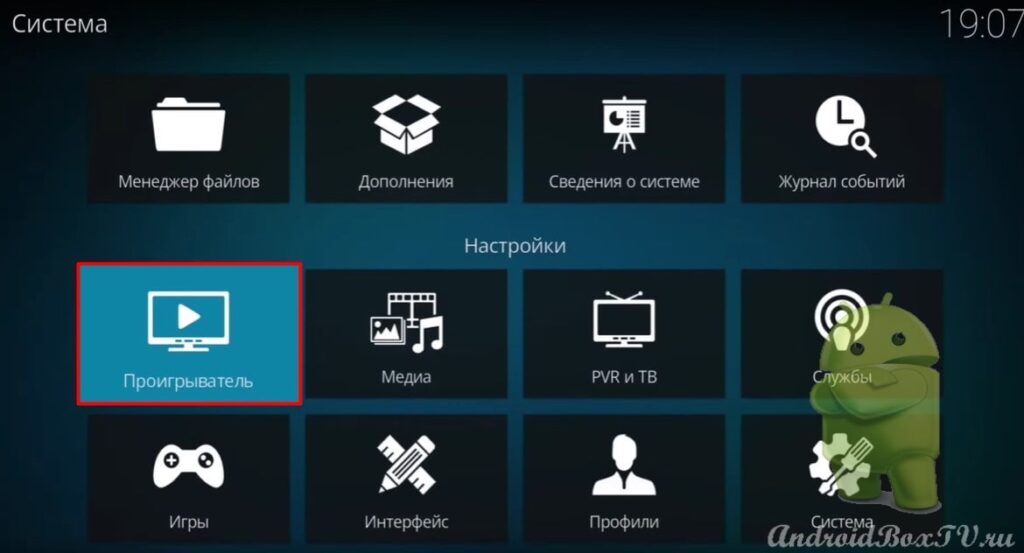 Выбираем “Видео” и включаем синхронизацию частоты кадров (если доступно на устройстве):
Выбираем “Видео” и включаем синхронизацию частоты кадров (если доступно на устройстве):

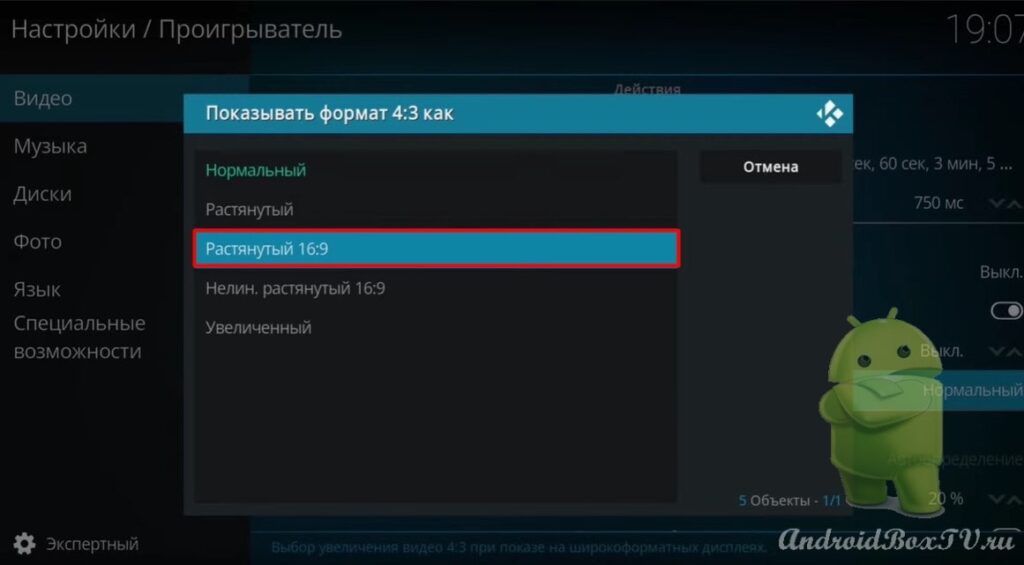 В этом разделе все установки. Идем в раздел “Система”:
В этом разделе все установки. Идем в раздел “Система”:
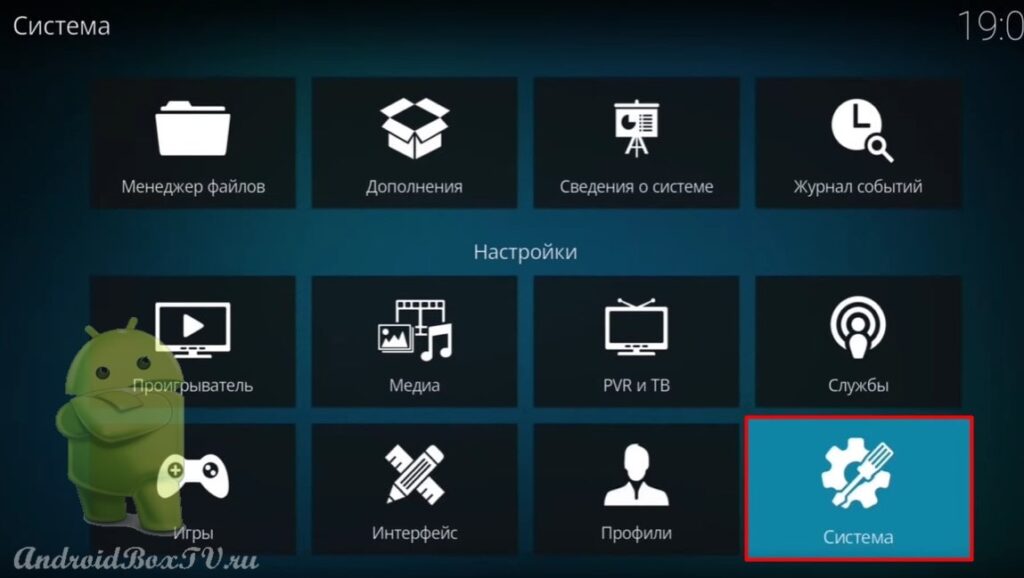 Выбираем “Экран”. Если телевизор 4k, ставим “Неограниченный”, если не понимаете какой у вас телевизор – начните с малого, постепенно увеличивайте:
Выбираем “Экран”. Если телевизор 4k, ставим “Неограниченный”, если не понимаете какой у вас телевизор – начните с малого, постепенно увеличивайте:
 Выбираем “Аудио” и ставим “2.1”- количество каналов, если у вас много колонок – то вы понимаете, что делать:
Выбираем “Аудио” и ставим “2.1”- количество каналов, если у вас много колонок – то вы понимаете, что делать:
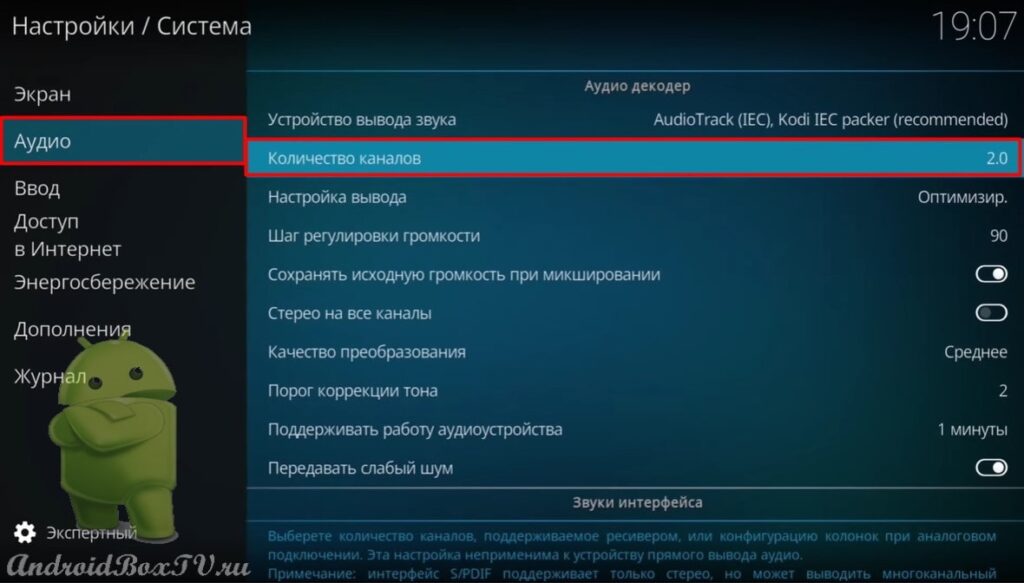
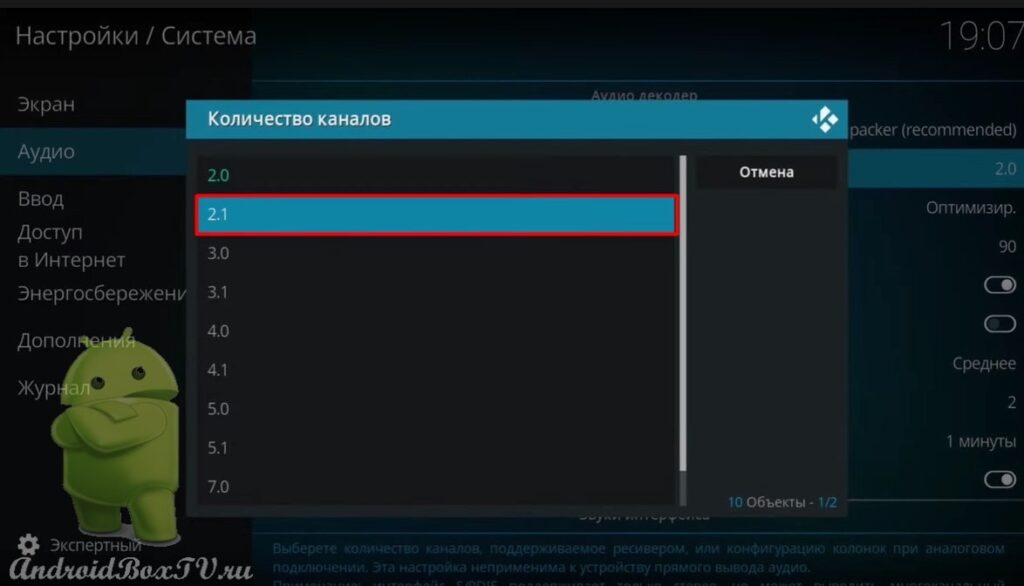 Также, если доступно, то можно включить прямой вывод звука для андроид ТВ (для тех, кто пользуется кинотеатром домашним, ресивером и акустикой, усилителем):
Также, если доступно, то можно включить прямой вывод звука для андроид ТВ (для тех, кто пользуется кинотеатром домашним, ресивером и акустикой, усилителем):
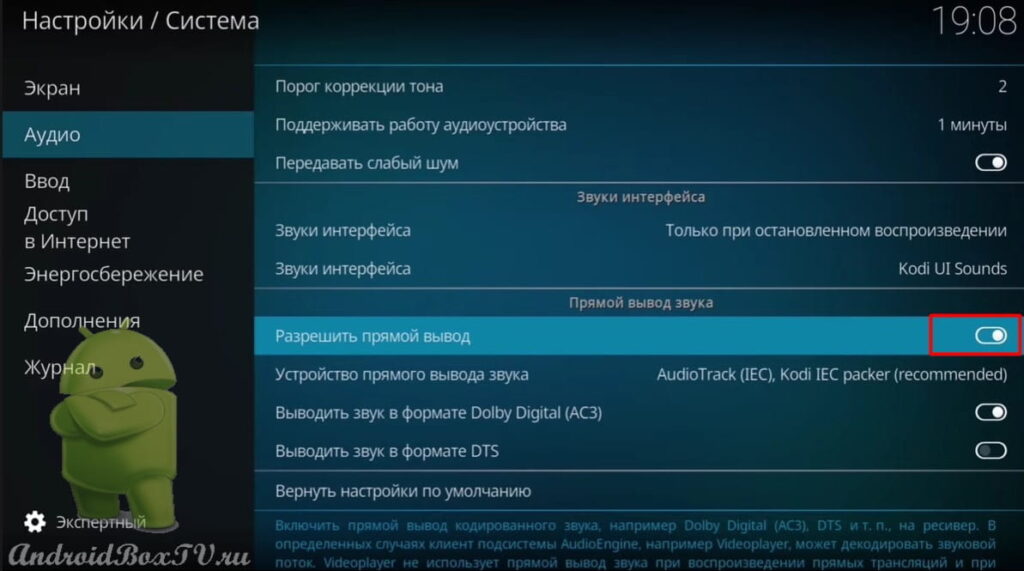 Раздел “Доступ в интернет”, для использования прокси-сервера:
Раздел “Доступ в интернет”, для использования прокси-сервера:
 В разделе “Дополнения” включаем “Показывать уведомления” и разрешаем установку из неизвестных источников:
В разделе “Дополнения” включаем “Показывать уведомления” и разрешаем установку из неизвестных источников:
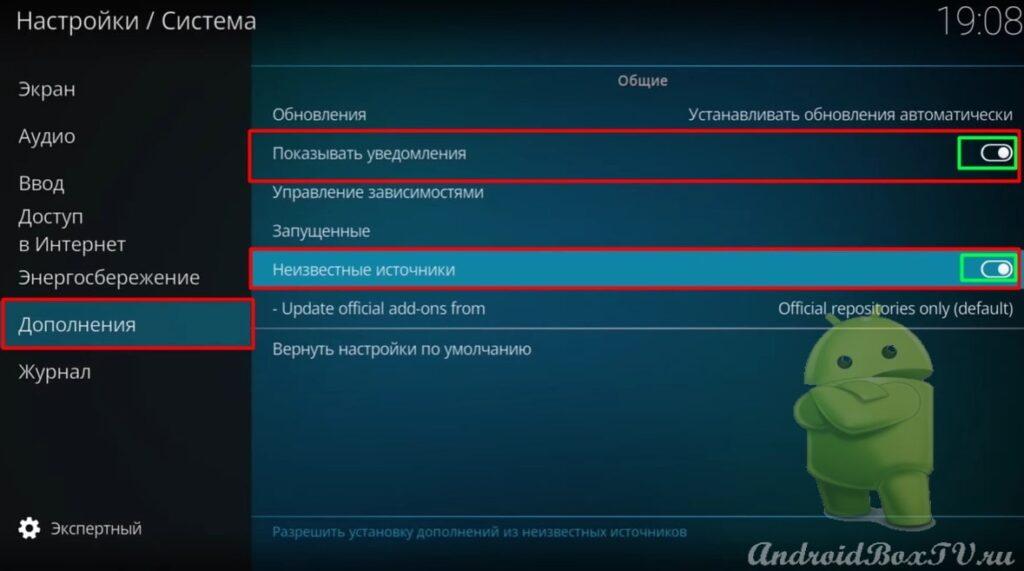 Возвращаемся назад. Выбираем “Дополнения” и “Установить из репозитория”, как на скриншоте:
Возвращаемся назад. Выбираем “Дополнения” и “Установить из репозитория”, как на скриншоте:
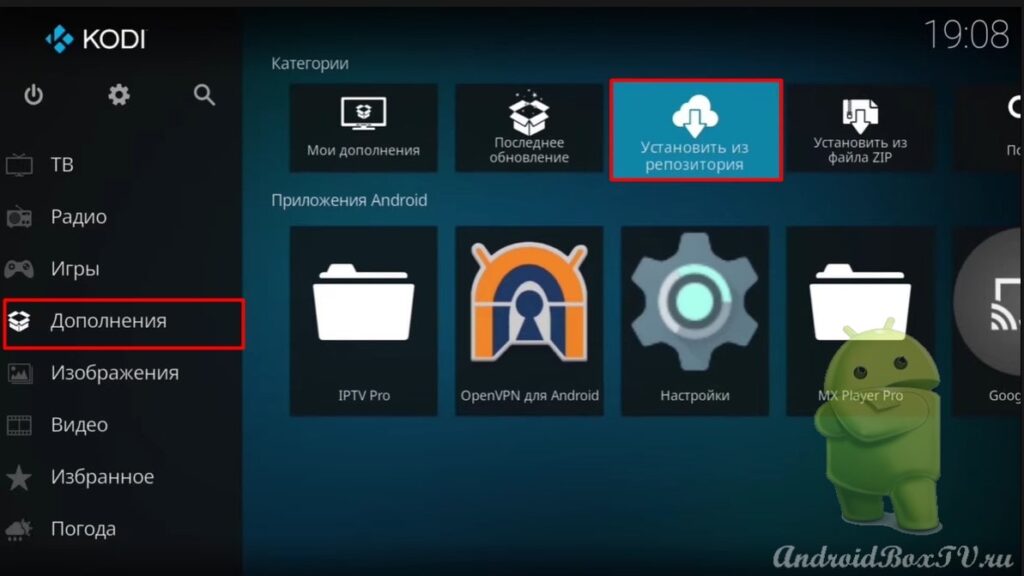 Выбираем “Клиентам PVR” и “PVR IPTV Simple Client”:
Выбираем “Клиентам PVR” и “PVR IPTV Simple Client”:
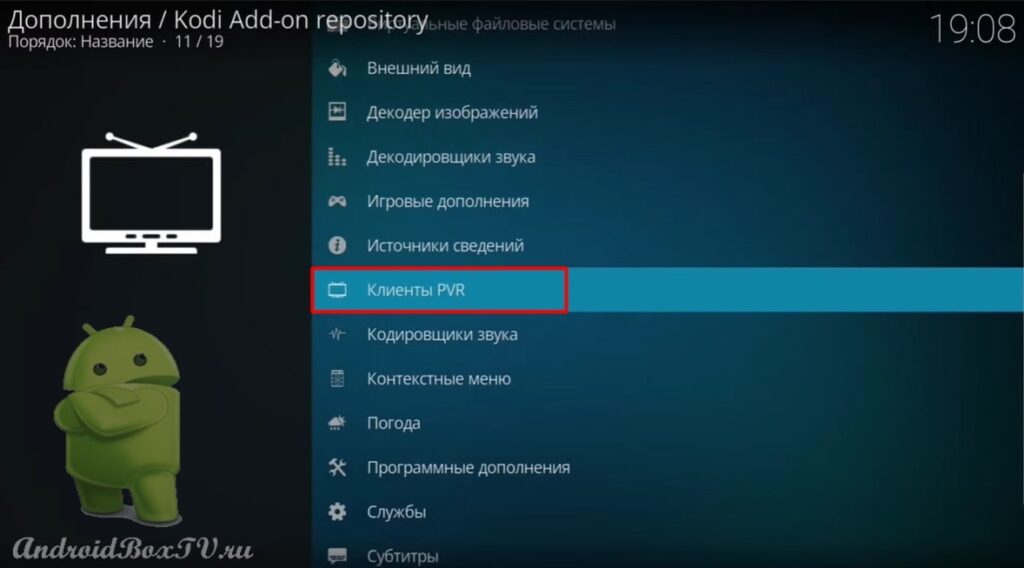
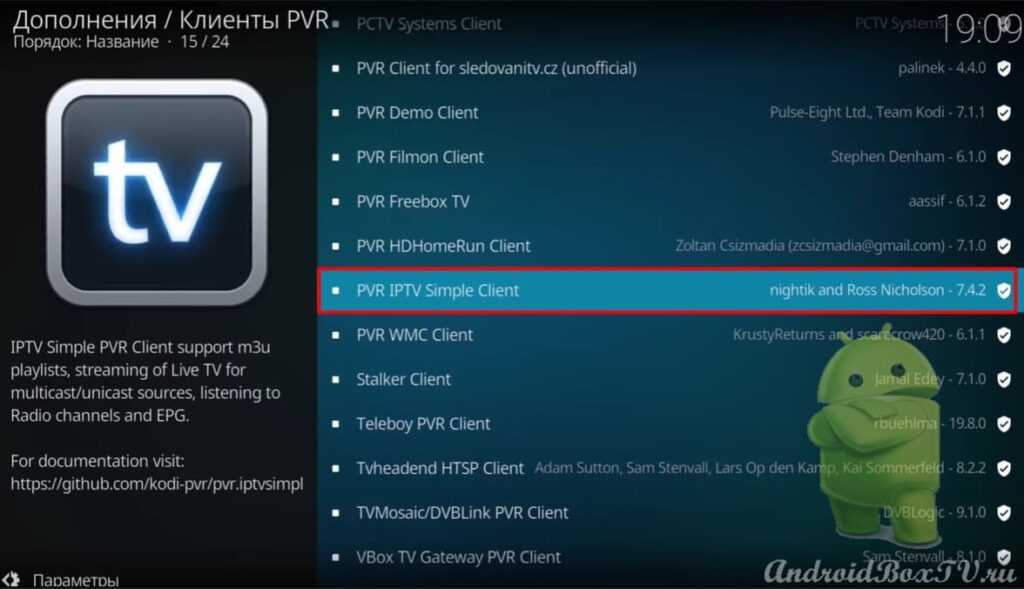 К сожалению, дополнения в автоматическом режиме не подгружаются. Попробуем добавить вручную, вдруг у вас добавятся – пропускайте след пункт.
К сожалению, дополнения в автоматическом режиме не подгружаются. Попробуем добавить вручную, вдруг у вас добавятся – пропускайте след пункт.
Переходим в “Зависимости” и выбираем первое дополнение, которое необходимо для “Тimeshift”:
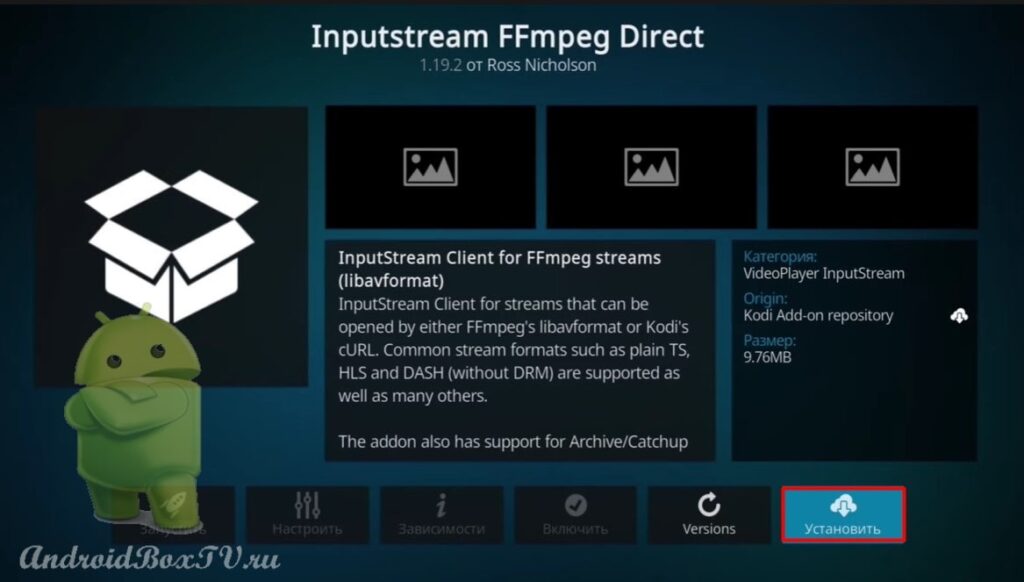 Дополнение установлено. Возвращаемся назад и переходим снова в “Настройки”:
Дополнение установлено. Возвращаемся назад и переходим снова в “Настройки”:
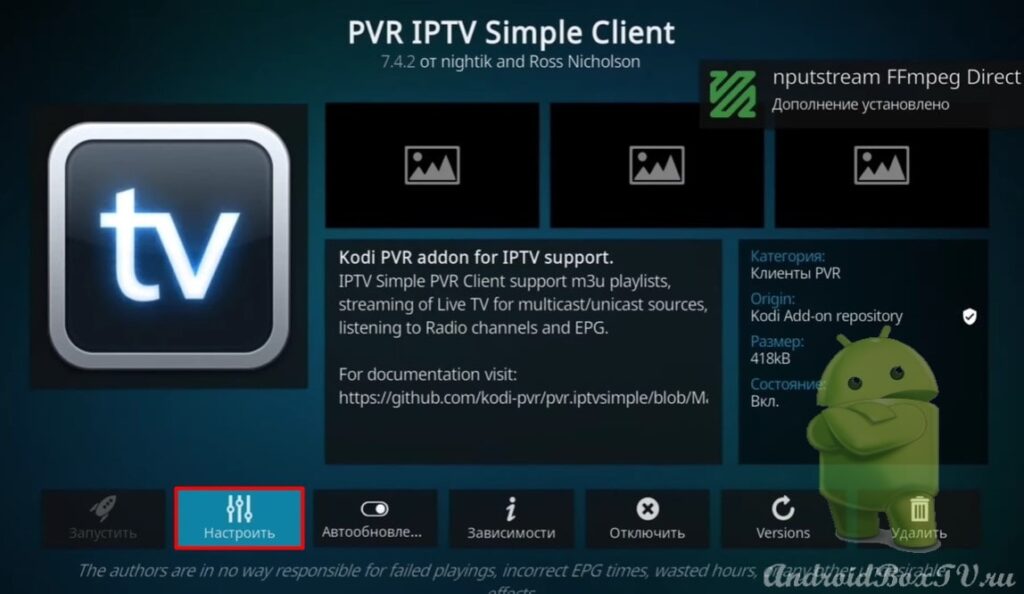 Выбираем “Основные” и добавляем ссылку, которую взяли у своего провайдера (если нет ссылки – пропускаем):
Выбираем “Основные” и добавляем ссылку, которую взяли у своего провайдера (если нет ссылки – пропускаем):
Сcылка для телегида
Далее необходимо добавить ссылку на телегид – тут :
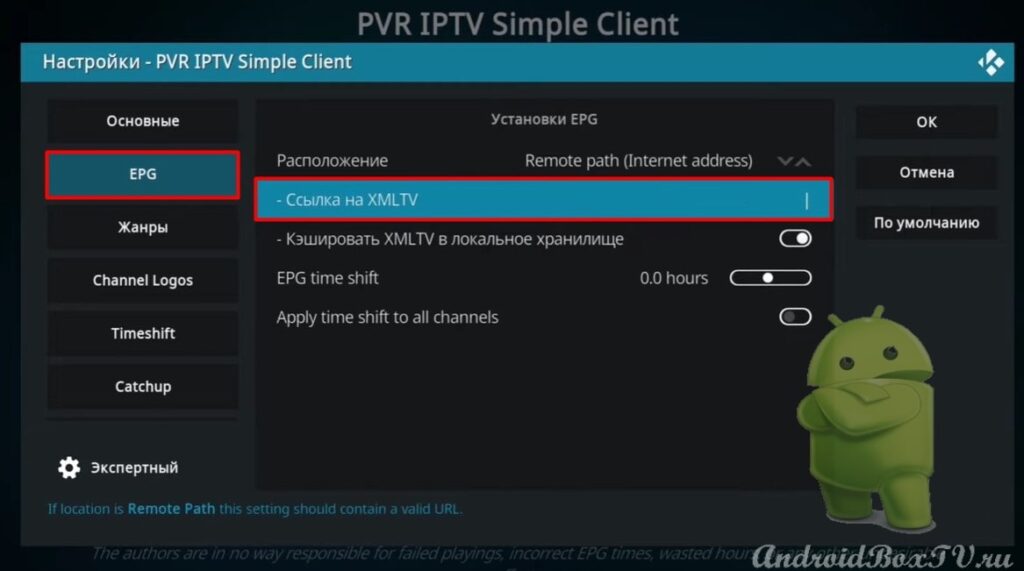
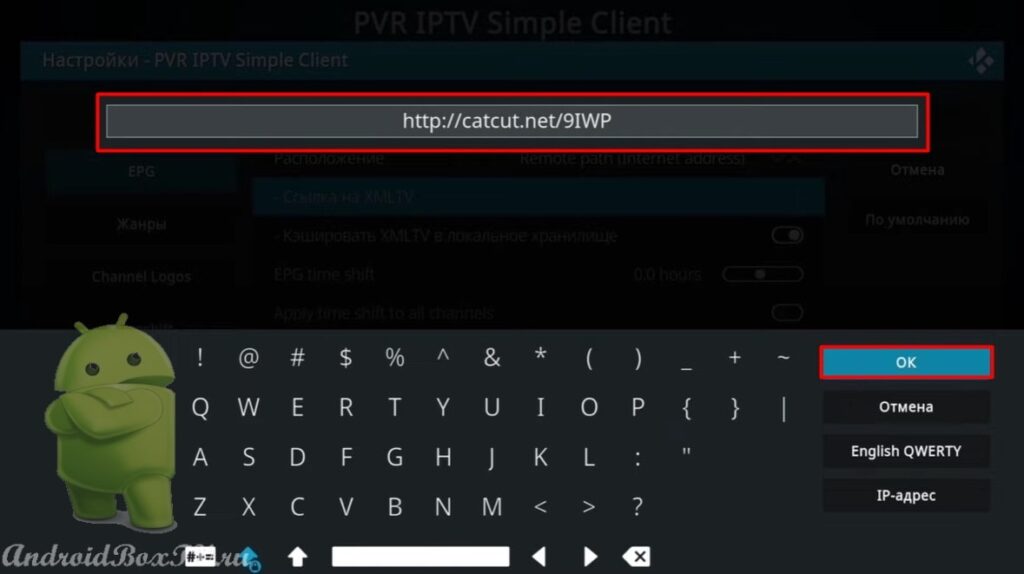 Сдвиг телепрограммы по времени. Можно выставить свой часовой пояс и включаем “Применить для всех каналов”:
Сдвиг телепрограммы по времени. Можно выставить свой часовой пояс и включаем “Применить для всех каналов”:
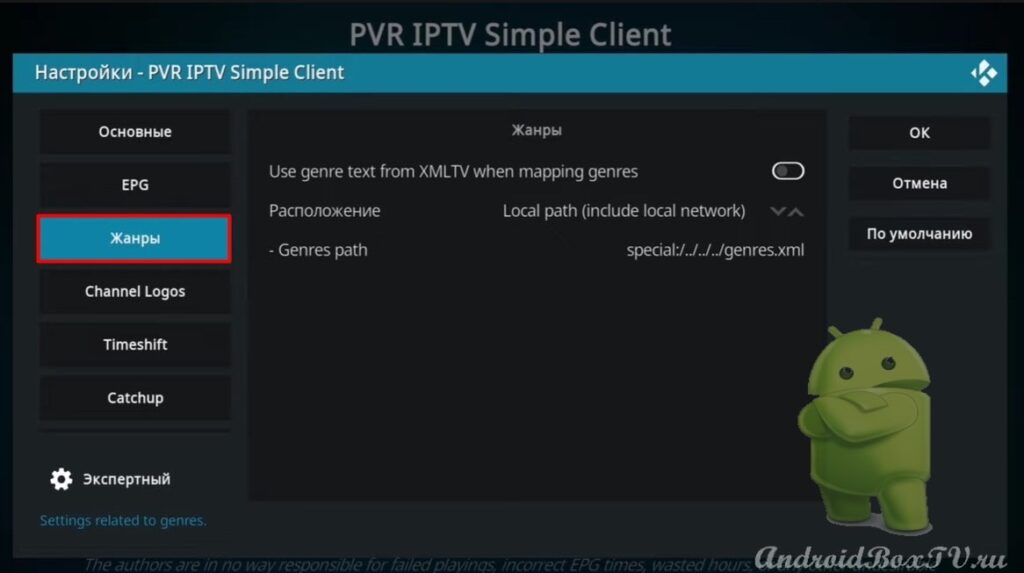 Далее “Логотипы каналов”( отключены):
Далее “Логотипы каналов”( отключены):
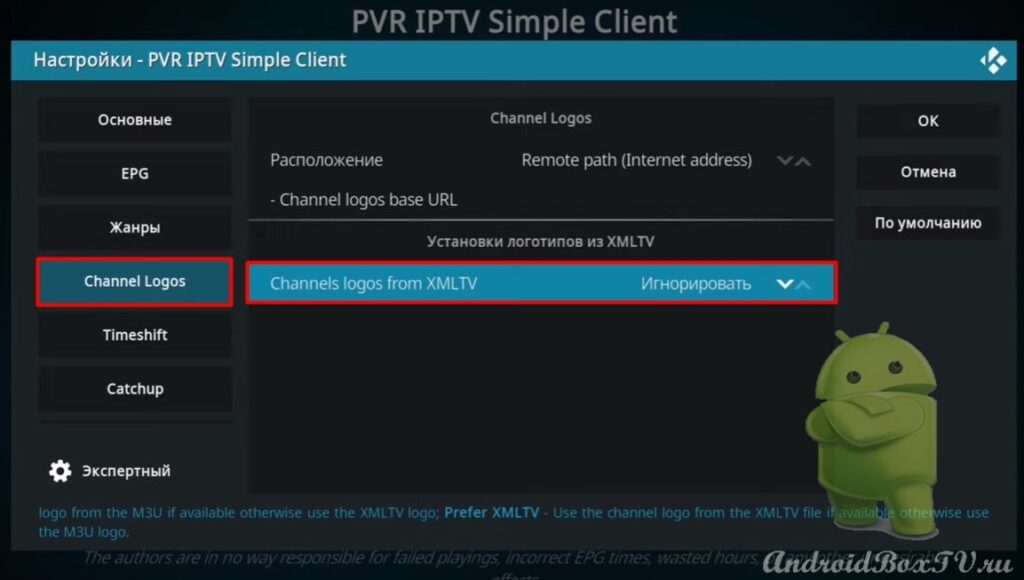 Включаем “Тimeshift” , уменьшаем зависания TV приставки и переходим в “Настройки”:
Включаем “Тimeshift” , уменьшаем зависания TV приставки и переходим в “Настройки”:
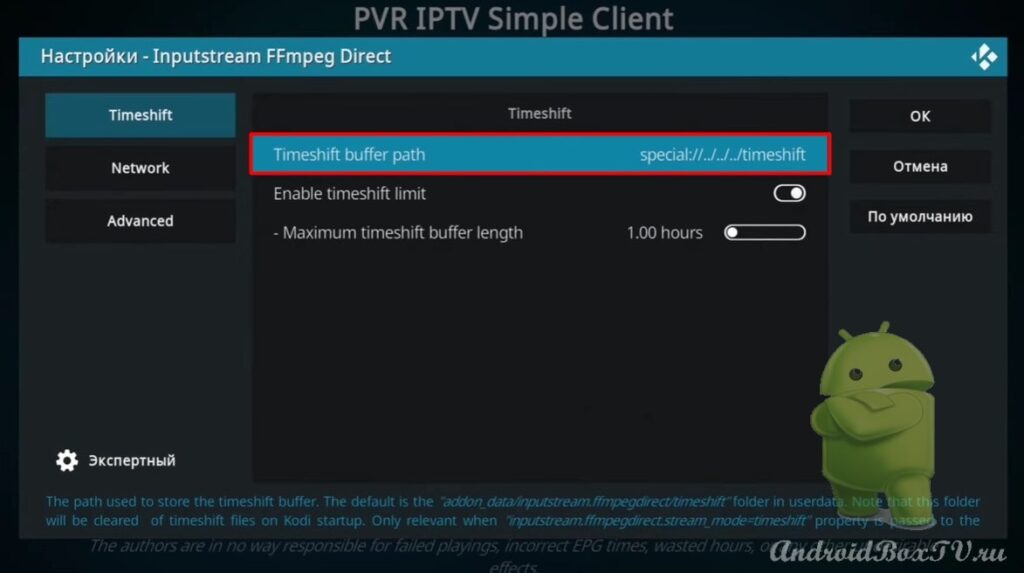 Также, можно увеличить буфер “Тimeshift”, если позволяет память устройства:
Также, можно увеличить буфер “Тimeshift”, если позволяет память устройства:
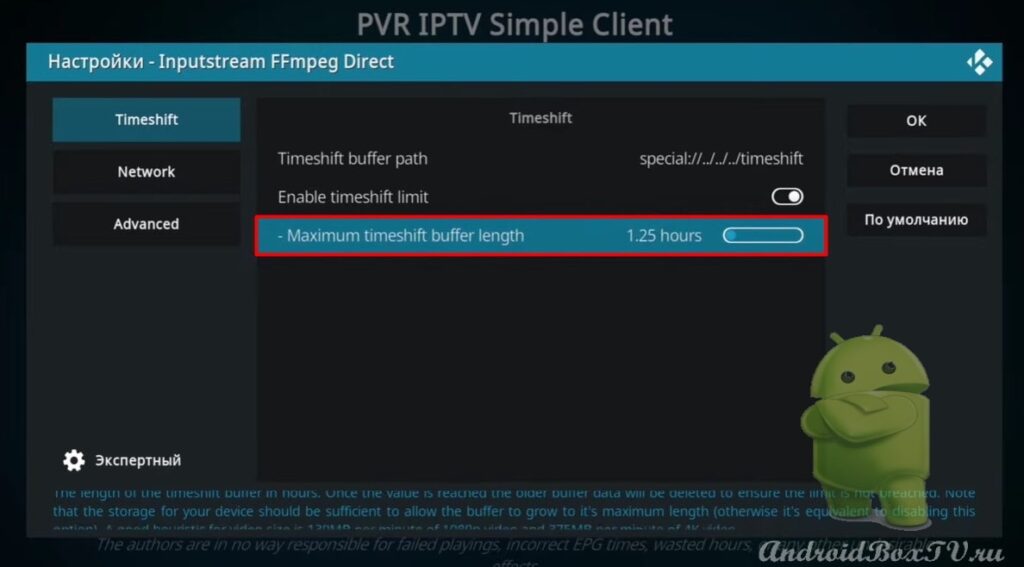 Больше нечего не меняем и подтверждаем “Ок”:
Больше нечего не меняем и подтверждаем “Ок”:
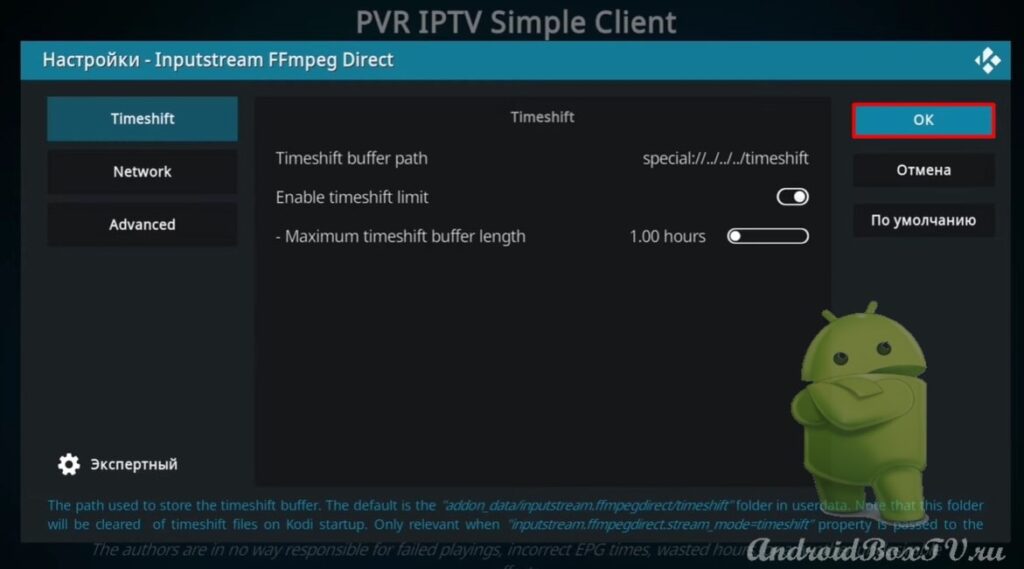 Раздел “Catchup”. Если у провайдера поддерживается архив, то включаем “Enable catchup”. Также, можно указать количество дней:
Раздел “Catchup”. Если у провайдера поддерживается архив, то включаем “Enable catchup”. Также, можно указать количество дней:
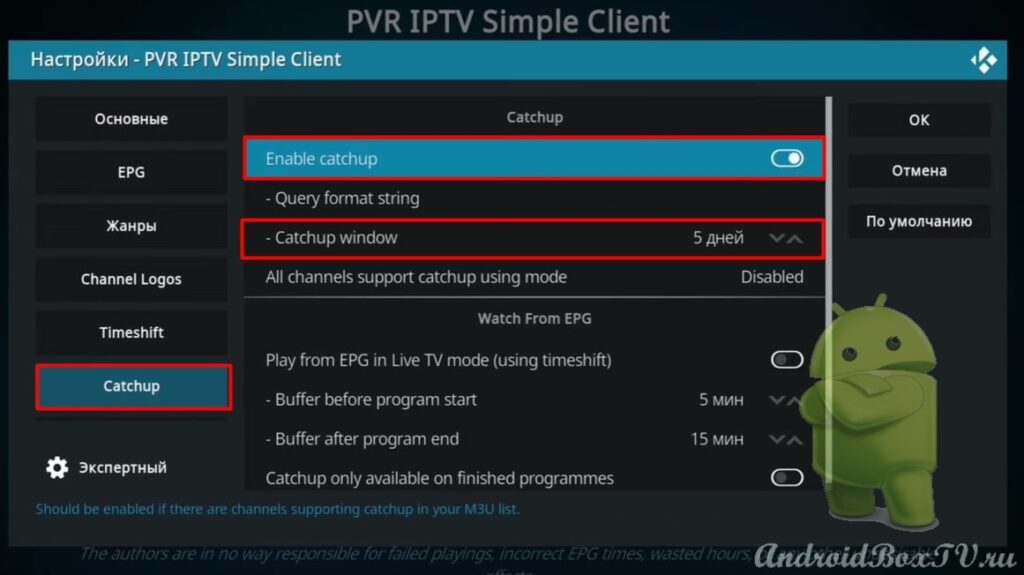 Включаем “Play from …” и “Catchup only….”:
Включаем “Play from …” и “Catchup only….”:
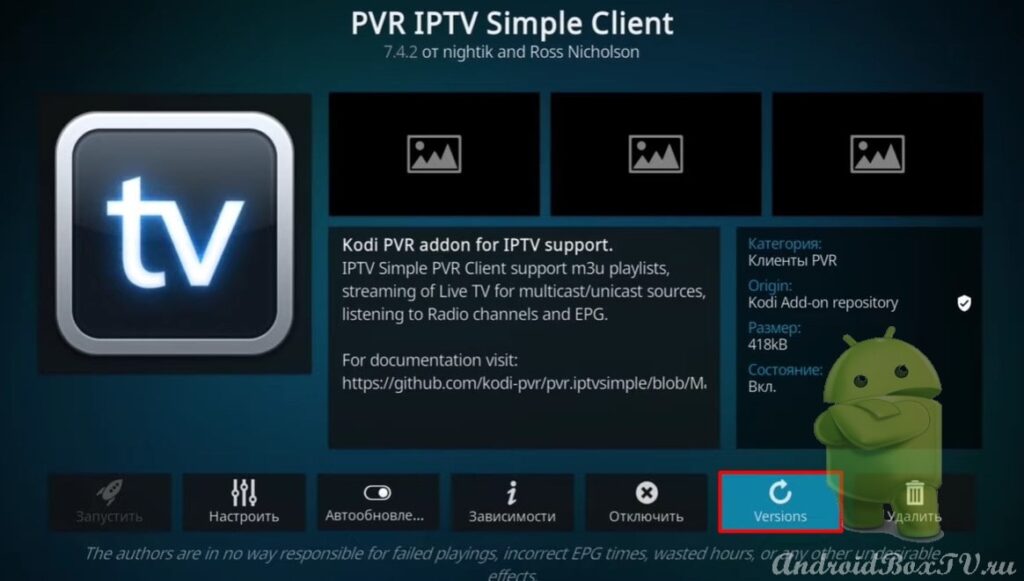
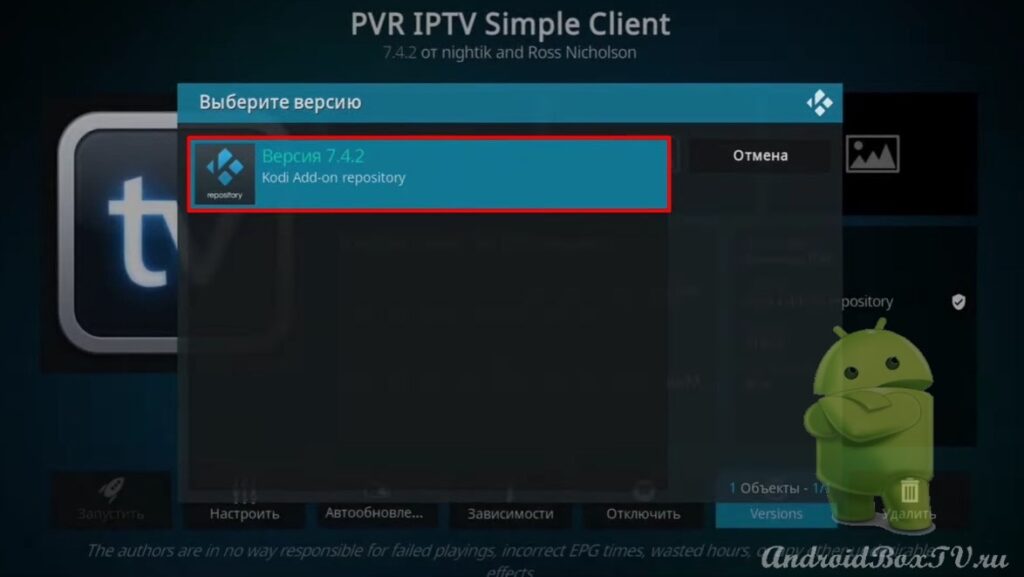 Возвращаемся назад. Переходим в “Настройки” и выбираем “PVR и TV”:
Возвращаемся назад. Переходим в “Настройки” и выбираем “PVR и TV”:
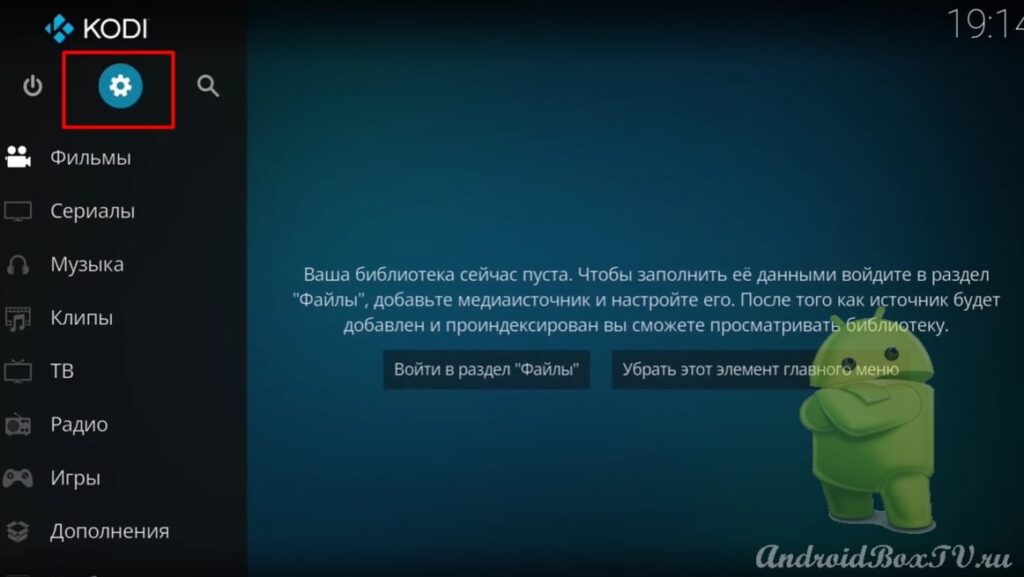
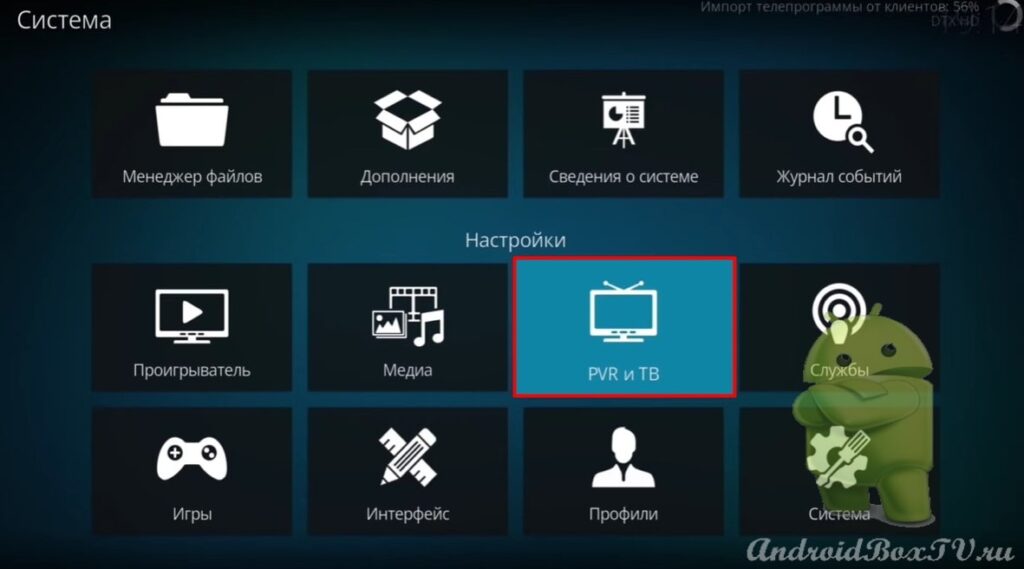 В разделе “Общие” выбираем “Управление каналами” андроид ТВ:
В разделе “Общие” выбираем “Управление каналами” андроид ТВ:
 Здесь можно настроить любой канал:
Здесь можно настроить любой канал:
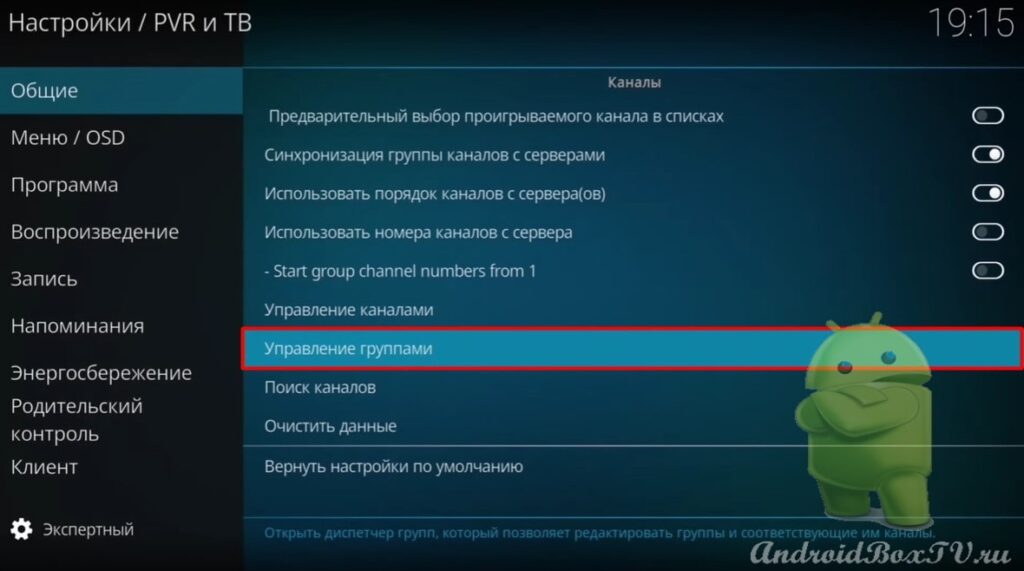 Здесь можно создать свою группу. Задаем название и нажимаем “Ок”:
Здесь можно создать свою группу. Задаем название и нажимаем “Ок”:
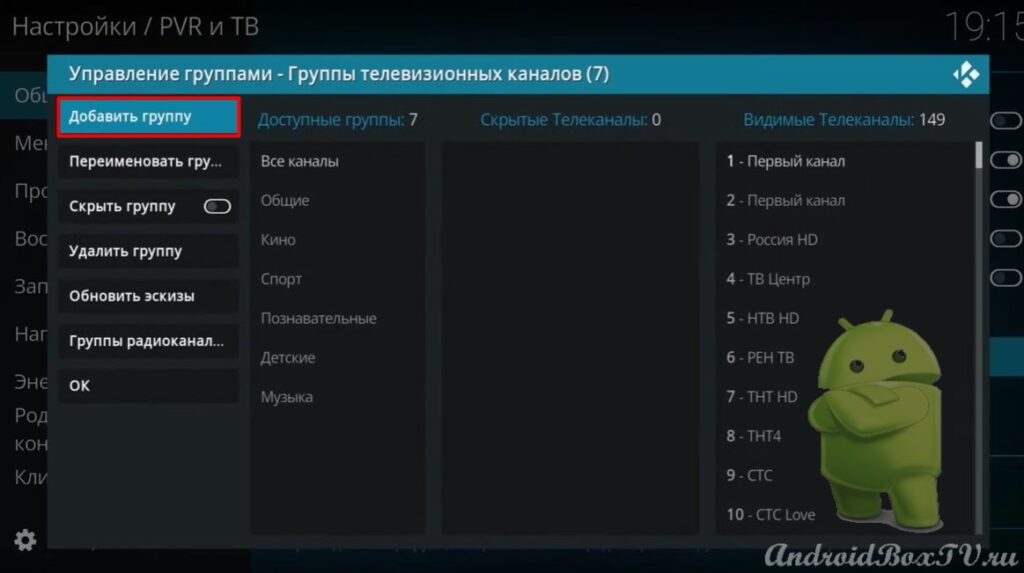
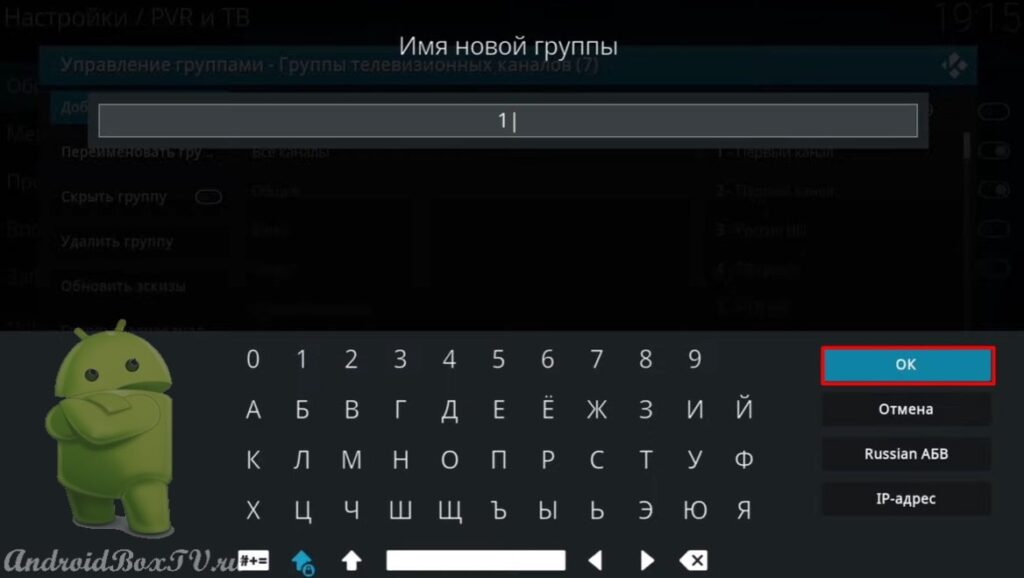 Выбираем каналы, которые будут в группе, и нажимаем “Ок”:
Выбираем каналы, которые будут в группе, и нажимаем “Ок”:
 Переходим в раздел “Программа передач”. Ставим 3 прошедших дня и 7 будущих дней:
Переходим в раздел “Программа передач”. Ставим 3 прошедших дня и 7 будущих дней:
 Далее можно активировать “Родительский контроль”. Придумать пин-код (запишите на листике):
Далее можно активировать “Родительский контроль”. Придумать пин-код (запишите на листике):
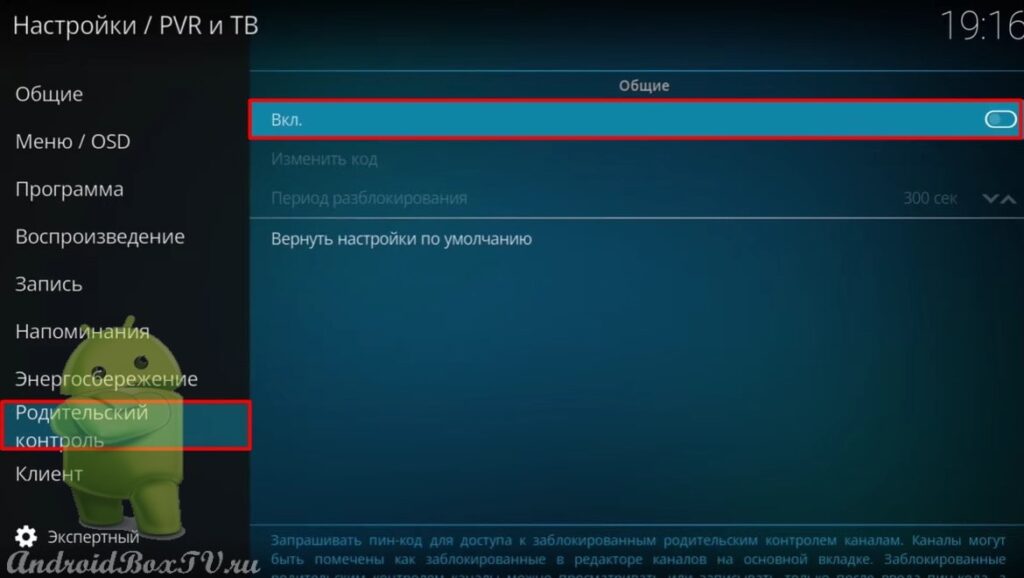 Возвращаемся назад. Открываем “ТВ”:
Возвращаемся назад. Открываем “ТВ”:
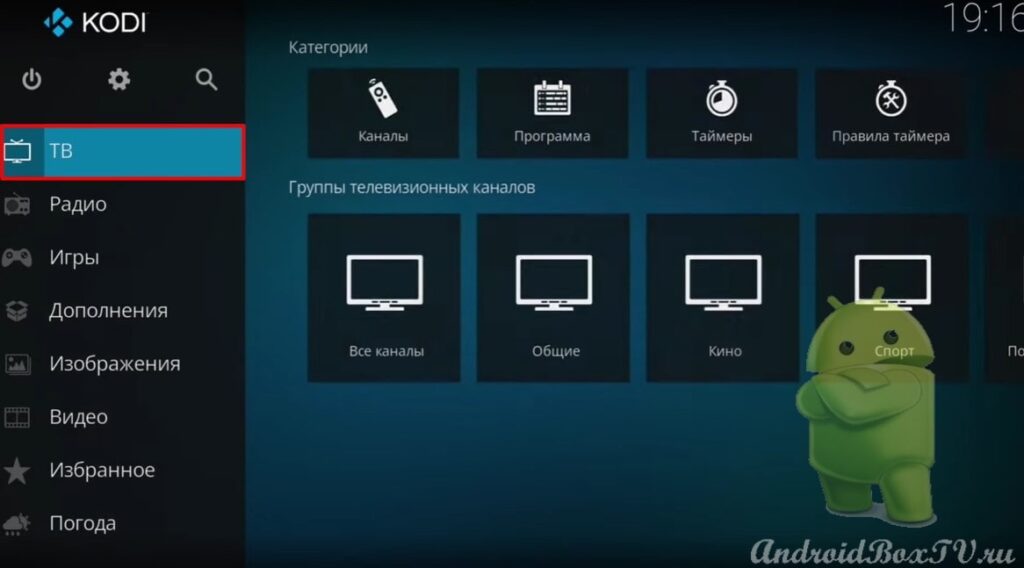 Видим группу, которую создали:
Видим группу, которую создали:
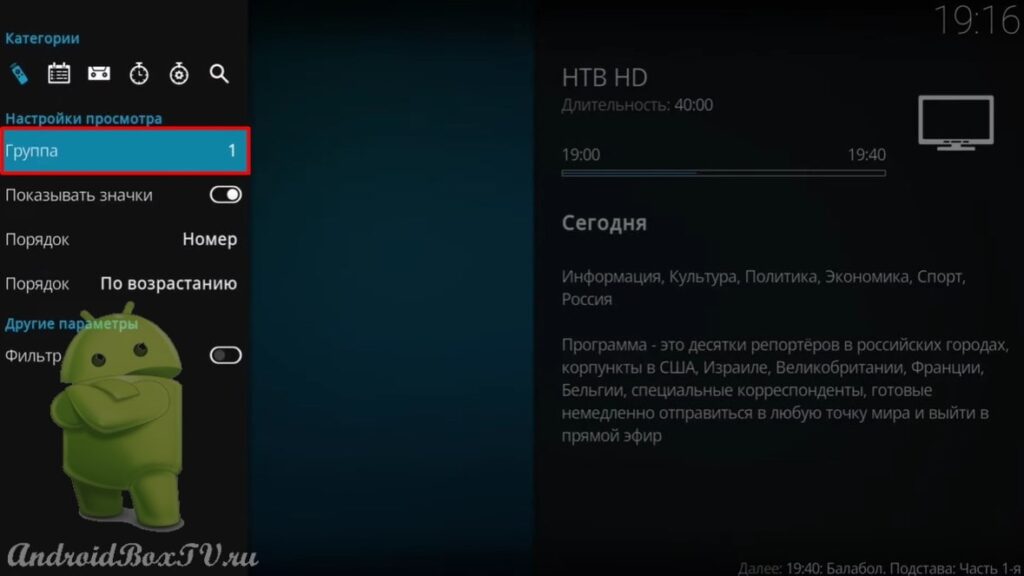
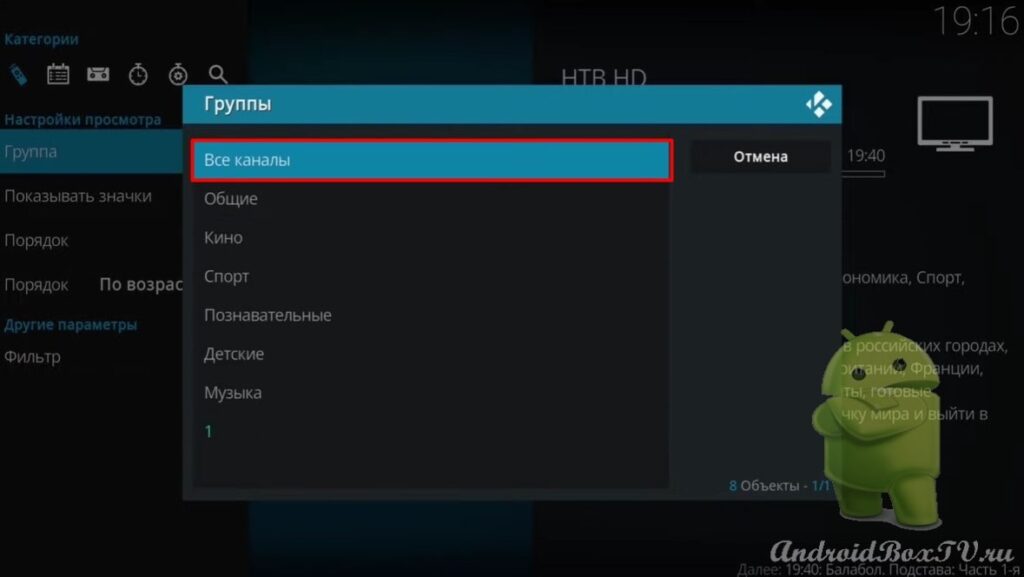 Так это выглядит (логотипы каналов отключены):
Так это выглядит (логотипы каналов отключены):
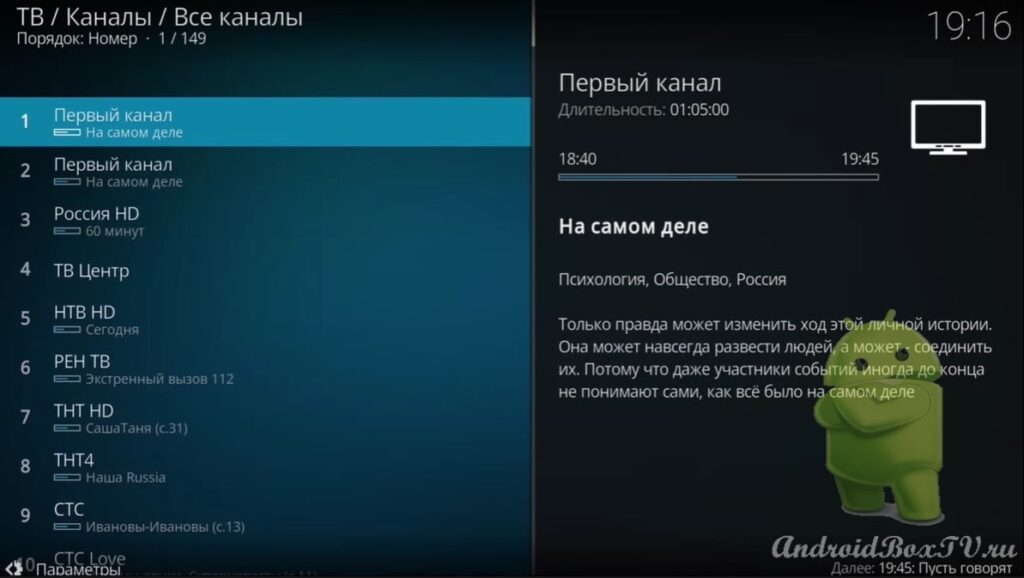 Из основного меню доступны каналы по группам (если включить логотипы каналов, то здесь они будут отображаться):
Из основного меню доступны каналы по группам (если включить логотипы каналов, то здесь они будут отображаться):
Теперь Все!
Ознакомьтесь с другими статьями из рубрики “Просмотр телевидения, медиафайлов” здесь.
P.S. Поддержка сайта по ссылке 😉