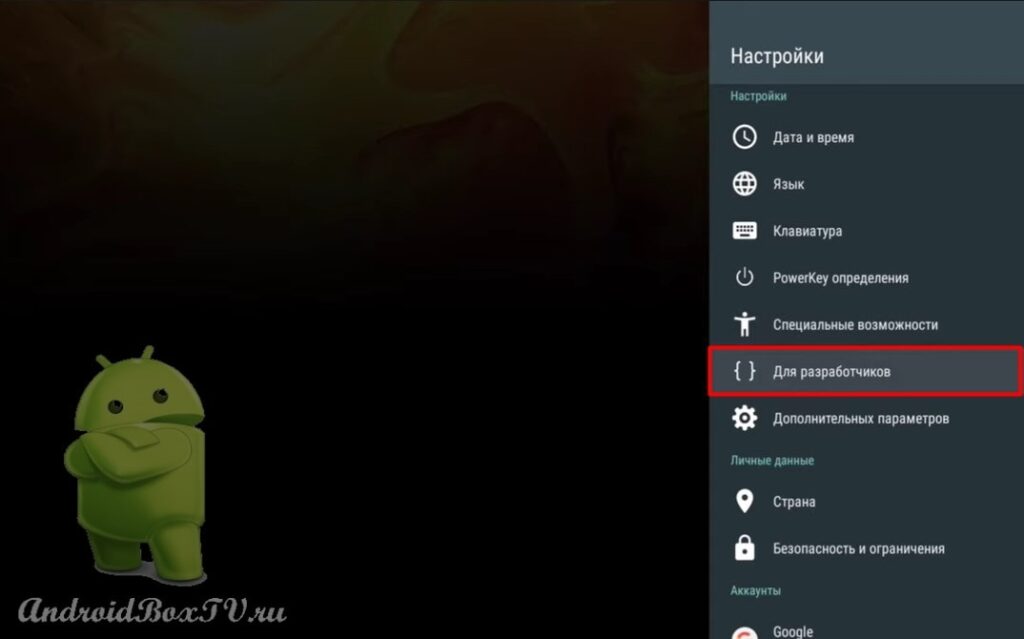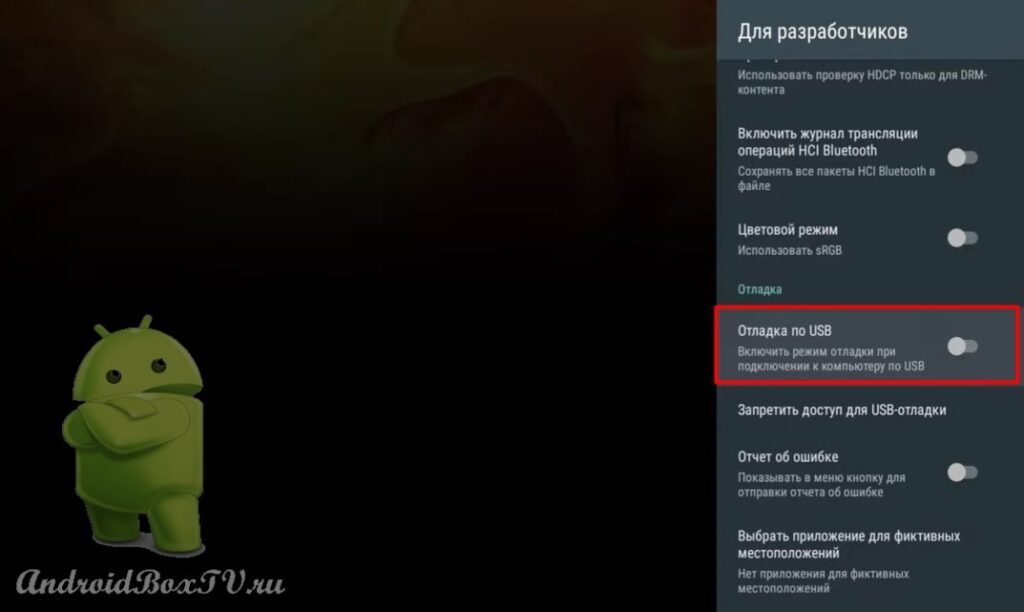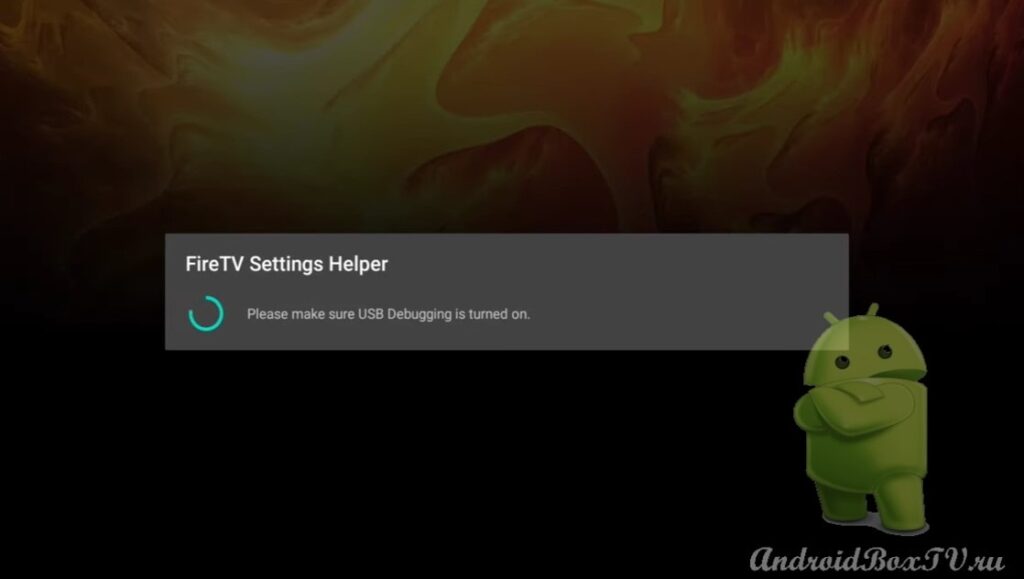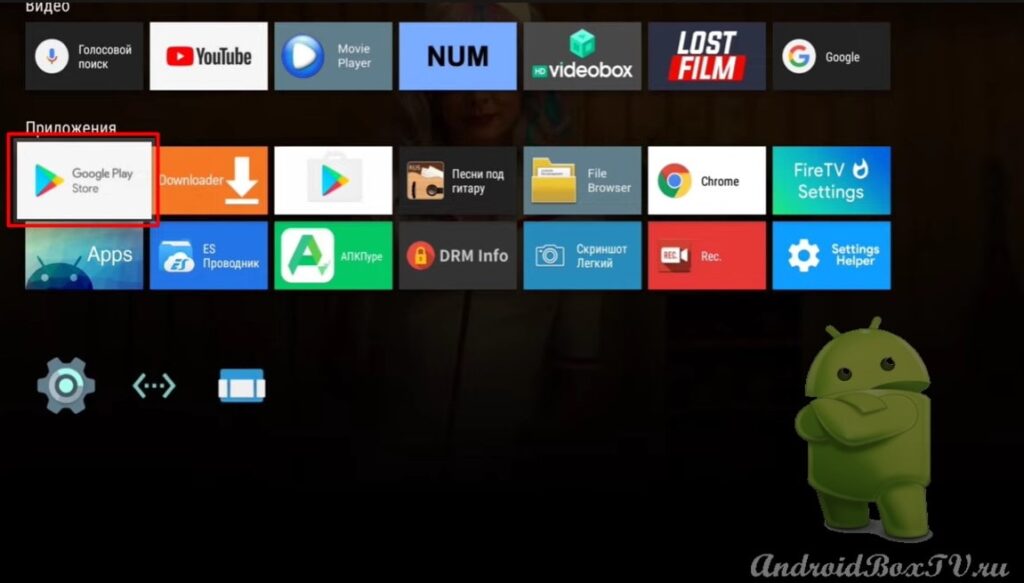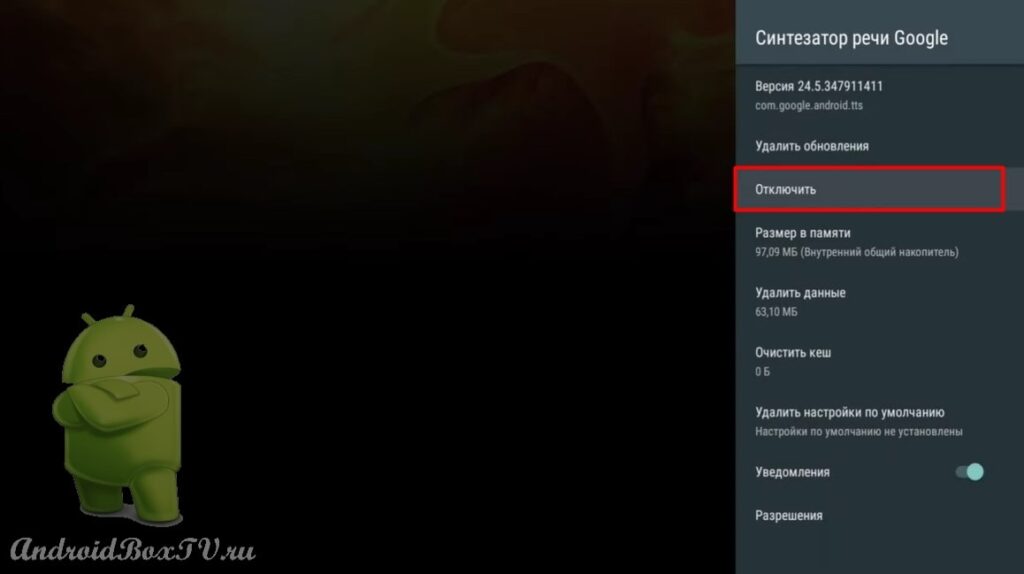Вторая часть дополнение к видео Launcher Fire TV. В данной статье рассмотрим, как решить проблему, если после перезагрузки устройства запускается штатный Launcher. Также, если имеется Root-доступ получить на главный экран рекомендация сторонних приложений. Данное действие можно делать только в том случае, если у вас есть “BackUp прошивки”, чтобы в случае ошибки, вы смогли восстановить устройство( все действия под вашу ответственность).
На данный момент версия Launcher 23, на Аndroid 8 + рекомендации получить не предоставляется возможным, даже, пропали пункты Включить рекомендации и Строка рекомендаций. В данной статье все действия производятся на TV Box Android 7.1 AOSP.
В прошлой статье, остановились на том, что удалось получить рекомендации от YouTube:
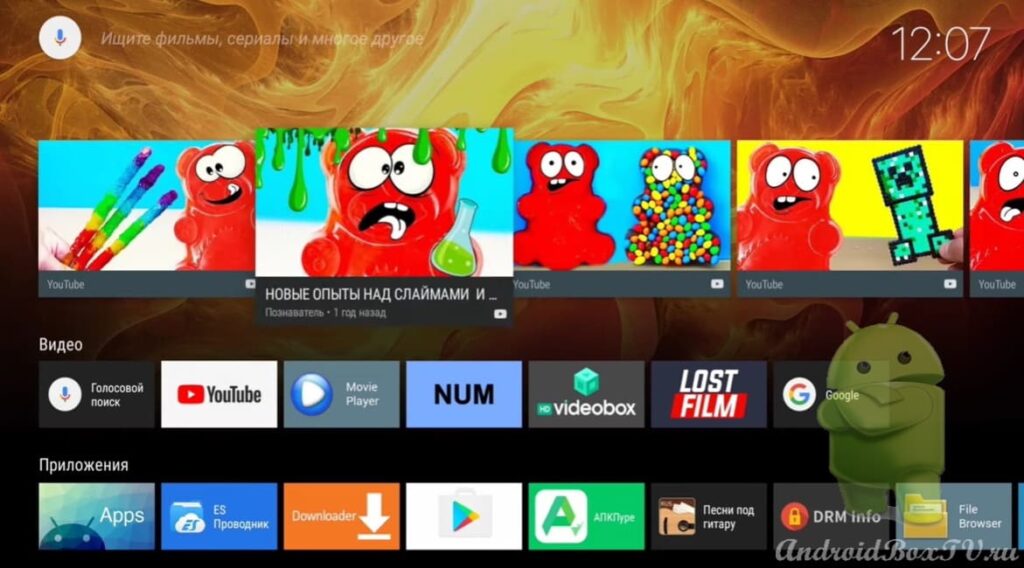 Сейчас заходим в настройки Launcher:
Сейчас заходим в настройки Launcher:
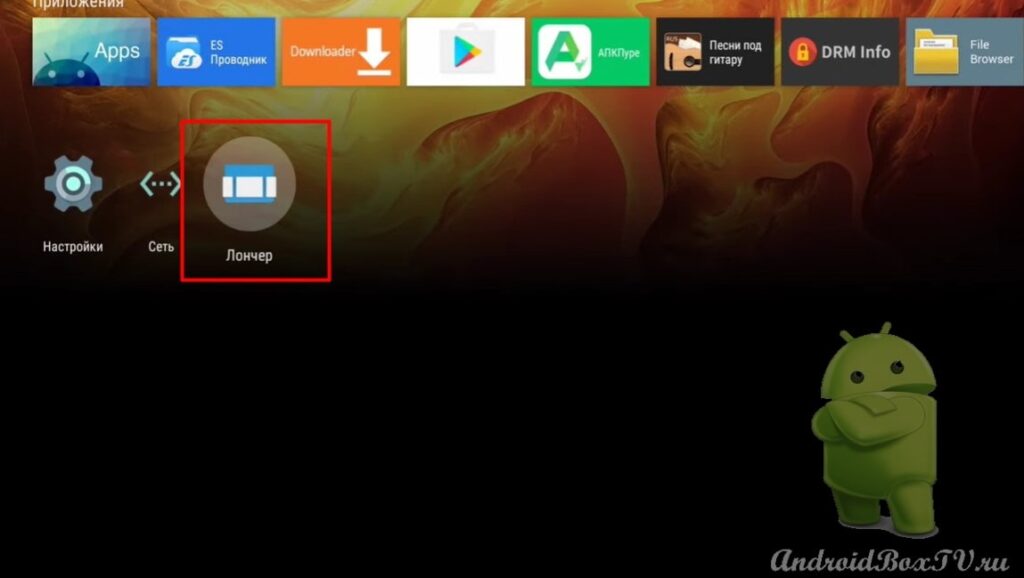 Выбираем “Источники рекомендаций”:
Выбираем “Источники рекомендаций”:
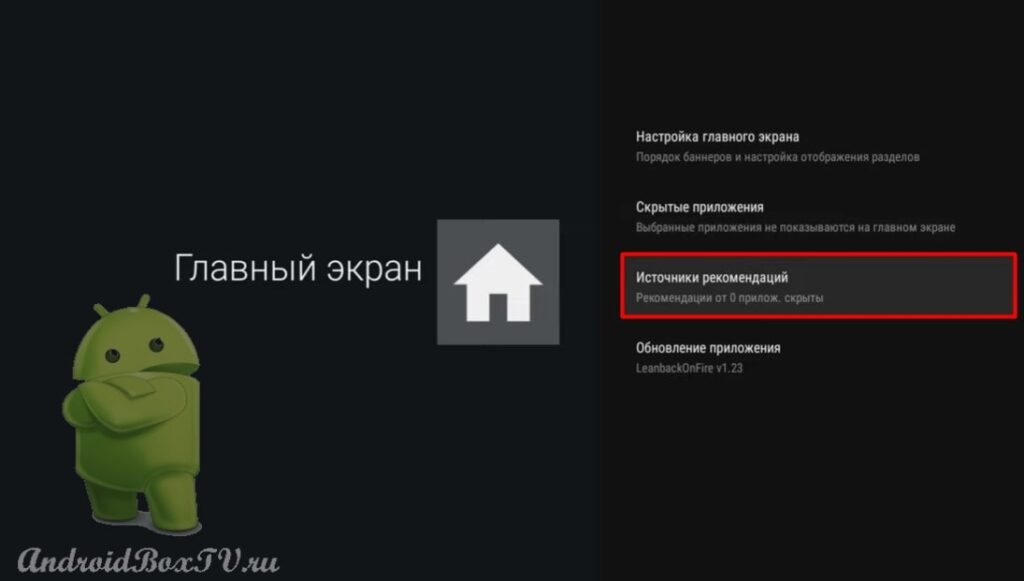 В 23 версии появились рекомендации от сторонних приложений, но на главном экране их нет:
В 23 версии появились рекомендации от сторонних приложений, но на главном экране их нет:
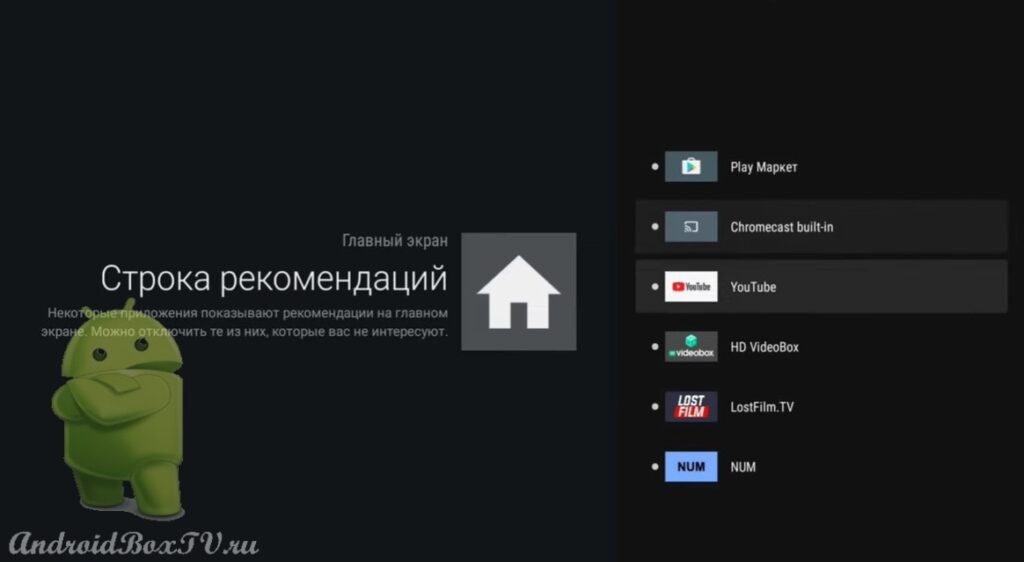 Рассмотрим, как решить данную проблему.
Рассмотрим, как решить данную проблему.
Открываем ES Проводник:
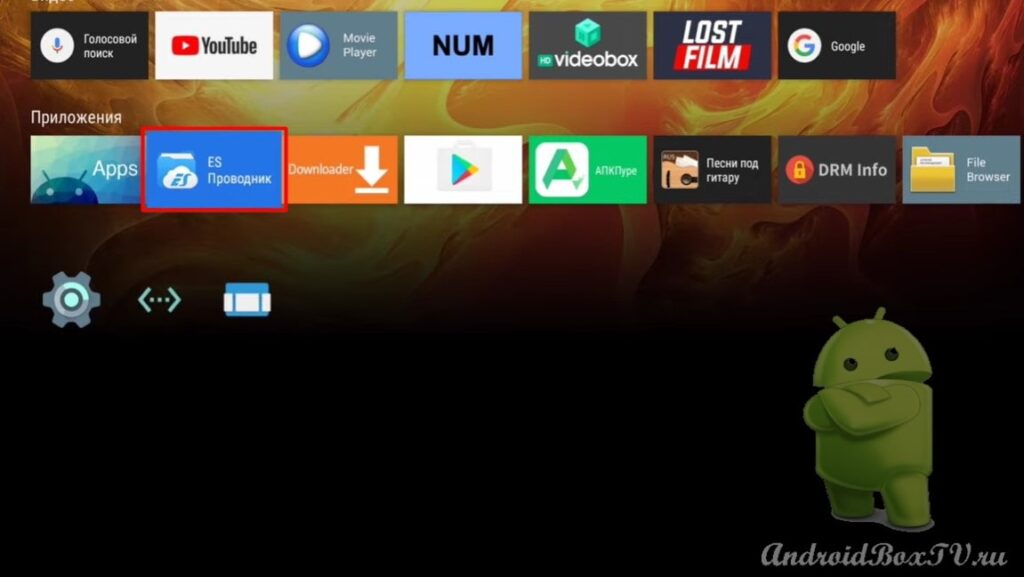 Ссылка на Google Диск с файлами для скачивания – http://catcut.net/6lUP .
Ссылка на Google Диск с файлами для скачивания – http://catcut.net/6lUP .
Для начала включаем “Root-проводник”:
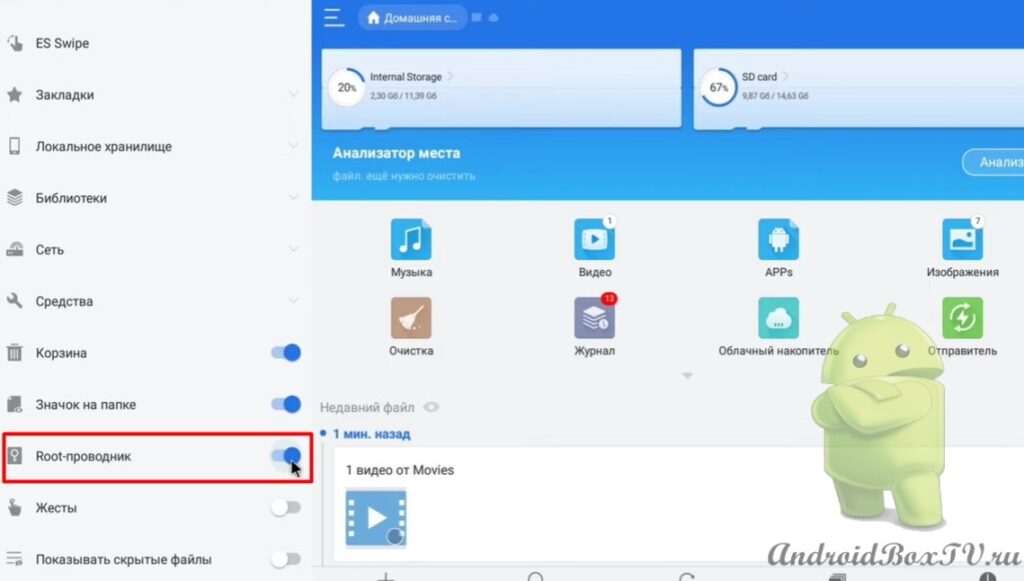 Переходим в “Устройство” и выбираем папку “Download”:
Переходим в “Устройство” и выбираем папку “Download”:
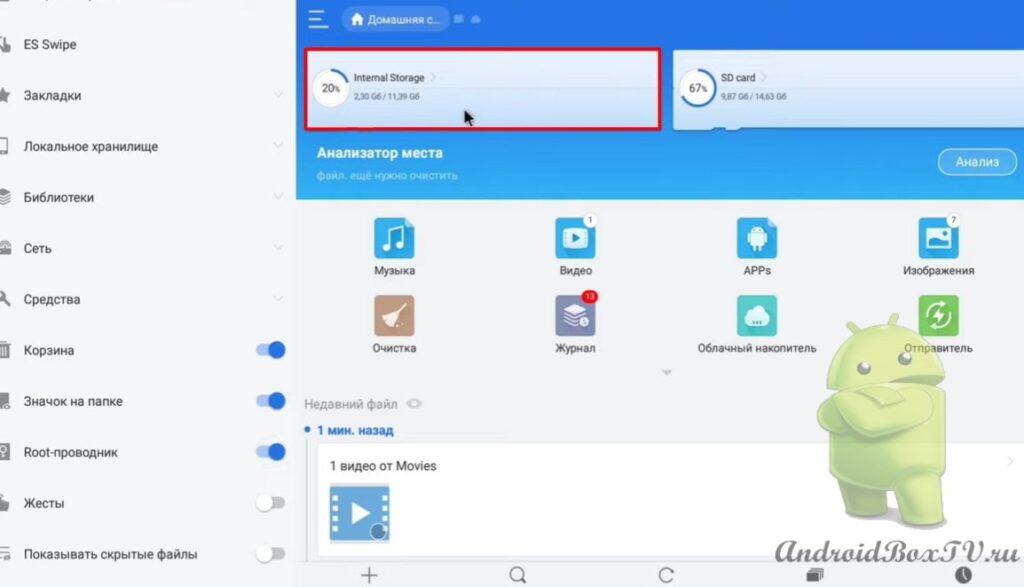
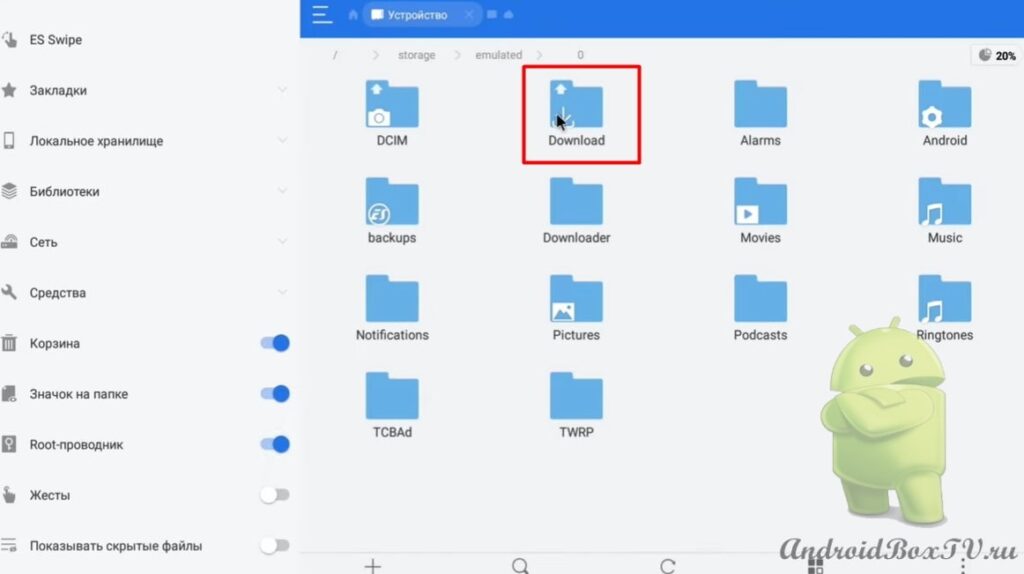 Выделяем файл “tv_core” и нажимаем “Копировать”:
Выделяем файл “tv_core” и нажимаем “Копировать”:
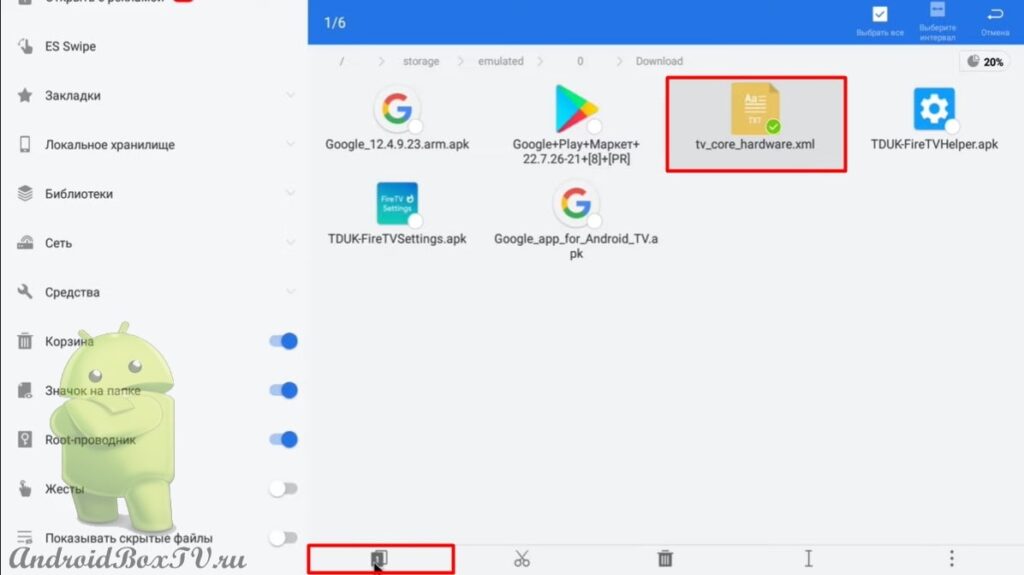 Выбираем “Локальное хранилище” и “Устройство”. Папка “system“:
Выбираем “Локальное хранилище” и “Устройство”. Папка “system“:
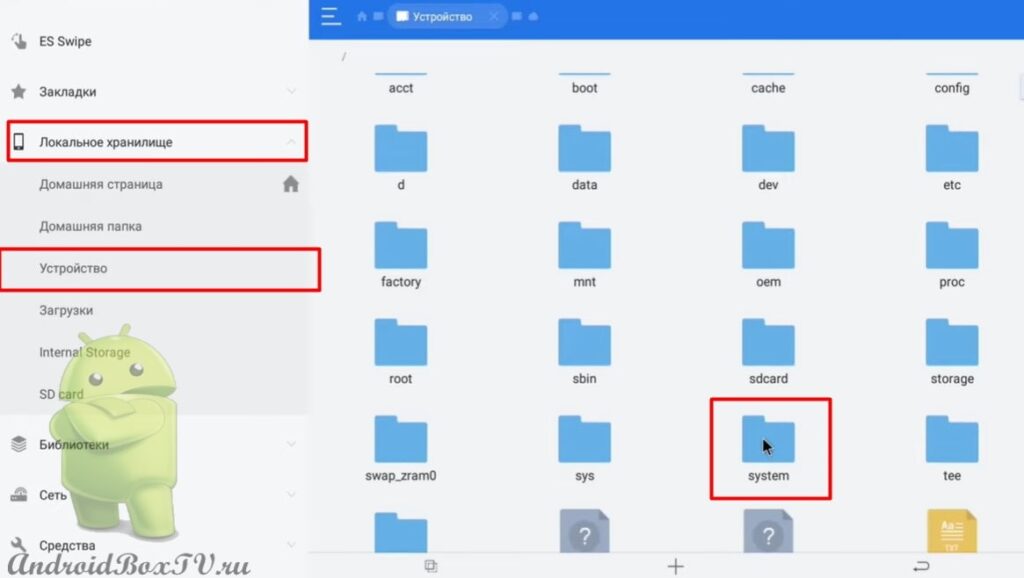 Далее папка “etc” и папка “permissions”:
Далее папка “etc” и папка “permissions”:
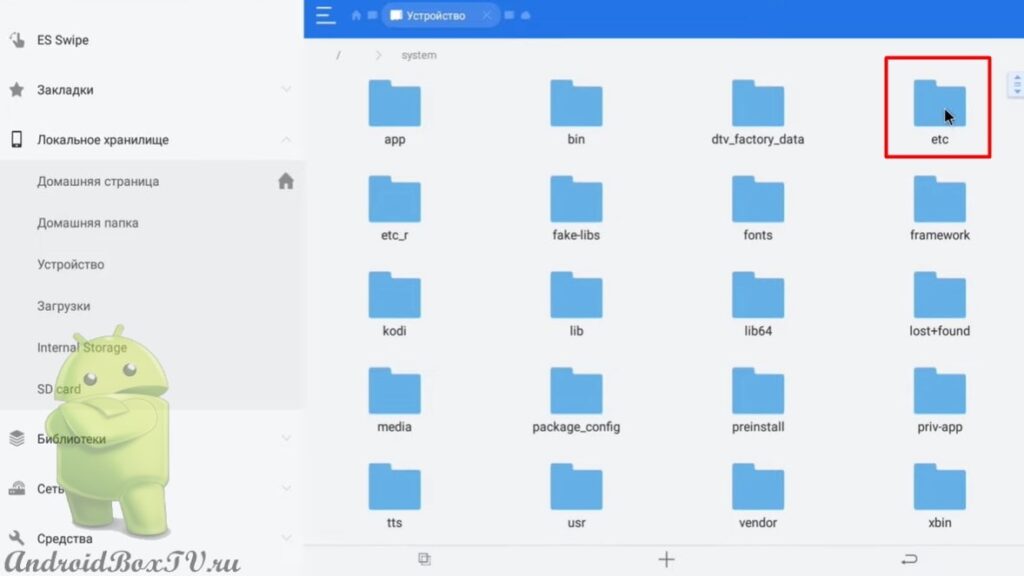
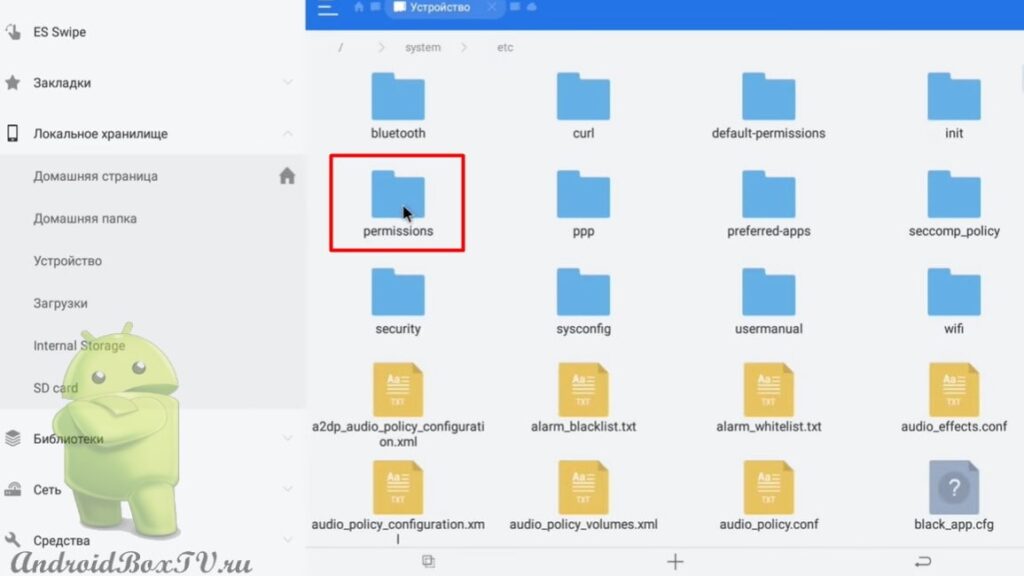 В этой папке есть уже папка “tv_core“. Нажимаем “Вставить”:
В этой папке есть уже папка “tv_core“. Нажимаем “Вставить”:
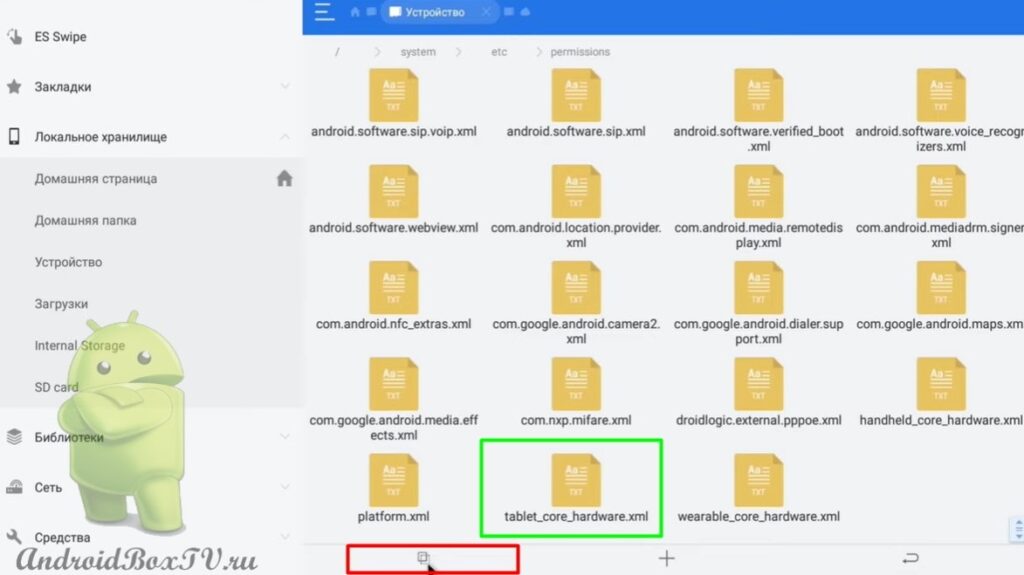
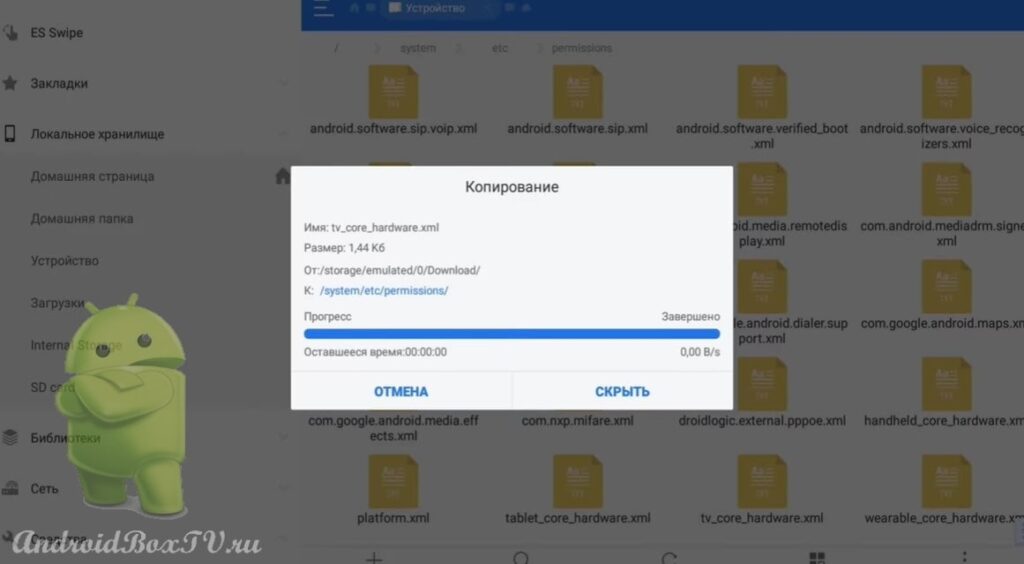 Для того, чтобы вернуться к Android AOSP нужно будет удалить папку, которую вставили:
Для того, чтобы вернуться к Android AOSP нужно будет удалить папку, которую вставили:
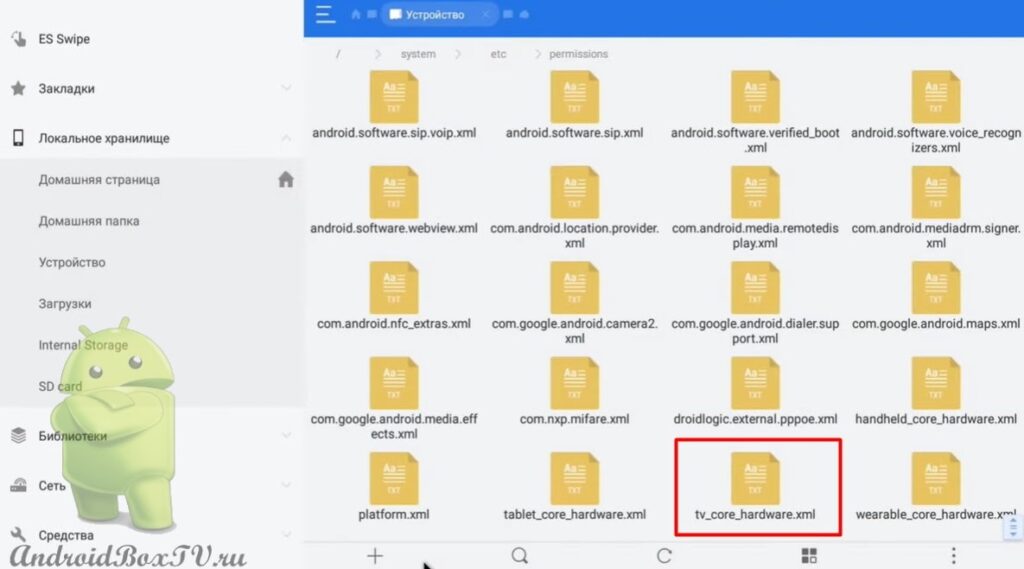 Возвращаемся назад. Отключаем “Root-проводник”:
Возвращаемся назад. Отключаем “Root-проводник”:
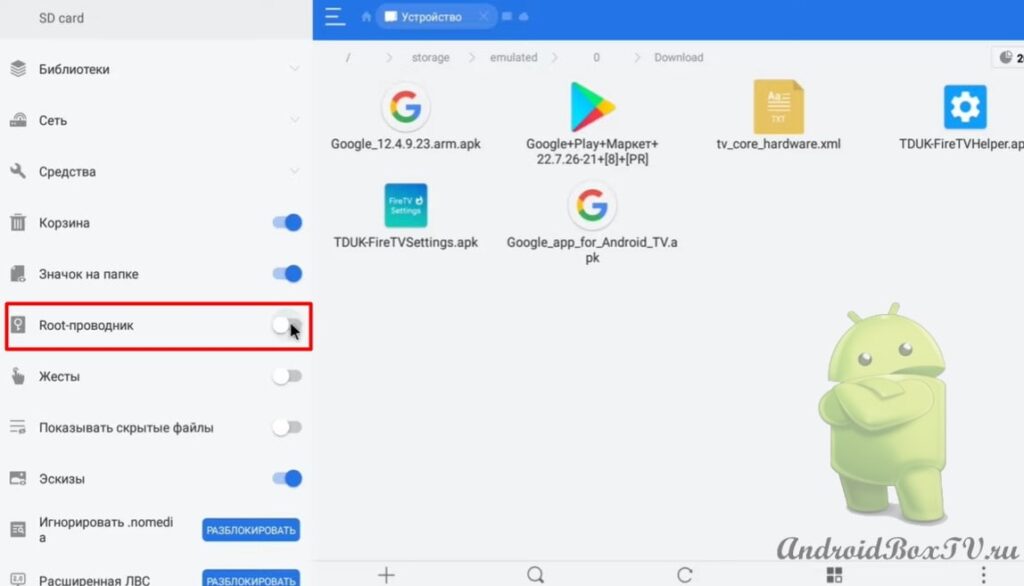 Теперь необходимо установить два приложения, чтобы после перезагрузки устройства потом запускался Launcher Fire TV.
Теперь необходимо установить два приложения, чтобы после перезагрузки устройства потом запускался Launcher Fire TV.
Выбираем приложение “TDUK-FireHelper” и нажимаем “Установить”:
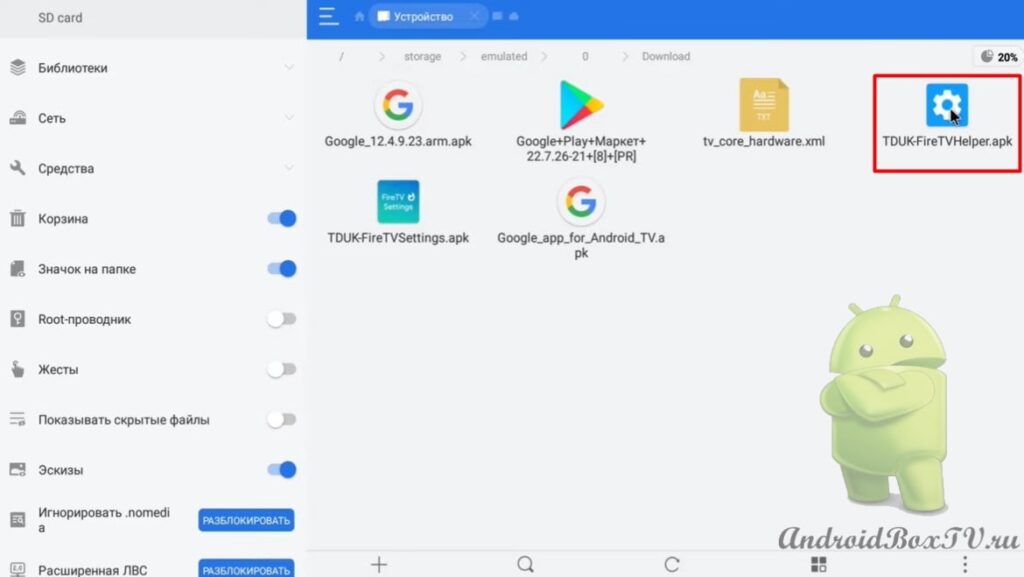
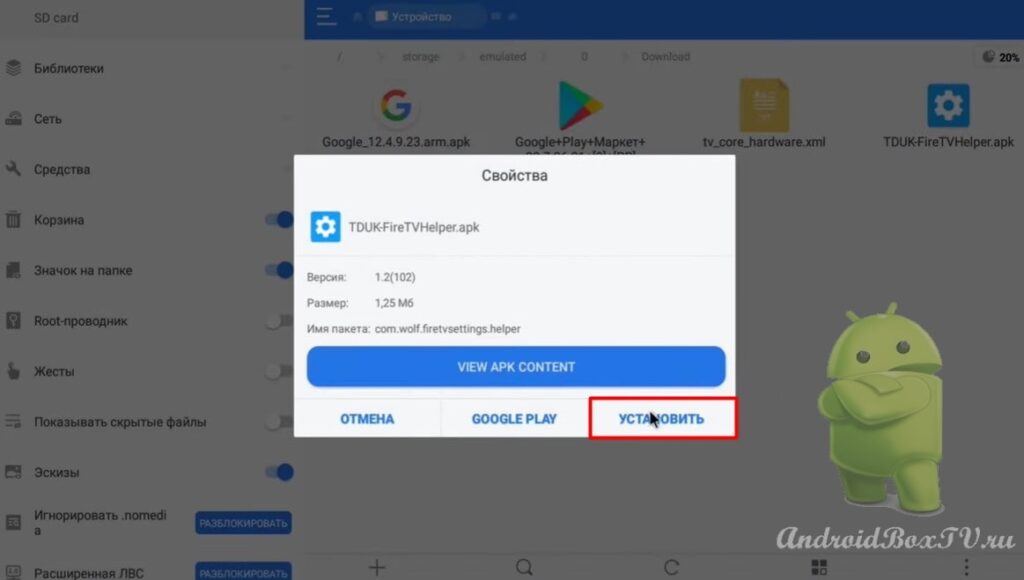 Устанавливаем и нажимаем “Готово”:
Устанавливаем и нажимаем “Готово”:
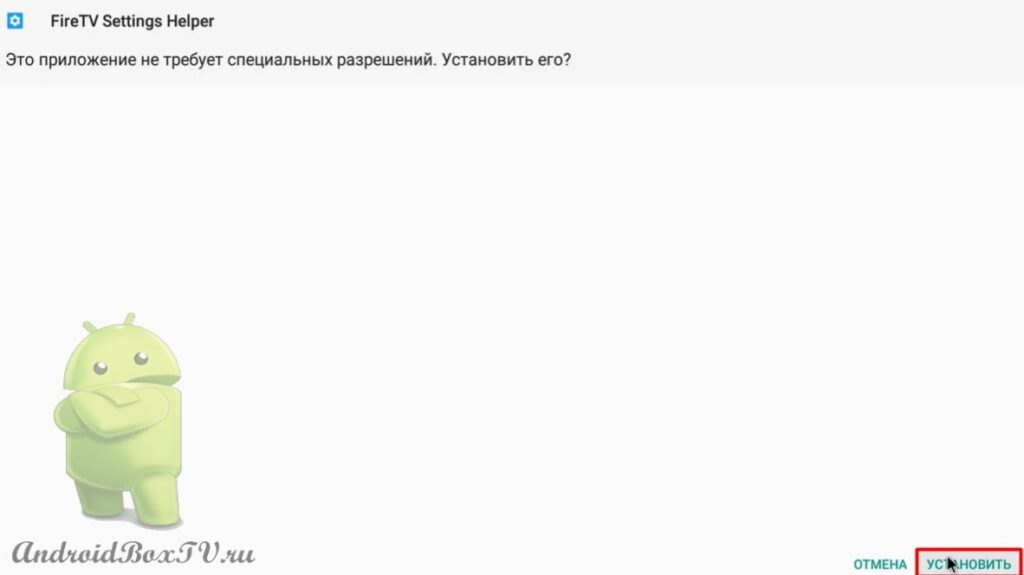
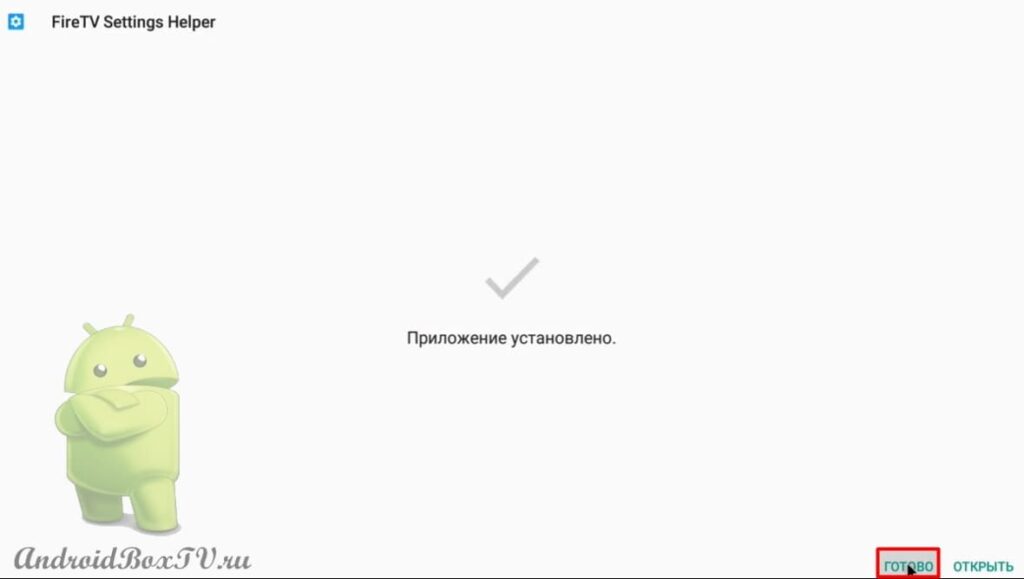 Далее выбираем “TDUK-FireTVSettings” и нажимаем “Установить”:
Далее выбираем “TDUK-FireTVSettings” и нажимаем “Установить”:
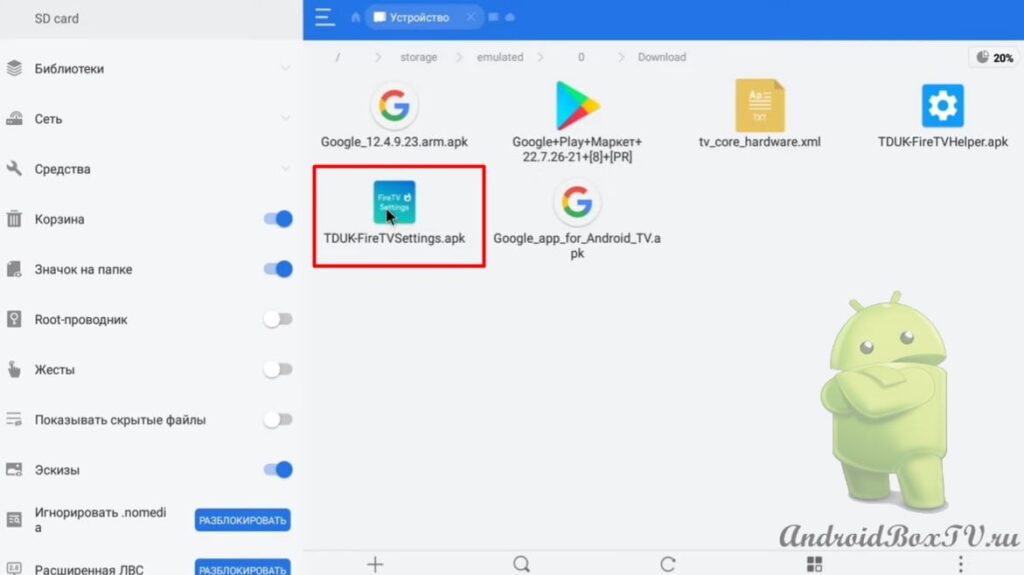
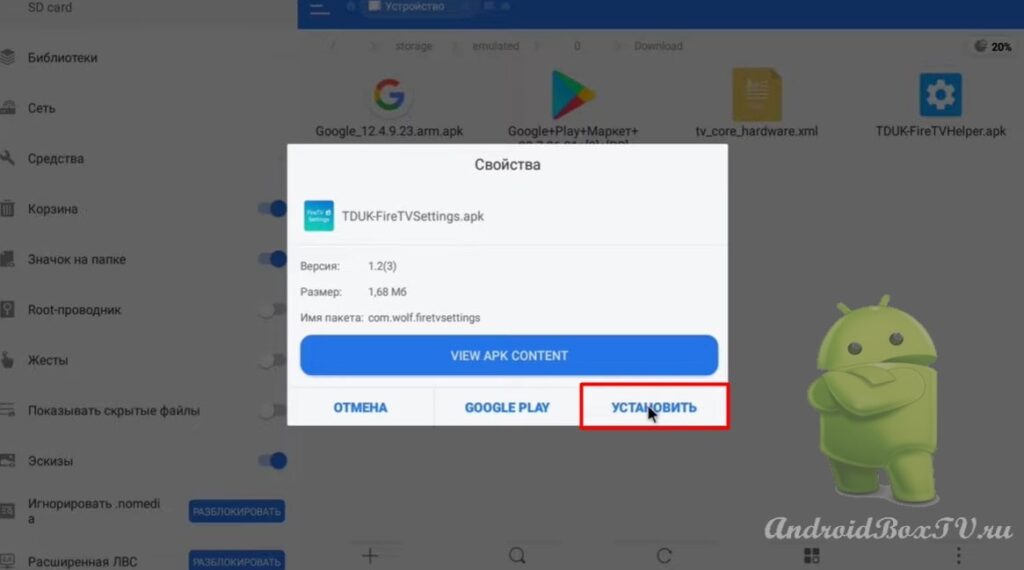 Устанавливаем и нажимаем “Готово”:
Устанавливаем и нажимаем “Готово”:

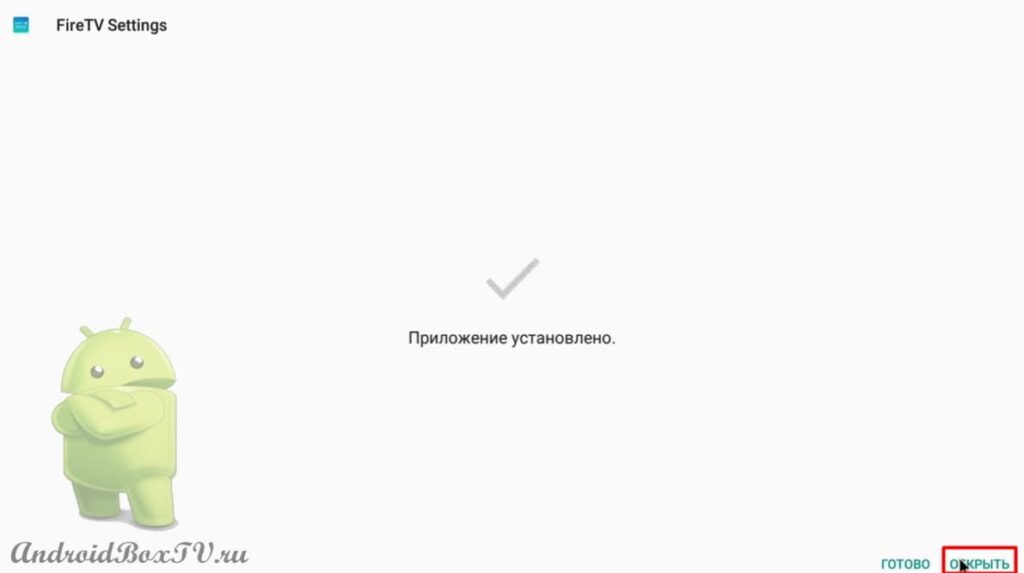 Возвращаемся на главный экран. Переходим в “Настройки”:
Возвращаемся на главный экран. Переходим в “Настройки”:
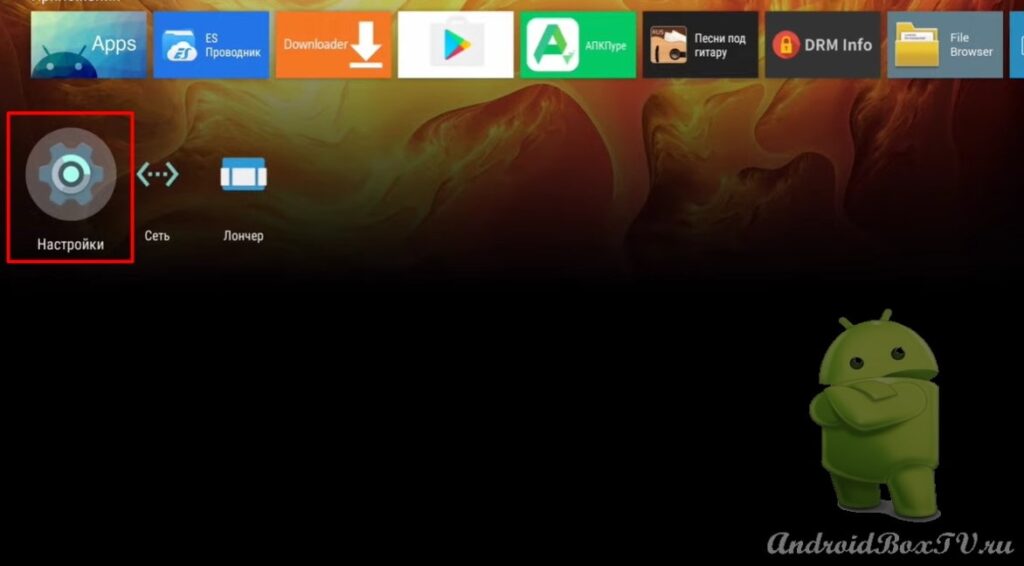 Если у вас ещё нет прав разработчика, то заходим в раздел “Об устройстве”, выбираем “Сборка” и кликаем 7 раз:
Если у вас ещё нет прав разработчика, то заходим в раздел “Об устройстве”, выбираем “Сборка” и кликаем 7 раз:
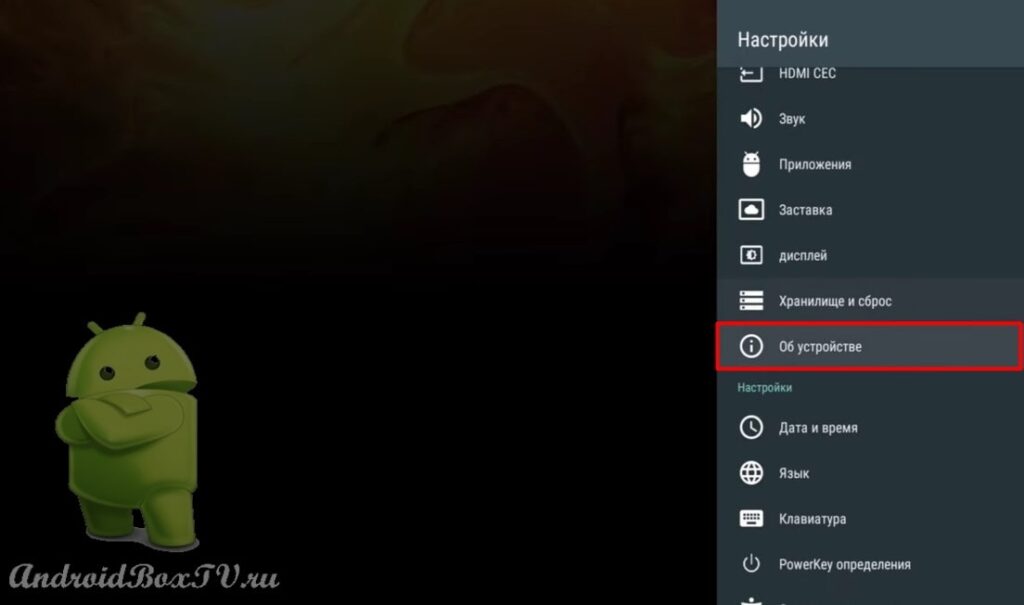
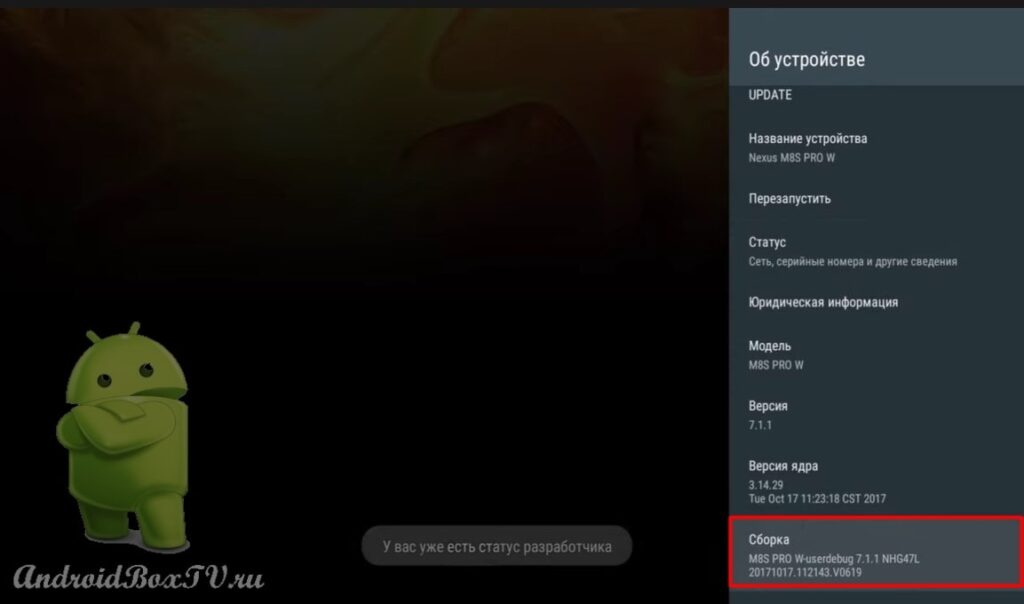 Права получены. Теперь переходим в пункт “Для разработчиков” и включаем “Отладка по USB”:
Права получены. Теперь переходим в пункт “Для разработчиков” и включаем “Отладка по USB”:
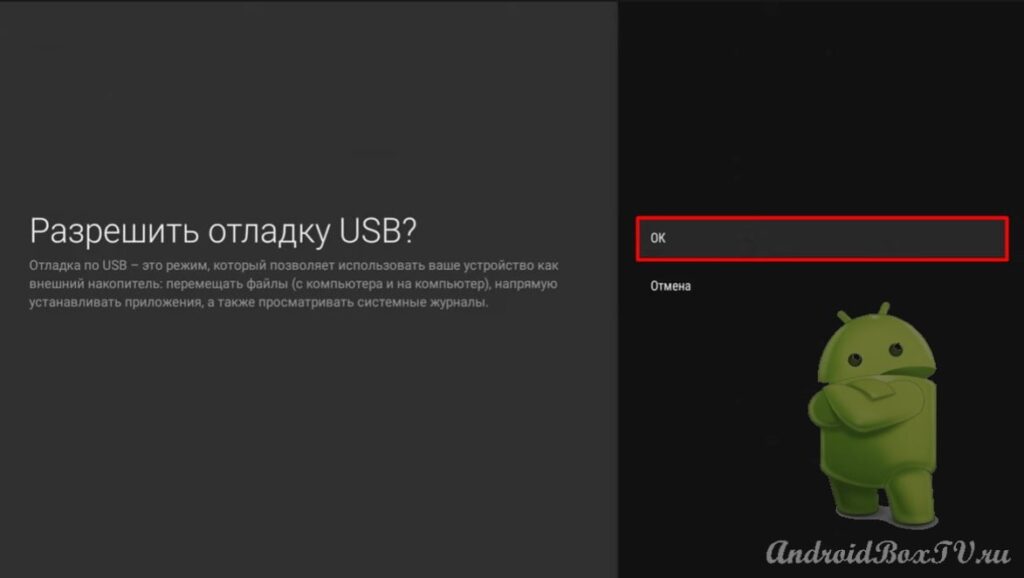 Далее открываем приложение “SettingsHelper” :
Далее открываем приложение “SettingsHelper” :
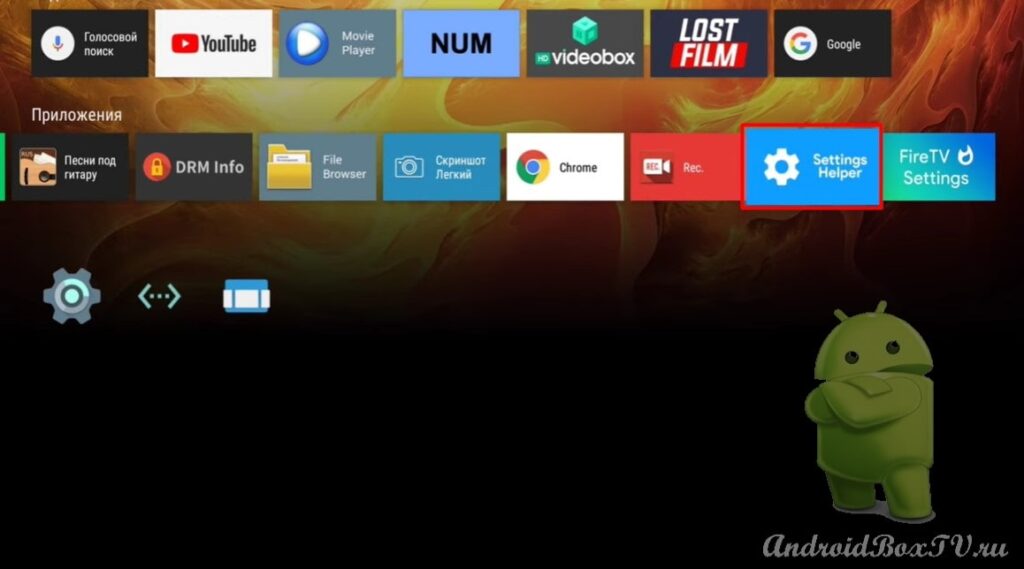 Теперь это приложение подаст команду shell:
Теперь это приложение подаст команду shell:
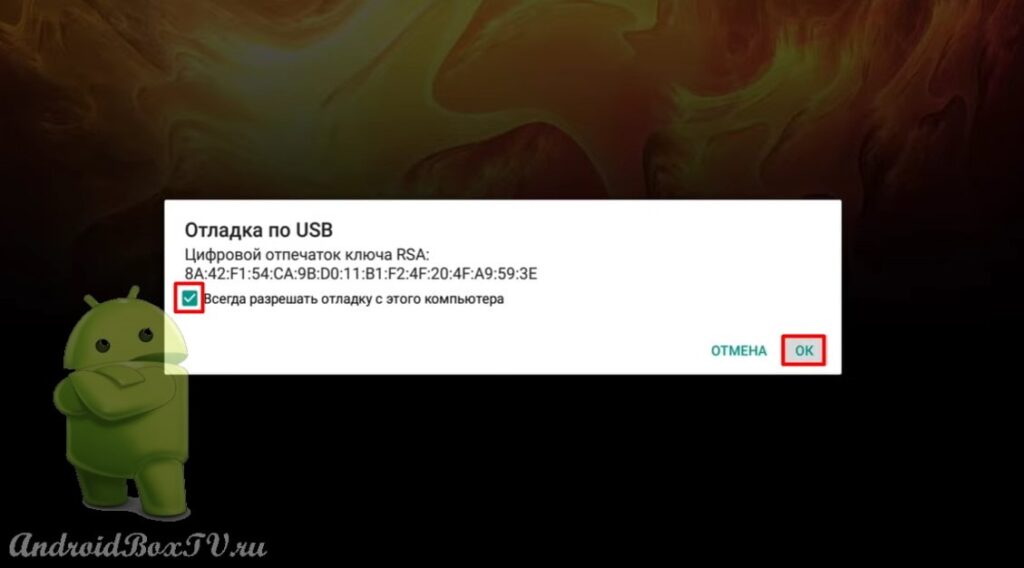 Открылось приложение “FireTVSettings”:
Открылось приложение “FireTVSettings”:
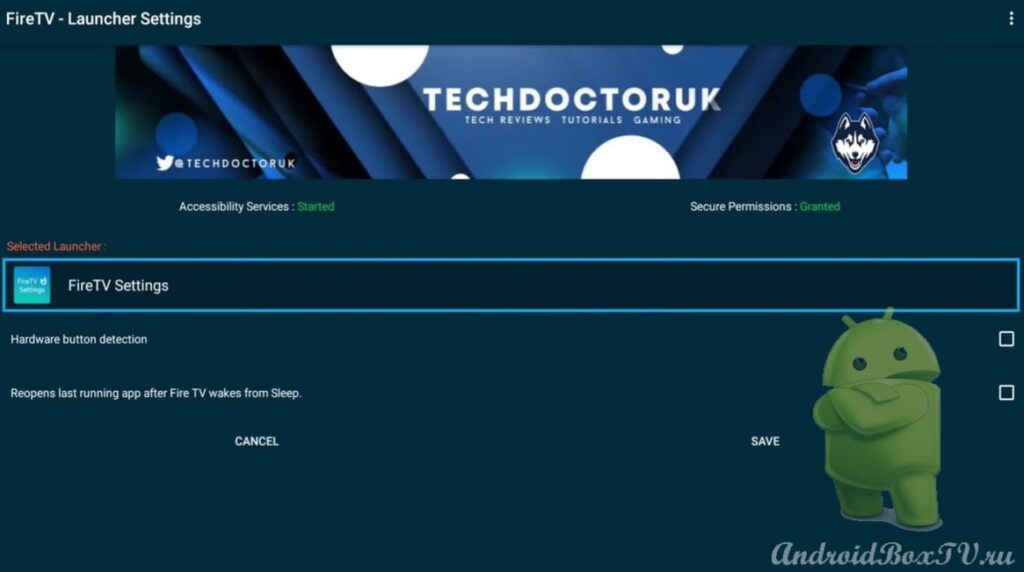 Здесь можно выбрать приложение, которое будет запускаться при старте устройства. Выберем Launcher:
Здесь можно выбрать приложение, которое будет запускаться при старте устройства. Выберем Launcher:
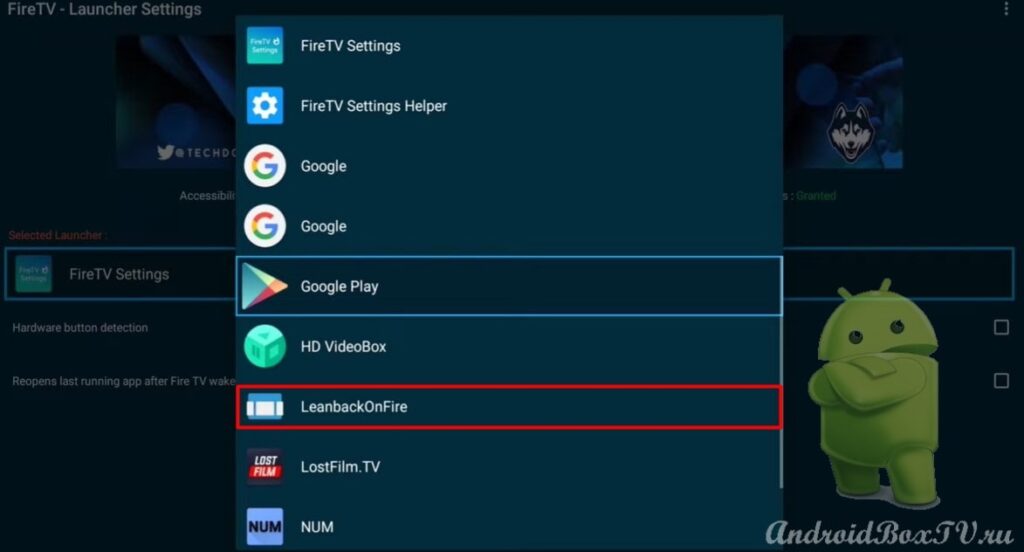 Ставим галочки и нажимаем “Save”:
Ставим галочки и нажимаем “Save”:
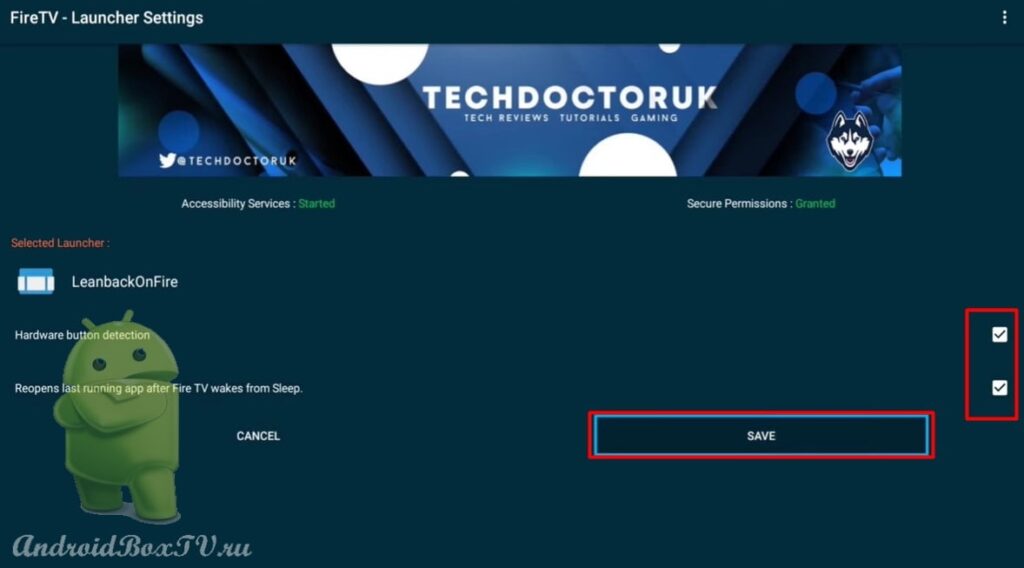 Теперь необходимо перезагрузить устройство.
Теперь необходимо перезагрузить устройство.
После перезагрузки появились рекомендации:
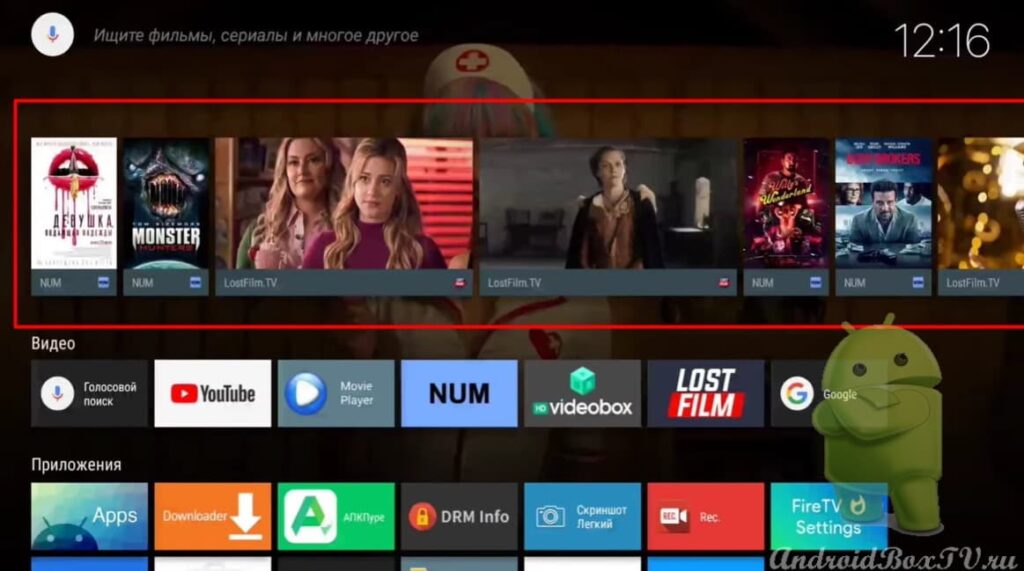 Просмотрим, как работает “Рlay Маркет”. К сожалению, он будет, как на телевизоре – урезанная версия:
Просмотрим, как работает “Рlay Маркет”. К сожалению, он будет, как на телевизоре – урезанная версия:
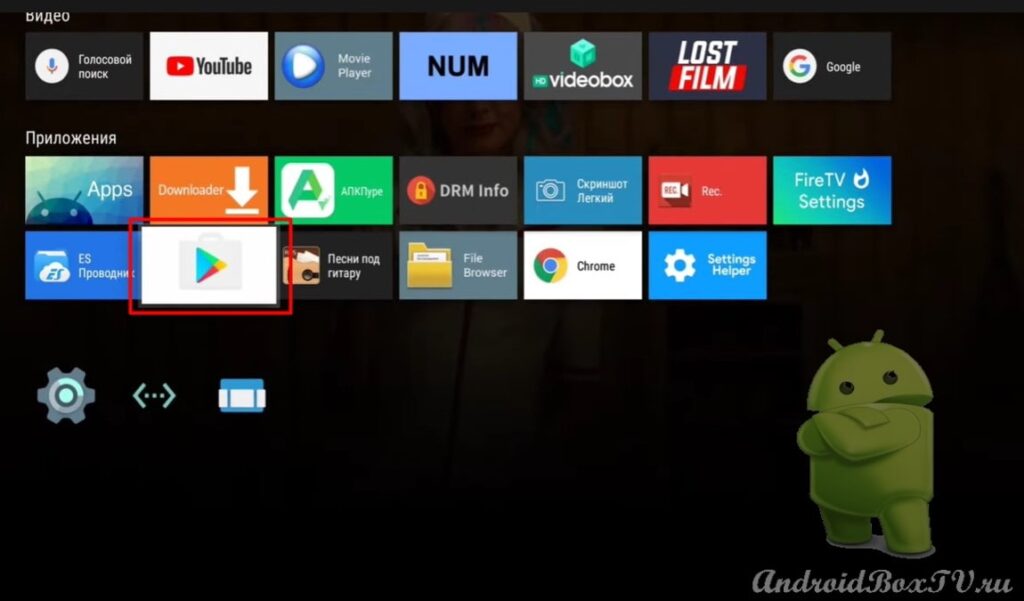
 Видим, что эта версия не подходит для устройства, поэтому обновим её.
Видим, что эта версия не подходит для устройства, поэтому обновим её.
Заходим в ES Проводник:
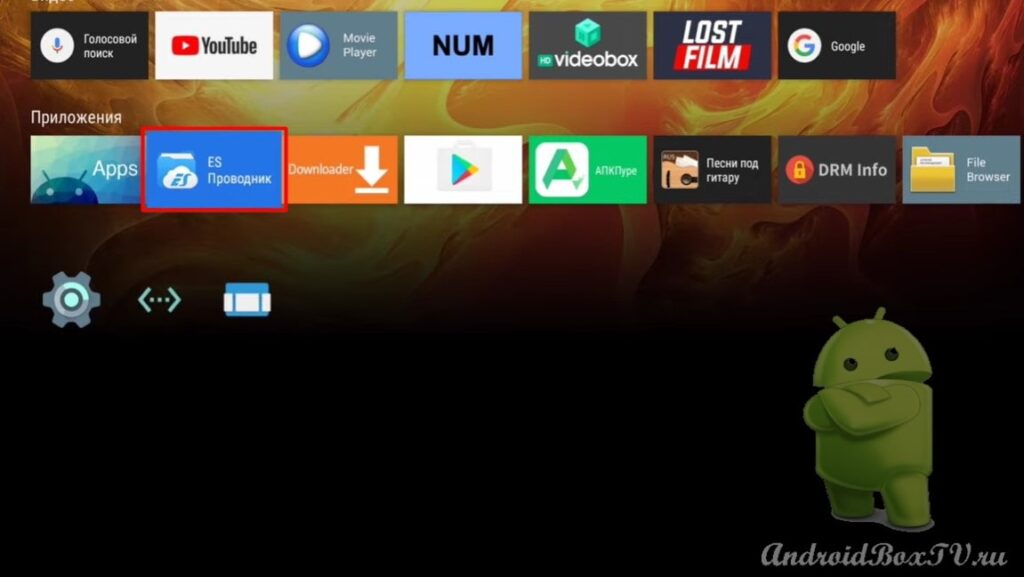 Переходим в “Устройство” и выбираем папку “Download”:
Переходим в “Устройство” и выбираем папку “Download”:
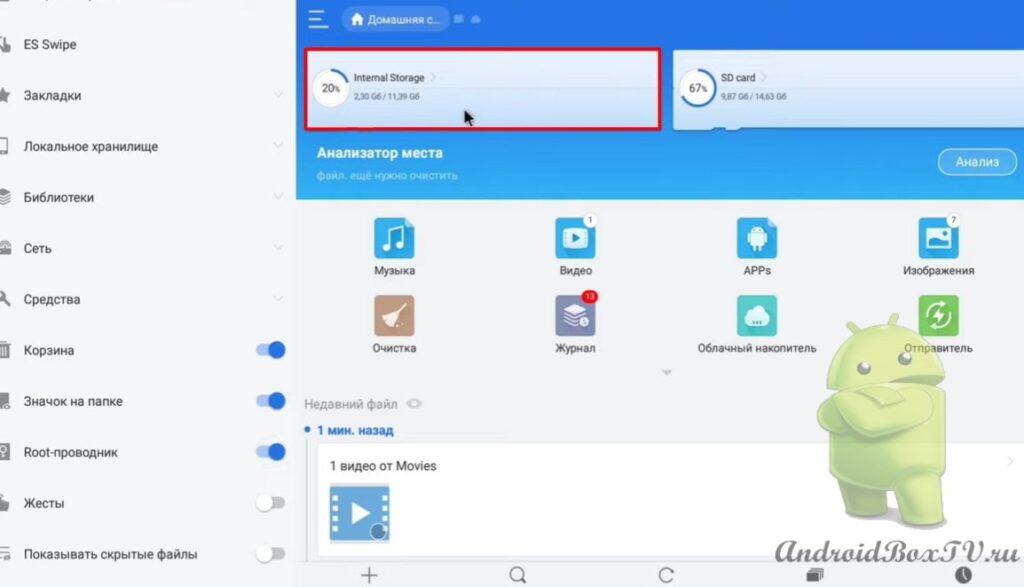
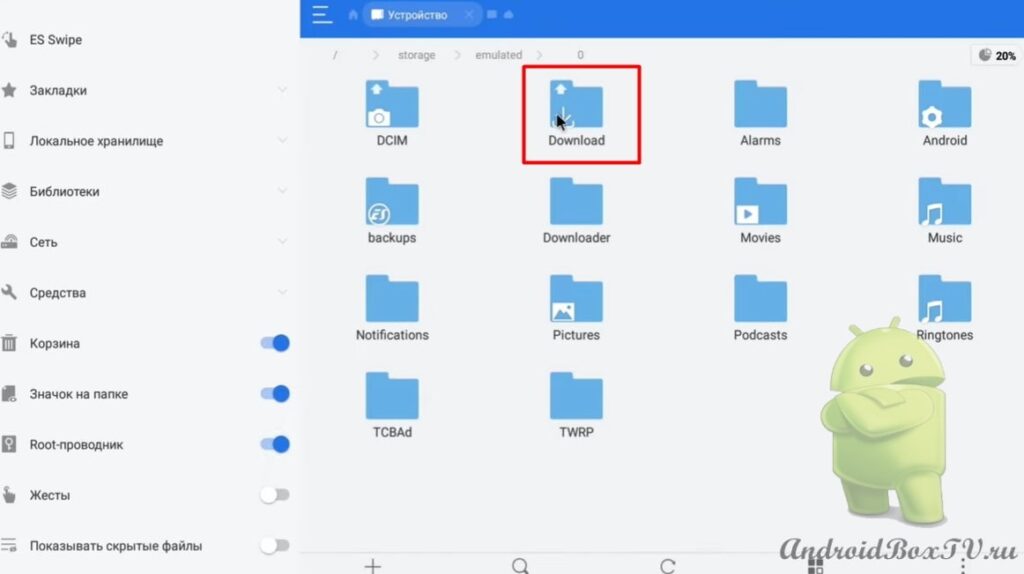 Выбираем “Google Play Маркет” и нажимаем “Установить”:
Выбираем “Google Play Маркет” и нажимаем “Установить”:
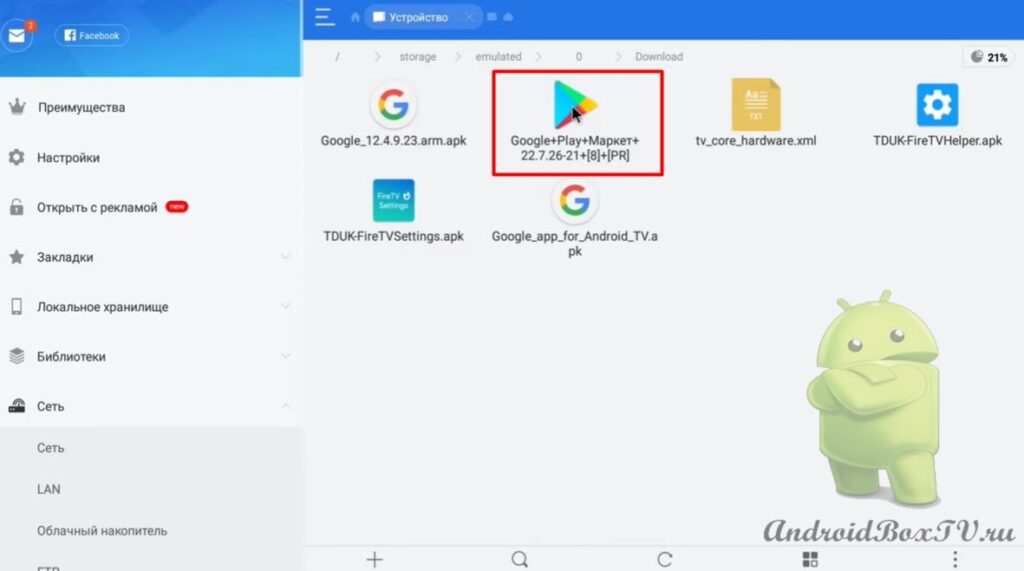
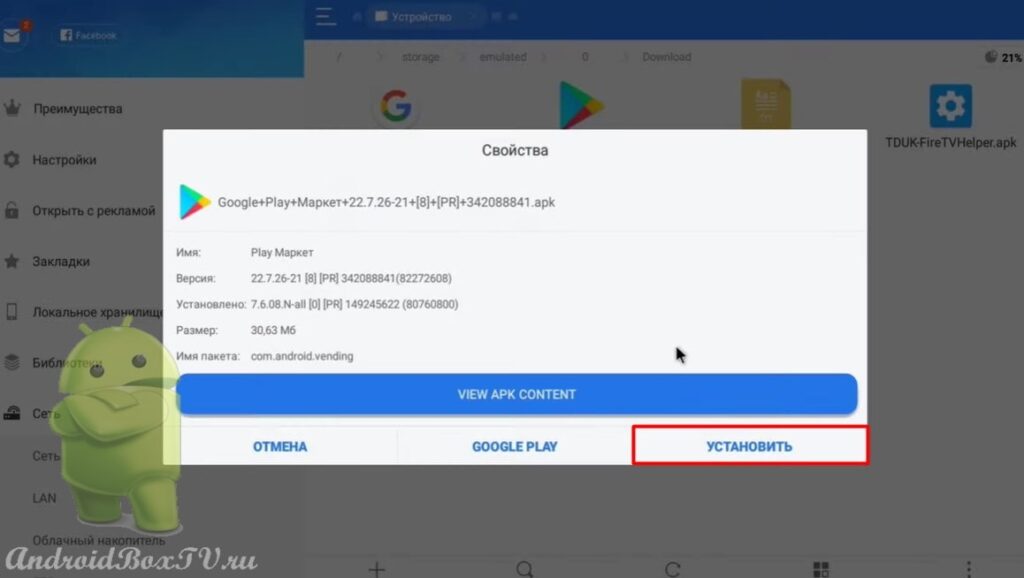 Устанавливаем и нажимаем “Готово”:
Устанавливаем и нажимаем “Готово”:
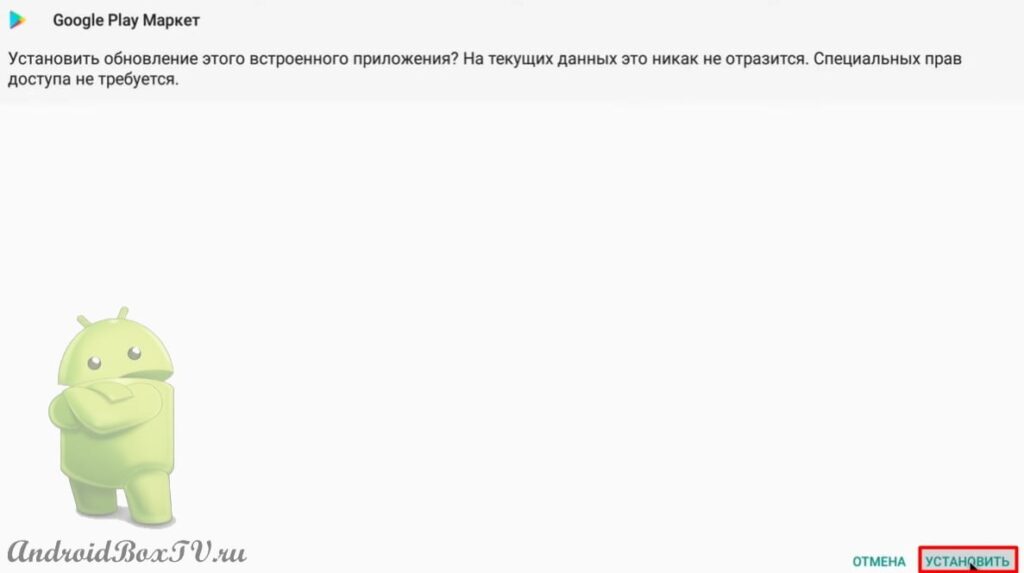
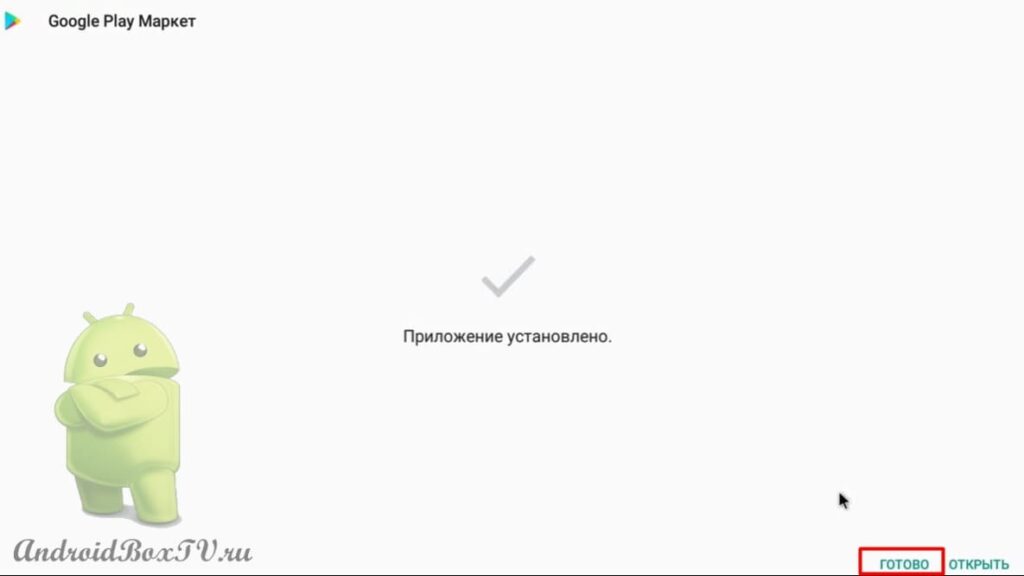 Два файла, которые остались, это голосовой поиск Google для смартфона и для Аndroid:
Два файла, которые остались, это голосовой поиск Google для смартфона и для Аndroid:
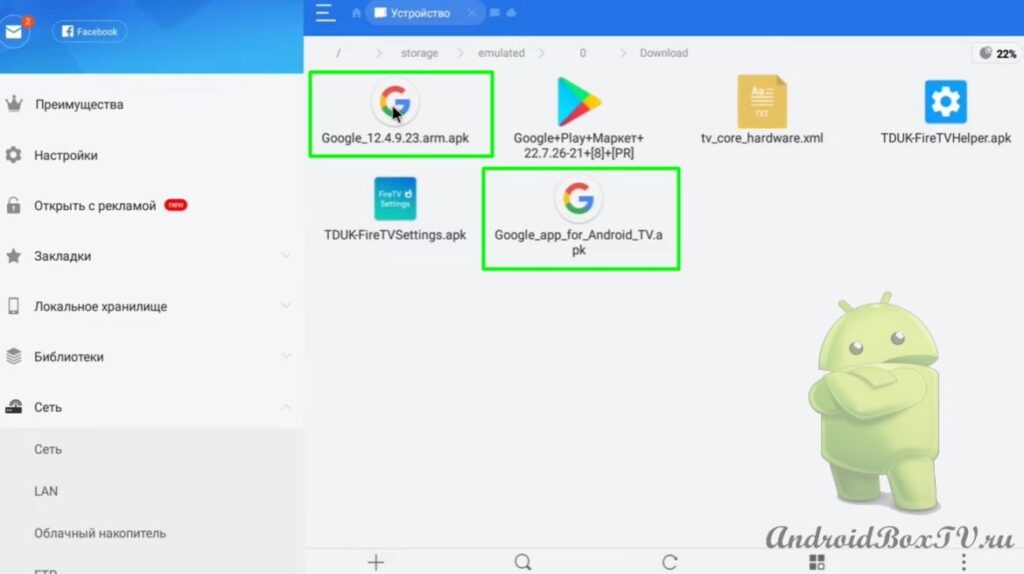 Возвращаемся на главный экран. Заходим в “Google Play Store“:
Возвращаемся на главный экран. Заходим в “Google Play Store“:
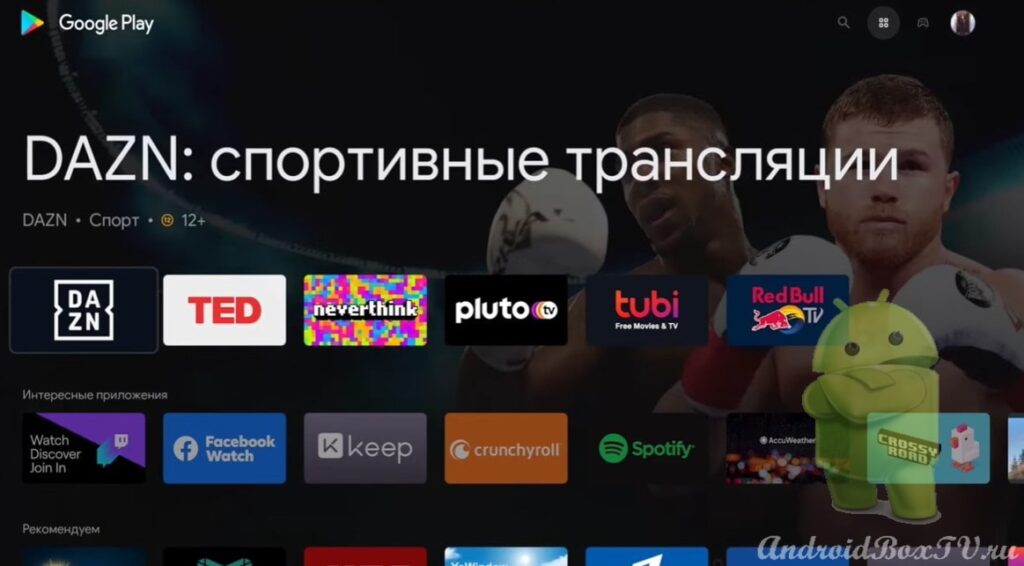 Заходим в настройки устройства и отключаем “Отладка по USB”:
Заходим в настройки устройства и отключаем “Отладка по USB”:
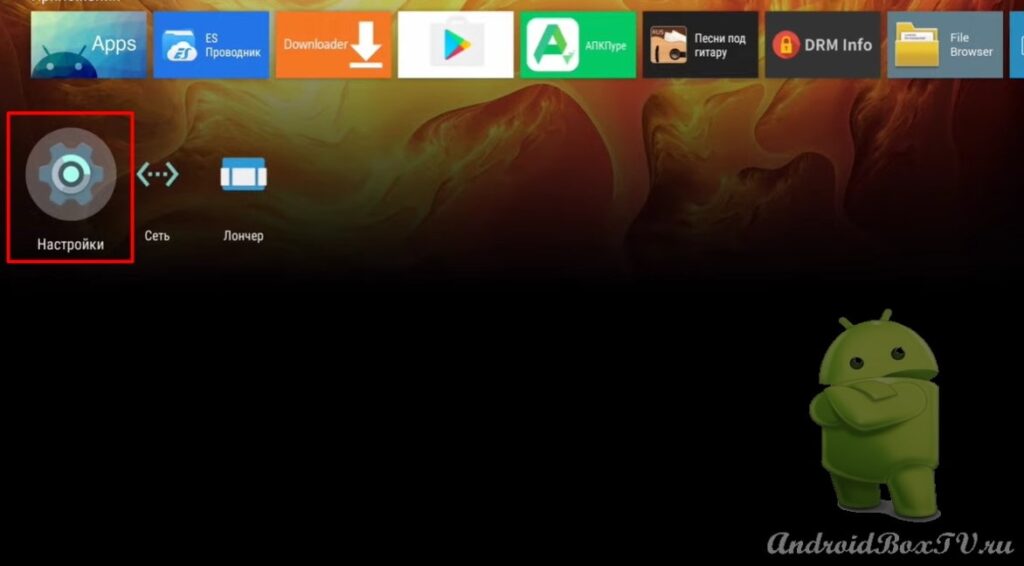
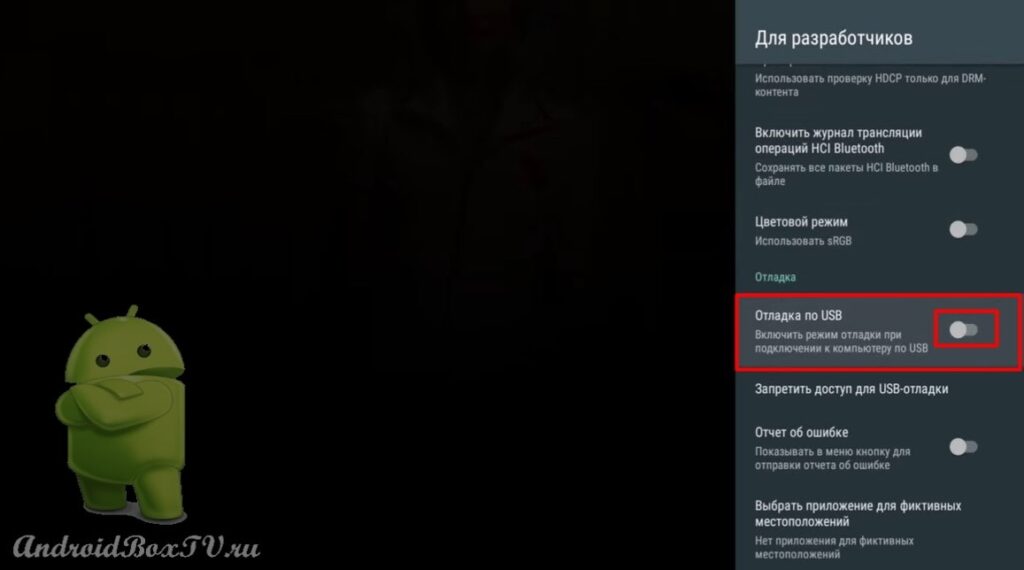 Приложение “FireHelper” можно удалить.
Приложение “FireHelper” можно удалить.
Есть такой побочный эффект, если система начнет озвучивать действие на экране, то необходимо в системных приложениях найти “Синтезатор речи от Google” и отключить его:
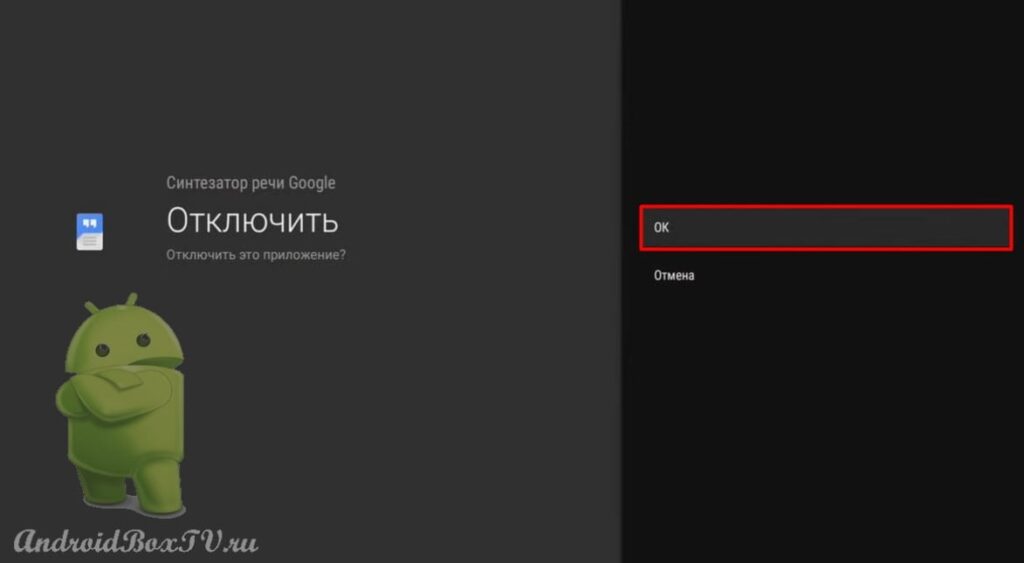
Теперь все!
Ознакомьтесь с другими статьями из рубрики “Сложные задачи” здесь.
P.S. Поддержка сайта по ссылке 😉