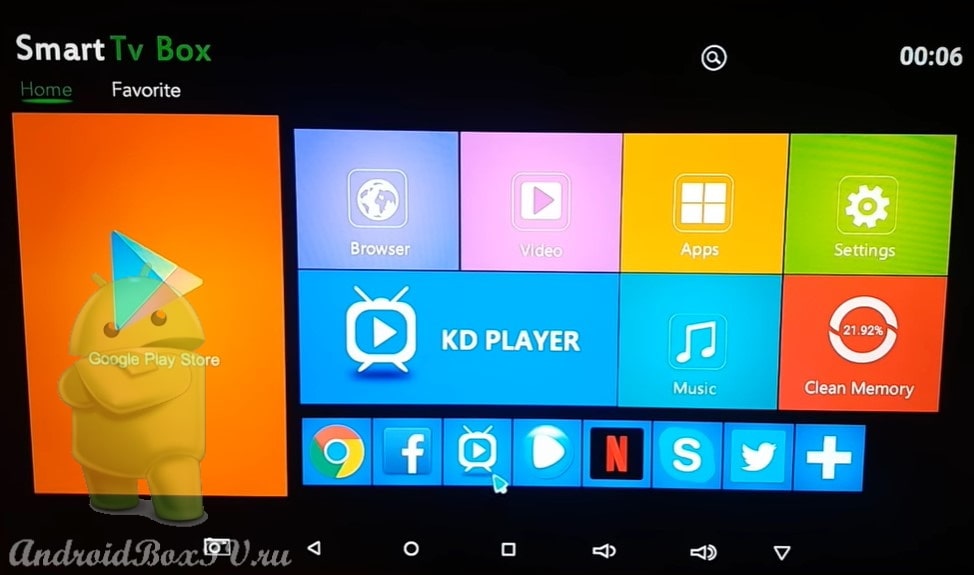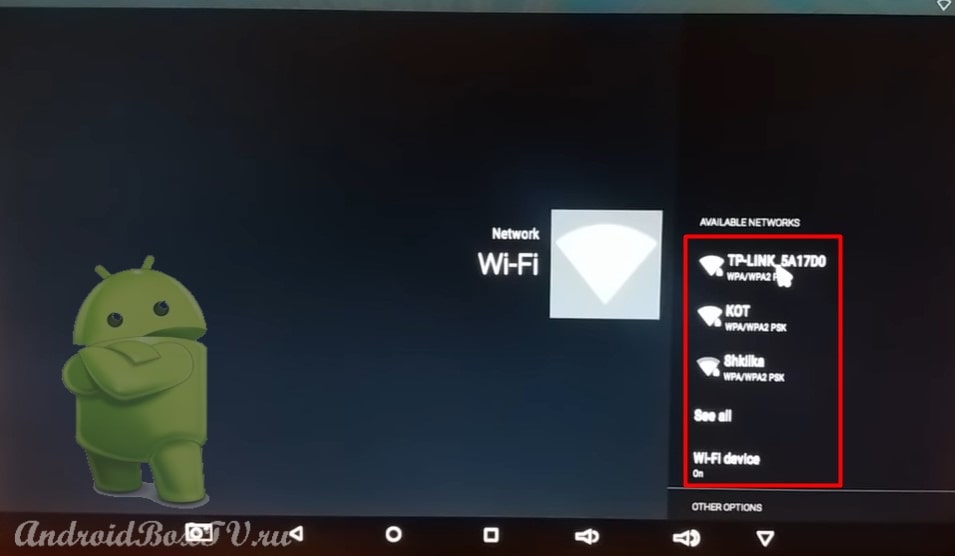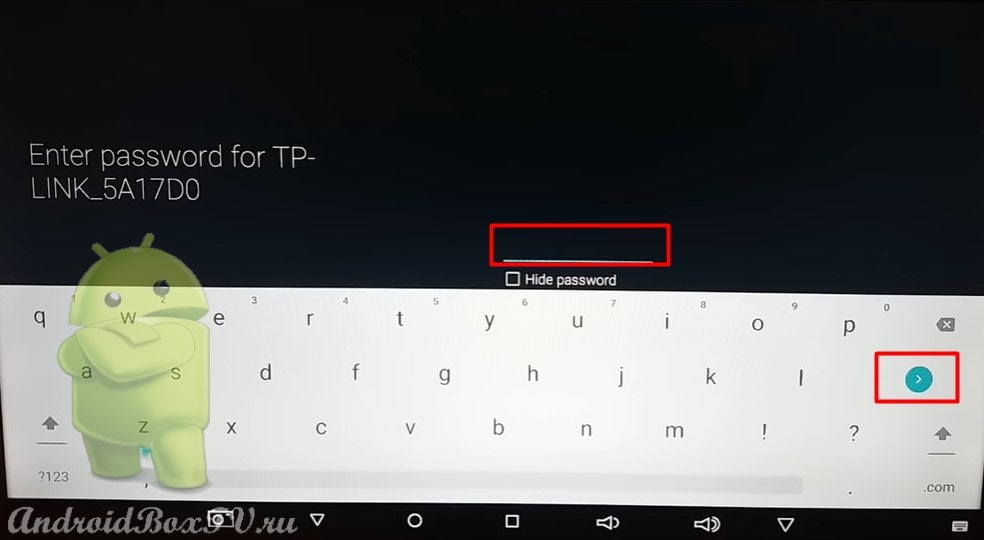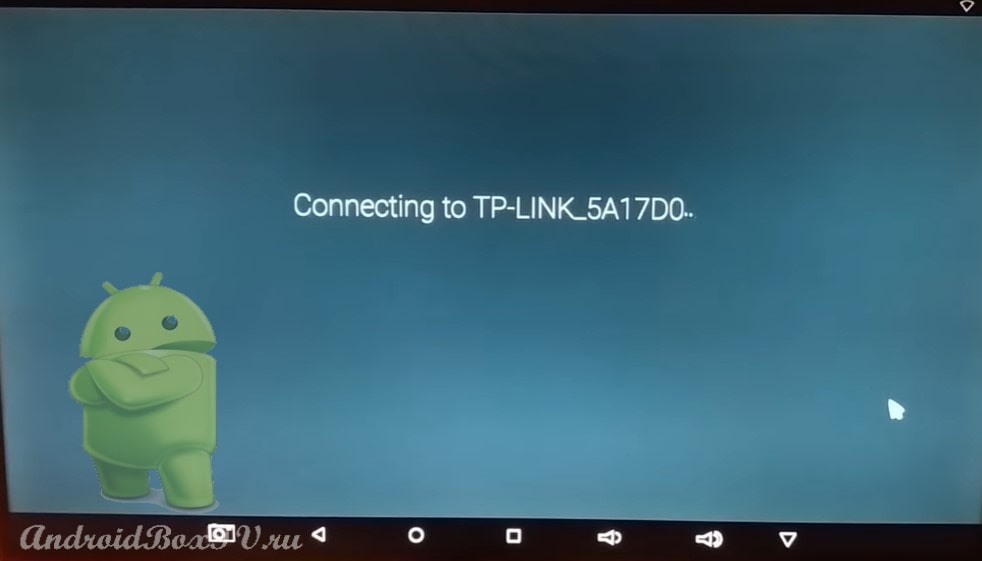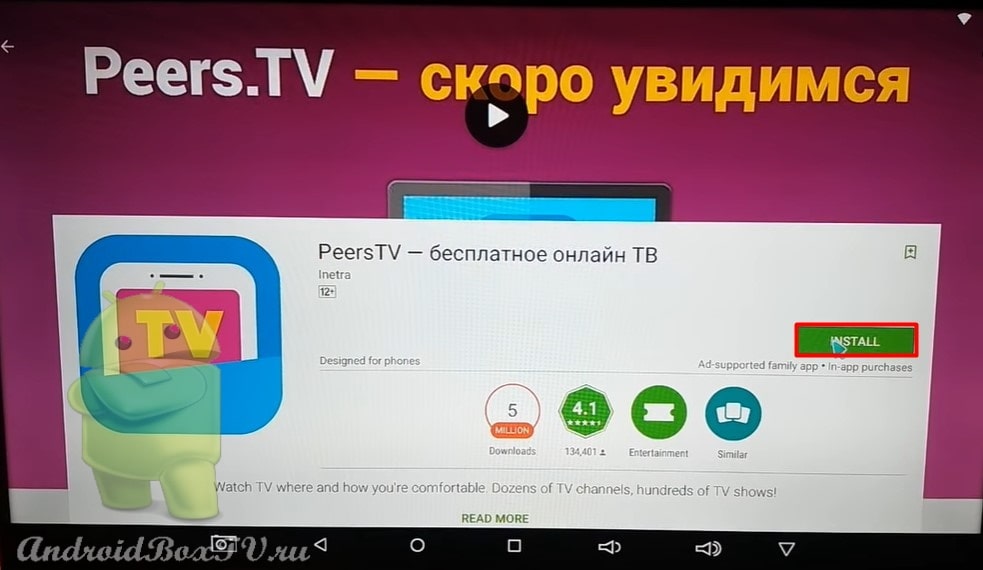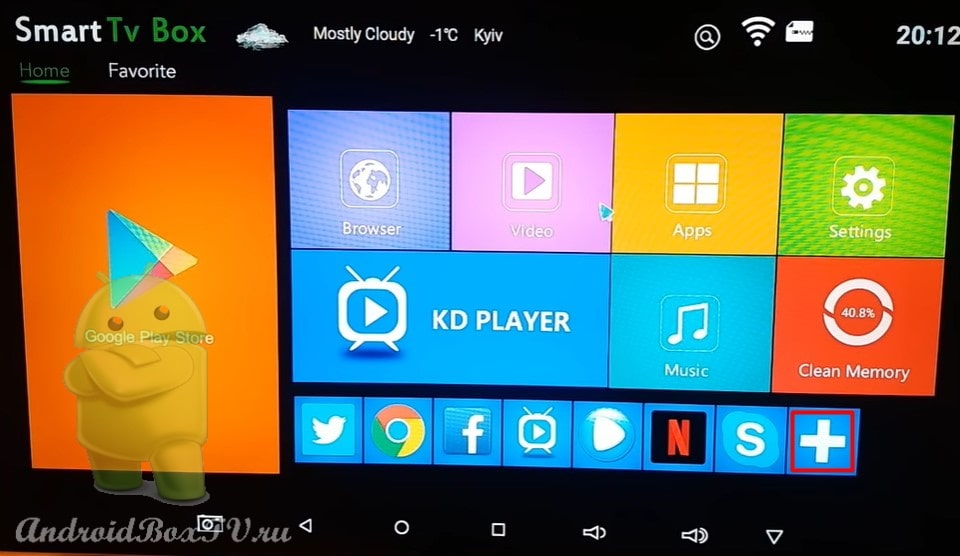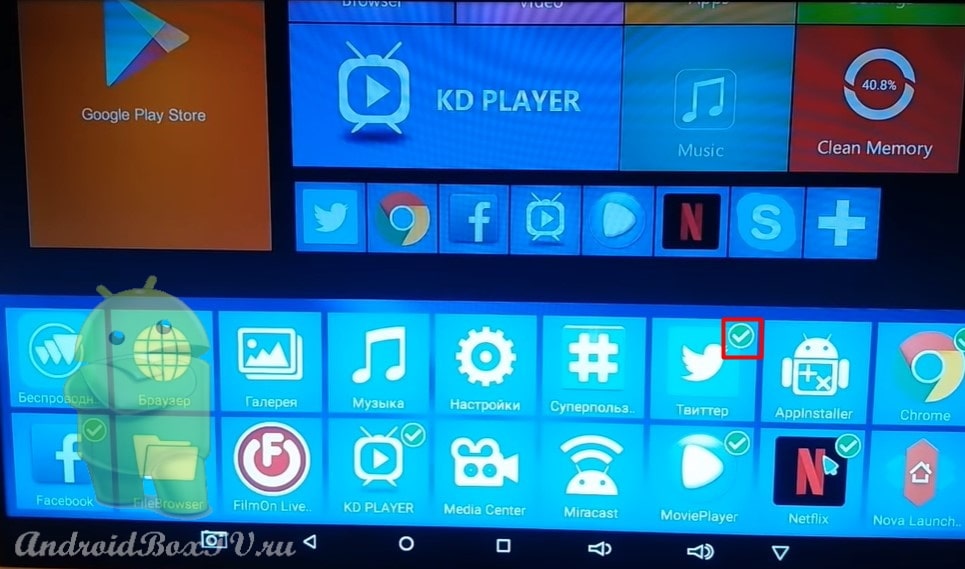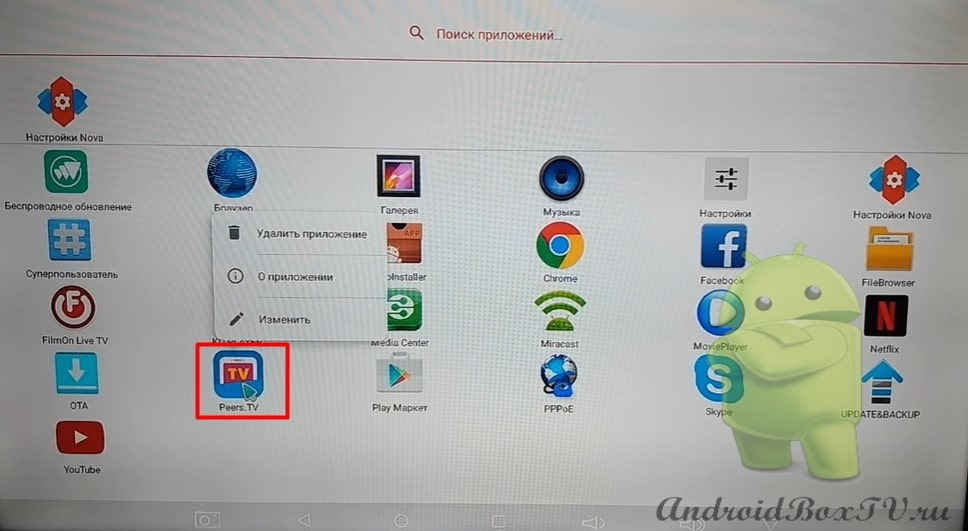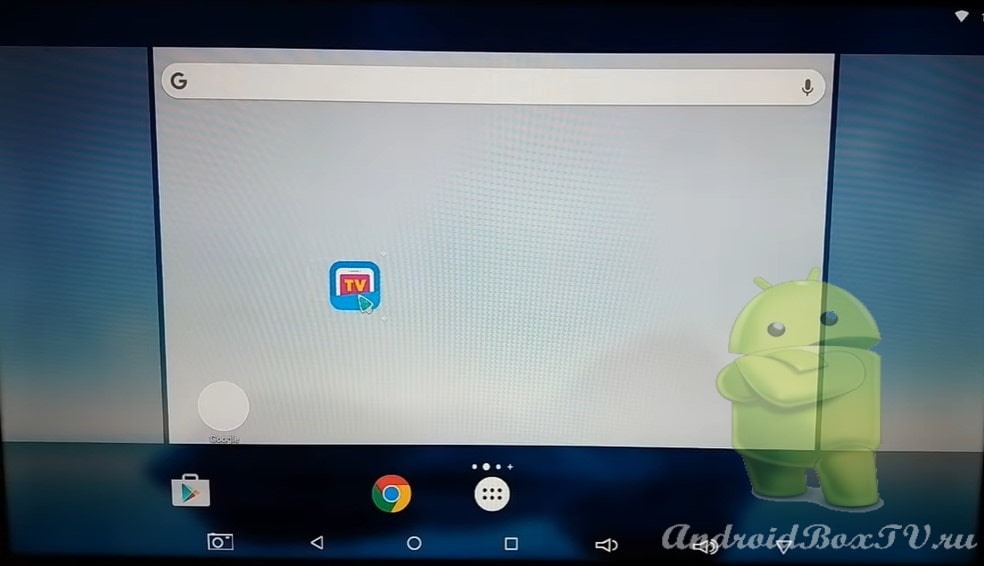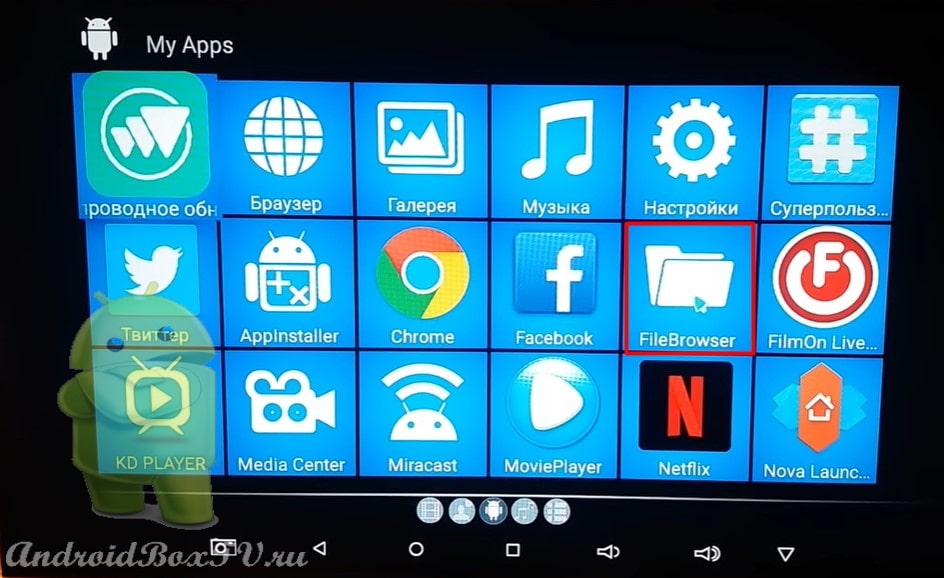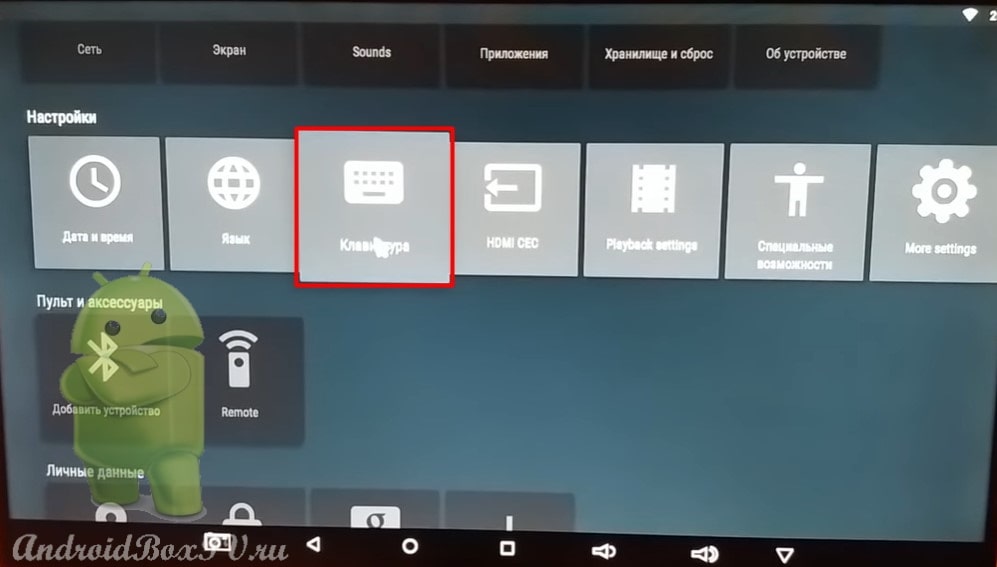Оглавление
Подключение
В данной статье рассмотрим настройку Android TV приставки и подготовим ее к работе. Как правило, так выглядит главный экран Android TV приставки. Версия – Android 6.0 :
Wi-Fi
Для начала необходимо подключить вашу приставку к Wi-Fi. Если вы используете Интернет-кабель, то вам необходимо воткнуть кабель в LAN порт на приставке. Если же вы используете Wi-Fi, то нужно подключиться к вашей сети. Более подробно уже обсуждали здесь. Для этого заходим в “Настройки”:
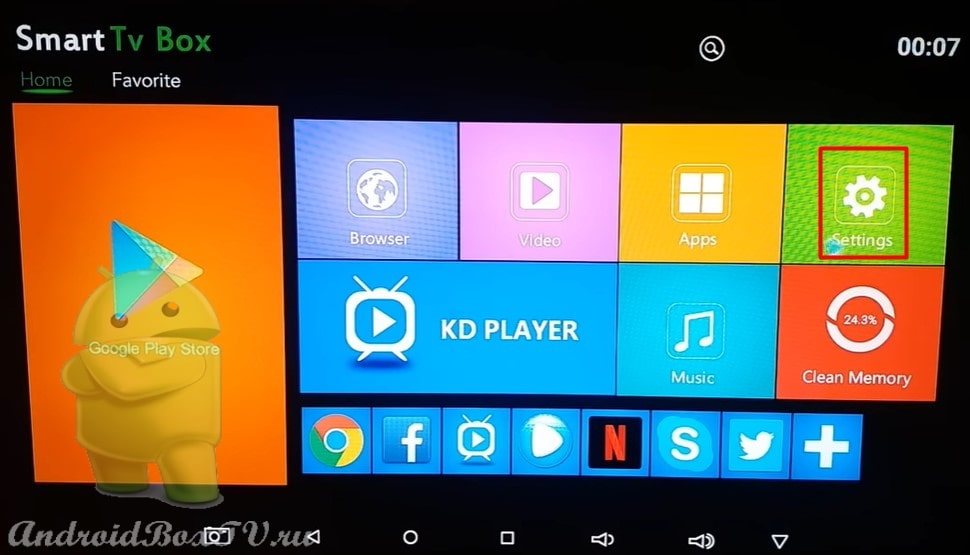 Далее переходим в “Network” и нажимаем на “Wi-Fi” :
Далее переходим в “Network” и нажимаем на “Wi-Fi” :
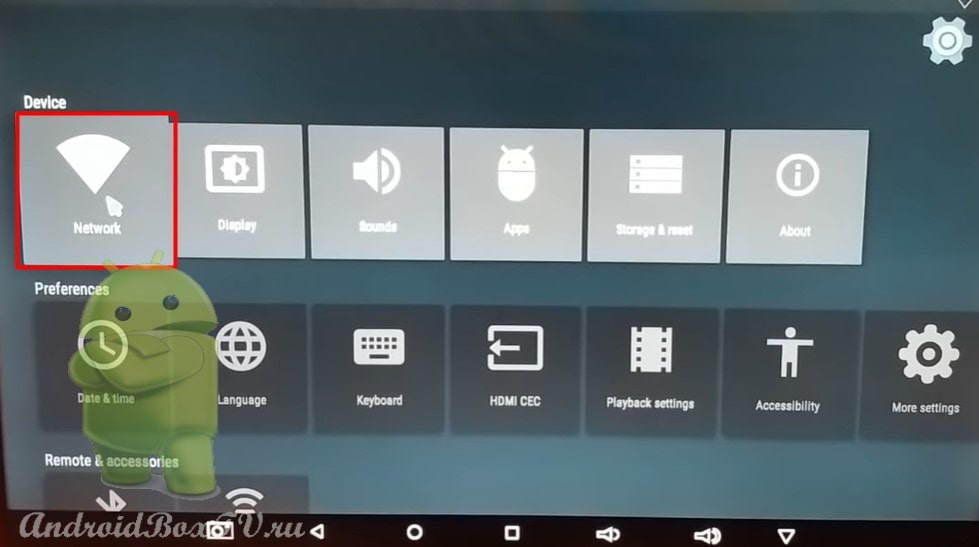
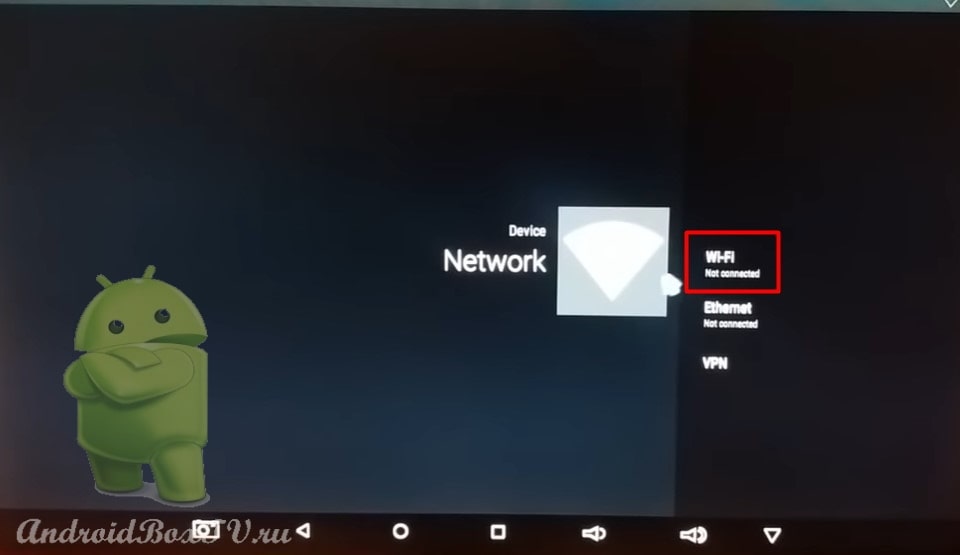 Выбираем свою сеть Wi-Fi и вводим пароль:
Выбираем свою сеть Wi-Fi и вводим пароль:
Установка приложений
Теперь рассмотрим, как установить приложение на Android TV приставку. Более подробно разбирали здесь. Для того, чтобы установить приложение нам нужно зайти в Play Маркет:
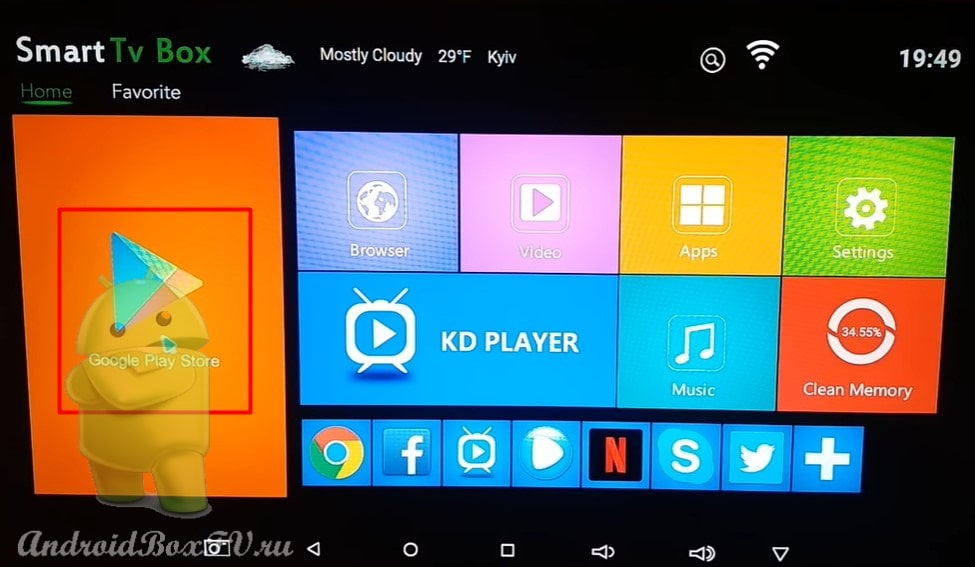 Видим запрос на электронную почту “Gmail”. К которой у вас прикреплен Google аккаунт, если нет такого, то можете зарегистрировать его прям на экране телевизора. Но лучше это сделать на телефоне с ОС Андроид или компьютере. Вводим адрес электронной почты и в следующем окне вводим пароль:
Видим запрос на электронную почту “Gmail”. К которой у вас прикреплен Google аккаунт, если нет такого, то можете зарегистрировать его прям на экране телевизора. Но лучше это сделать на телефоне с ОС Андроид или компьютере. Вводим адрес электронной почты и в следующем окне вводим пароль:
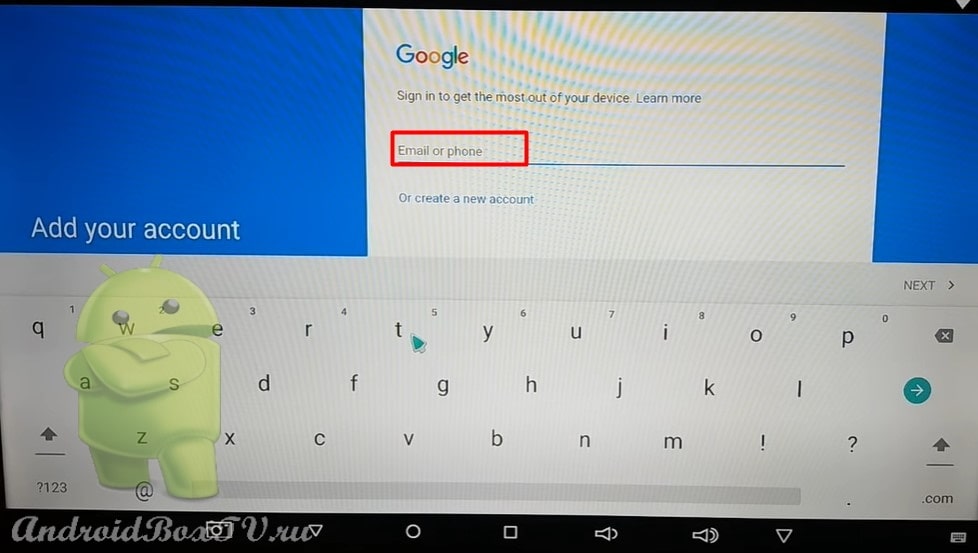
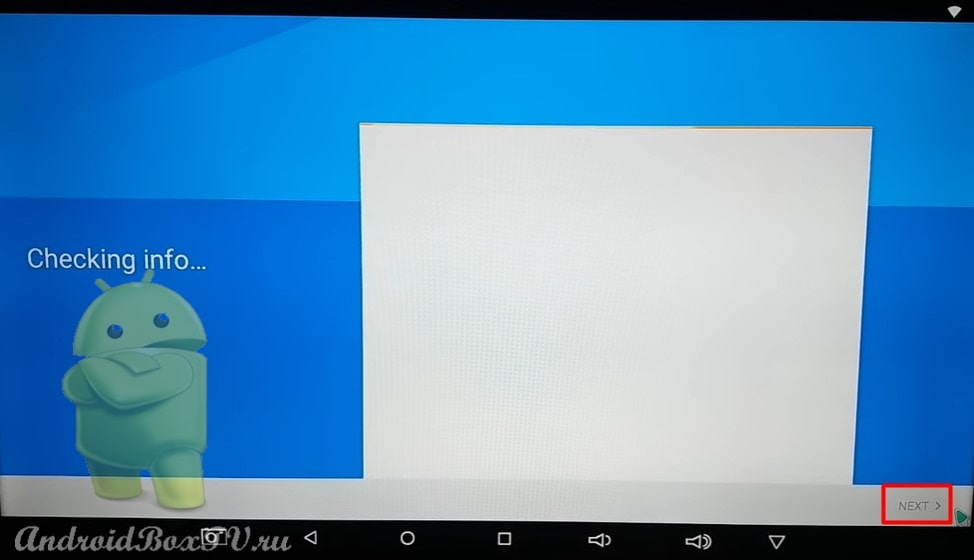 После успешной регистрации вы можете устанавливать приложения ,например, PeersTV для смарт приставки, бесплатный просмотр ТВ для телевизора. подробнее о приложении рассматривали тут:
После успешной регистрации вы можете устанавливать приложения ,например, PeersTV для смарт приставки, бесплатный просмотр ТВ для телевизора. подробнее о приложении рассматривали тут:
Главный экран
Теперь рассмотрим главный экран и его функции.
Для того, чтобы попасть в “Меню” приложений необходимо нажать на значок “Apps”:
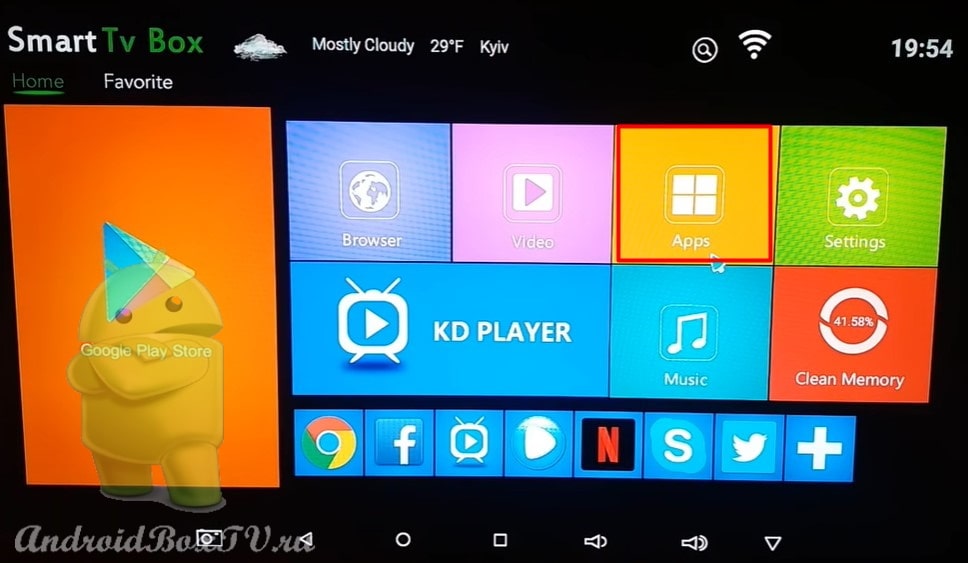
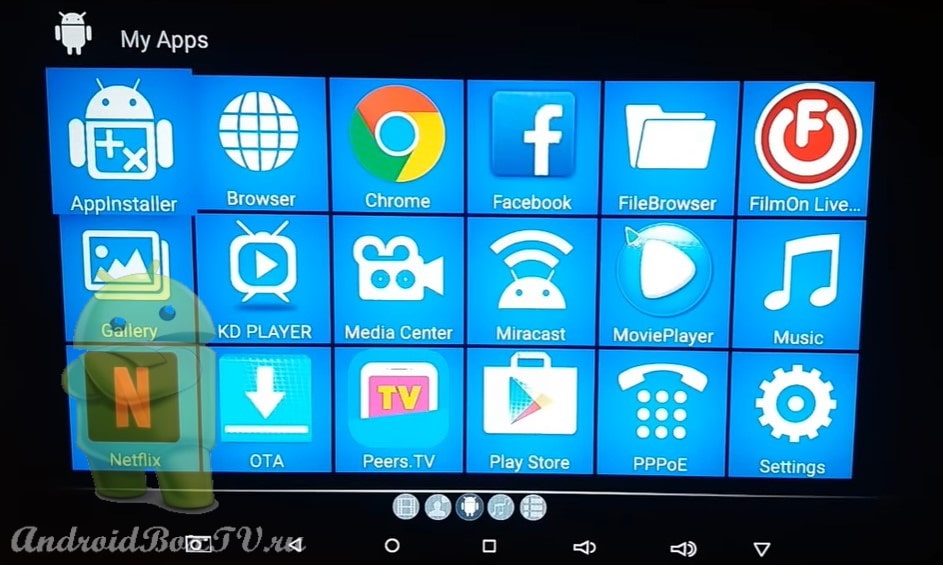 Как вы могли уже заметить, все приложения подписаны на английском языке, да и все вокруг тоже. Поэтому посмотрим, как интерфейс вывести на русский язык.
Как вы могли уже заметить, все приложения подписаны на английском языке, да и все вокруг тоже. Поэтому посмотрим, как интерфейс вывести на русский язык.
Для этого заходим в Настройки, на скриншоте сверху “Settings“, в левом нижнем углу экрана и выбираем “Language”:
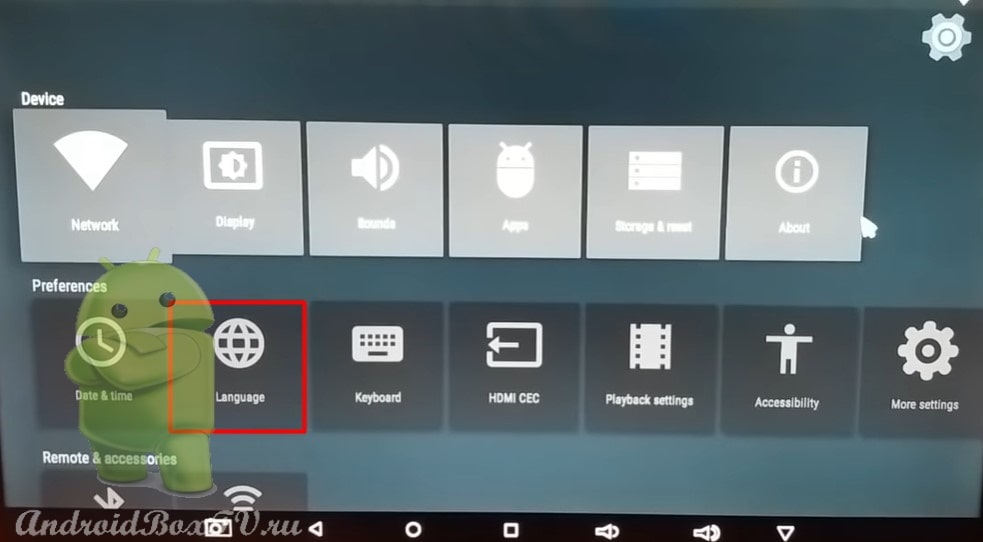 Выбираем нужный вам язык и видим, что названия приложений уже на русском языке:
Выбираем нужный вам язык и видим, что названия приложений уже на русском языке:
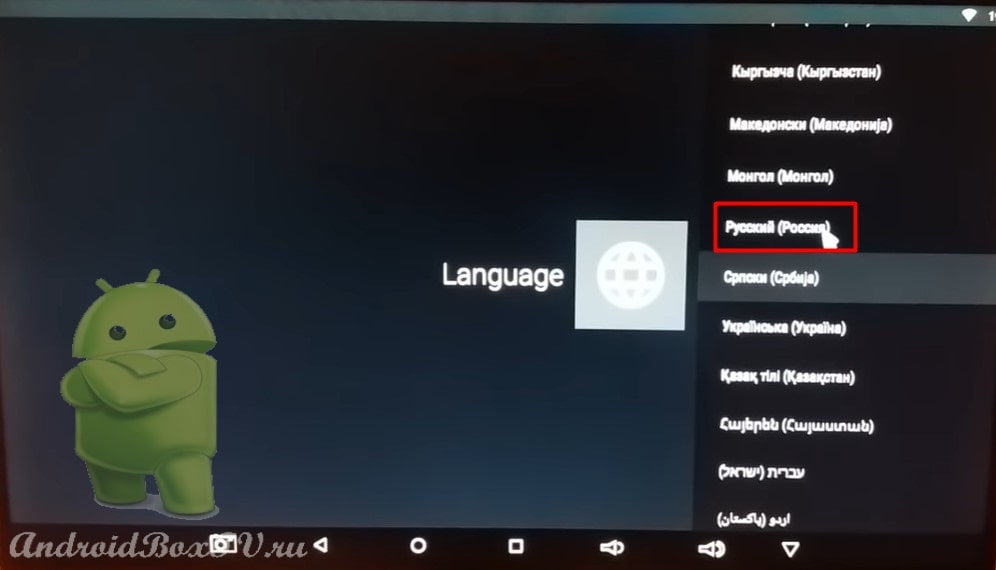
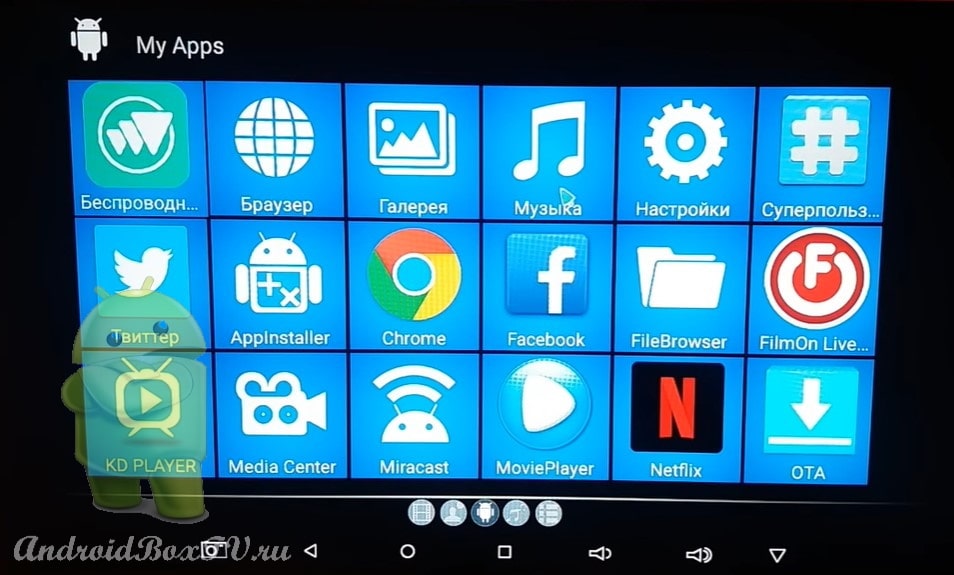 На экране, помимо основного меню, есть строка с часто используемыми приложениями:
На экране, помимо основного меню, есть строка с часто используемыми приложениями:
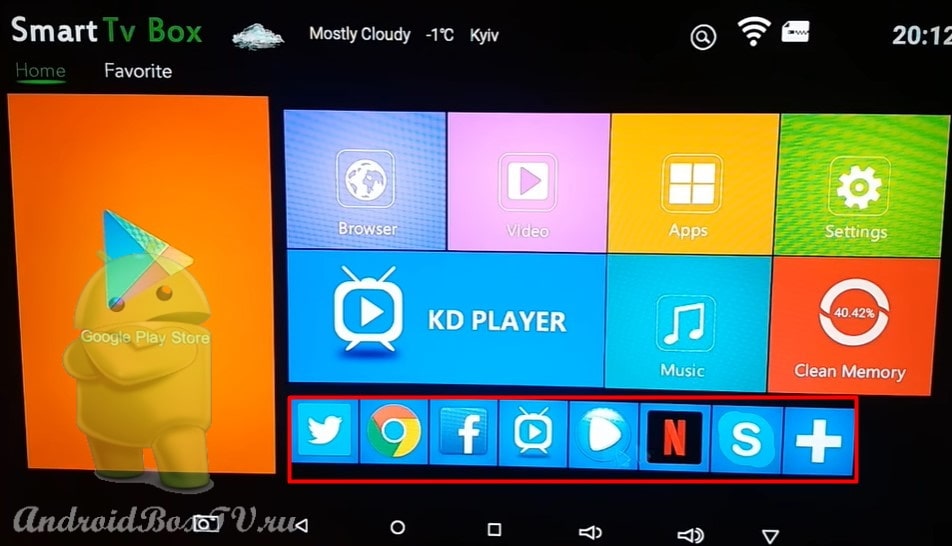 Вы можете эту строку настраивать. Для этого нужно нажать на плюс и выбрать, поставив галочку, нужные вам приложения:
Вы можете эту строку настраивать. Для этого нужно нажать на плюс и выбрать, поставив галочку, нужные вам приложения:
Интерфейс как у телефона
Также, если вам не удобен в использовании интерфейс, который стоит изначально на Android TV приставке, то вы можете установить специальное приложение, которое позволит вам использовать приставку и операционную систему Android с более привычным интерфейсом. Для этого нужно установить приложение “Nova Launcher”.
Заходим в Play Маркет и устанавливаем приложение:
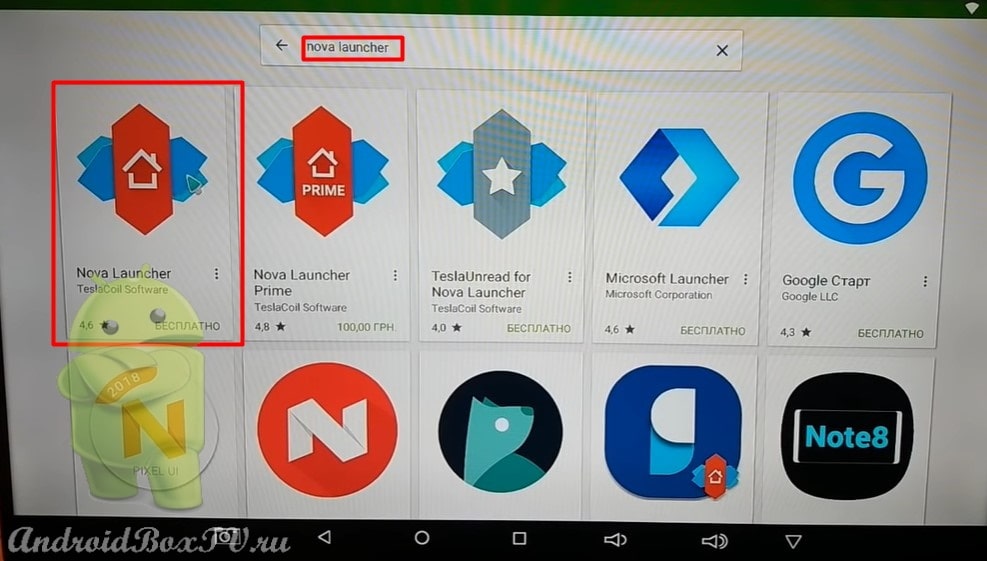
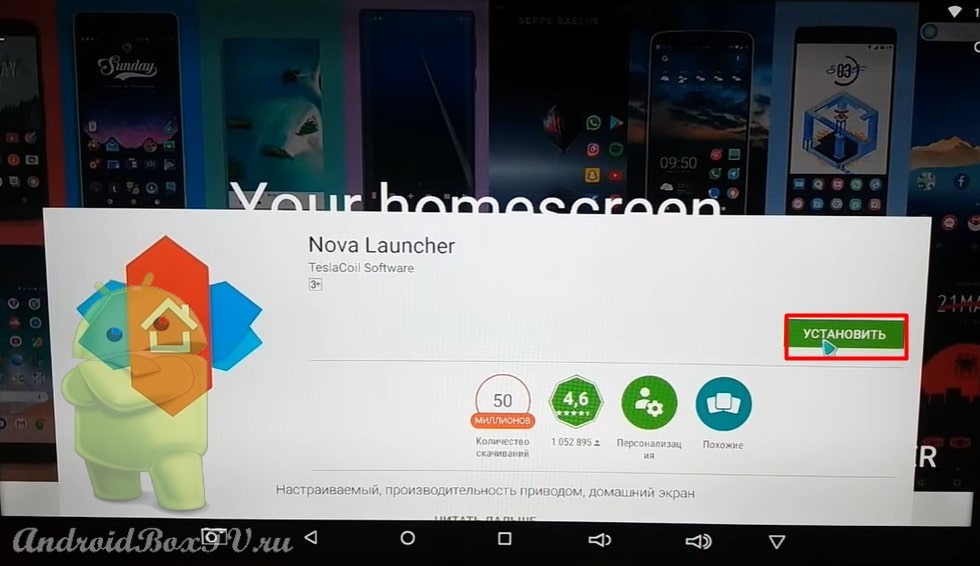 После установки, открываем приложение и видим рабочий стол более ранних операционных систем Android:
После установки, открываем приложение и видим рабочий стол более ранних операционных систем Android:
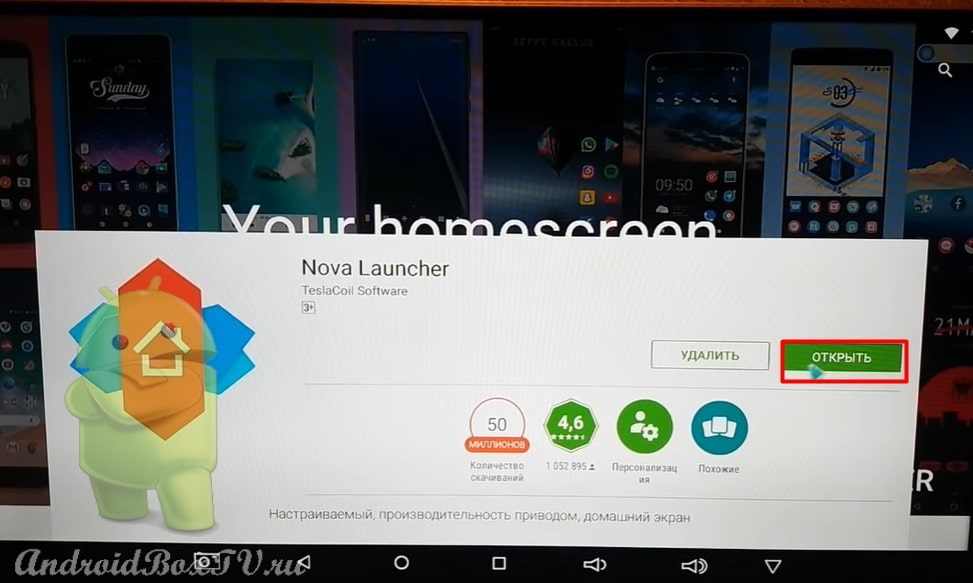
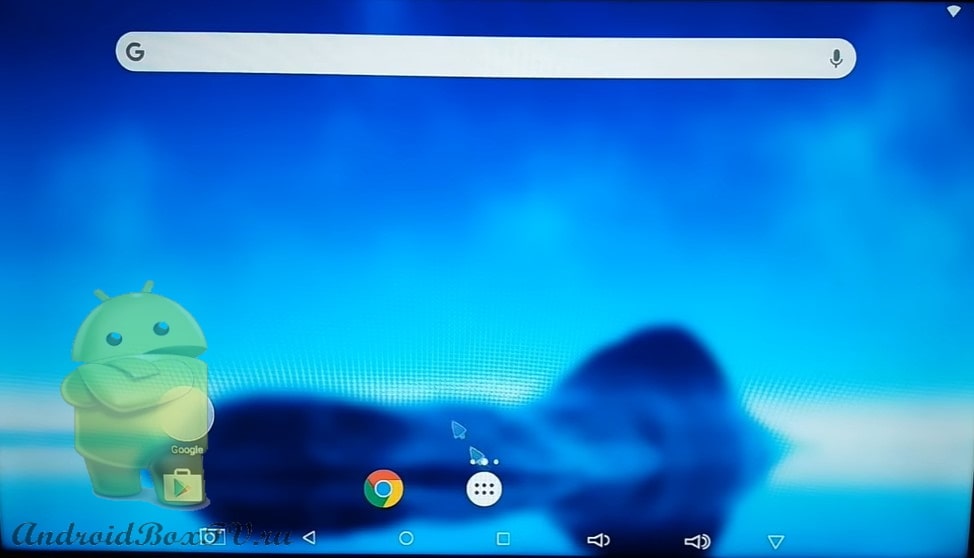 Если вы хотите что-то вынести на рабочий стол, то необходимо зайти в меню, нажать на приложение, удерживаем его и вытаскиваем на рабочий стол:
Если вы хотите что-то вынести на рабочий стол, то необходимо зайти в меню, нажать на приложение, удерживаем его и вытаскиваем на рабочий стол:
Файлы на USB-флеш
алее рассмотрим, как читать файлы, которые находятся флешке или SD-карте. Для этого нужно использовать файловый проводник. Подключаем флешку и заходим в меню. Нажимаем на значок “FileBrowser”:
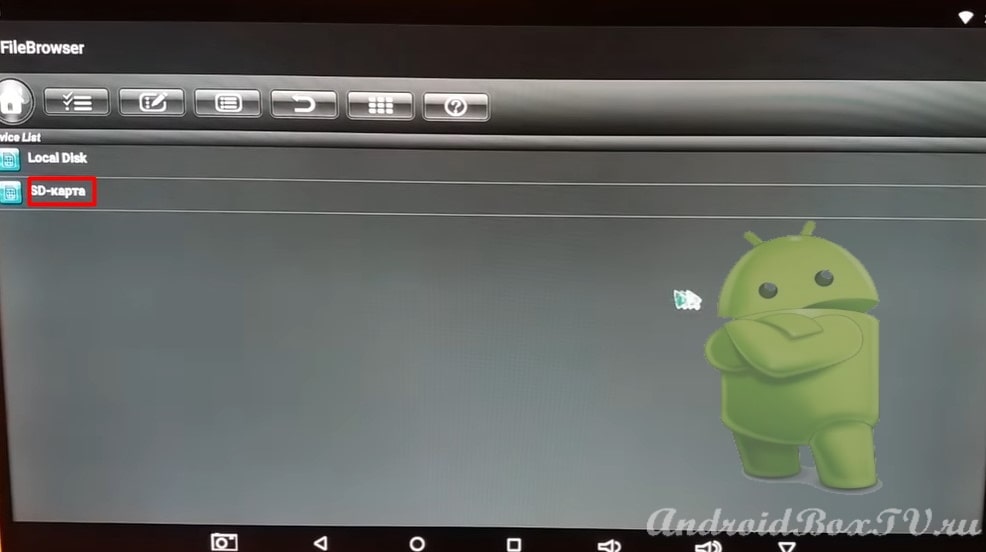 Если на флешке находится видео, то при нажатии на него приставка предоставит нам выбор видеопроигрывателя:
Если на флешке находится видео, то при нажатии на него приставка предоставит нам выбор видеопроигрывателя:
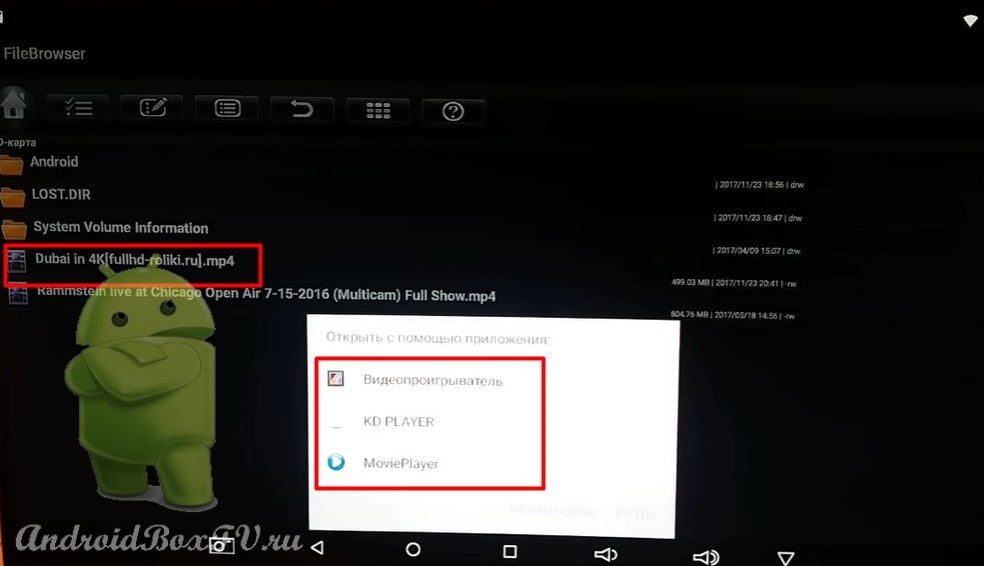 Мы можем выбирать проигрыватель, который хотим использовать Только сейчас или тот проигрыватель, который хотим использовать Всегда.
Мы можем выбирать проигрыватель, который хотим использовать Только сейчас или тот проигрыватель, который хотим использовать Всегда.
Язык на Клавиатуре
В завершении нашей статьи рассмотрим, как добавить язык на клавиатуре Android TV приставке. Заходим в настройки и выбираем “Клавиатура“:
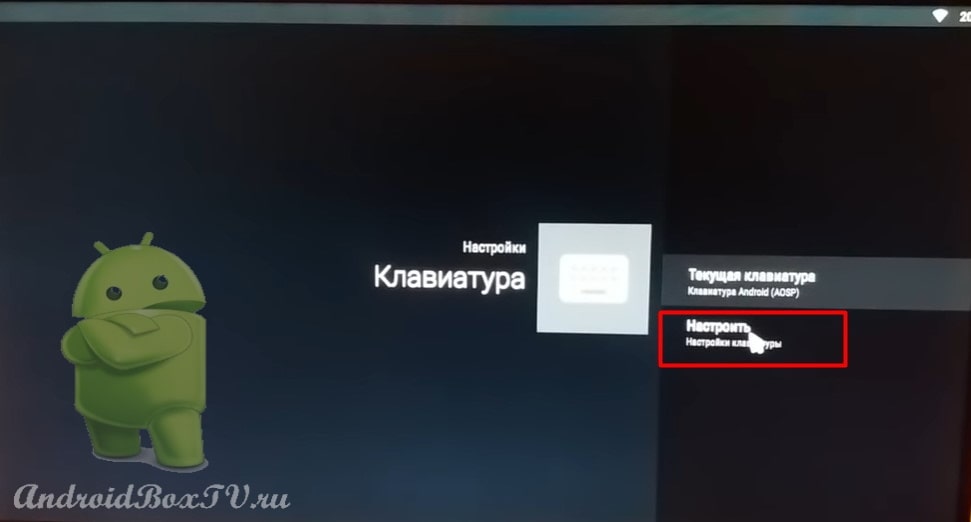 Выбираем “Язык”. Отключаем “Язык системы” и включаем те языки, которые хотим добавить в клавиатуру:
Выбираем “Язык”. Отключаем “Язык системы” и включаем те языки, которые хотим добавить в клавиатуру:
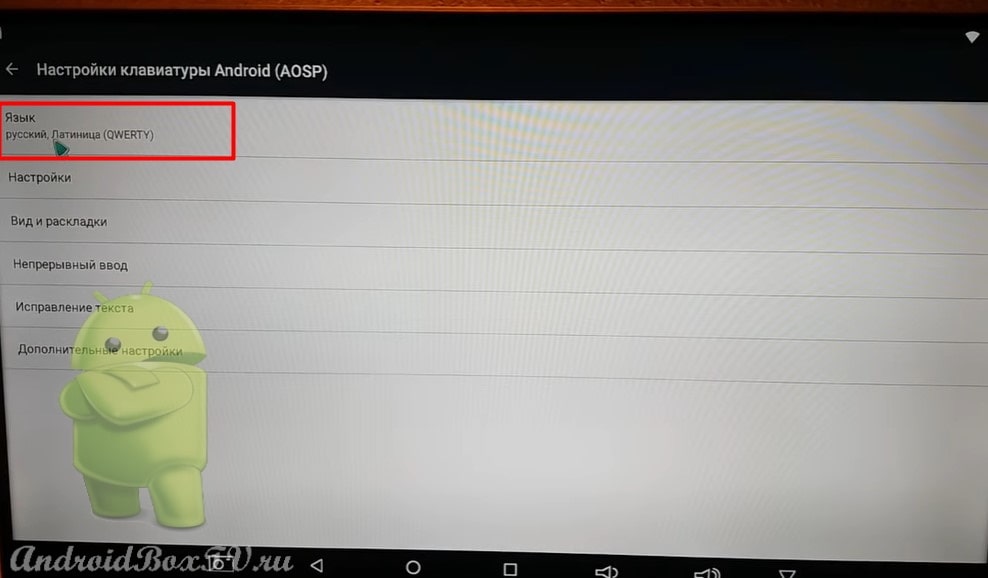
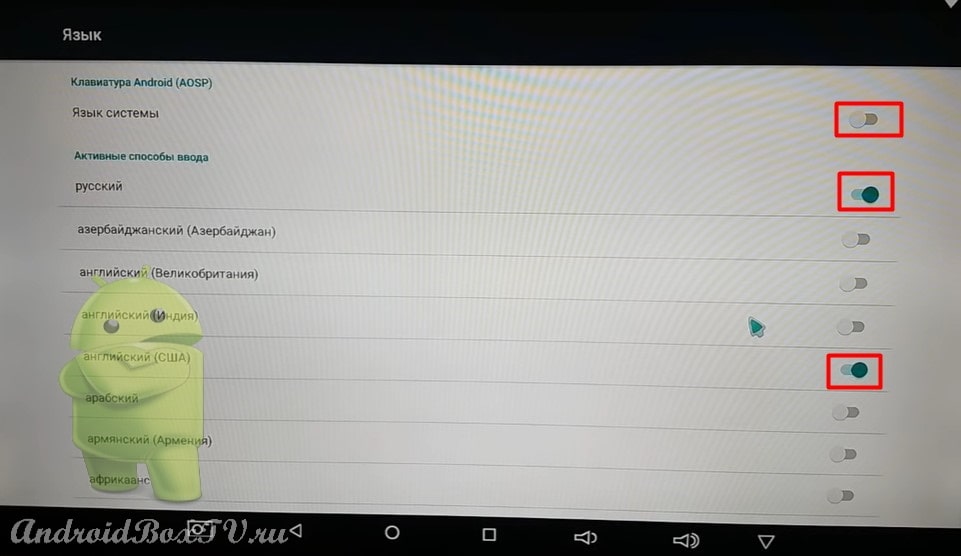 На этом настройка Android TV приставки окончена.
На этом настройка Android TV приставки окончена.
Готово? Все получилось? Ознакомьтесь с другими статьями из рубрики “Первое знакомство” здесь.
P.S. Поддержка сайта по ссылке 😉