Заново установил OttPlayer IPTV и увидел приложение действительно адаптированные под пульт дистанционного управления в отличие от предыдущей версии намного удобней в навигации, но сразу же столкнулся с проблемой авторизации – никак не мог войти в приложение.
Разберемся, как решить эту проблему у кого она есть, а также зайдем на одноименный сайт и посмотрим как зарегистрироваться, добавить плейлист и в него добавить группы, а в группы добавить канал
Вот это плеер, находится в свободном доступе в Play Маркете:
Заходим. Устанавливаем. Также я воспользуюсь приложением «Буфер обмена PRO», чтобы не набирать ссылки вручную:
Воспользуюсь приложением Google Chrome :
Также это все можно будет сделать на компьютере, планшете, смартфоне кому где удобней. Заходим на сайт. Зайдем в пункт скачать это для разных операционных систем:
Помощь если кому-то что-то будет непонятно, можно все будет почитать:
Переходим регистрация, вводим:
· имя;
· почту;
· пароль;
· еще раз пароль;
· и нажимаем отправить:
На почту придет письмо. Переходим по ссылке и все регистрация завершена. Телефон добавлять не обязательно. Заходим в устройство, выходим отсюда кнопкой домой, закрывать ничего не будем.
Открываем приложение OttPlayer и пробуем войти:
Здесь вводим все данные сайта почта пароль (которые выше придумали при регистрации):
Если здесь не получается, как у меня возвращаемся назад. Настройки:
И выйдем из режима:
Нажимаем теперь на аватарку:
Добавляем почту и пароль:
Нажимаем на плюс:
И добавляем устройство:
Выходим отсюда также кнопкой «Home», возвращаемся на сайт. Нет подключенных устройств:
Обновим страницу:
Подключено КМ9, переходим в плейлисты:
И пишем название:
Я уже писал это, у меня все готово открываю буфер обмена:
Ссылки на сайты с плэйлистами. Копируем нужную нам ссылку здесь нажимаем ссылка удерживаем, вставляем:
Добавляем на устройство плейлист, это устройство только одно у нас:
Если в плейлисте есть поддержка архивов включаем ее нажимаем отправить:
Загрузился и добавился плейлист:
Делаем все так же – добавим еще два плейлиста. Можно также копировать по одной ссылке, если буфер обмена PRO не установлен, или можно вообще вписывать вручную кому как удобней. Учтите что мы добавляем то же устройство – Андроид приставку.
Добавили плейлисты:
Смотрим:
- это устройство;
- редактировать;
- обновить плейлист ;
- поделиться можно кому-то отправить;
- удалить:
Зайдем редактировать(на скриншоте выше цифра 2, посмотрим, как добавить группы.
Нажимаем на каналы:
Теперь «Новая группа»:
Пишем название группы и нажимаем сохранить:
Немножко ждем пока загрузиться.
Нужно не забыть включить автообновления!
Добавилось группа:
Сейчас посмотрим как в группу добавить канал. Нажимаем на канал на приставке андроид:
Пустая группа нажимаем на несортированные:
Выберем сейчас какой-нибудь канал без логотипа, заодно посмотрим как логотип добавить на телевизионной приставке. Давайте VIP COMEDY HD. Нажимаем на шестеренку:
И выбираем созданную группу «фильмы»:
Из библиотеки:
Добавим логотип, для этого указываем первую группу названия канала (V):
Вот он VIP COMEDY HD:
Добавился логотип и сразу появилась возможность включить телегид и добавить ограничение по возрасту. Нажимаем сохранить:
Также добавить канал и в группу можно вот здесь. Кажется здесь даже удобней, если уже создали группы. Зайдем редактировать:
Включим автообновления. Иначе плейлист обновляться не будет. Один день оставим и «Сохранить»:
Все включено автообновление. Закрываем все выходим отсюда.
Открываем приложение нажимаем на устройство КМ9. Добавились плейлисты:
Выбираем плейлист. Он загрузился и вернемся в «ТВ режим» загружается плейлист:
Вот канал который мы добавили:
Зайдем в настройки. Здесь можно многое, например, плеер выбрать:
Масштаб экрана поменять:
Родительский контроль:
Можно и плейлист поменять здесь.
Далее с просмотрам разберетесь сами, обговорил основные нюансы при работе с бесплатными плэйлистами приставки андроид.
Вот такая статья. Есть вопросы или желаете ее продлить – пишите ниже.
P.S. Поддержка сайта по ссылке 😉
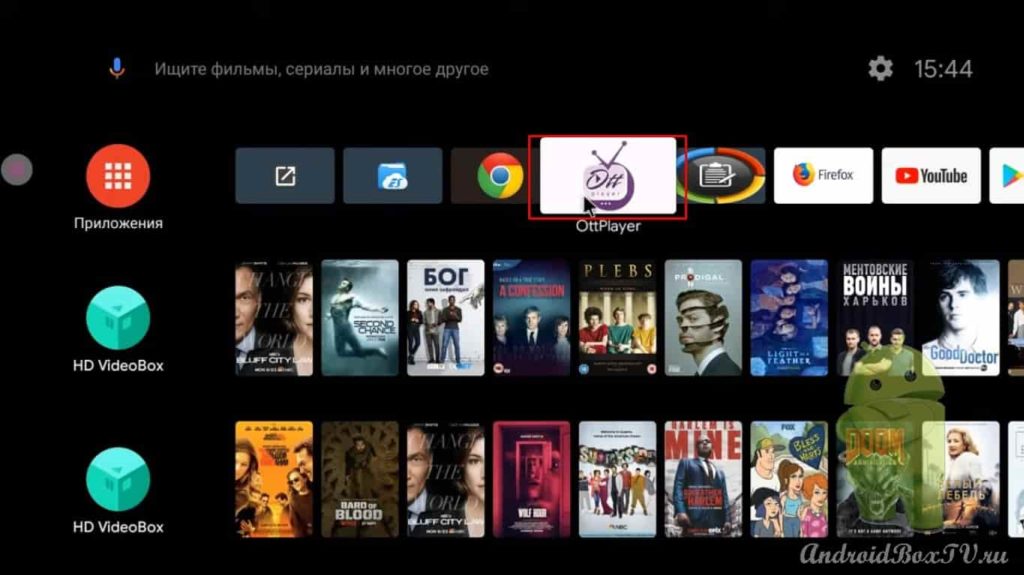
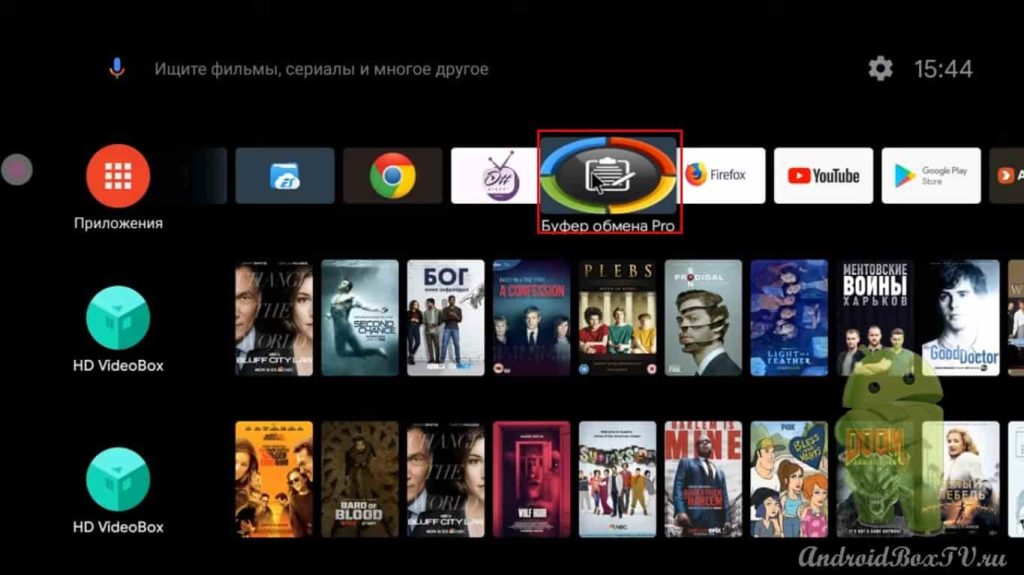
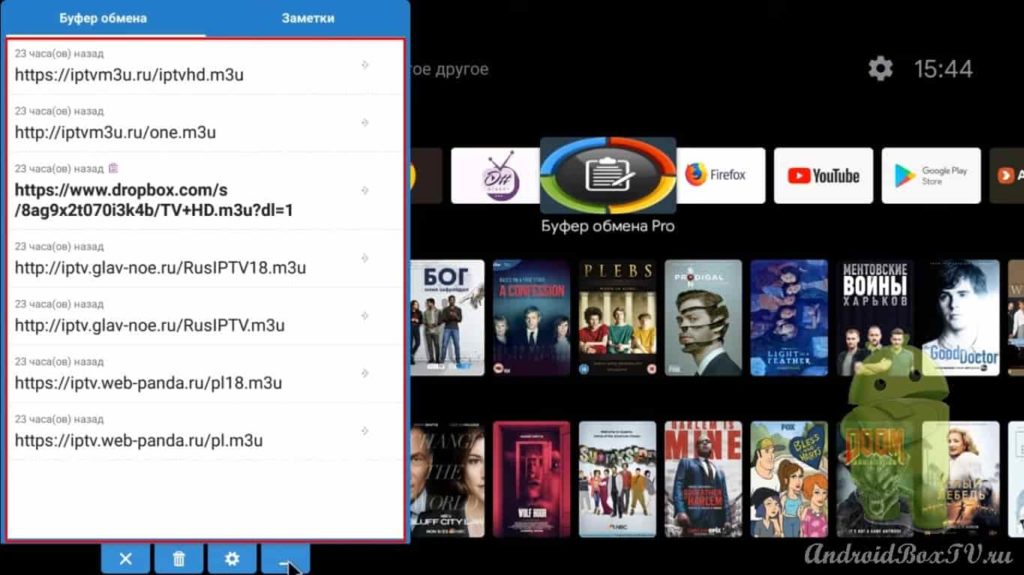
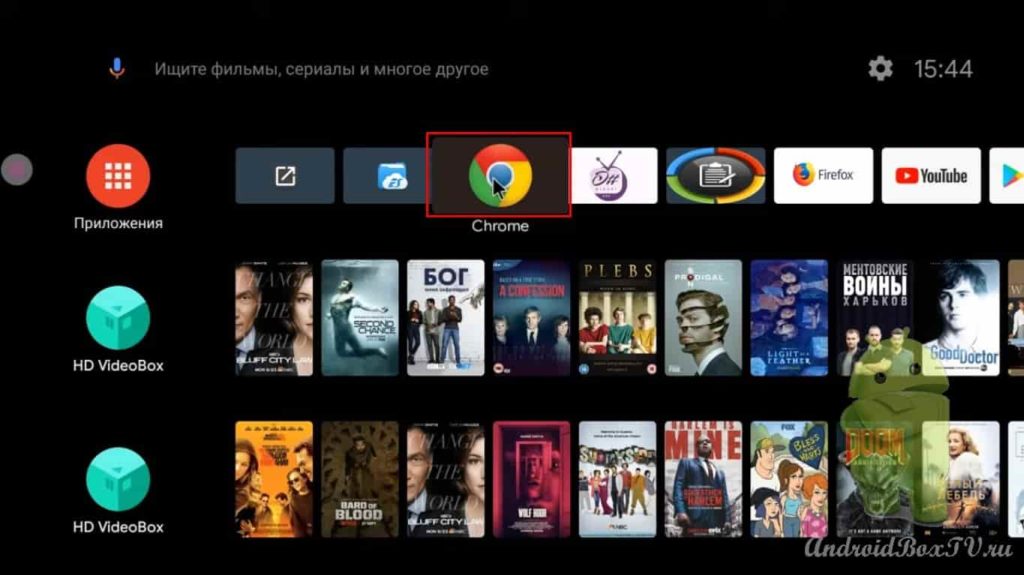
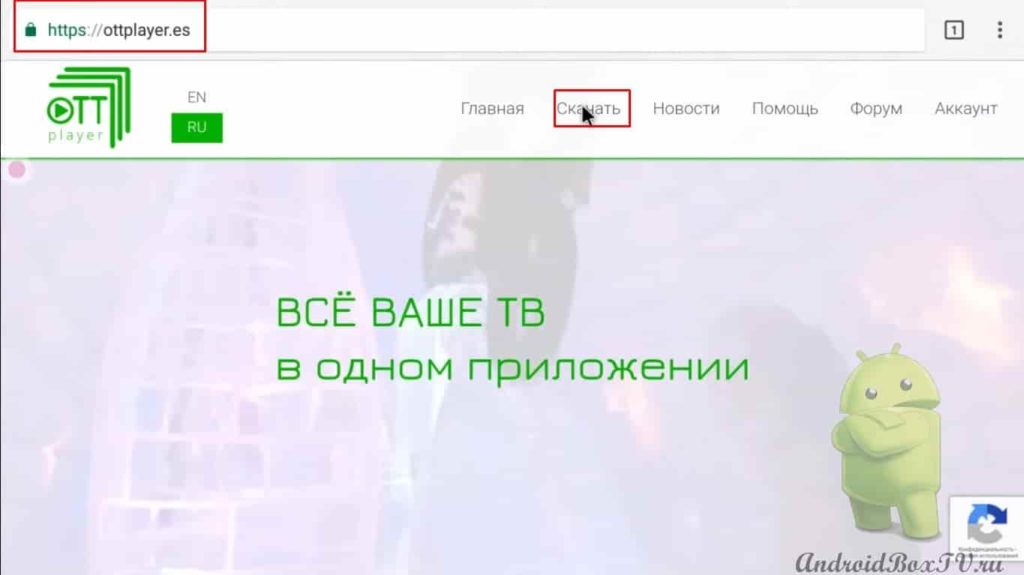
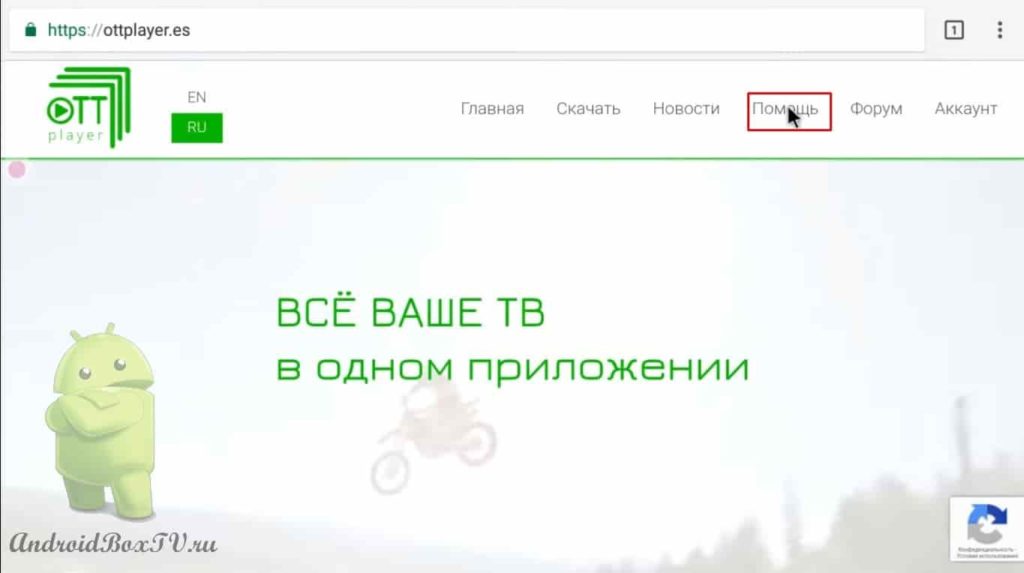
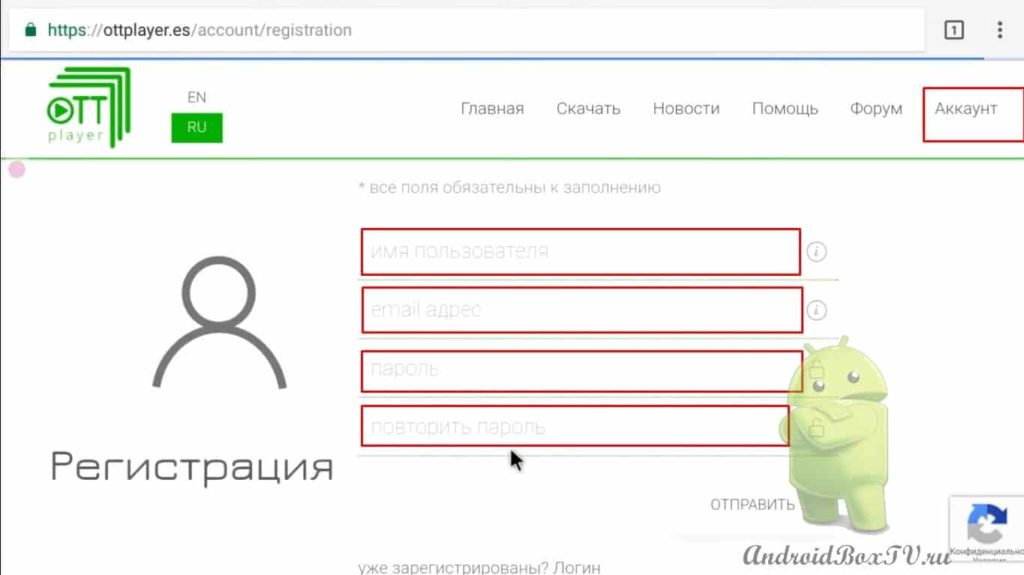
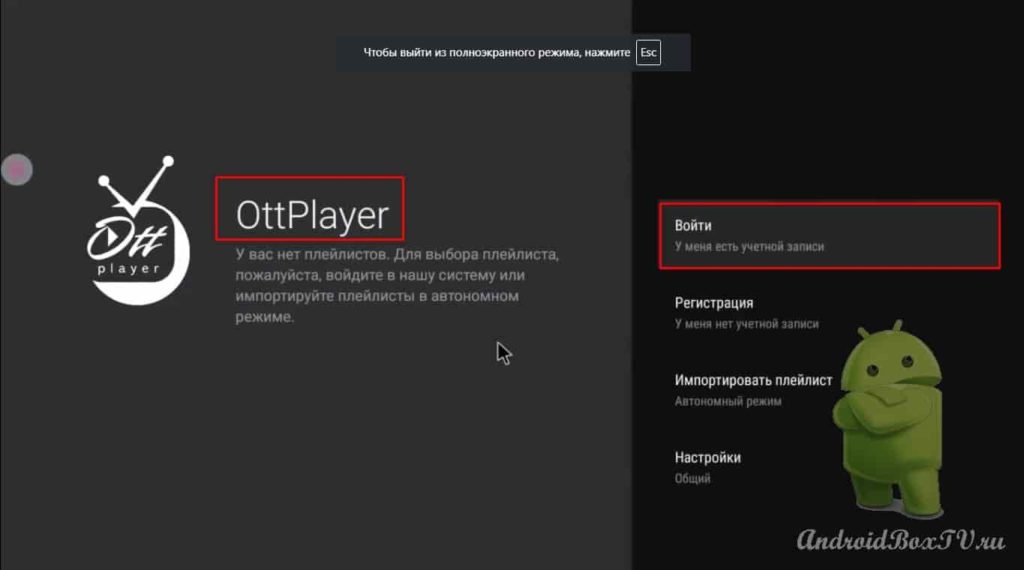
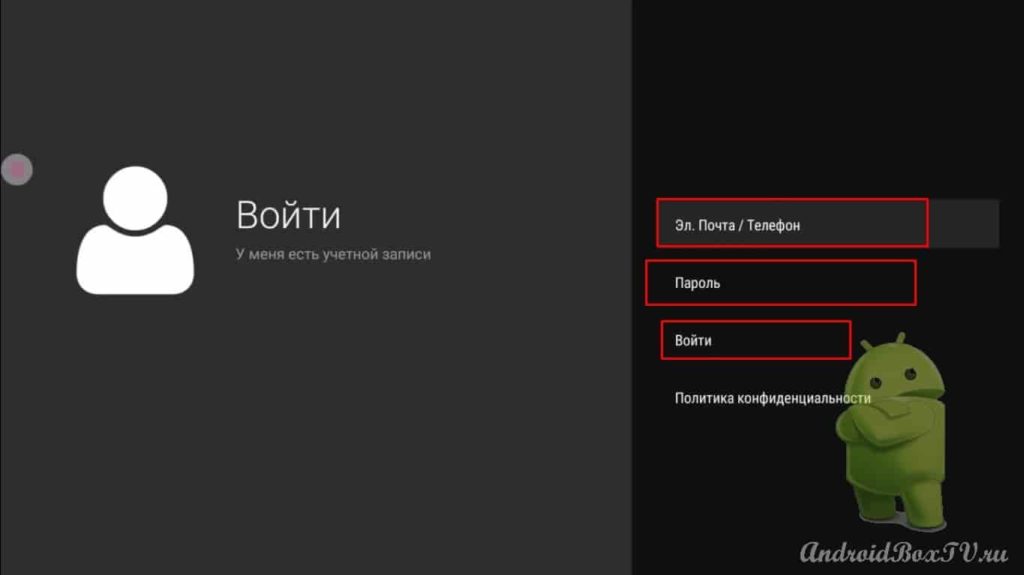
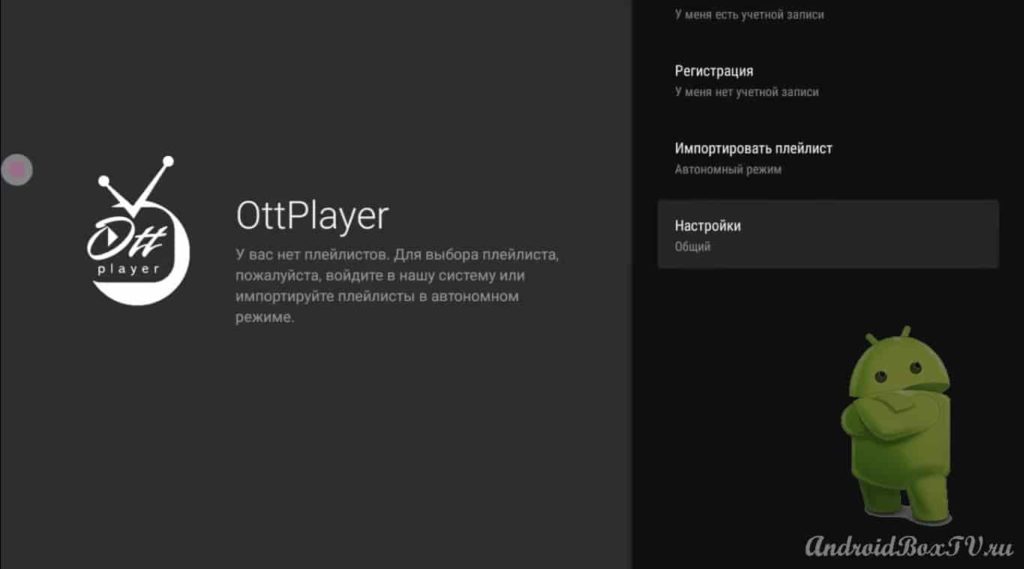

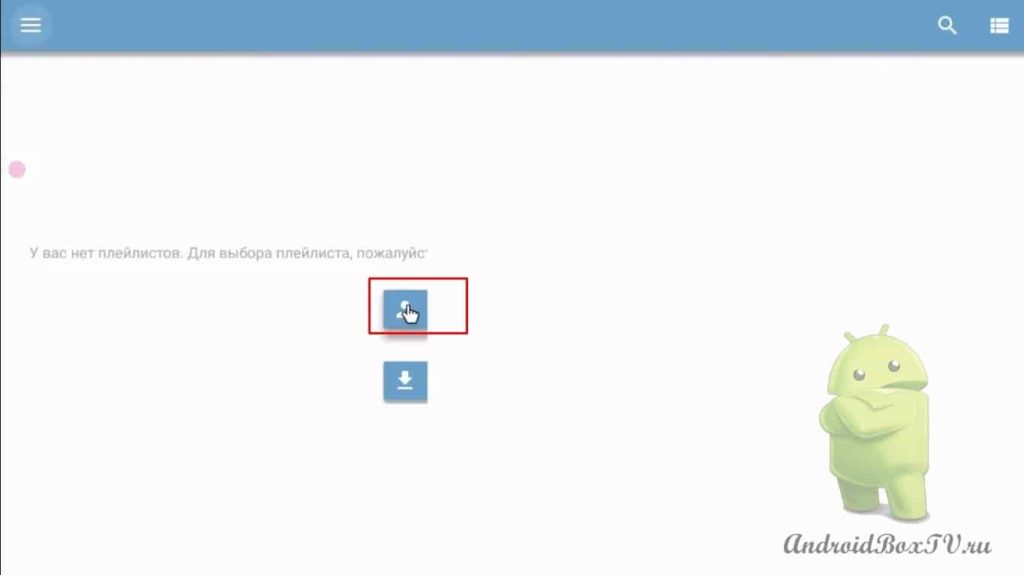
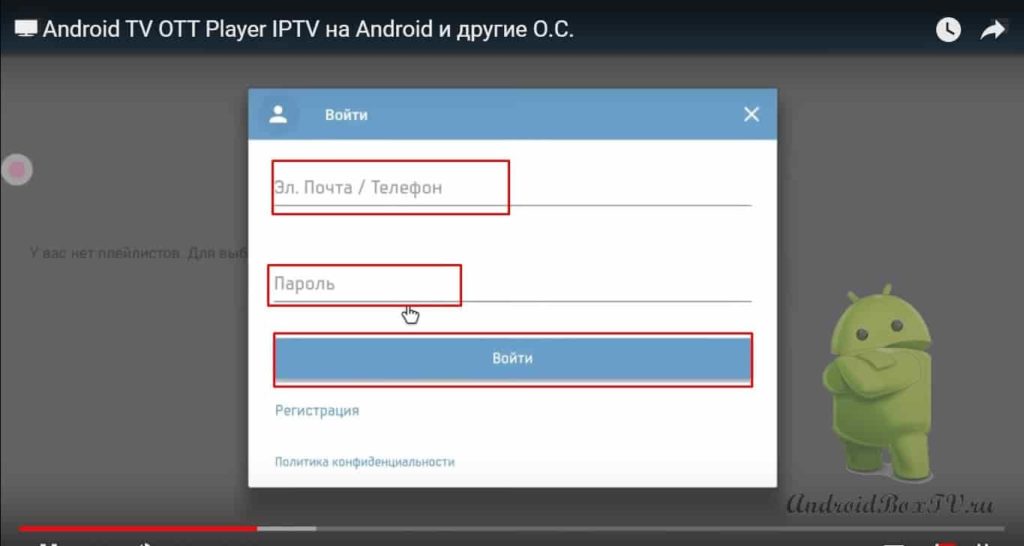
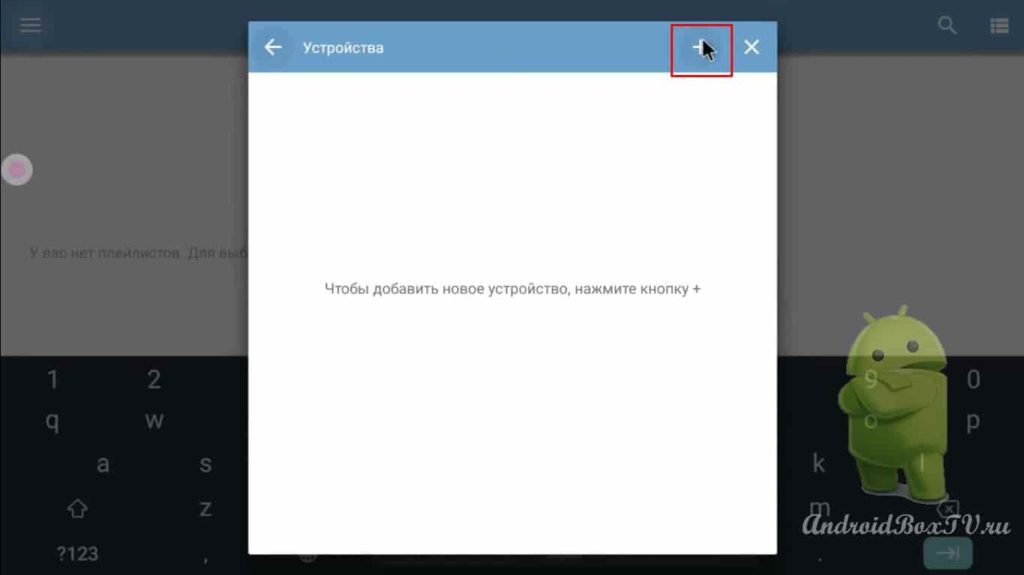
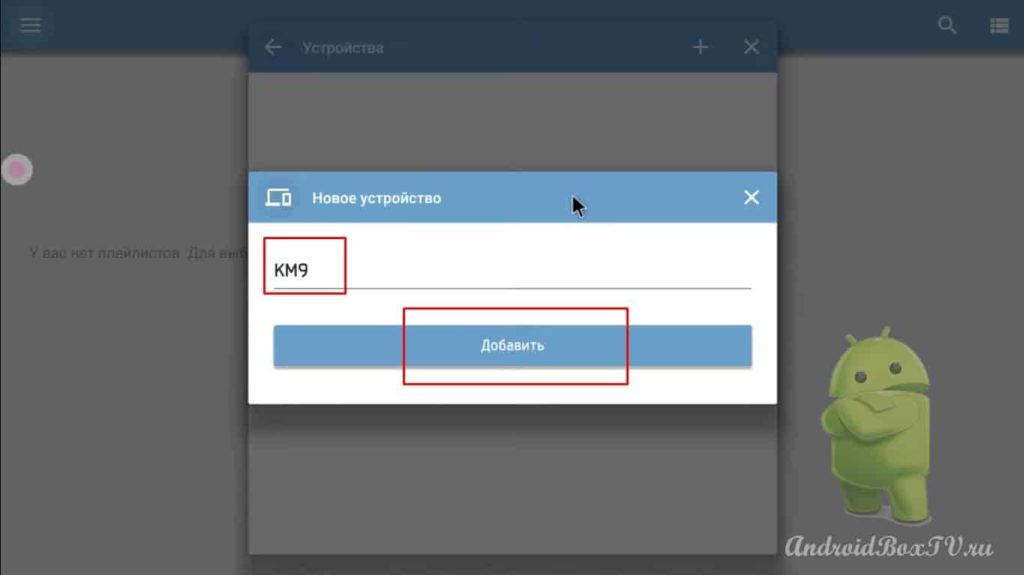
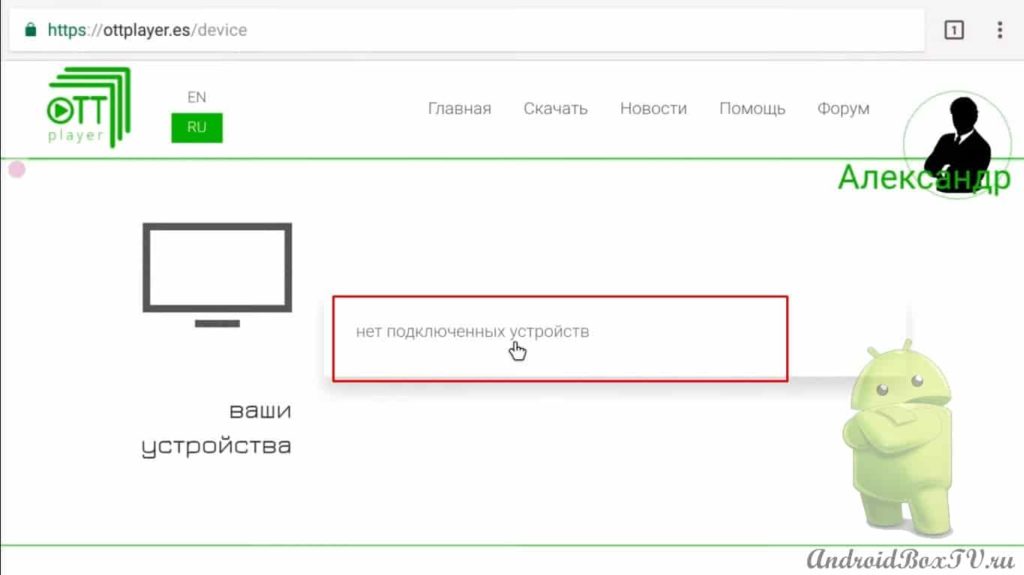
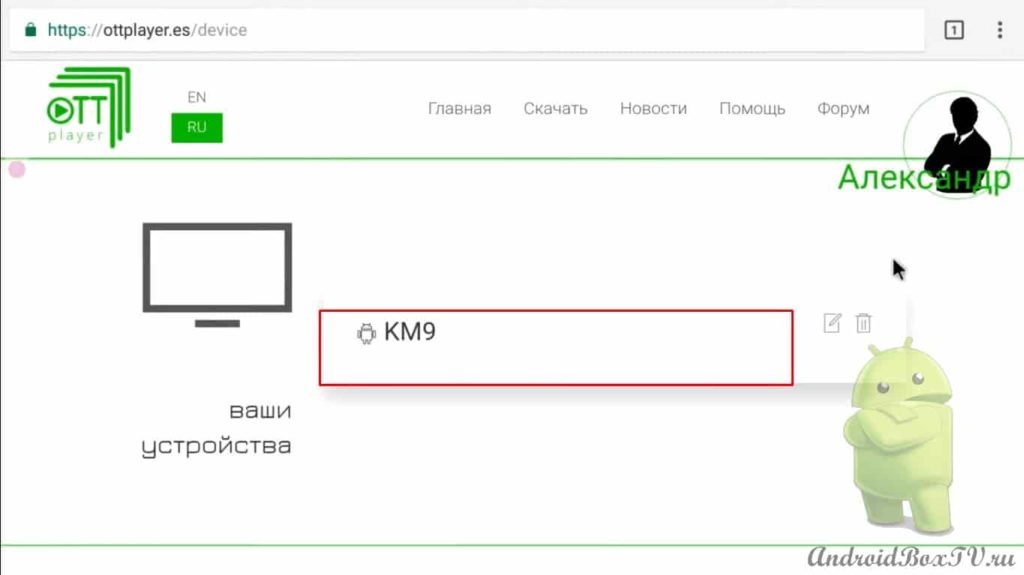
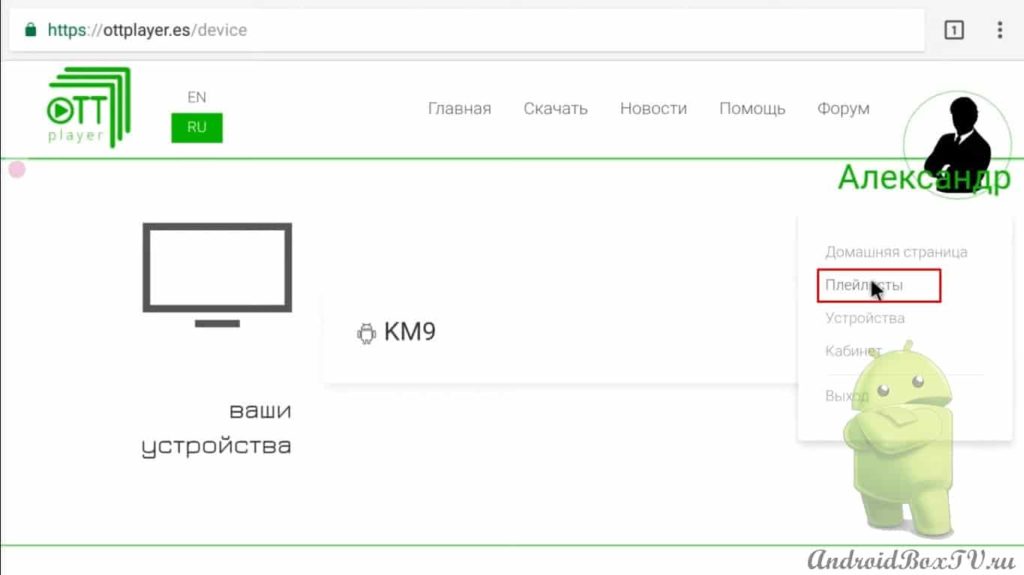
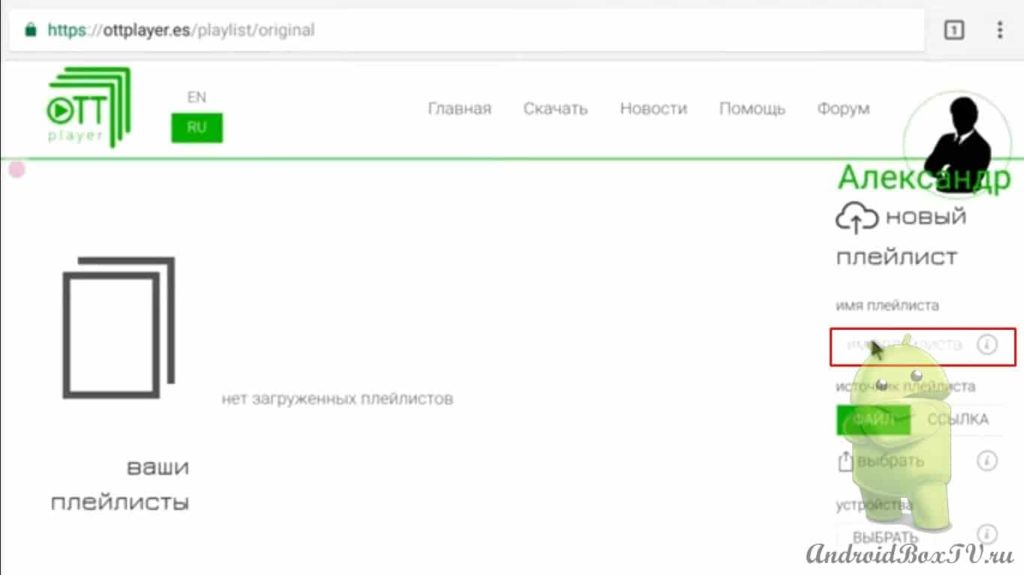
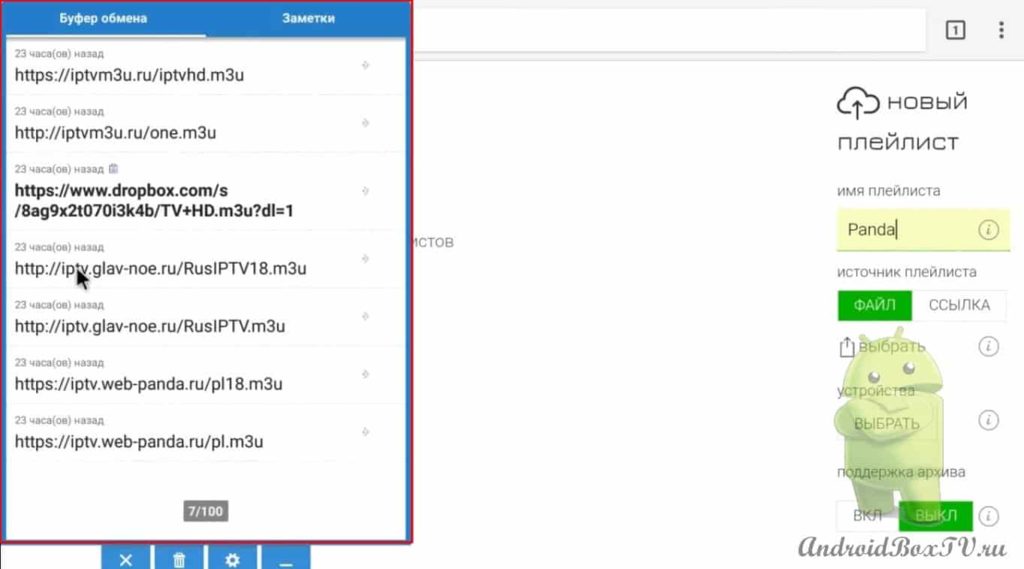
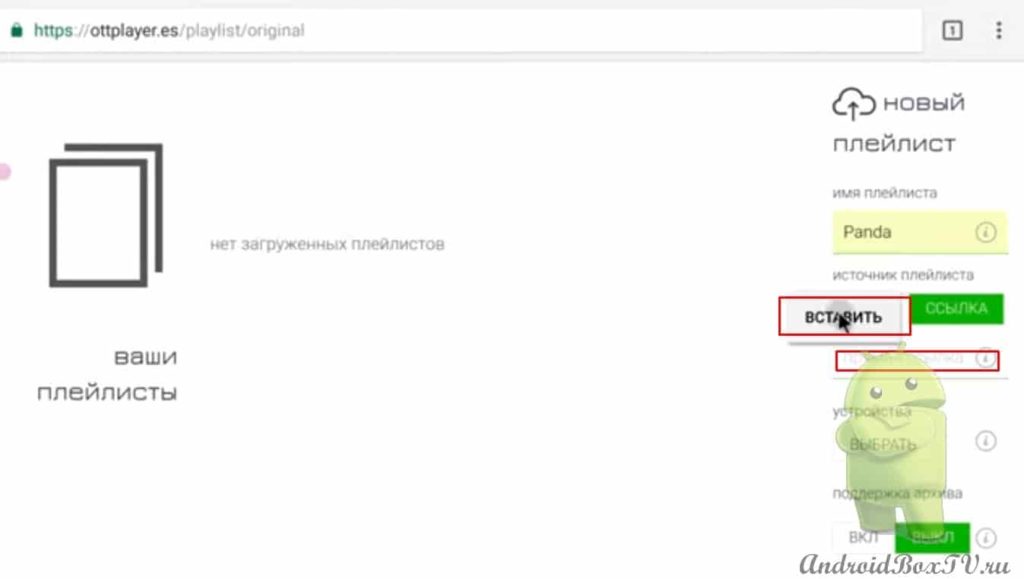
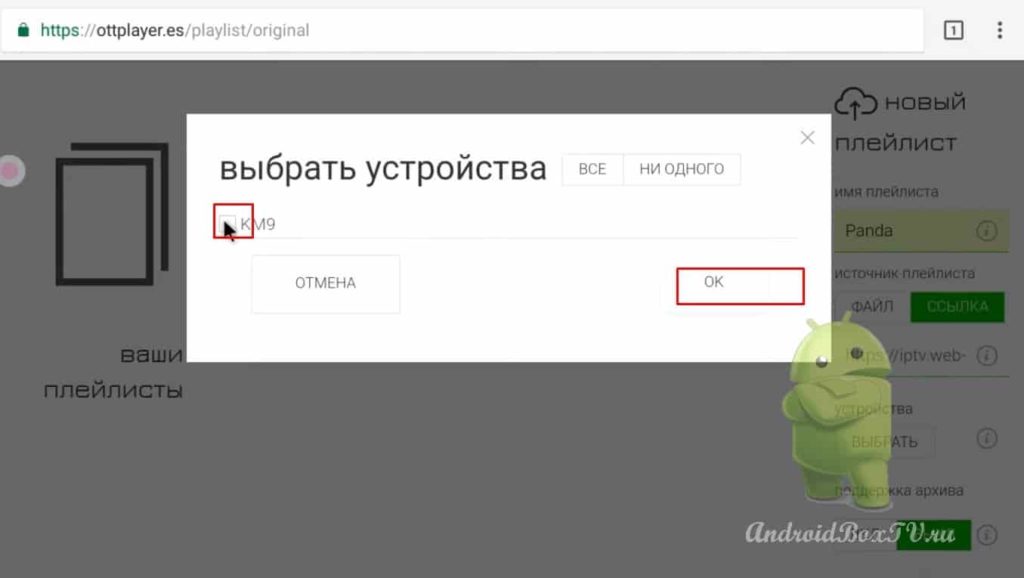
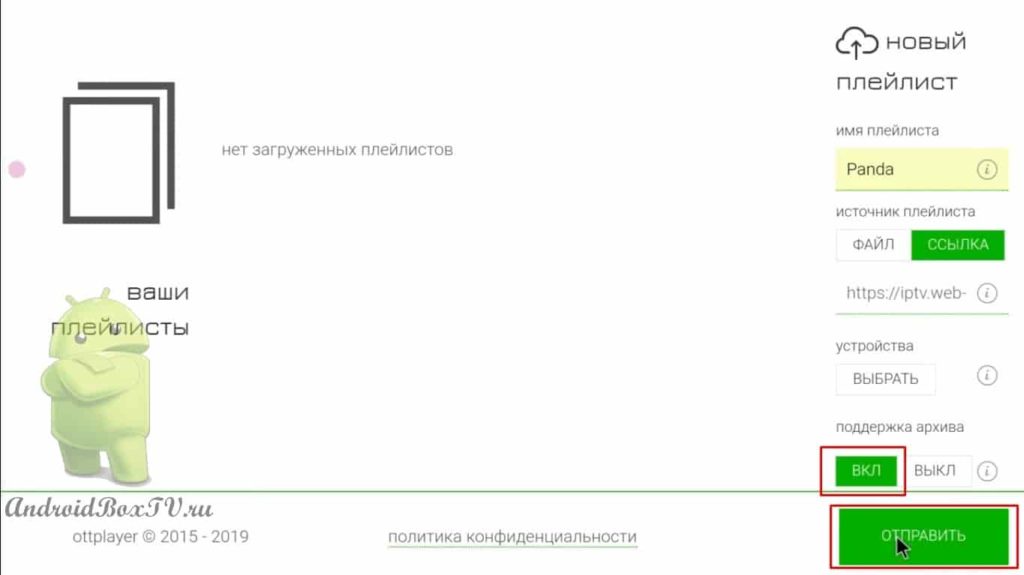
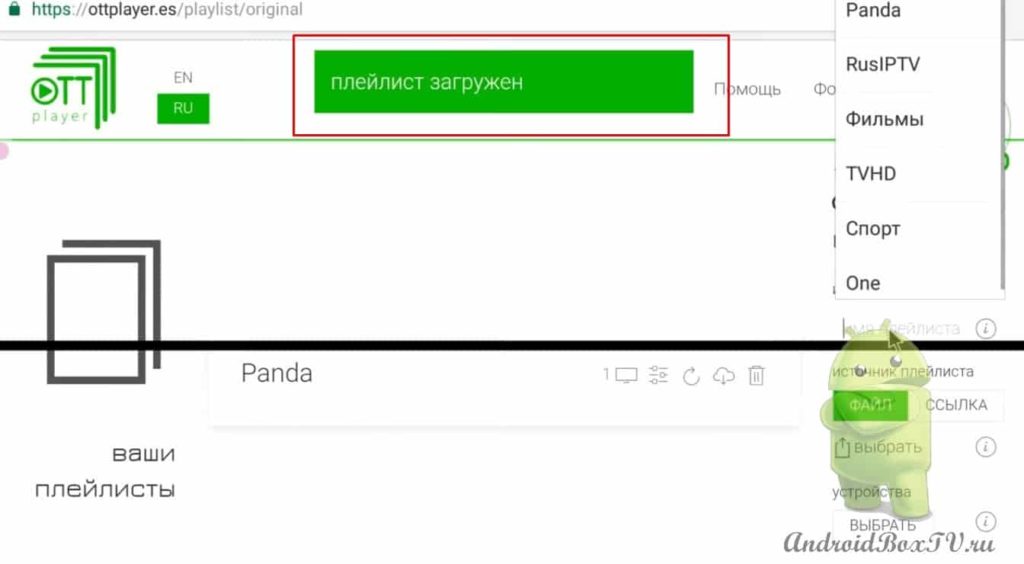
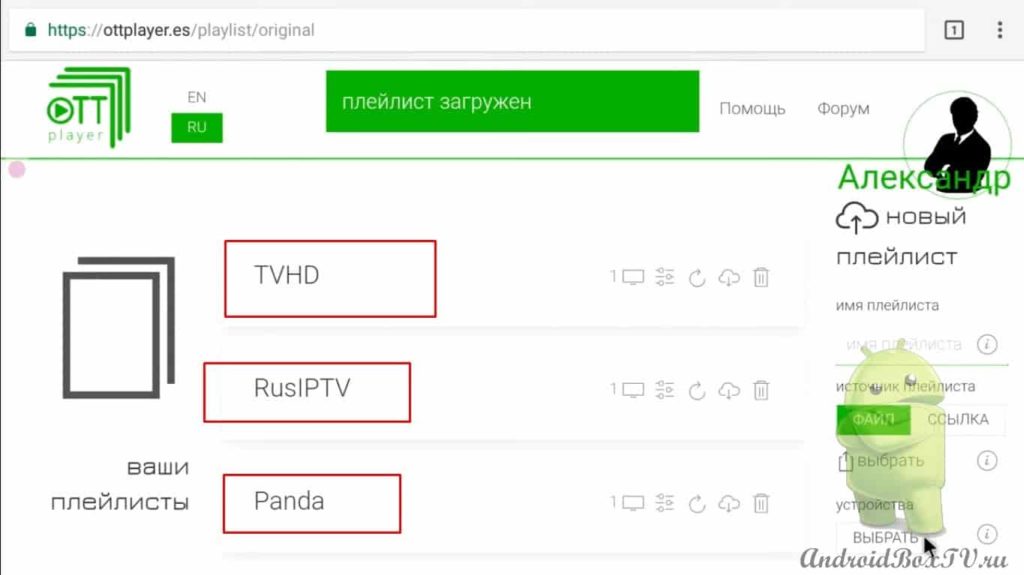
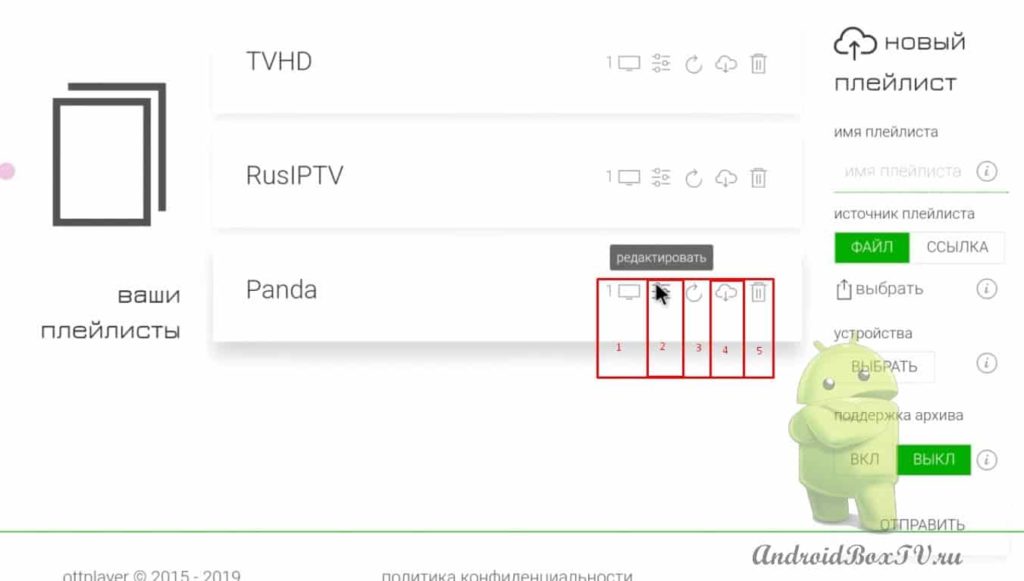
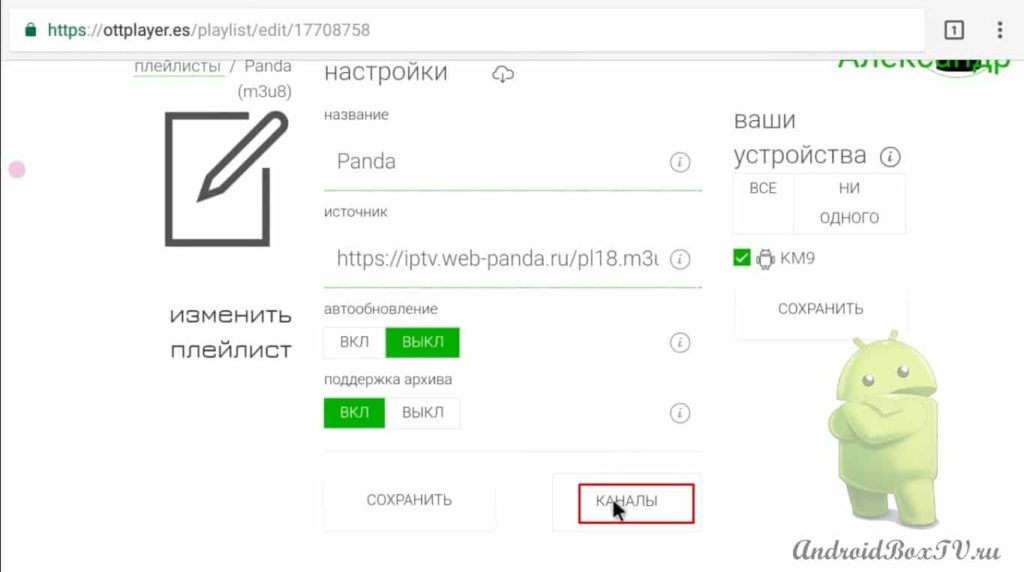
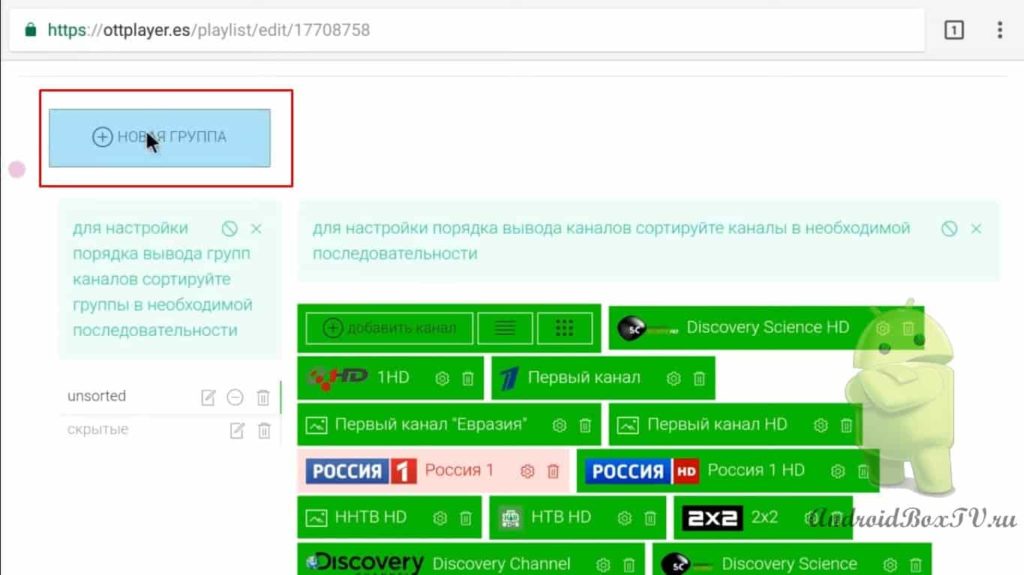
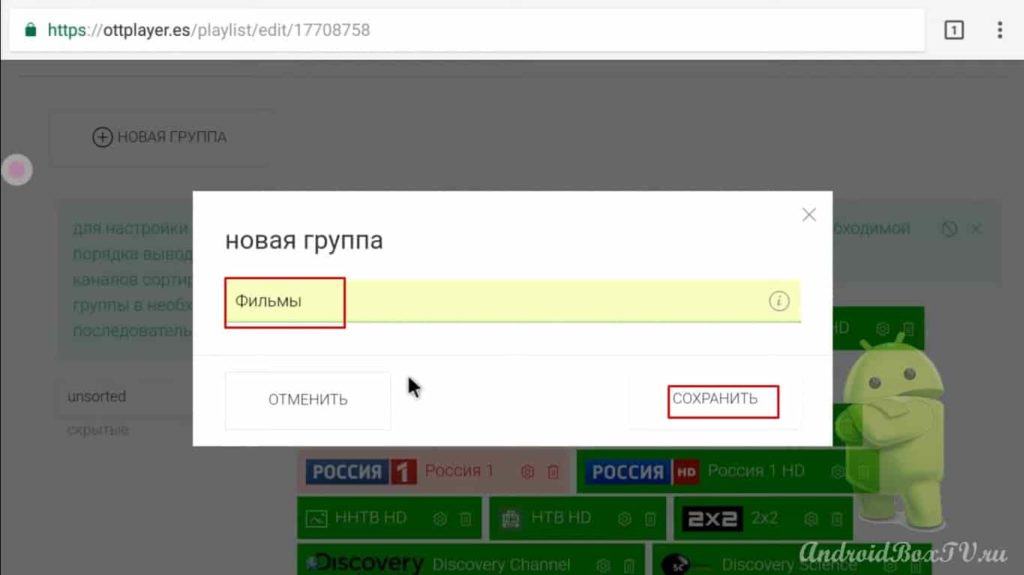
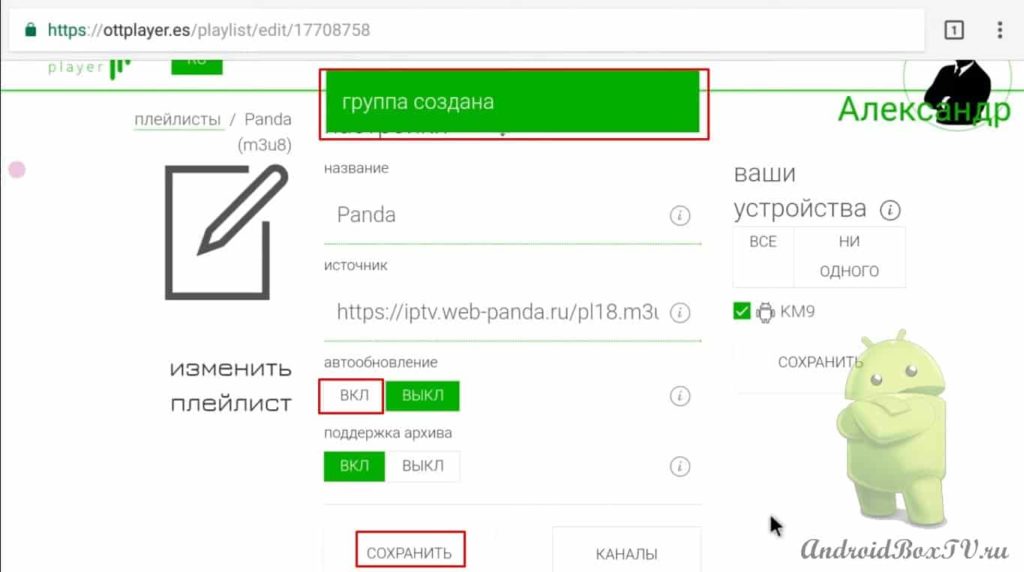
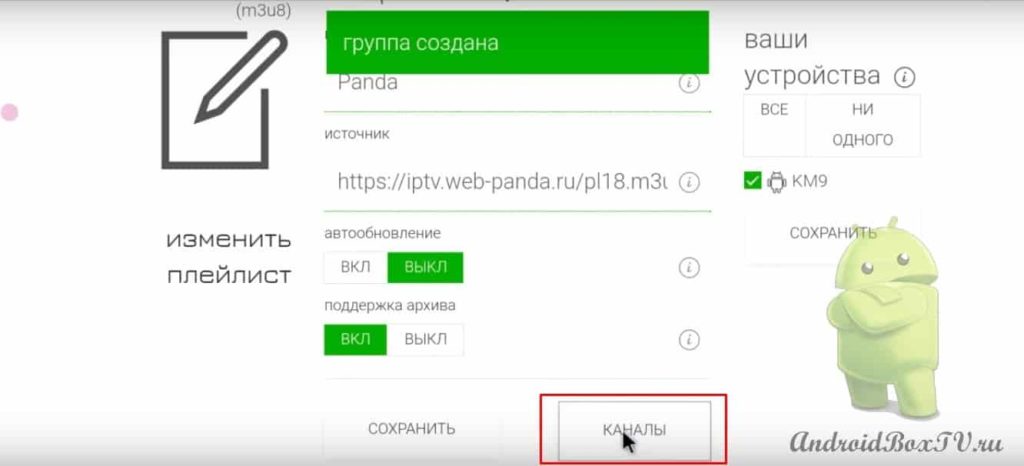
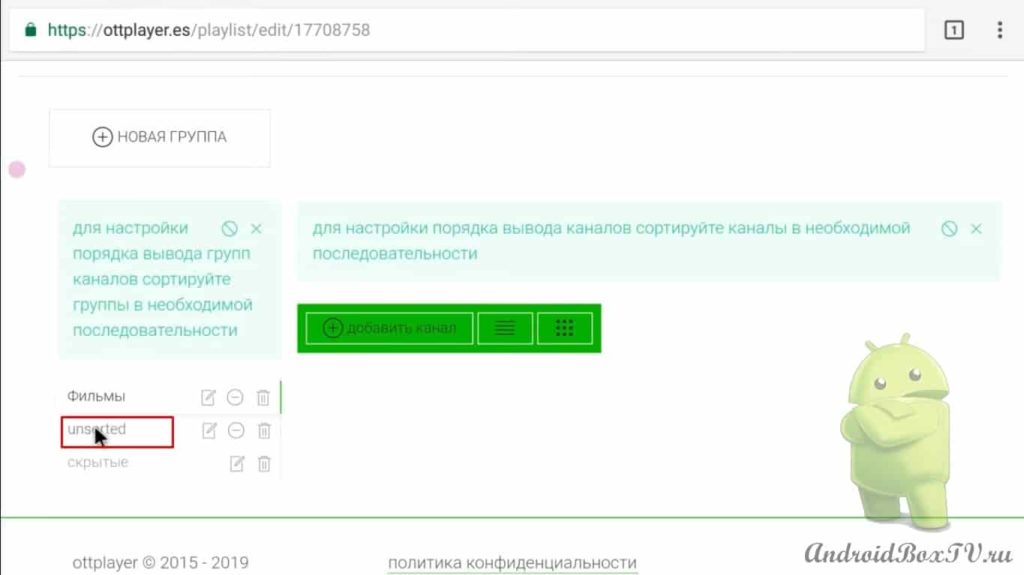
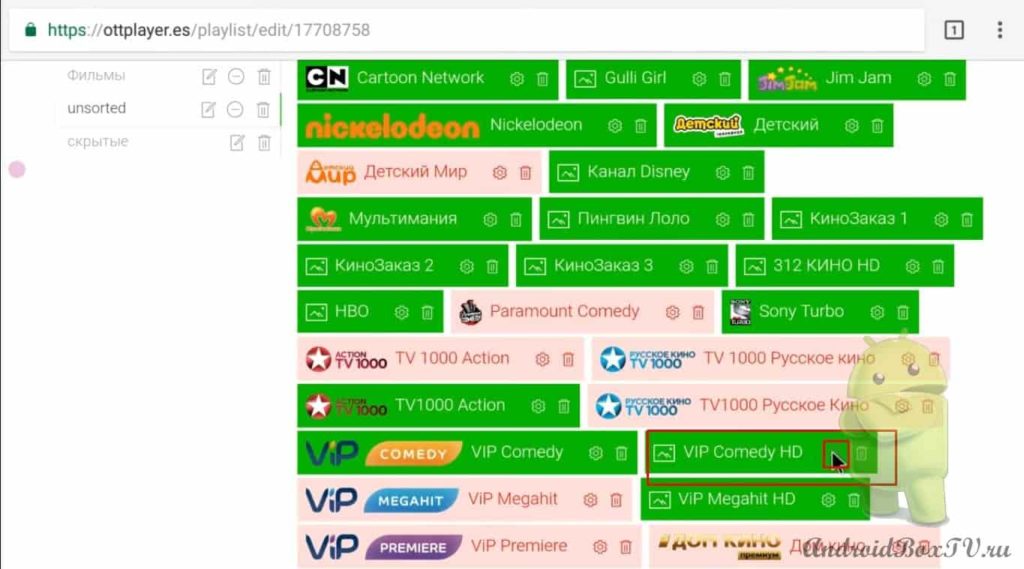
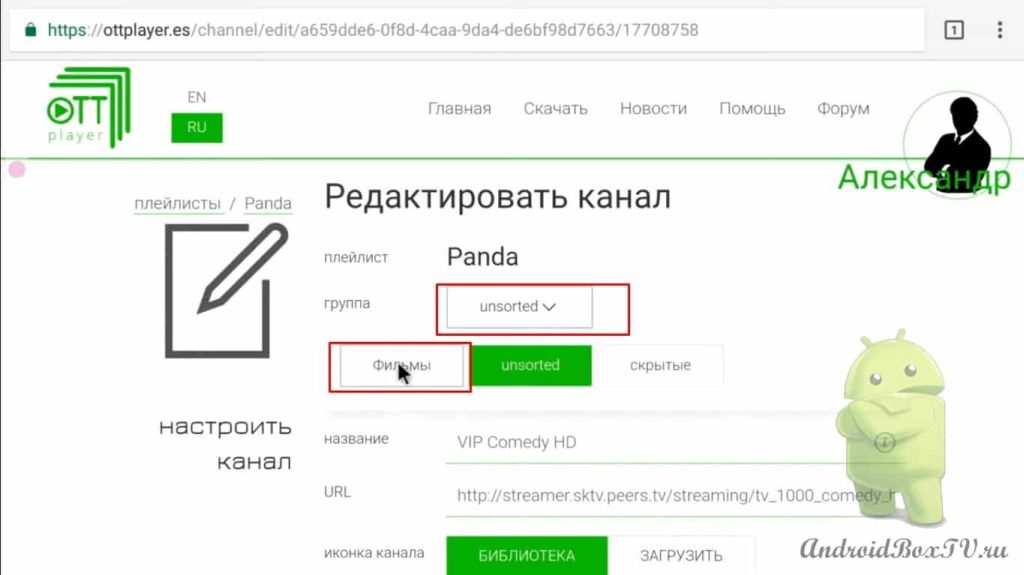
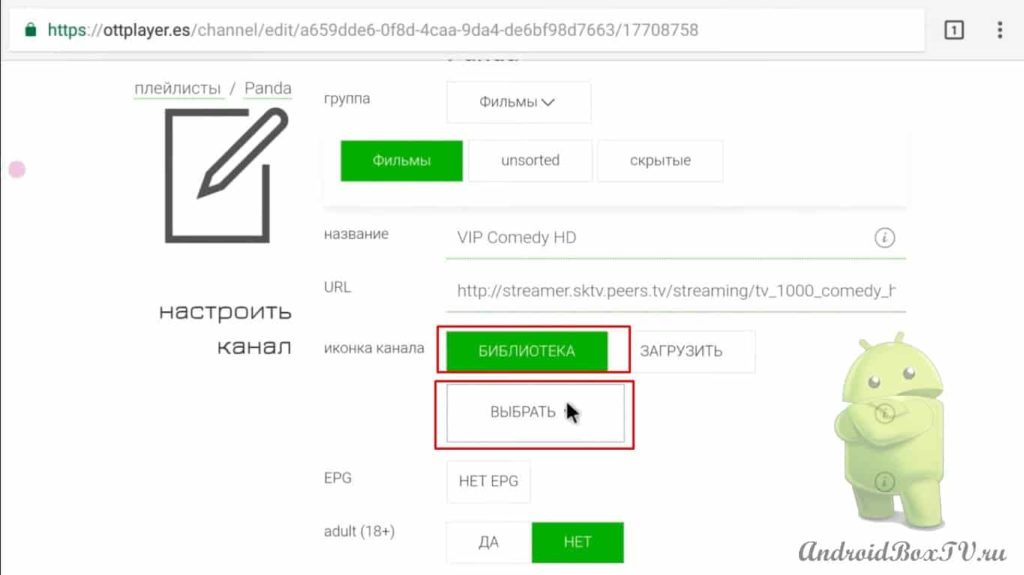
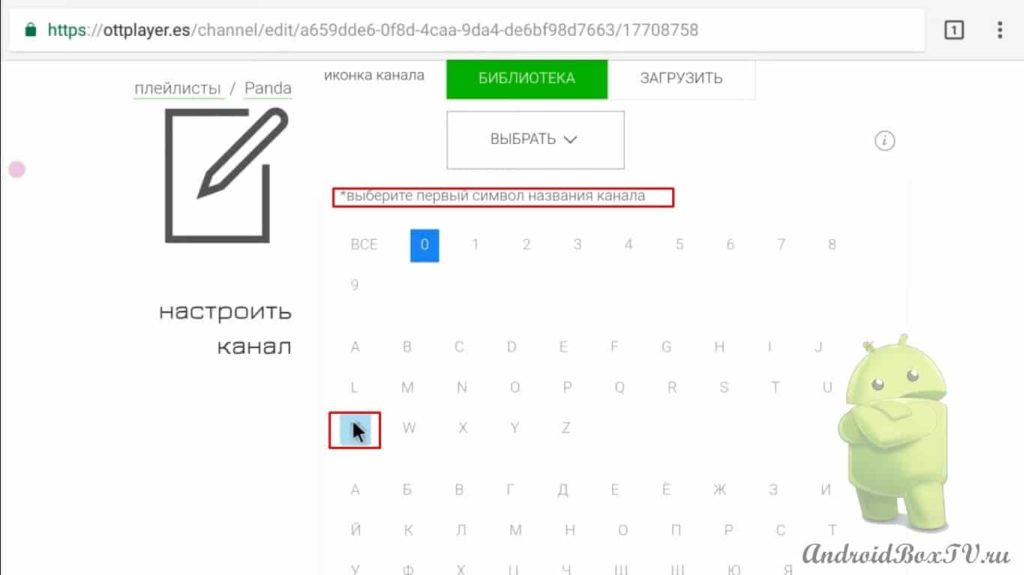
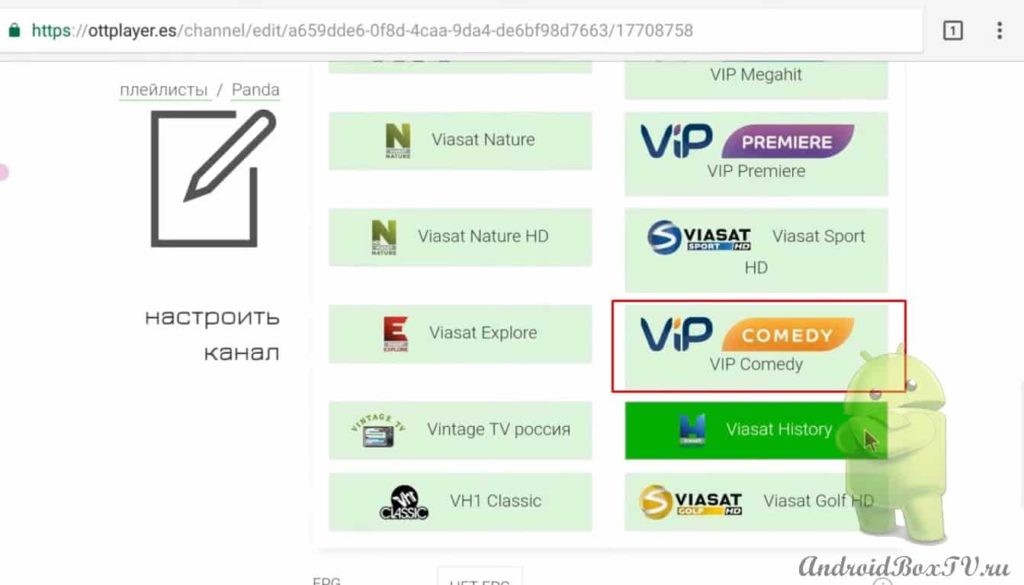
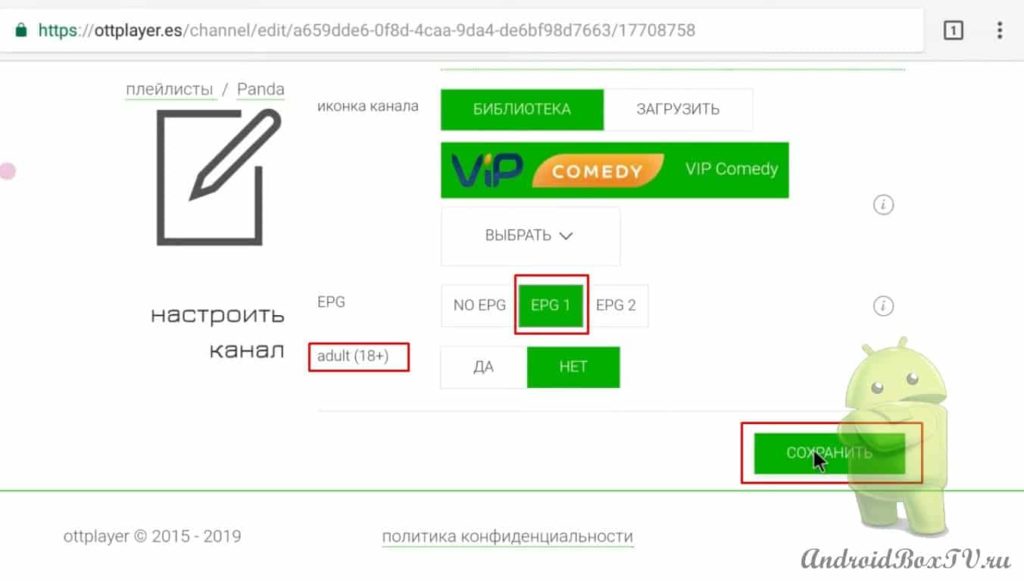
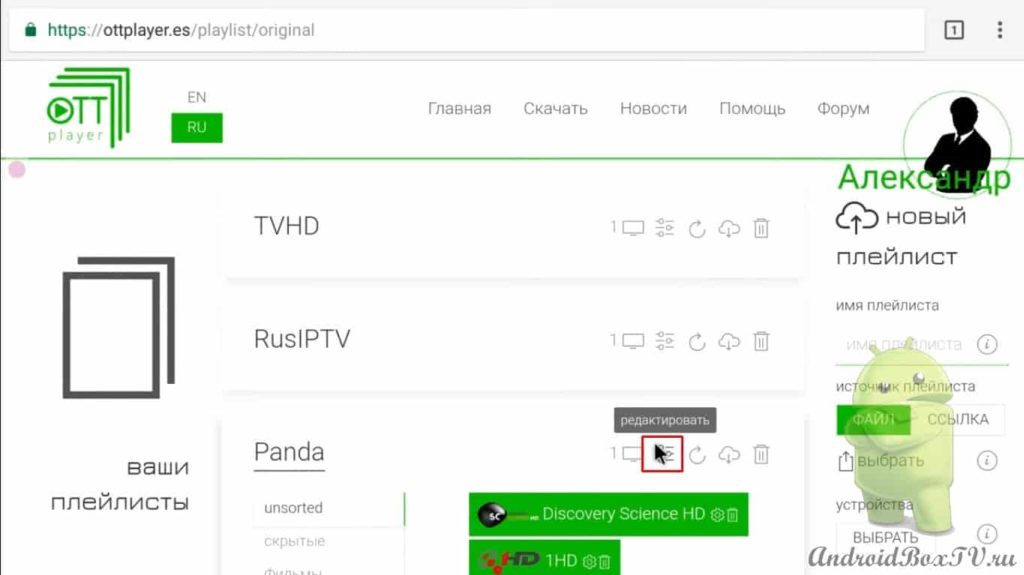
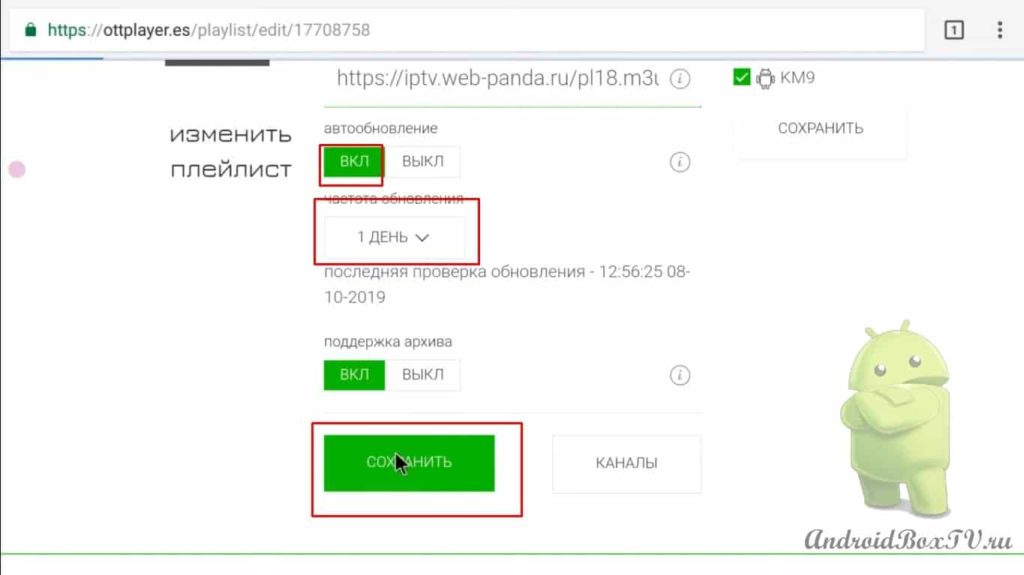
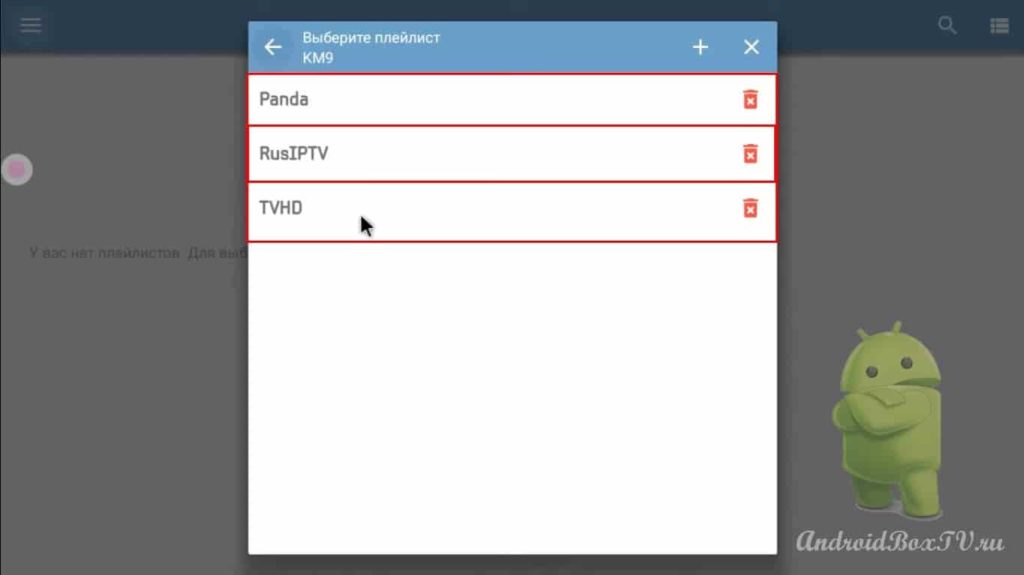
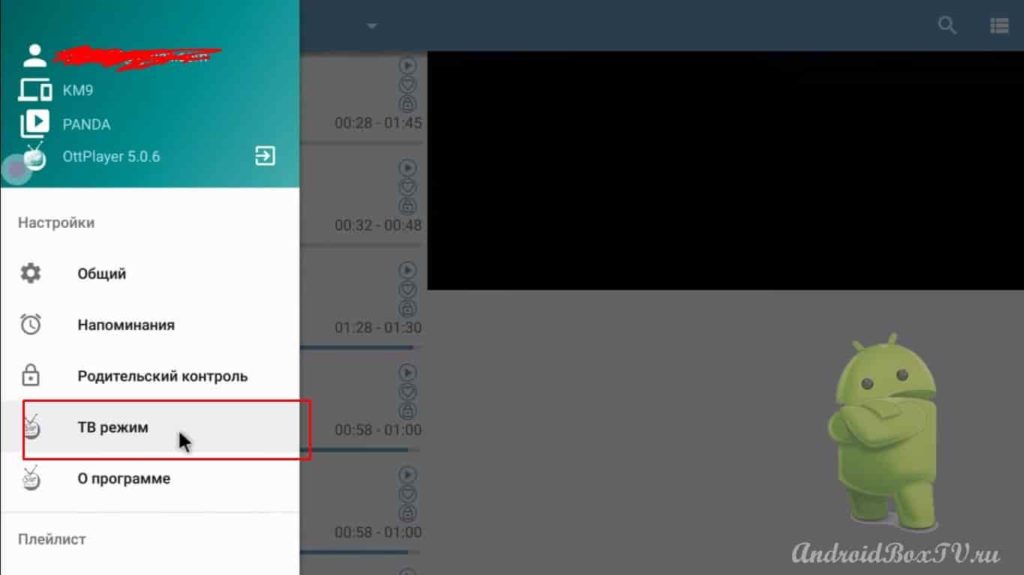
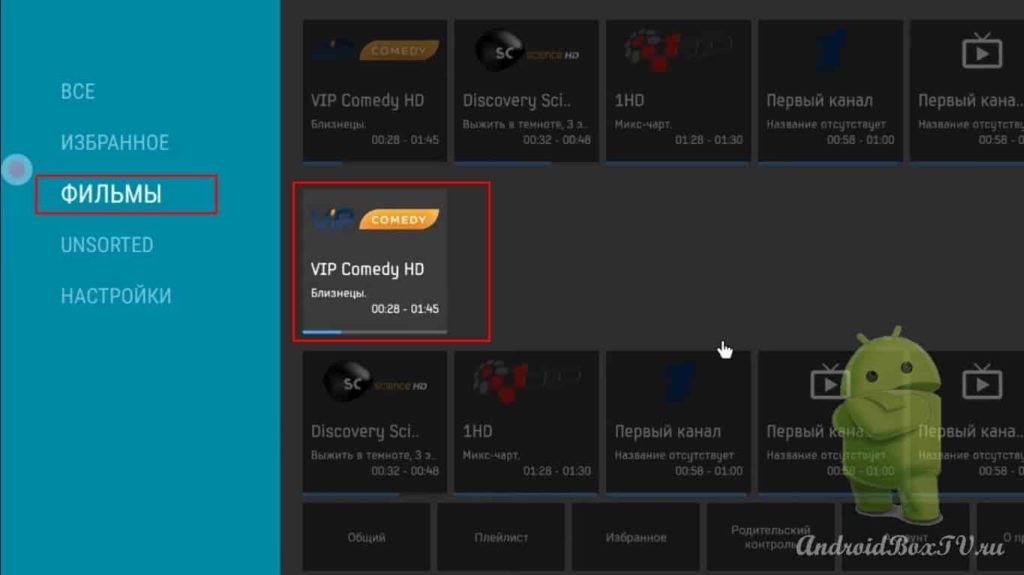
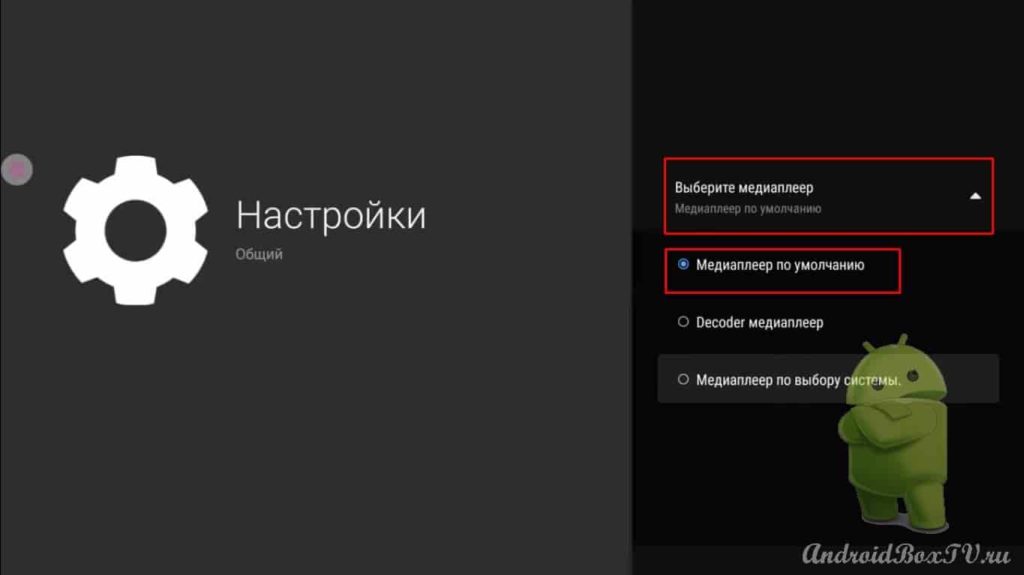
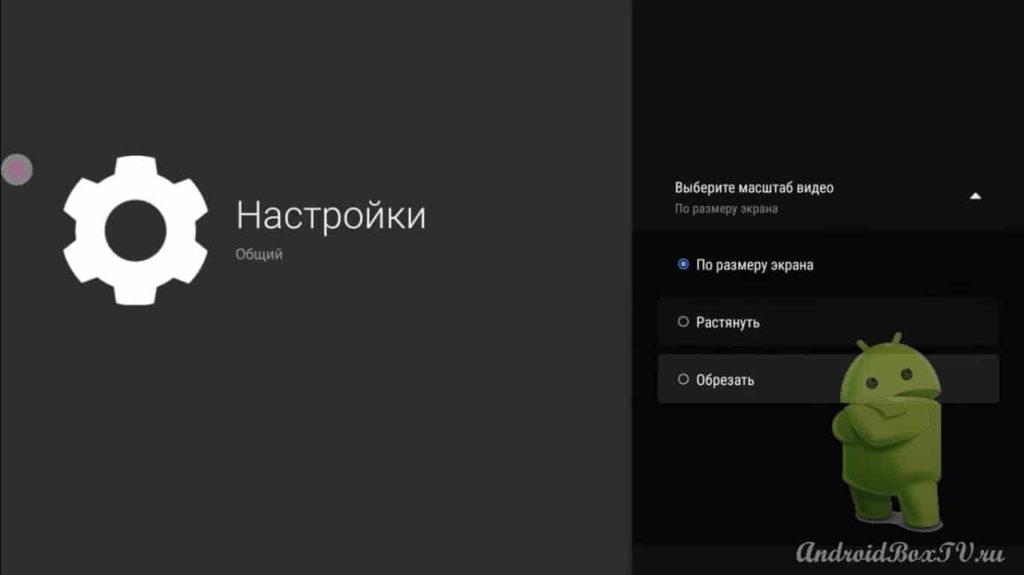
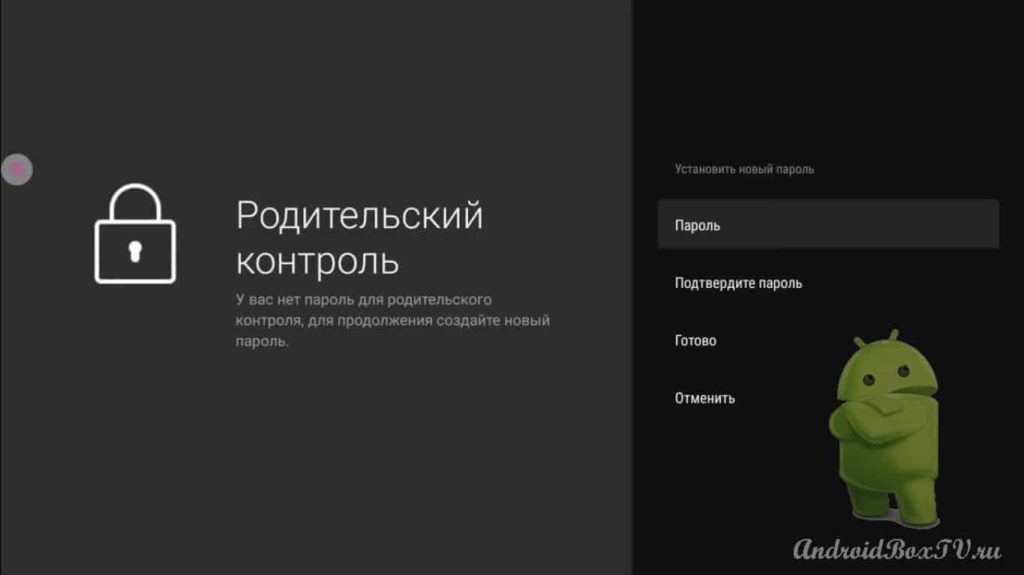




Добрый день. А как можно найти архив в этом приложении
Добрый вечер. Как поменять или отменить родительский пароль если его забыли? Спасибо
Откатите приставку к заводским настройкам https://givekey.ru/vozvrat-k-zavodskim-nastrojkam-pristavki-android-boks/ только вам придется устанавливать все заново