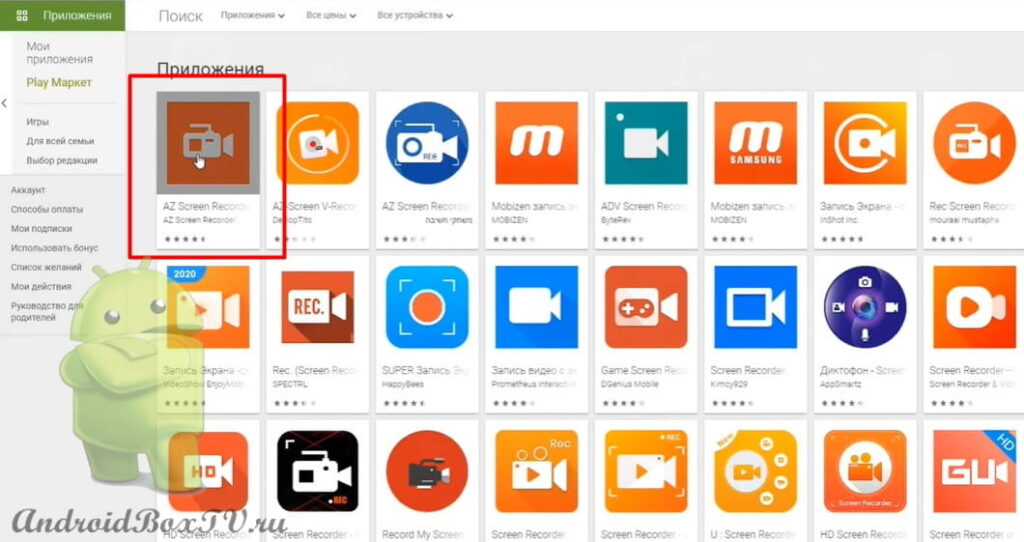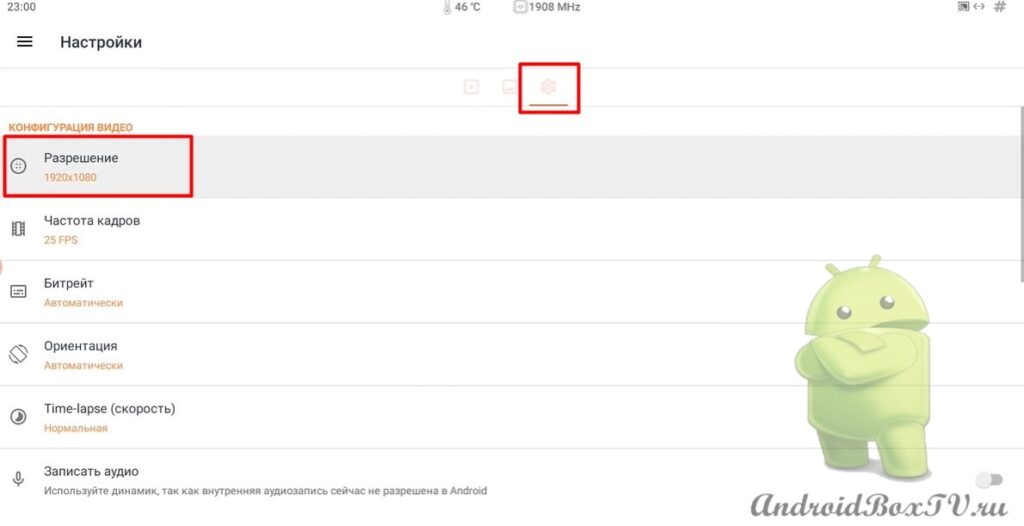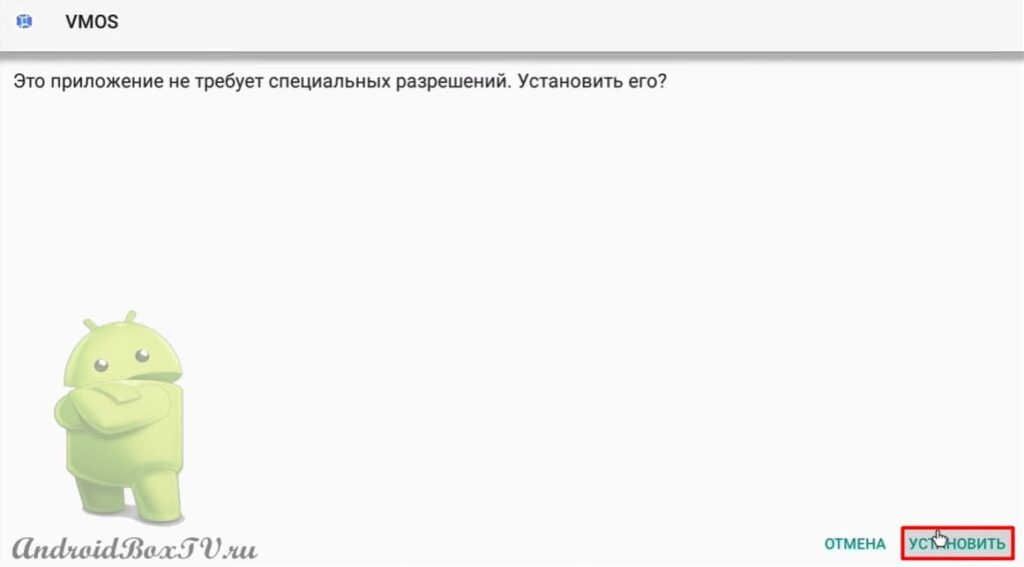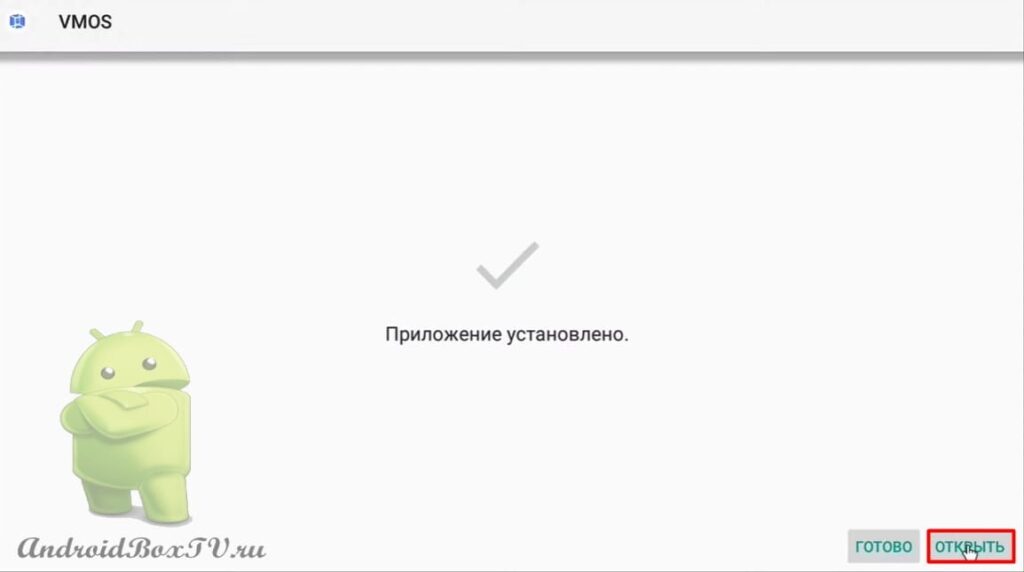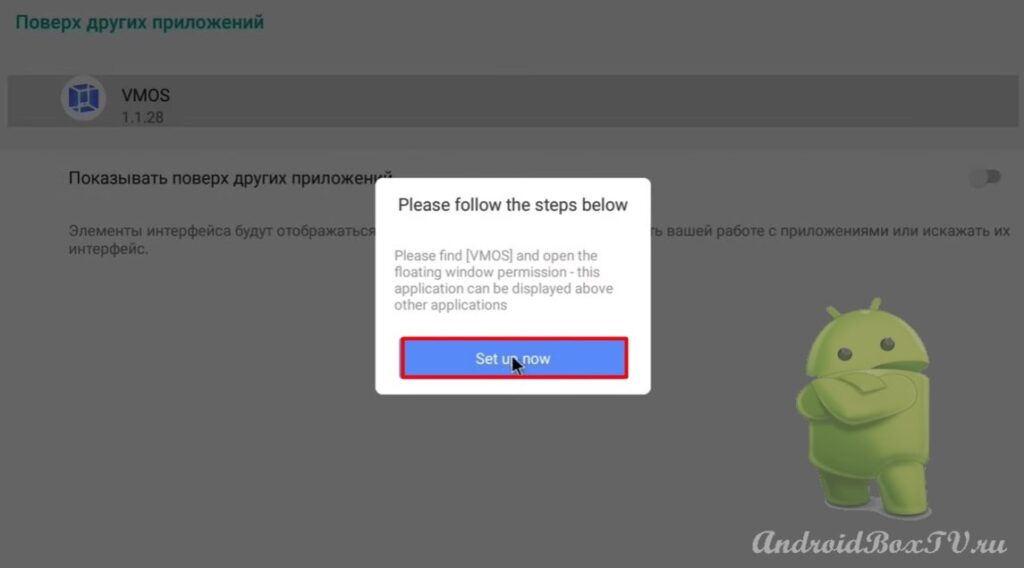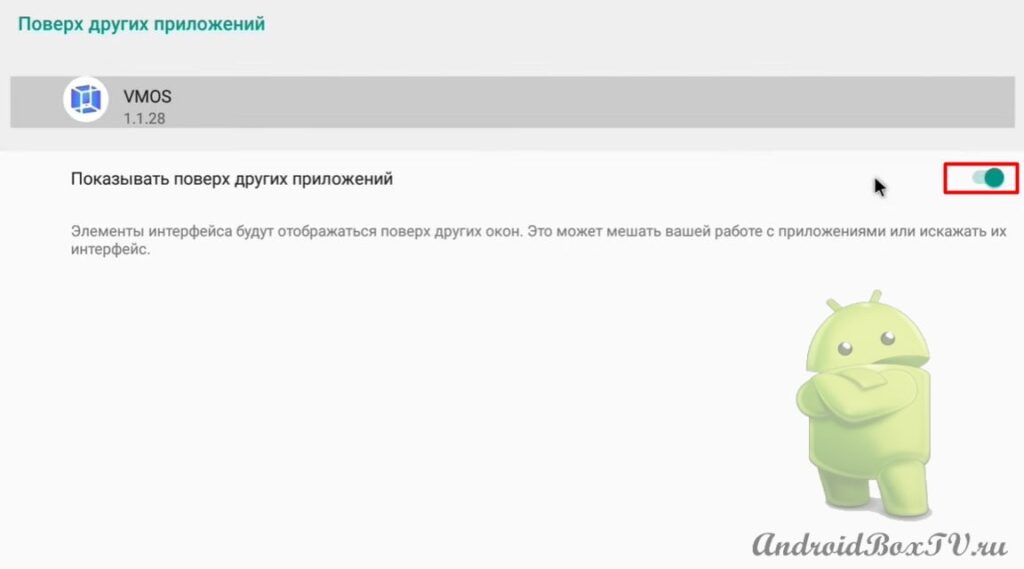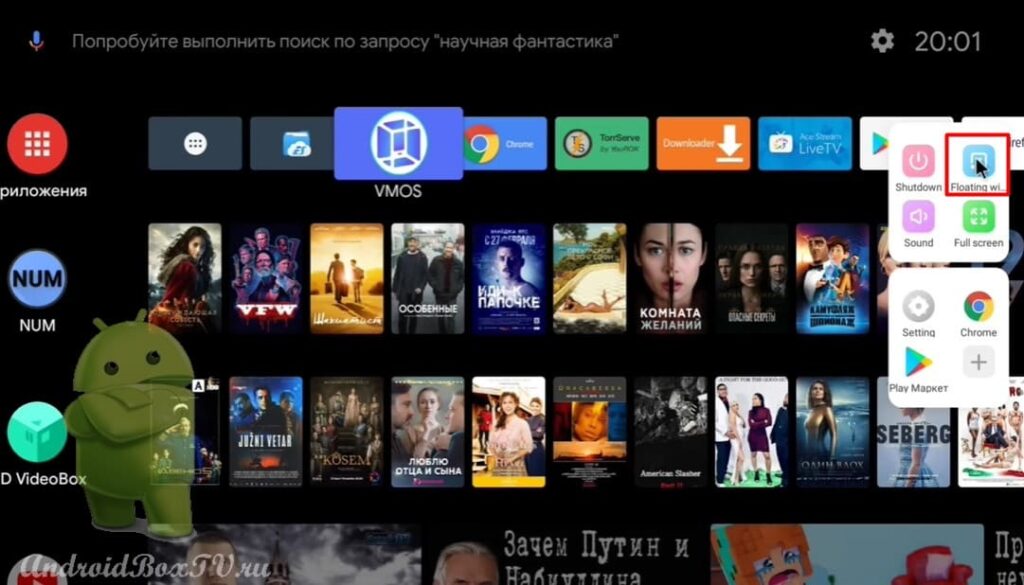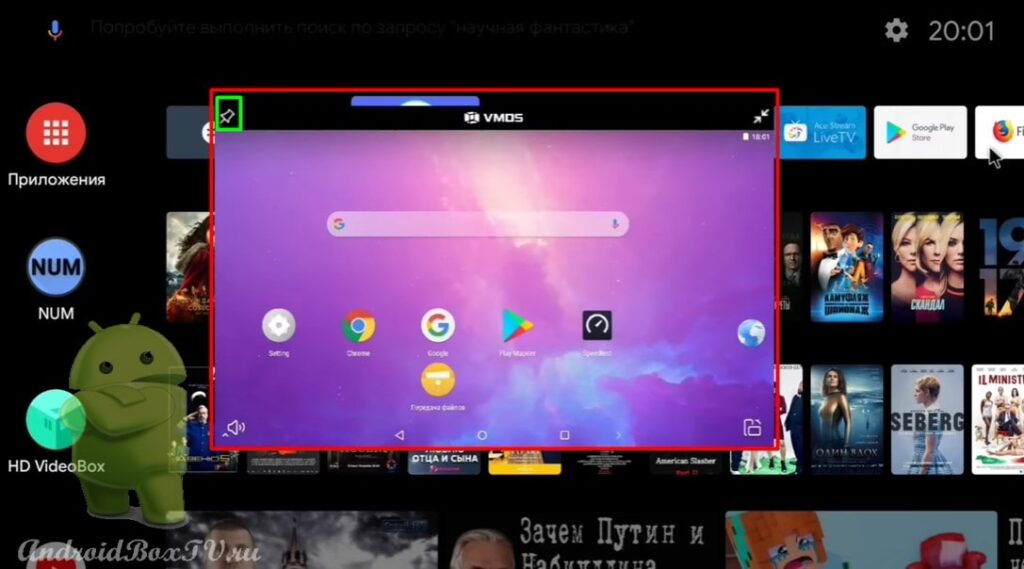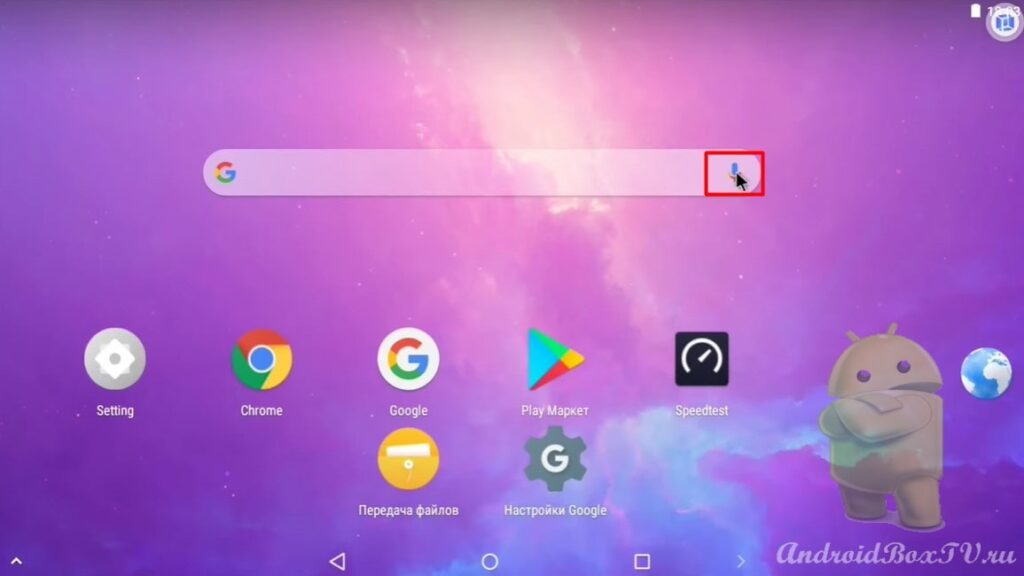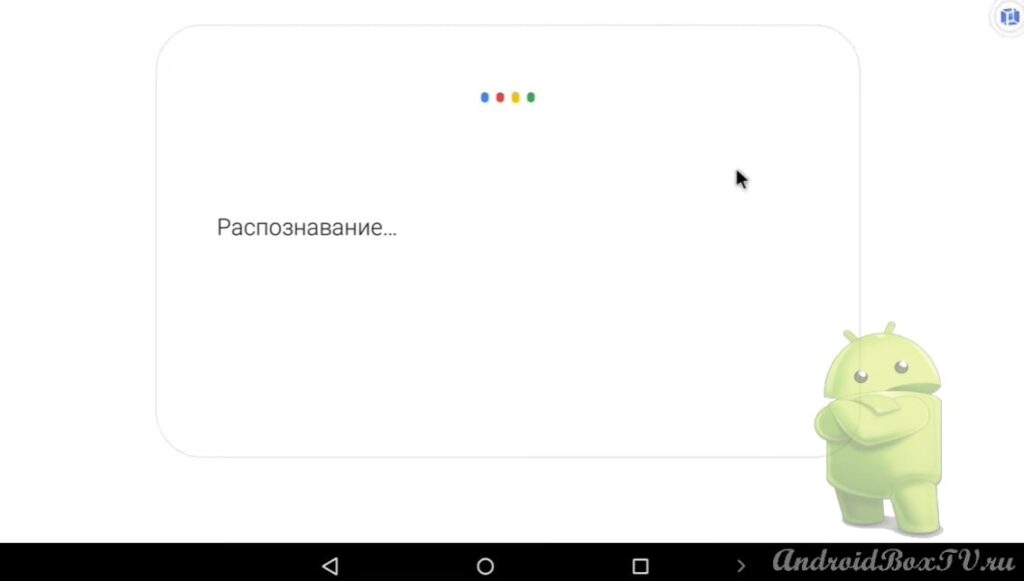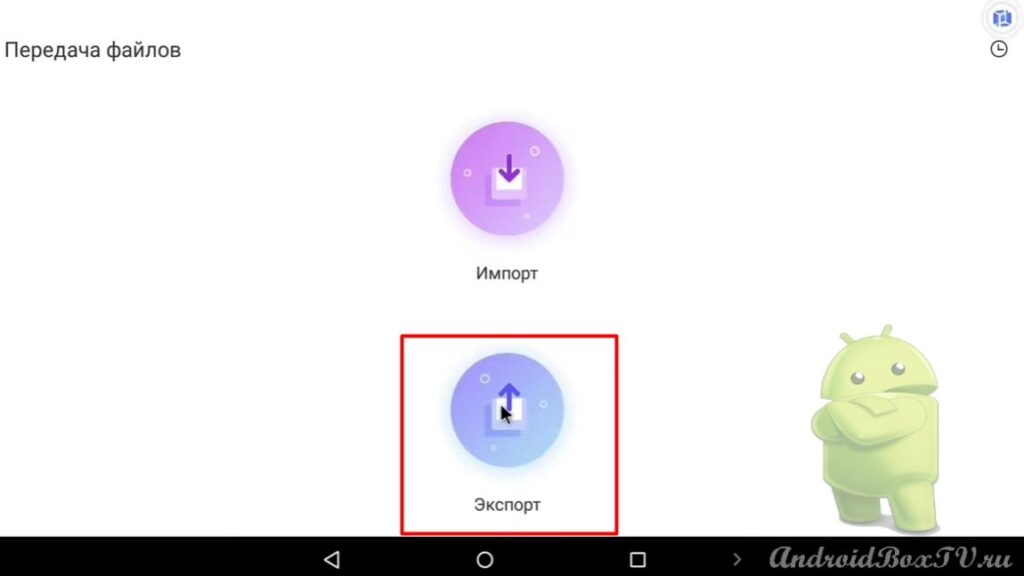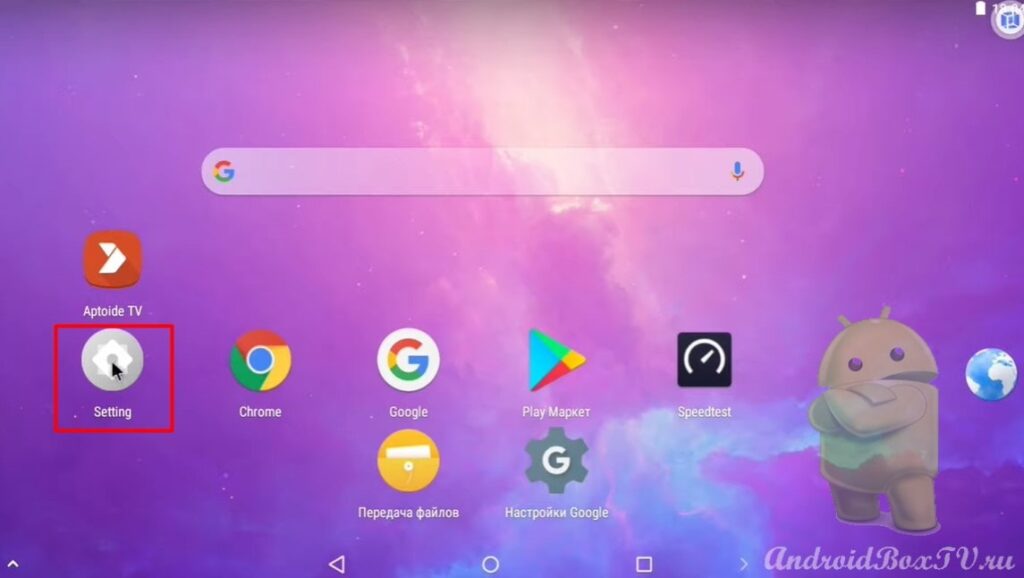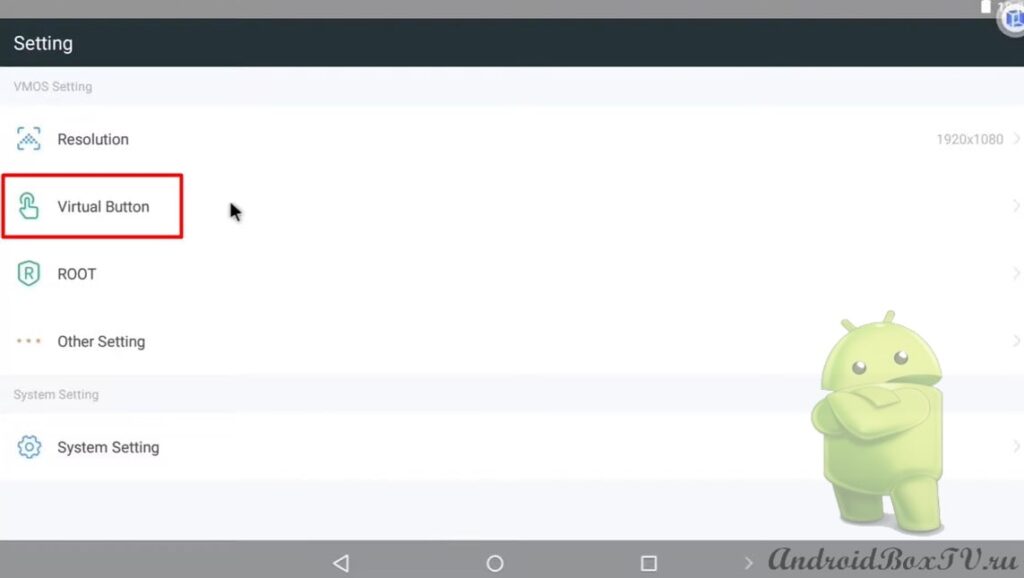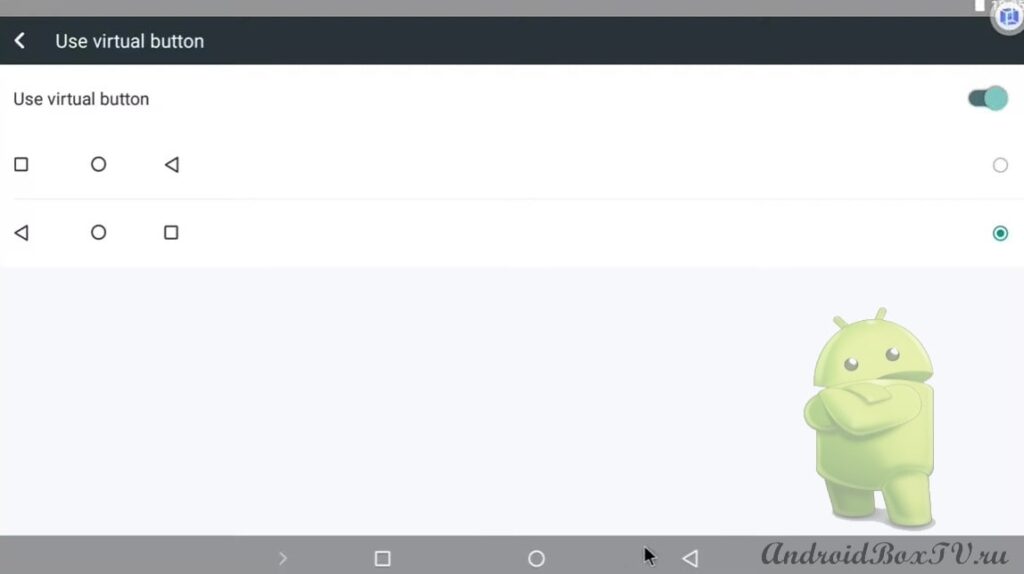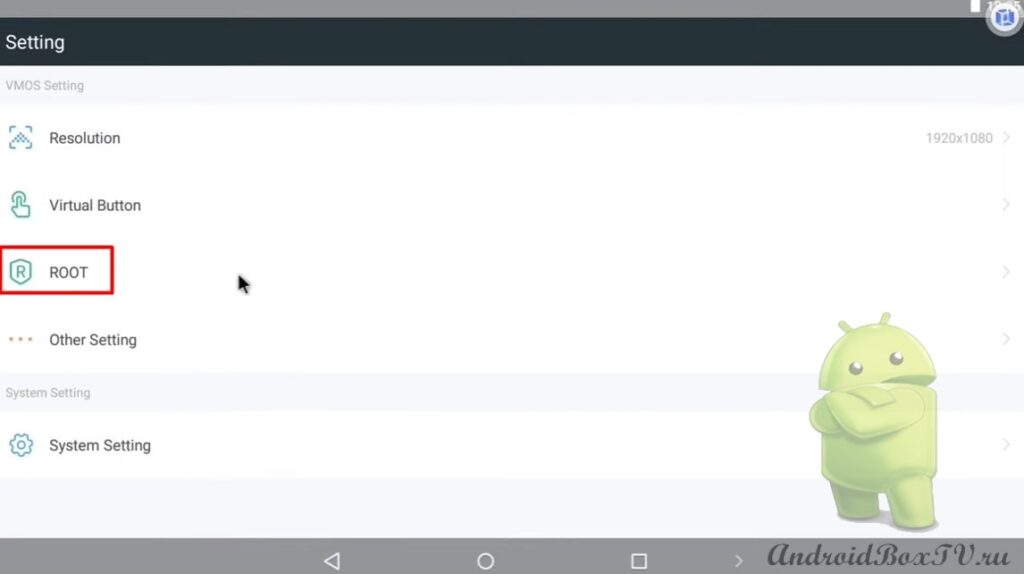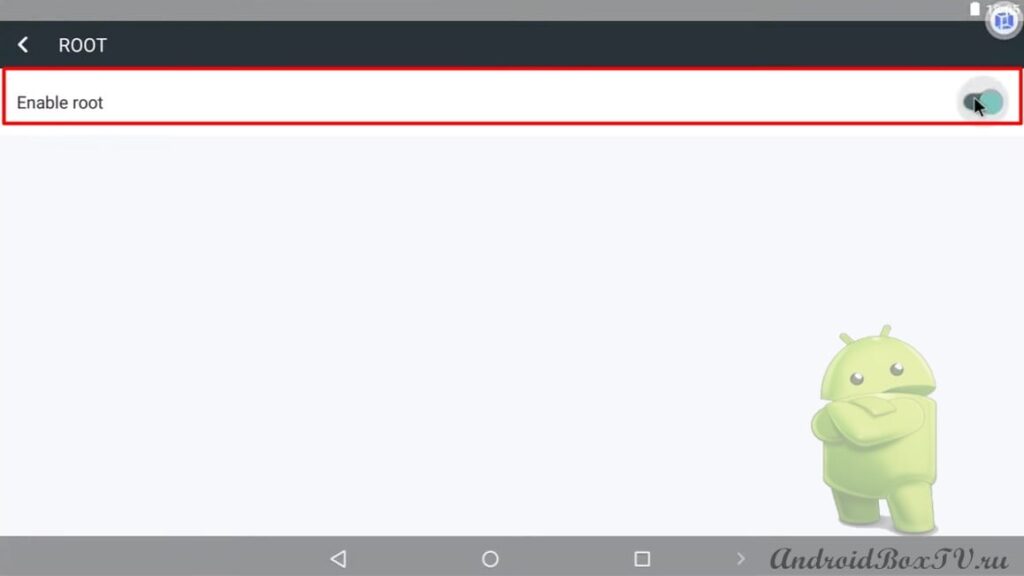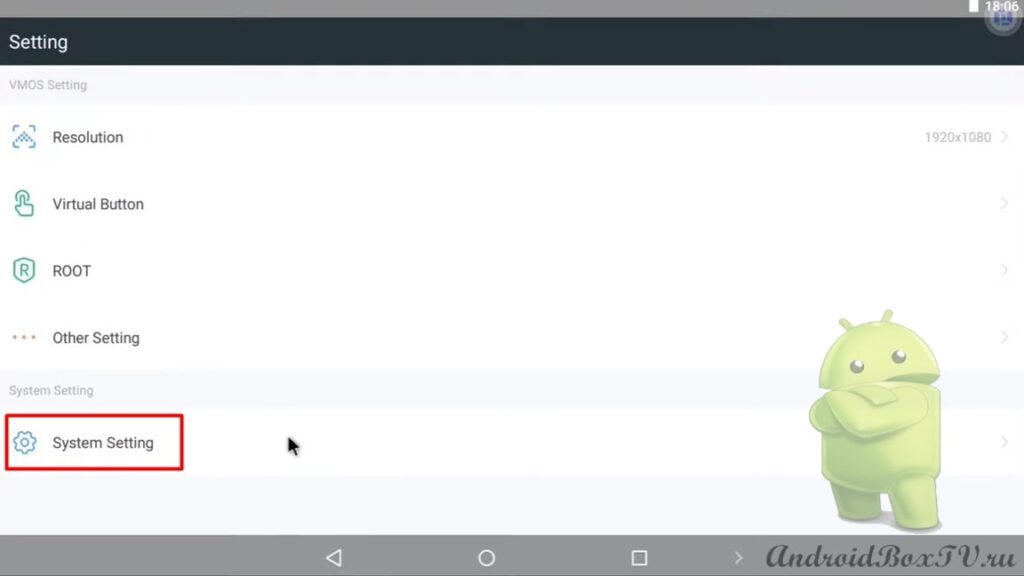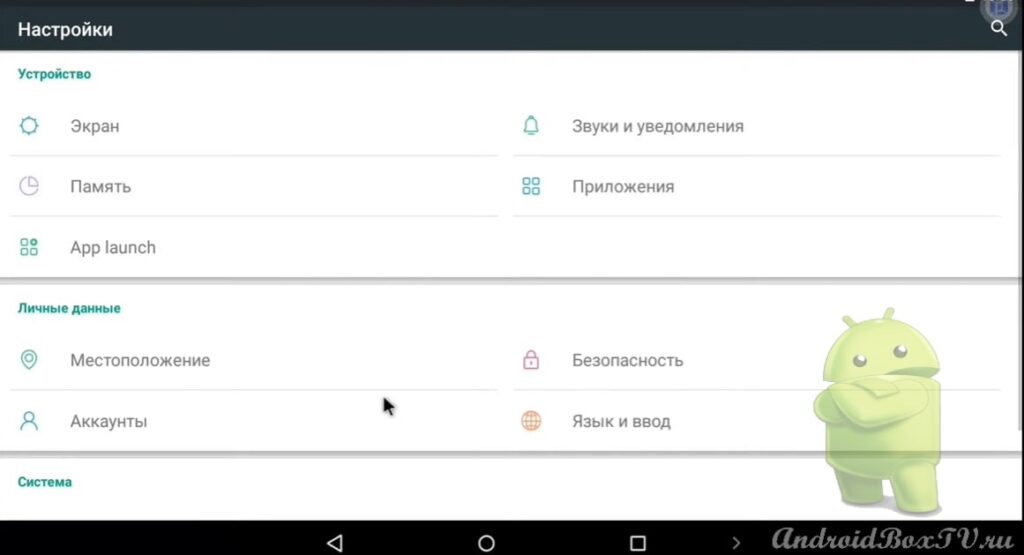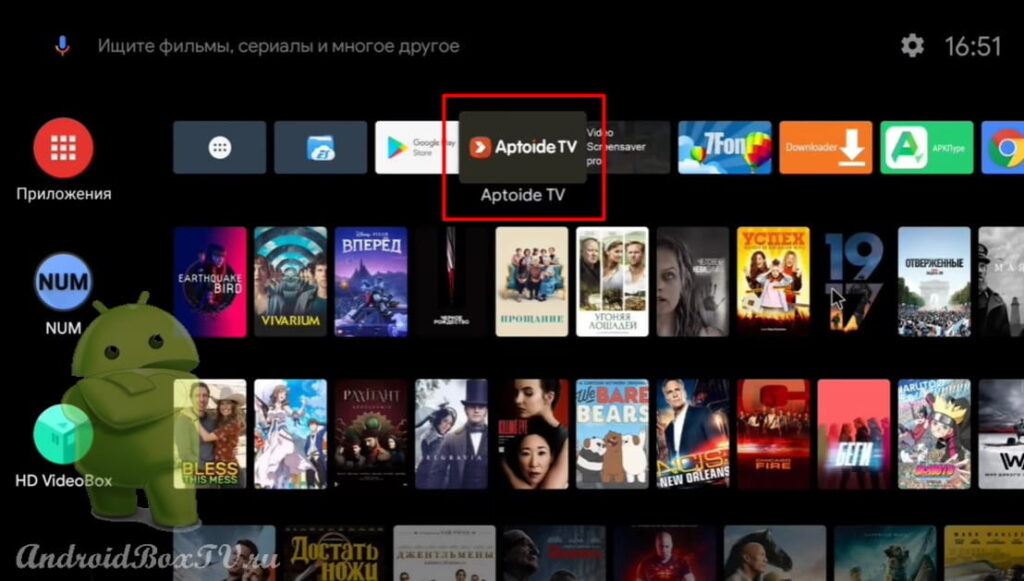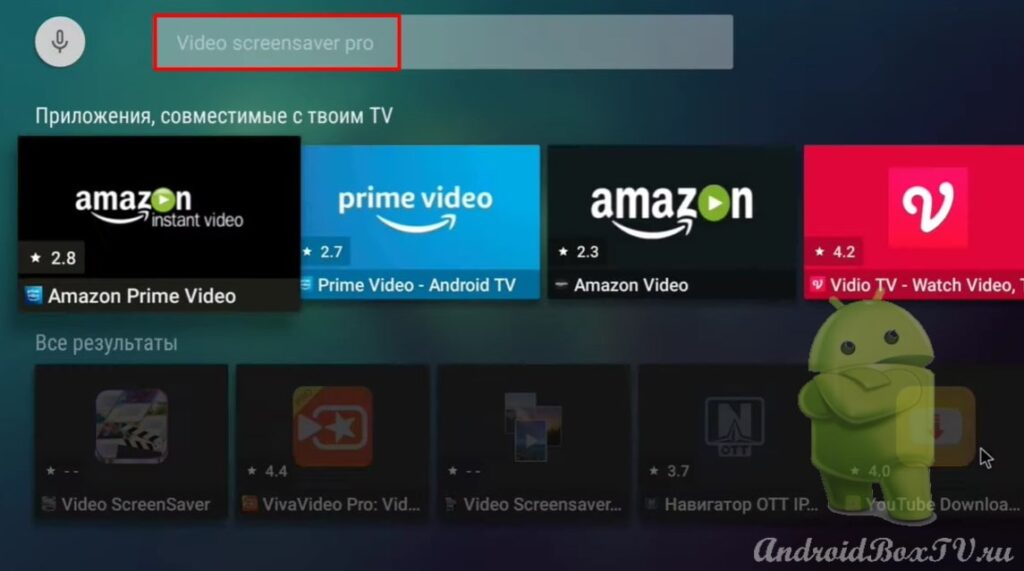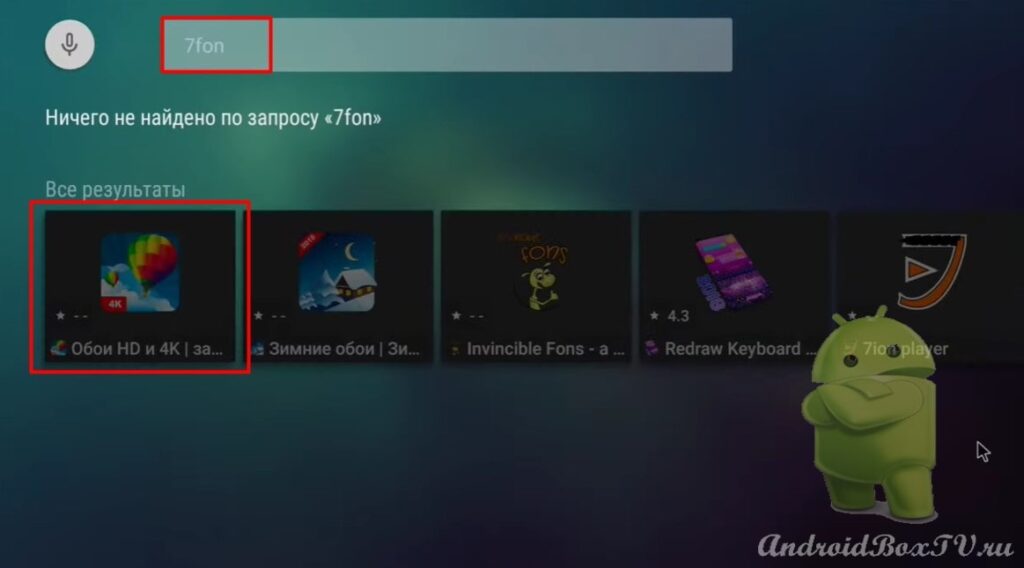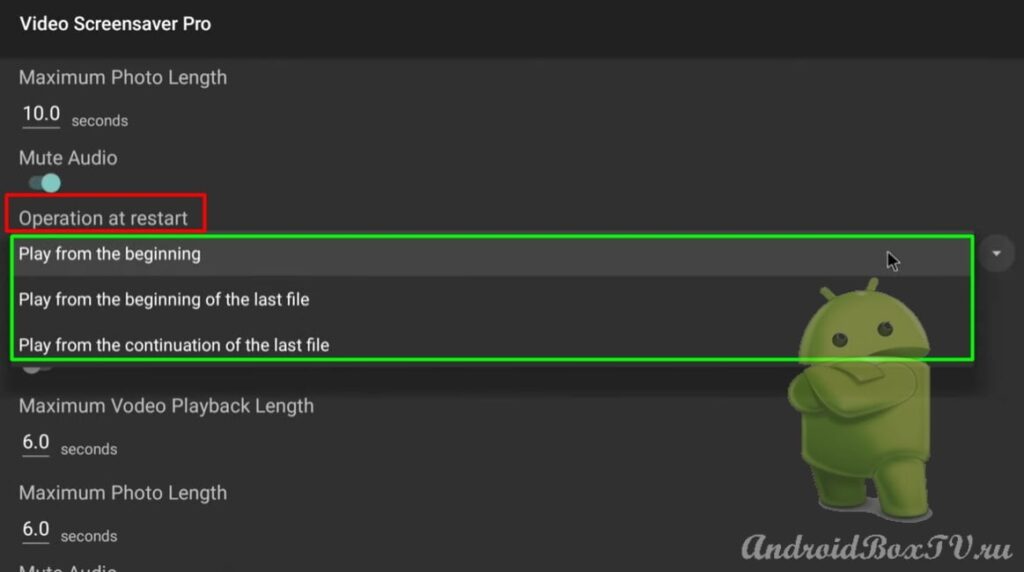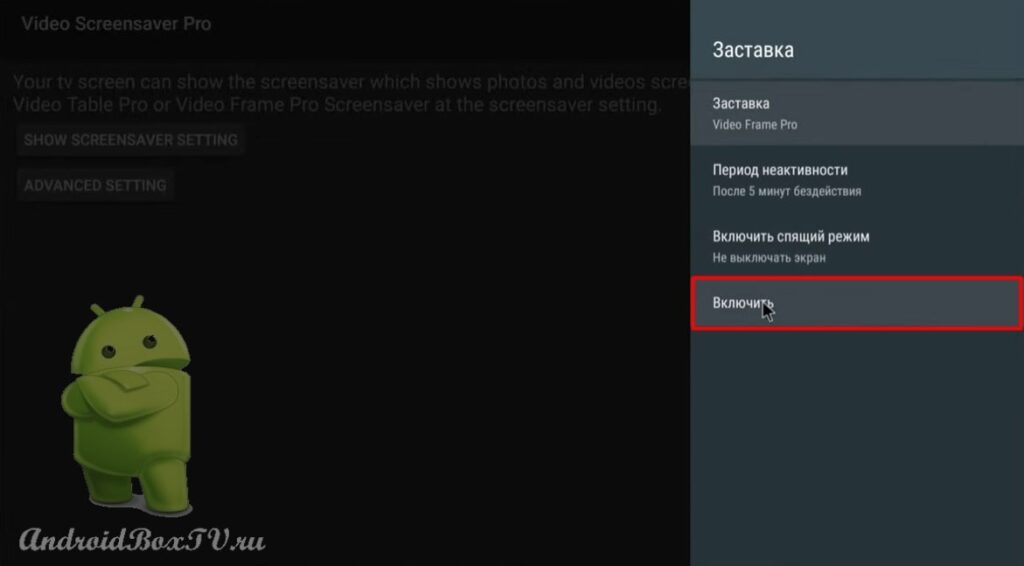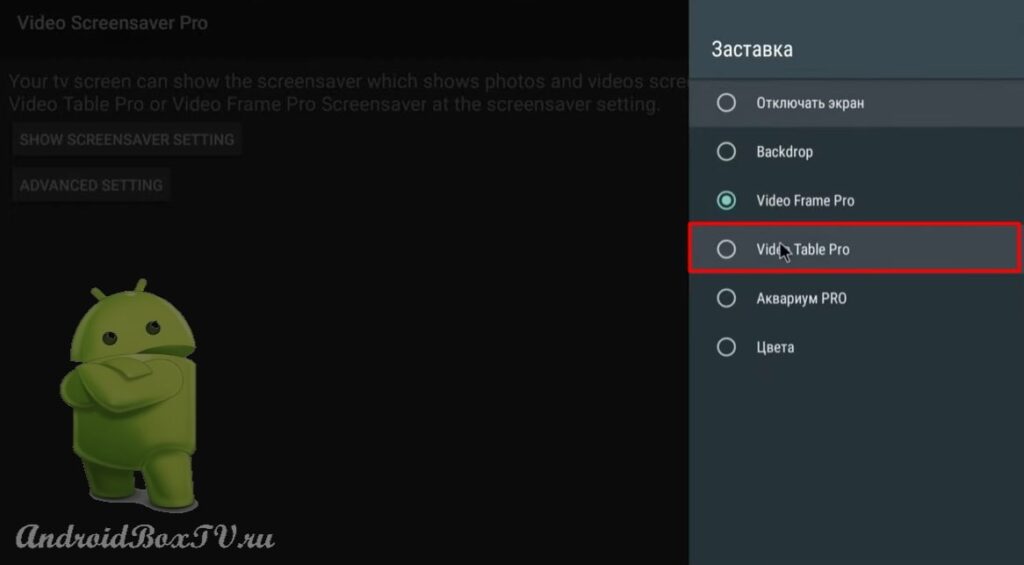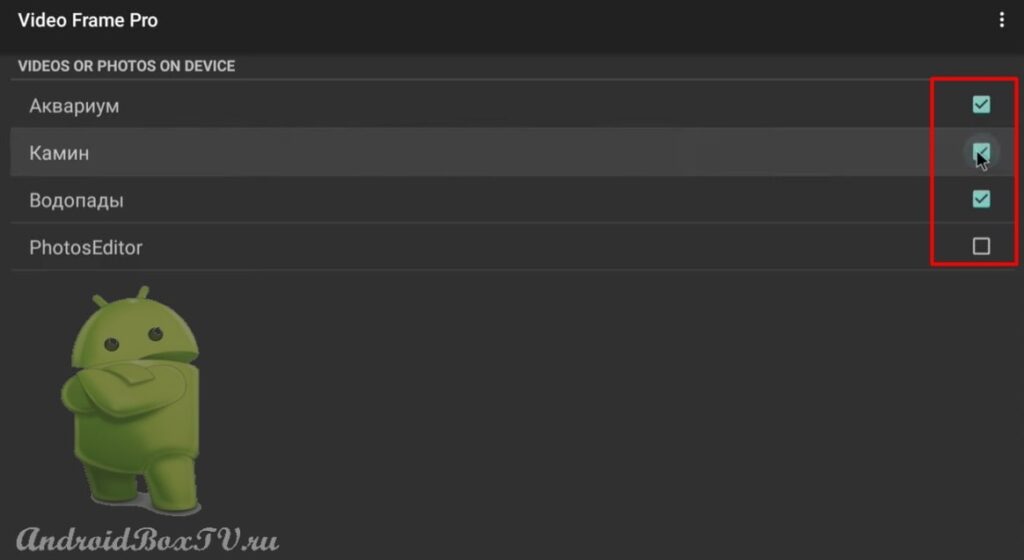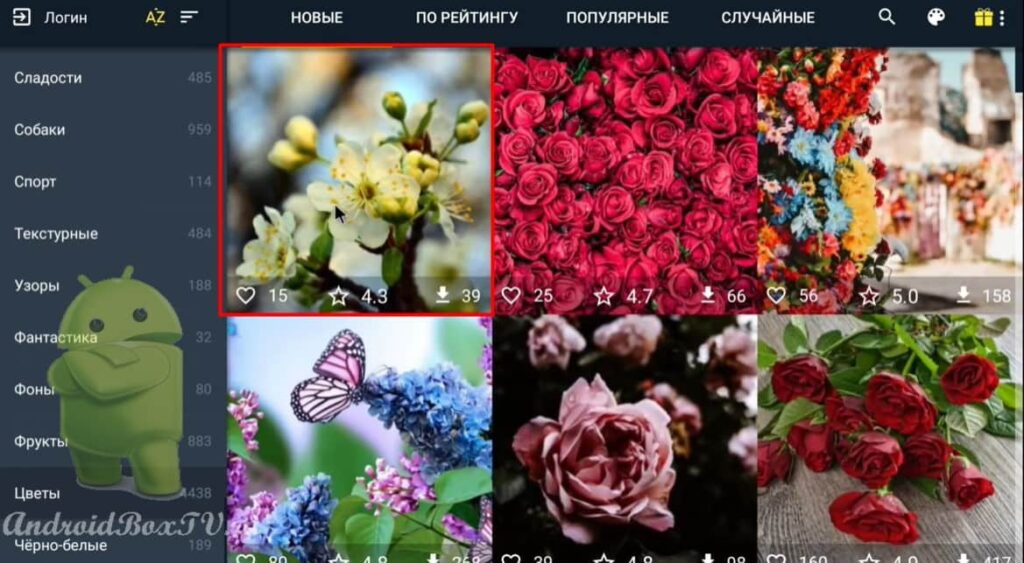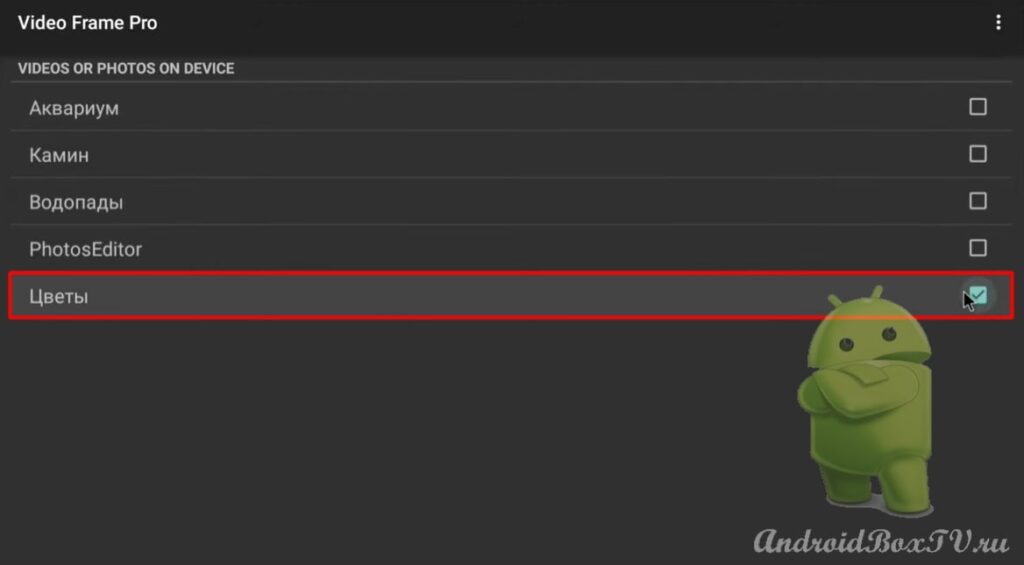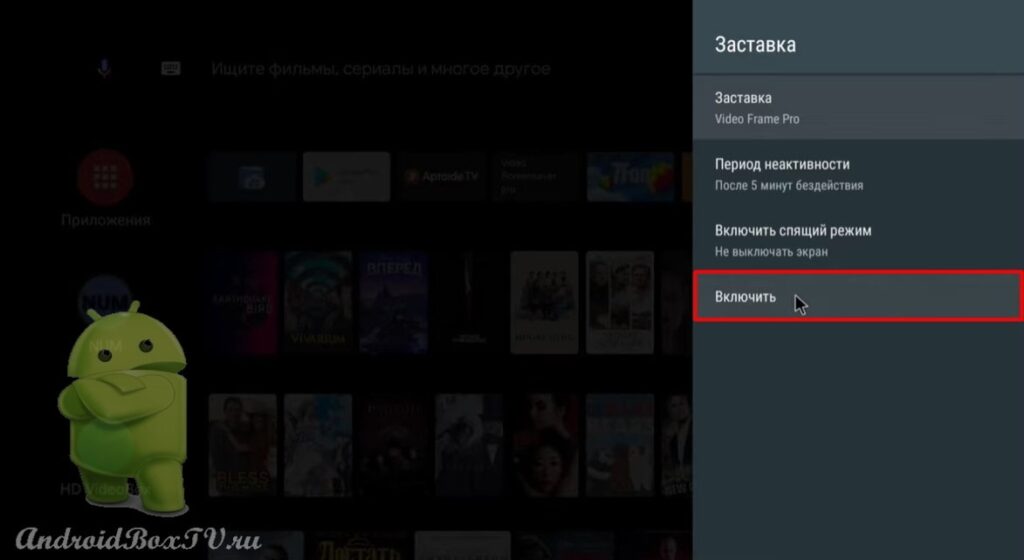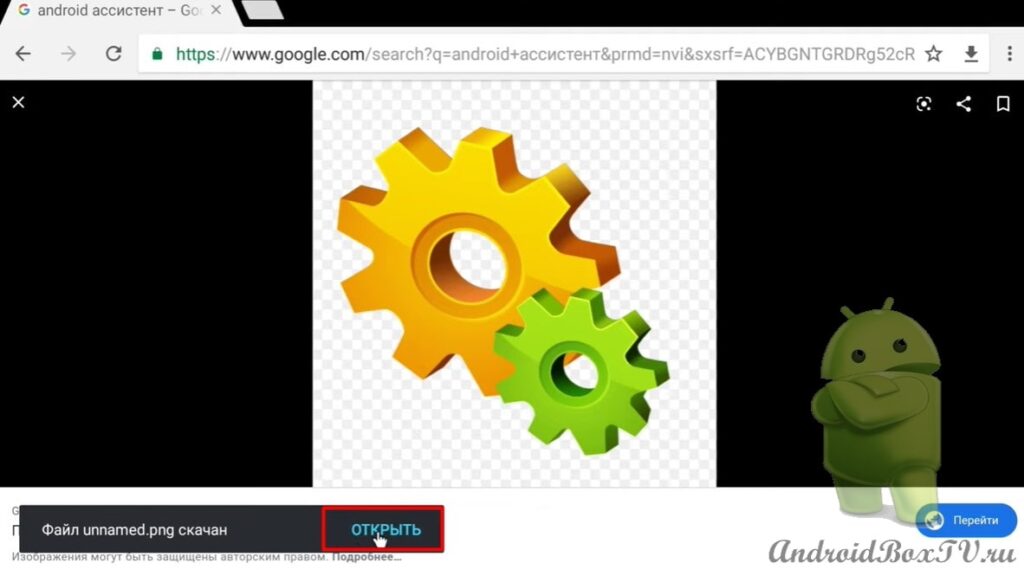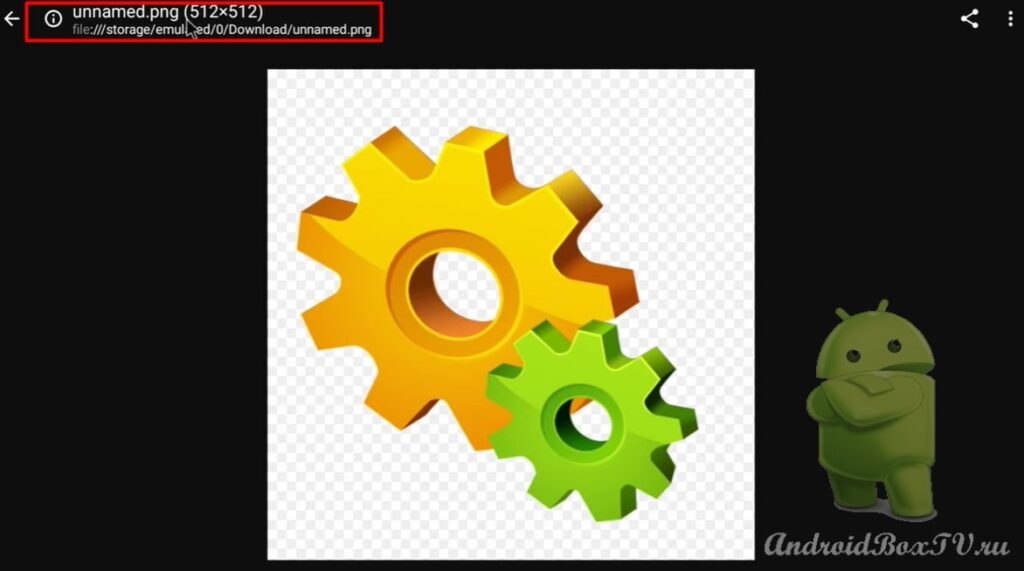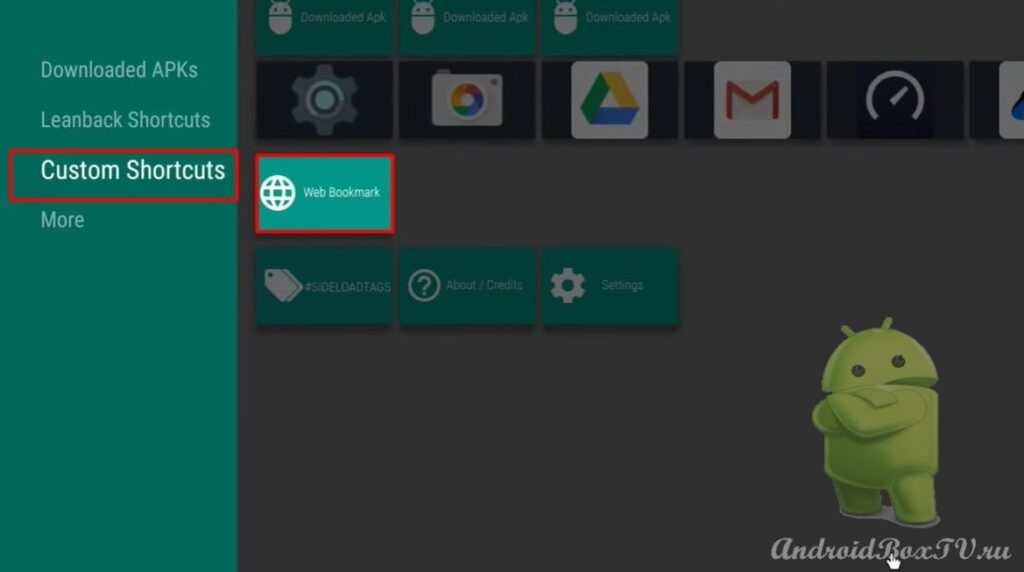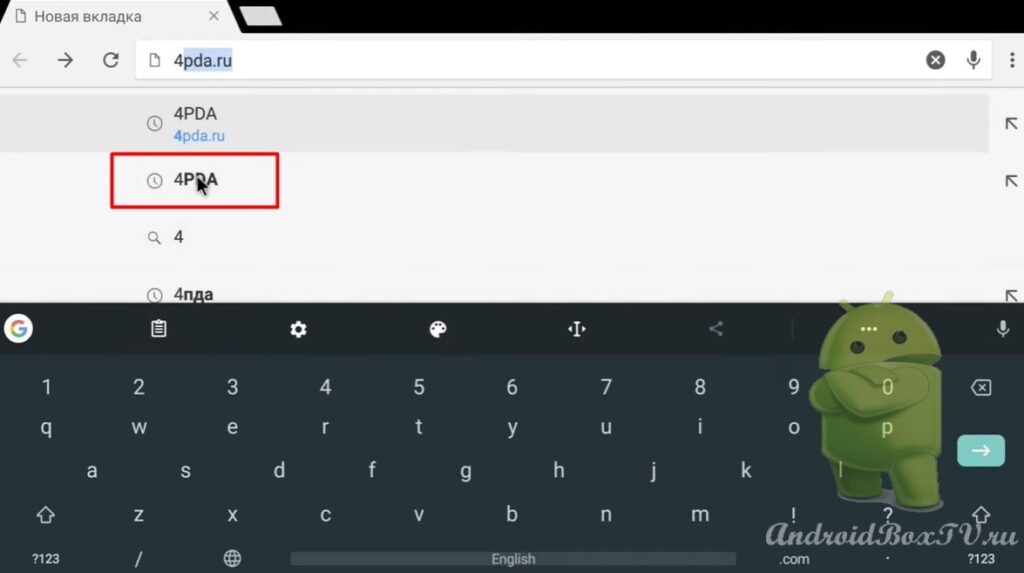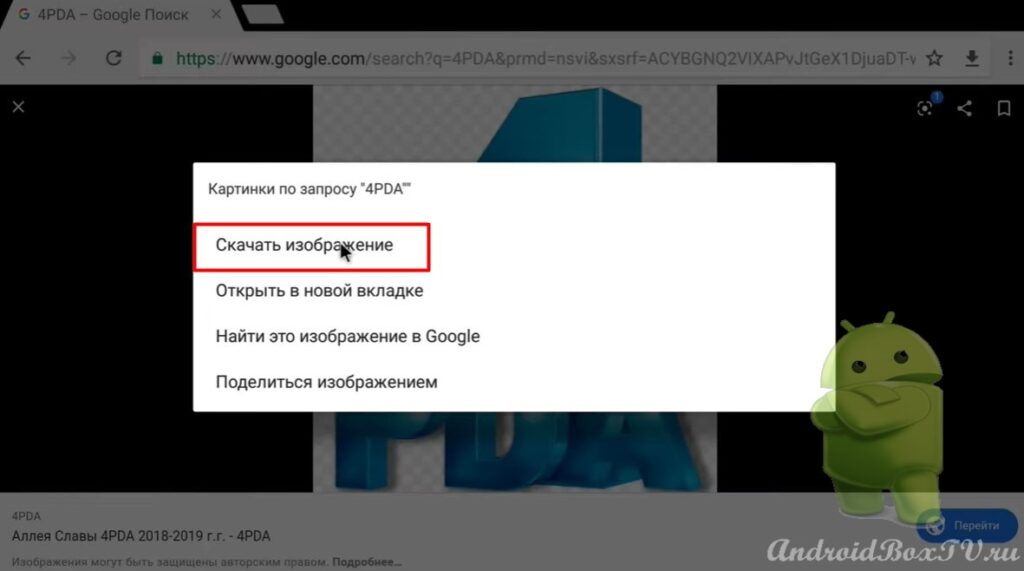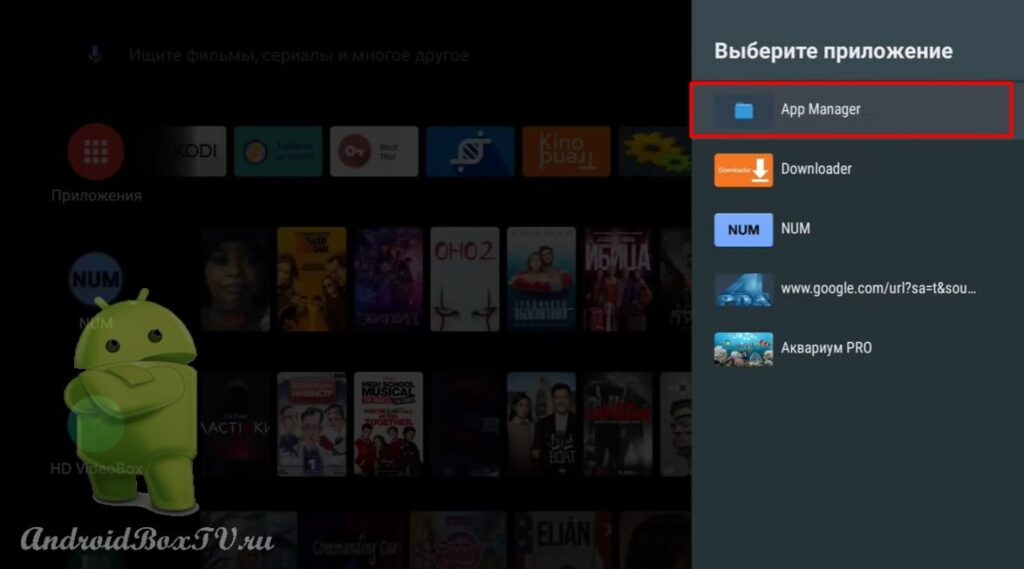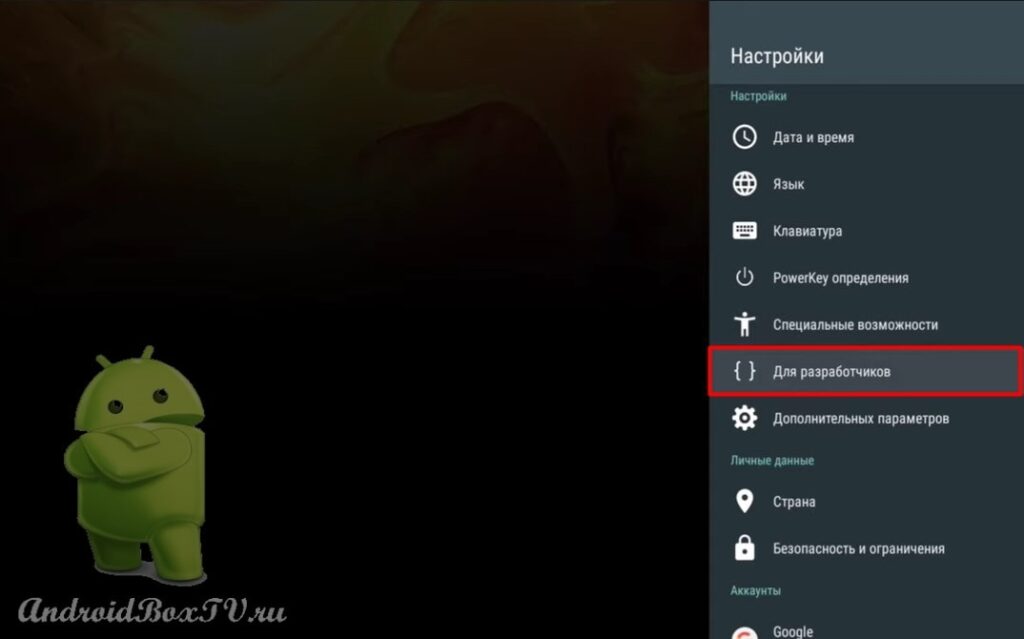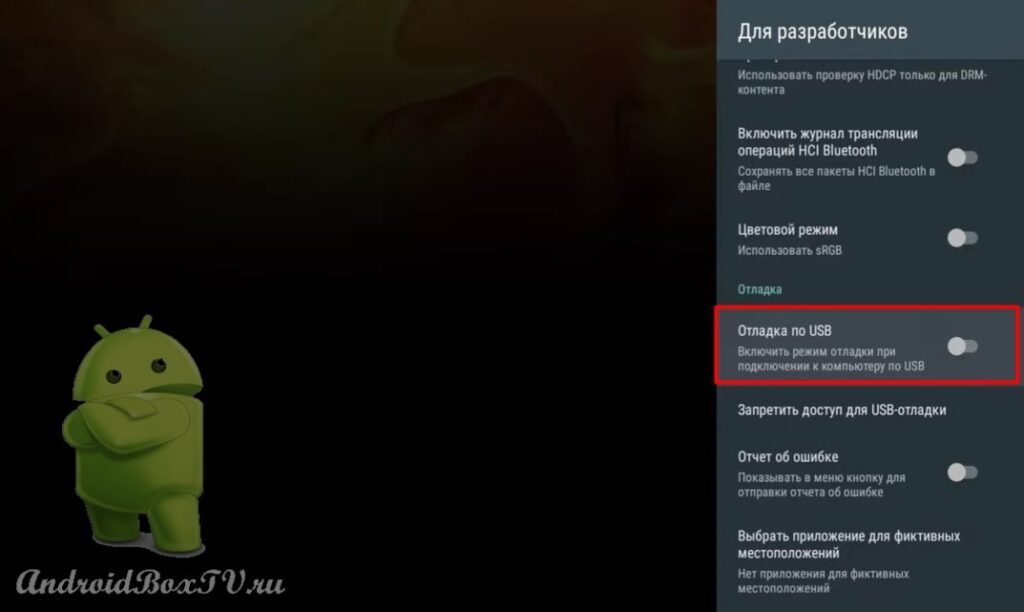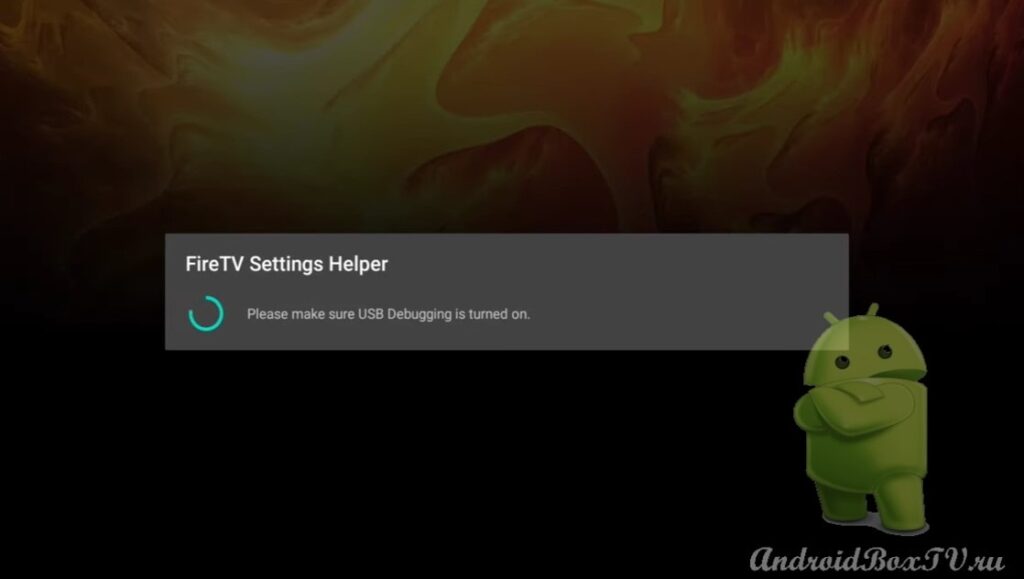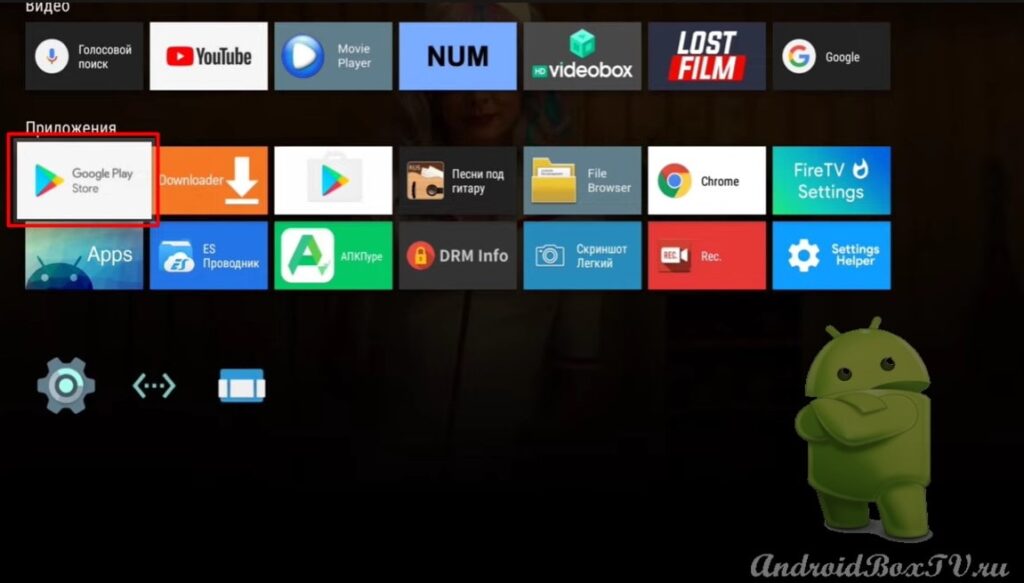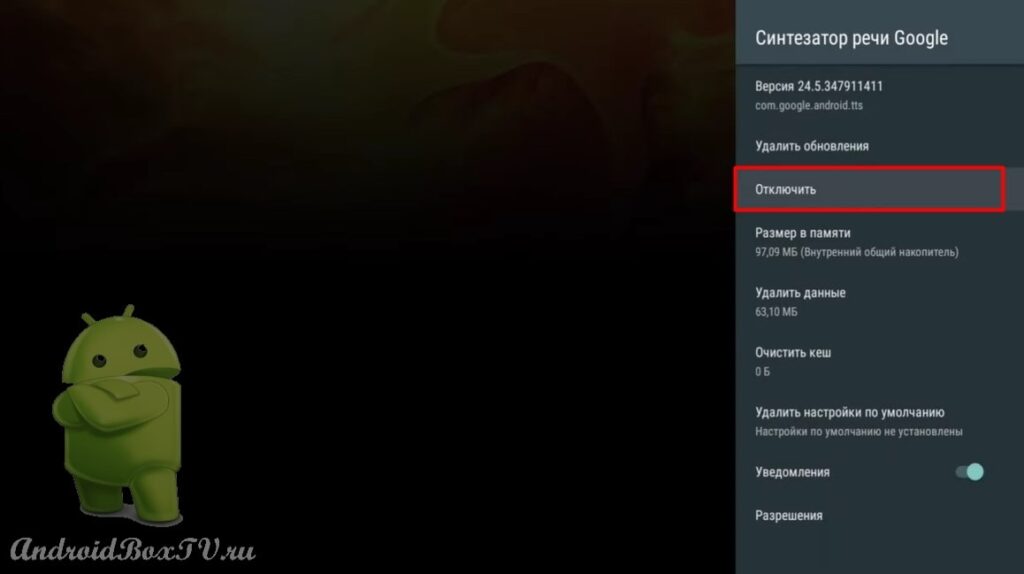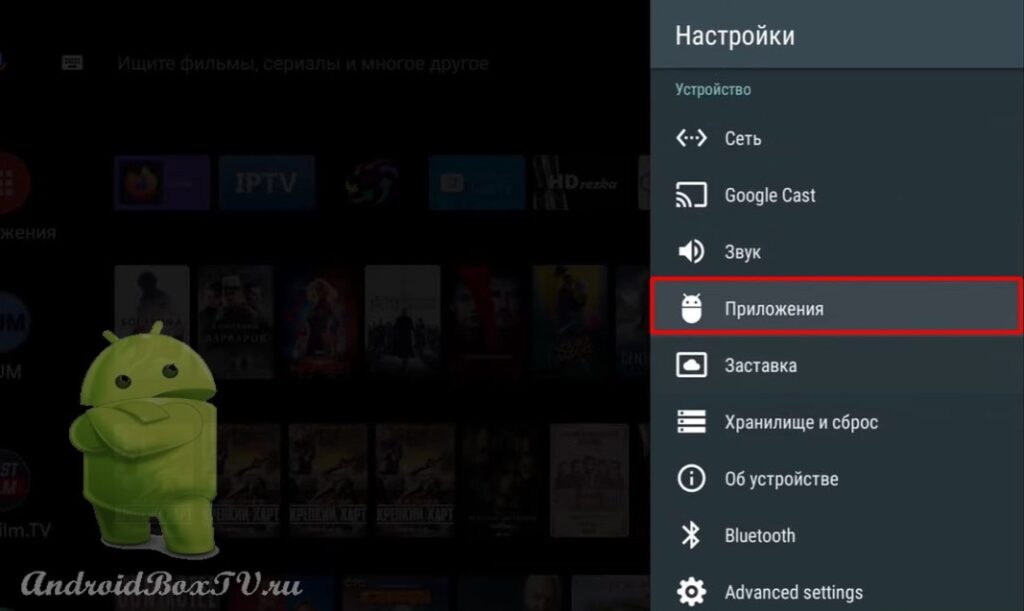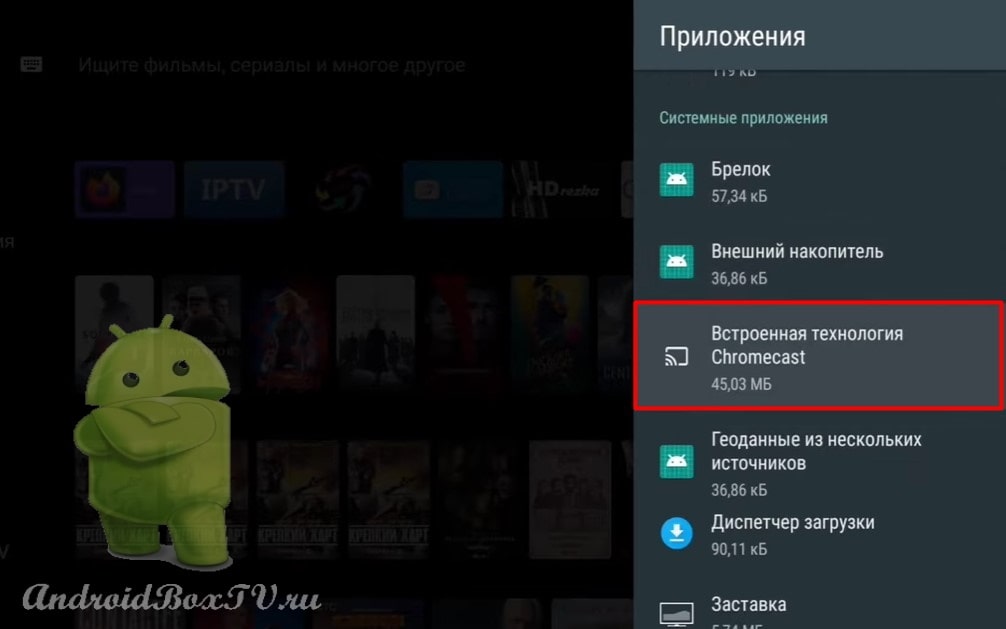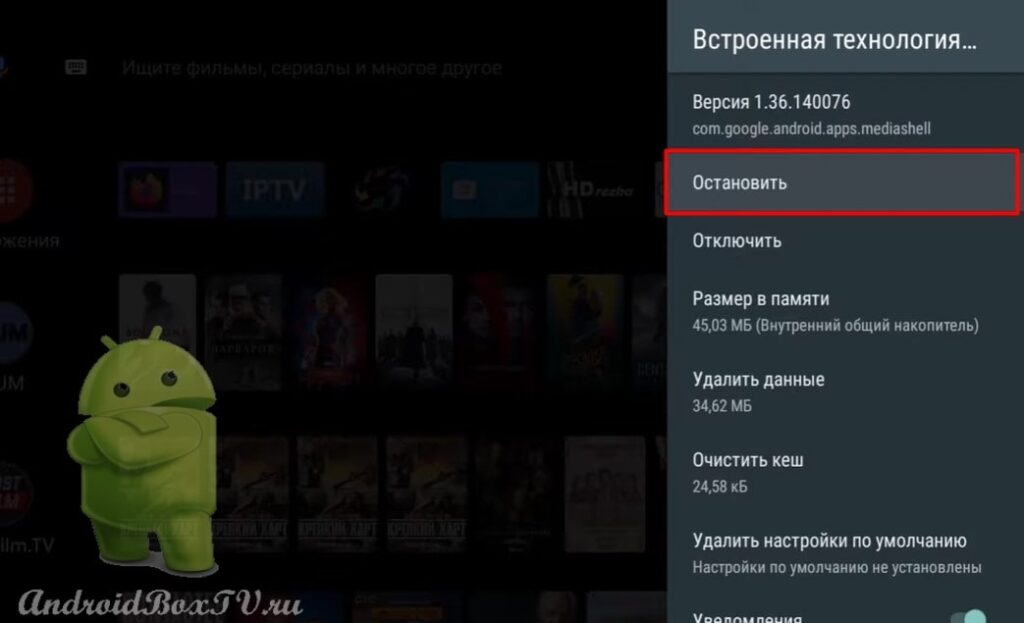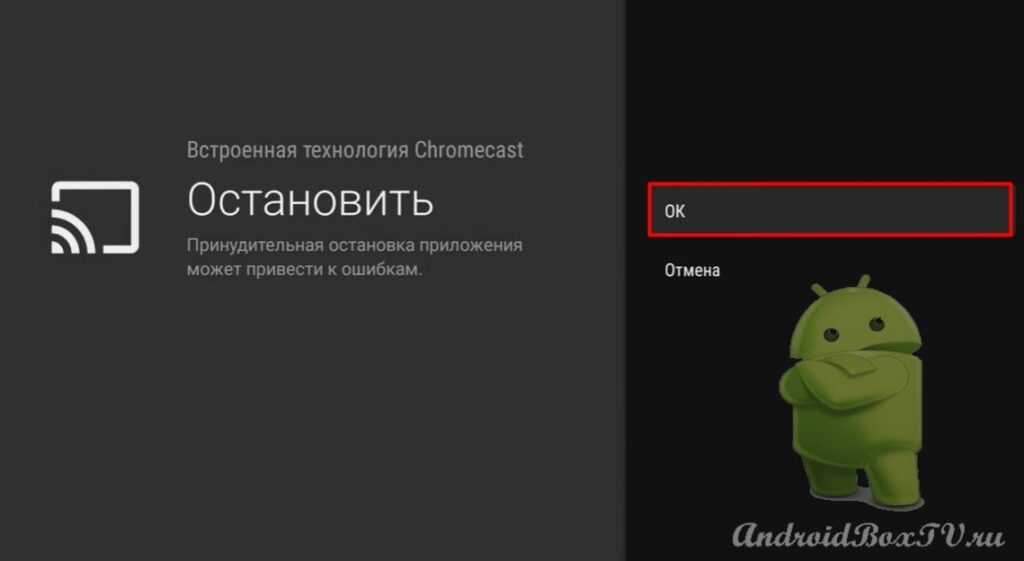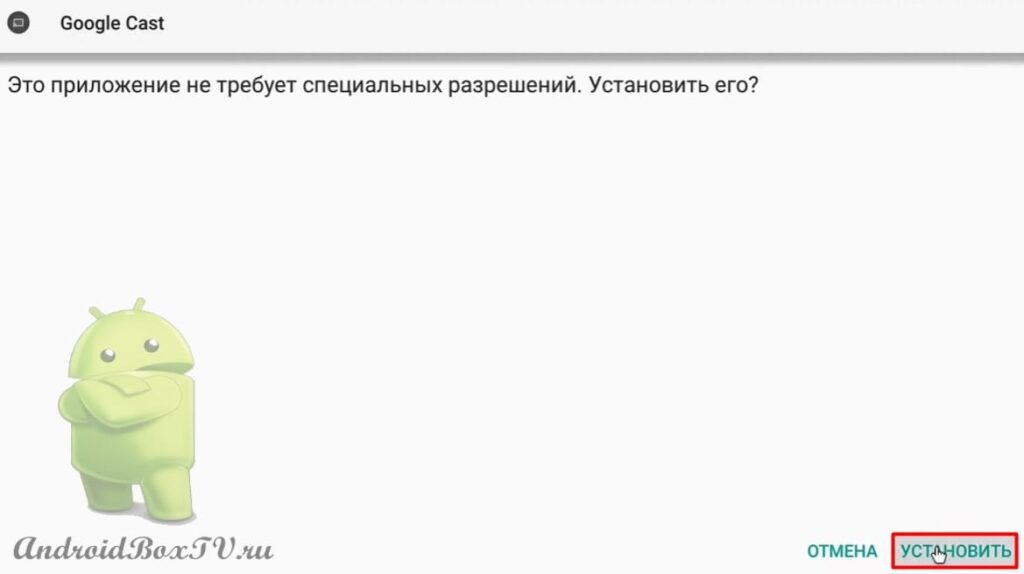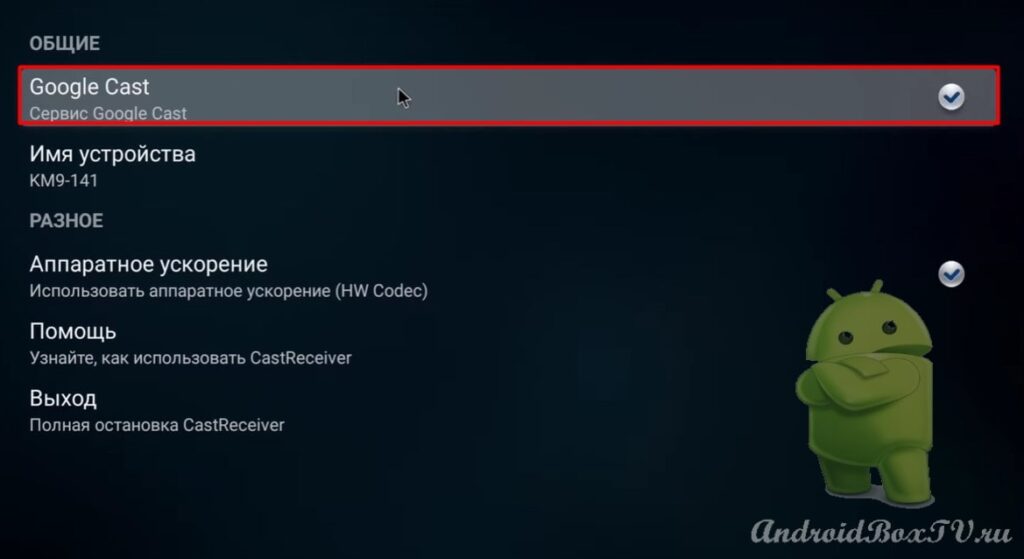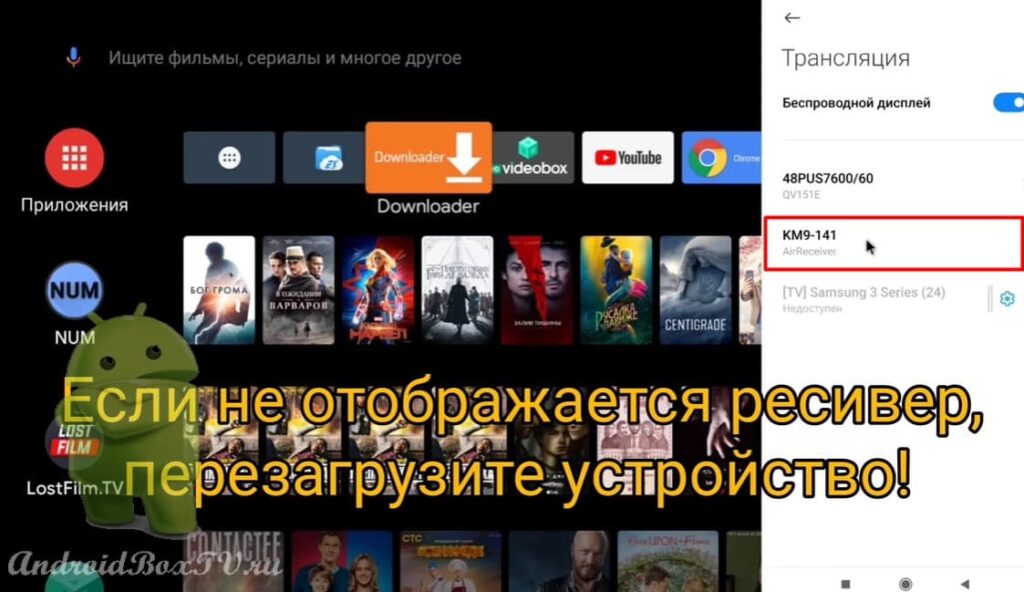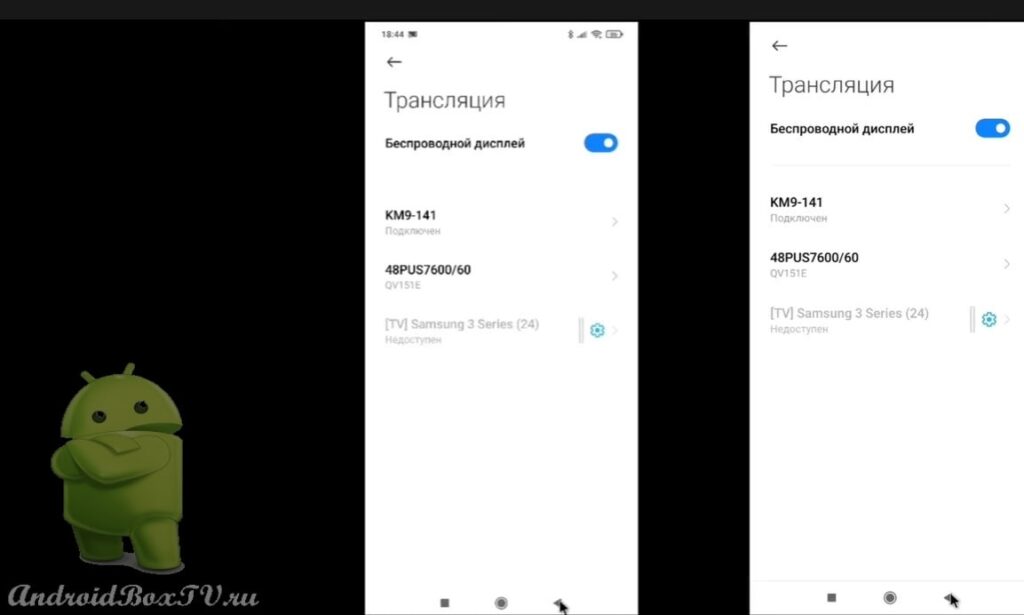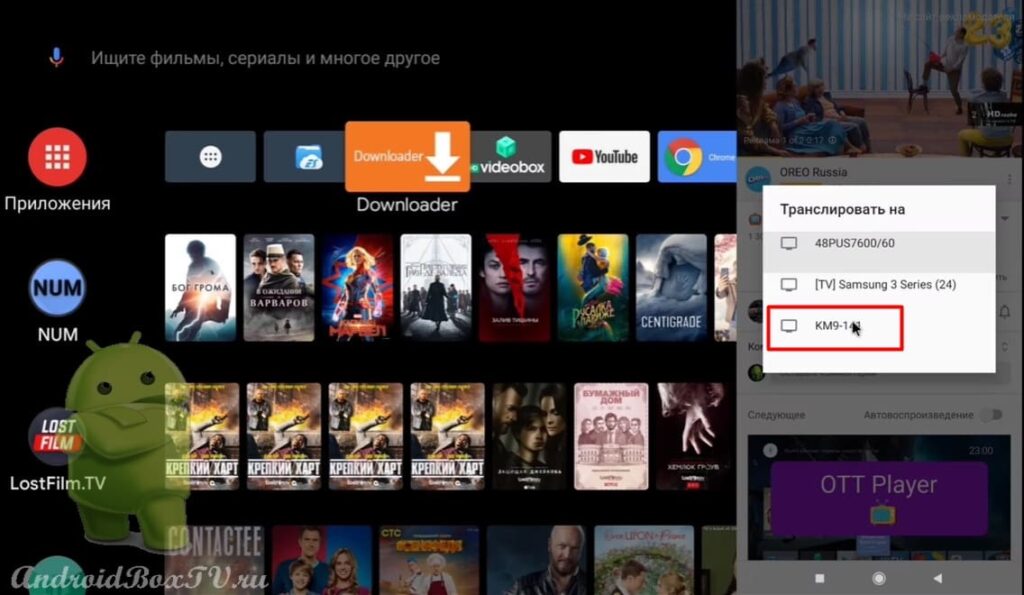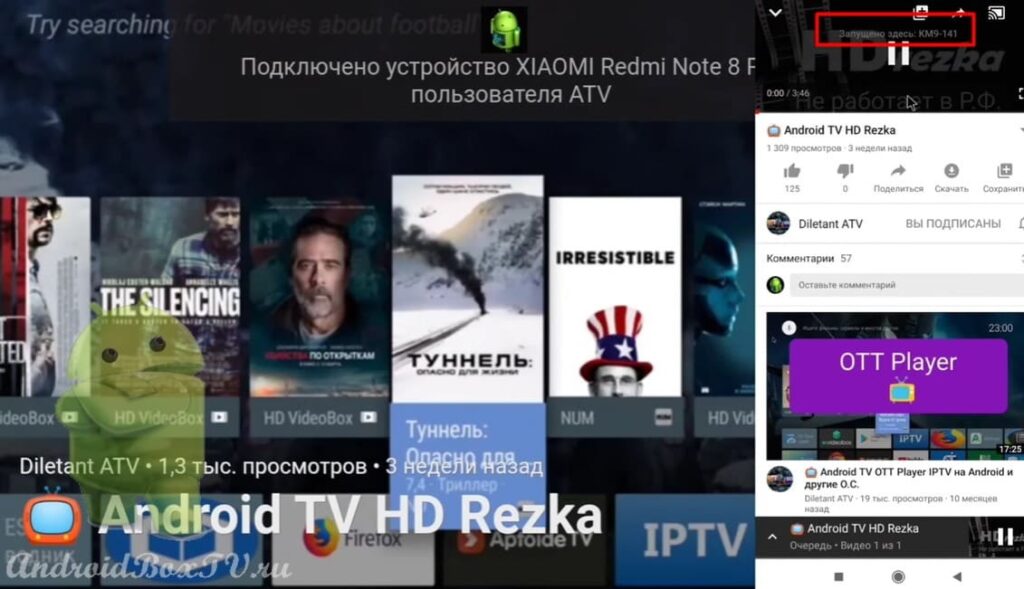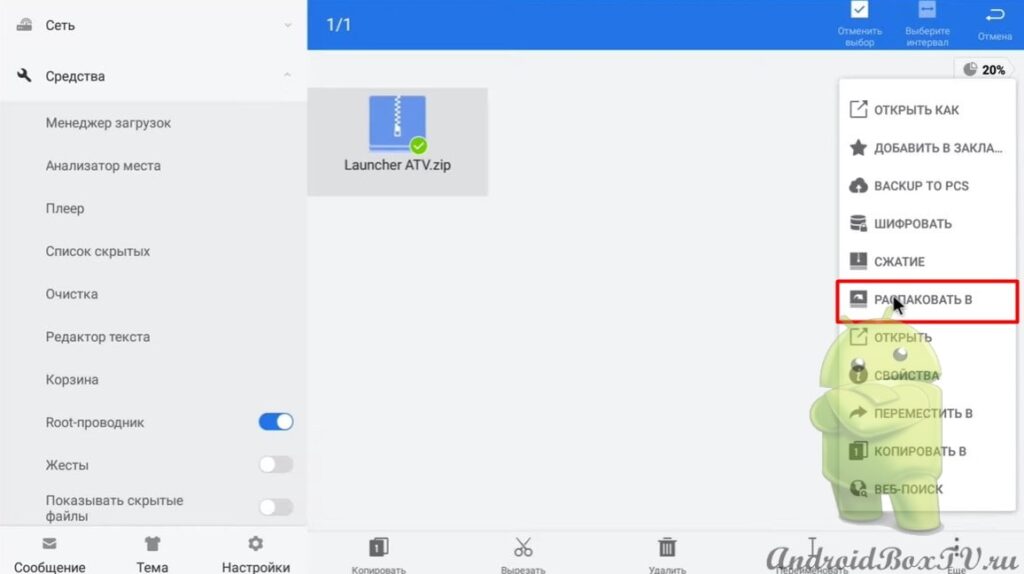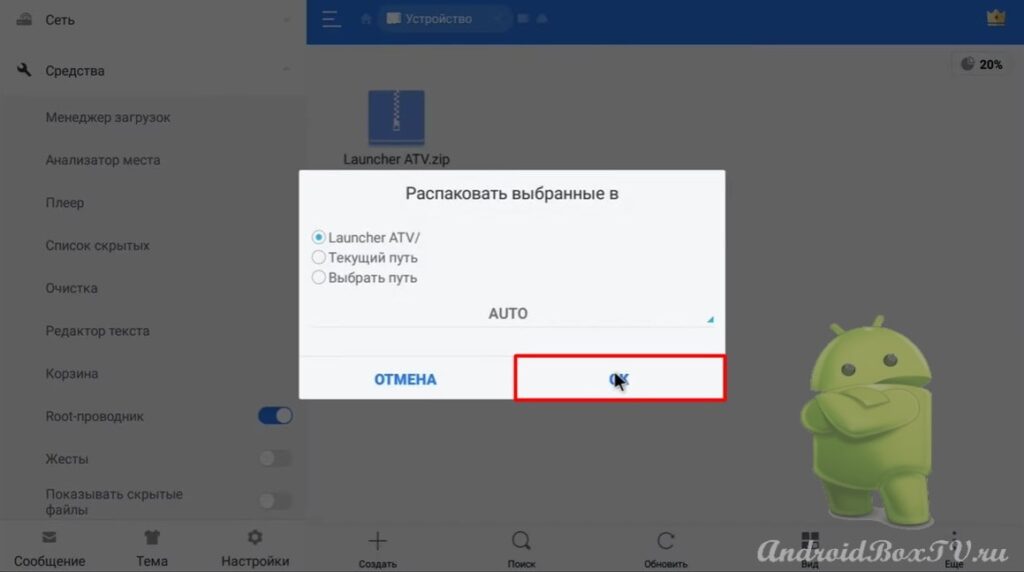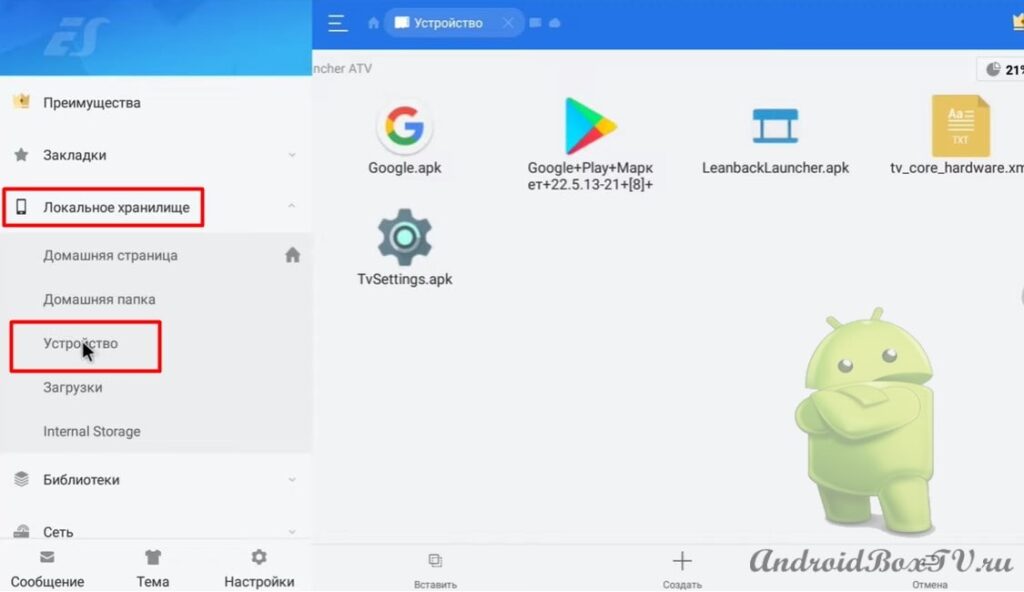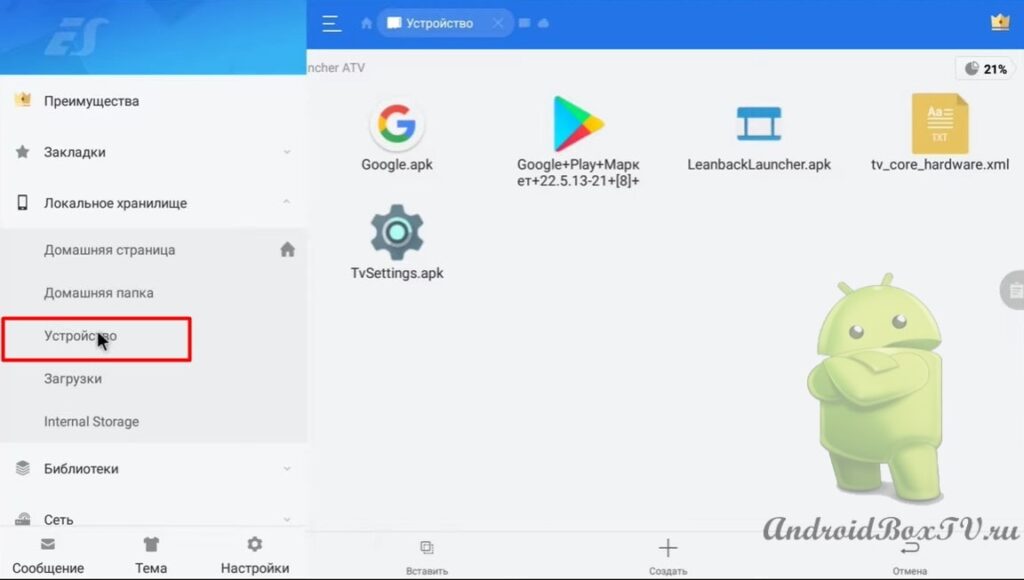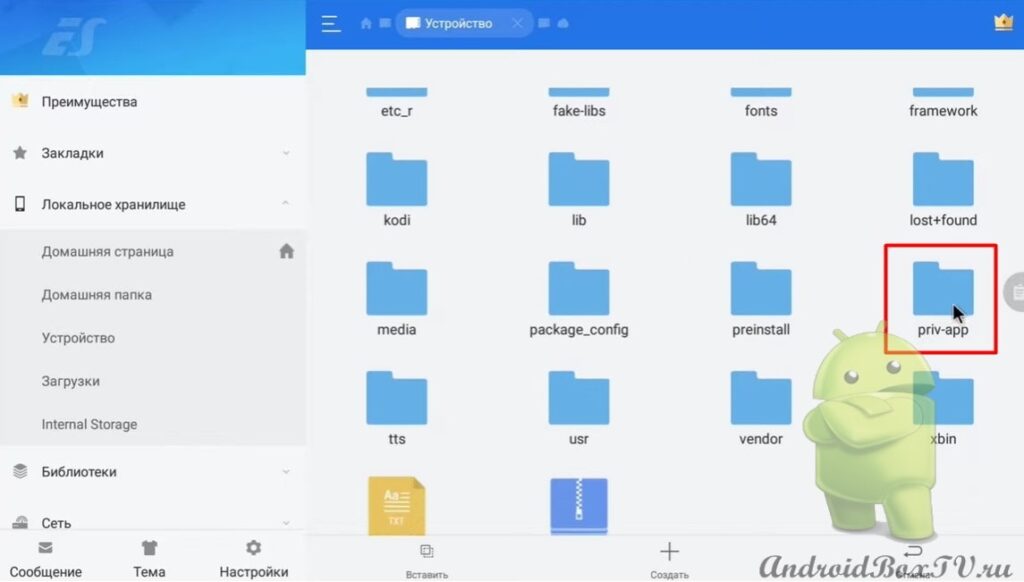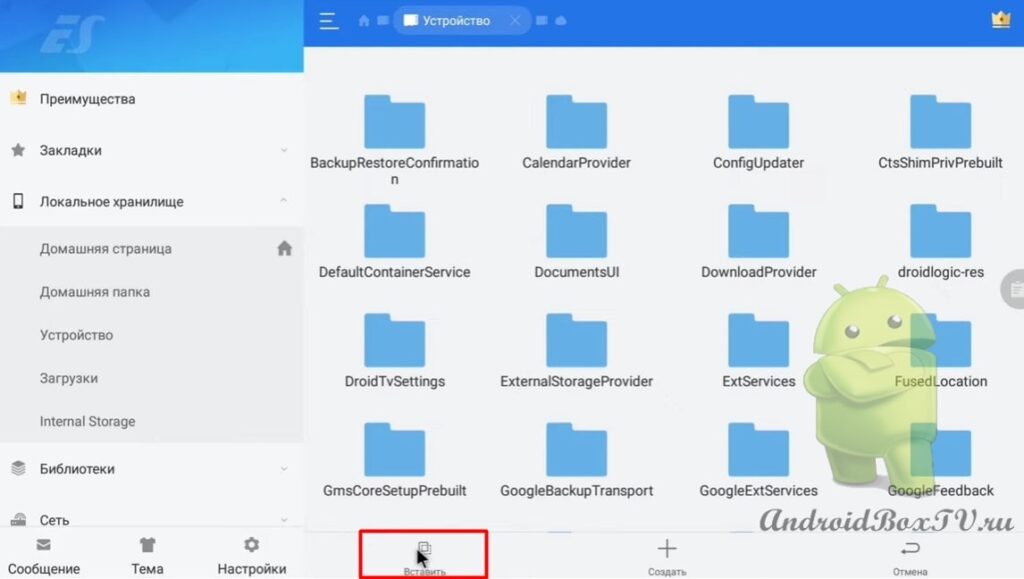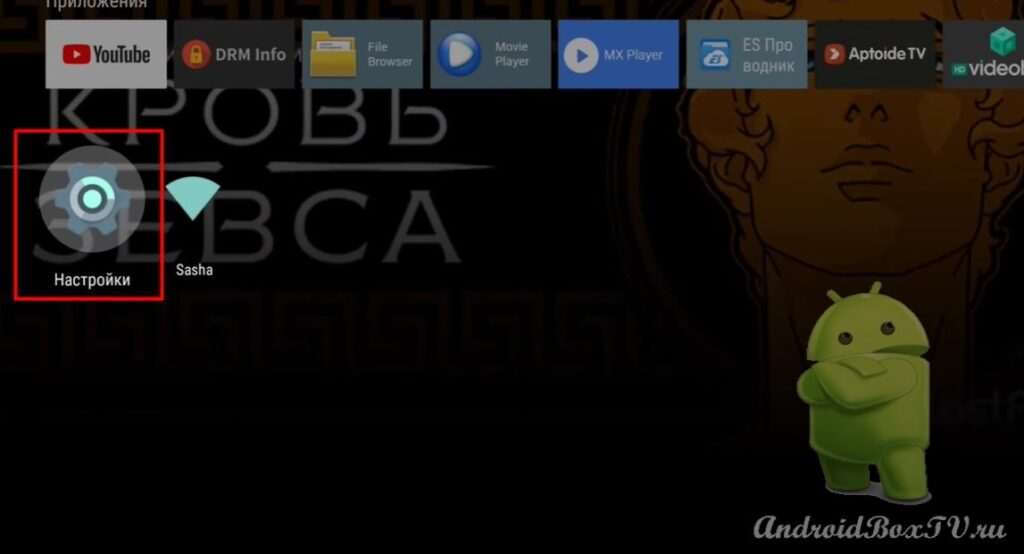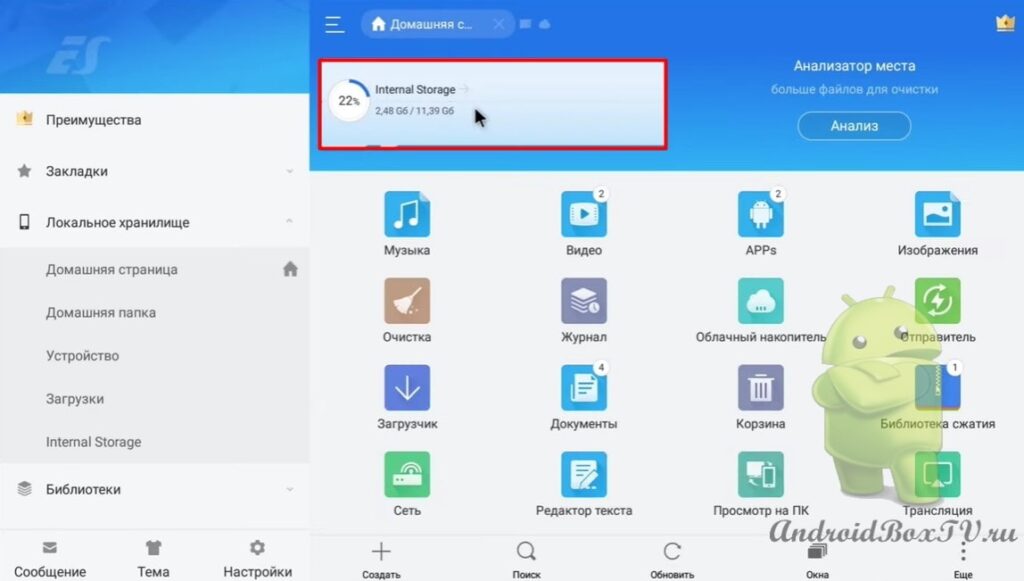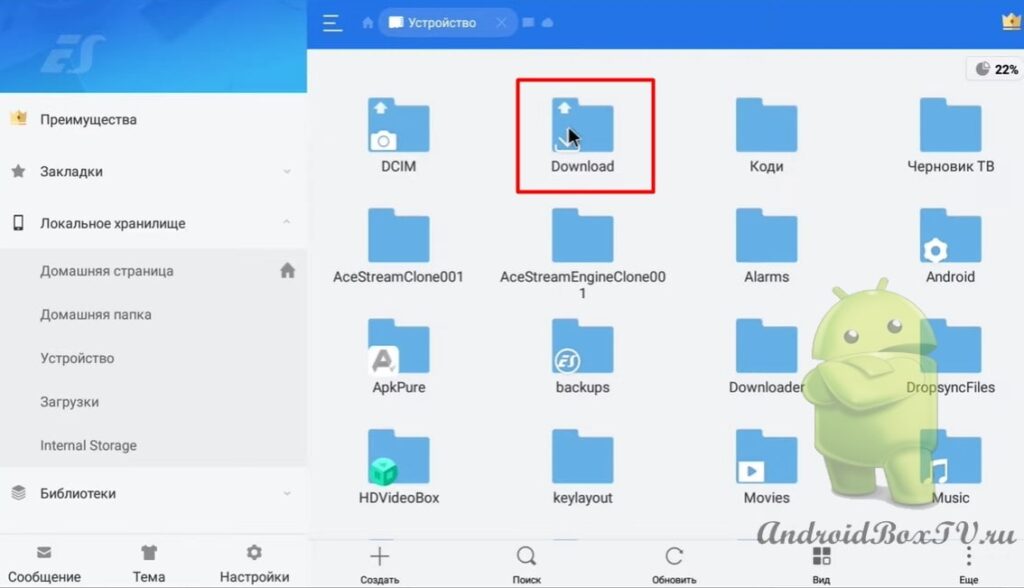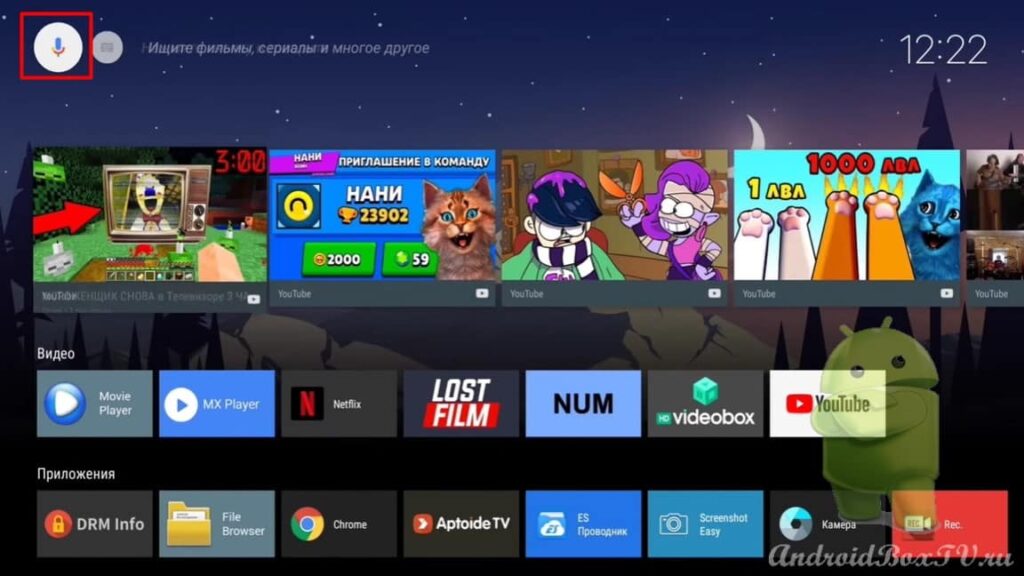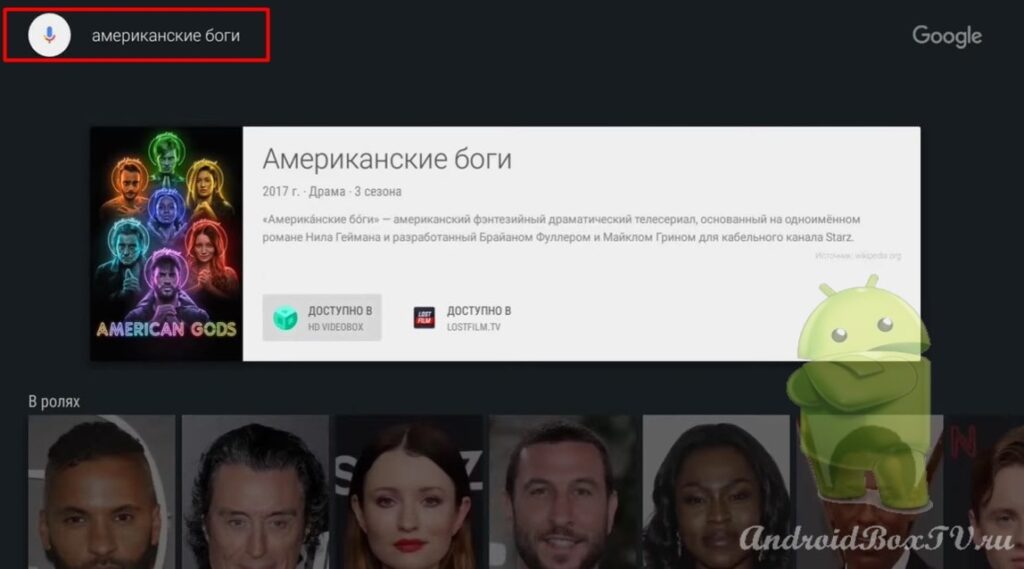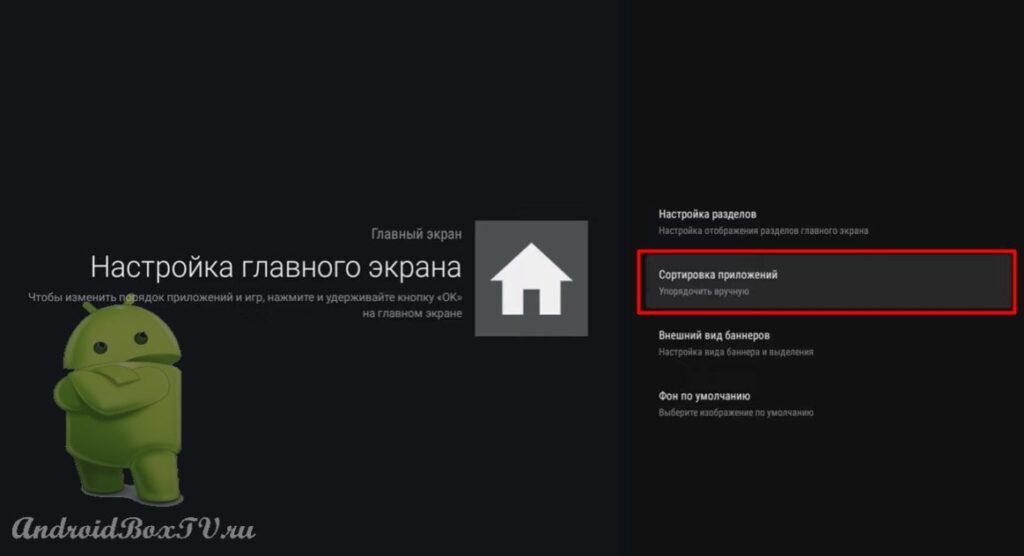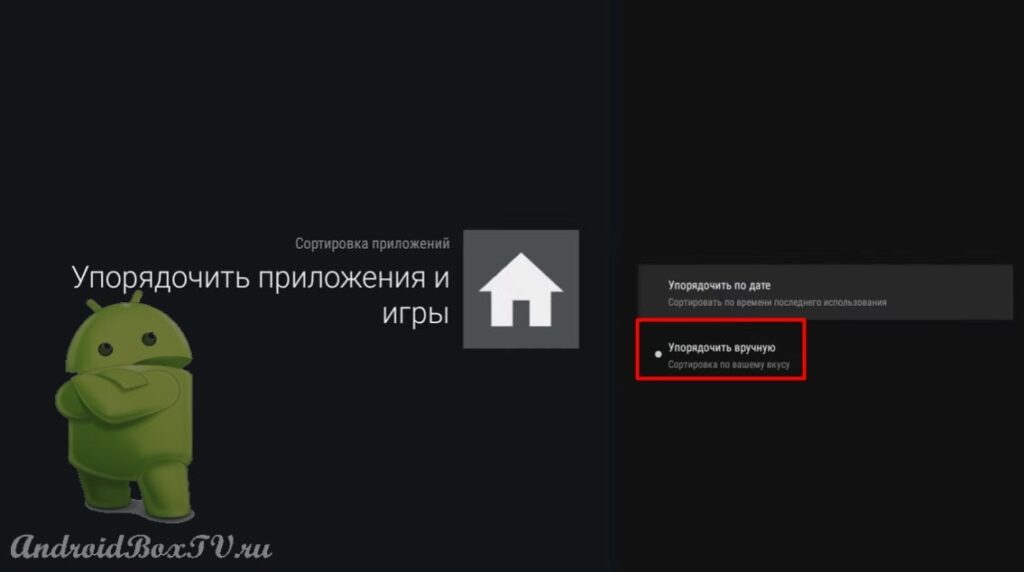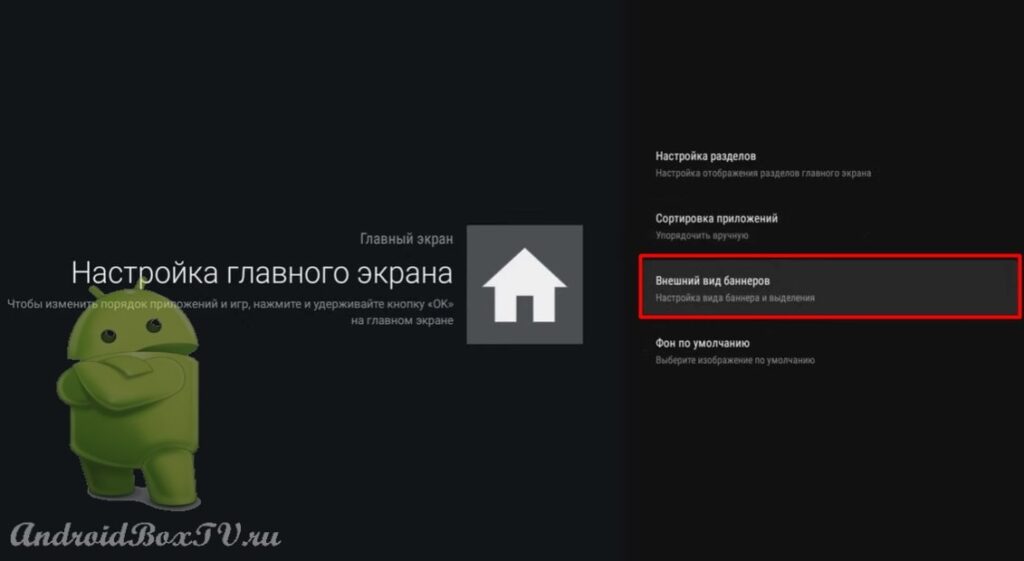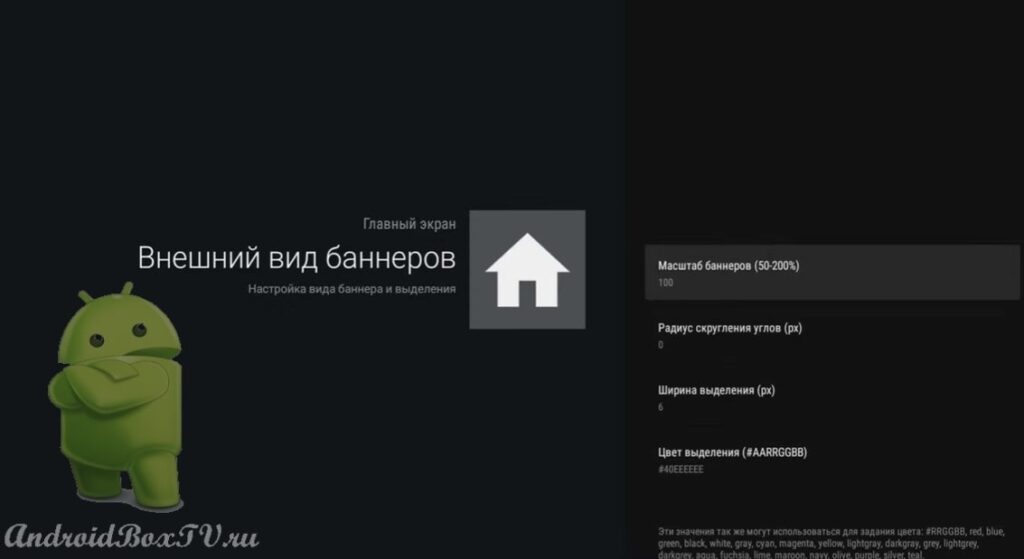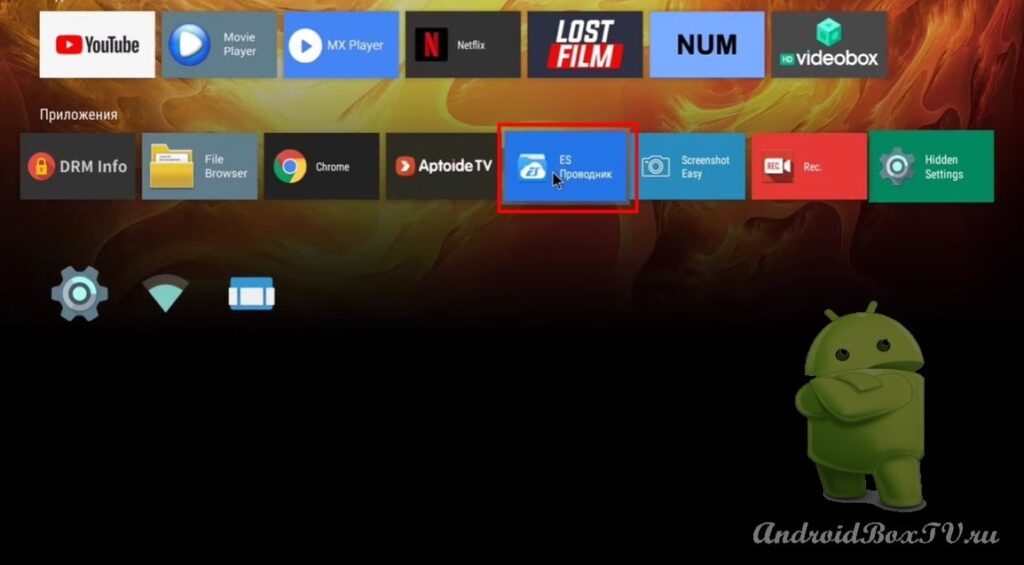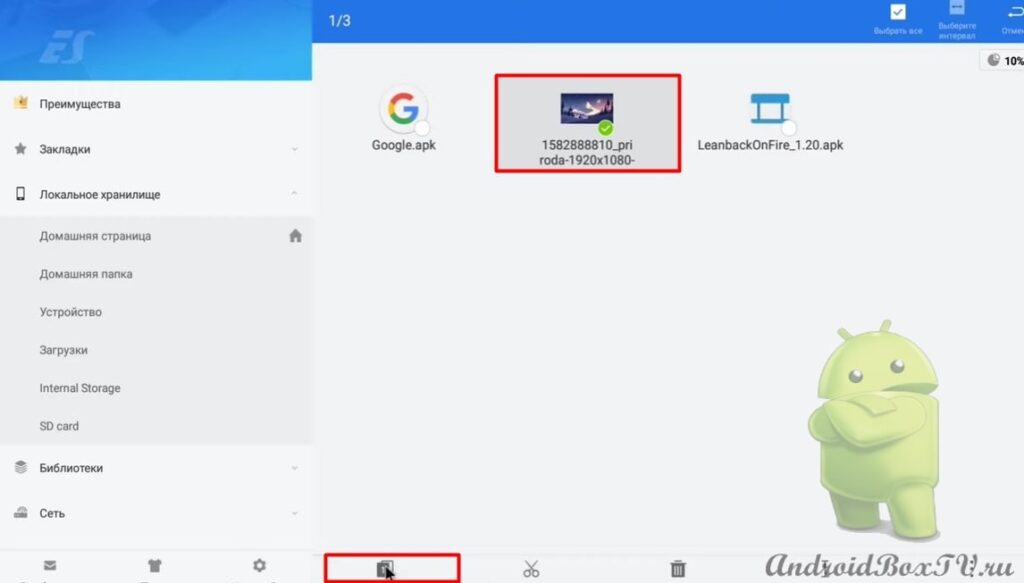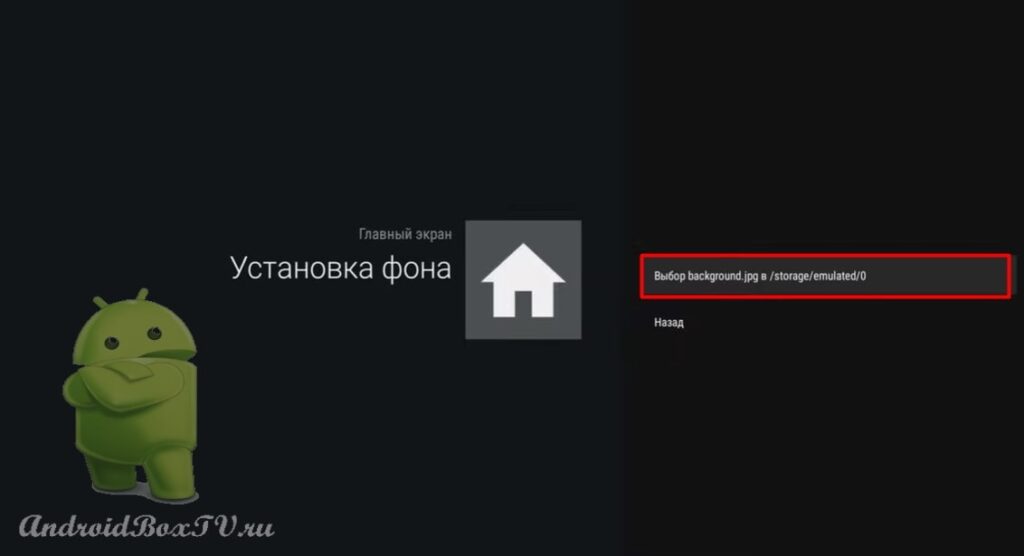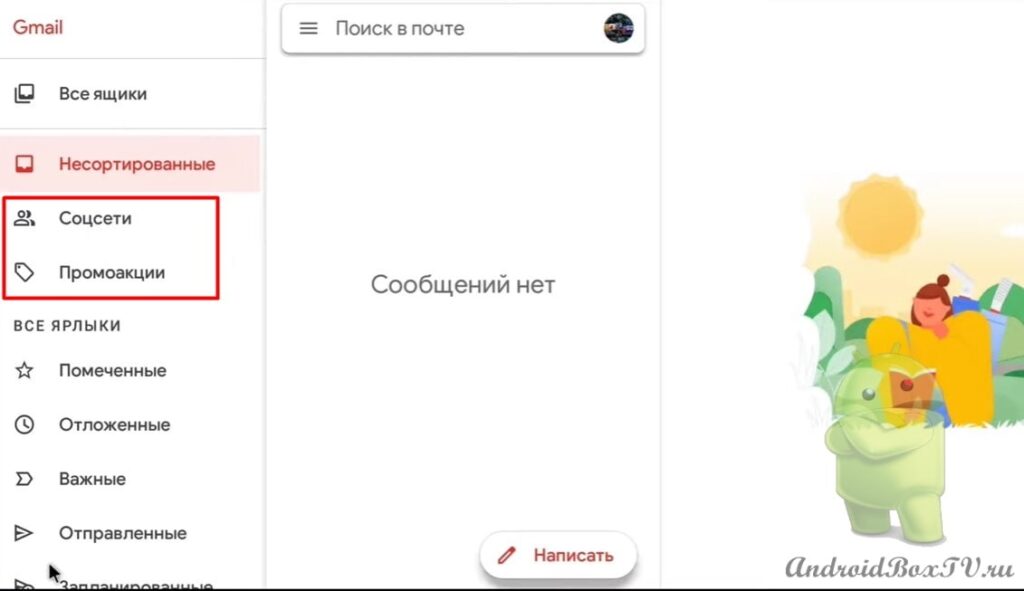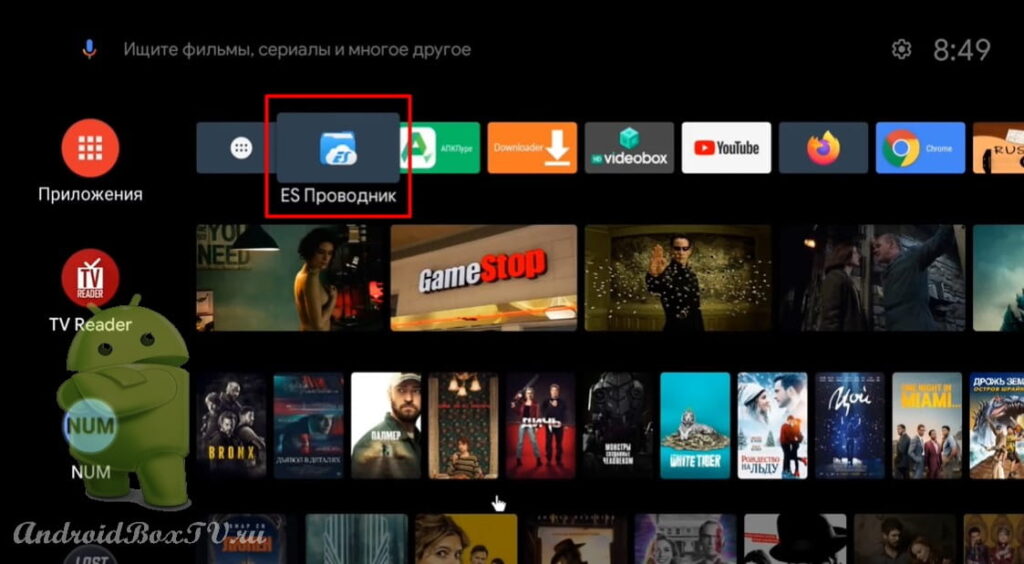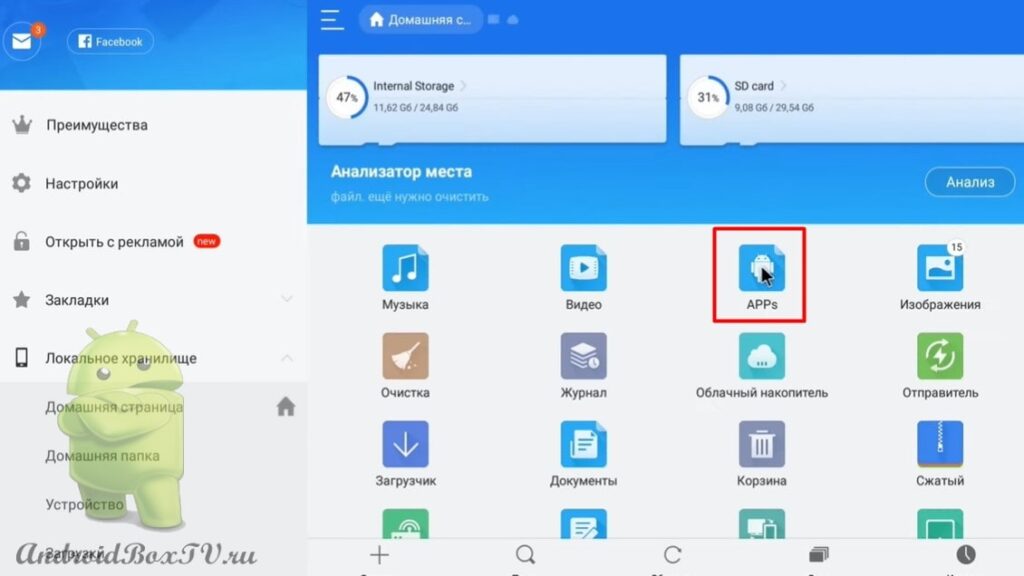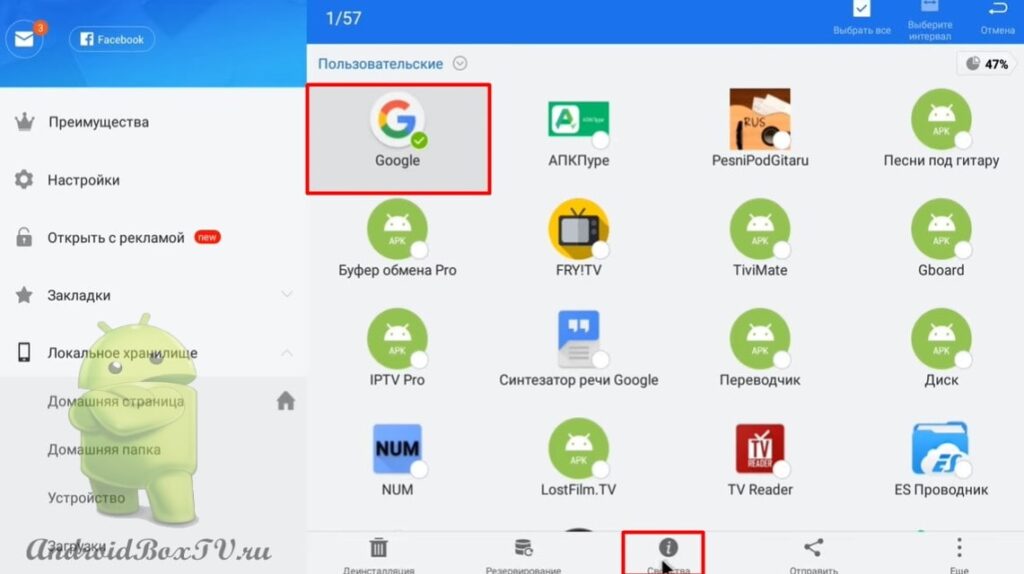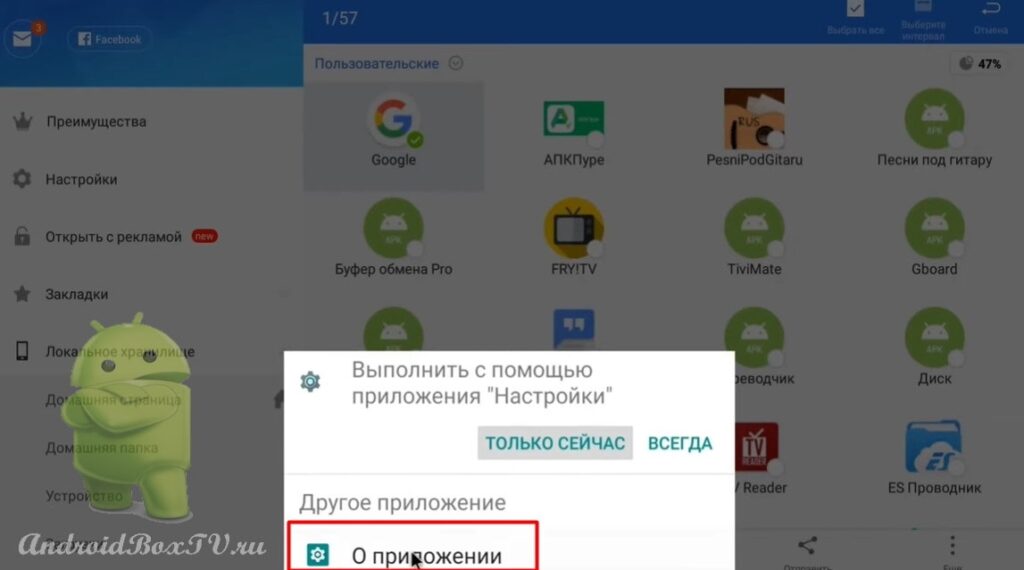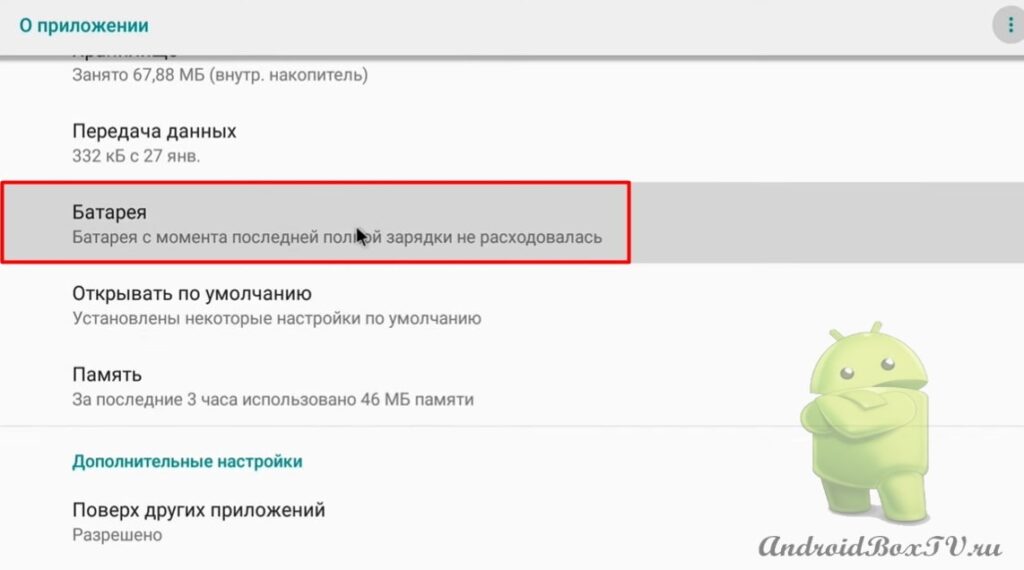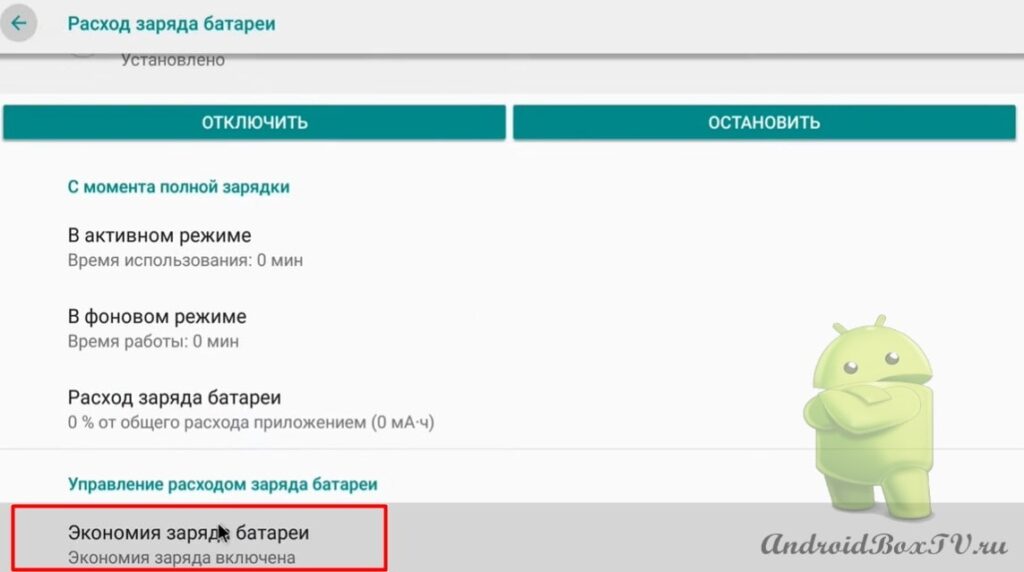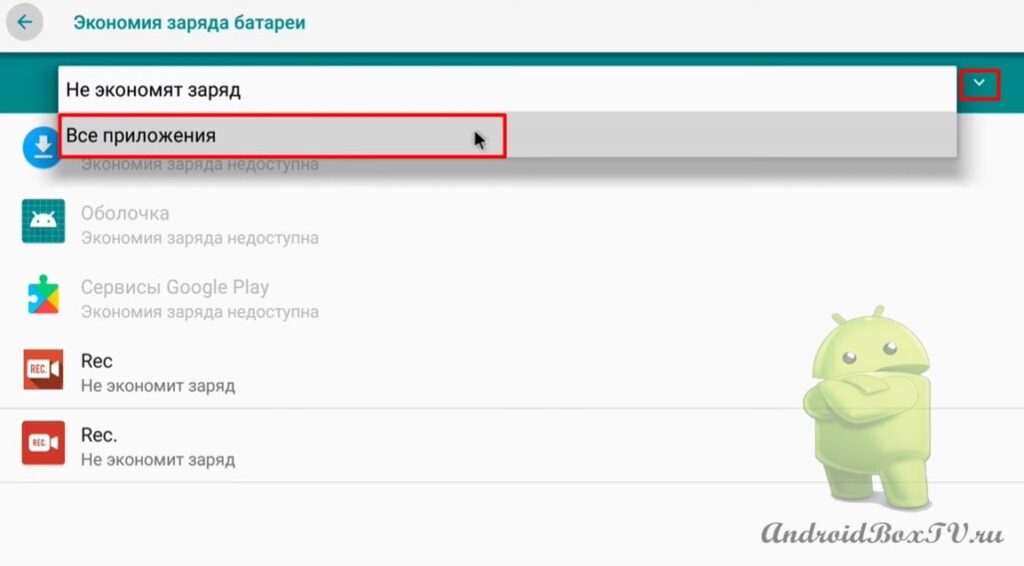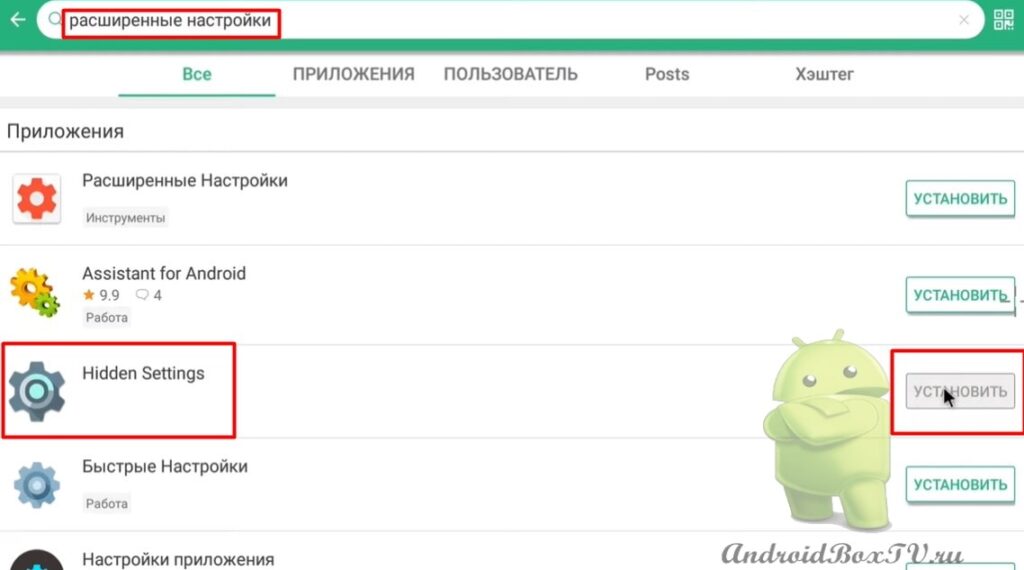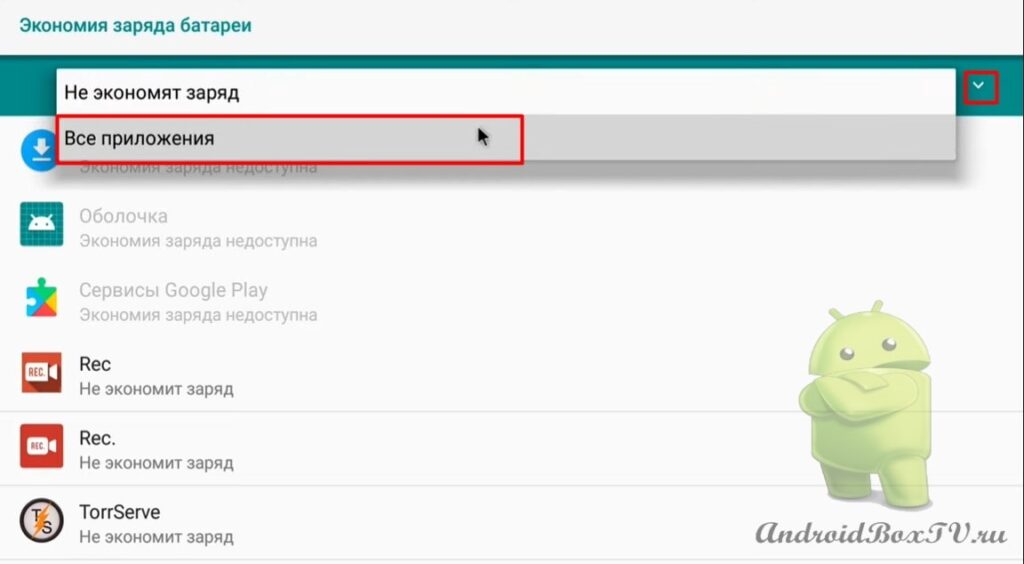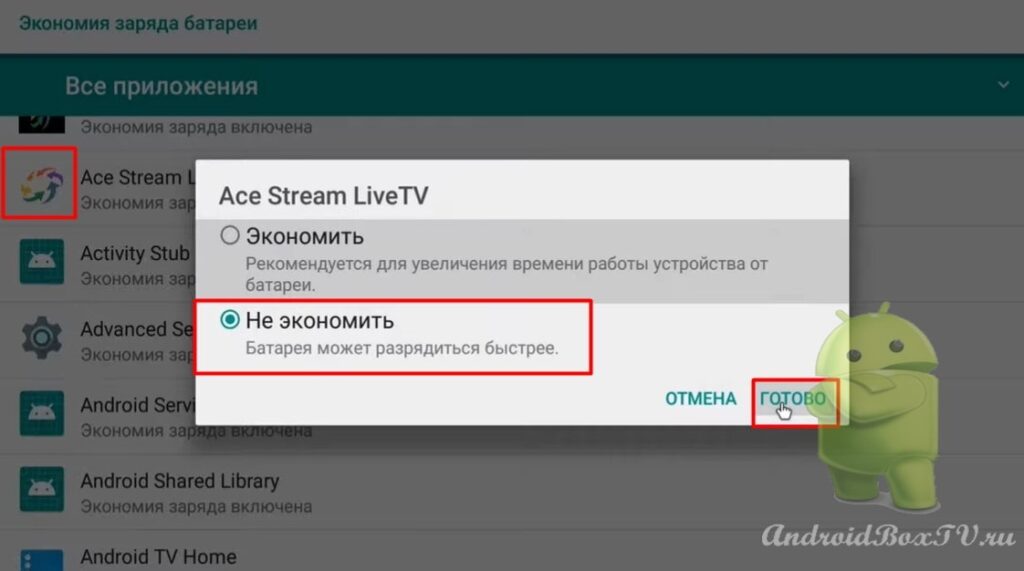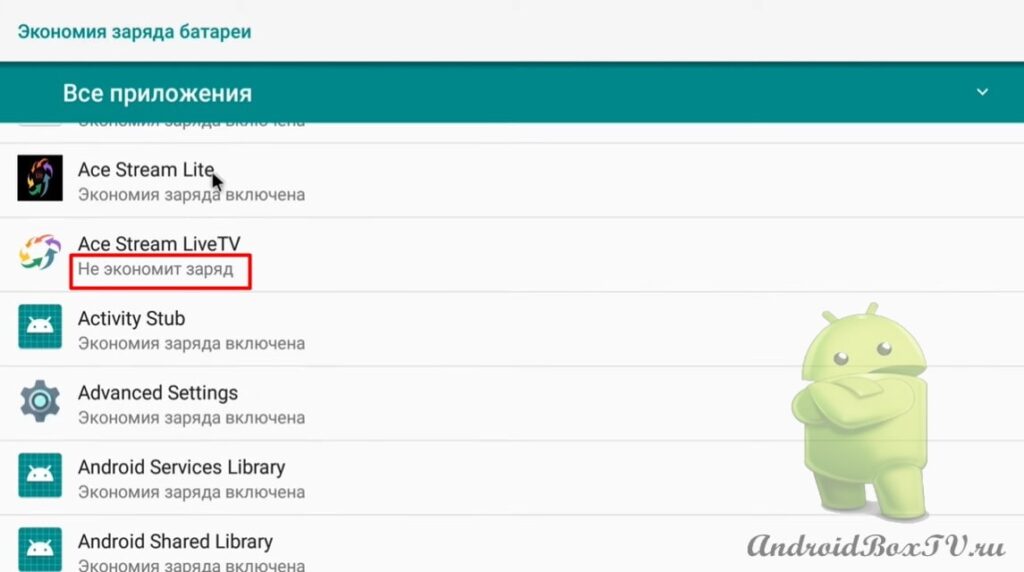Сообщение Как записывать видео с ТВ приставки TV бокса Android и телевизора появились сначала на Android Box.
]]>Сегодня рассмотрим, как записывать видео с Android TV, приставок и TV бокса. Записывать получится только то, что вы делаете в самой приставке. Записывать видео с YouTube не получится, так как Google блокирует эту функцию.
Скачать данную программу можно в Play Маркет. Программа называется AZ Screen Recorder:
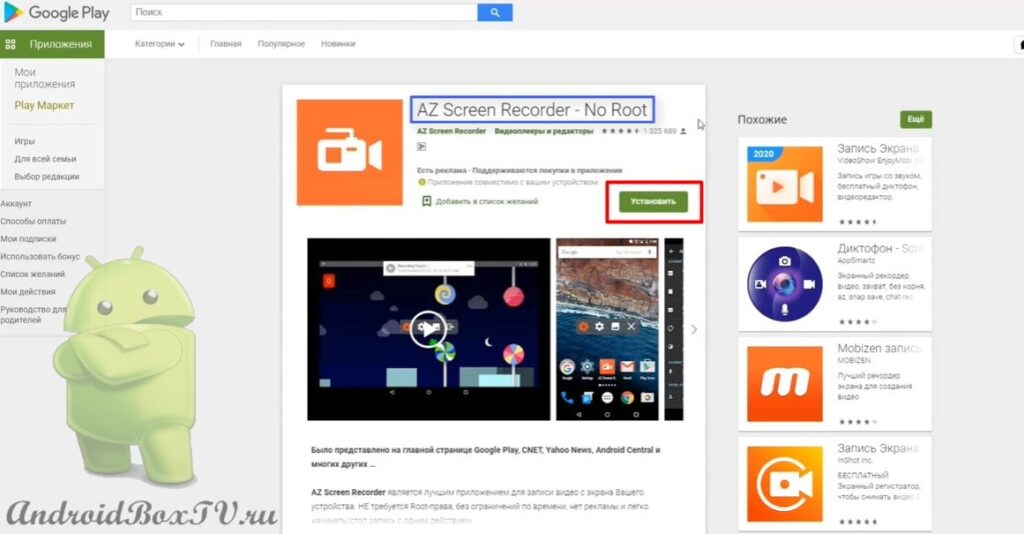 После установки программы, возвращаемся на главный экран и запускаем ее:
После установки программы, возвращаемся на главный экран и запускаем ее:
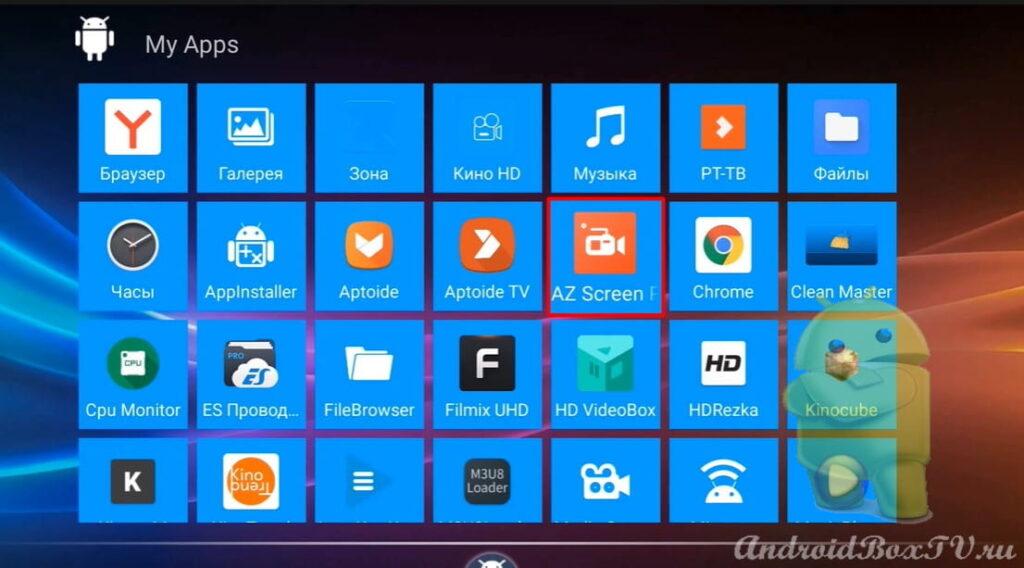 Переходим в “Настройки” и выбираем “Разрешение по умолчанию”:
Переходим в “Настройки” и выбираем “Разрешение по умолчанию”:
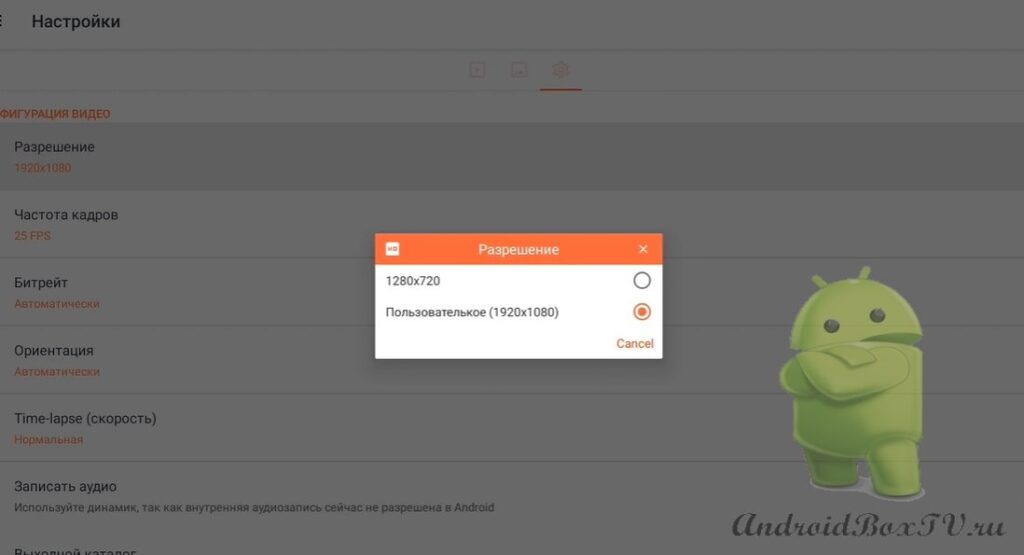 Также, можно выбрать “частоту кадров“:
Также, можно выбрать “частоту кадров“:
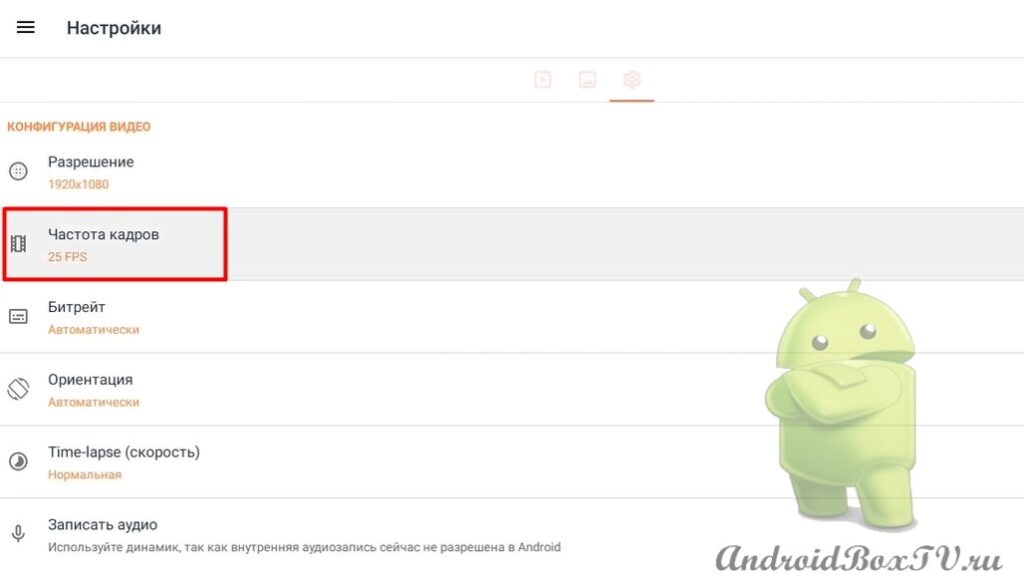
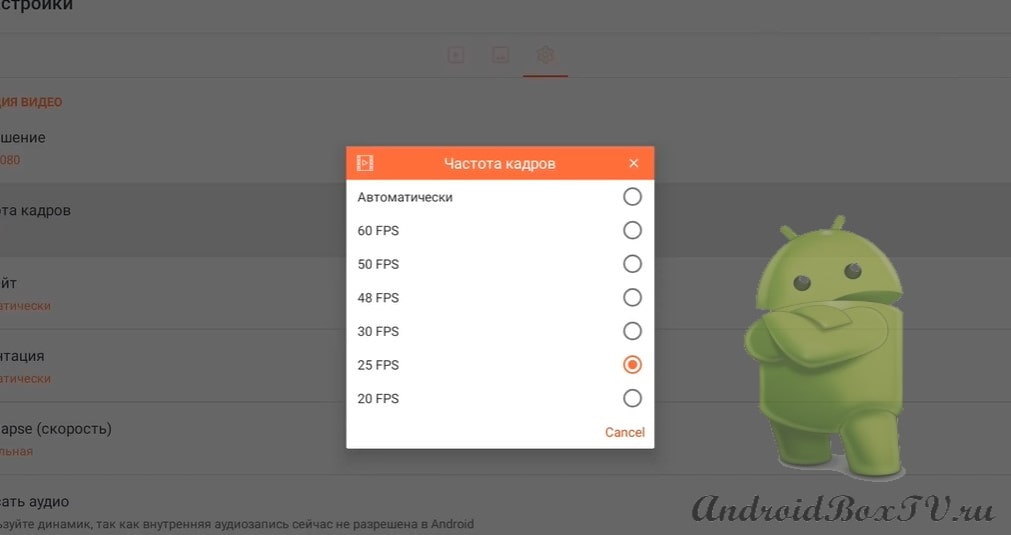 Если вам необходим звук, то включите “Запись аудио”:
Если вам необходим звук, то включите “Запись аудио”:
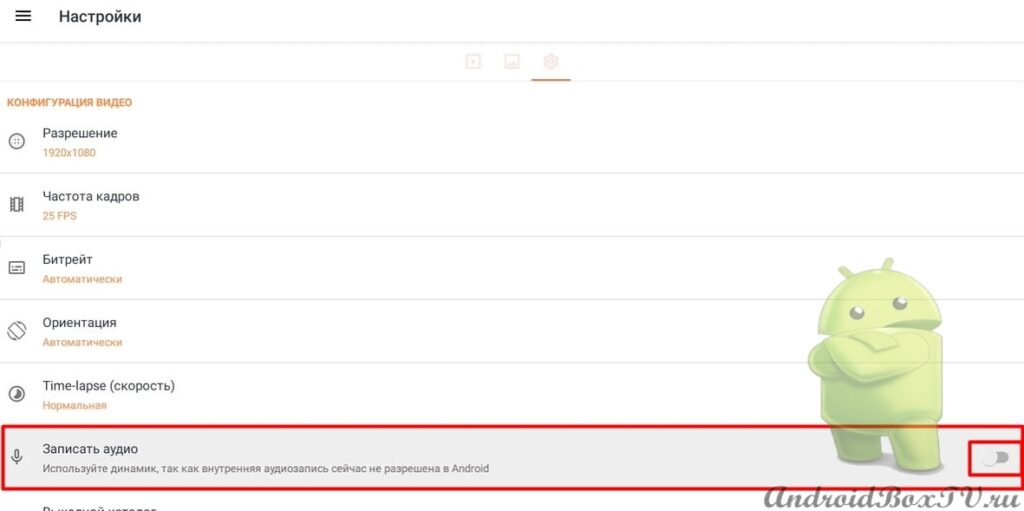 Записанное видео будет сохраняться в папке “Видео” с названием этой программы.
Записанное видео будет сохраняться в папке “Видео” с названием этой программы.
Рассмотрим, как включить запись видео. После запуска программы на рабочем столе появится мини-панель с кнопками – “Пауза”, “Остановка”, “Инструменты”:
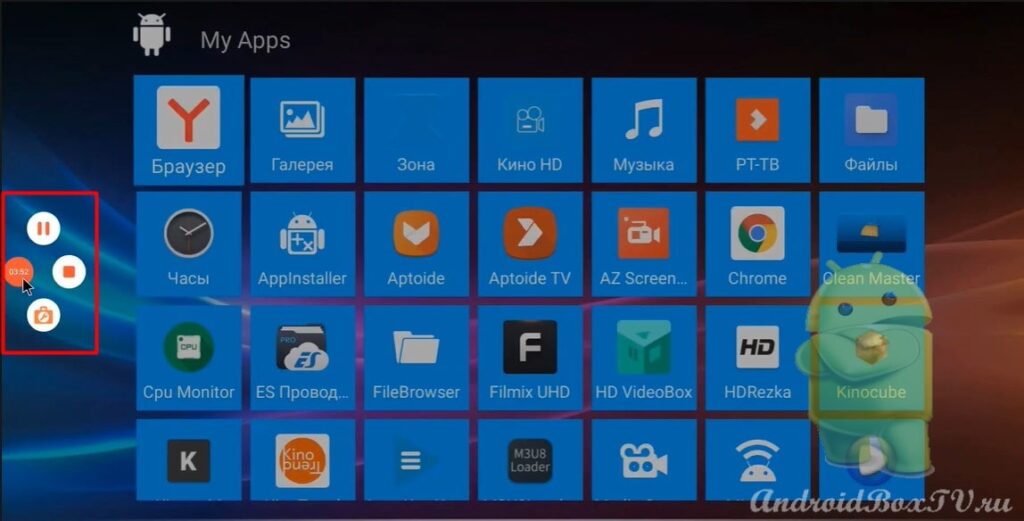 Для того, чтобы запустить запись на смарт приставке необходимо кликнуть по кнопке с изображением камеры.
Для того, чтобы запустить запись на смарт приставке необходимо кликнуть по кнопке с изображением камеры.
Кнопка инструментов:

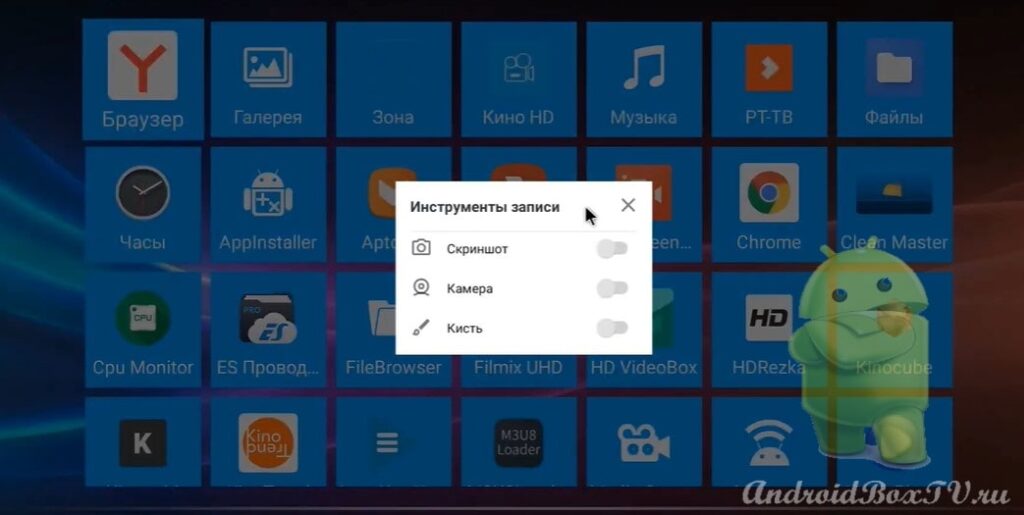 Кнопка “Стоп”. Здесь можно просмотреть видео или удалить:
Кнопка “Стоп”. Здесь можно просмотреть видео или удалить:
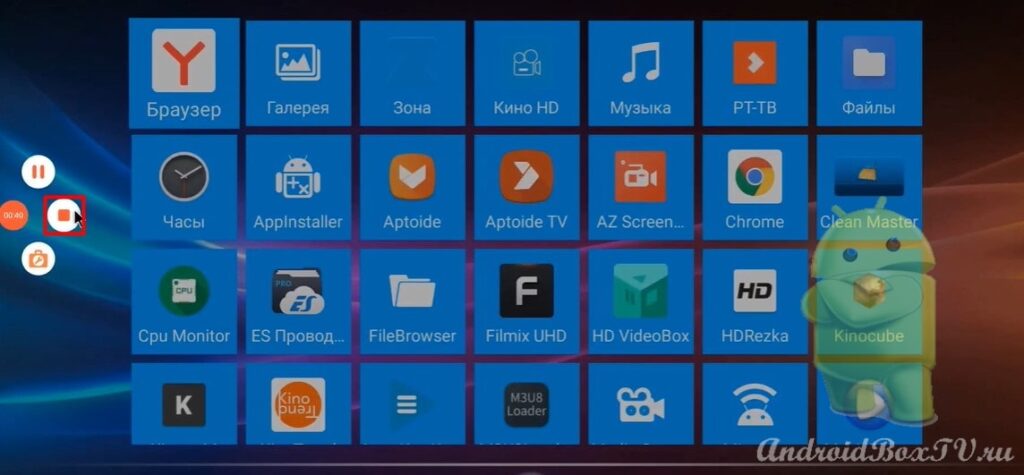
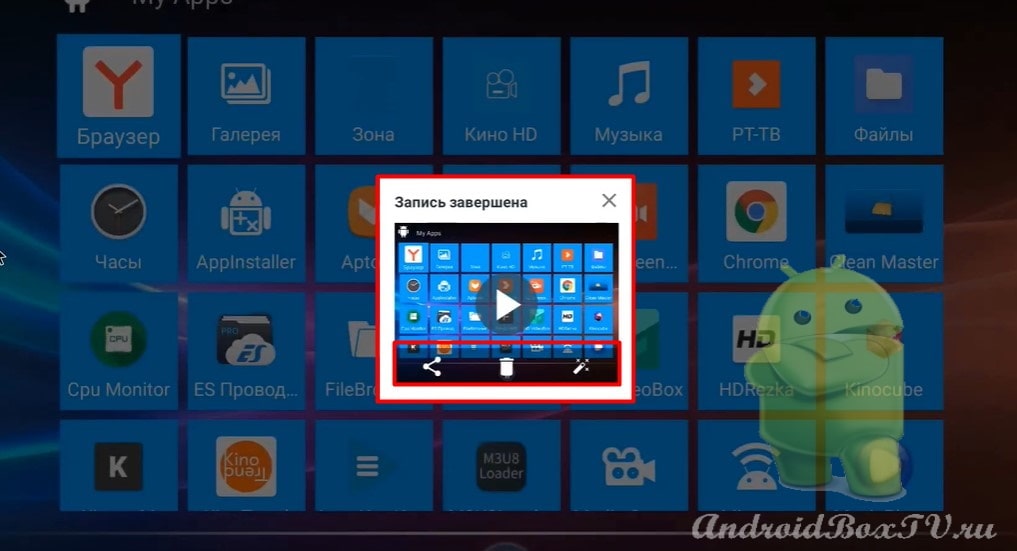
Получилось записать видео?
Ознакомьтесь с другими статьями из рубрики “Сложные Задачи” здесь.
Сообщение Как записывать видео с ТВ приставки TV бокса Android и телевизора появились сначала на Android Box.
]]>Сообщение VMOS. Виртуальная ОС Android на Aндроид ТВ появились сначала на Android Box.
]]>В данной статье рассмотрим приложение, которое называется “VMOS”. На устройство в виде приложения устанавливается дополнительная операционная система Android 5.1 AOSP, такая же, как на смартфонах.
Рассмотрим, как установить данное приложение. Ссылка для скачивания файлов http://catcut.net/aRRI .
Скачиваем ссылку и заходим в ES Проводник:
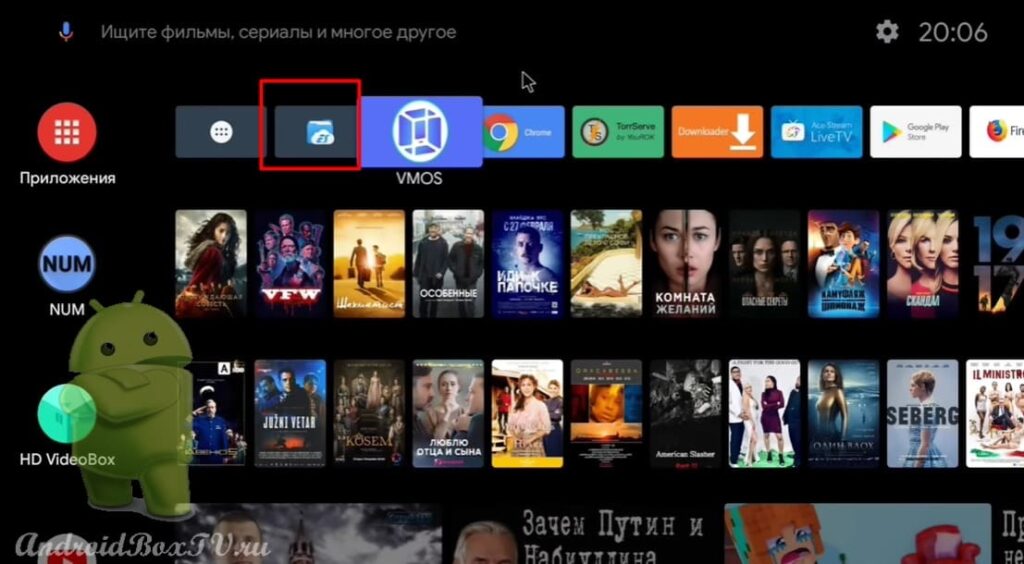 Выбираем “Устройство” и папку “Download”:
Выбираем “Устройство” и папку “Download”:
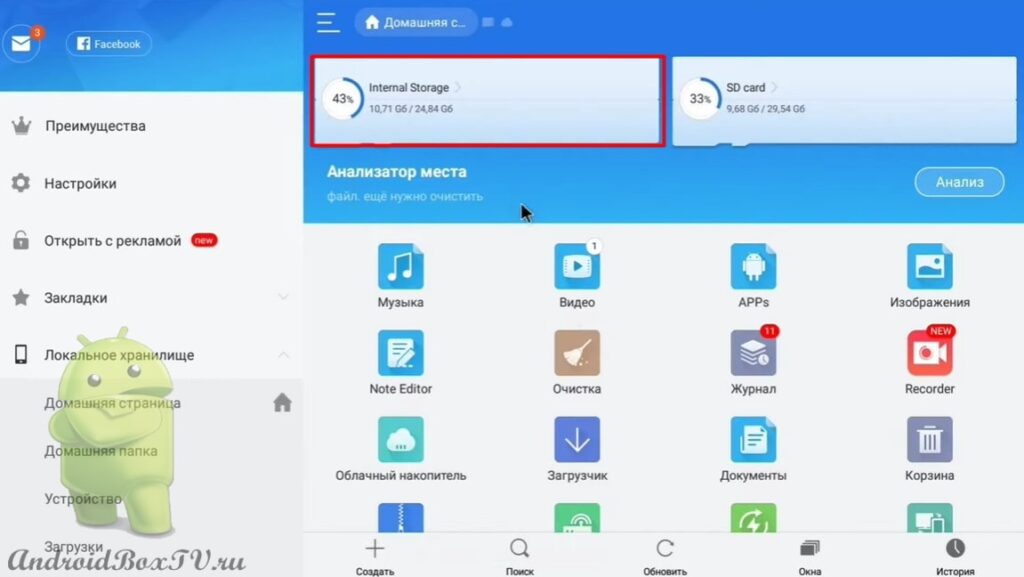
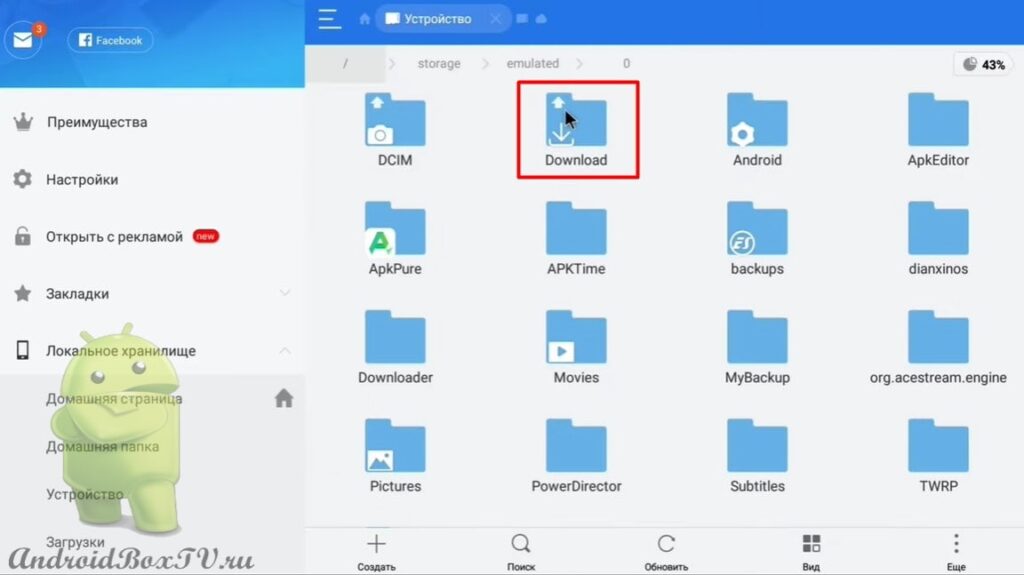 Для начала устанавливаем “mod1.apk”:
Для начала устанавливаем “mod1.apk”:
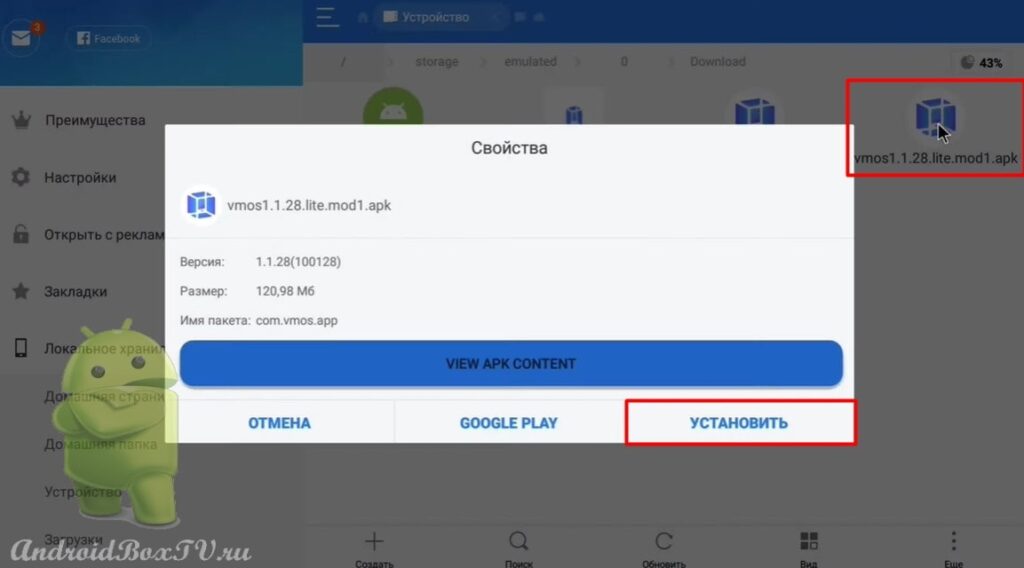 Устанавливаем и нажимаем “Открыть”:
Устанавливаем и нажимаем “Открыть”:
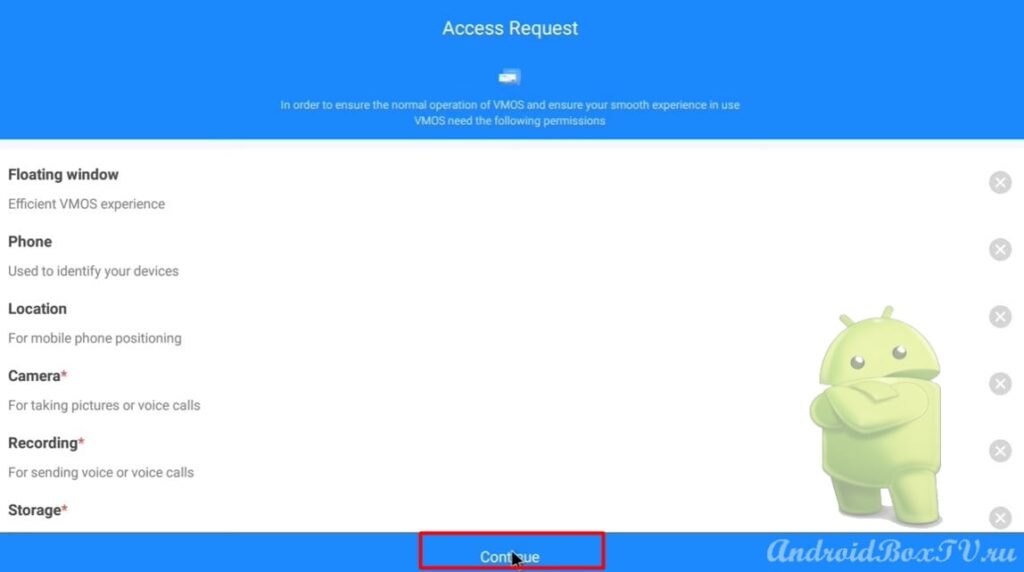 Нажимаем “Set up now” и включаем “Показывать поверх других приложений”:
Нажимаем “Set up now” и включаем “Показывать поверх других приложений”:
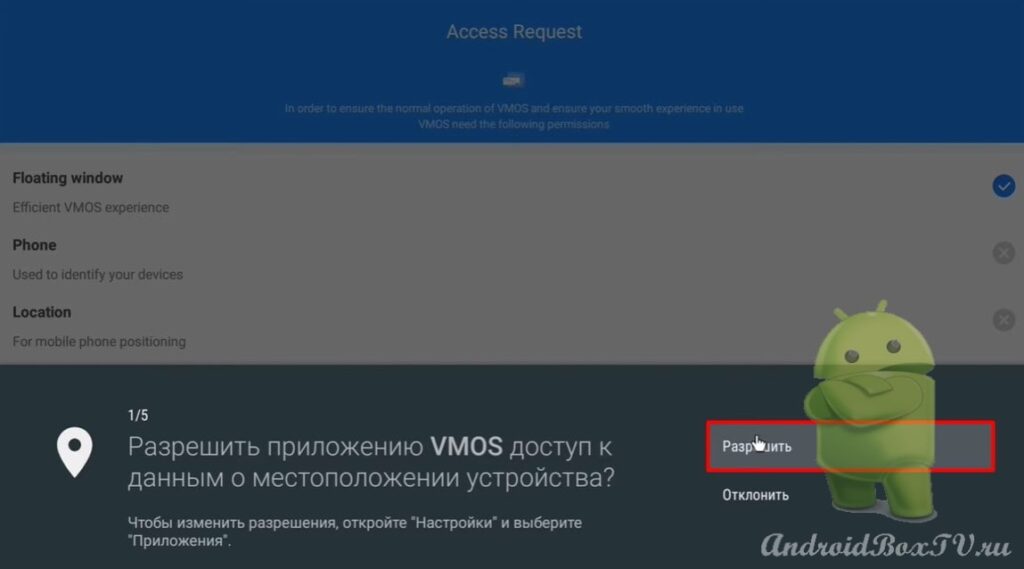 Первый раз может быть долгая установка:
Первый раз может быть долгая установка:
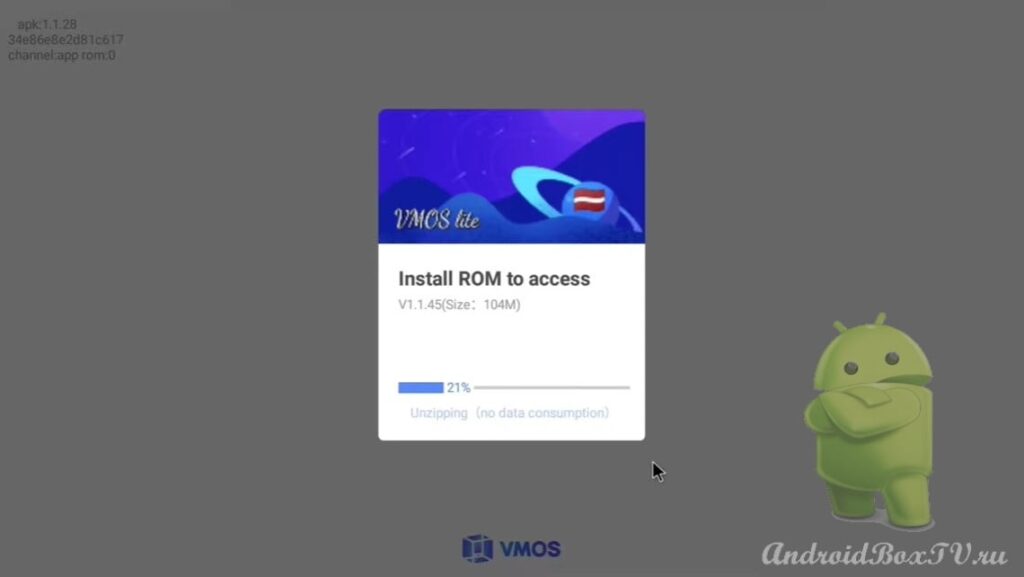
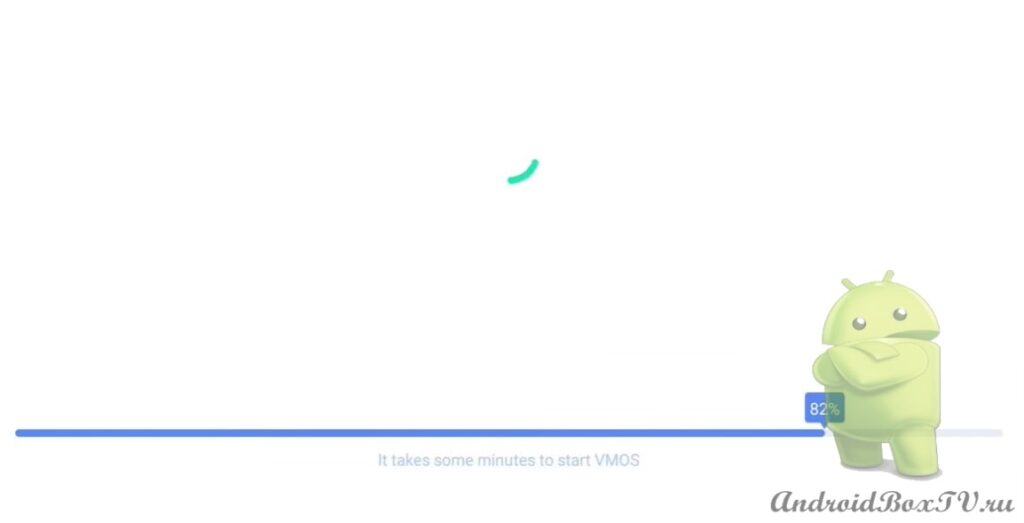 Приложение запустилось. Вытягиваем нижнюю шторку:
Приложение запустилось. Вытягиваем нижнюю шторку:
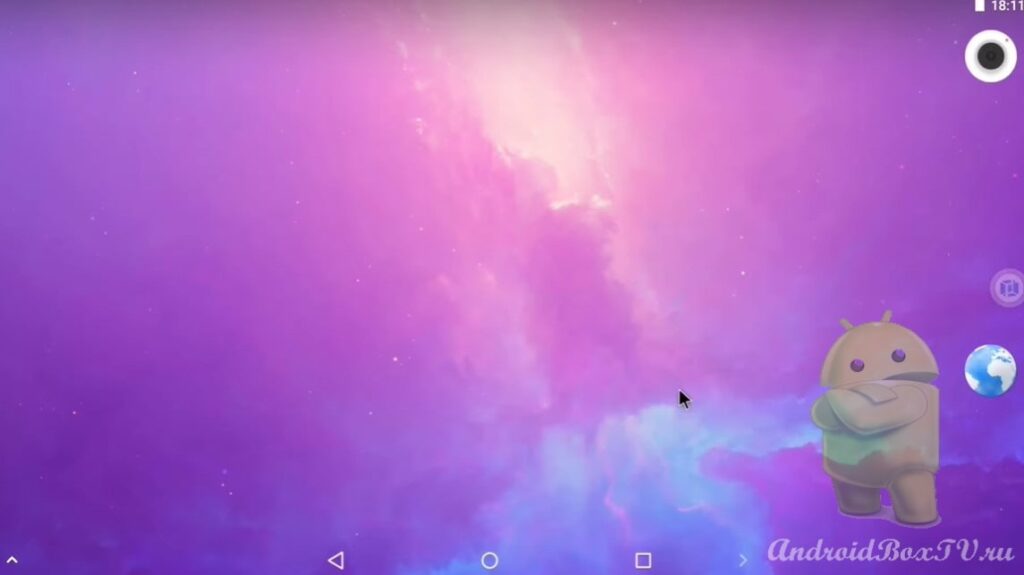
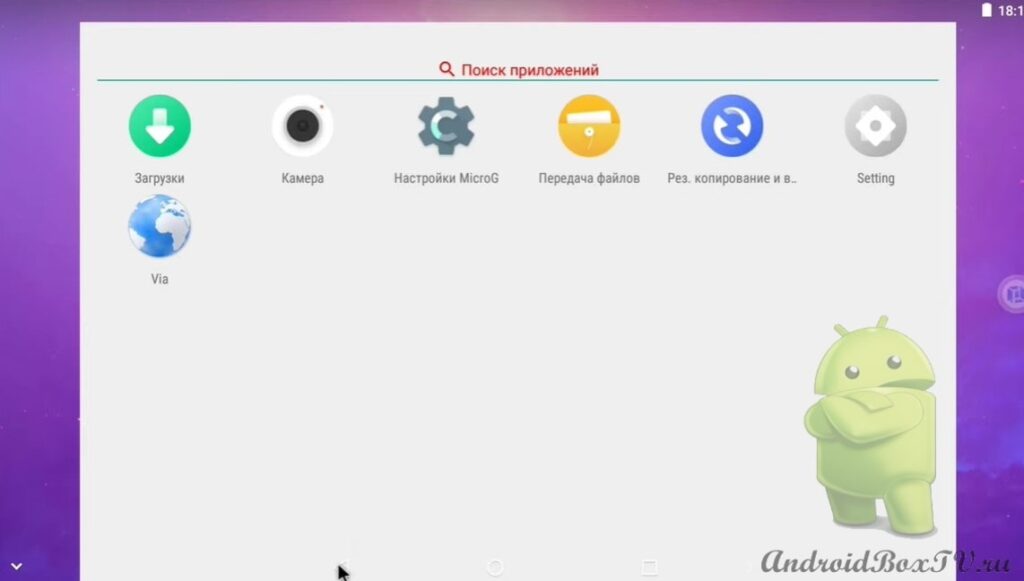 Пока что нет Play Маркета и Cервисов Google. Для того, чтобы они появились необходимо установить обновление приложения.
Пока что нет Play Маркета и Cервисов Google. Для того, чтобы они появились необходимо установить обновление приложения.
Возвращаемся в ES Проводник и устанавливаем “mod2”(обновление):
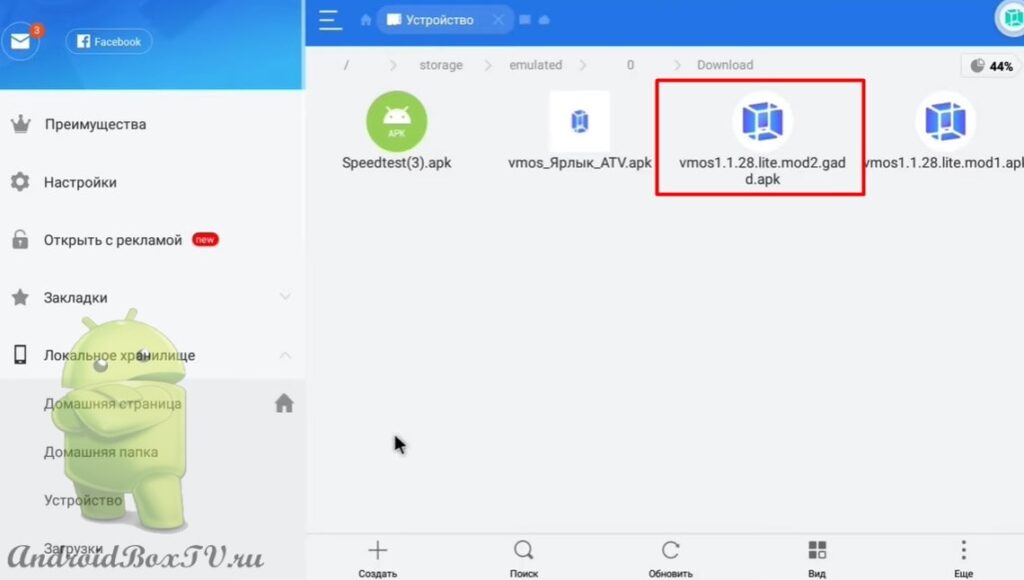
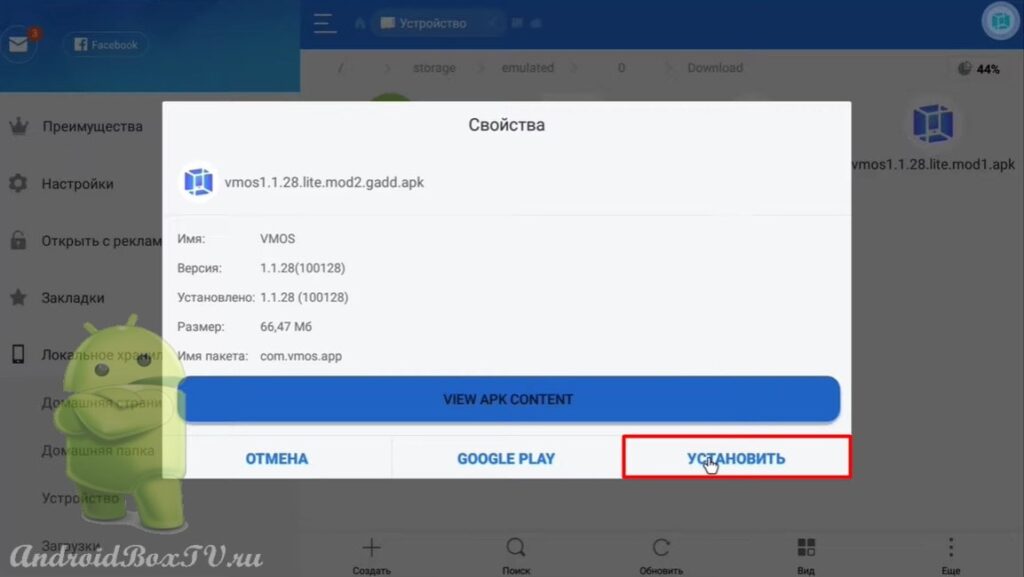 Уcтанавливаем и нажимаем “Готово”:
Уcтанавливаем и нажимаем “Готово”:
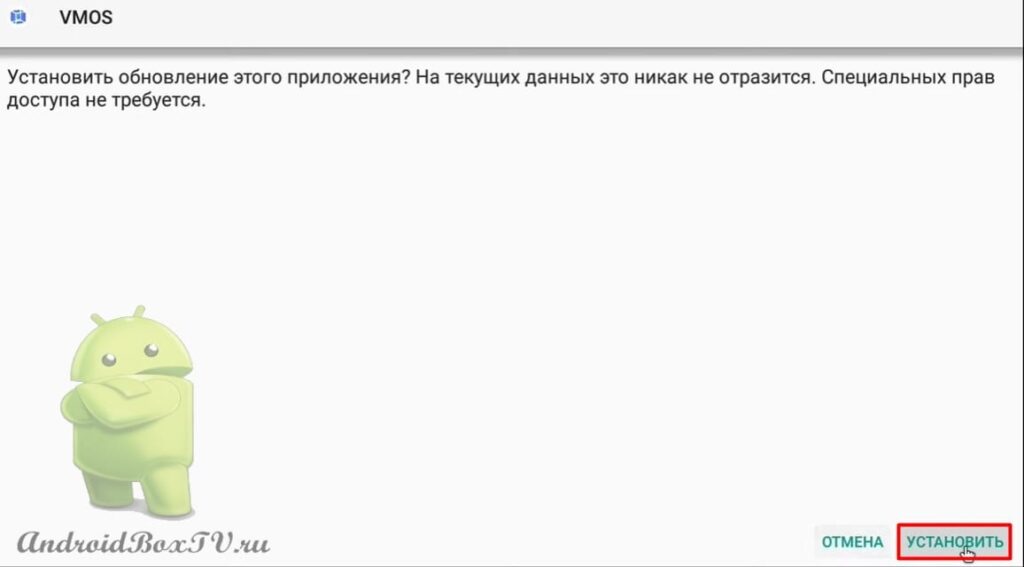
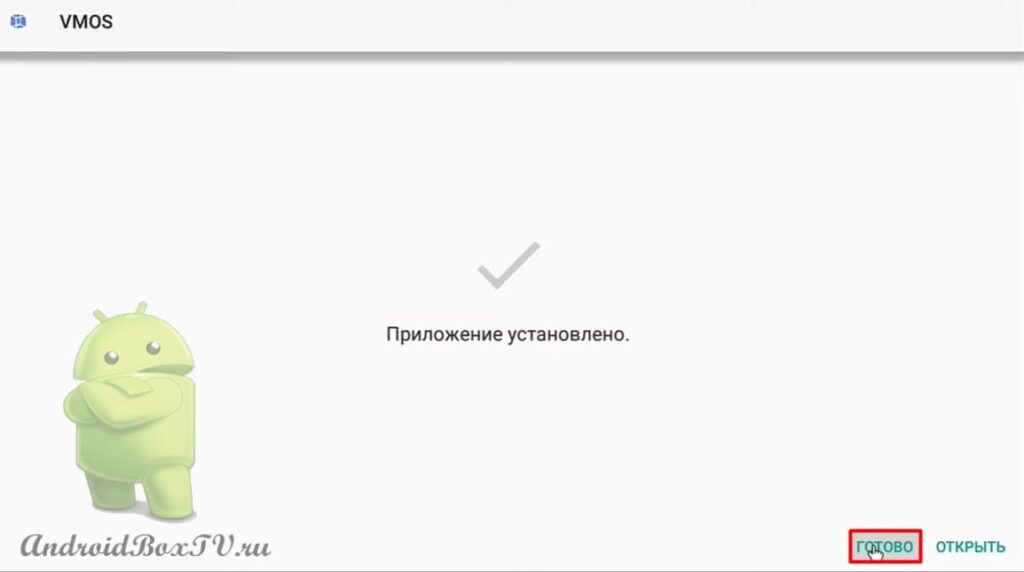 Возвращаемся в главное меню. Открываем приложение:
Возвращаемся в главное меню. Открываем приложение:
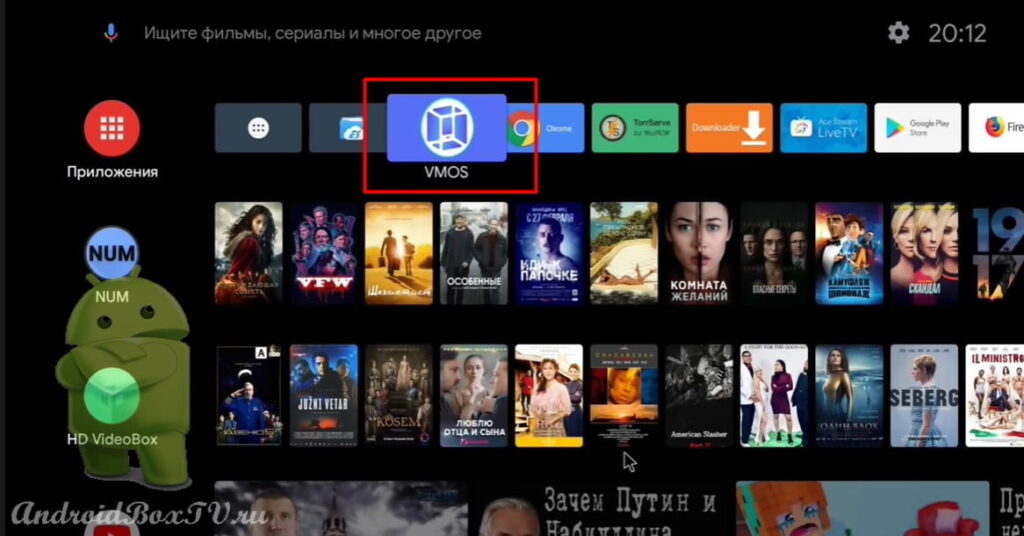
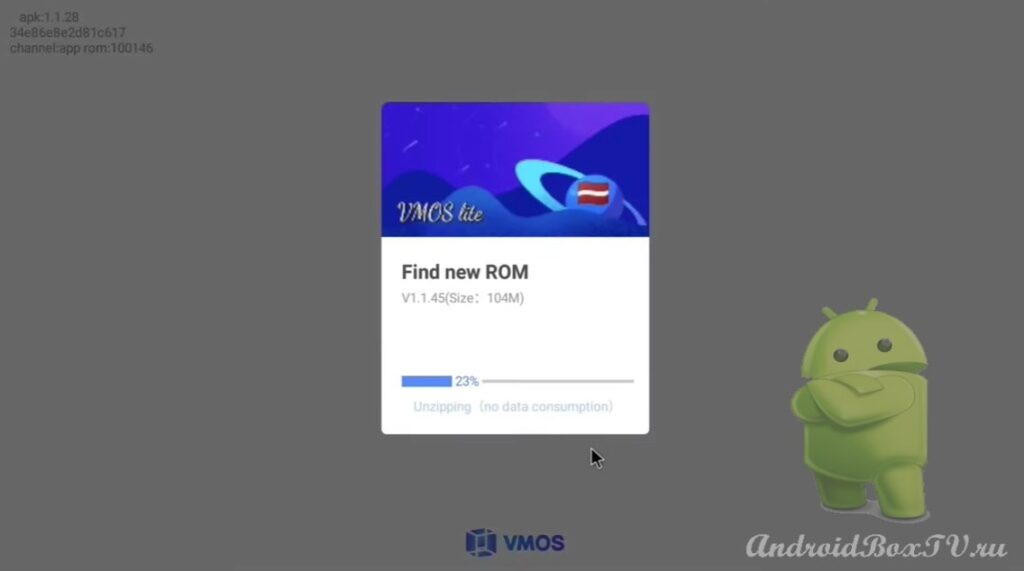 После обновления приложения, появились Play Маркета и Cервисы Google:
После обновления приложения, появились Play Маркета и Cервисы Google:
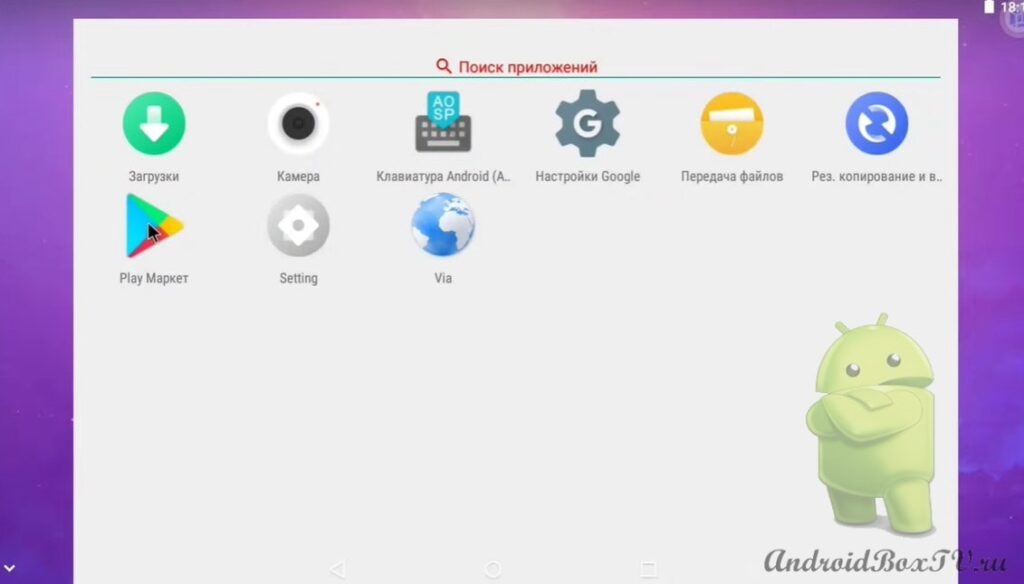 Теперь рассмотрим данное приложение.
Теперь рассмотрим данное приложение.
Так выглядит главный экран приложения:
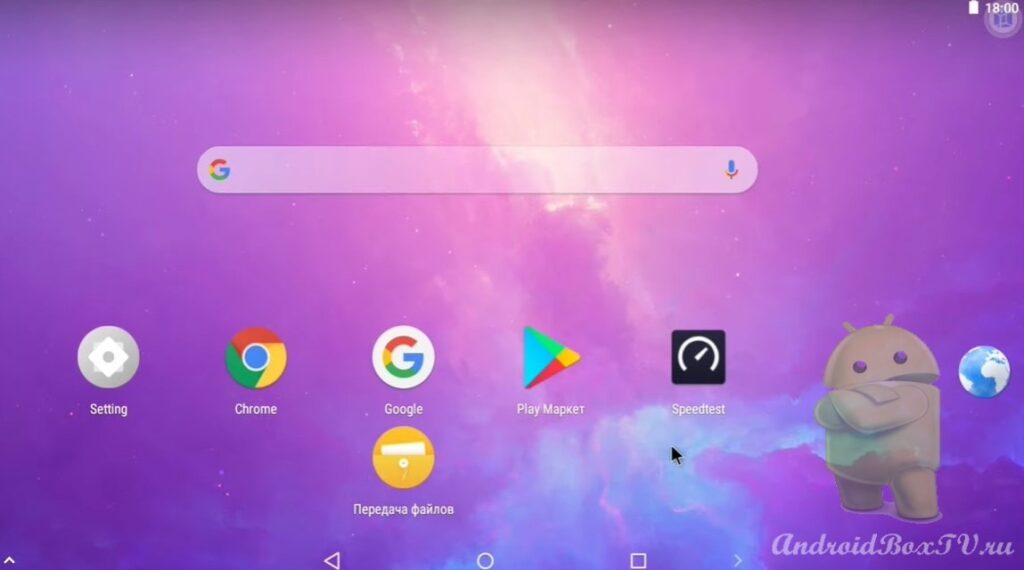 На главном экране устройства находится плавающий виджет, который открывает панель управления:
На главном экране устройства находится плавающий виджет, который открывает панель управления:
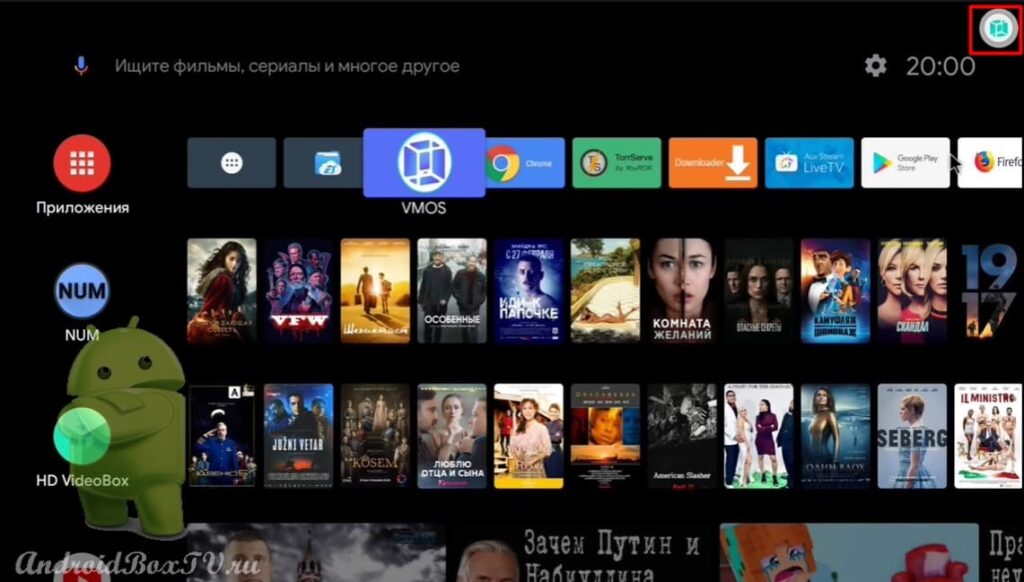
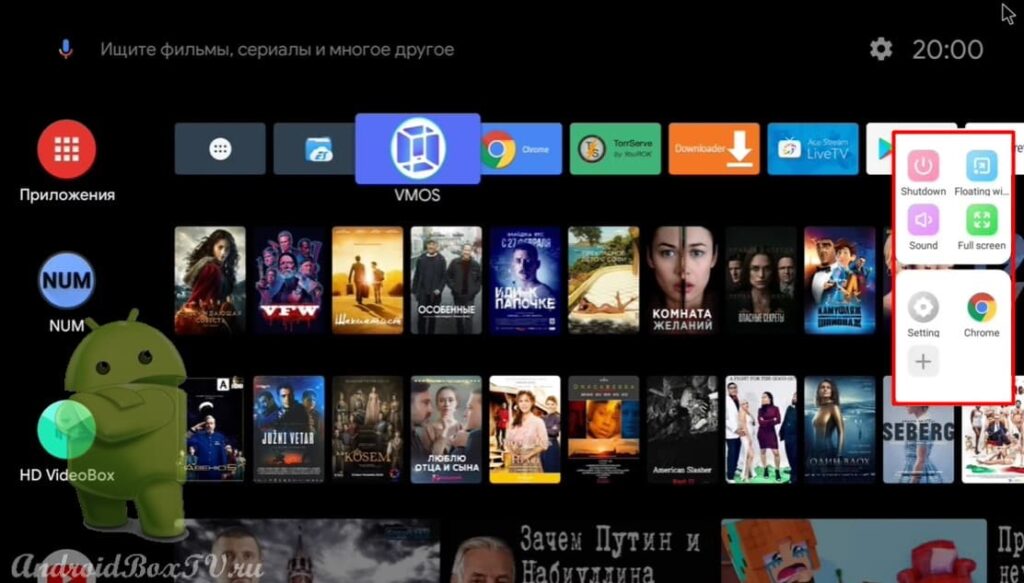 С помощью данной кнопки можно открыть окно и закрепить его:
С помощью данной кнопки можно открыть окно и закрепить его:
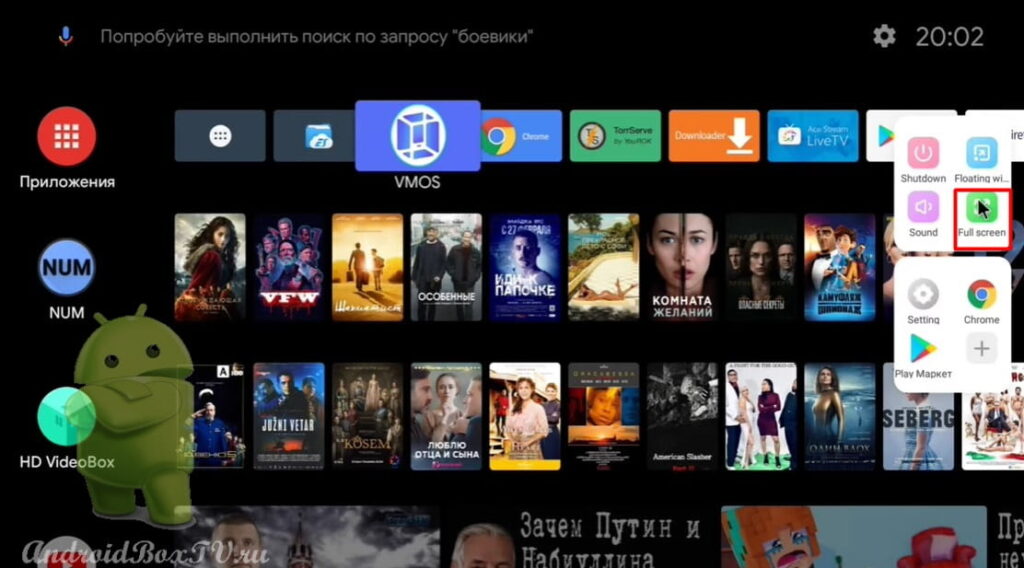 Имеется верхняя и нижняя шторка:
Имеется верхняя и нижняя шторка:
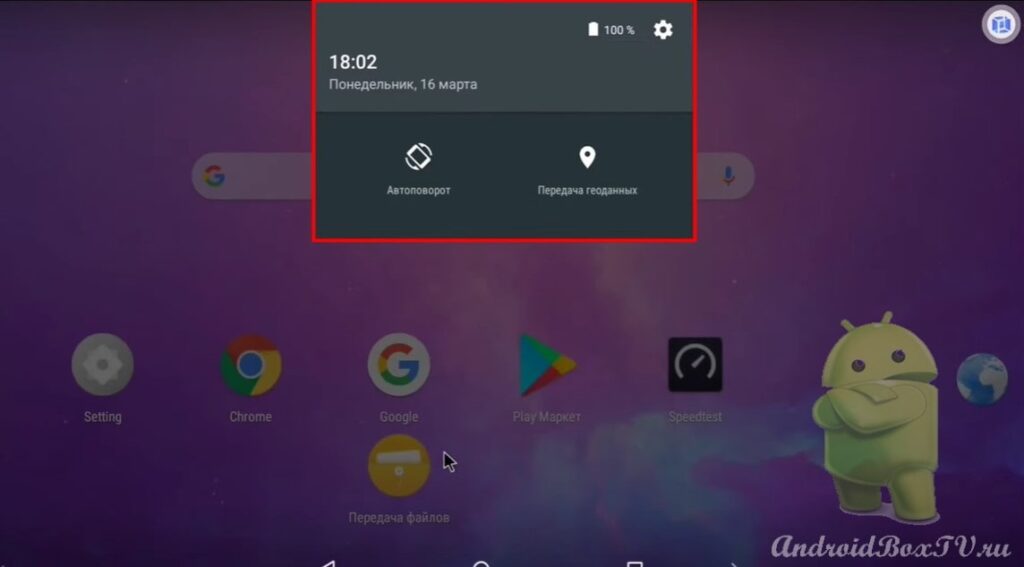
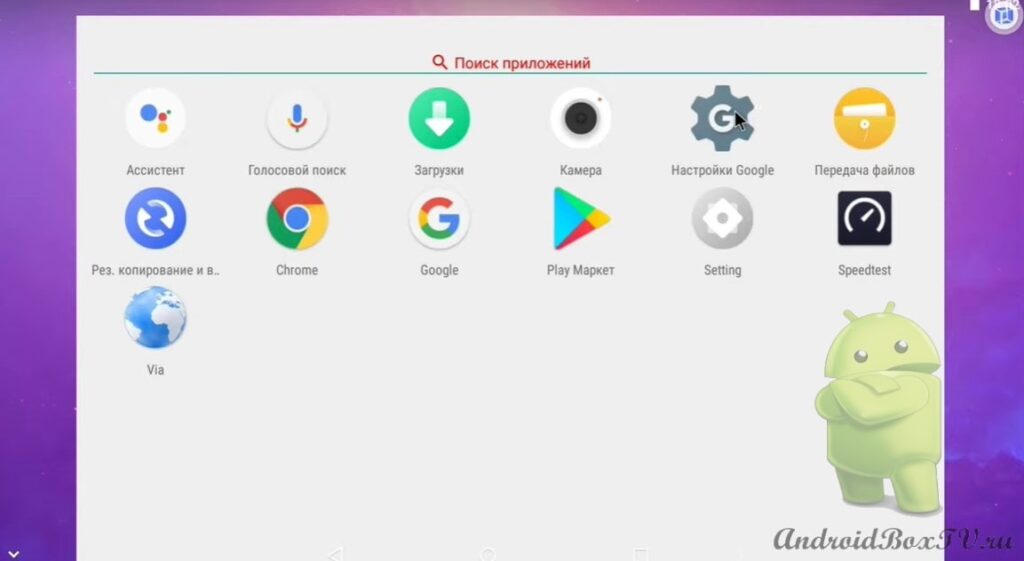 Из нижней шторки можно добавить приложение на главный экран:
Из нижней шторки можно добавить приложение на главный экран:
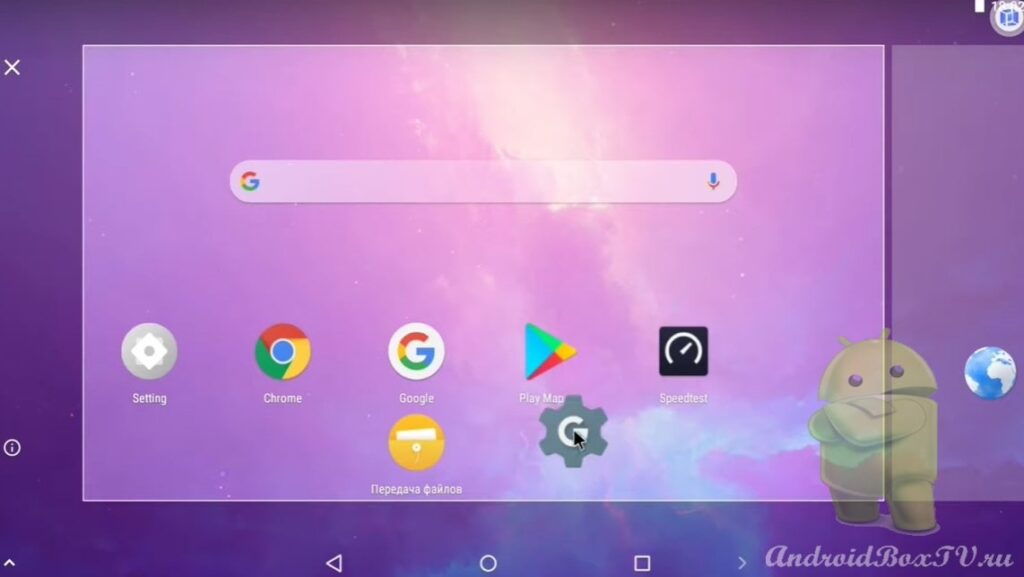 Удерживая экран, можно добавить виджеты:
Удерживая экран, можно добавить виджеты:
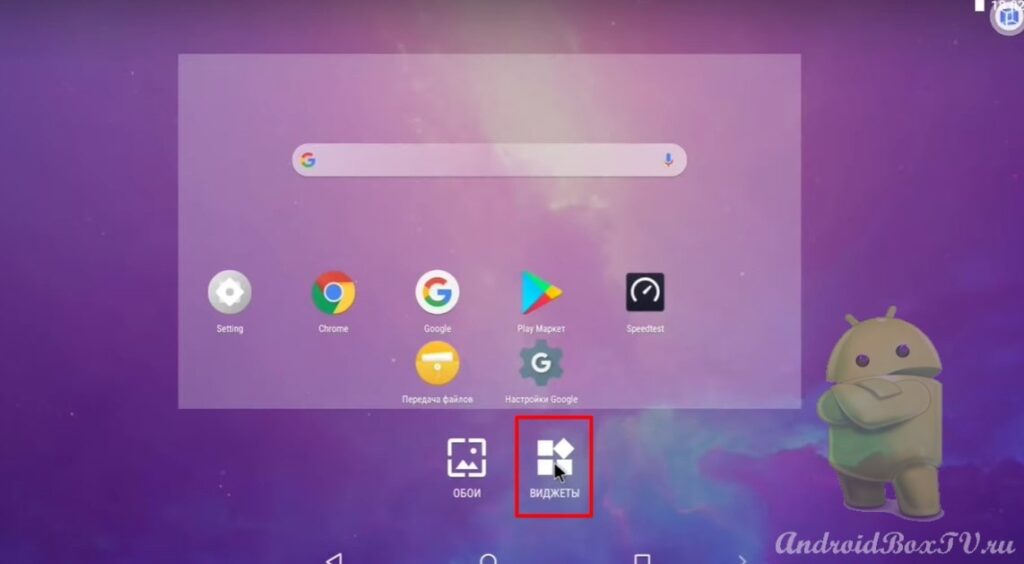
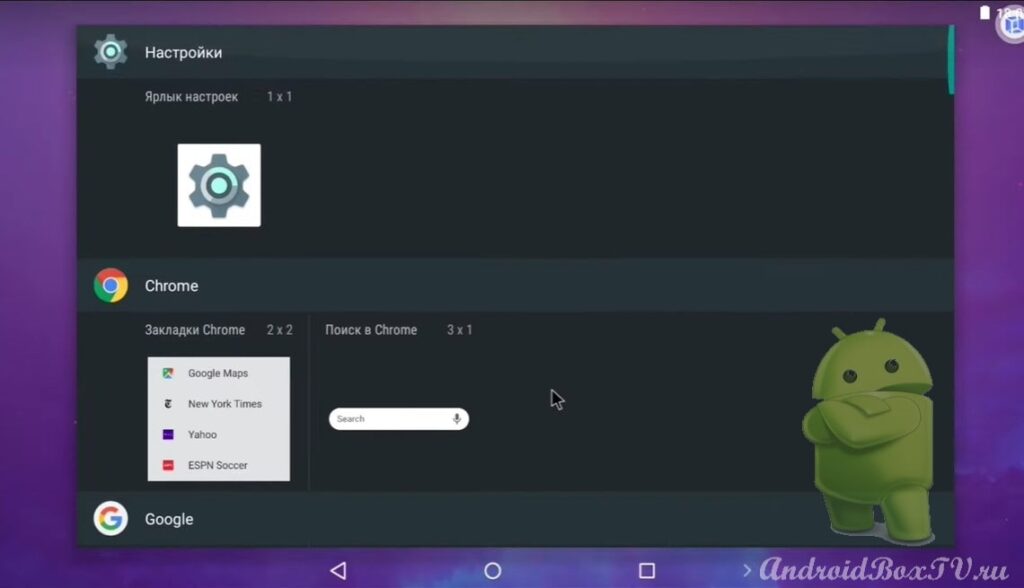 Также, имеется “Голосовой ввод”:
Также, имеется “Голосовой ввод”:
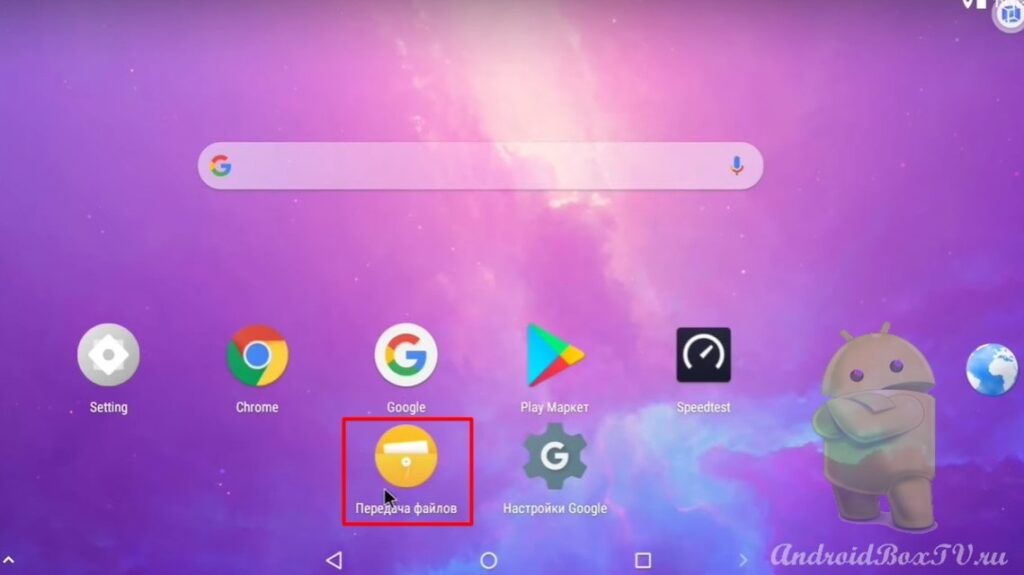 “Импорт” – позволяет с основного устройства установить приложение:
“Импорт” – позволяет с основного устройства установить приложение:
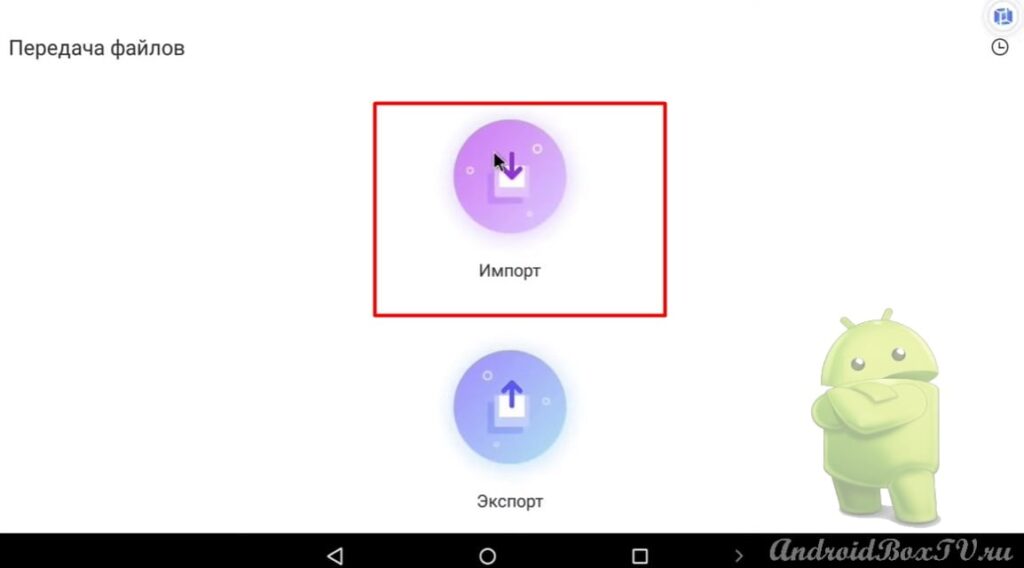 “Экспорт” – позволяет передать файлы на другое устройство. Экспортированный файл можно будет найти на устройстве в папке “Download”:
“Экспорт” – позволяет передать файлы на другое устройство. Экспортированный файл можно будет найти на устройстве в папке “Download”:
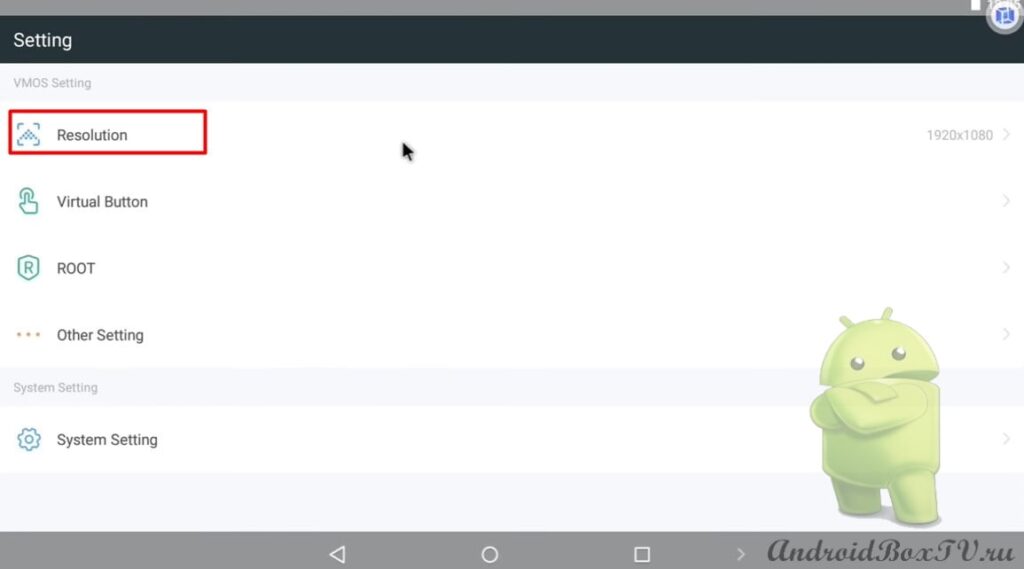
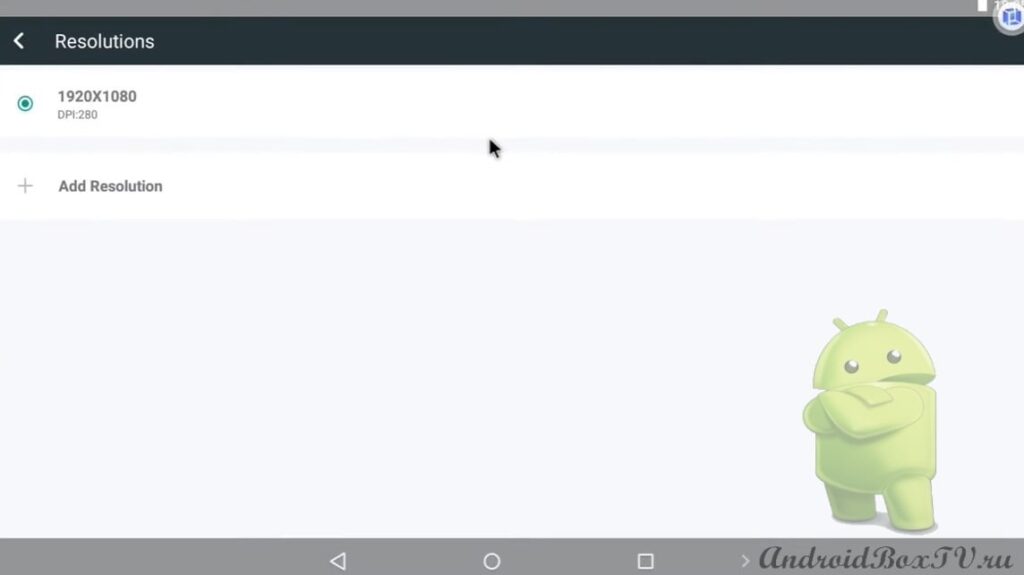 Раздел “Use virtual button”(можно поменять местами кнопки):
Раздел “Use virtual button”(можно поменять местами кнопки):
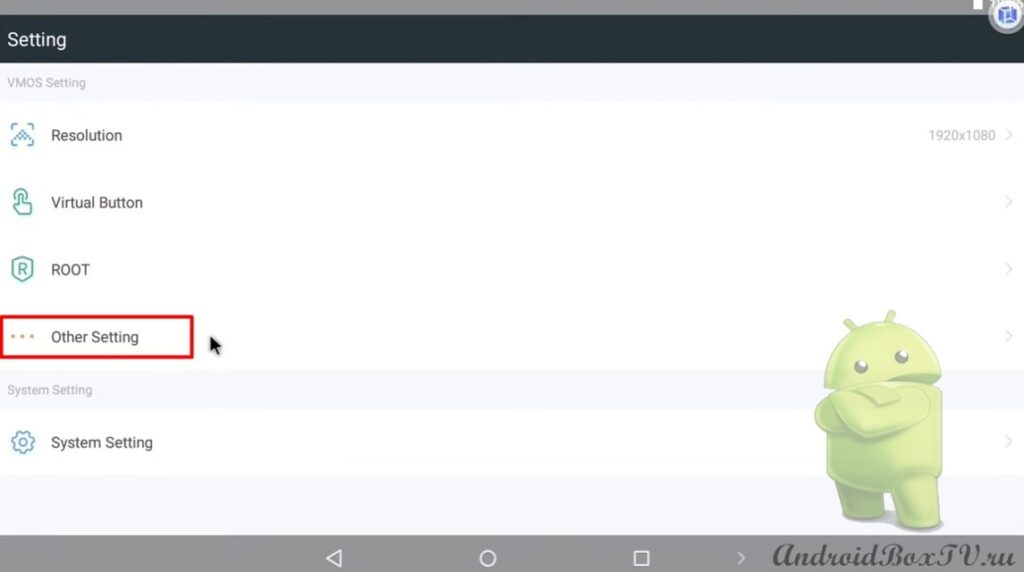
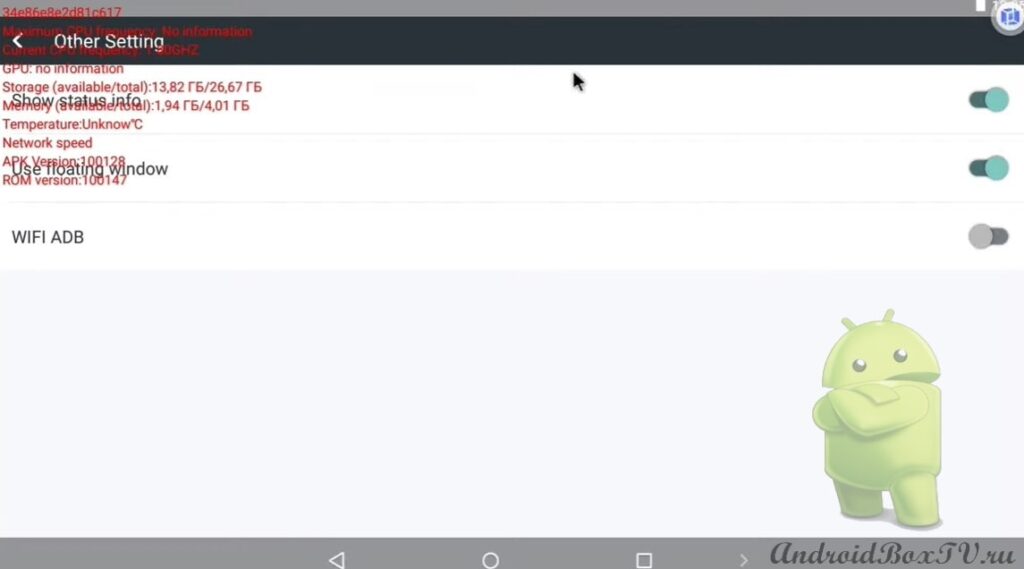 Настройки устройства такие же, как и на смартфоне:
Настройки устройства такие же, как и на смартфоне:
Установка завершена.
Ознакомьтесь с другими статьями из рубрики “Сложные Задачи” здесь.
Сообщение VMOS. Виртуальная ОС Android на Aндроид ТВ появились сначала на Android Box.
]]>Сообщение Заставки. Видео Заставка. Video Screensaver появились сначала на Android Box.
]]>В данной статье рассмотрим приложение, которое создает заставки из фотографий, картинок и видео, которые можно скачать из интернет, или же использовать свои файлы. Программа называется “Video Screensaver”.
Установить данное приложение можно из Play Маркет. Также, установим программу “Обои и заставки 7FON”, чтобы потом оттуда скачать картинки.
Рассмотрим платную версию приложения. Заходим в Play Маркет и вводим в строку поиска название программы:
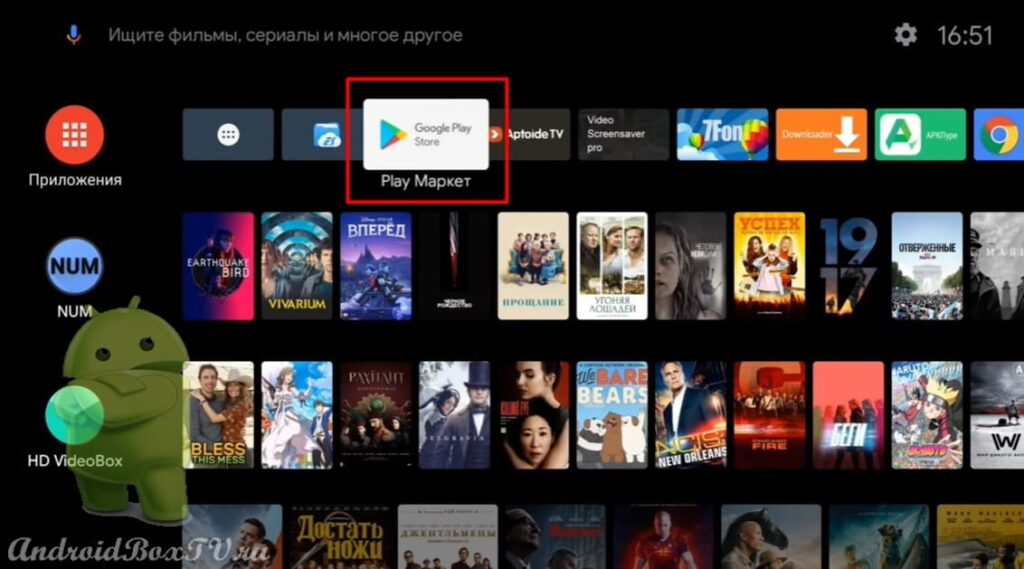
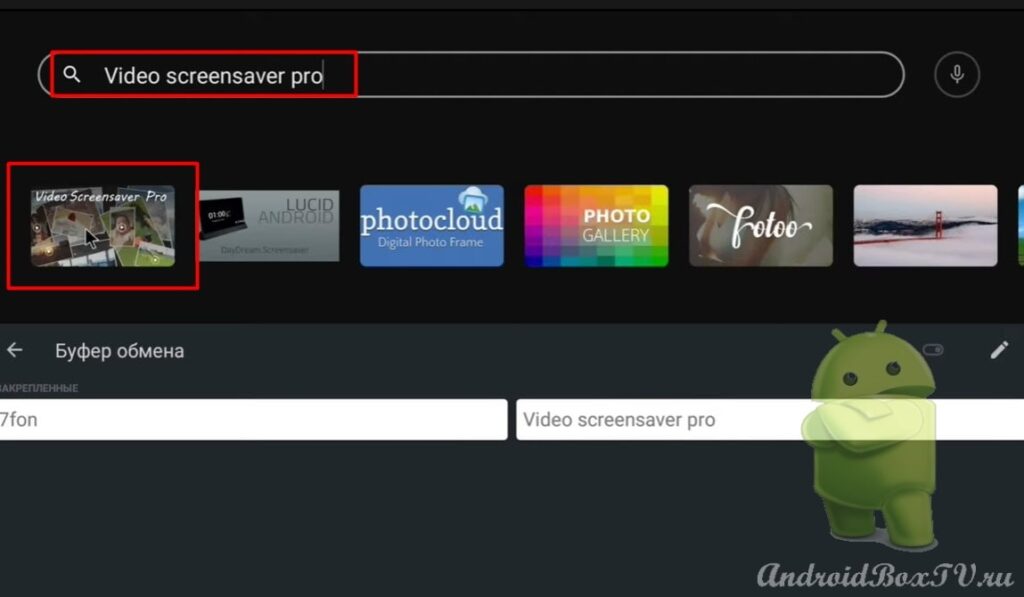 Версия 1.0.12. Если есть желание, можете приобрести платную версию, если не понравится, то можете отказаться и деньги вернут на карту:
Версия 1.0.12. Если есть желание, можете приобрести платную версию, если не понравится, то можете отказаться и деньги вернут на карту:
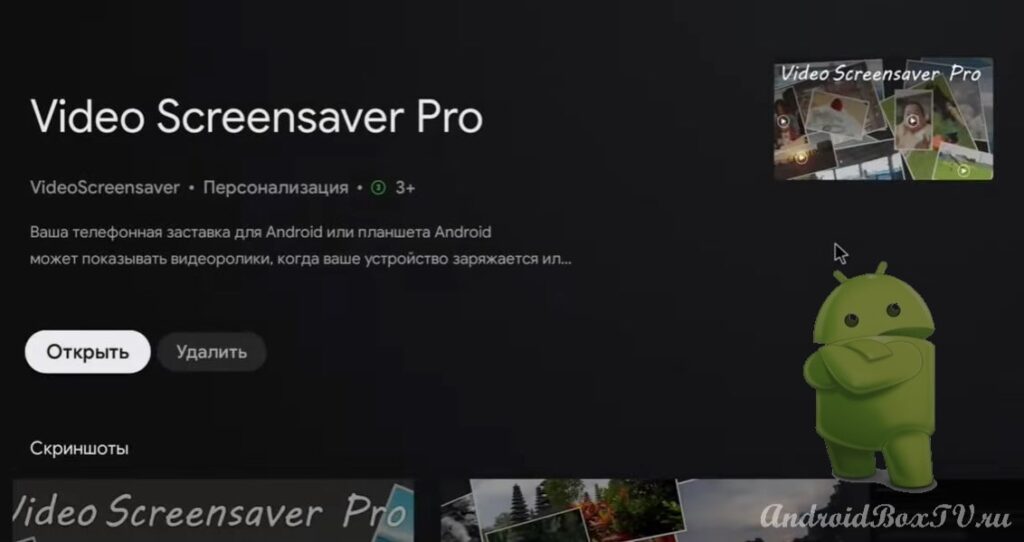
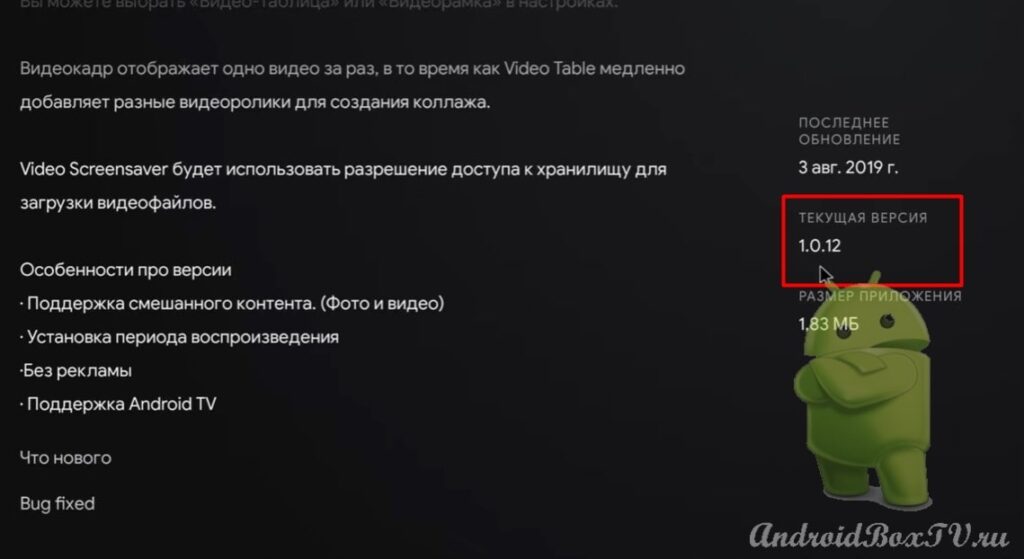 Теперь рассмотрим бесплатную версию этого приложения в “Aptoide TV”. Для тех, кто не установил данный магазин приложений, переходите по ссылке – Aptoide TV.
Теперь рассмотрим бесплатную версию этого приложения в “Aptoide TV”. Для тех, кто не установил данный магазин приложений, переходите по ссылке – Aptoide TV.
Заходим в “Aptoide TV” и в строке поиска набираем название приложения:
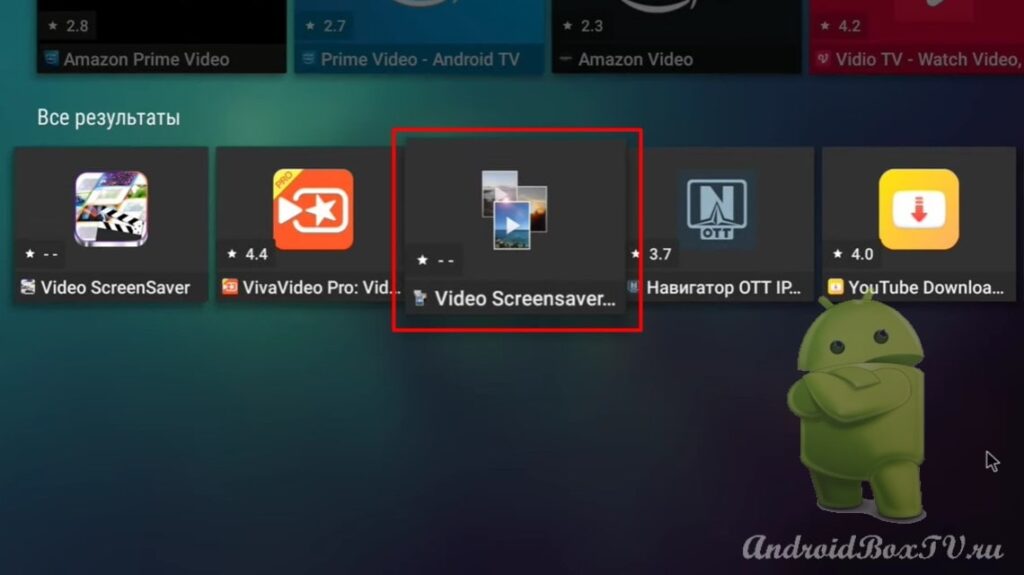
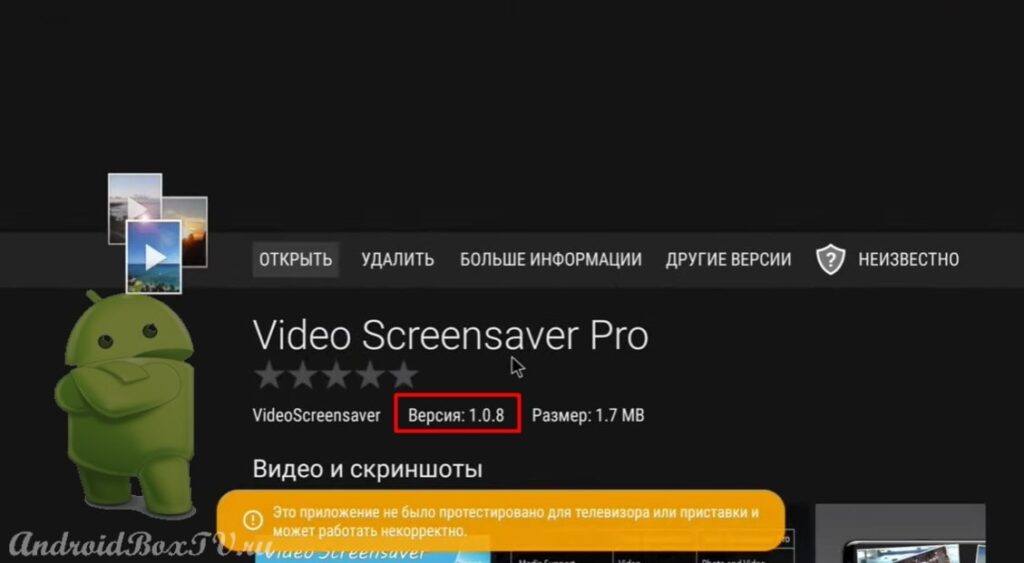 Теперь установим программу “Обои и заставки”. В поиске набираем “7FON” :
Теперь установим программу “Обои и заставки”. В поиске набираем “7FON” :
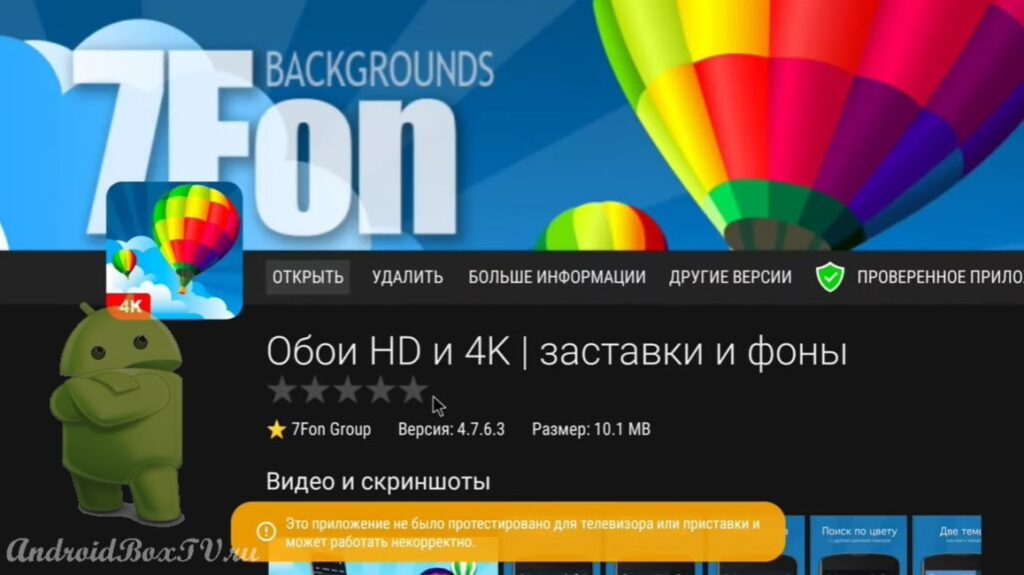 Далее открываем приложение “Video Screensaver” :
Далее открываем приложение “Video Screensaver” :
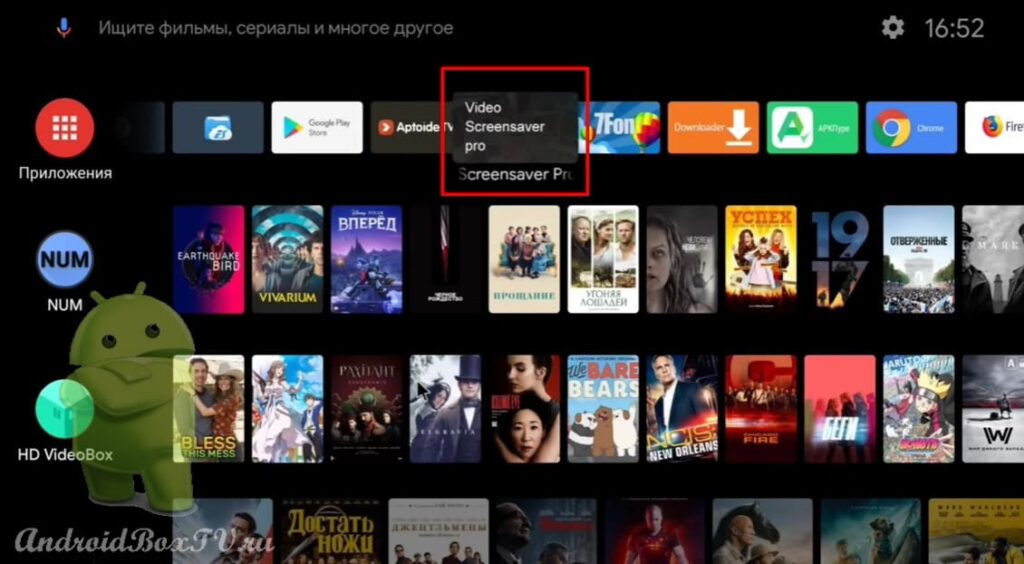 Здесь можно попасть в настройки устройства:
Здесь можно попасть в настройки устройства:
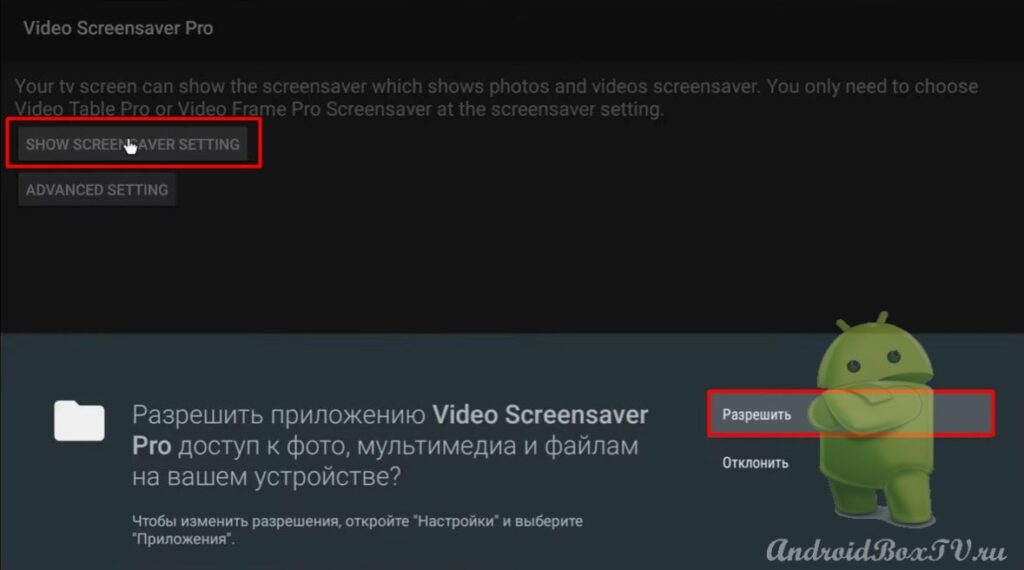
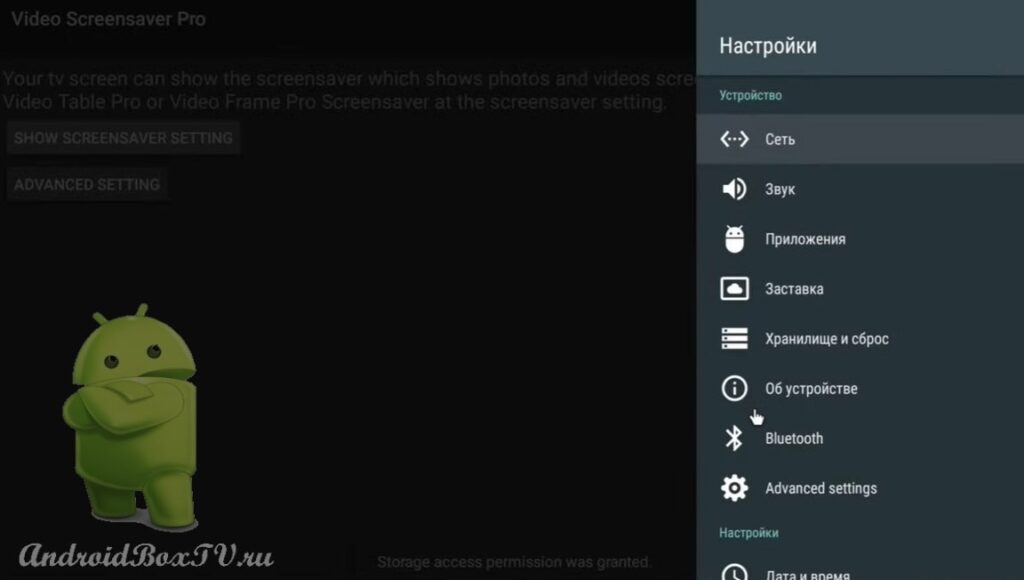 Заходим в настройки приложения:
Заходим в настройки приложения:
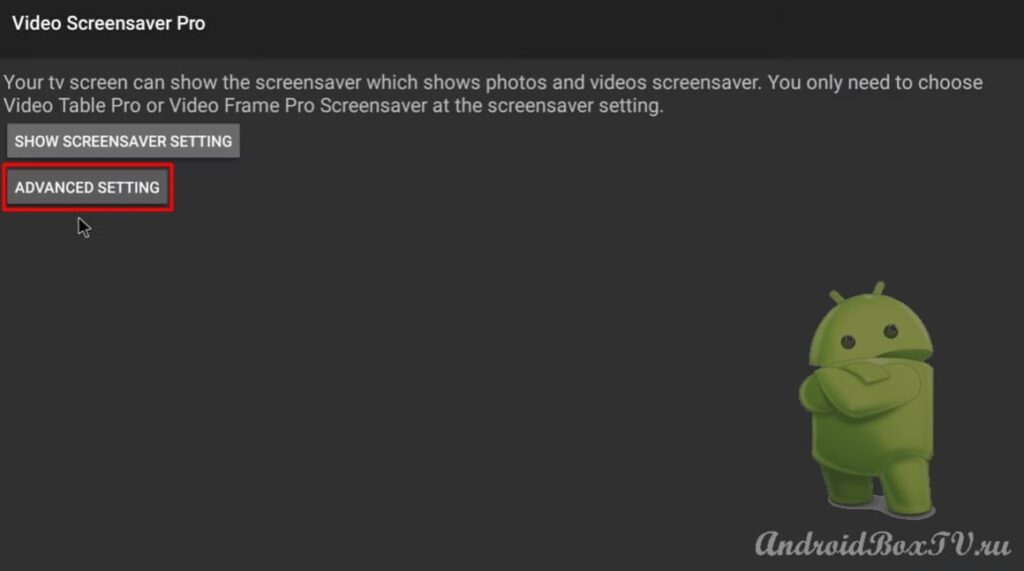 В настройках можно сортировать файлы:
В настройках можно сортировать файлы:
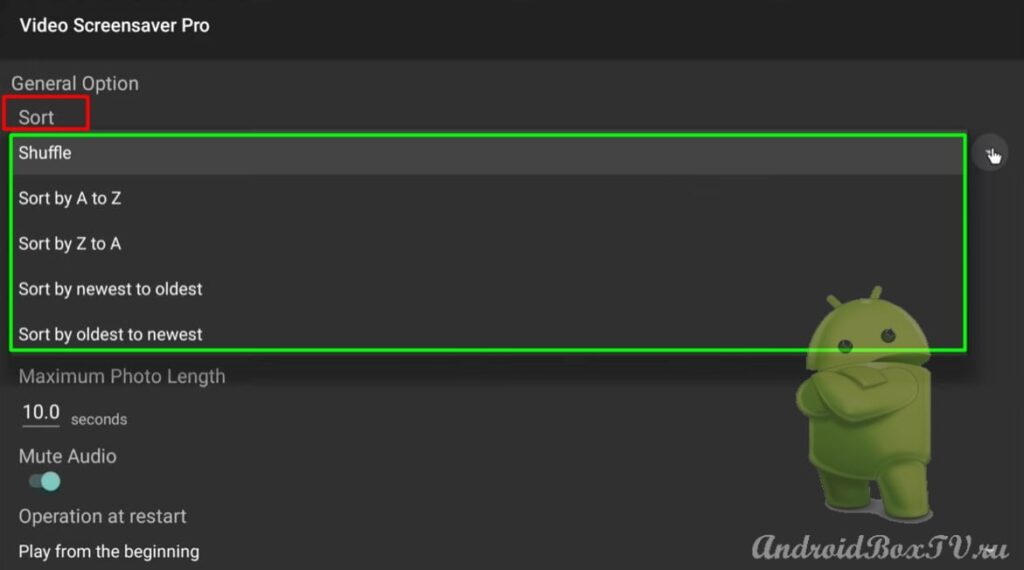 Включением “Adjust Video Length”:
Включением “Adjust Video Length”:
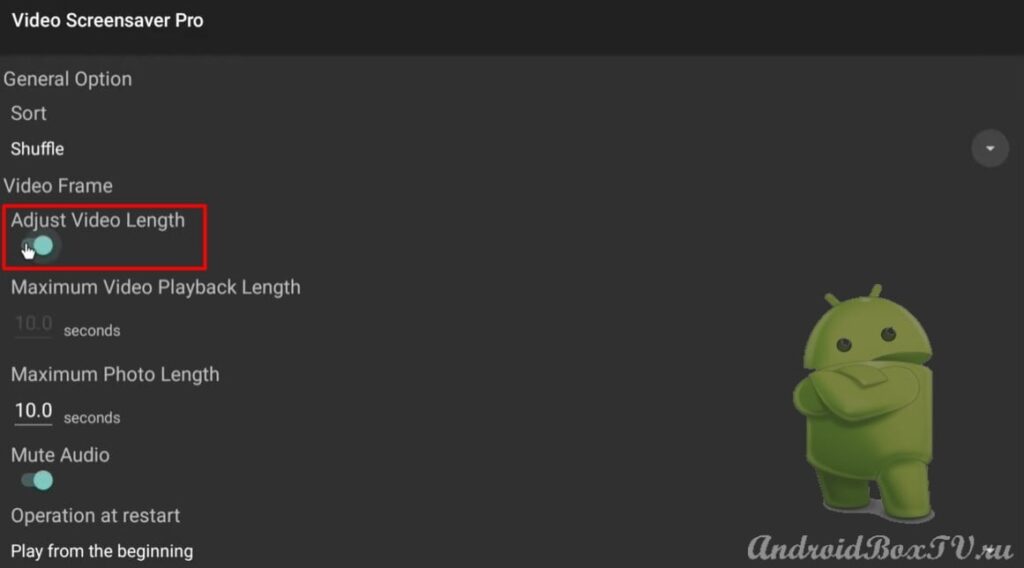 Раздел “Операции при перезагрузке”:
Раздел “Операции при перезагрузке”:
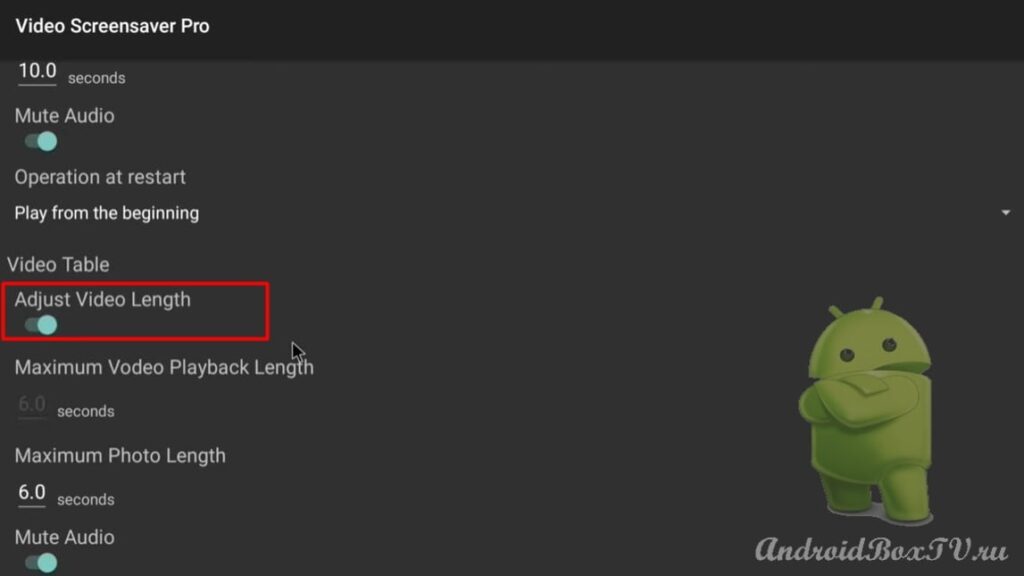 Открываем настройки устройства и выбираем раздел “Заставка”:
Открываем настройки устройства и выбираем раздел “Заставка”:
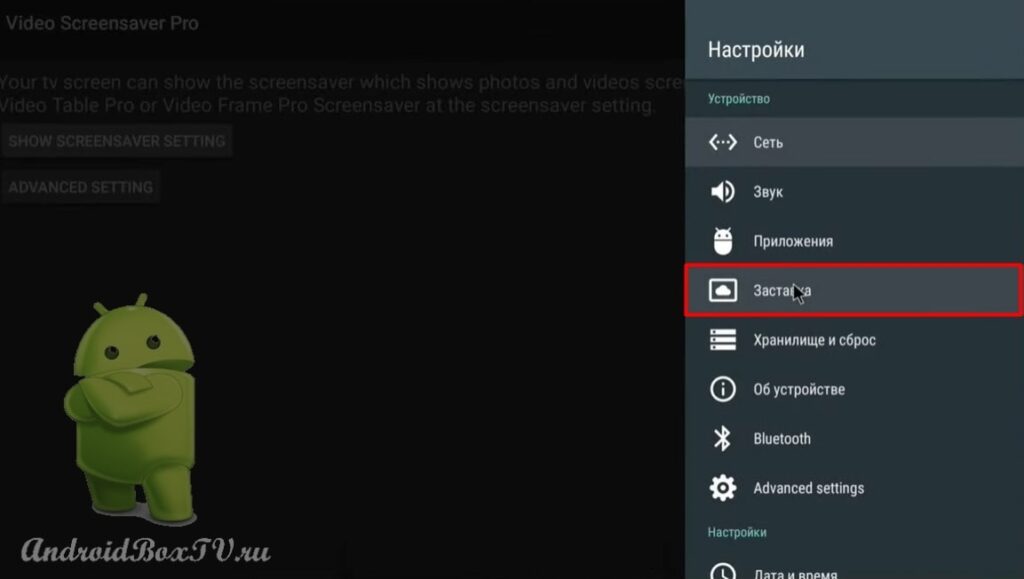 Открываем “Заставка” и выбираем “Video Frame Pro”:
Открываем “Заставка” и выбираем “Video Frame Pro”:
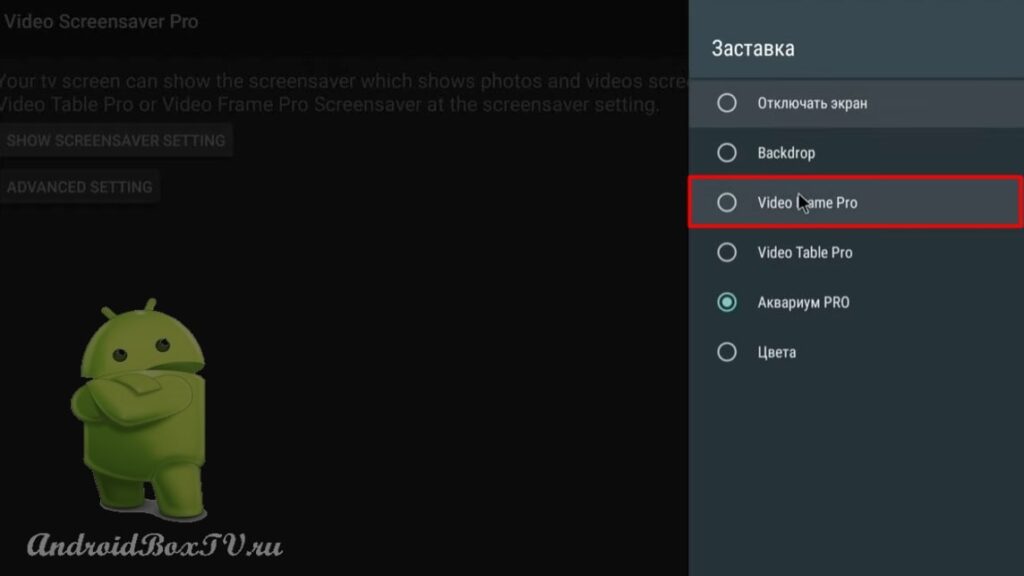 Видим файлы, которые находятся на устройстве:
Видим файлы, которые находятся на устройстве:
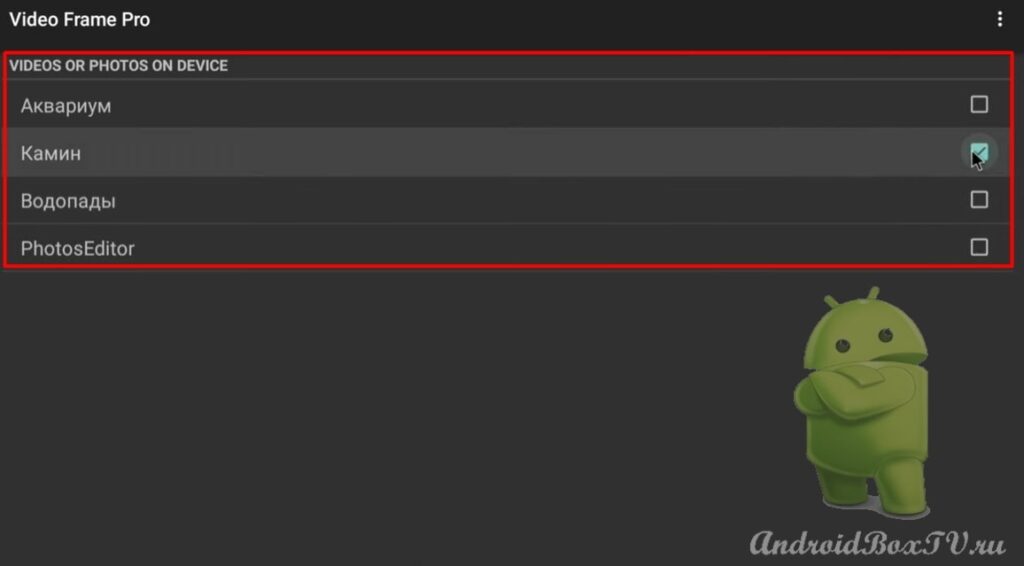 Также, можно файлы хранить на флешке, чтобы не занимать память устройства.
Также, можно файлы хранить на флешке, чтобы не занимать память устройства.
Выбираем, к примеру, “Водопады” и нажимаем “Включить”:

 Периодичность смены картинок можно изменить в настройках. Также, можно отметить все файлы и все будет проигрываться по очереди.
Периодичность смены картинок можно изменить в настройках. Также, можно отметить все файлы и все будет проигрываться по очереди.
Переключаем на “Video Table Pro” и выбираем нужные файлы:
 Данные обои скачены из интернета, если кто-то еще не установил браузер Google Chrome, переходите по ссылке – Google Chrome .
Данные обои скачены из интернета, если кто-то еще не установил браузер Google Chrome, переходите по ссылке – Google Chrome .
Далее рассмотрим, как в приложение “Обои и заставки” скачать нужные темы. Открываем приложение “7FON”:
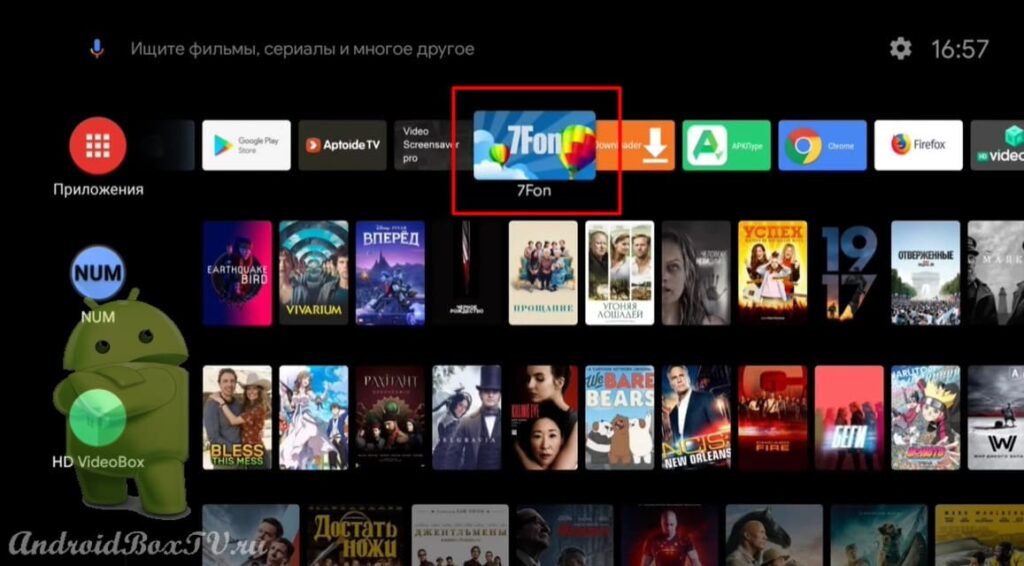 Выберем, к примеру, раздел “Цветы”:
Выберем, к примеру, раздел “Цветы”:
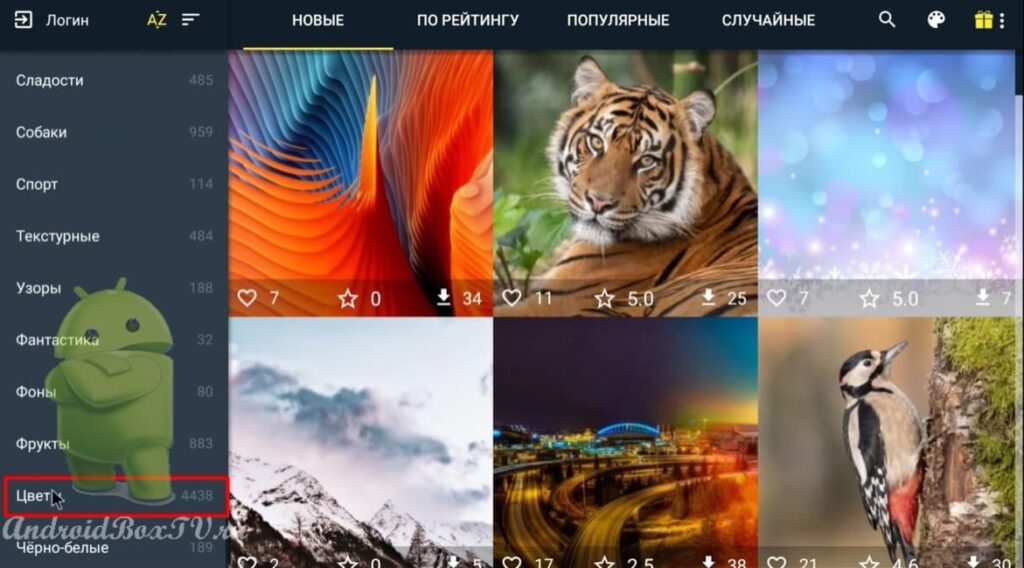 Открываем картинку и нажимаем на плюс:
Открываем картинку и нажимаем на плюс:
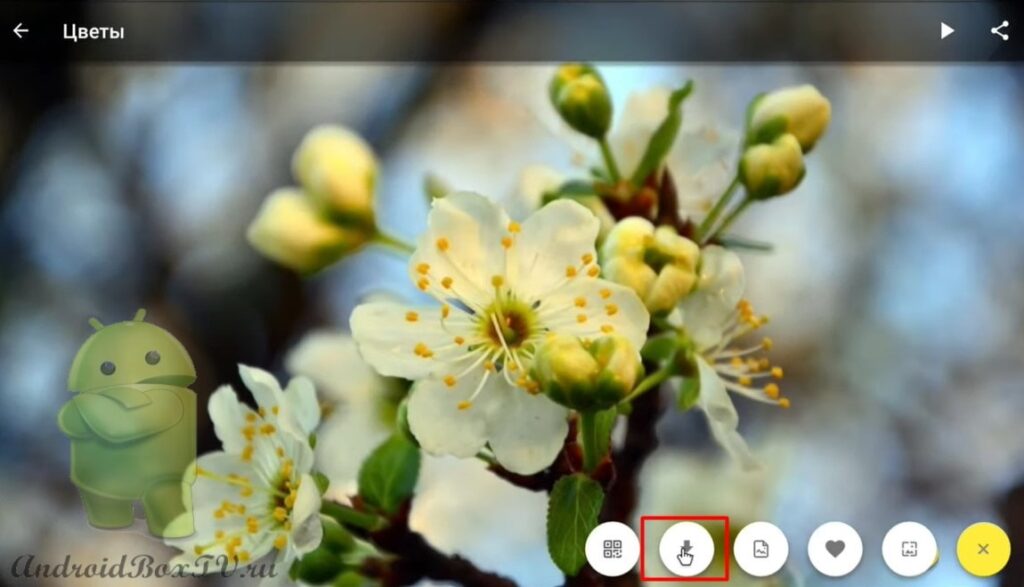 Переходим в ES Проводник:
Переходим в ES Проводник:
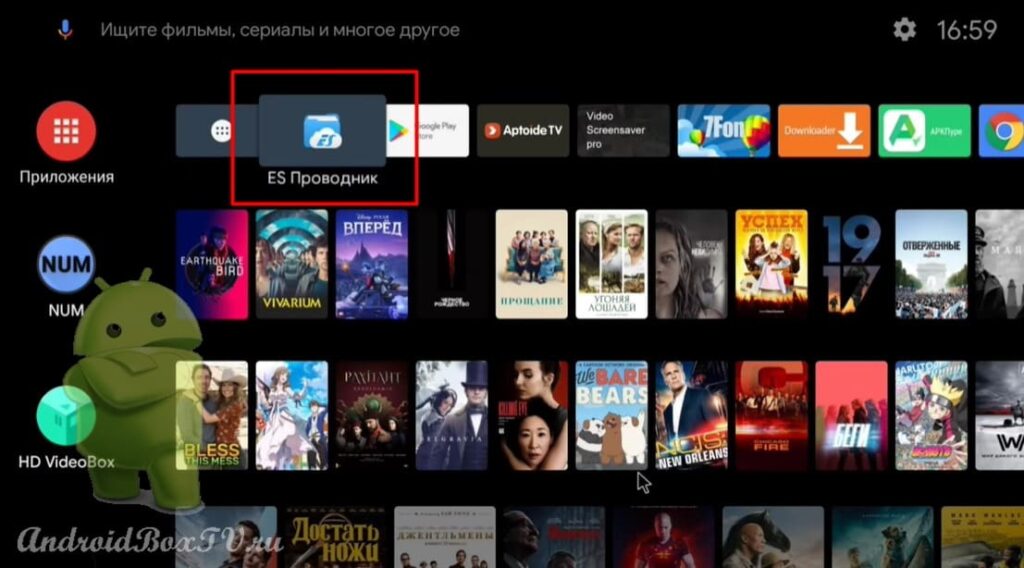 Выбираем устройство и делаем папки для каждого раздела картинок:
Выбираем устройство и делаем папки для каждого раздела картинок:
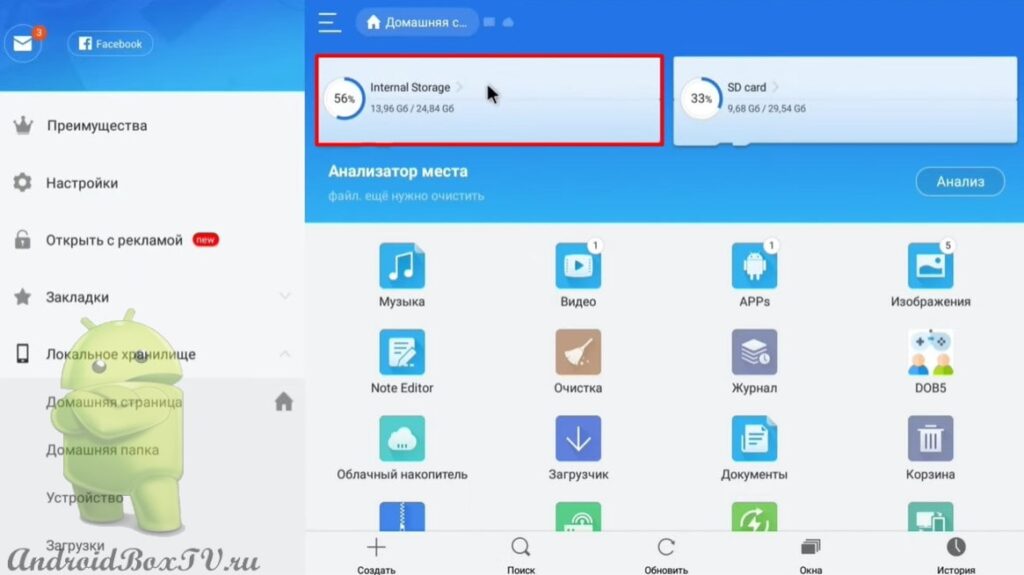
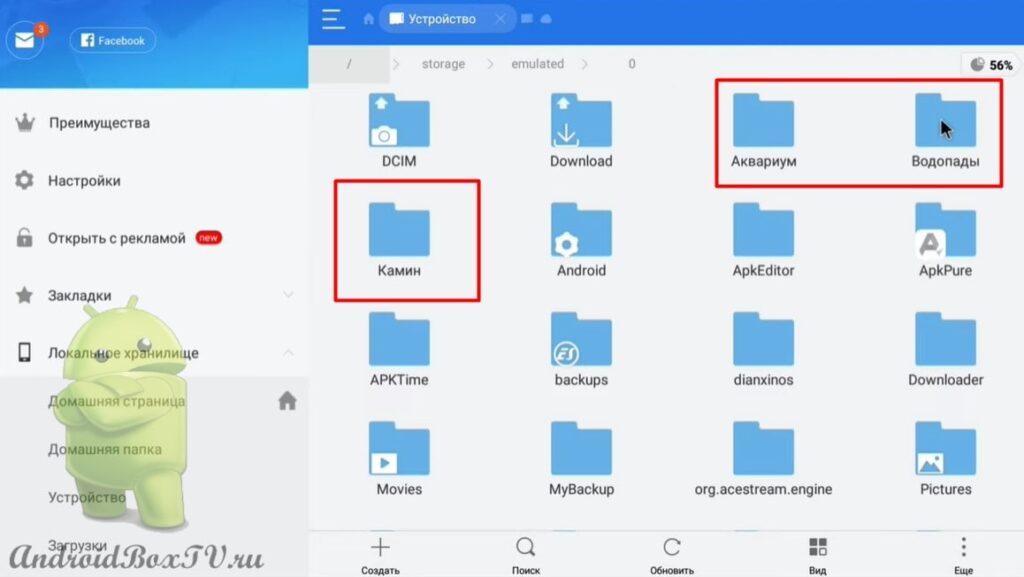 Рассмотрим, как создать папку.
Рассмотрим, как создать папку.
Нажимаем “Создать” и выбираем “Папка”:
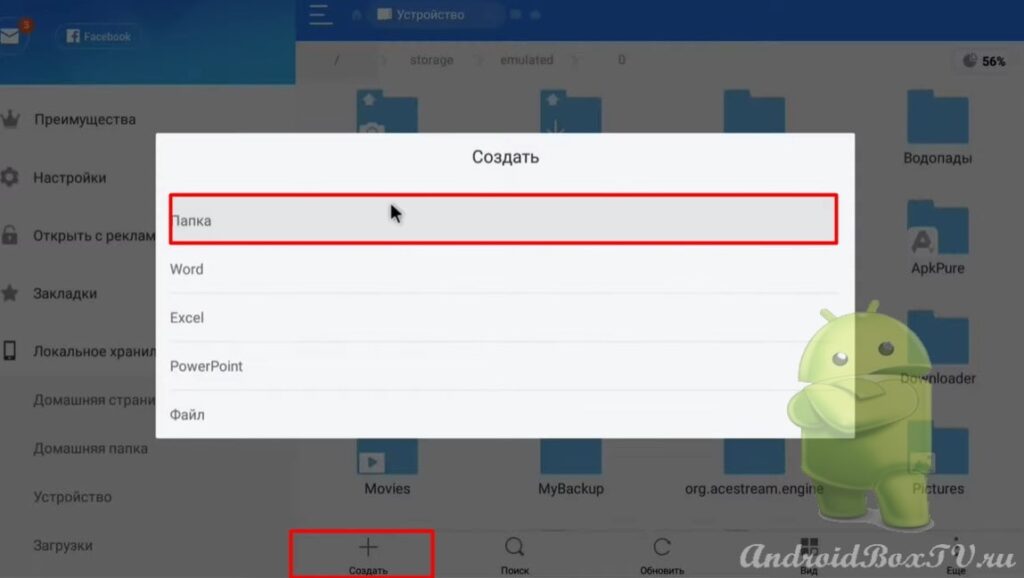 Открываем папку с картинками выбираем папку “7FON”:
Открываем папку с картинками выбираем папку “7FON”:
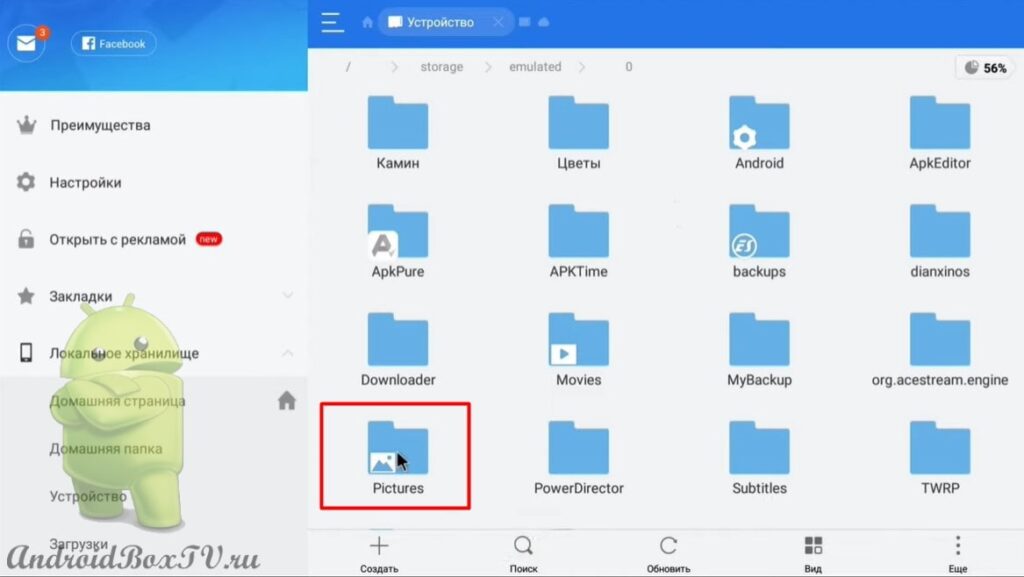
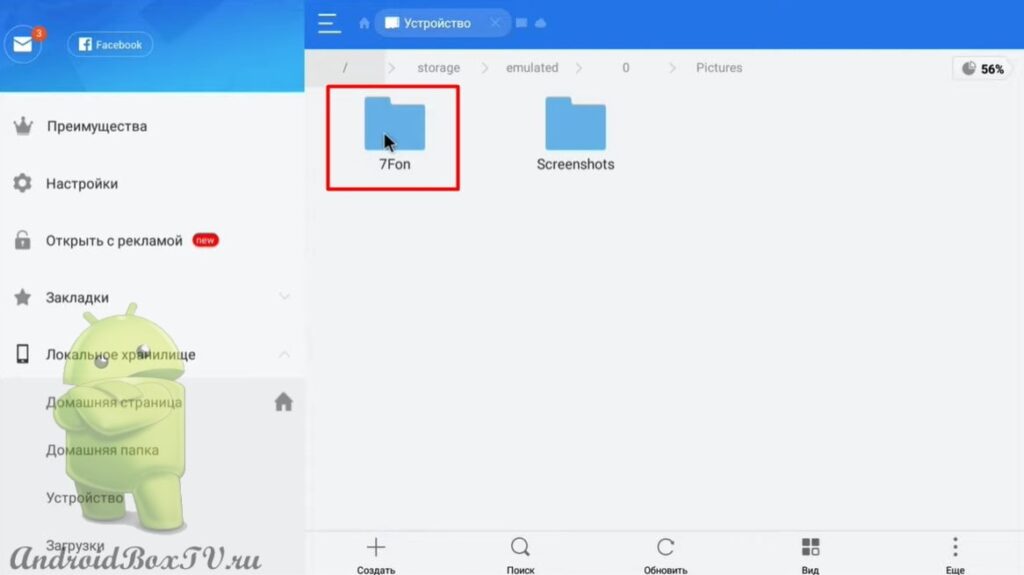 Выделяем картинки и нажимаем “Вырезать”:
Выделяем картинки и нажимаем “Вырезать”:
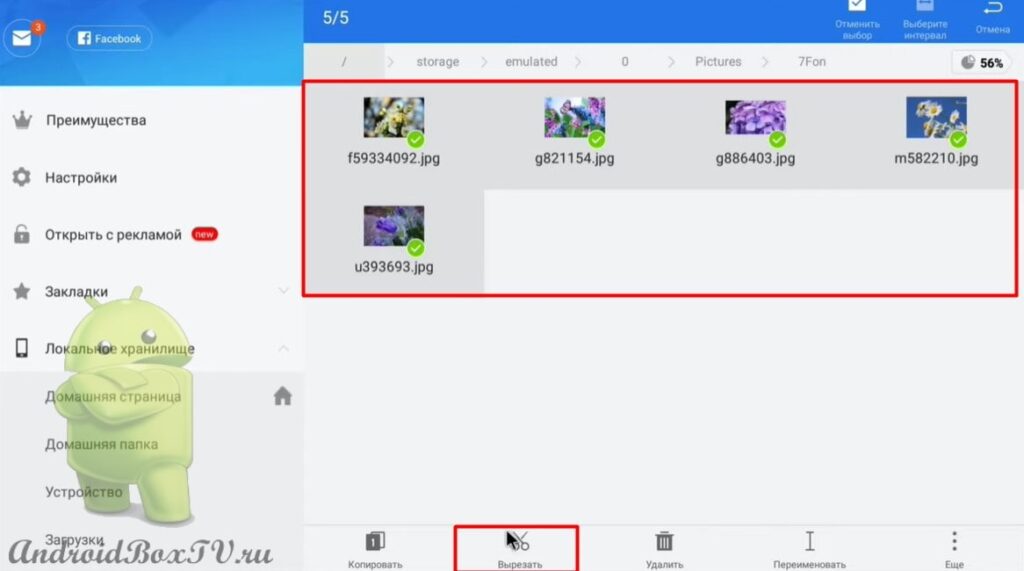 Открываем созданную папку и нажимаем “Вставить”:
Открываем созданную папку и нажимаем “Вставить”:
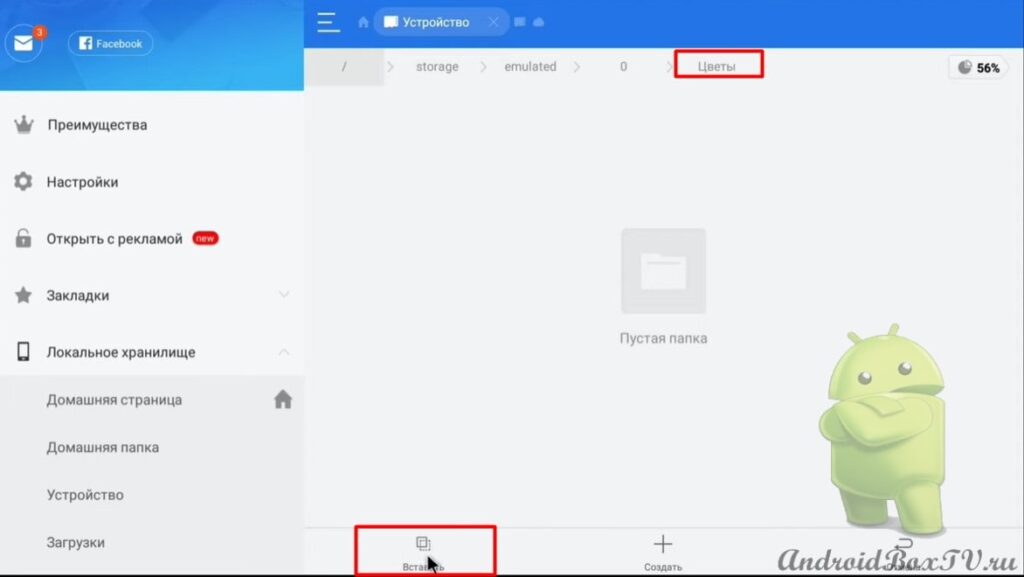 Далее переходим в настройки устройства и выбираем “Заставка”:
Далее переходим в настройки устройства и выбираем “Заставка”:
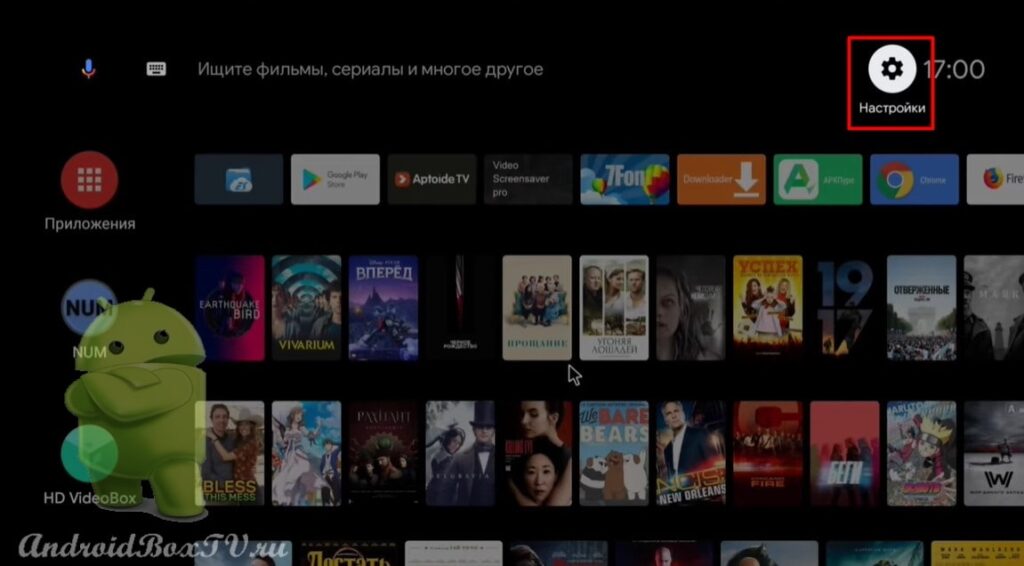
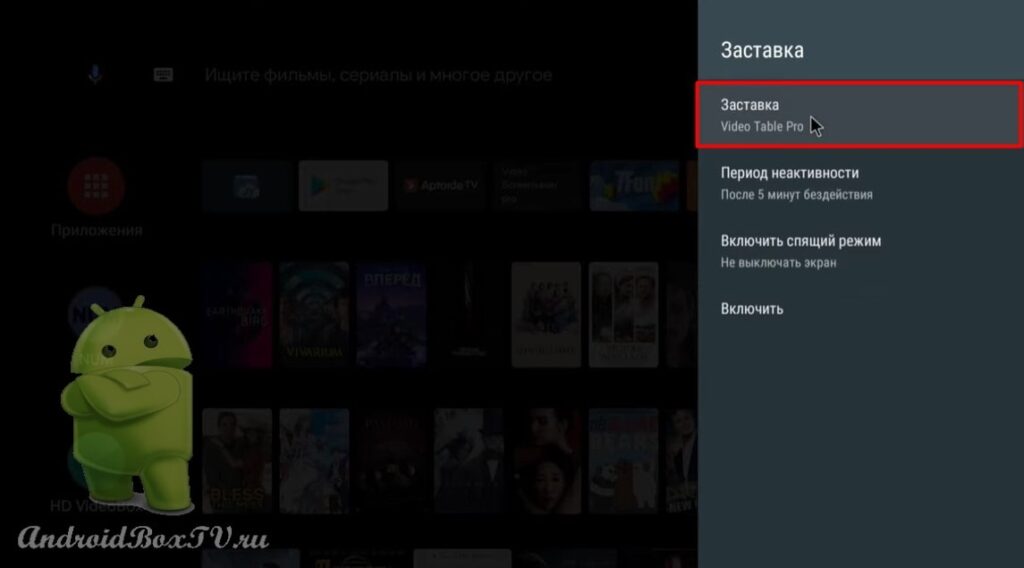 Отмечаем созданную папку и нажимаем “Включить”:
Отмечаем созданную папку и нажимаем “Включить”:

У меня все получилось! А у вас?
Ознакомьтесь с другими статьями из рубрики “Сложные задачи” здесь.
Сообщение Заставки. Видео Заставка. Video Screensaver появились сначала на Android Box.
]]>Сообщение Tv App Repo. Ярлыки для приложений появились сначала на Android Box.
]]>Сегодня рассмотрим, как с помощью приложения “Tv App Repo” создать ярлыки для не адаптированных Android TV приложений, чтобы их можно было открыть с главного экрана. На Android TV 8 + приложение работает некорректно, в связи с прекращением поддержки разработчика.
Также, рассмотрим сайт с помощью которого можно создавать ярлыки независимо от версии Android TV, а также для защищенных приложений с чем не справляется “Tv App Repo”. Ссылка на папку с готовыми ярлыками – http://catcut.net/5wBE . Устанавливать их можно также, как устанавливается apk файл приложений (мы говорили про это здесь).
Рассмотрим, как приложение само создает ярлыки, как создает ярлыки с изображениями, найденными в интернете, а также с изображениями хранящимися на устройстве, и посмотрим как создать ссылку виде ярлык она часто посещаемые сайты.
“Tv App Repo” можно скачать в магазине приложений “Аptoide TV”, или по ссылке – http://catcut.net/FNkP .
Открываем приложение:
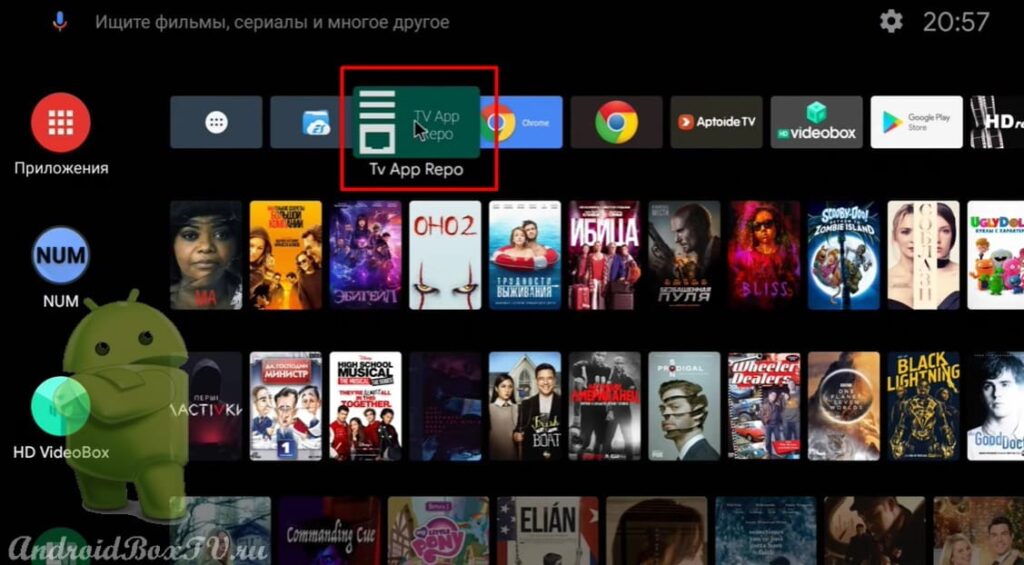 Выбираем приложение, для которого хотим создать ярлык, и нажимаем “Create Shortcut”(Создать Ярлык):
Выбираем приложение, для которого хотим создать ярлык, и нажимаем “Create Shortcut”(Создать Ярлык):
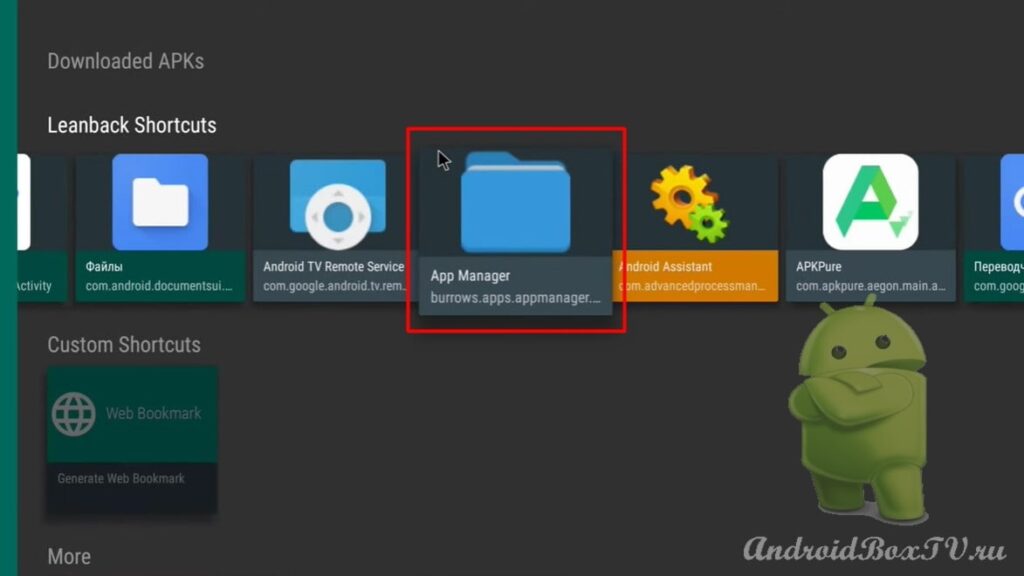
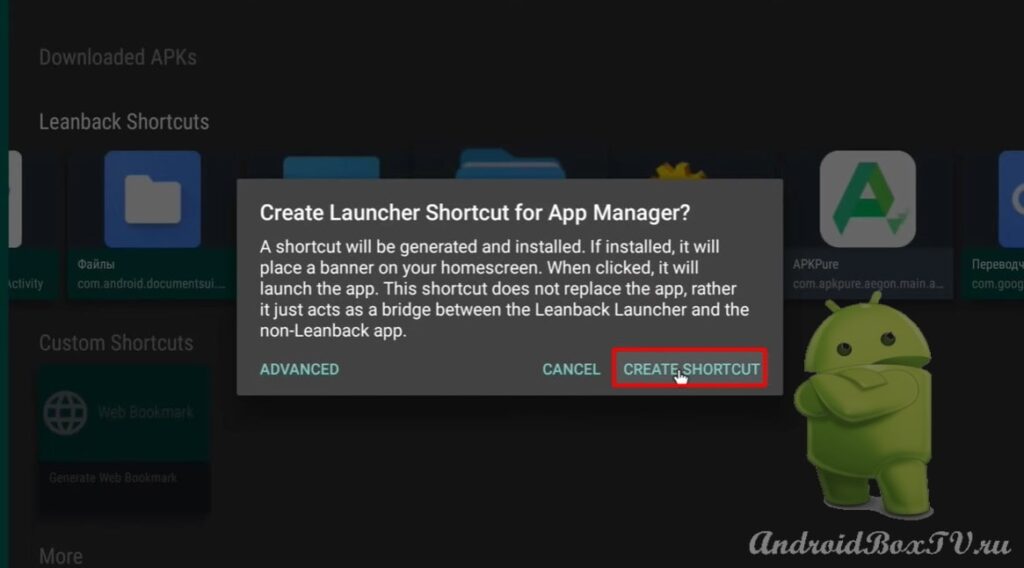 Устанавливаем и нажимаем “Готово”:
Устанавливаем и нажимаем “Готово”:
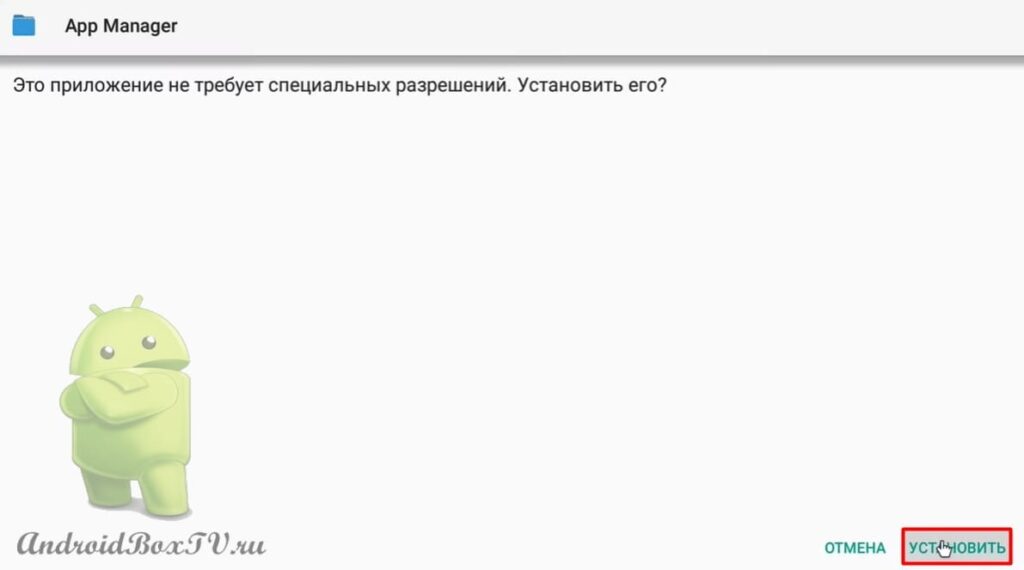
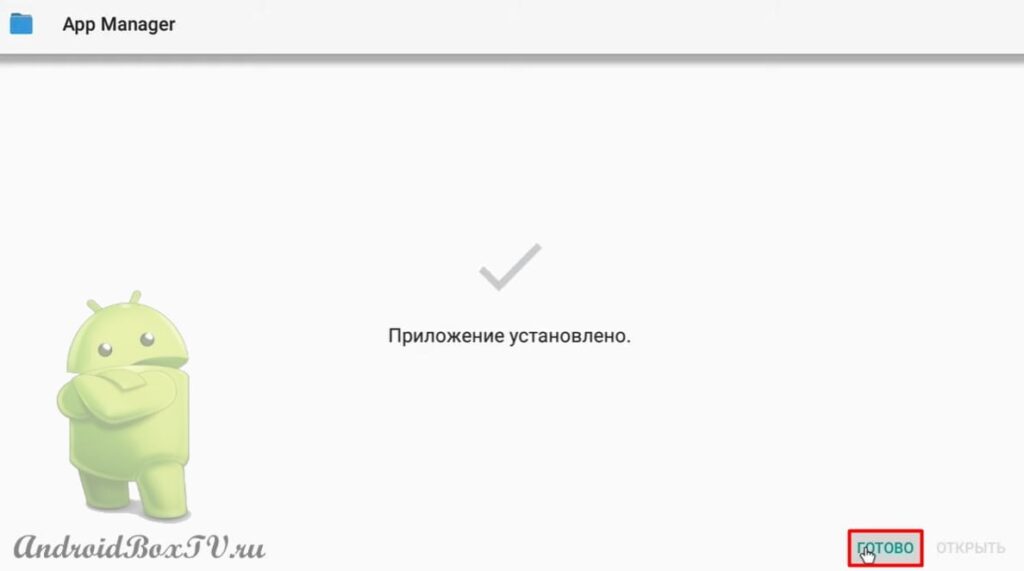 Теперь посмотрим, как создать ярлык с помощью изображения найденного в интернете. Открываем нужное нам приложение:
Теперь посмотрим, как создать ярлык с помощью изображения найденного в интернете. Открываем нужное нам приложение:
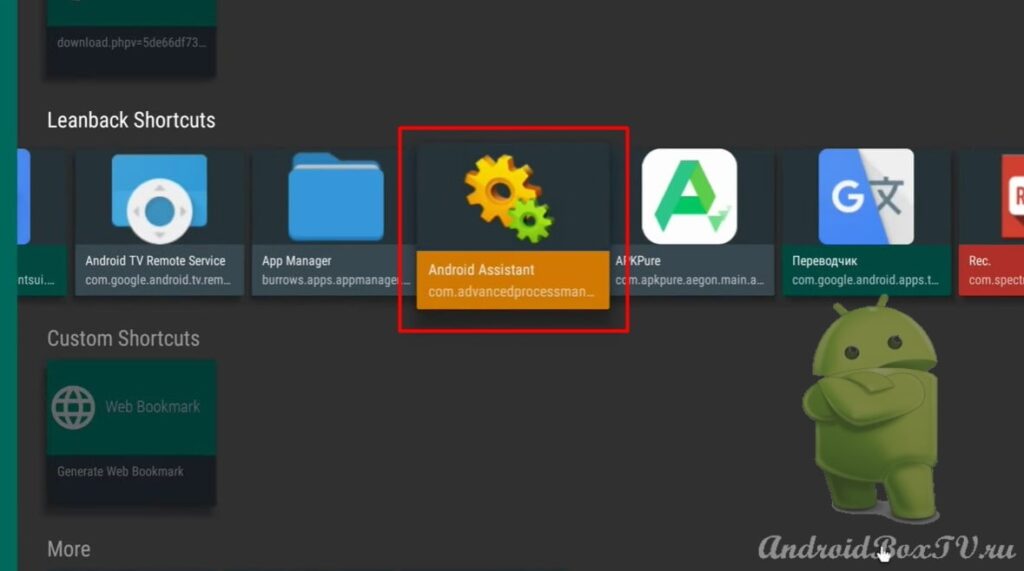 Выбираем “Advanced” и необходима будет ссылка на изображение:
Выбираем “Advanced” и необходима будет ссылка на изображение:
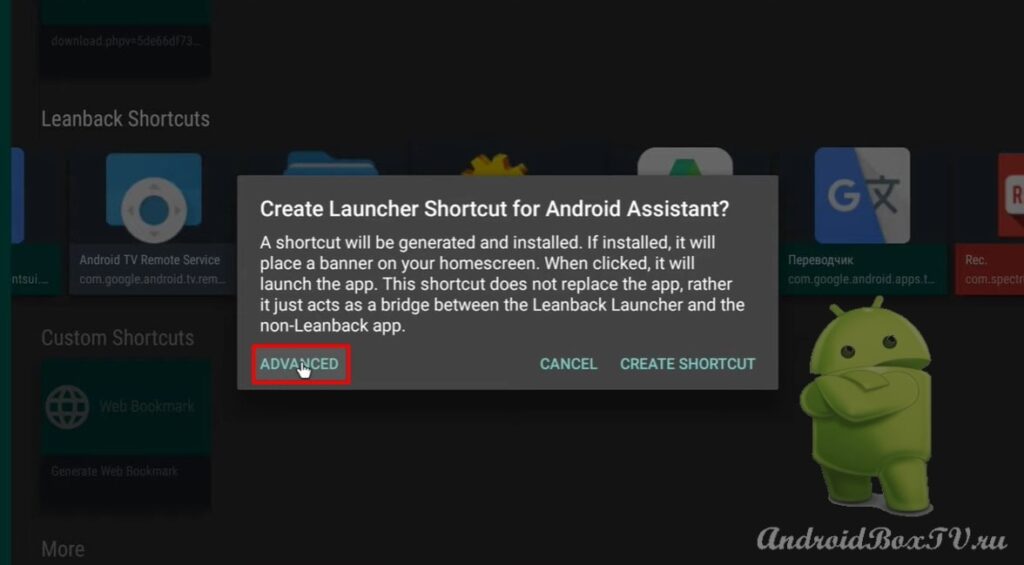
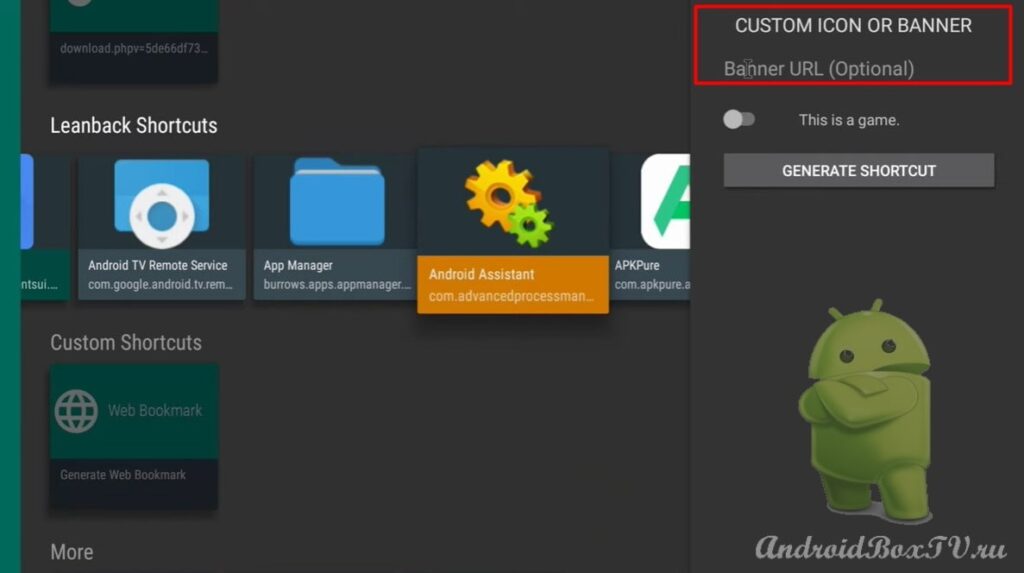 Выходим кнопкой домой. Открываем браузер и в поиске пишем “android ассистент”:
Выходим кнопкой домой. Открываем браузер и в поиске пишем “android ассистент”:
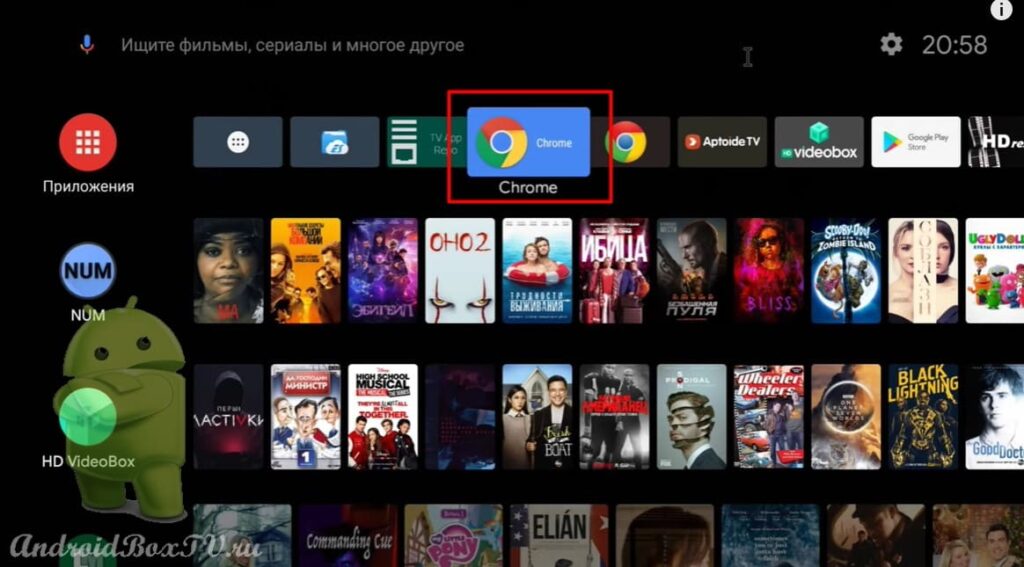
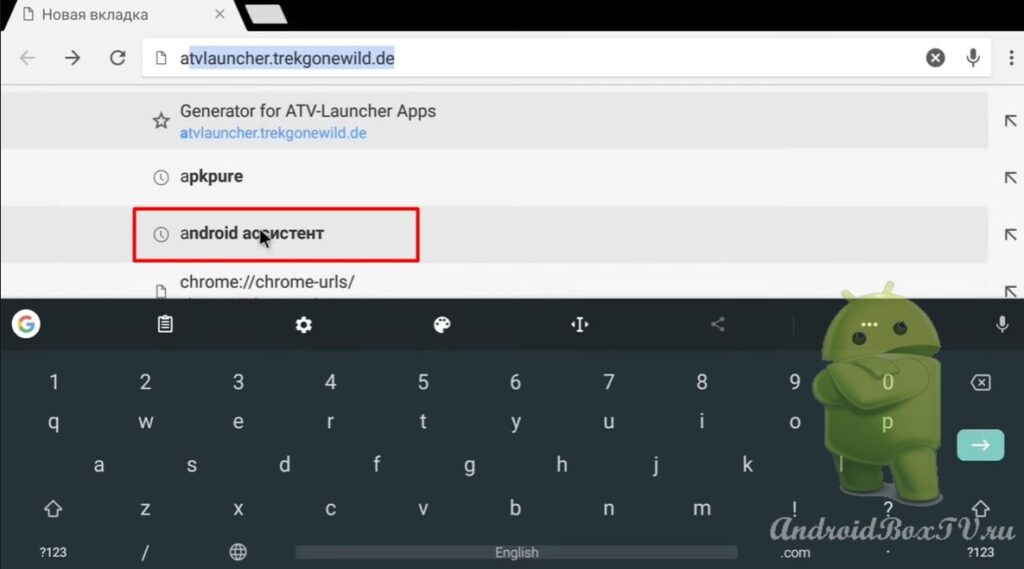 Нажиманием на раздел картинки. Открываем нужное изображение, удерживаем и нажимаем “Скачать изображение”:
Нажиманием на раздел картинки. Открываем нужное изображение, удерживаем и нажимаем “Скачать изображение”:
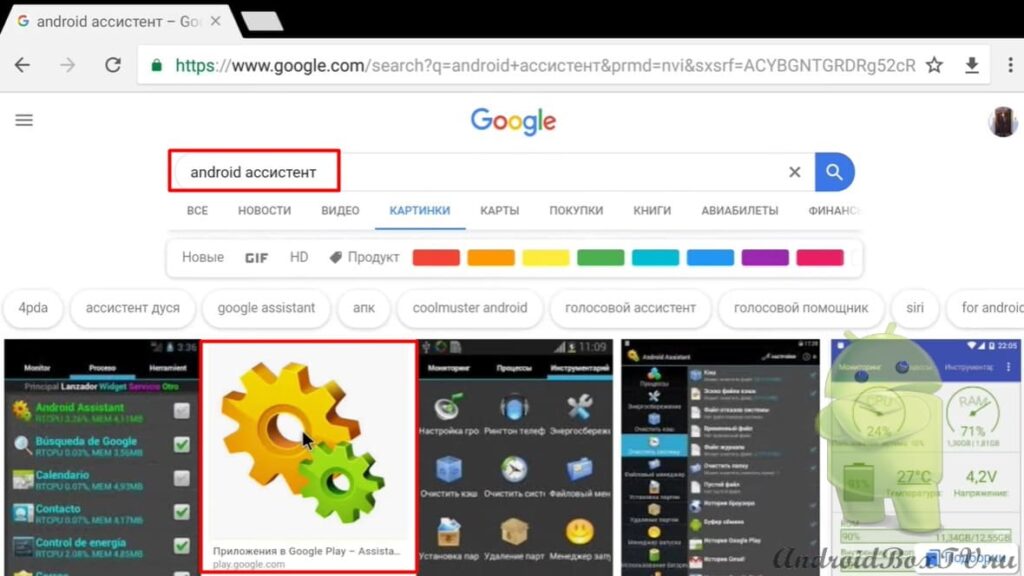
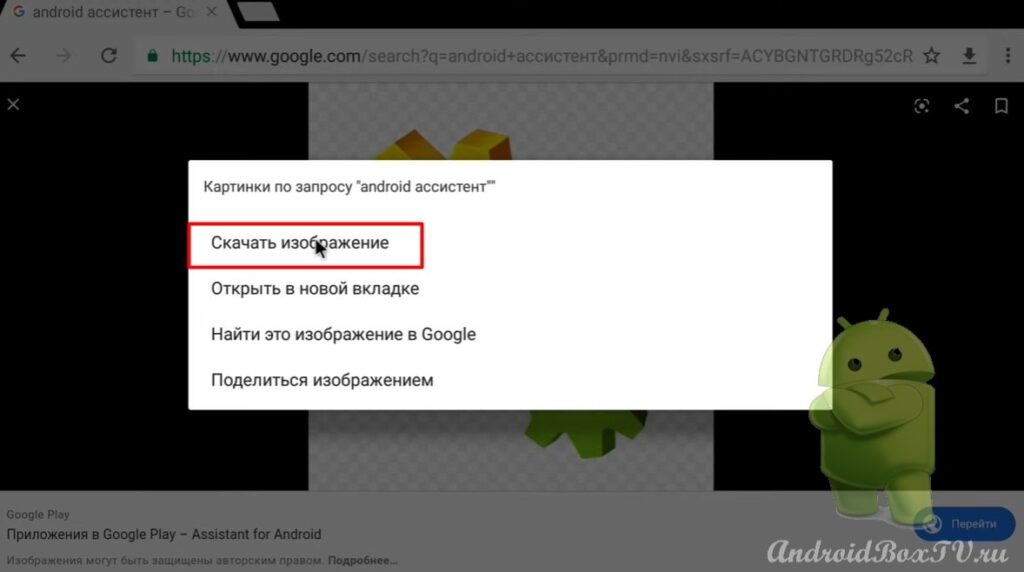 После скачивания открываем. Удерживаем ссылку и она скопирована:
После скачивания открываем. Удерживаем ссылку и она скопирована:
Открываем “Tv App Repo”. Вставляем ссылку и нажимаем “Create Shortcut” :
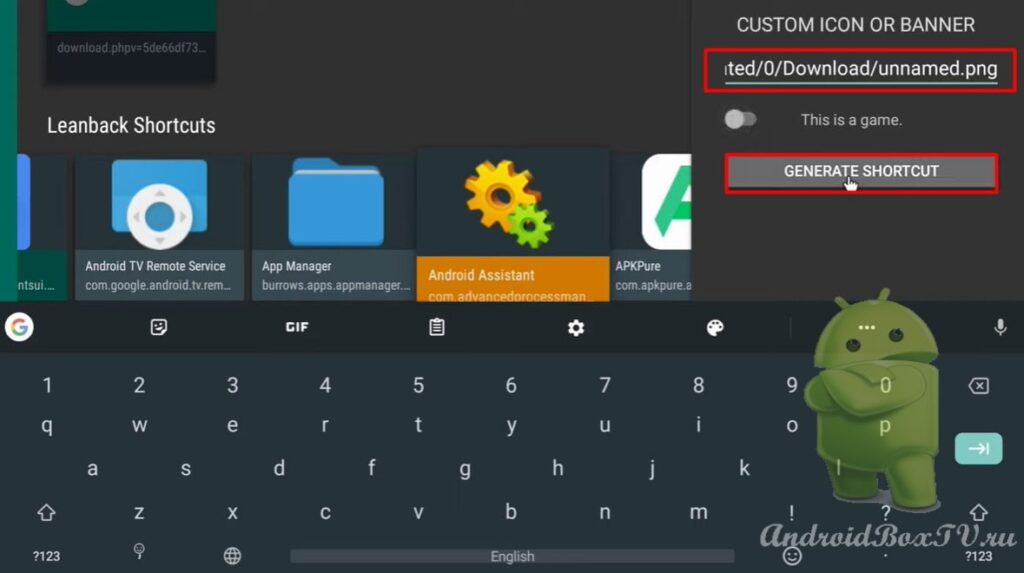 Устанавливаем приложение и нажимаем “Готово”:
Устанавливаем приложение и нажимаем “Готово”:
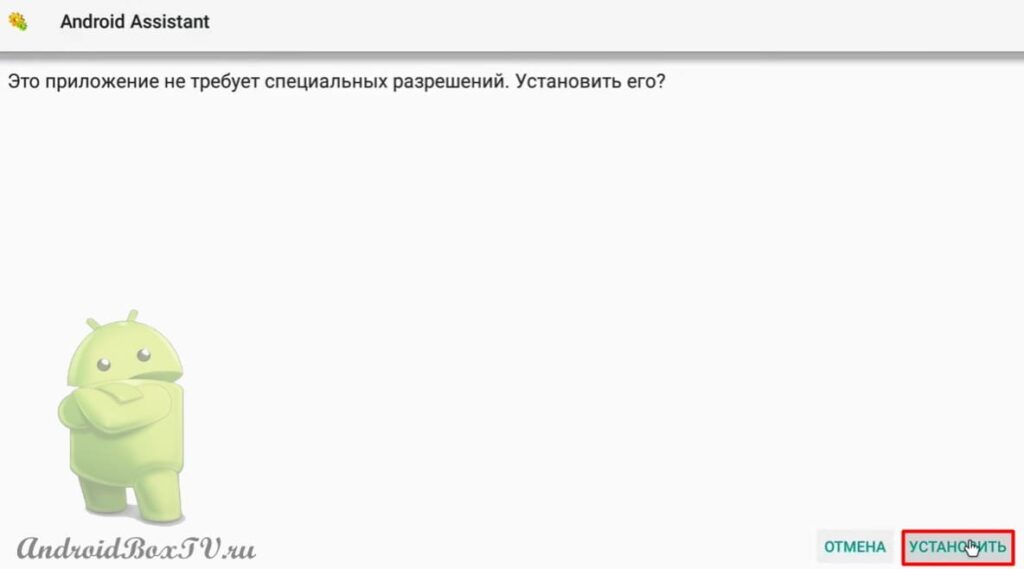
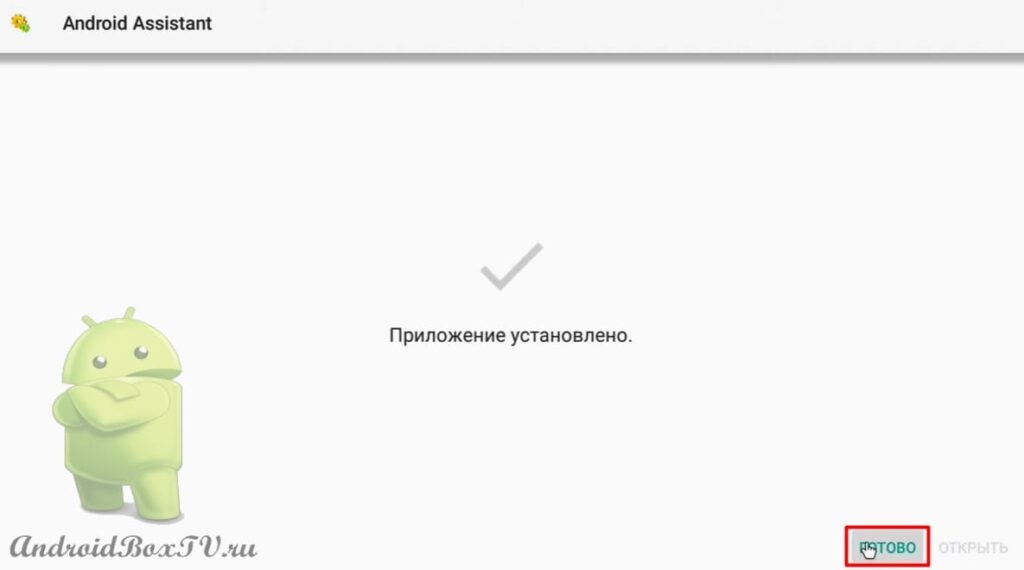 Теперь посмотрим, как создать ярлык с помощью изображений, которые хранятся на устройстве. Для этого нам понадобится ES Проводник.
Теперь посмотрим, как создать ярлык с помощью изображений, которые хранятся на устройстве. Для этого нам понадобится ES Проводник.
Открываем ES Проводник:
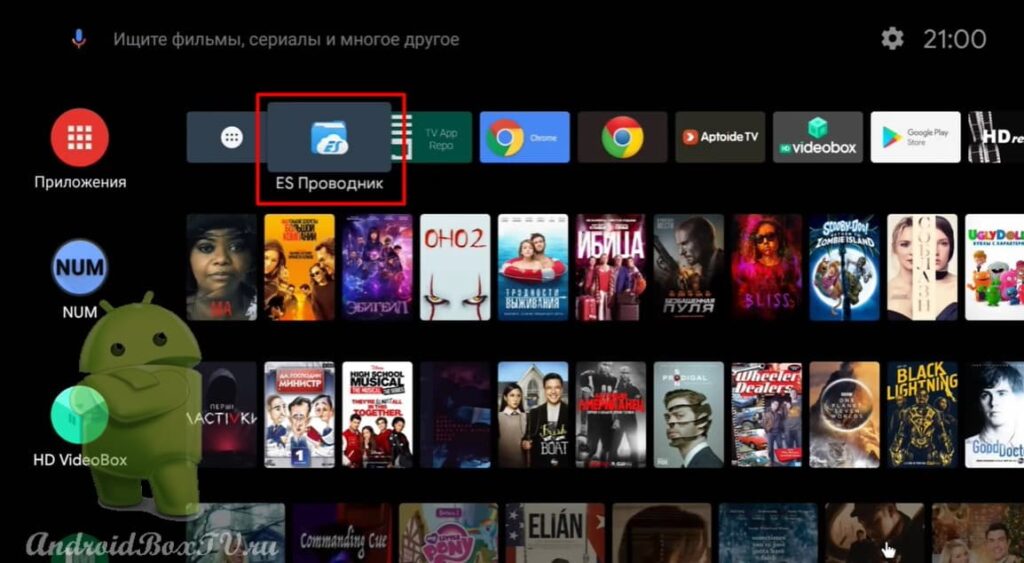 Нажимаем “Устройство” и выбираем папку “Downloader”:
Нажимаем “Устройство” и выбираем папку “Downloader”:
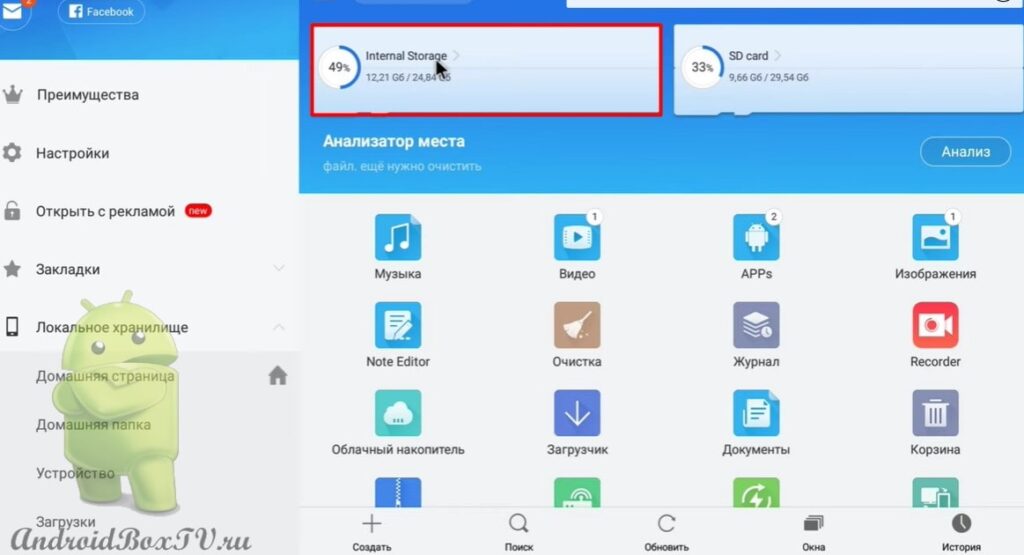
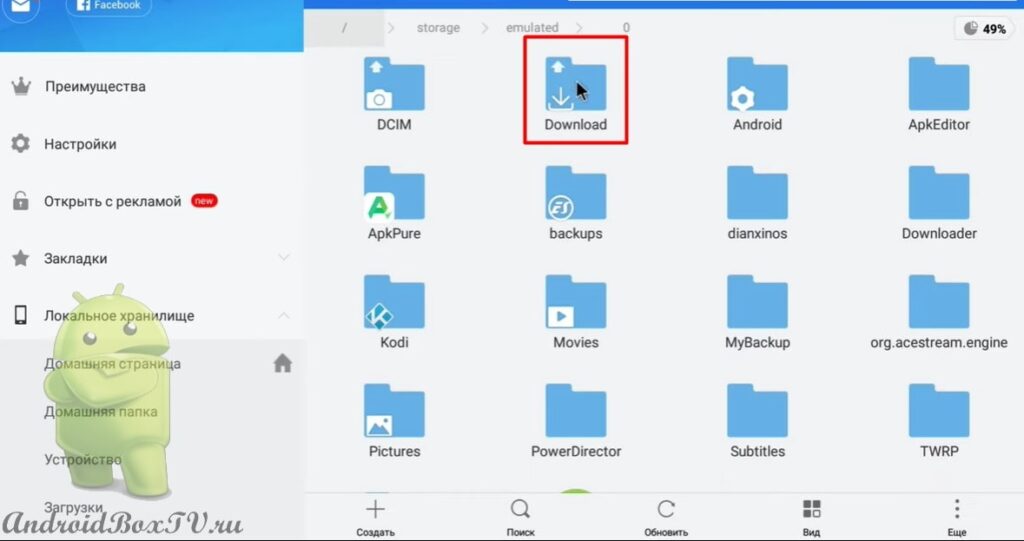 Выделяем изображение. Переходим в раздел “Ещё” и выбираем “Свойства”:
Выделяем изображение. Переходим в раздел “Ещё” и выбираем “Свойства”:
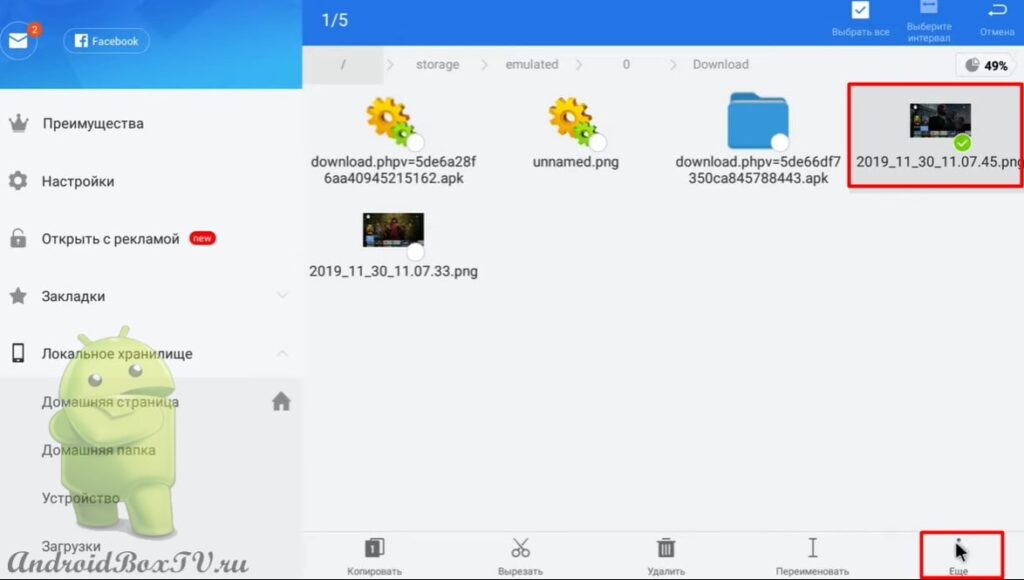
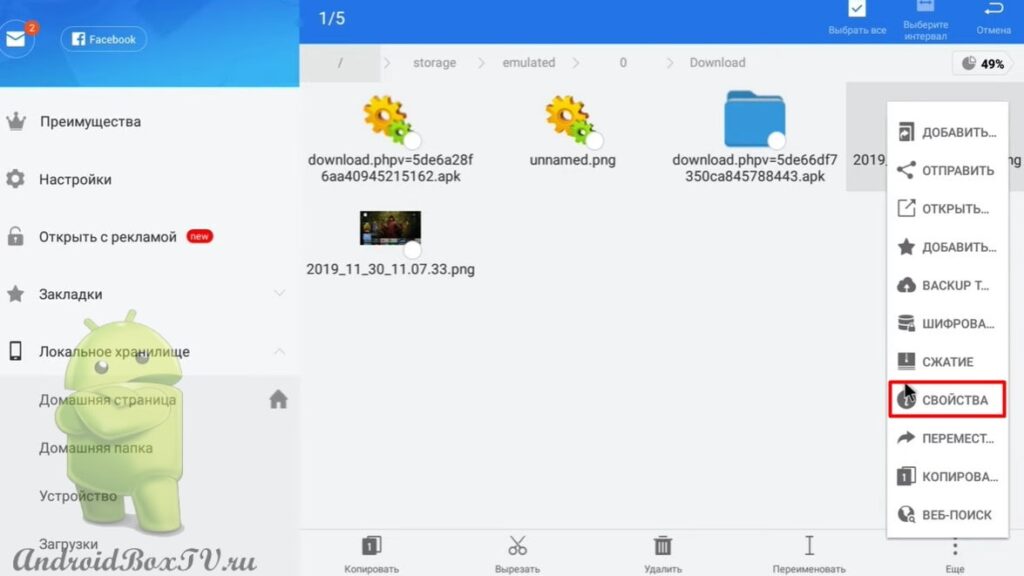 Выбираем “Копировать полный путь”:
Выбираем “Копировать полный путь”:
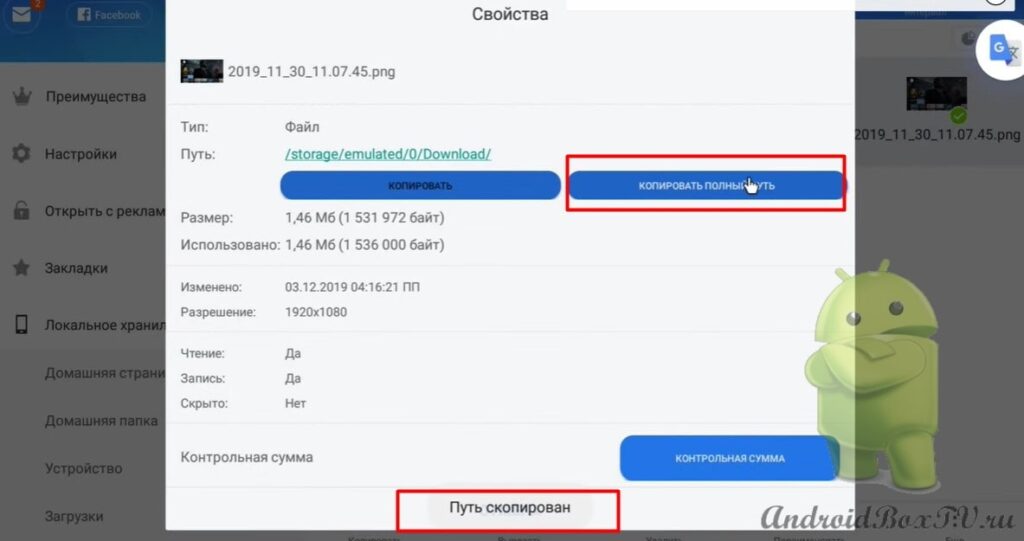 Возвращаемся в приложение “Tv App Repo” . Выбираем интересующее приложение, и нажимаем “Advanced” :
Возвращаемся в приложение “Tv App Repo” . Выбираем интересующее приложение, и нажимаем “Advanced” :
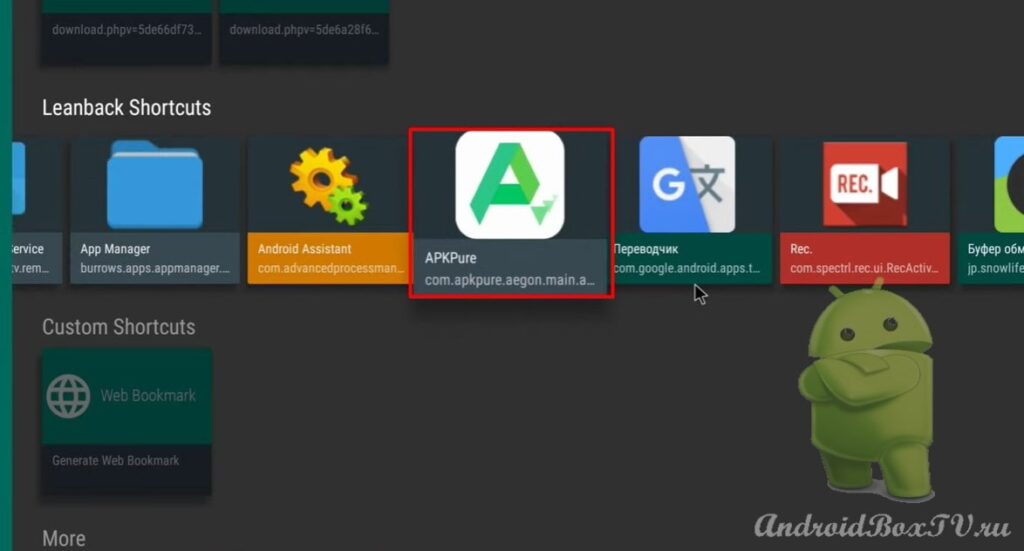
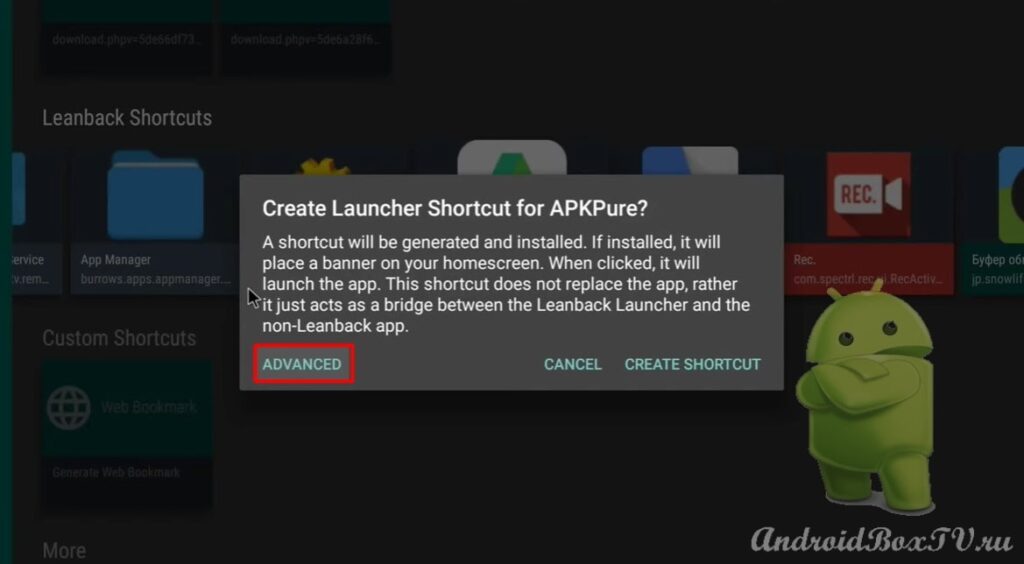 Вставляем скопированный путь и нажимаем “Cоздать ярлык”:
Вставляем скопированный путь и нажимаем “Cоздать ярлык”:
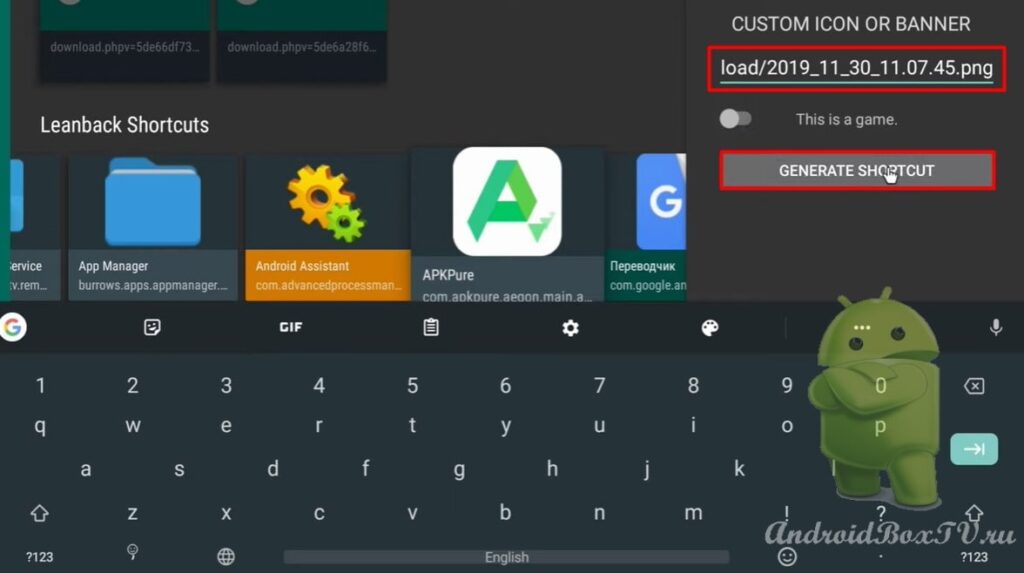 Устанавливаем и нажимаем “Готово”:
Устанавливаем и нажимаем “Готово”:
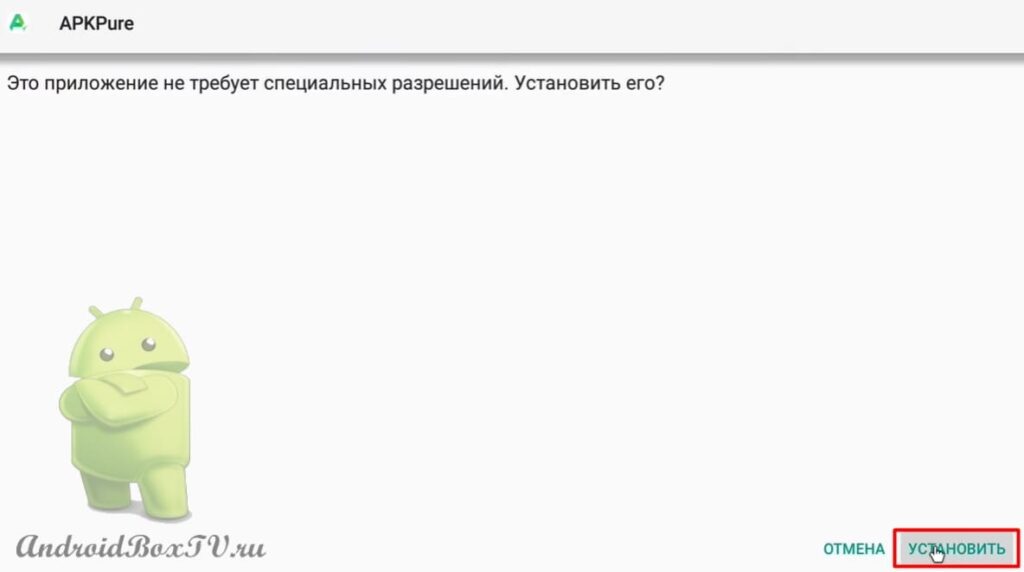
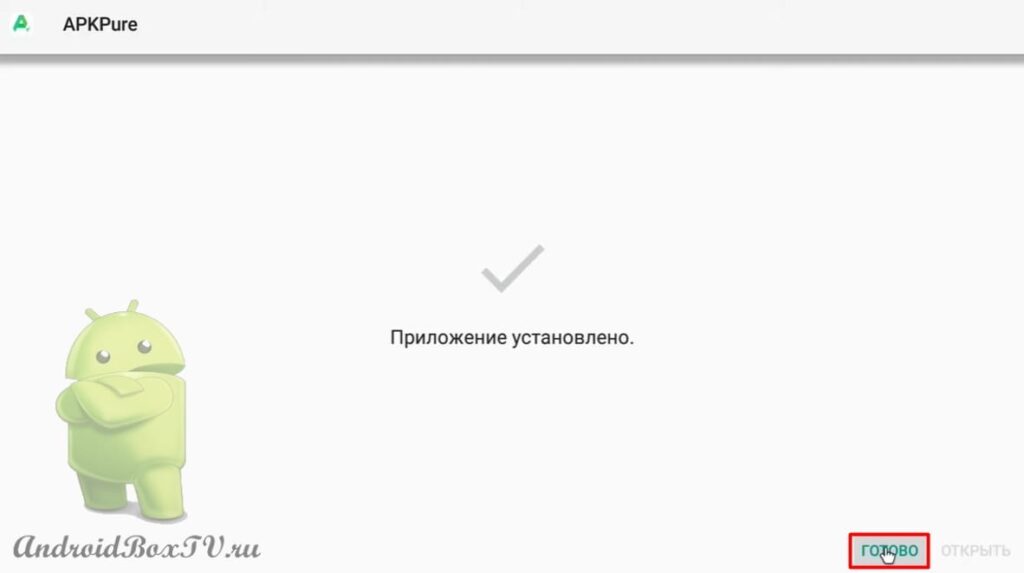 Далее посмотрим, как добавить закладку на главный экран для часто посещаемых сайтов.
Далее посмотрим, как добавить закладку на главный экран для часто посещаемых сайтов.
Переходим в раздел “Custom Shortcuts” и выбираем “Web Bookmark”:
Выходим кнопкой “Домой”. Открываем браузер и в поиске пишем название нужного сайта:
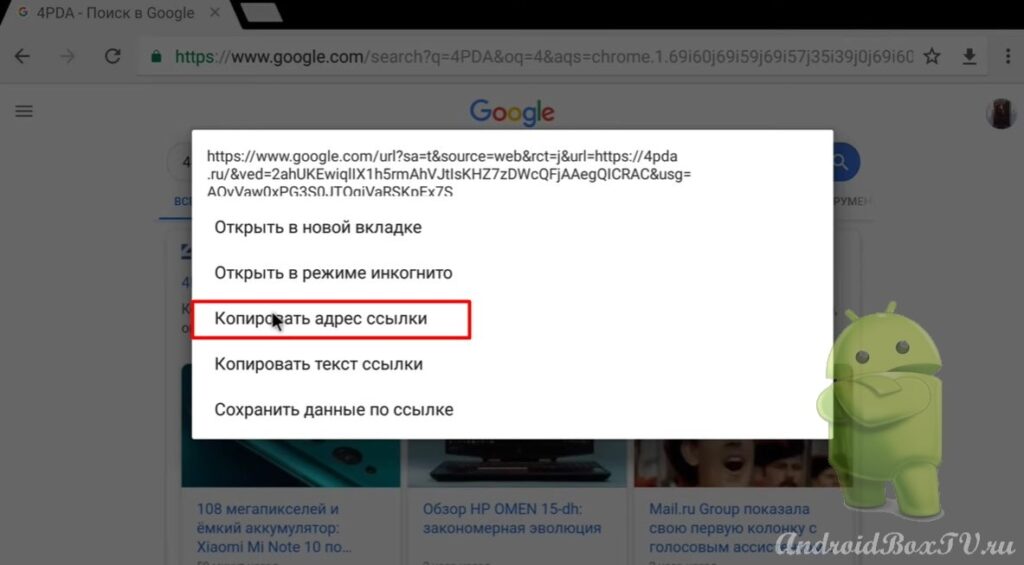 Возвращаемся назад. Вставляем ссылку и нажимаем “Создать ярлык”:
Возвращаемся назад. Вставляем ссылку и нажимаем “Создать ярлык”:
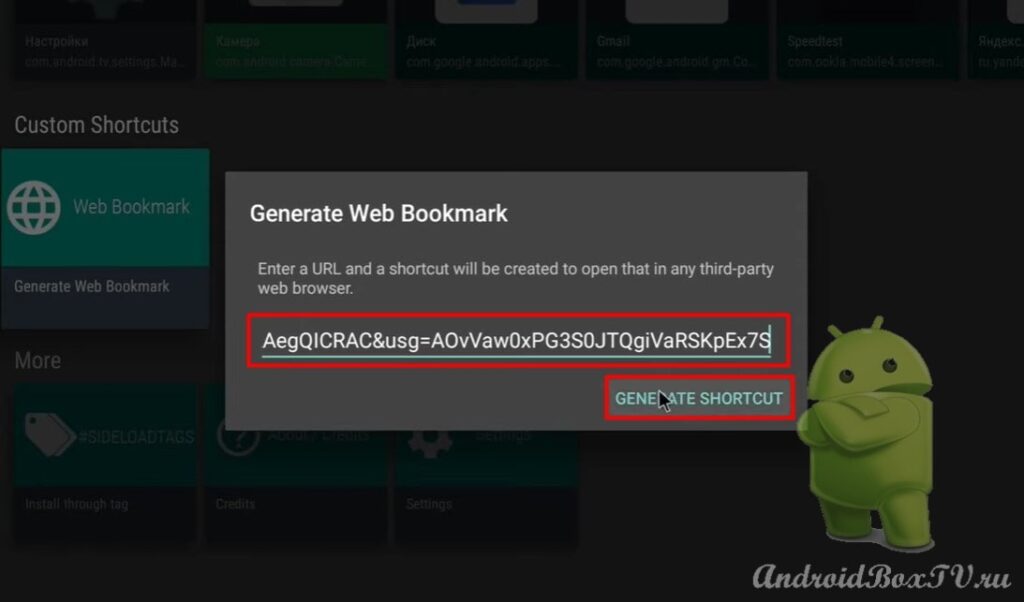 Приложение может само создать ярлык, или создать ярлык с изображением, которые мы выберем. Нажимаем “Advanced”:
Приложение может само создать ярлык, или создать ярлык с изображением, которые мы выберем. Нажимаем “Advanced”:
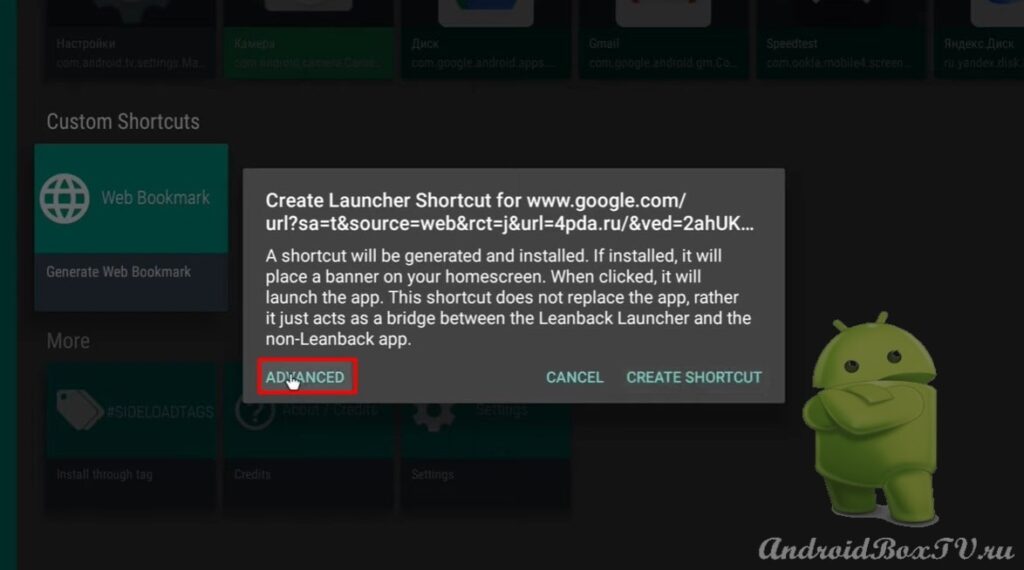 Выходим кнопкой “Домой”. Открываем браузер, выбираем картинку и скачиваем изображение:
Выходим кнопкой “Домой”. Открываем браузер, выбираем картинку и скачиваем изображение:
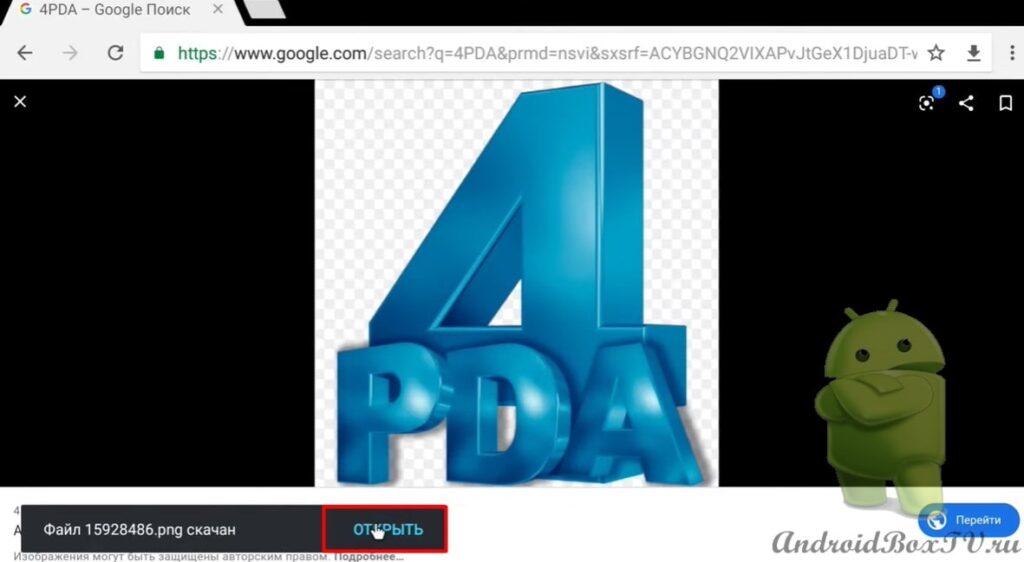
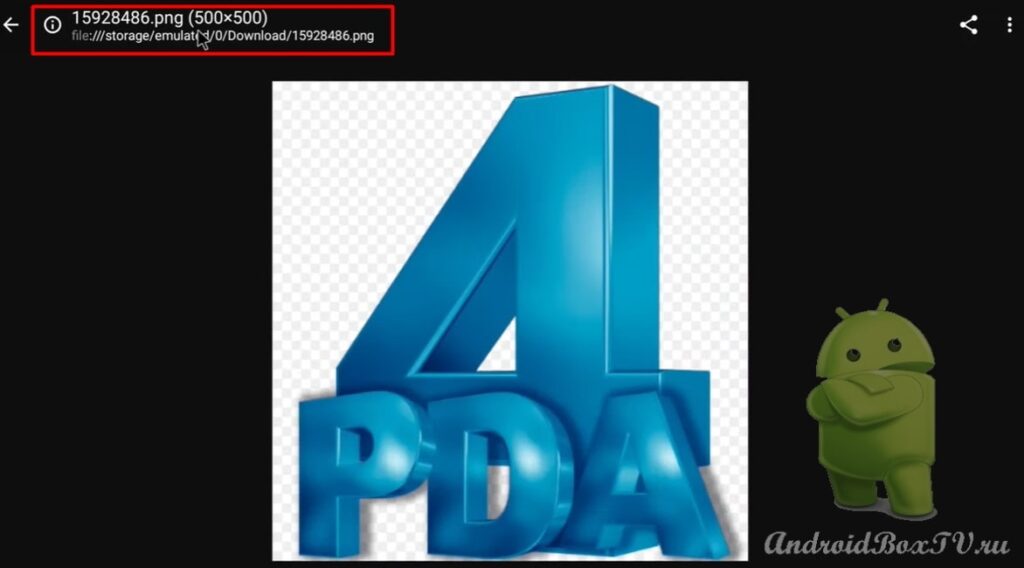 Возвращаемся назад и вставляем ссылку:
Возвращаемся назад и вставляем ссылку:
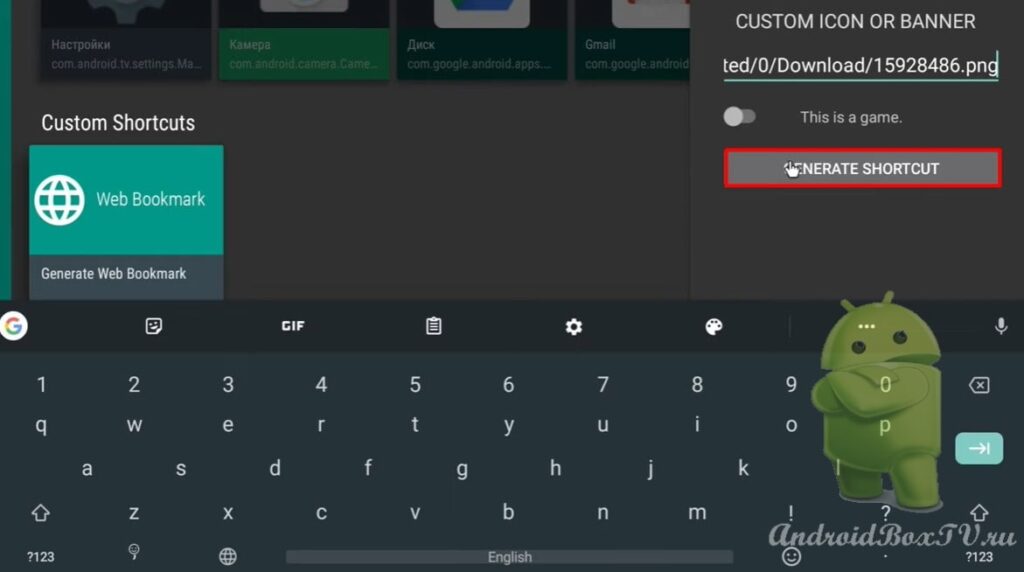 Устанавливаем и нажимаем “Готово”:
Устанавливаем и нажимаем “Готово”:
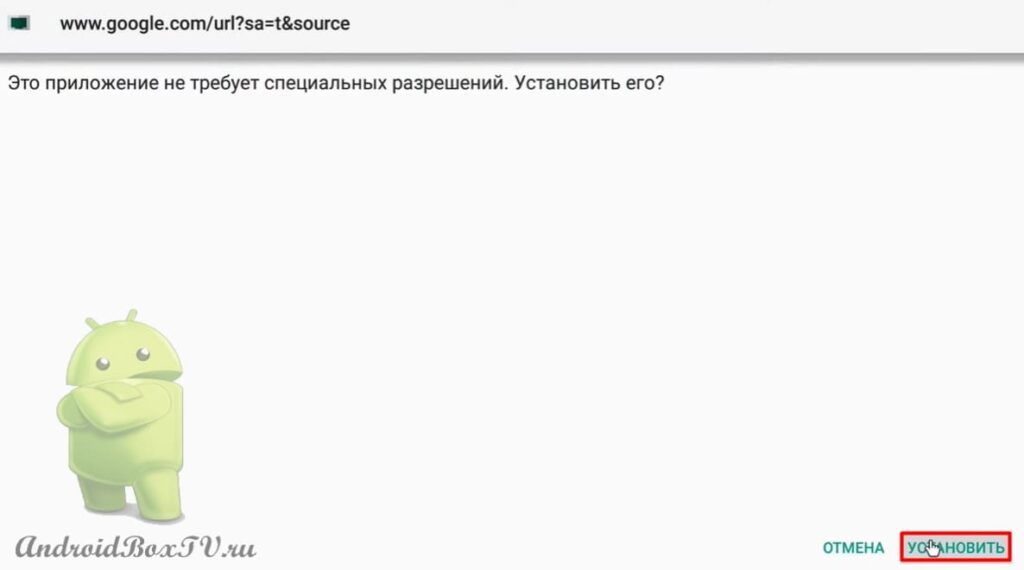
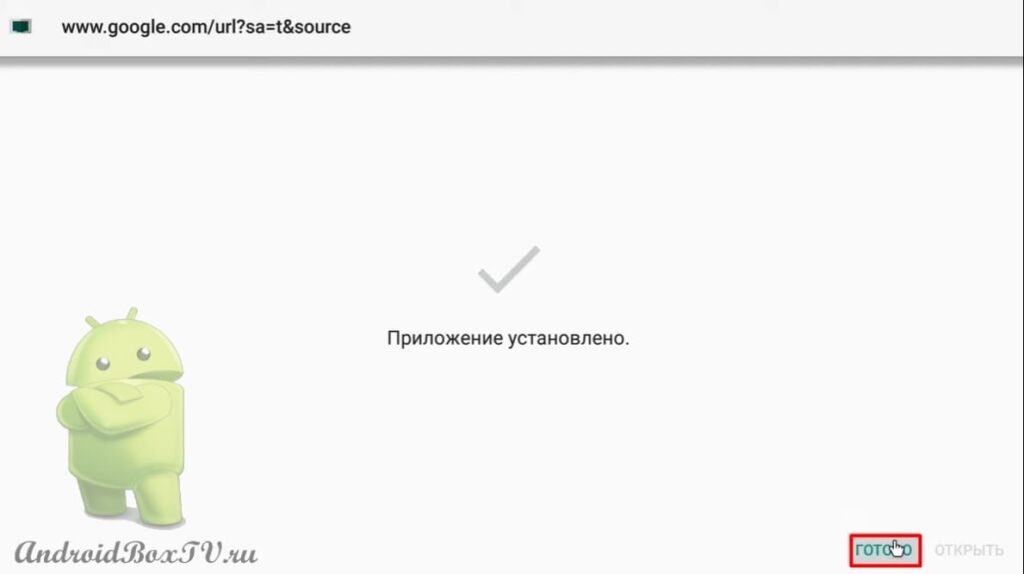 Теперь рассмотрим сайт, на котором, также, можно создавать ярлыки. Ссылка на сайт – http://atvlauncher.trekgonewild.de/ .
Теперь рассмотрим сайт, на котором, также, можно создавать ярлыки. Ссылка на сайт – http://atvlauncher.trekgonewild.de/ .
Открываем сайт:
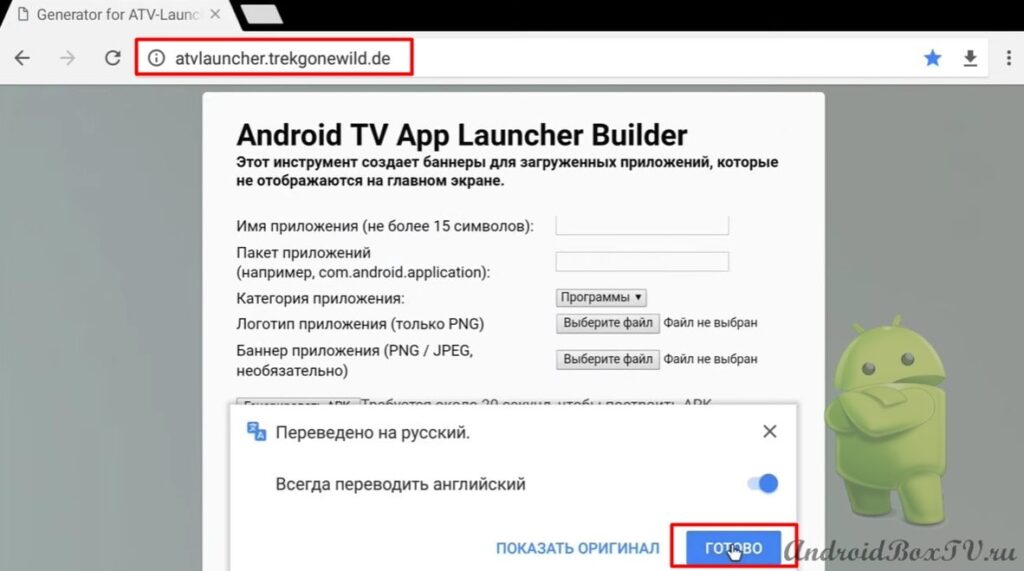 Все действия подробно описаны:
Все действия подробно описаны:
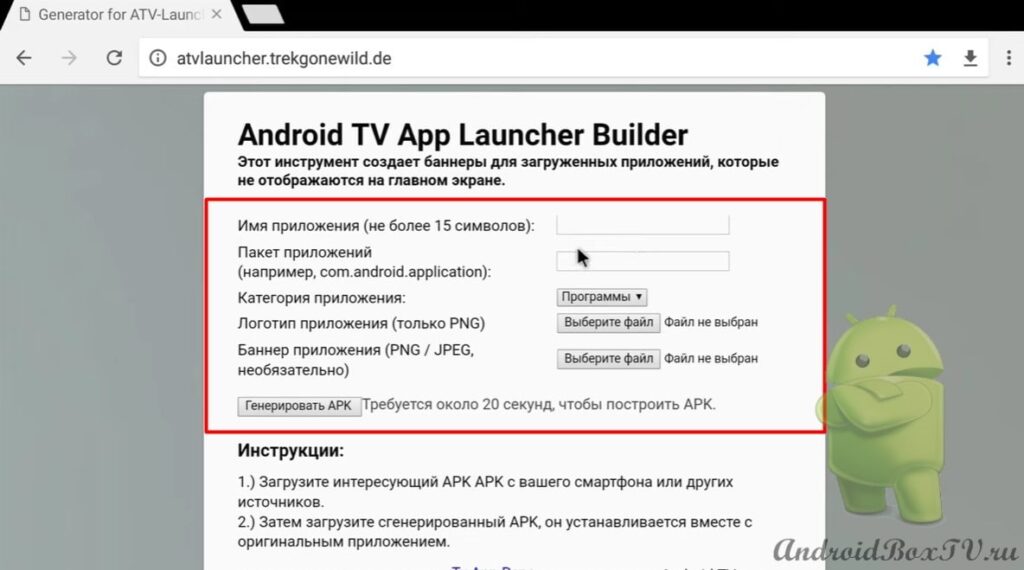 Возвращаемся назад. Добавим ярлыки, созданные приложением, на главный экран.
Возвращаемся назад. Добавим ярлыки, созданные приложением, на главный экран.
Android Assistant( изображение из интернета):
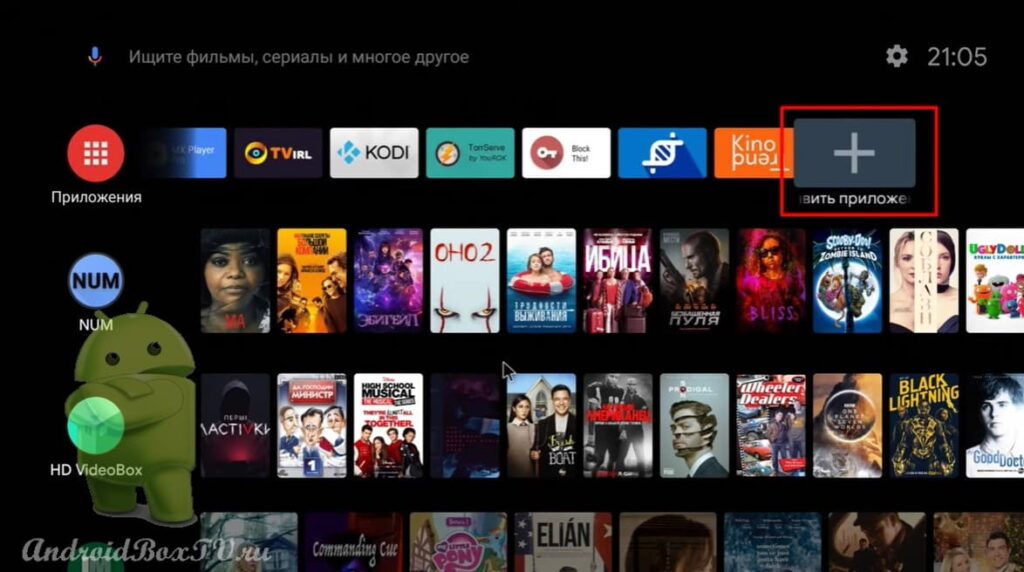
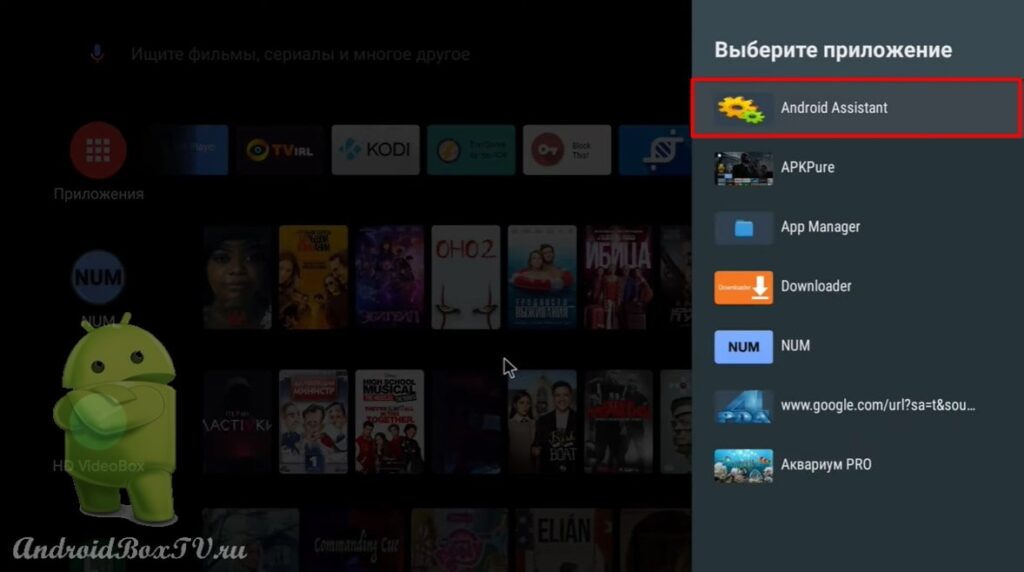 Далее, изображение с устройства:
Далее, изображение с устройства:
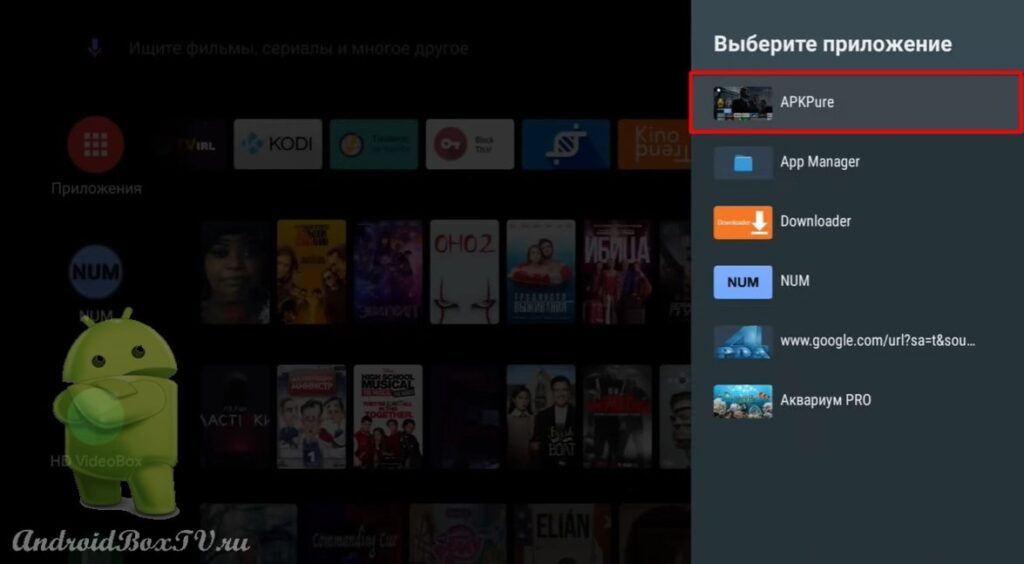 Далее, само приложение создало ярлык:
Далее, само приложение создало ярлык:
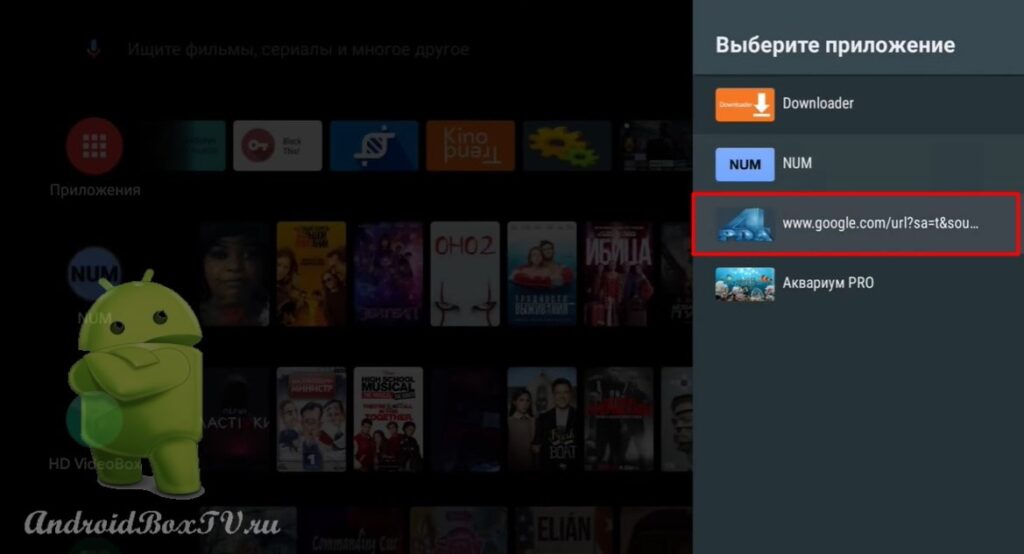 Все ярлыки добавились на главный экран:
Все ярлыки добавились на главный экран:
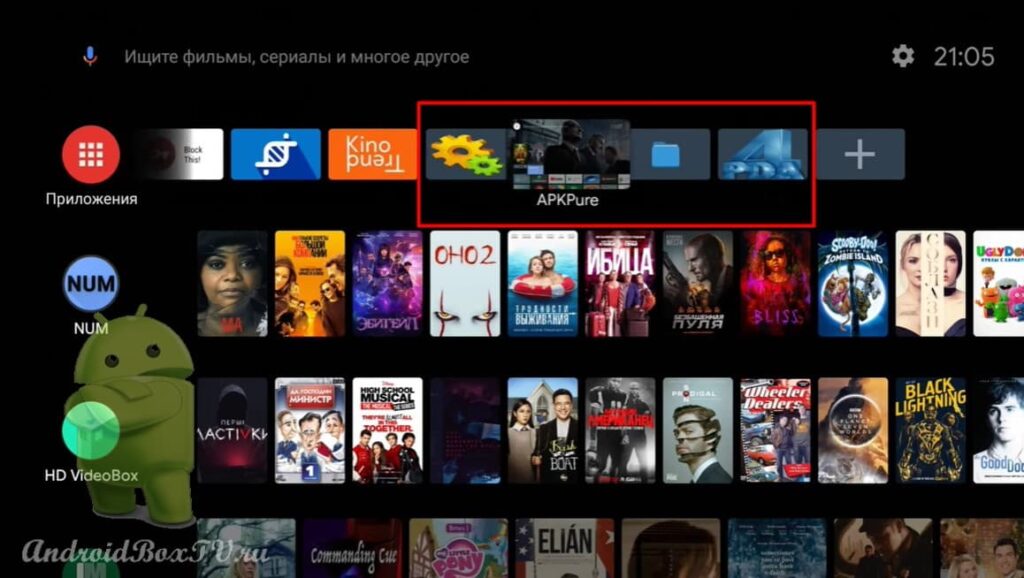
Готово! Пользуйтесь!
Ознакомьтесь с другими статьями из рубрики “Рабочие моменты” здесь.
Сообщение Tv App Repo. Ярлыки для приложений появились сначала на Android Box.
]]>Сообщение Launcher Fire TV. Часть II. Leanback On Fire на Android AOSP появились сначала на Android Box.
]]>Вторая часть дополнение к видео Launcher Fire TV. В данной статье рассмотрим, как решить проблему, если после перезагрузки устройства запускается штатный Launcher. Также, если имеется Root-доступ получить на главный экран рекомендация сторонних приложений. Данное действие можно делать только в том случае, если у вас есть “BackUp прошивки”, чтобы в случае ошибки, вы смогли восстановить устройство( все действия под вашу ответственность).
На данный момент версия Launcher 23, на Аndroid 8 + рекомендации получить не предоставляется возможным, даже, пропали пункты Включить рекомендации и Строка рекомендаций. В данной статье все действия производятся на TV Box Android 7.1 AOSP.
В прошлой статье, остановились на том, что удалось получить рекомендации от YouTube:
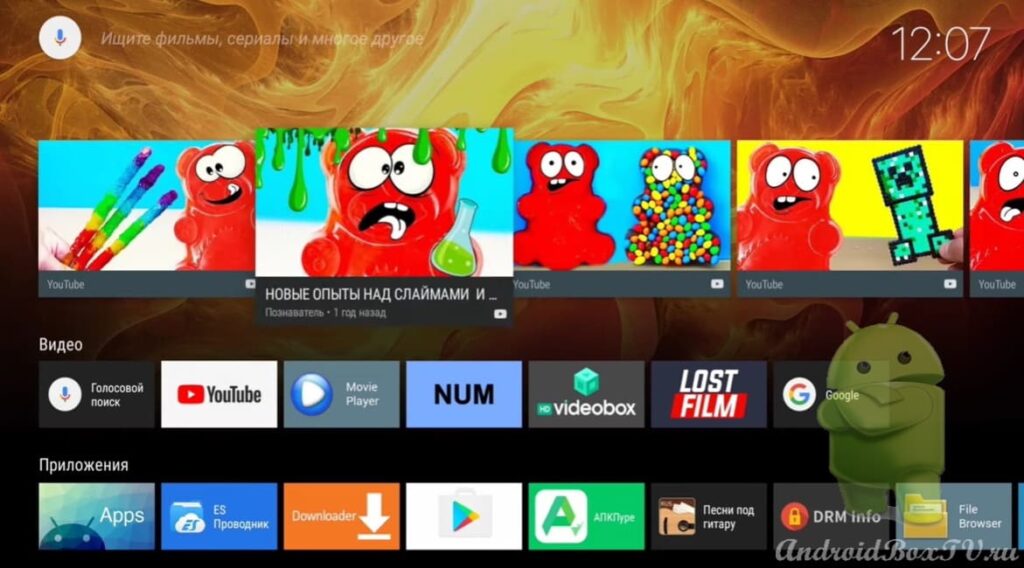 Сейчас заходим в настройки Launcher:
Сейчас заходим в настройки Launcher:
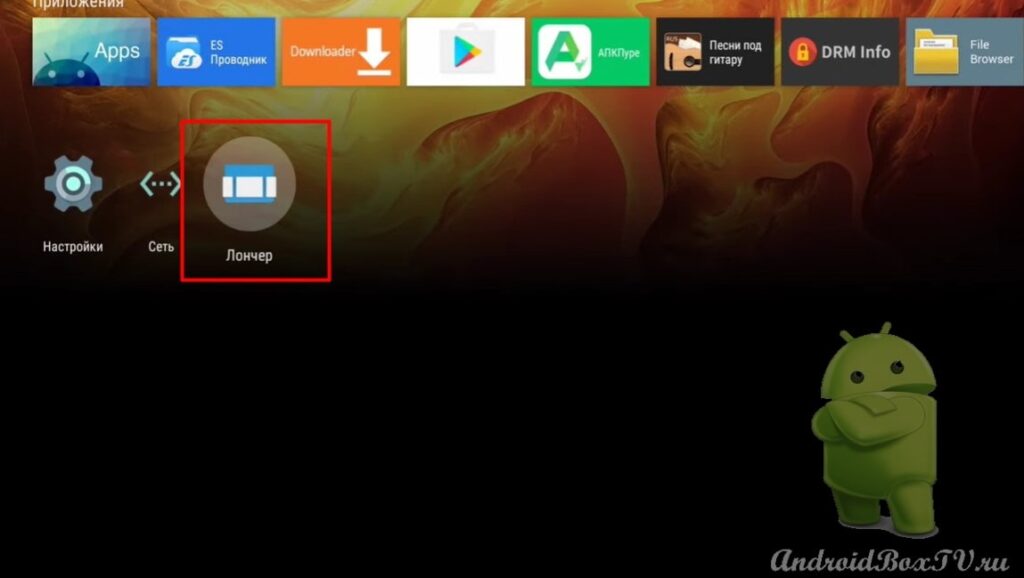 Выбираем “Источники рекомендаций”:
Выбираем “Источники рекомендаций”:
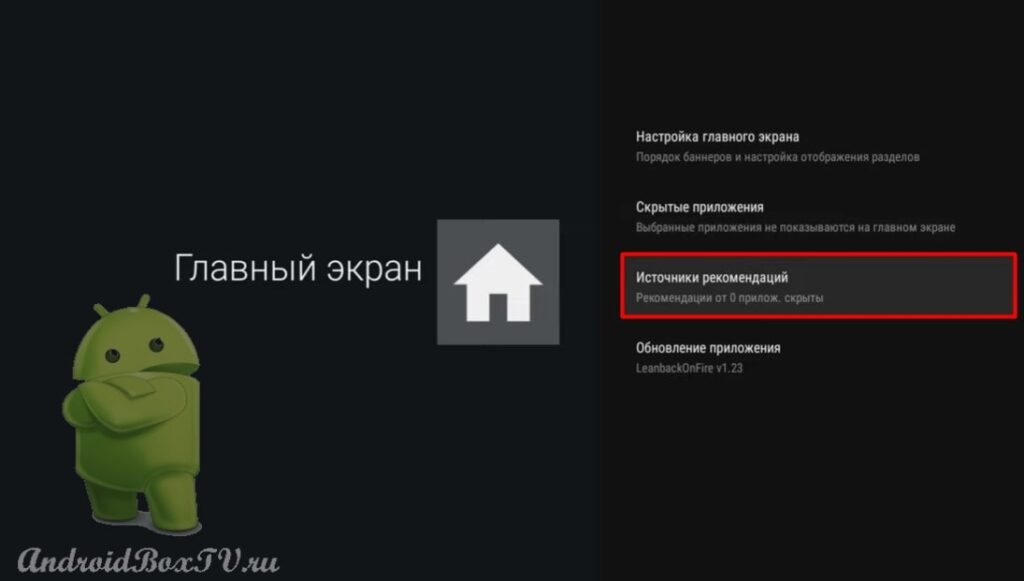 В 23 версии появились рекомендации от сторонних приложений, но на главном экране их нет:
В 23 версии появились рекомендации от сторонних приложений, но на главном экране их нет:
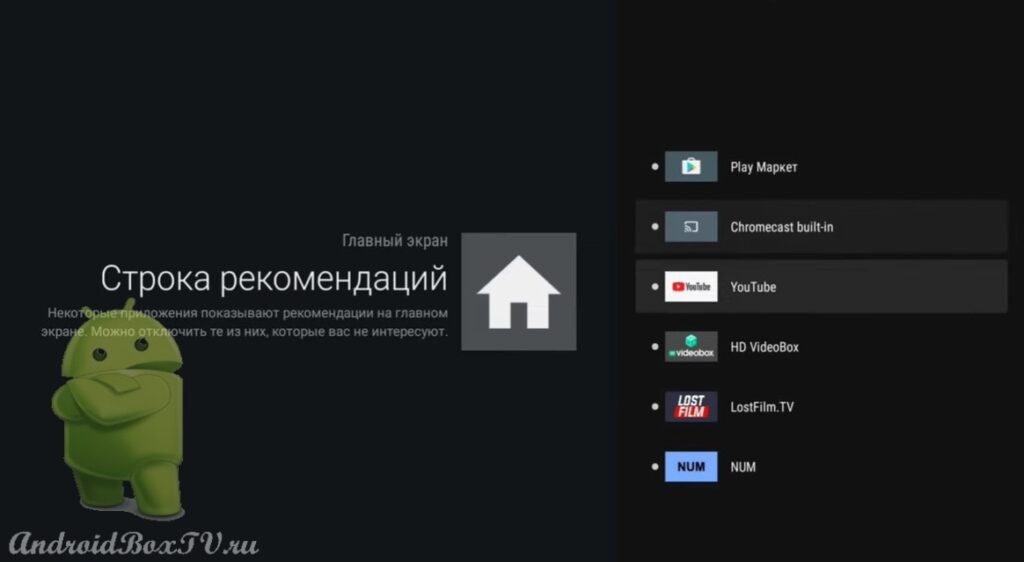 Рассмотрим, как решить данную проблему.
Рассмотрим, как решить данную проблему.
Открываем ES Проводник:
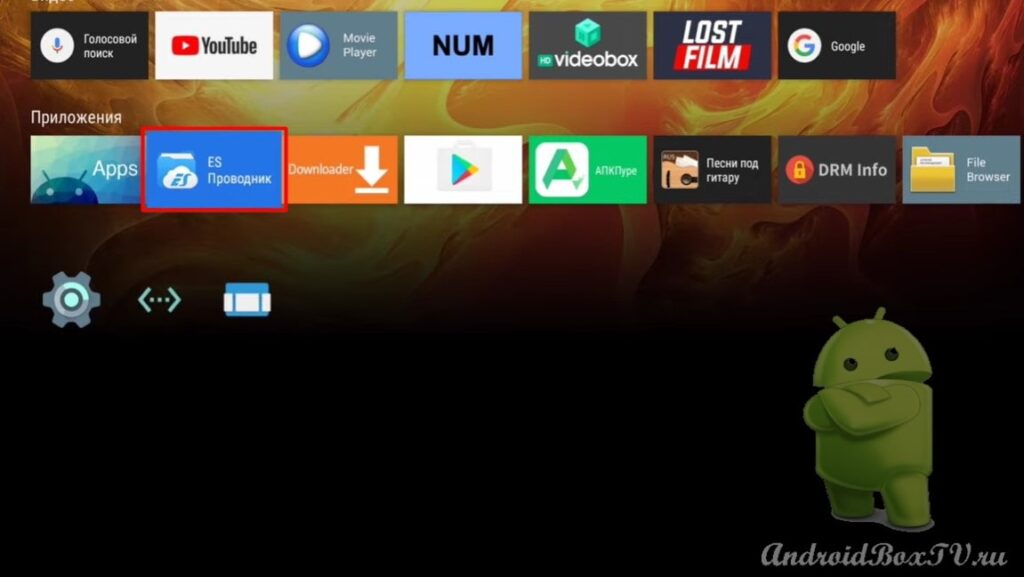 Ссылка на Google Диск с файлами для скачивания – http://catcut.net/6lUP .
Ссылка на Google Диск с файлами для скачивания – http://catcut.net/6lUP .
Для начала включаем “Root-проводник”:
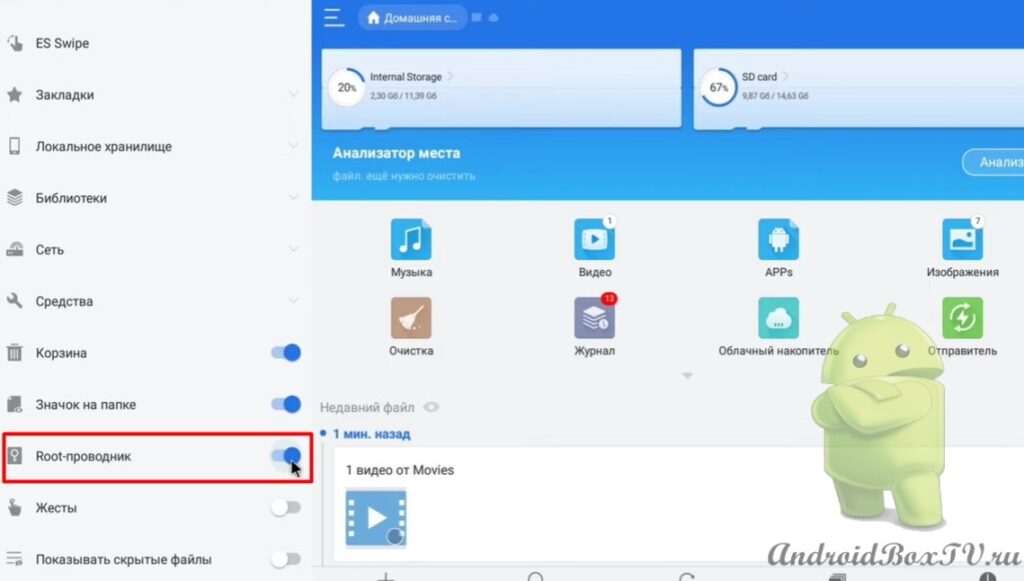 Переходим в “Устройство” и выбираем папку “Download”:
Переходим в “Устройство” и выбираем папку “Download”:
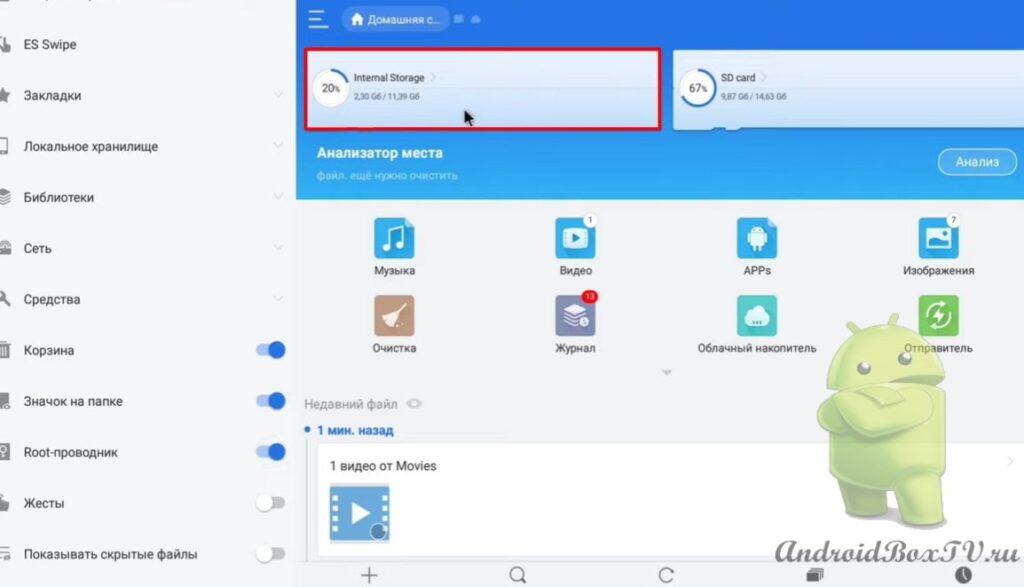
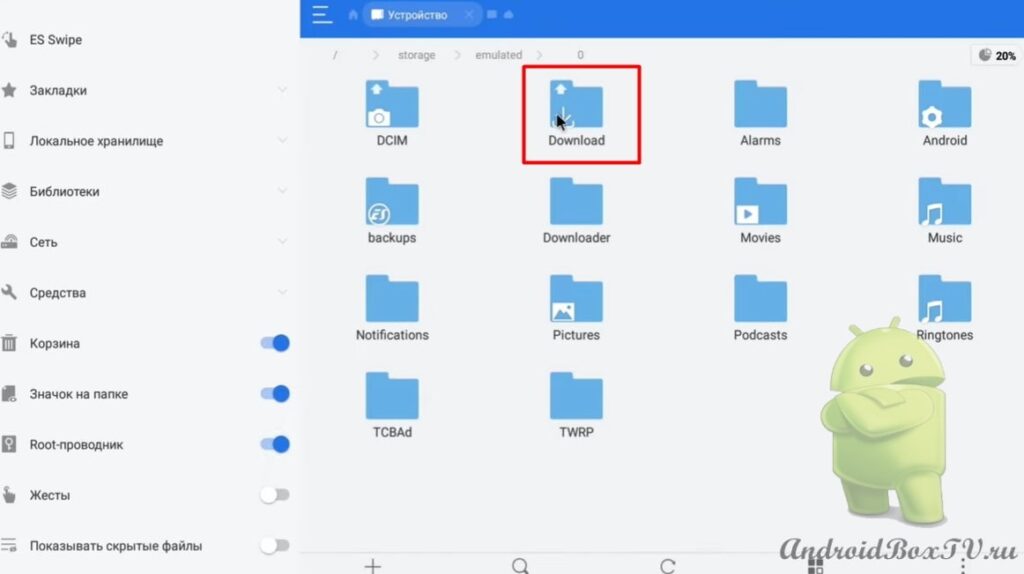 Выделяем файл “tv_core” и нажимаем “Копировать”:
Выделяем файл “tv_core” и нажимаем “Копировать”:
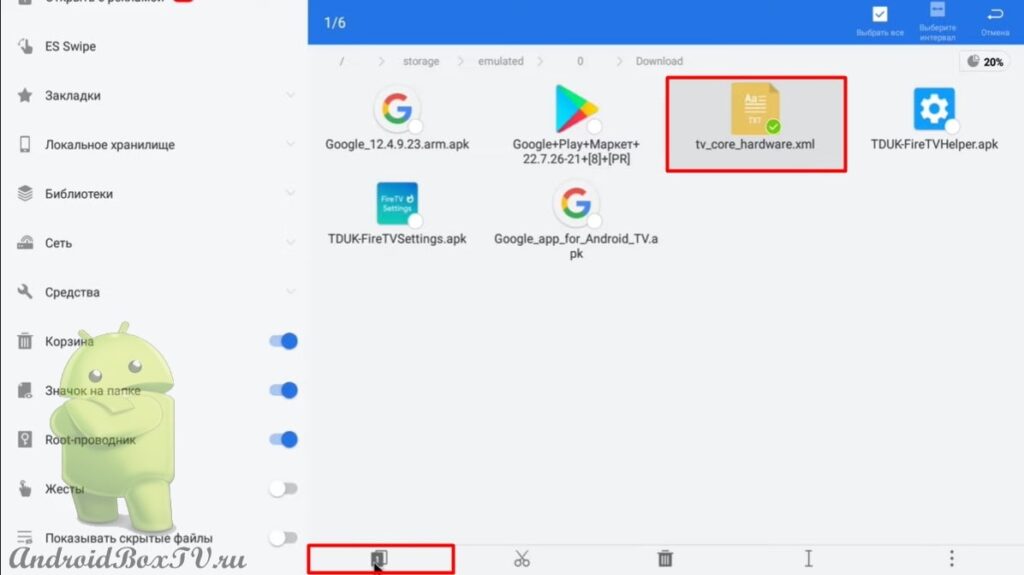 Выбираем “Локальное хранилище” и “Устройство”. Папка “system“:
Выбираем “Локальное хранилище” и “Устройство”. Папка “system“:
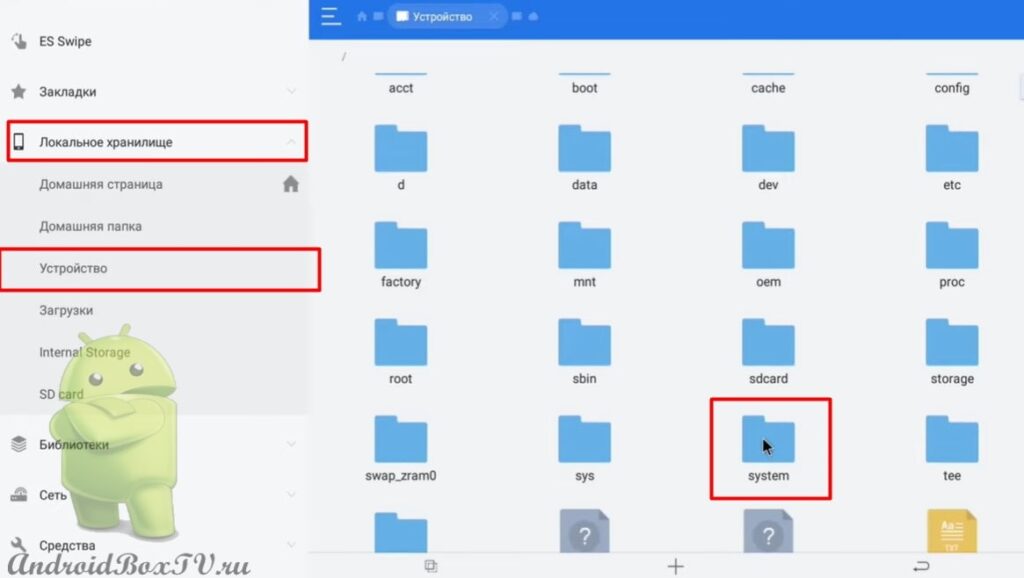 Далее папка “etc” и папка “permissions”:
Далее папка “etc” и папка “permissions”:
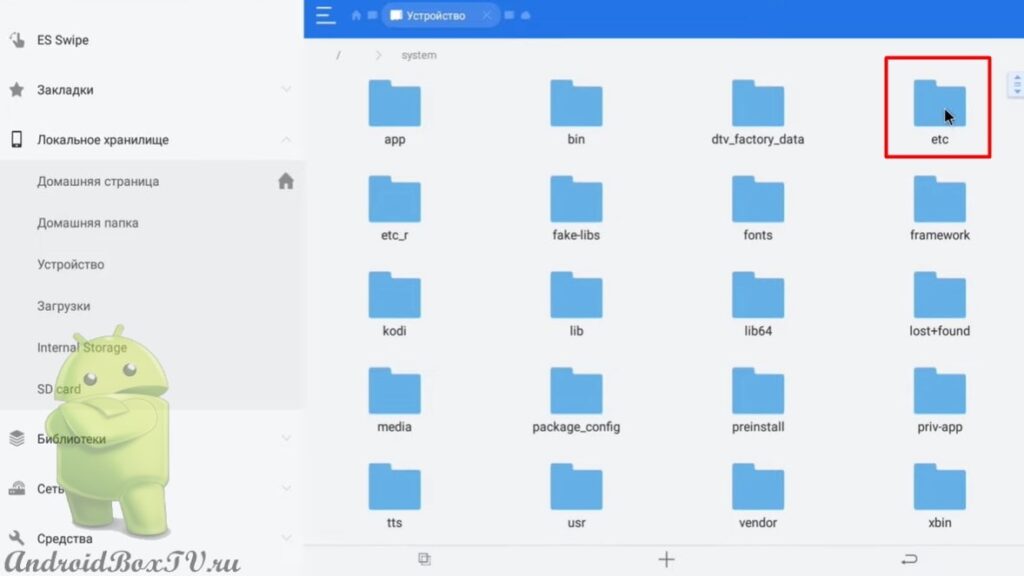
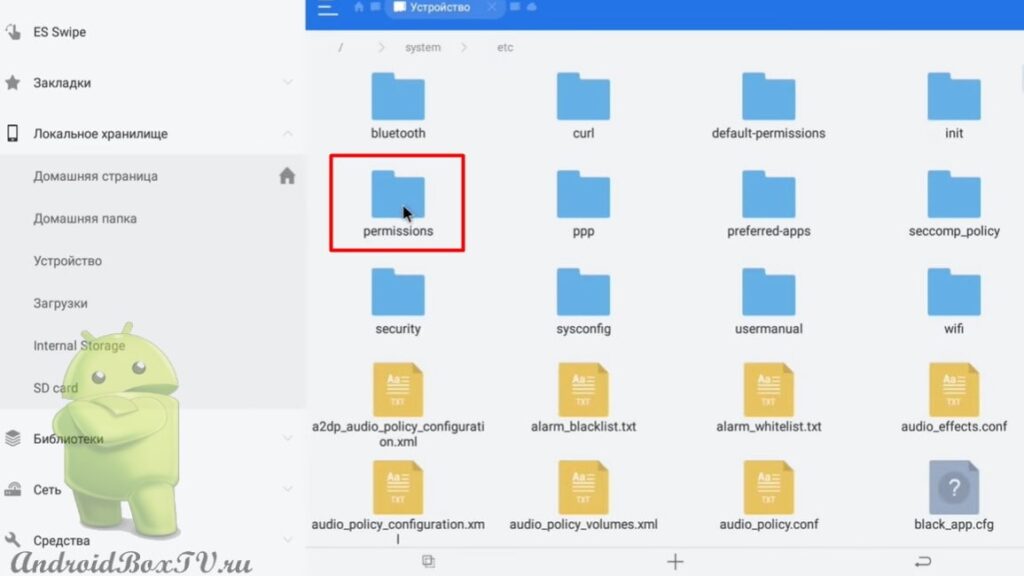 В этой папке есть уже папка “tv_core“. Нажимаем “Вставить”:
В этой папке есть уже папка “tv_core“. Нажимаем “Вставить”:
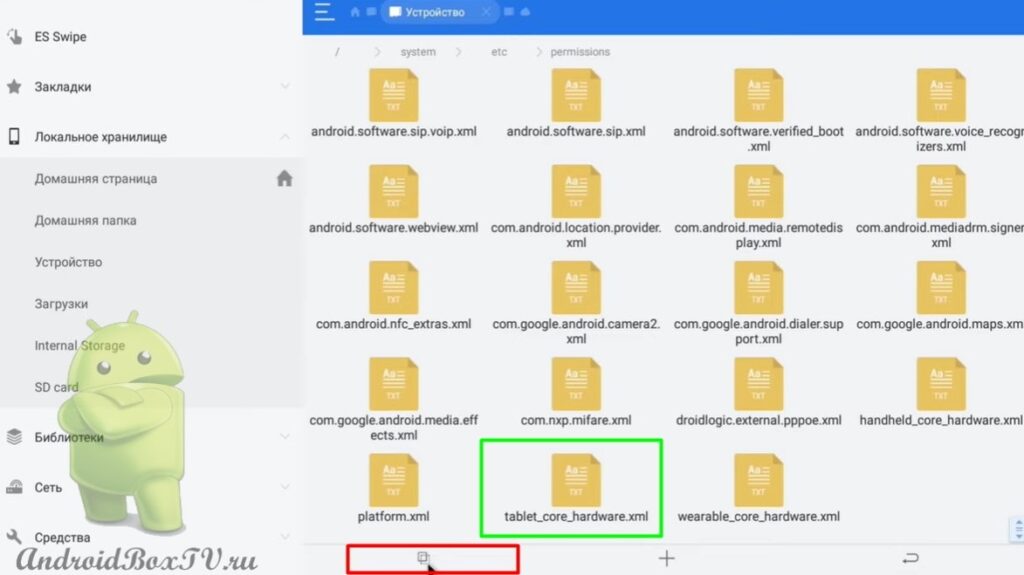
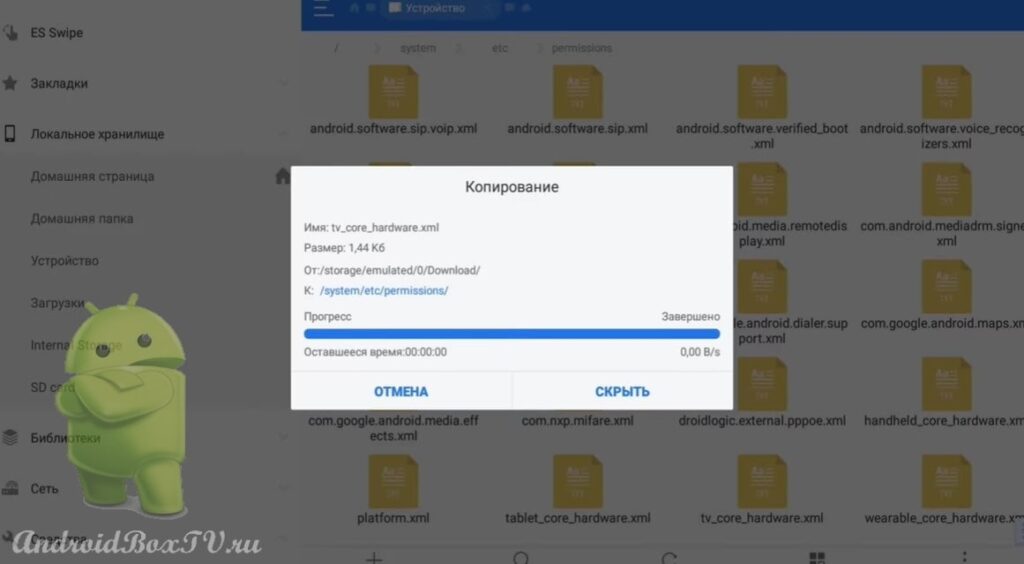 Для того, чтобы вернуться к Android AOSP нужно будет удалить папку, которую вставили:
Для того, чтобы вернуться к Android AOSP нужно будет удалить папку, которую вставили:
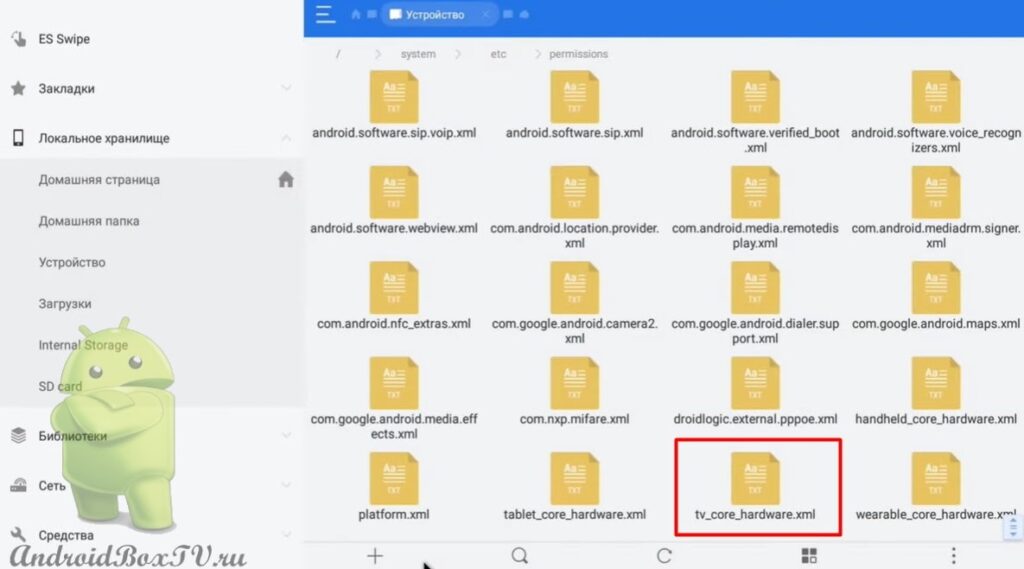 Возвращаемся назад. Отключаем “Root-проводник”:
Возвращаемся назад. Отключаем “Root-проводник”:
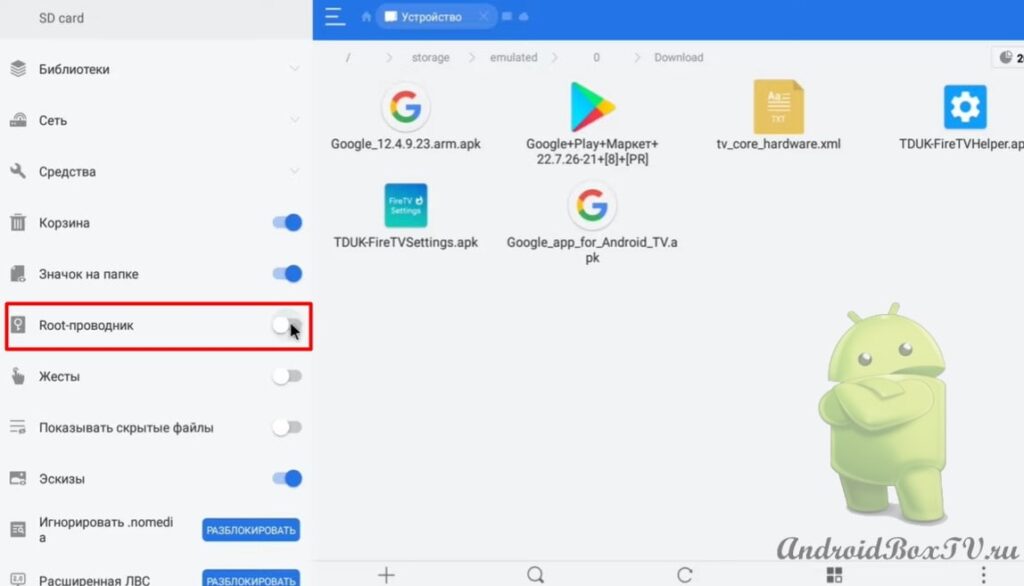 Теперь необходимо установить два приложения, чтобы после перезагрузки устройства потом запускался Launcher Fire TV.
Теперь необходимо установить два приложения, чтобы после перезагрузки устройства потом запускался Launcher Fire TV.
Выбираем приложение “TDUK-FireHelper” и нажимаем “Установить”:
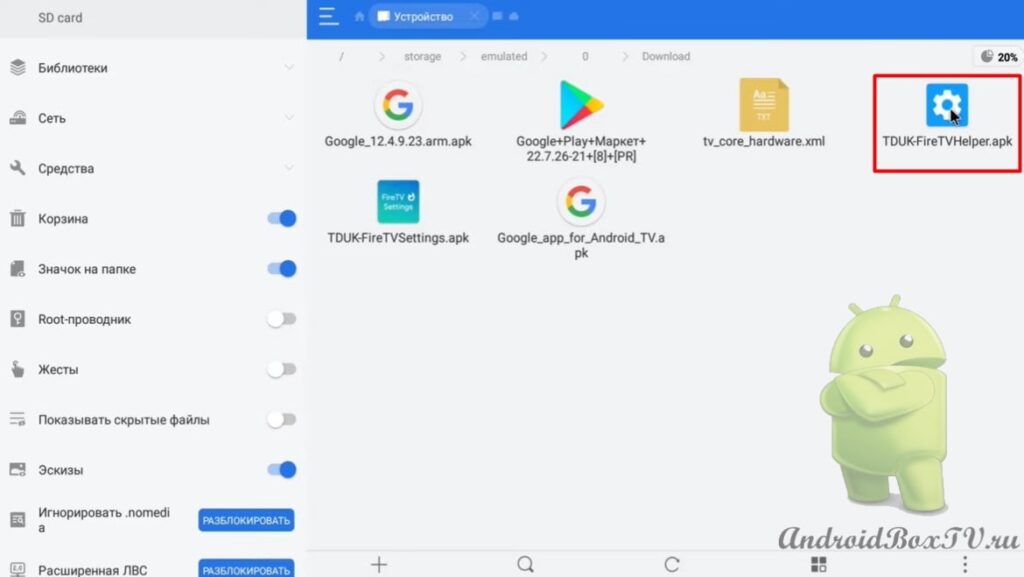
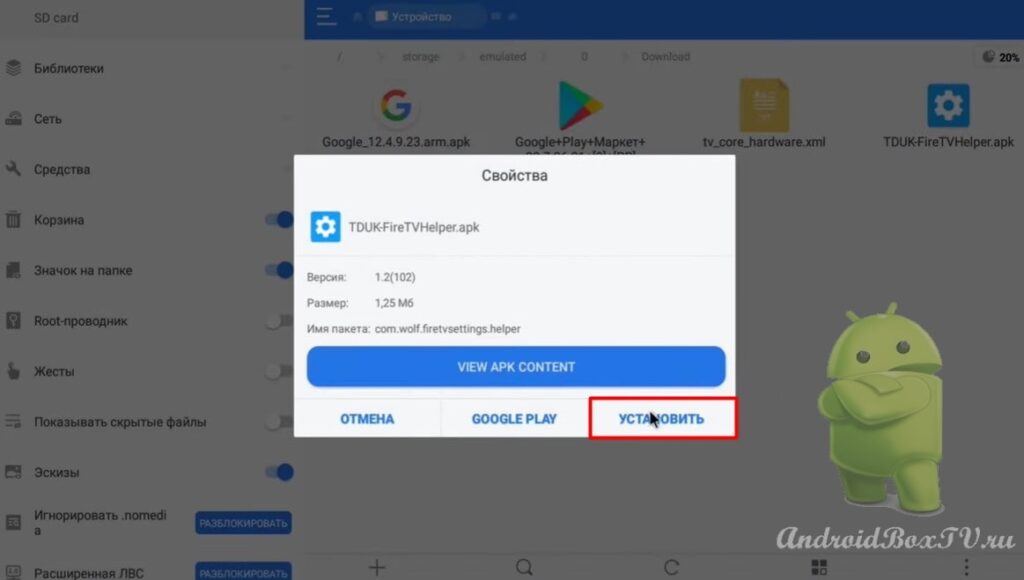 Устанавливаем и нажимаем “Готово”:
Устанавливаем и нажимаем “Готово”:
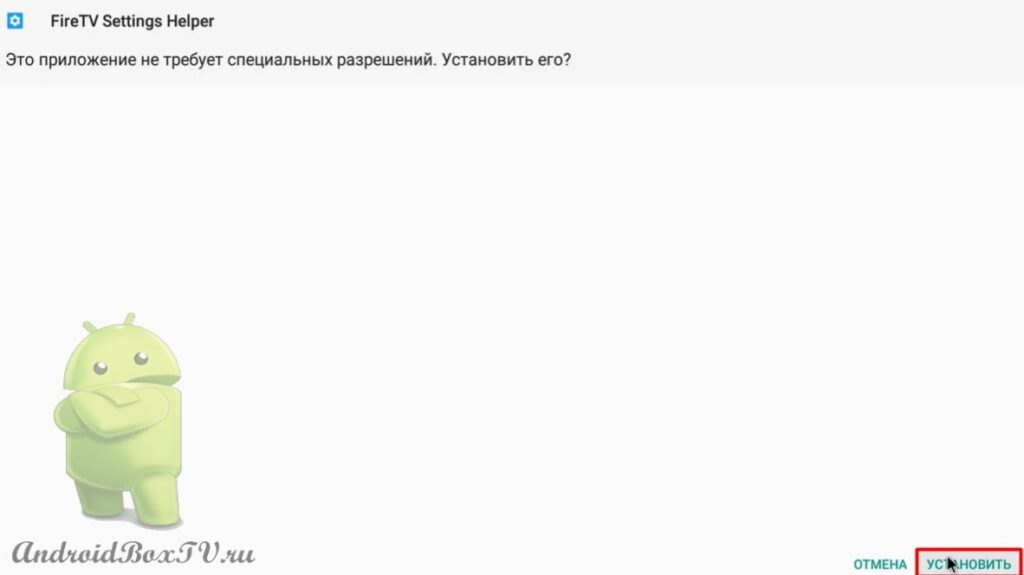
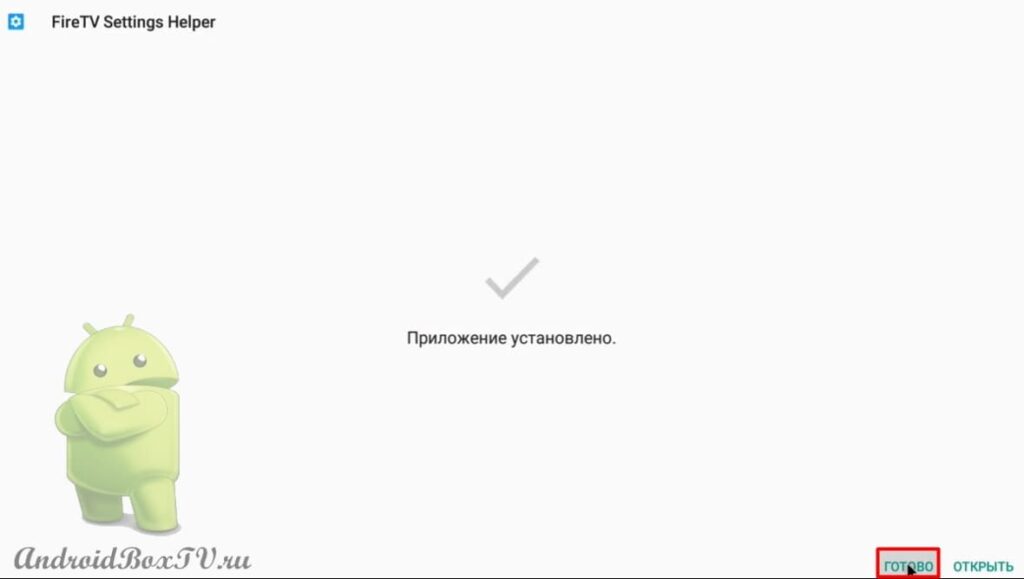 Далее выбираем “TDUK-FireTVSettings” и нажимаем “Установить”:
Далее выбираем “TDUK-FireTVSettings” и нажимаем “Установить”:
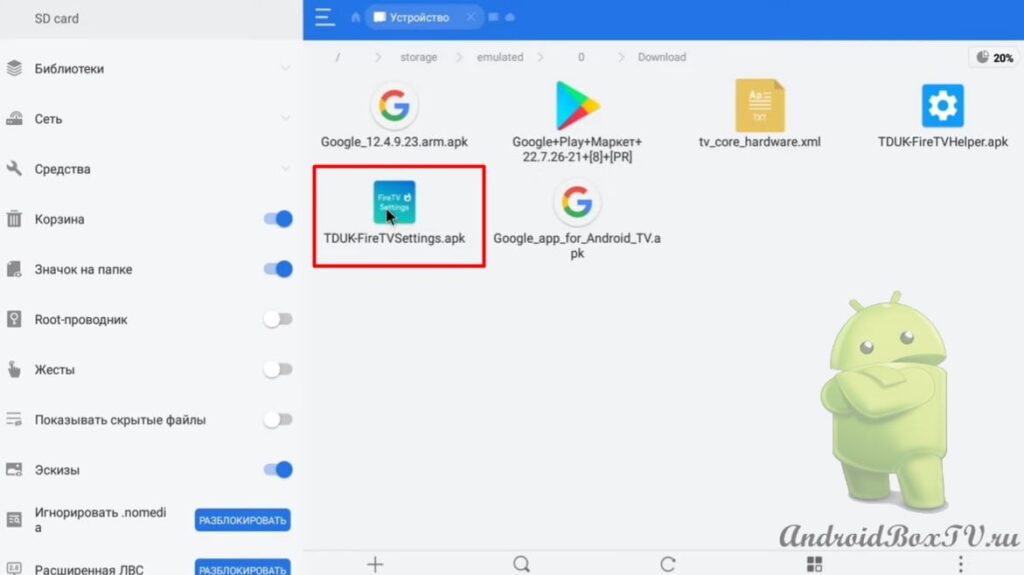
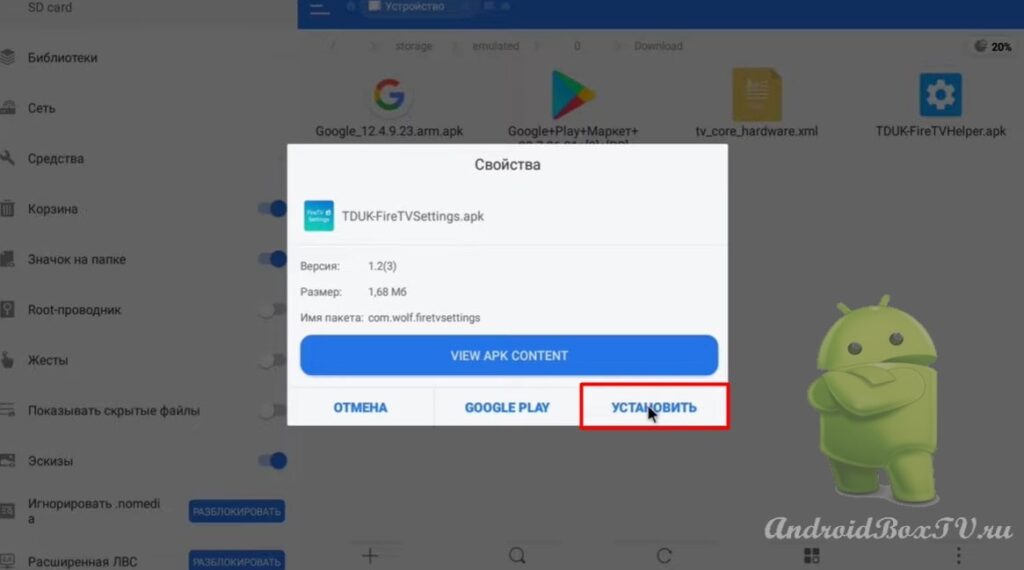 Устанавливаем и нажимаем “Готово”:
Устанавливаем и нажимаем “Готово”:

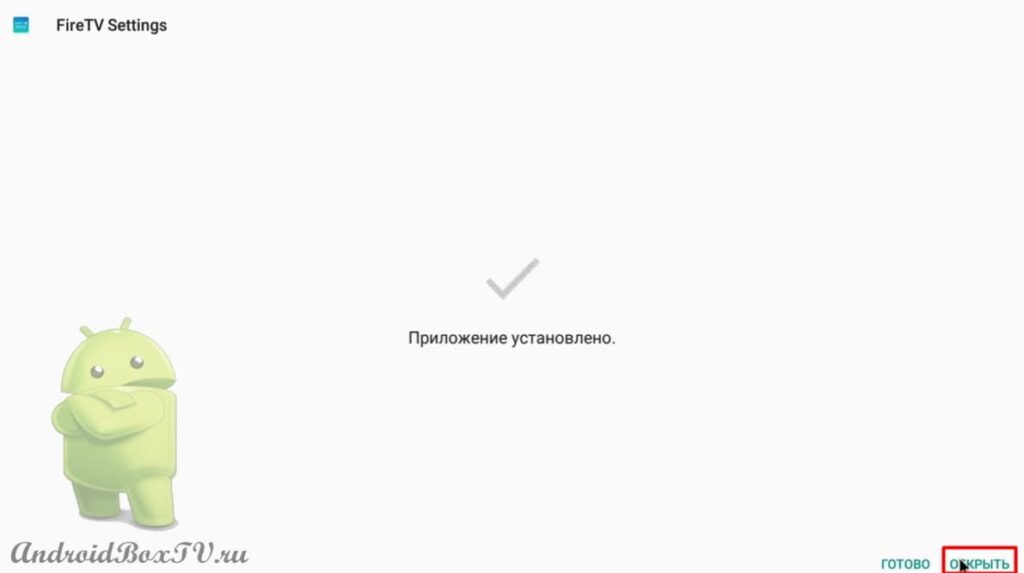 Возвращаемся на главный экран. Переходим в “Настройки”:
Возвращаемся на главный экран. Переходим в “Настройки”:
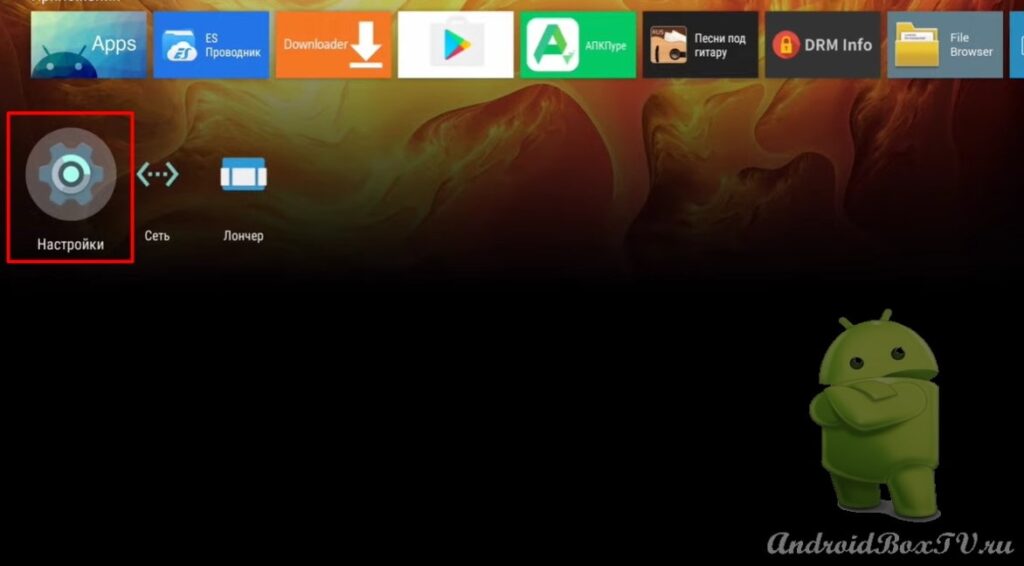 Если у вас ещё нет прав разработчика, то заходим в раздел “Об устройстве”, выбираем “Сборка” и кликаем 7 раз:
Если у вас ещё нет прав разработчика, то заходим в раздел “Об устройстве”, выбираем “Сборка” и кликаем 7 раз:
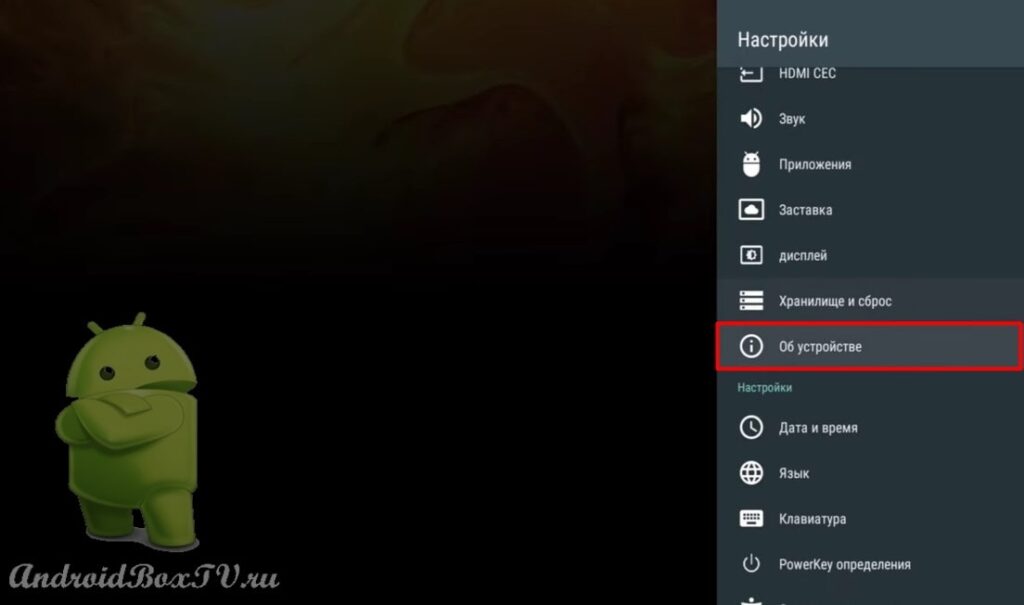
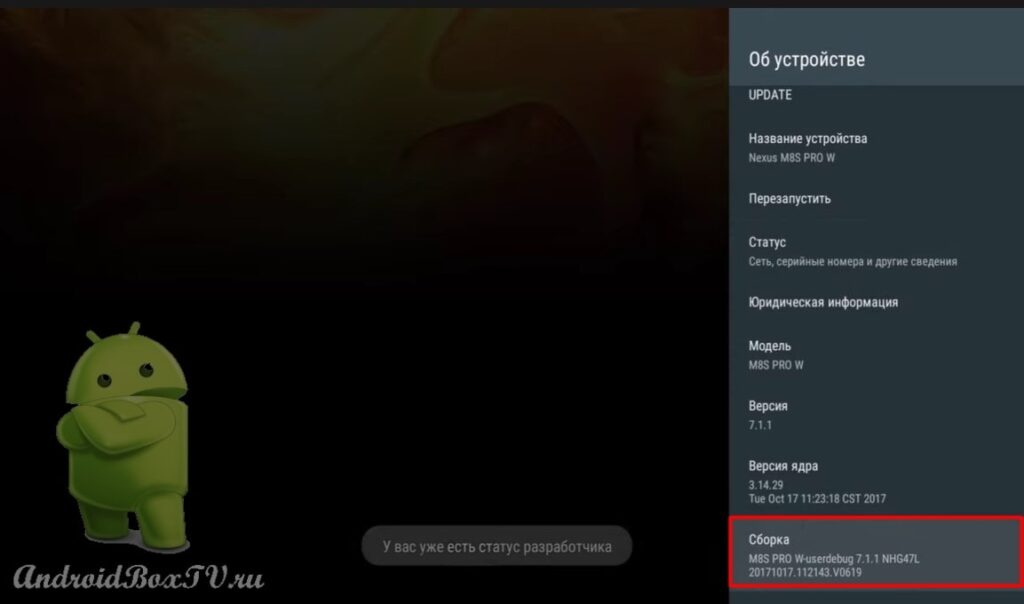 Права получены. Теперь переходим в пункт “Для разработчиков” и включаем “Отладка по USB”:
Права получены. Теперь переходим в пункт “Для разработчиков” и включаем “Отладка по USB”:
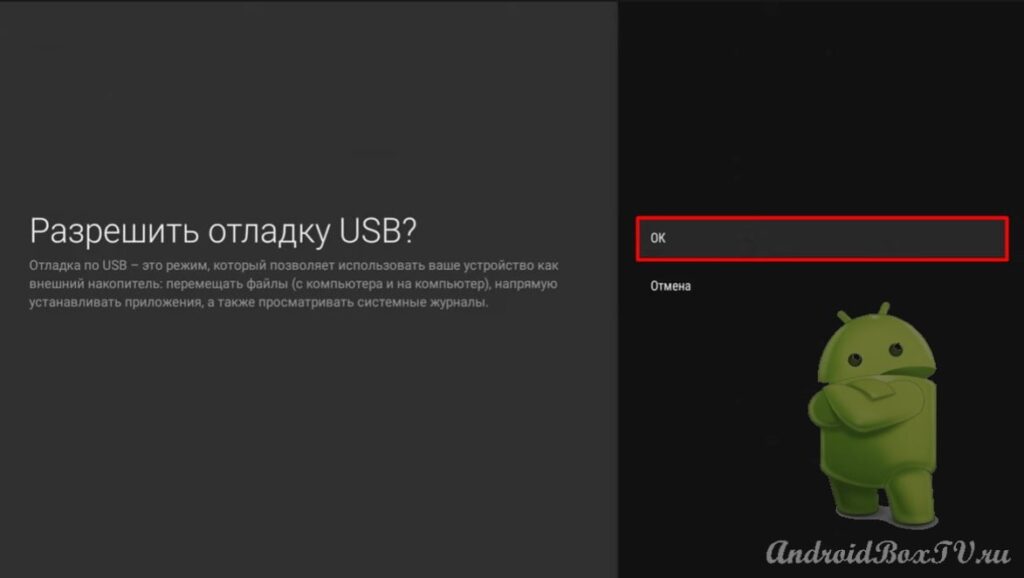 Далее открываем приложение “SettingsHelper” :
Далее открываем приложение “SettingsHelper” :
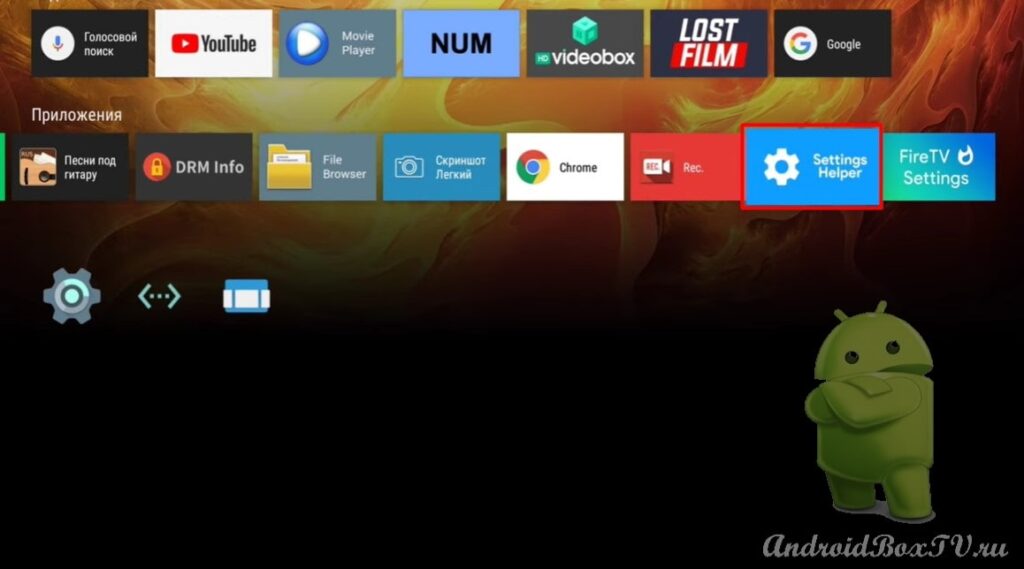 Теперь это приложение подаст команду shell:
Теперь это приложение подаст команду shell:
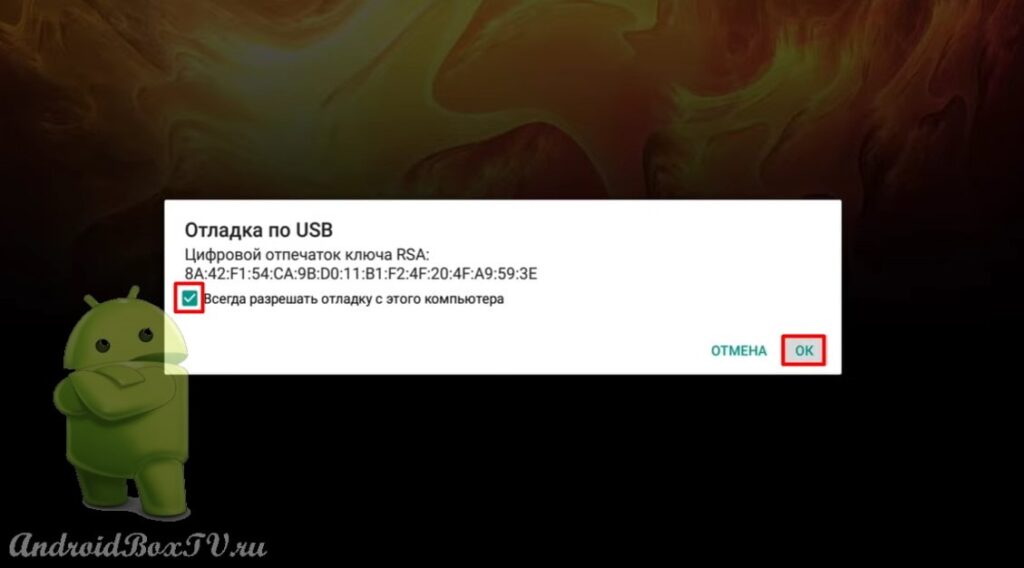 Открылось приложение “FireTVSettings”:
Открылось приложение “FireTVSettings”:
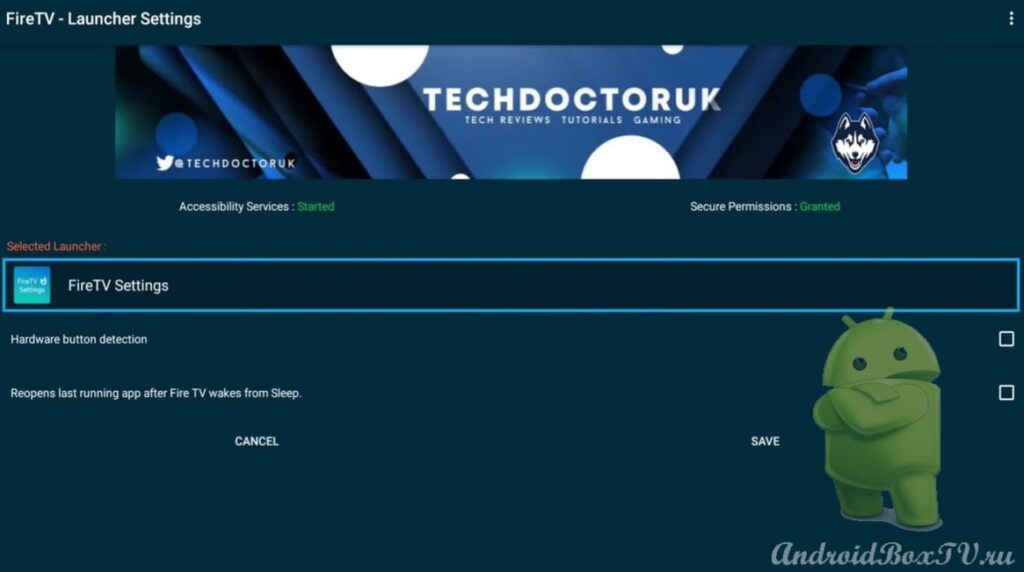 Здесь можно выбрать приложение, которое будет запускаться при старте устройства. Выберем Launcher:
Здесь можно выбрать приложение, которое будет запускаться при старте устройства. Выберем Launcher:
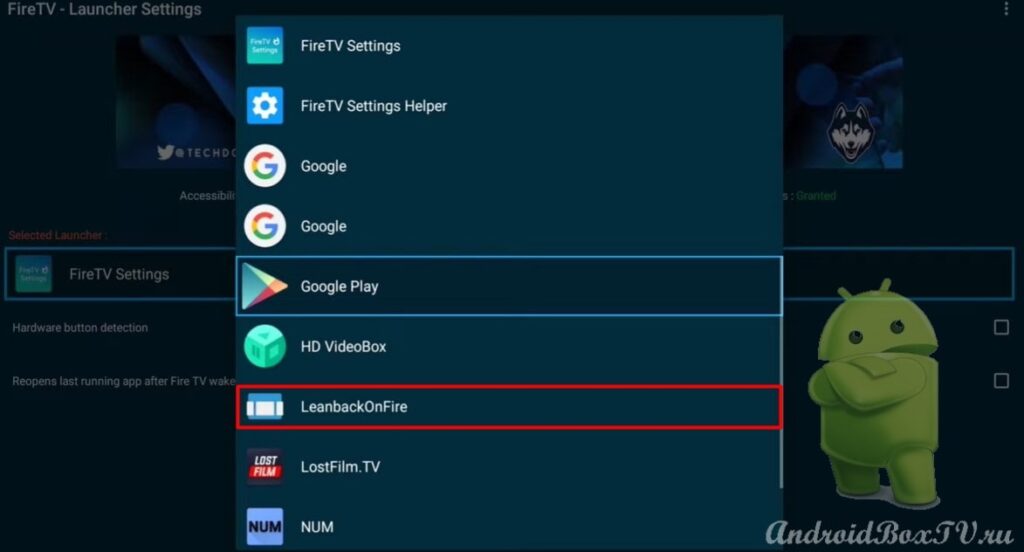 Ставим галочки и нажимаем “Save”:
Ставим галочки и нажимаем “Save”:
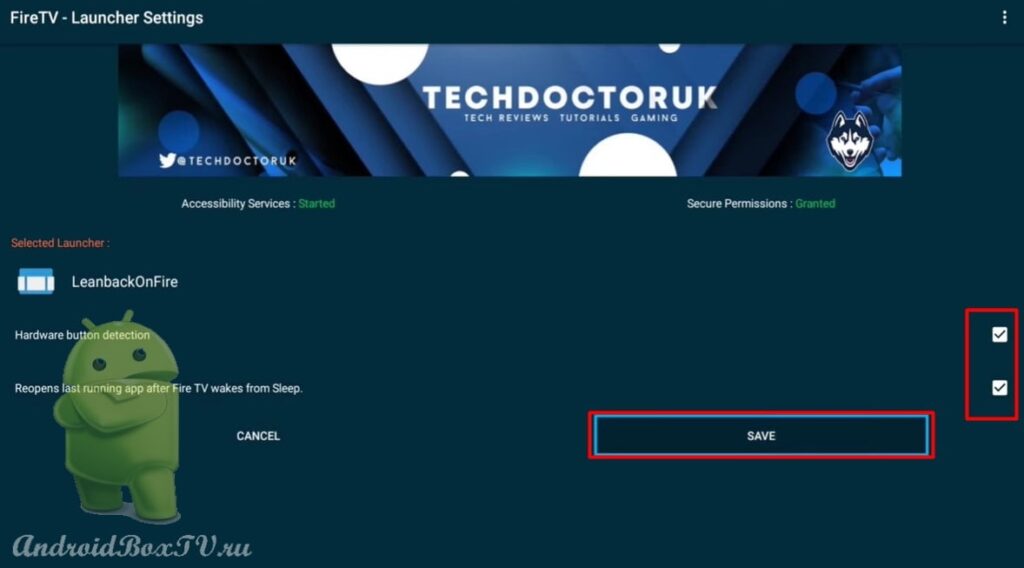 Теперь необходимо перезагрузить устройство.
Теперь необходимо перезагрузить устройство.
После перезагрузки появились рекомендации:
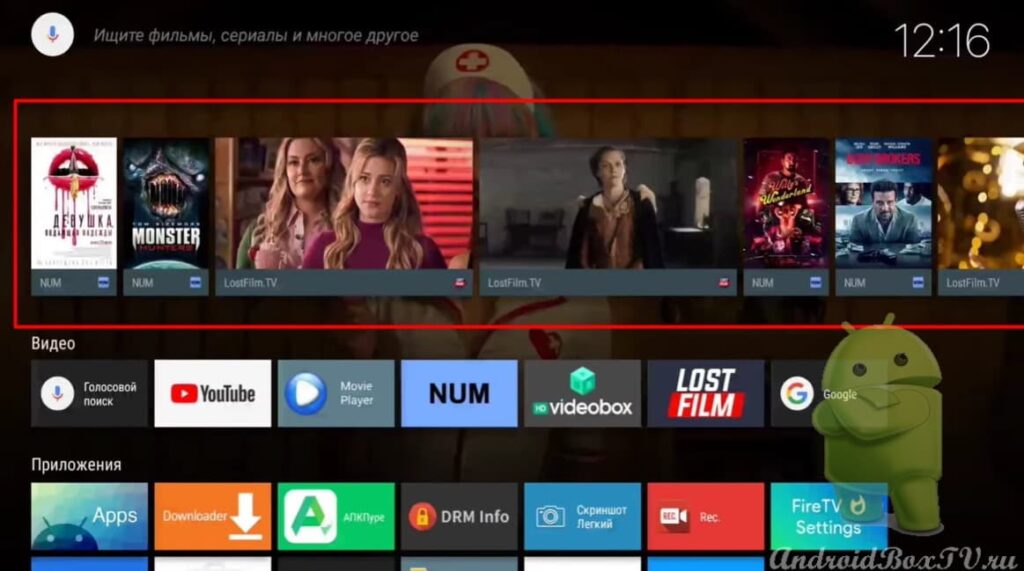 Просмотрим, как работает “Рlay Маркет”. К сожалению, он будет, как на телевизоре – урезанная версия:
Просмотрим, как работает “Рlay Маркет”. К сожалению, он будет, как на телевизоре – урезанная версия:
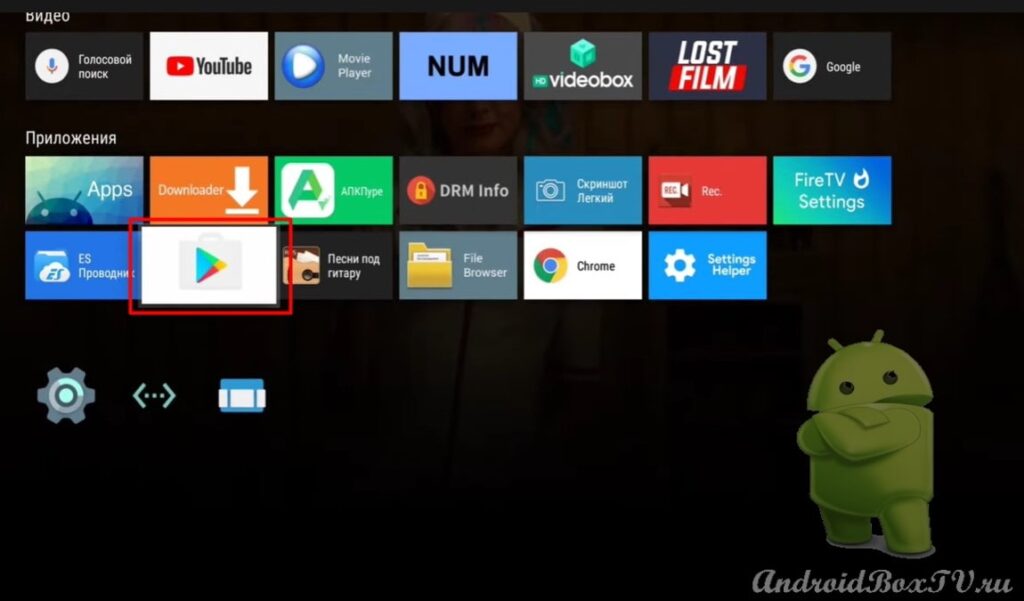
 Видим, что эта версия не подходит для устройства, поэтому обновим её.
Видим, что эта версия не подходит для устройства, поэтому обновим её.
Заходим в ES Проводник:
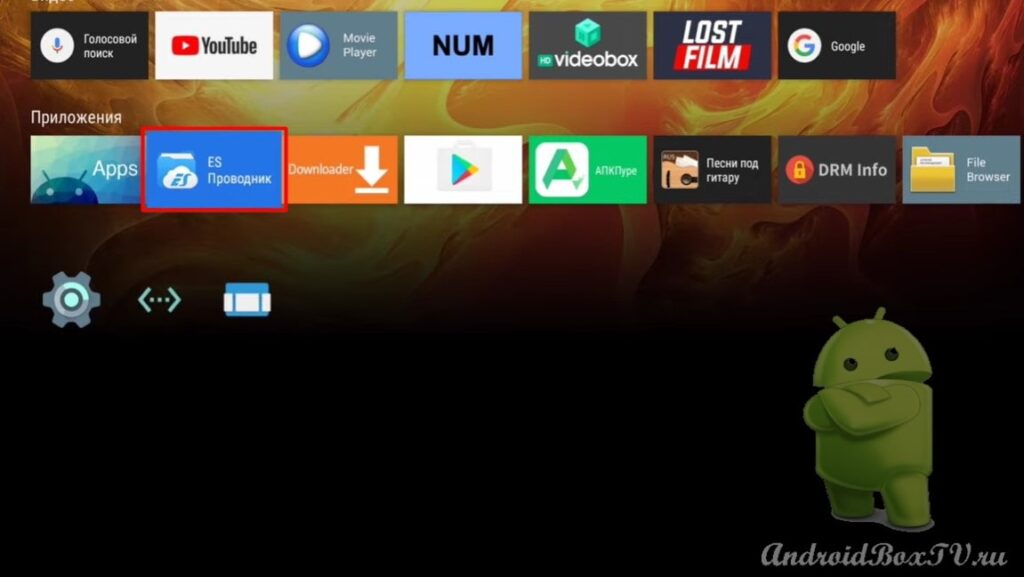 Переходим в “Устройство” и выбираем папку “Download”:
Переходим в “Устройство” и выбираем папку “Download”:
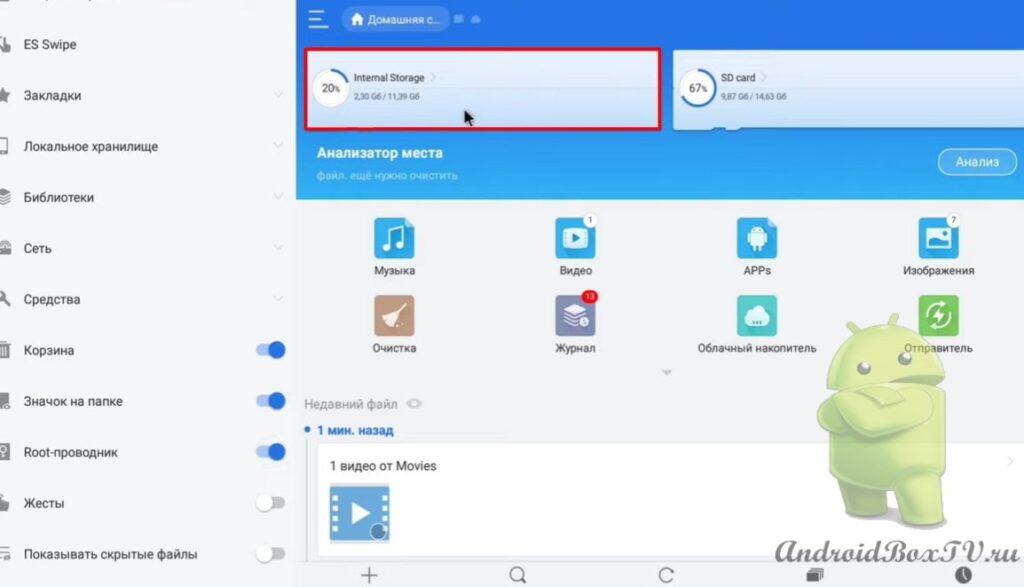
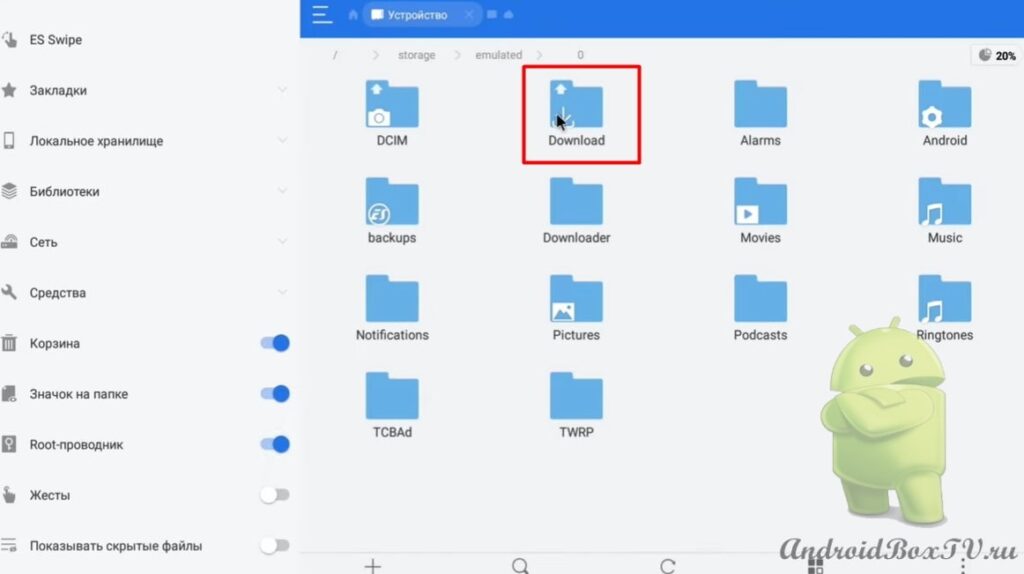 Выбираем “Google Play Маркет” и нажимаем “Установить”:
Выбираем “Google Play Маркет” и нажимаем “Установить”:
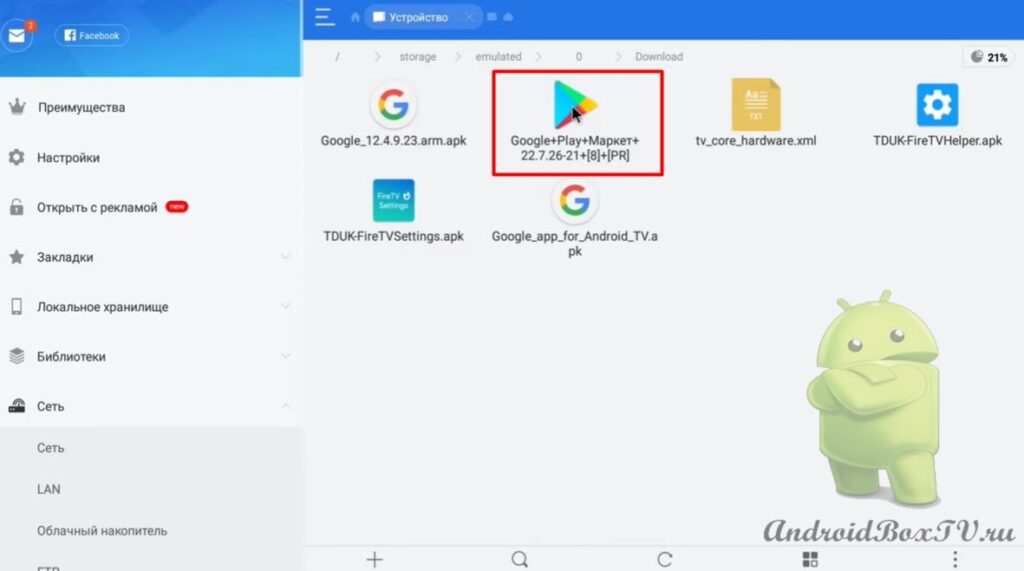
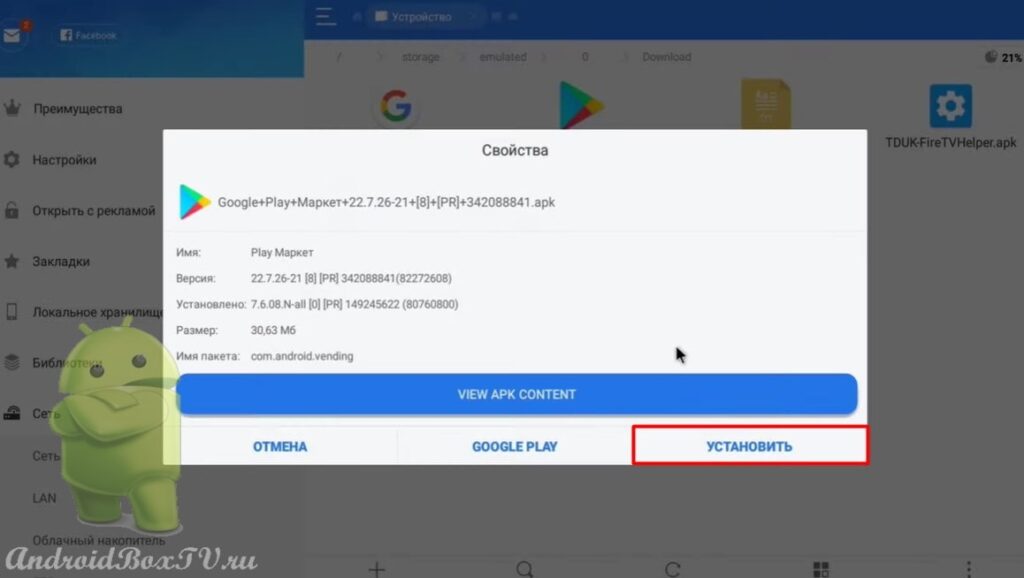 Устанавливаем и нажимаем “Готово”:
Устанавливаем и нажимаем “Готово”:
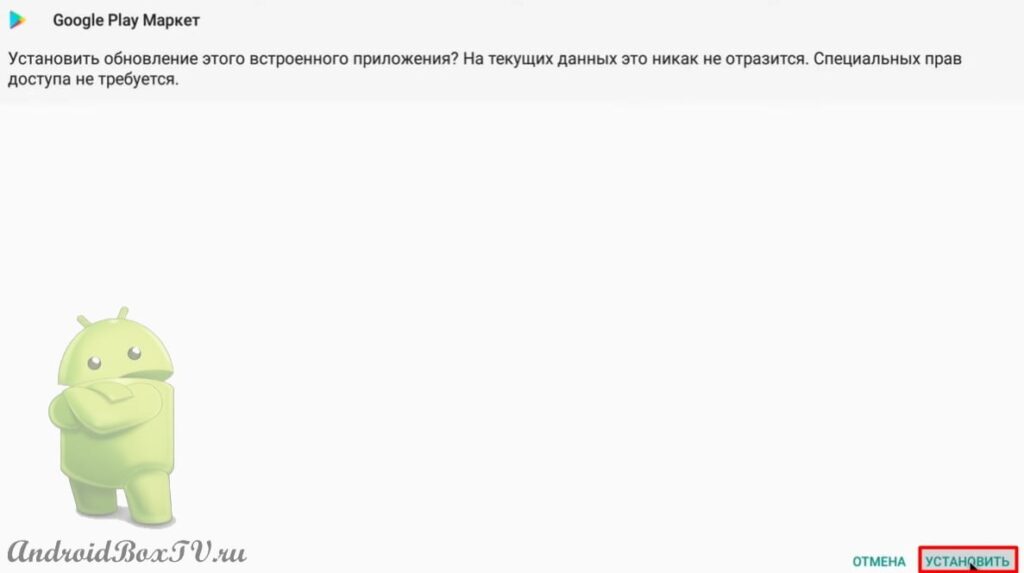
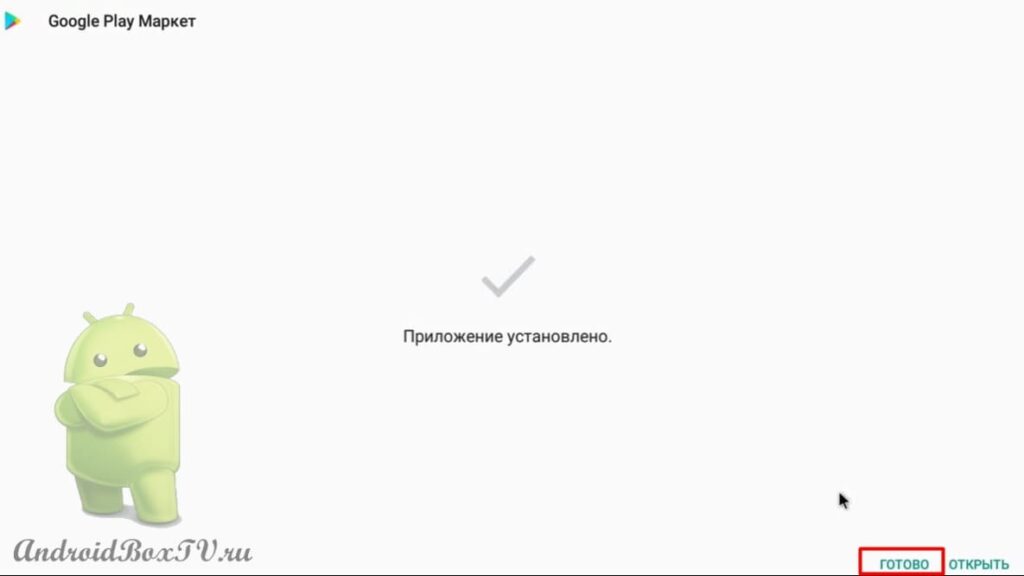 Два файла, которые остались, это голосовой поиск Google для смартфона и для Аndroid:
Два файла, которые остались, это голосовой поиск Google для смартфона и для Аndroid:
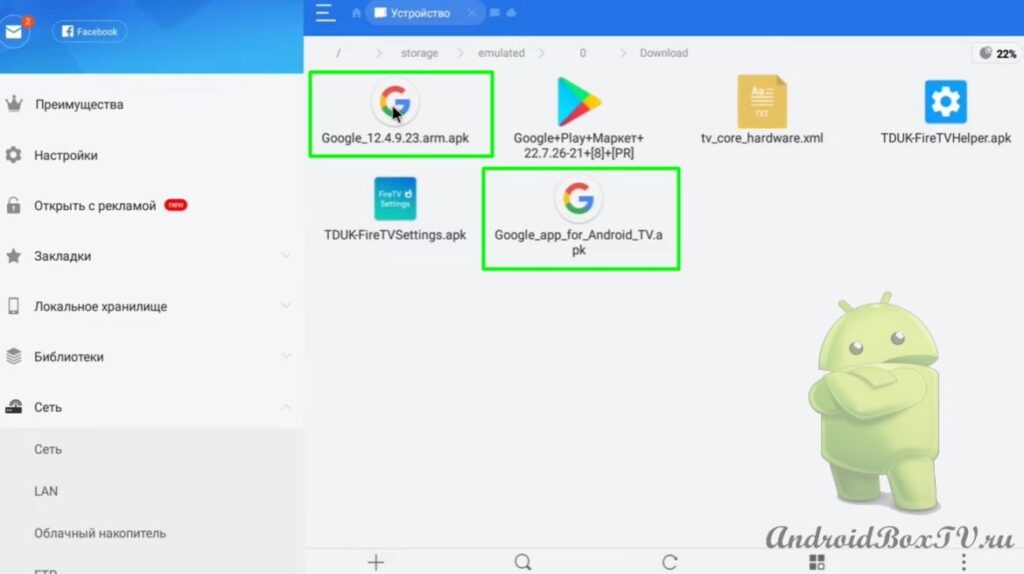 Возвращаемся на главный экран. Заходим в “Google Play Store“:
Возвращаемся на главный экран. Заходим в “Google Play Store“:
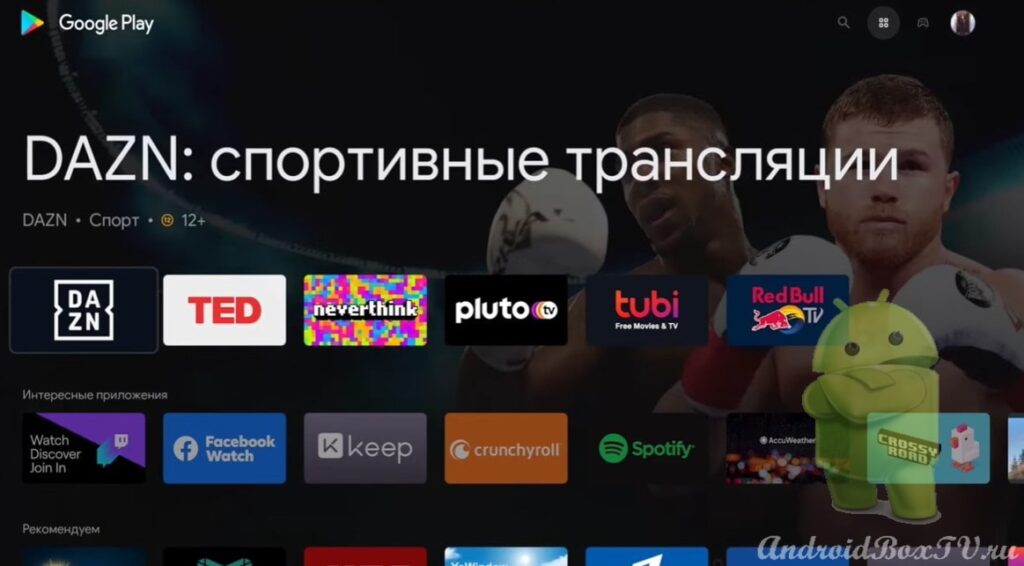 Заходим в настройки устройства и отключаем “Отладка по USB”:
Заходим в настройки устройства и отключаем “Отладка по USB”:
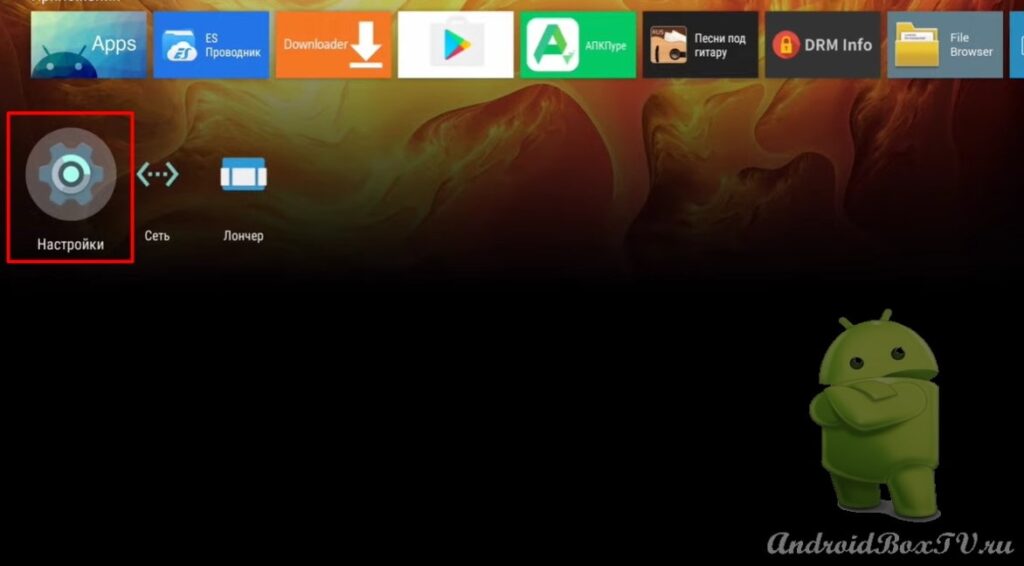
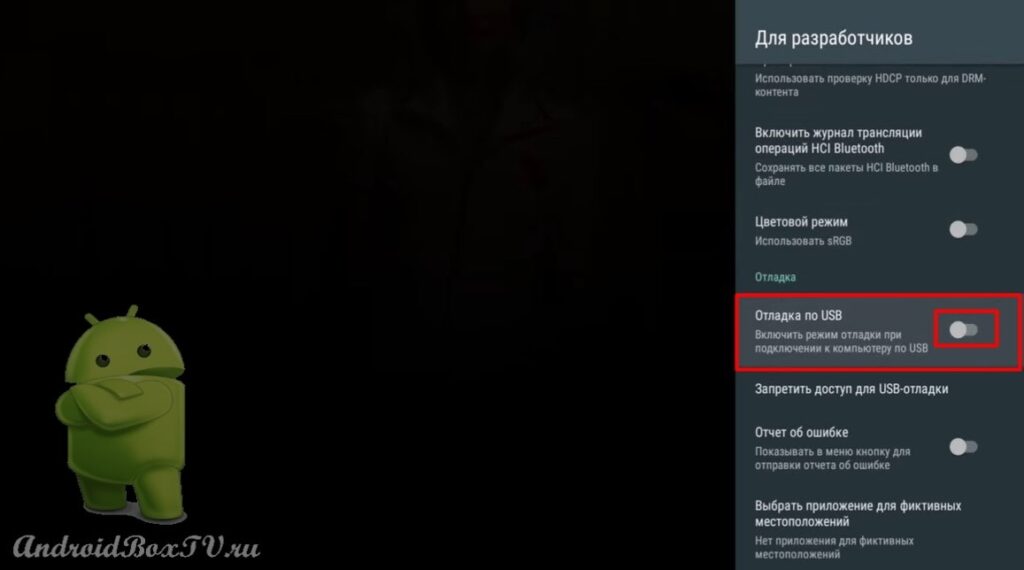 Приложение “FireHelper” можно удалить.
Приложение “FireHelper” можно удалить.
Есть такой побочный эффект, если система начнет озвучивать действие на экране, то необходимо в системных приложениях найти “Синтезатор речи от Google” и отключить его:
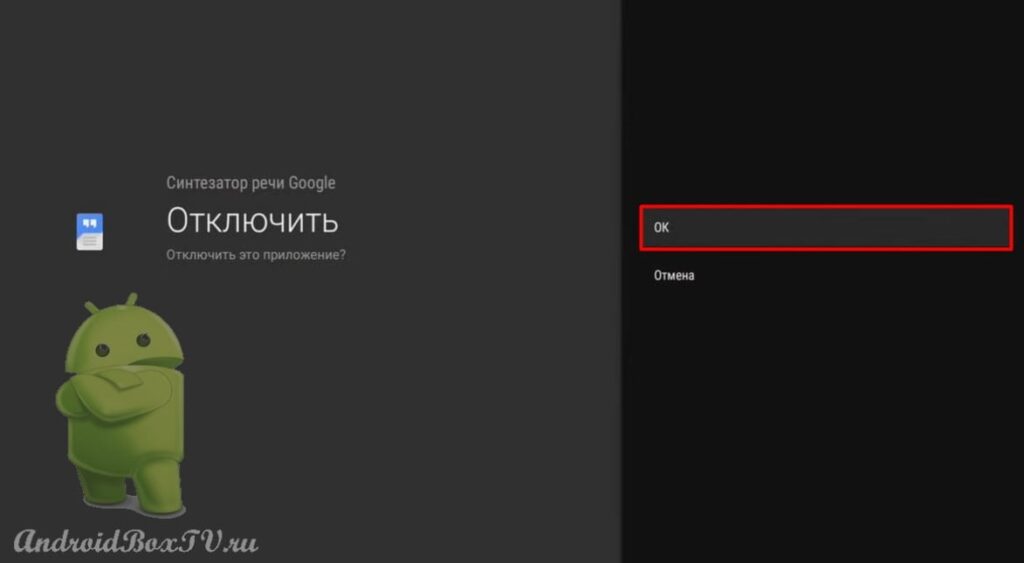
Теперь все!
Ознакомьтесь с другими статьями из рубрики “Сложные задачи” здесь.
Сообщение Launcher Fire TV. Часть II. Leanback On Fire на Android AOSP появились сначала на Android Box.
]]>Сообщение Chromecast. Не работает приложение появились сначала на Android Box.
]]>Сегодня рассмотрим Chromecast .Технология Chromecast – это воспроизведение потока видео из интернета, либо из локальной сети. В данной статье со смартфона с операционной системой Аndroid на телевизор или TV Box с одноименной AS. В настоящее время много приложений поддерживают эту функцию: YouTube, Google Chrome, IPTV от Alexander Sofronov, Netflix.
Не все смартфоны из коробки поддерживают функцию зеркальный экран. В данной статье установим на смартфон приложение, чтобы получить доступ к этой функции. Также, на не сертифицированное Google устройство, установим модифицированный “Google Cast Receivert”, потому что на этих устройствах технология Chromecast не работает. Также, эту программу можно установить на TV Box с Аndroid AOSP(Android с обычным Play Маркетом).
Приступим. Оба устройства должны находиться в одной домашней Интернет Сети. Для начала попробуем запустить трансляцию из шторки:
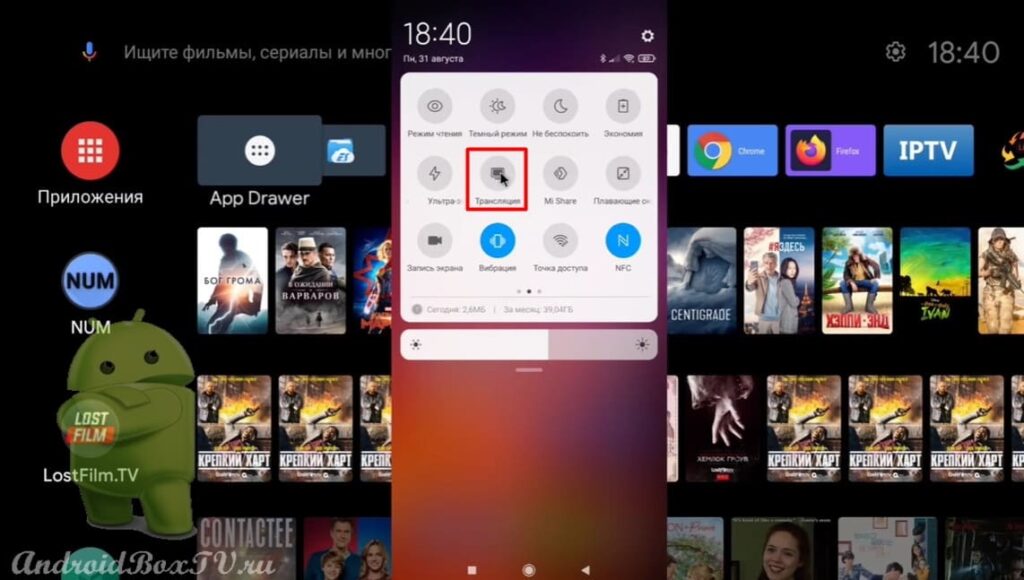 Начался поиск устройств локальной сети:
Начался поиск устройств локальной сети:
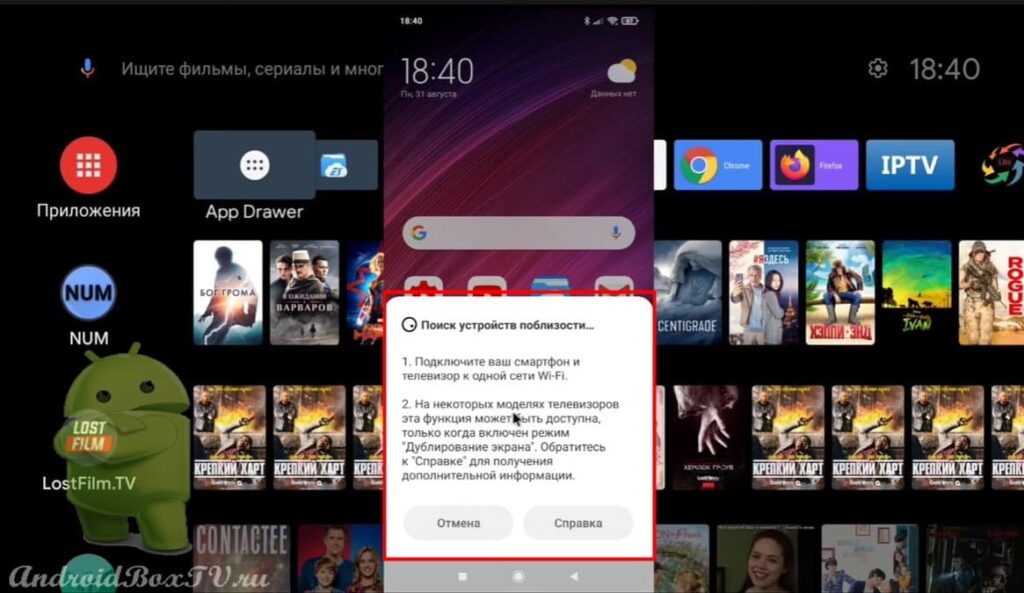 Обнаружен телевизор “Samsung” и больше ничего:
Обнаружен телевизор “Samsung” и больше ничего:
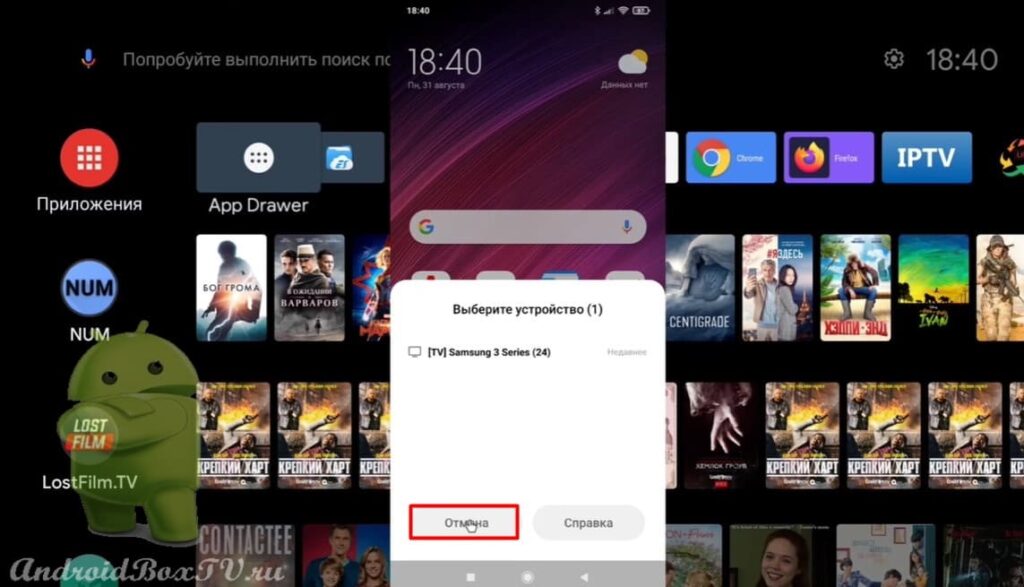 Для решения этой проблемы из Play Маркет установим приложение “Screen Mirroring”. Данное приложение ничего из себя ничего не представляет, это просто доступ к системному приложению “Зеркальный экран”.
Для решения этой проблемы из Play Маркет установим приложение “Screen Mirroring”. Данное приложение ничего из себя ничего не представляет, это просто доступ к системному приложению “Зеркальный экран”.
Открываем приложение:
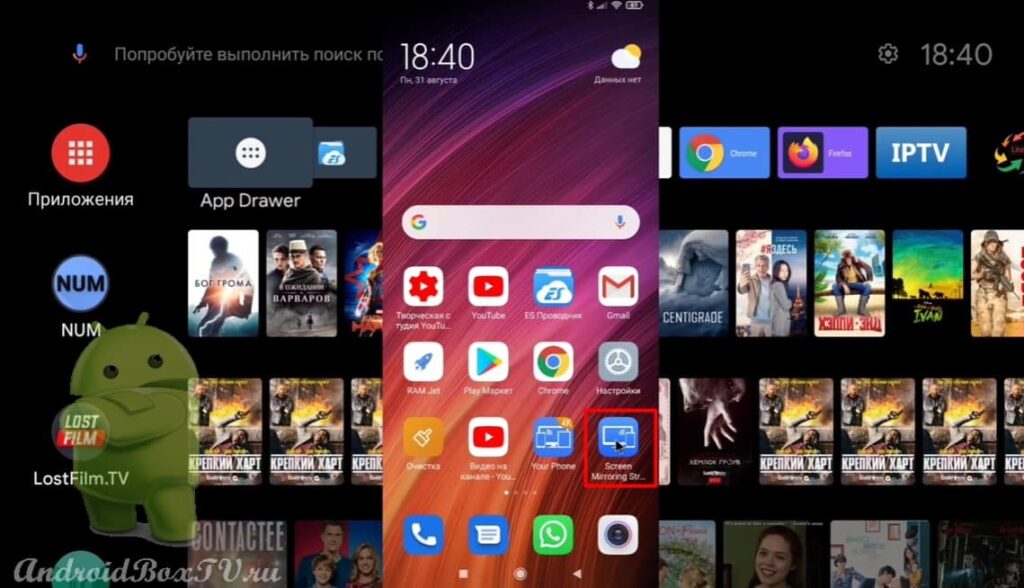
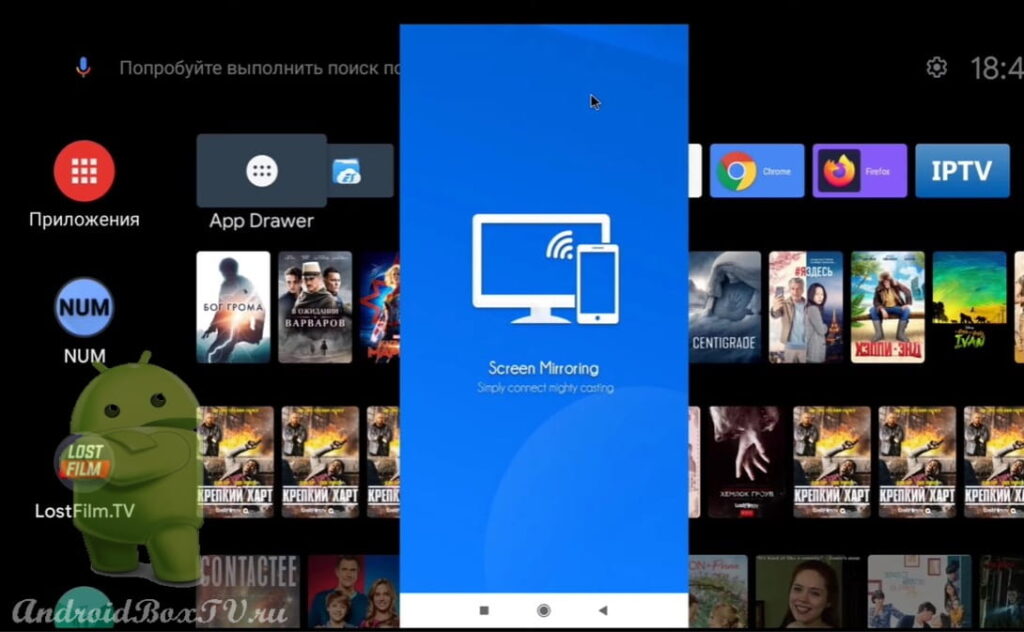 Нажимаем на значок “Chromecast”:
Нажимаем на значок “Chromecast”:
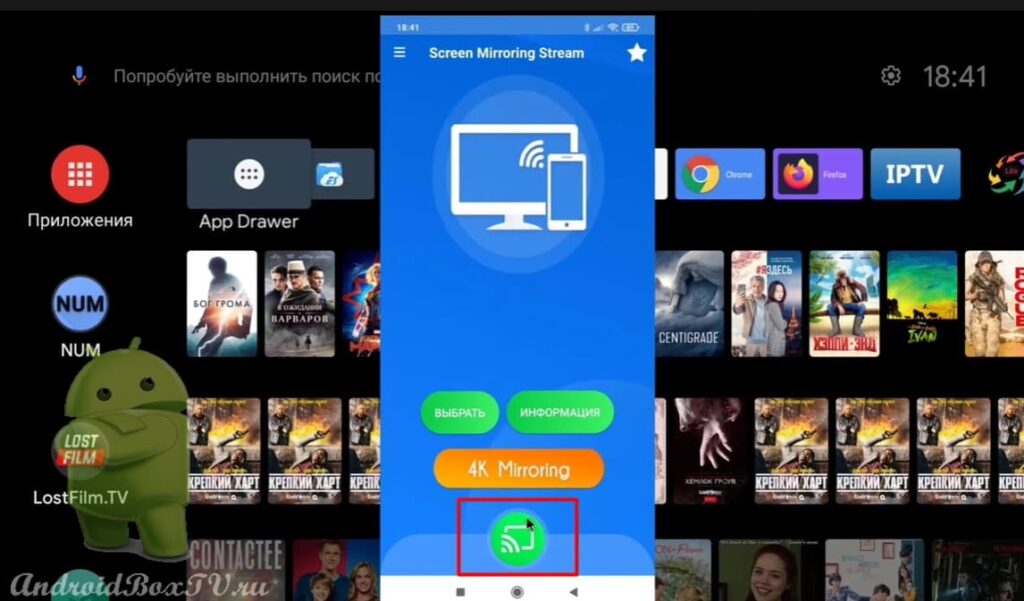 Выбираем “КМ9”(вы выберите свое):
Выбираем “КМ9”(вы выберите свое):
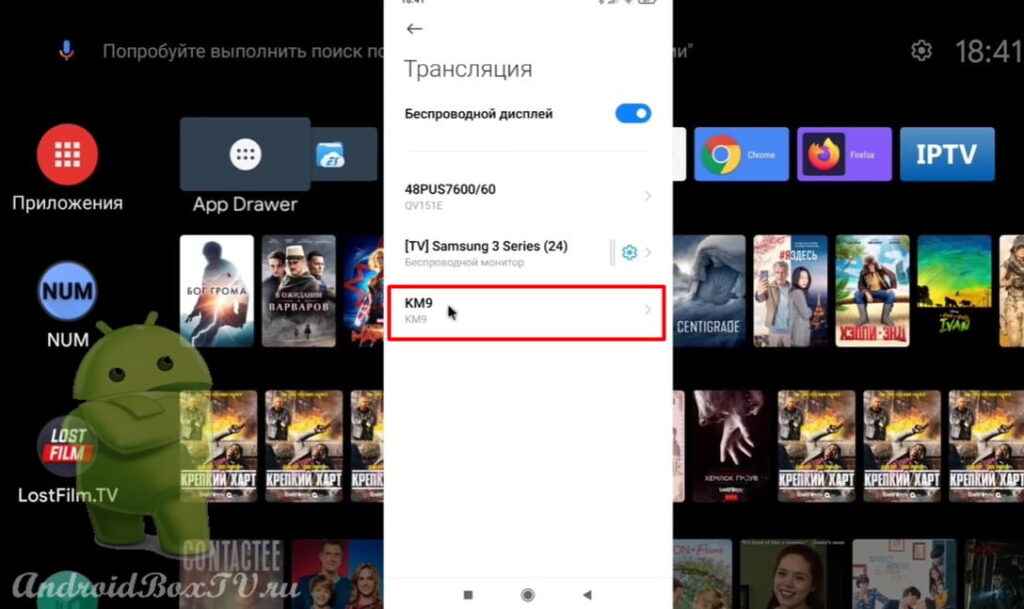 Устройство не сертифицировано, поэтому технология “Chromecast” на нем не работает:
Устройство не сертифицировано, поэтому технология “Chromecast” на нем не работает:
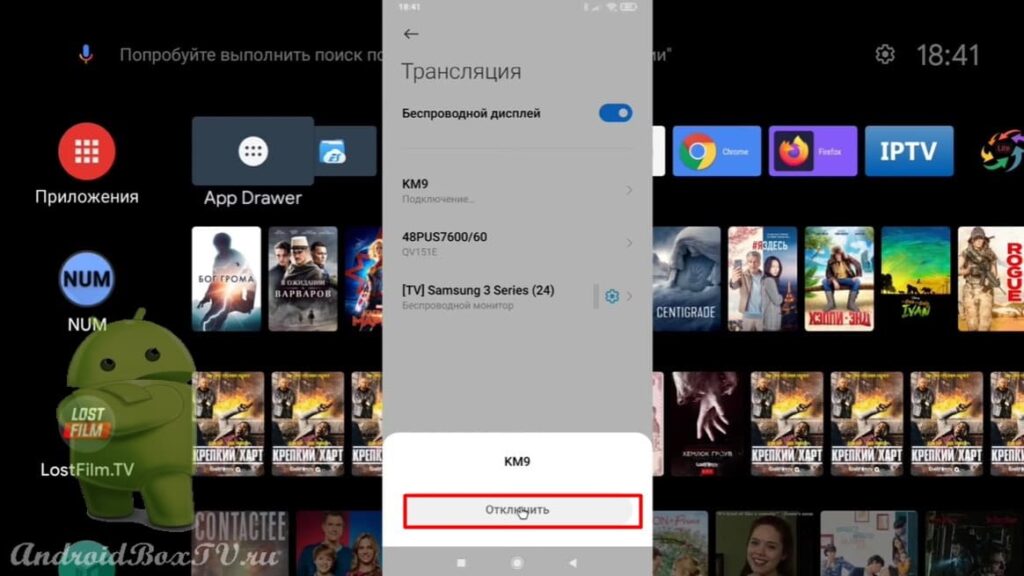 Сейчас продублируем в YouTube. Заходим в YouTube, нажимаем на значок “Chromecast” и выбираем “КМ9” :
Сейчас продублируем в YouTube. Заходим в YouTube, нажимаем на значок “Chromecast” и выбираем “КМ9” :
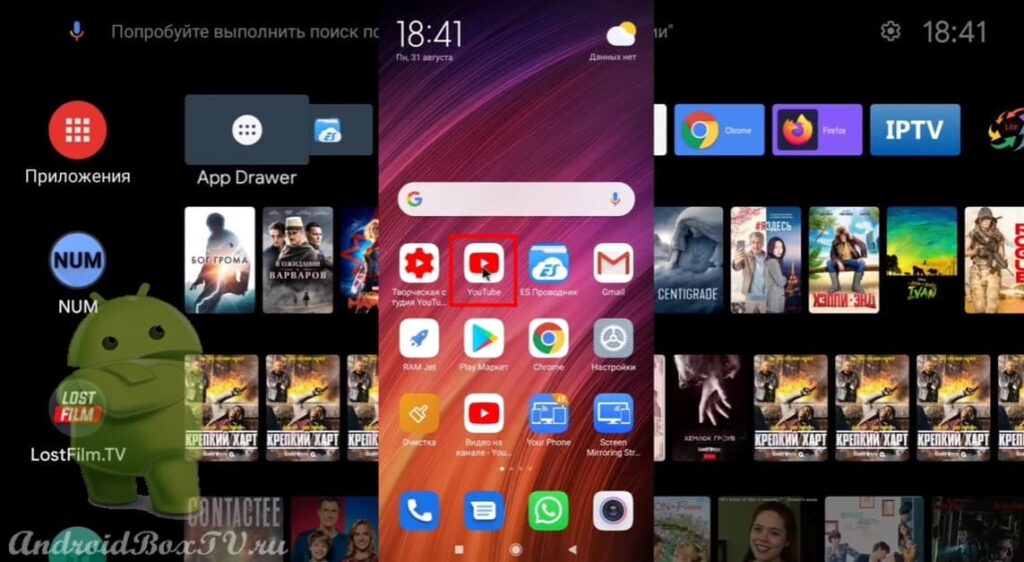
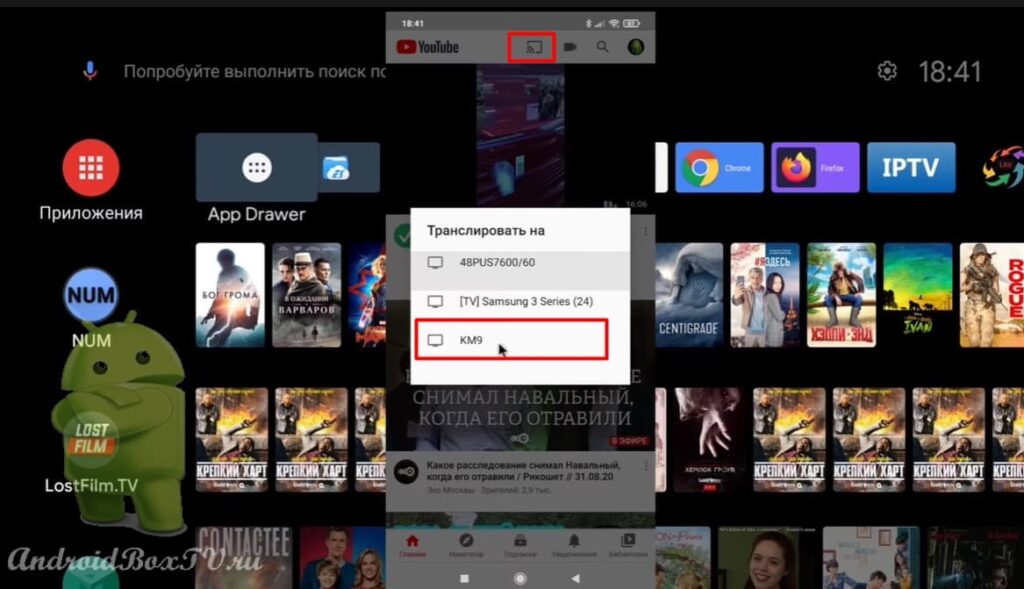 Также не удалось подключиться:
Также не удалось подключиться:
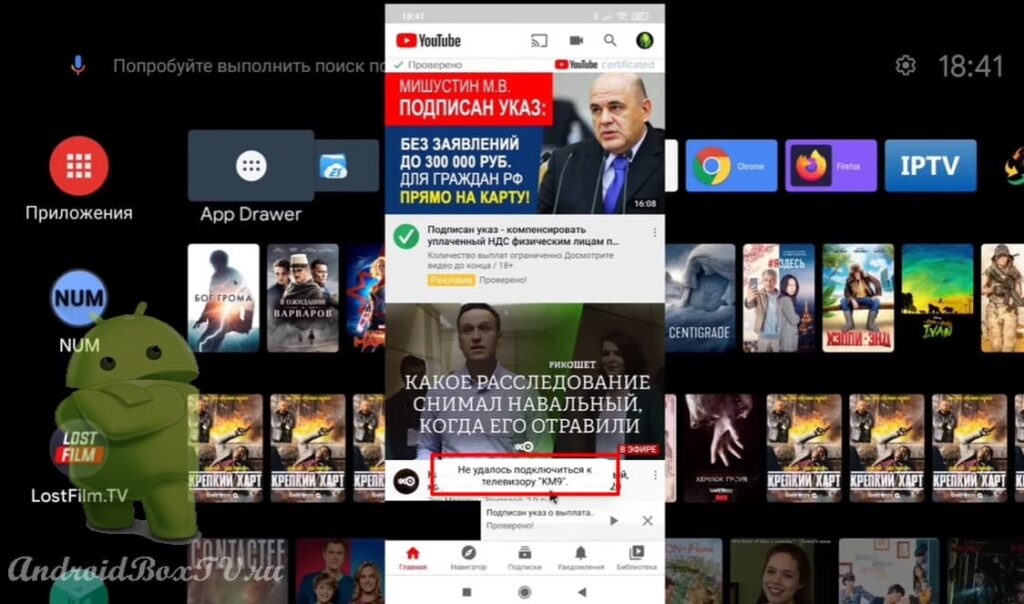 Если у вас такая же проблема, посмотрим как её решить.
Если у вас такая же проблема, посмотрим как её решить.
Заходим в настройки устройства:
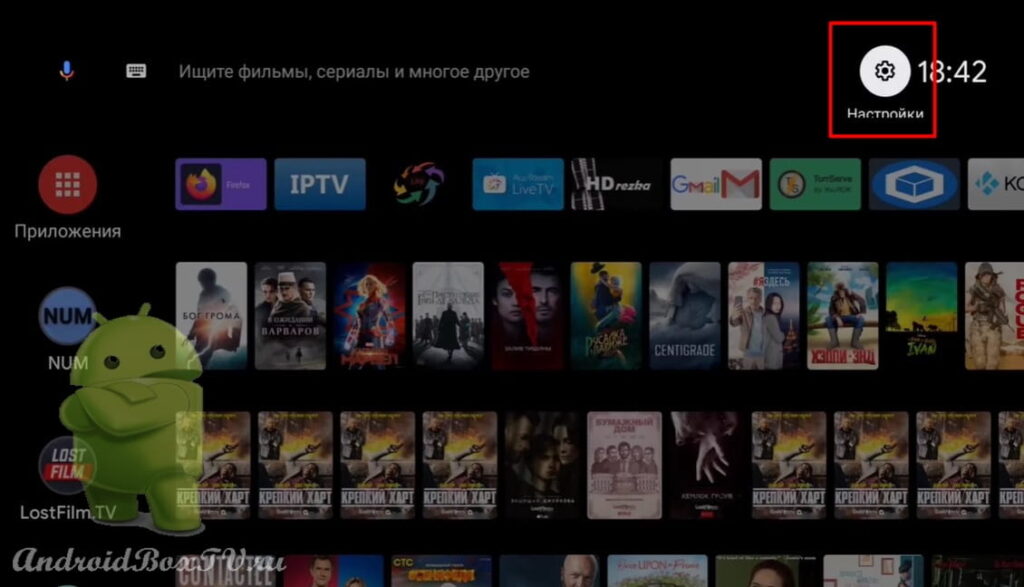 Открываем “Приложения” и выбираем “Встроенная технология Chromecast”:
Открываем “Приложения” и выбираем “Встроенная технология Chromecast”:
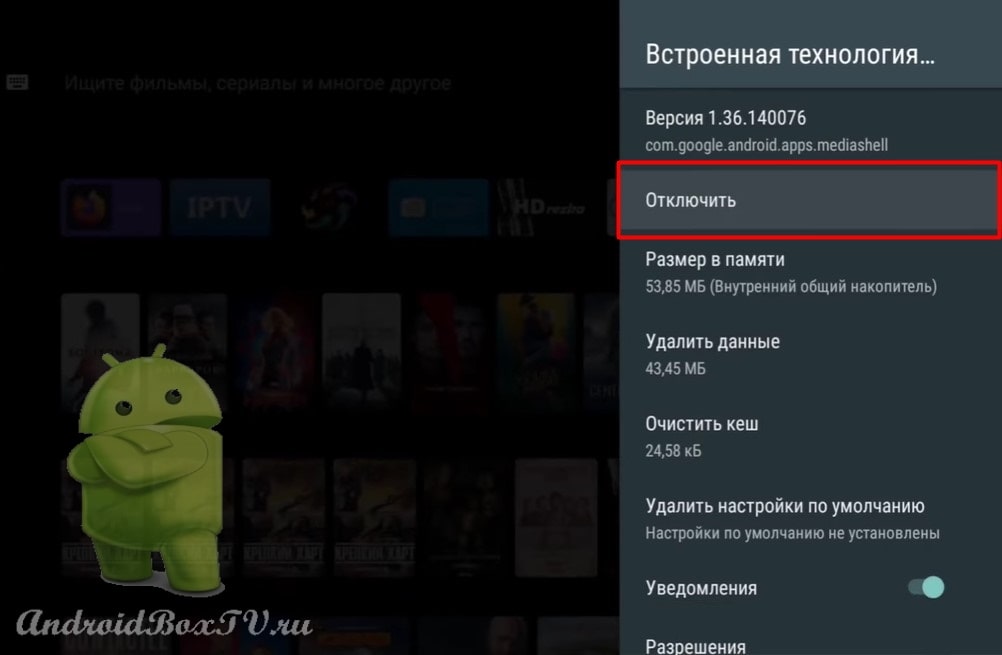
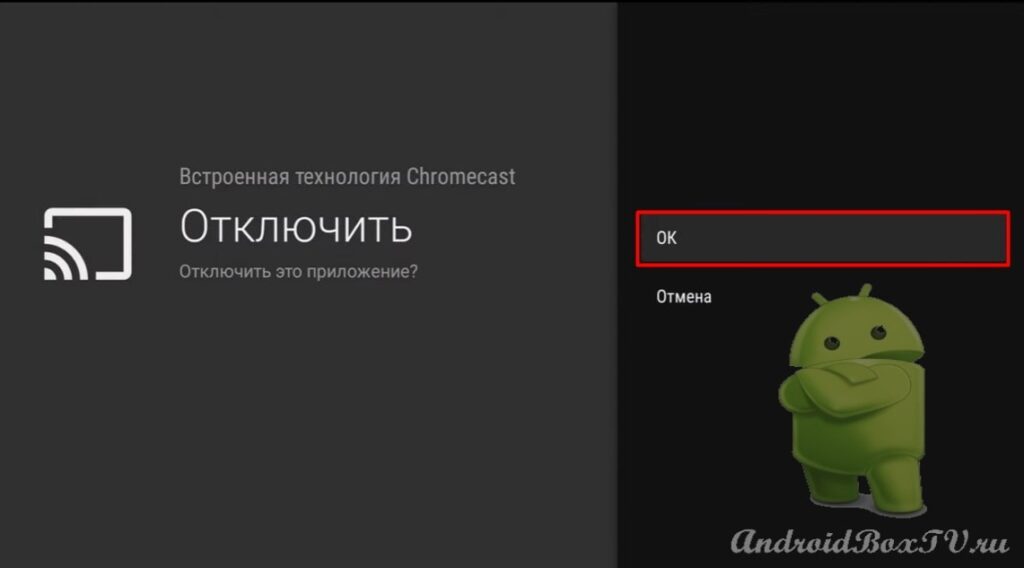 Возвращаемся назад. Открываем “Downloader”, вводим ссылку на APK файл и нажимаем “Go” :
Возвращаемся назад. Открываем “Downloader”, вводим ссылку на APK файл и нажимаем “Go” :
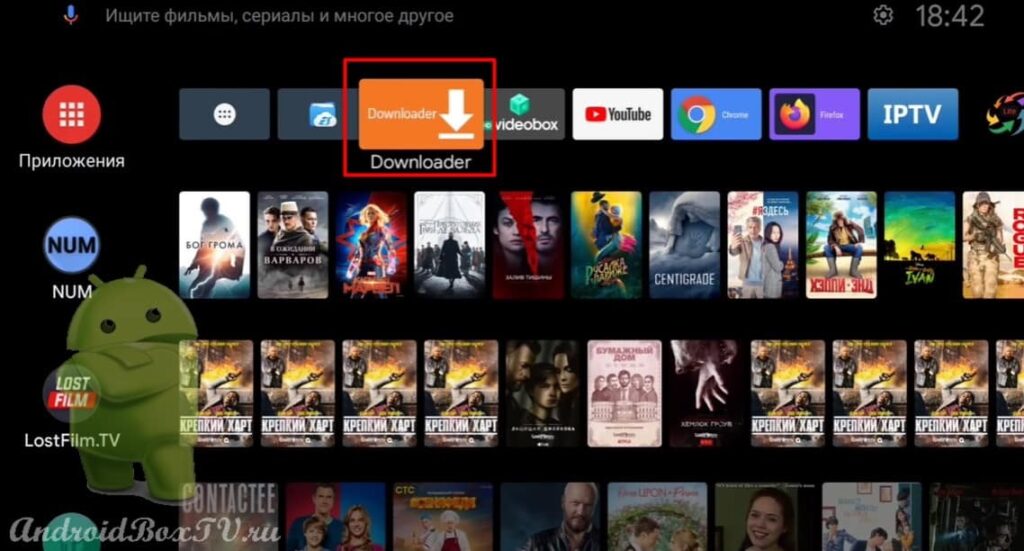
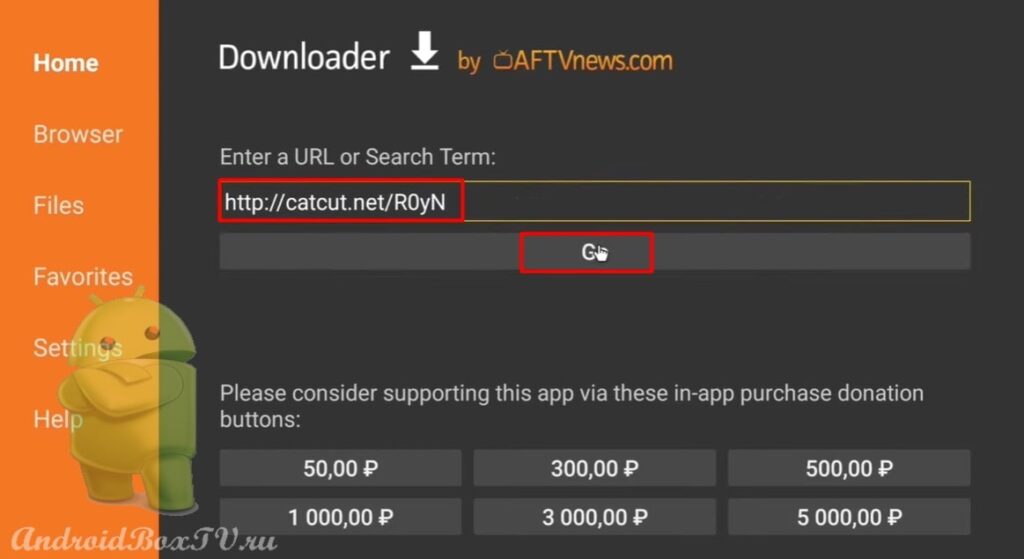 Устанавливаем модифицированную программу “Google Cast” :
Устанавливаем модифицированную программу “Google Cast” :
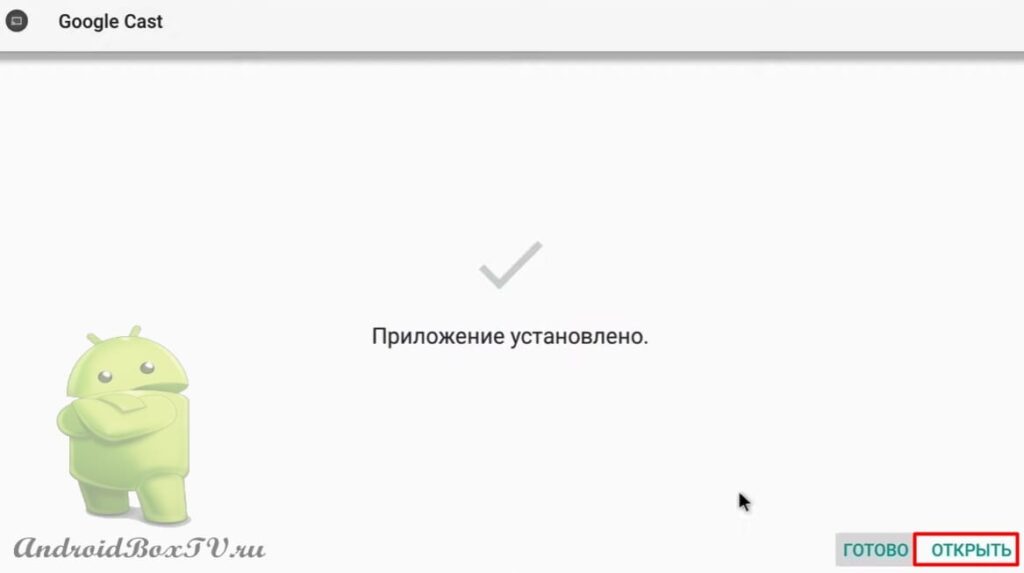 Здесь ее можно отключить или включить:
Здесь ее можно отключить или включить:
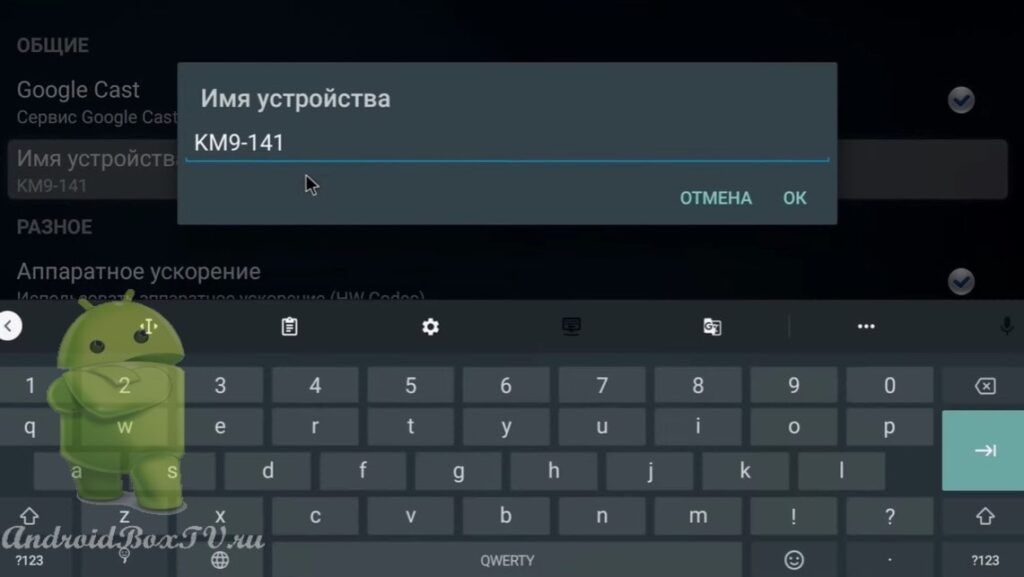 “Аппаратное ускорение” можно попробовать отключить, если что-то будет не так:
“Аппаратное ускорение” можно попробовать отключить, если что-то будет не так:
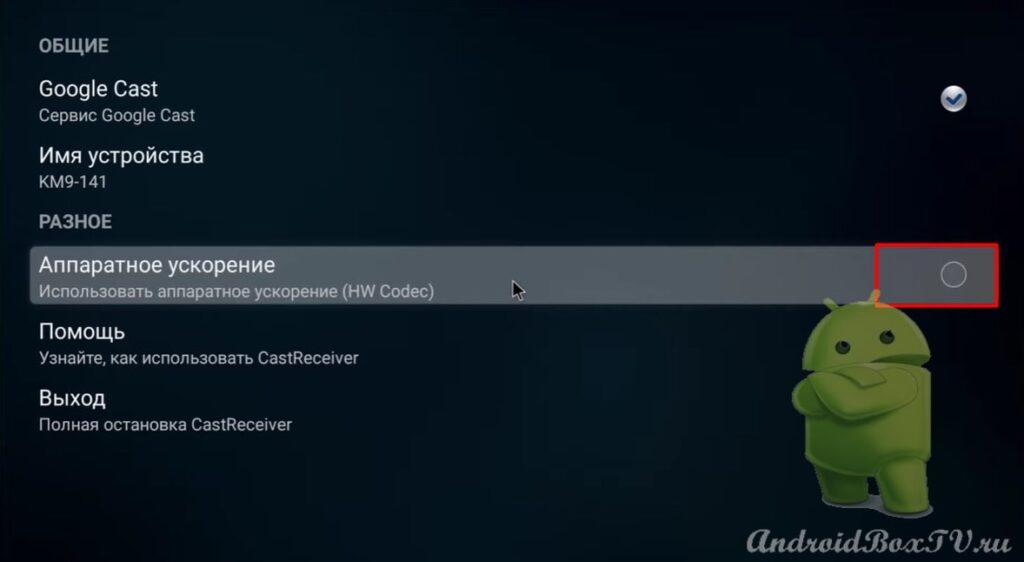 Раздел “Помощь”( подробная информация):
Раздел “Помощь”( подробная информация):
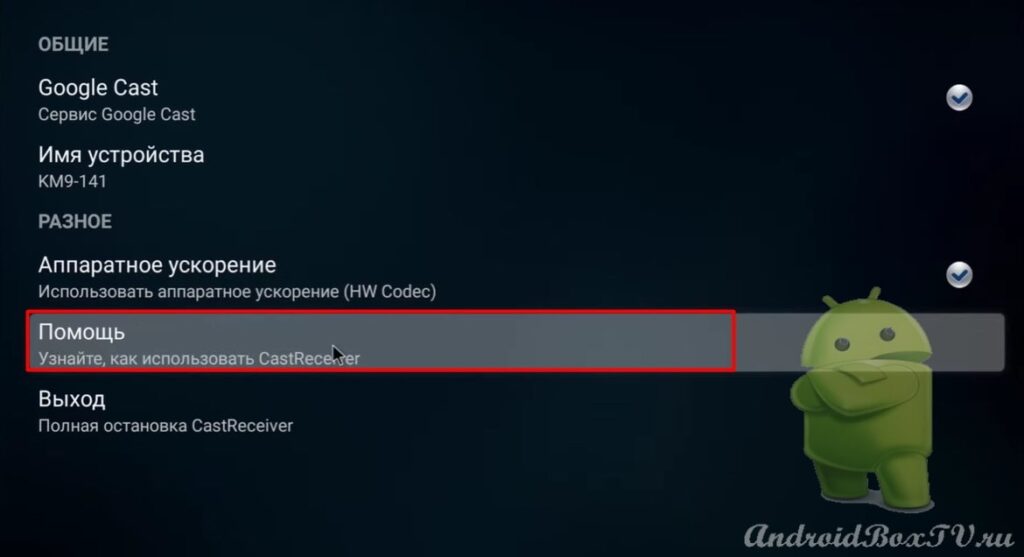
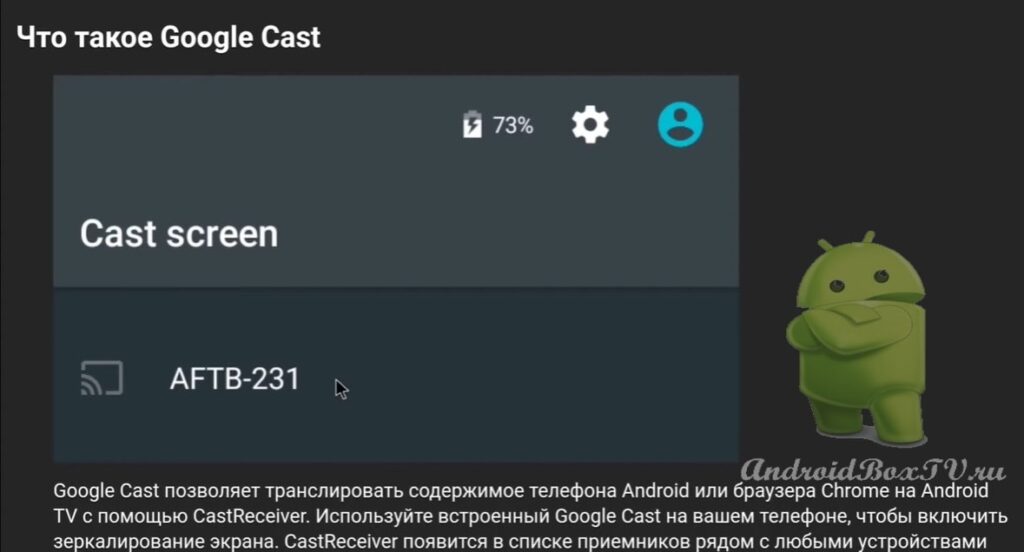 Далее берём смартфон и открываем “Screen Mirroring” :
Далее берём смартфон и открываем “Screen Mirroring” :
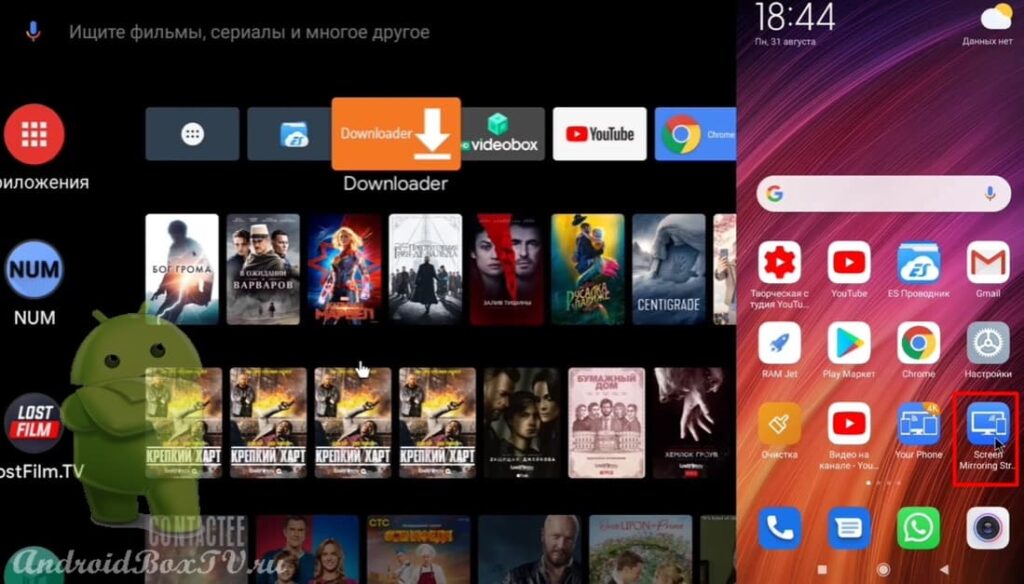 Нажимаем на значок “Chromecast”:
Нажимаем на значок “Chromecast”:
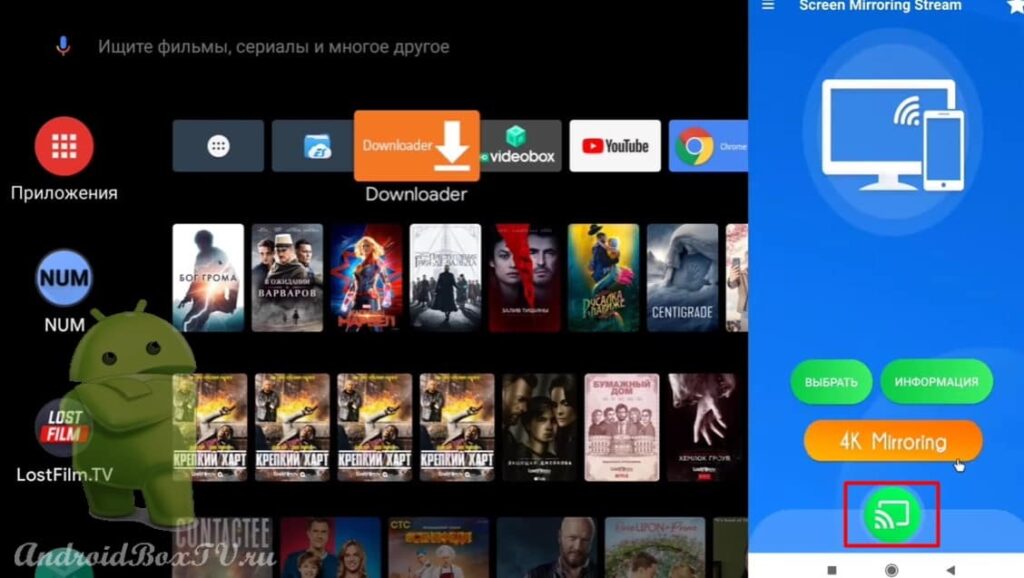 Выбираем “КМ9-141” и видим, что всё подключилось:
Выбираем “КМ9-141” и видим, что всё подключилось:
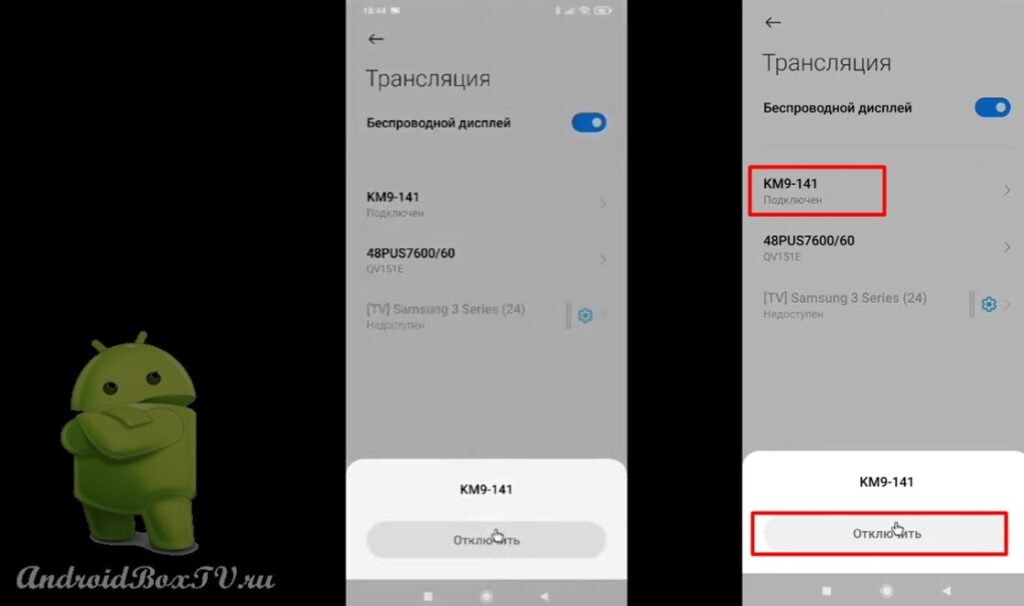 Посмотрим, как эта функция работает в YouTube. Нажимаем на значок “Chromecast” и подключаемся:
Посмотрим, как эта функция работает в YouTube. Нажимаем на значок “Chromecast” и подключаемся:
Ведь все просто, правда?
Ознакомьтесь с другими статьями из рубрики “Сложные задачи” здесь.
Сообщение Chromecast. Не работает приложение появились сначала на Android Box.
]]>Сообщение Launcher Android TV. Установка. Настройка появились сначала на Android Box.
]]>Сегодня рассмотрим, как на TV Box с обычным Android установить “Launcher Android TV”. Для данного действия потребуется “Root права”, но как правило на таких приставках “Root” из коробки. Разумеется, не получится точная копия Android TV, но что-то близкое к этому.
Прошивать ничего не потребуется. Данная программа хорошо работает на Android 6 и 7, на Android 8 + нет рекомендаций от приложения. В данной статье тестирование приложения происходит на приставке – MECOOL M8S Pro W Android 7.1 .
Так выглядит штатный “Launcher” приставки :
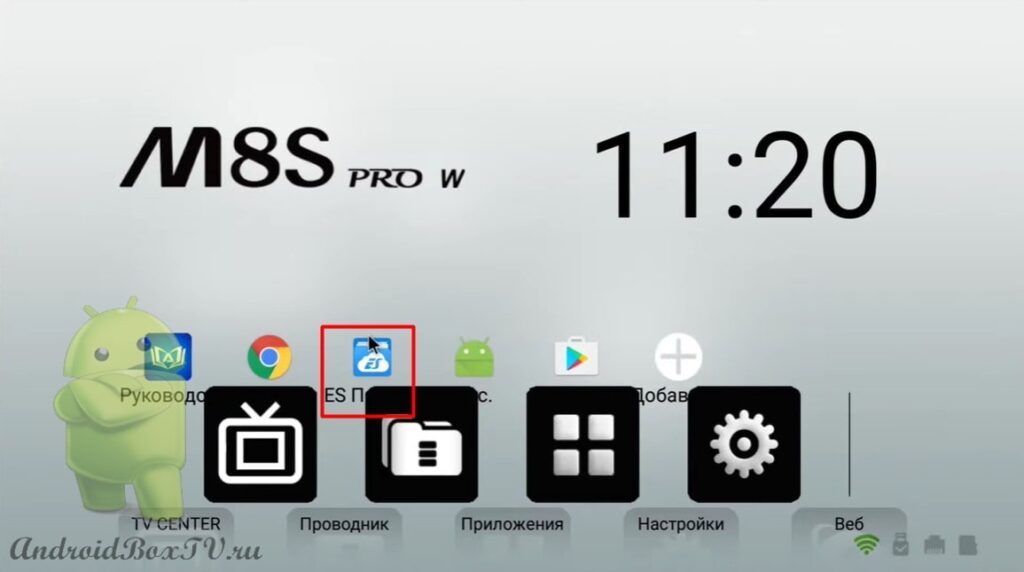 “Play Маркет” выглядит также, как и на смартфоне:
“Play Маркет” выглядит также, как и на смартфоне:
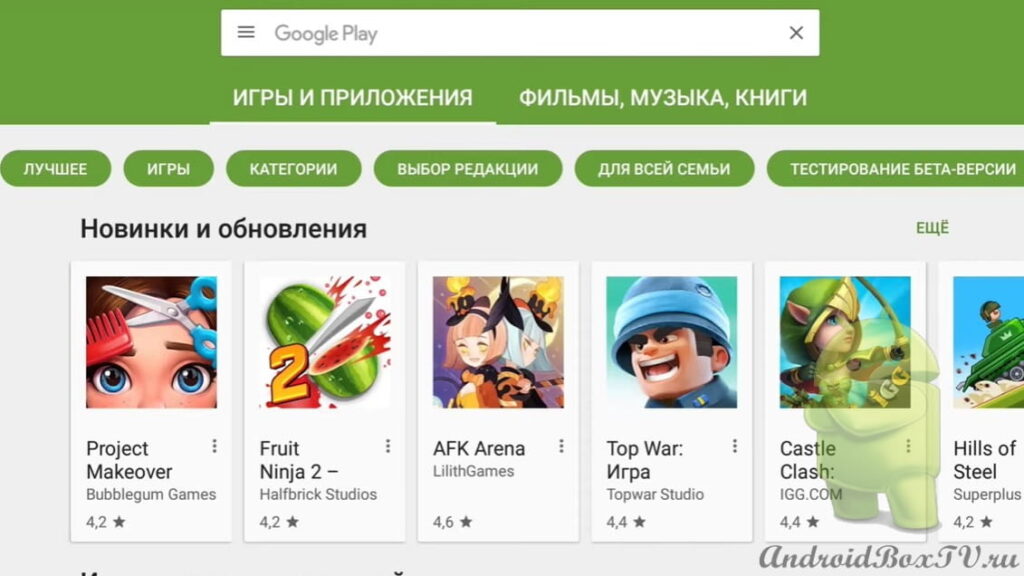 Для начала необходимо скачать ZIP Архив – http://catcut.net/9A0P . ZIP Архив лежит на Google Диске:
Для начала необходимо скачать ZIP Архив – http://catcut.net/9A0P . ZIP Архив лежит на Google Диске:
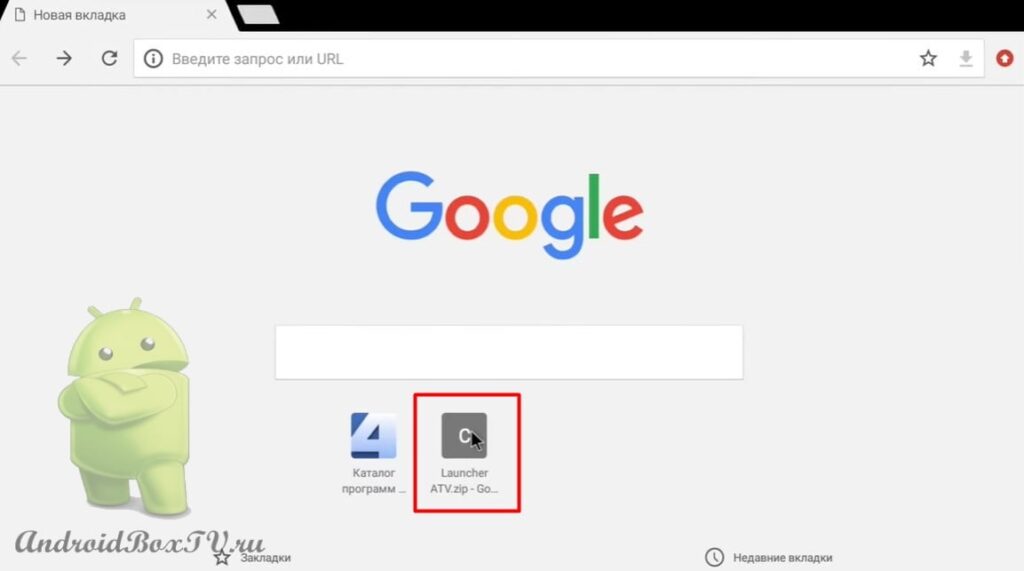
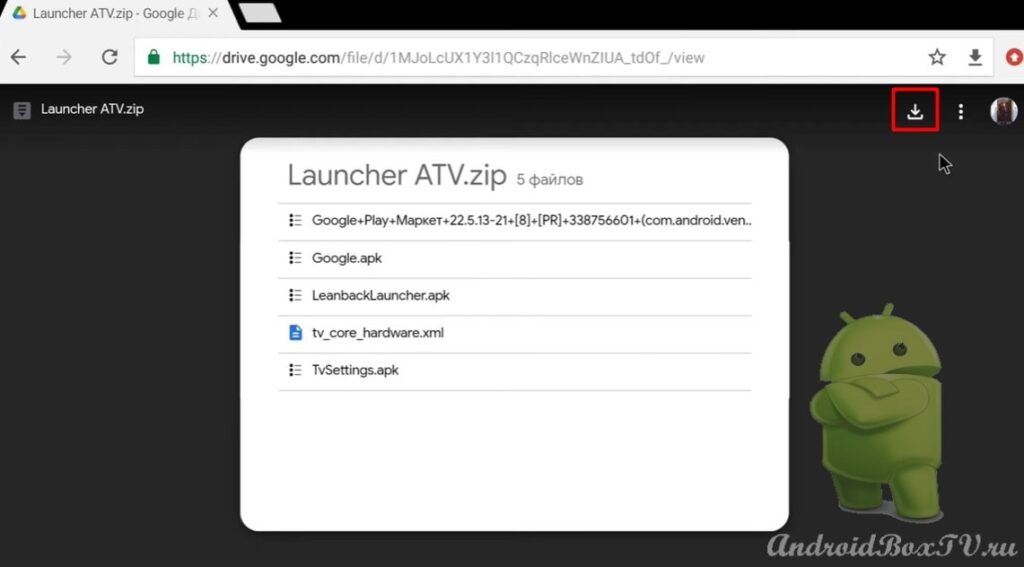 Нажимаем на стрелочку и выбираем “Все равно скачать”:
Нажимаем на стрелочку и выбираем “Все равно скачать”:
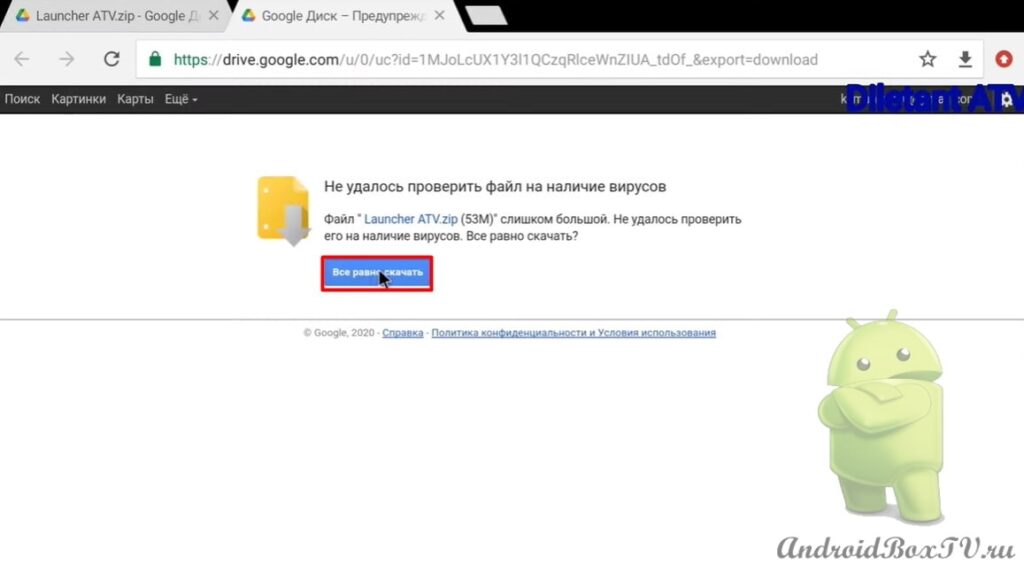 После скачивания заходим в ES Проводник:
После скачивания заходим в ES Проводник:
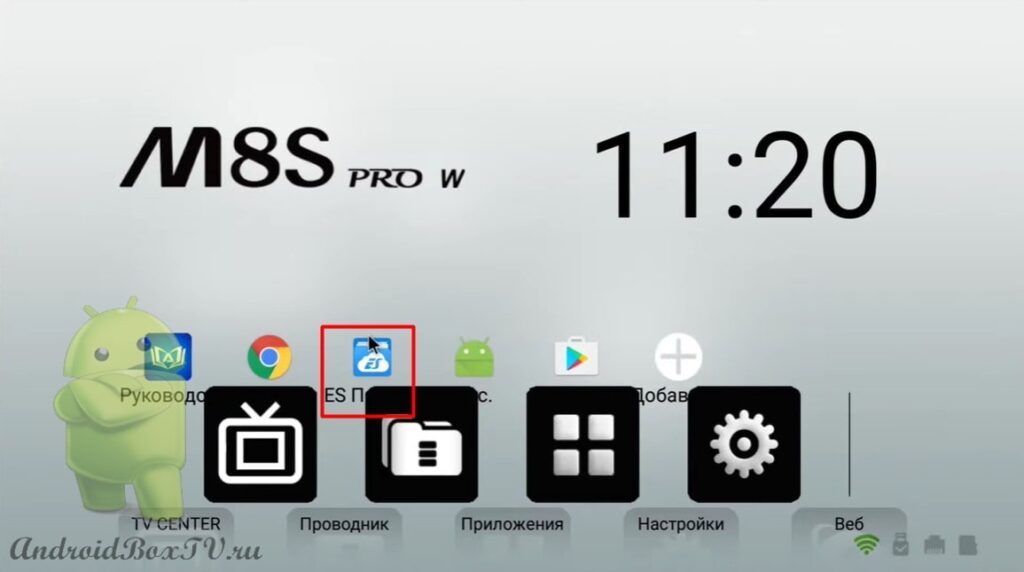 Переходим в раздел “Средства” и включаем “Root-проводник”:
Переходим в раздел “Средства” и включаем “Root-проводник”:
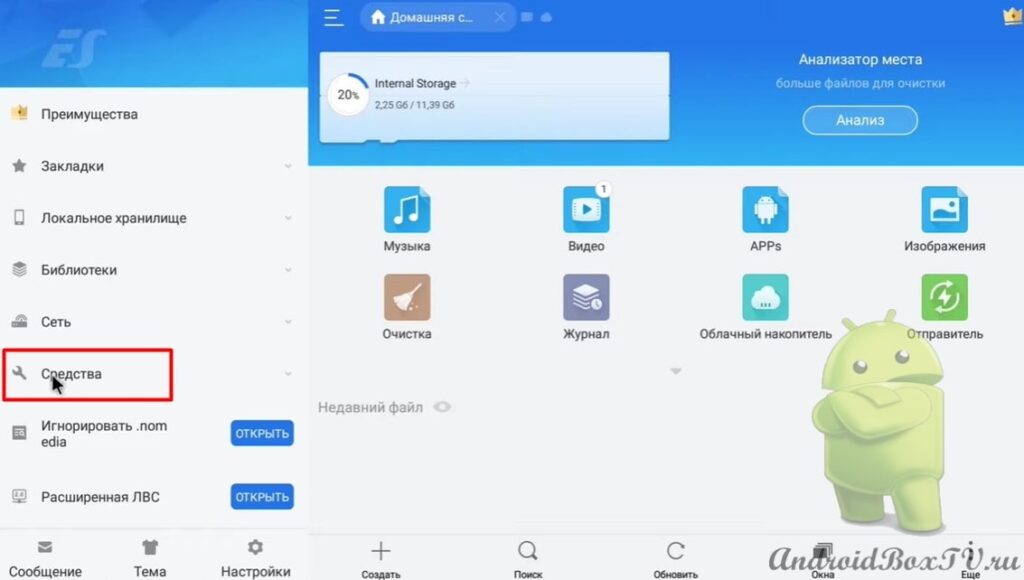
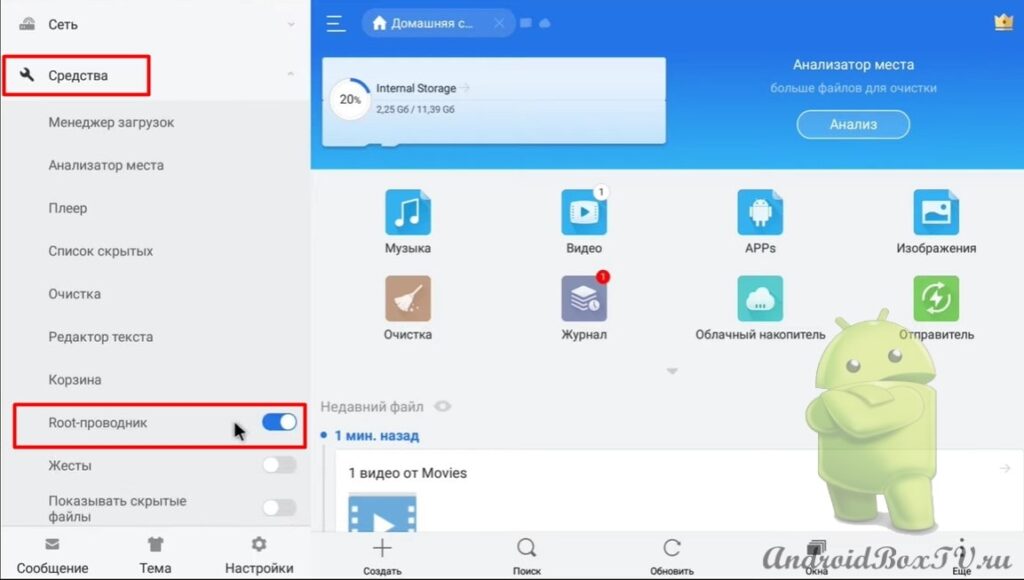 Далее переходим в “Устройство” и выбираем папку “Download”:
Далее переходим в “Устройство” и выбираем папку “Download”:
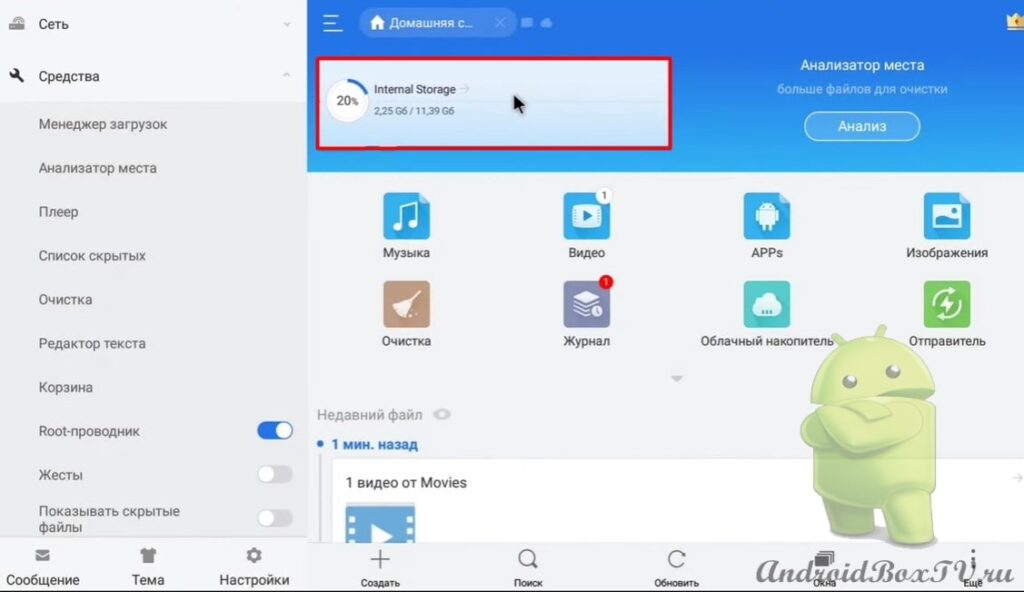
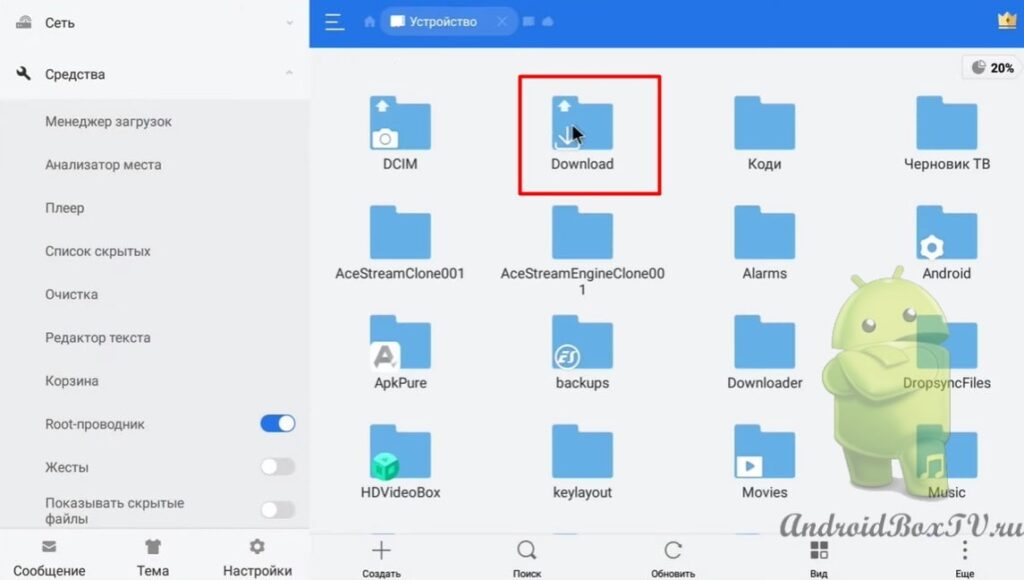 Выделяем файл и нажимаем “Ещё”:
Выделяем файл и нажимаем “Ещё”:
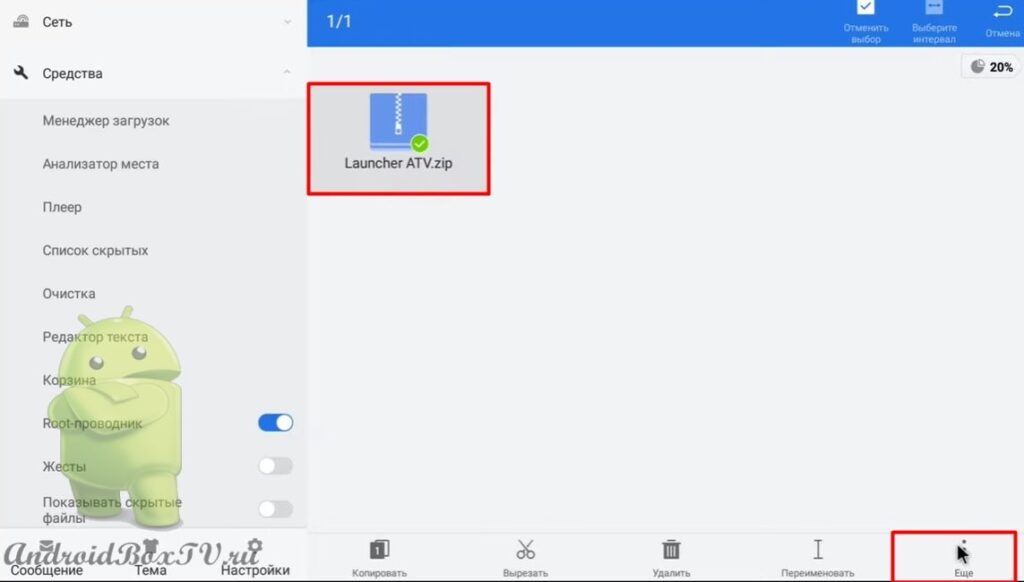 Выбираем “Распаковать в” и нажимаем “ОК”:
Выбираем “Распаковать в” и нажимаем “ОК”:
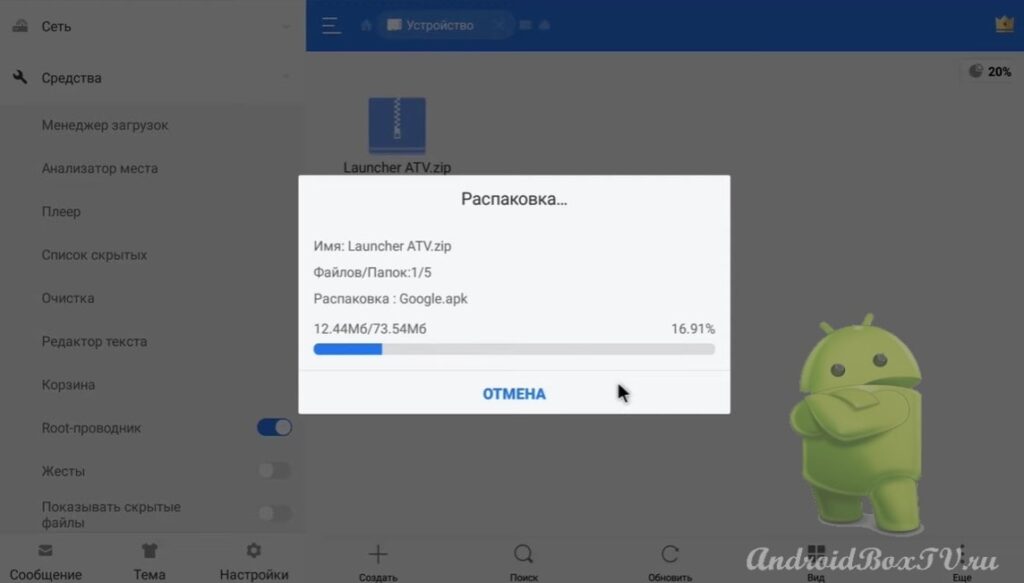 После открываем папку. Выделяем файл “tv-core” и копируем его:
После открываем папку. Выделяем файл “tv-core” и копируем его:
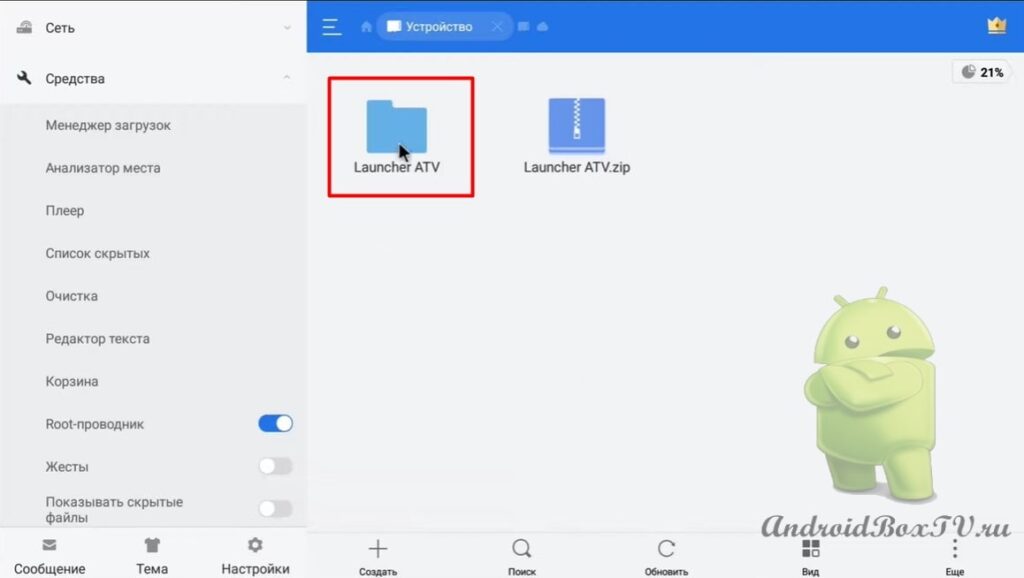
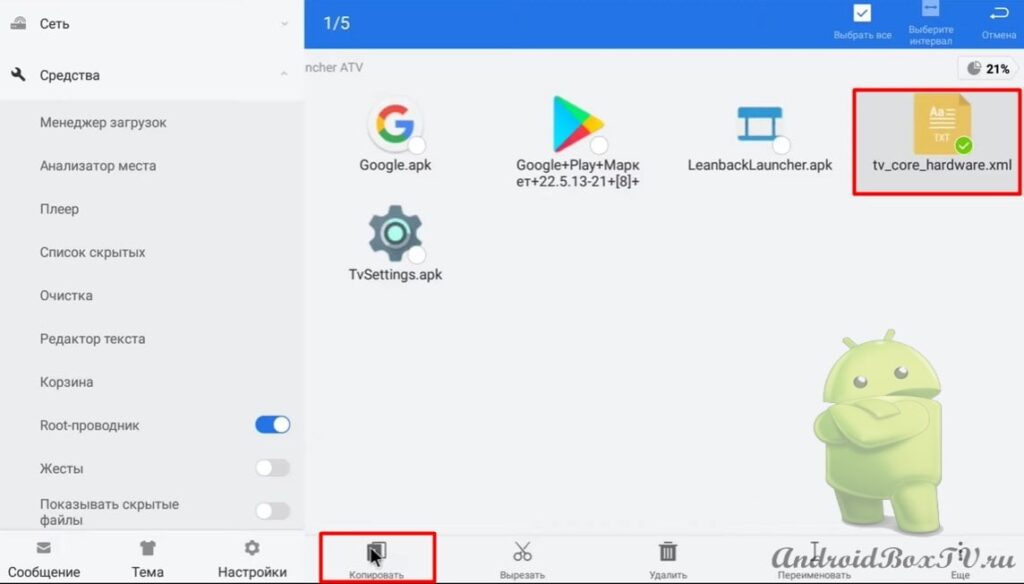 Далее заходим в “Локальное хранилище” и выбираем “Устройство”:
Далее заходим в “Локальное хранилище” и выбираем “Устройство”:
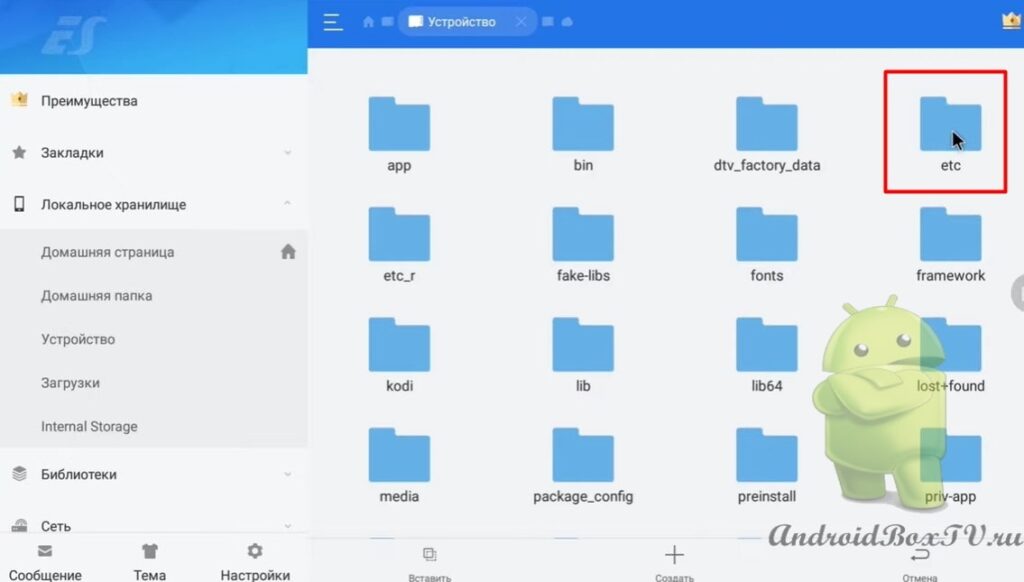 Выбираем папку “permissions” и вставляем в неё файл:
Выбираем папку “permissions” и вставляем в неё файл:
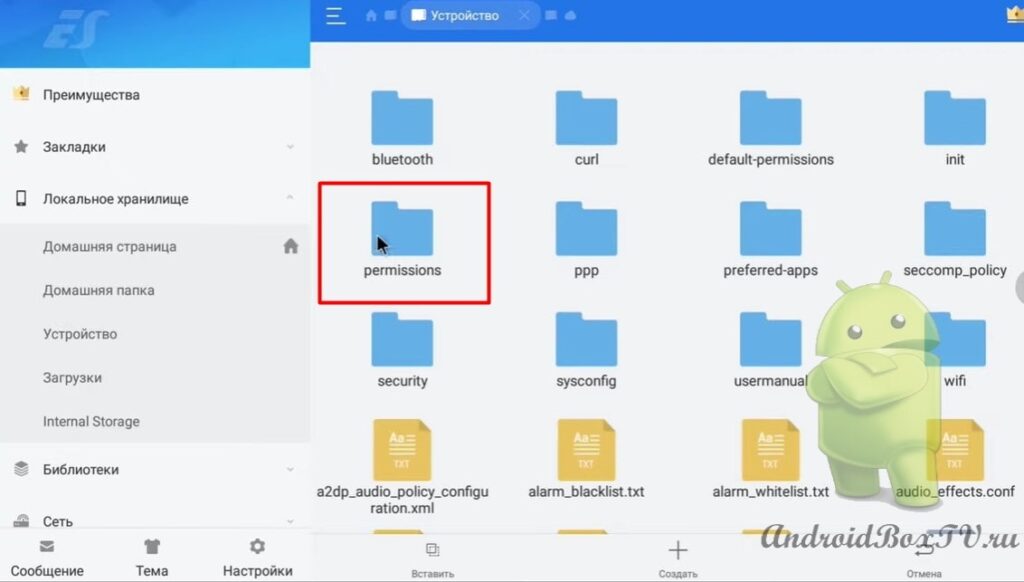
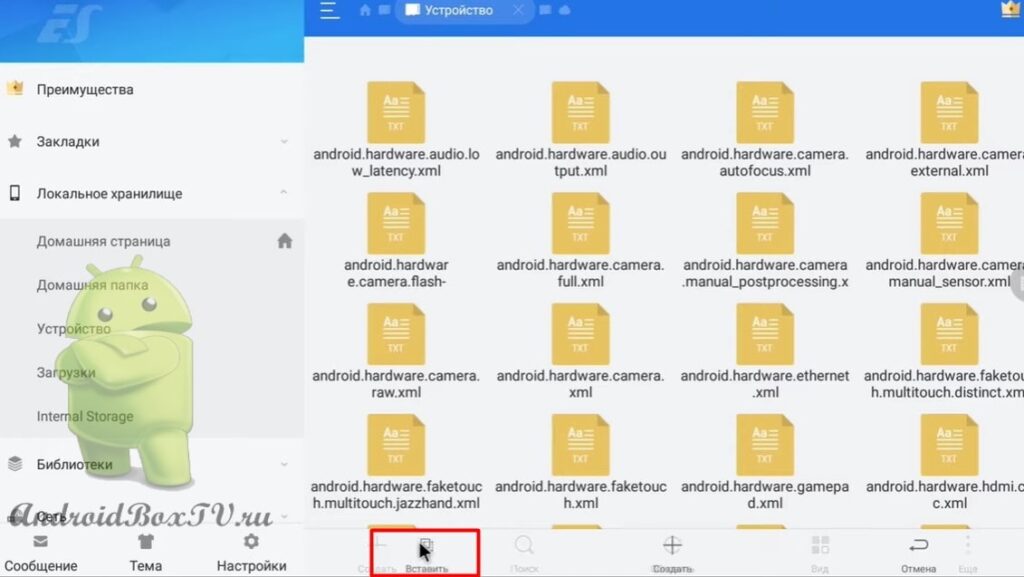 Если захотите потом вернуться к “Стоковый Launcher” , то необходимо будет удалить эту папку:
Если захотите потом вернуться к “Стоковый Launcher” , то необходимо будет удалить эту папку:
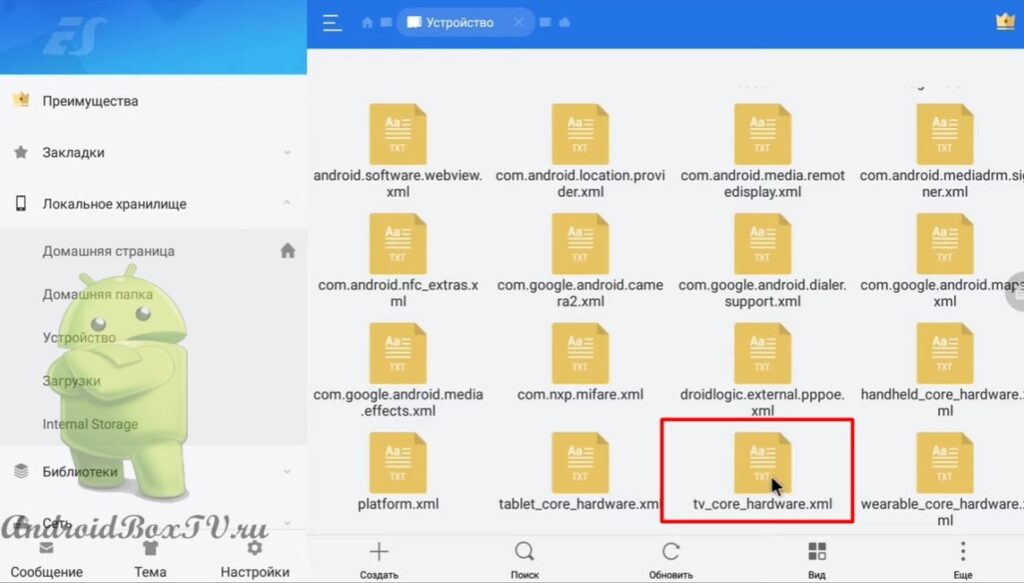 Возвращаемся назад. Выделяем APK файл “Google” и “Launcher”, копируем их :
Возвращаемся назад. Выделяем APK файл “Google” и “Launcher”, копируем их :
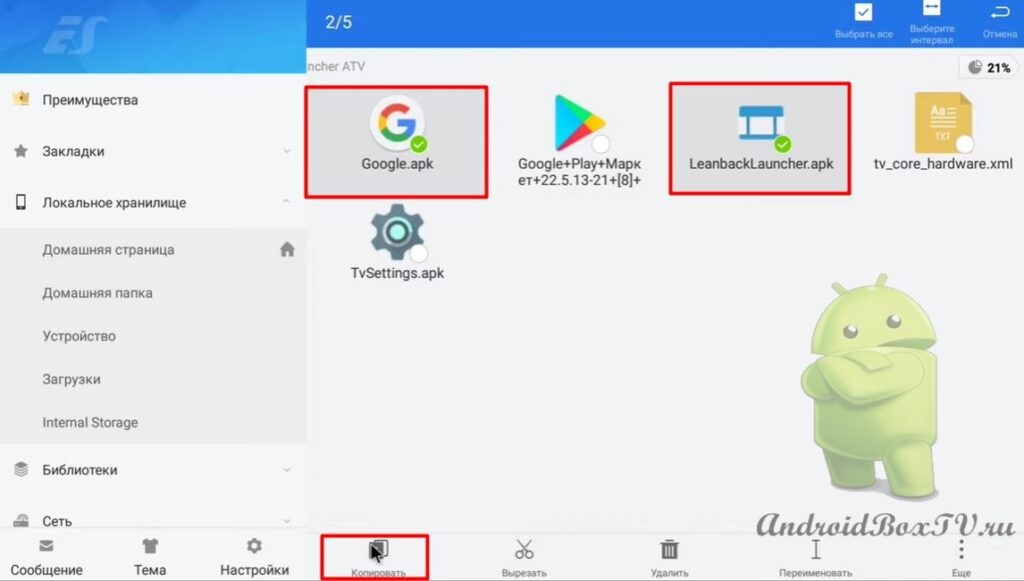 Если на главном экране не появится шестеренка с настройками, то дополнительно потом можно будет скопировать APK файл тем же путем.
Если на главном экране не появится шестеренка с настройками, то дополнительно потом можно будет скопировать APK файл тем же путем.
Заходим в “Локальное хранилище” и выбираем “Устройство”:
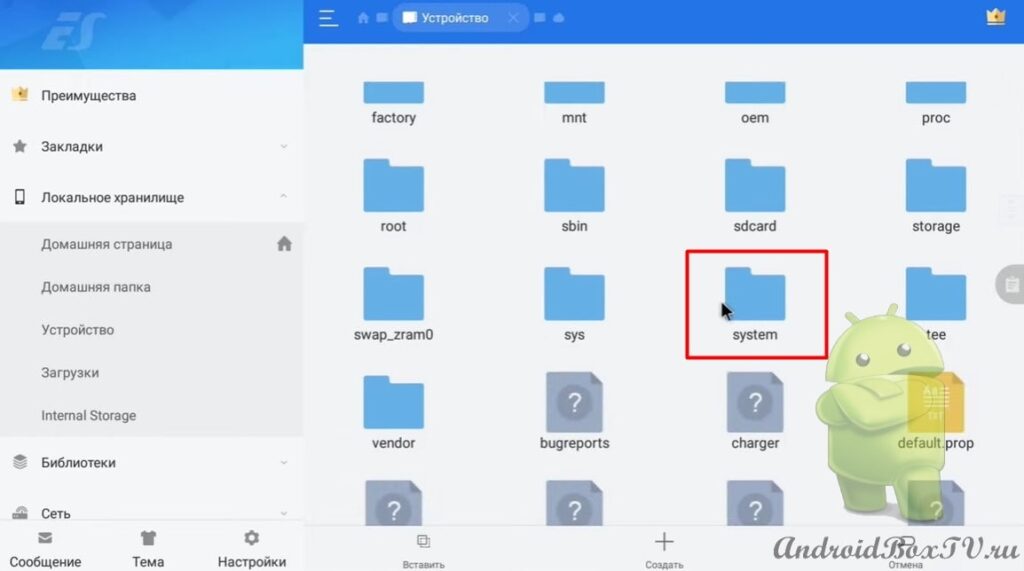 Выбираем папку “priv-app” и вставляем файлы:
Выбираем папку “priv-app” и вставляем файлы:
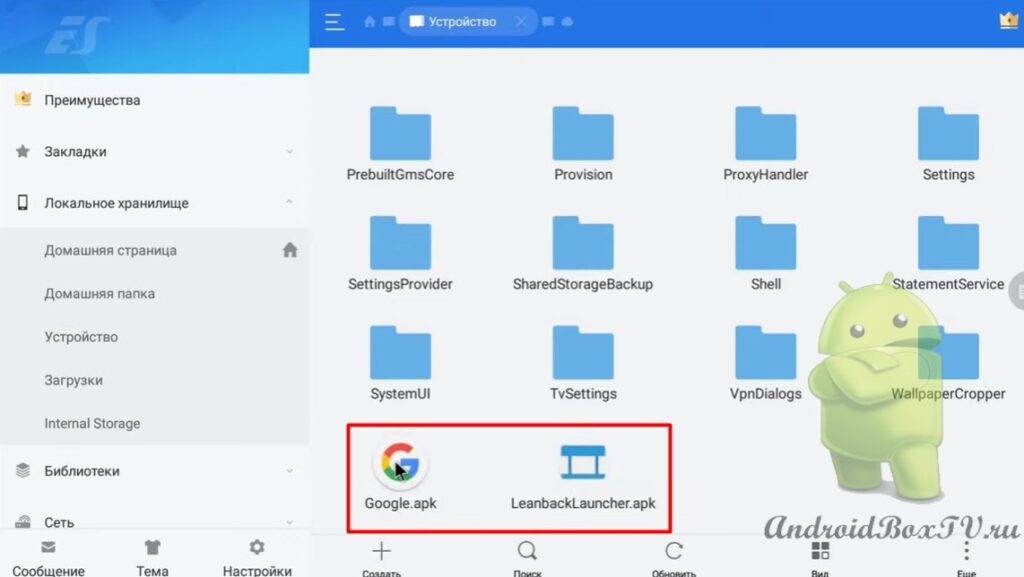 Теперь необходимо перезагрузить устройство. Лучше выключить приставку Андроид Бокс из розетки
Теперь необходимо перезагрузить устройство. Лучше выключить приставку Андроид Бокс из розетки
После перезагрузки устройства главный экран выглядит так:
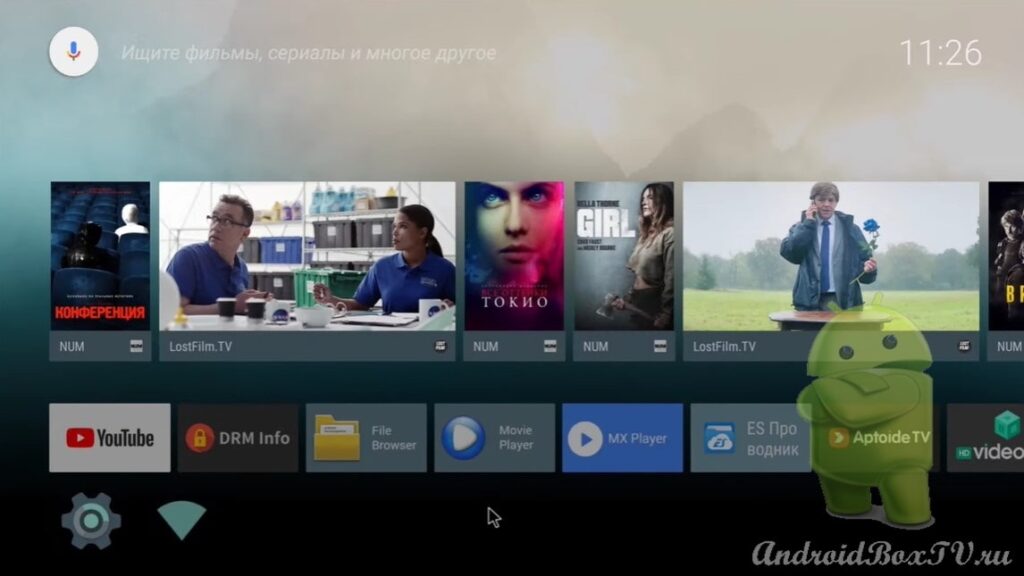 Если после перезагрузки устройства запустится “Стоковый Launcher” , то необходимо будет зайти в “Настройки устройства” и отключить его.
Если после перезагрузки устройства запустится “Стоковый Launcher” , то необходимо будет зайти в “Настройки устройства” и отключить его.
Переходим в “Настройки”:
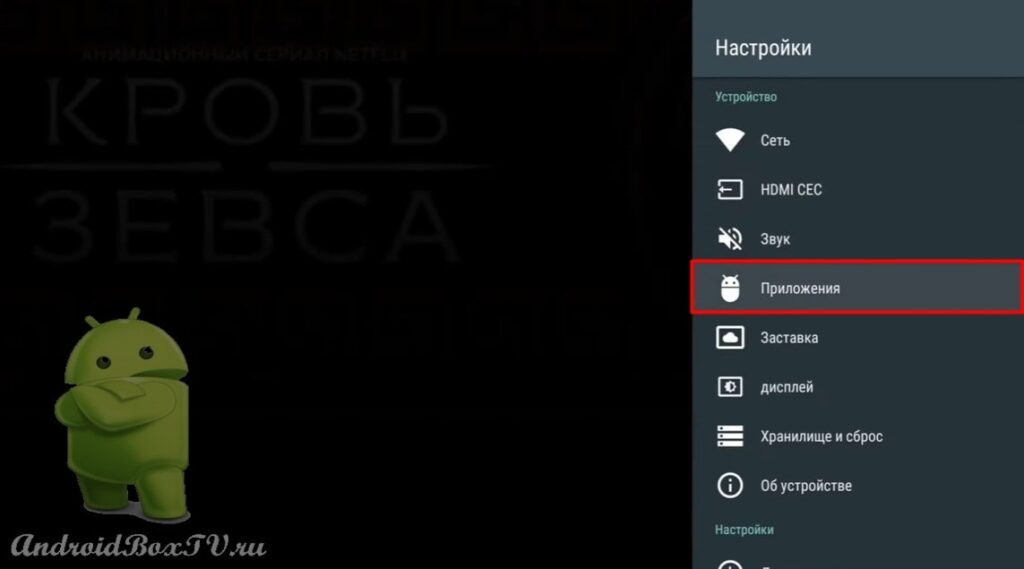 Видим, два Launcher. Первый Launcher:
Видим, два Launcher. Первый Launcher:
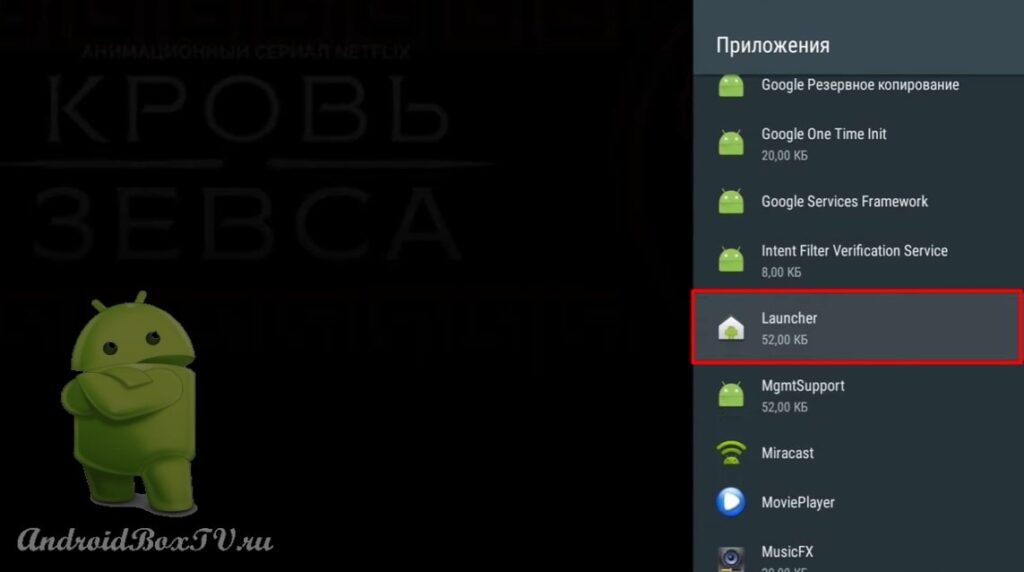
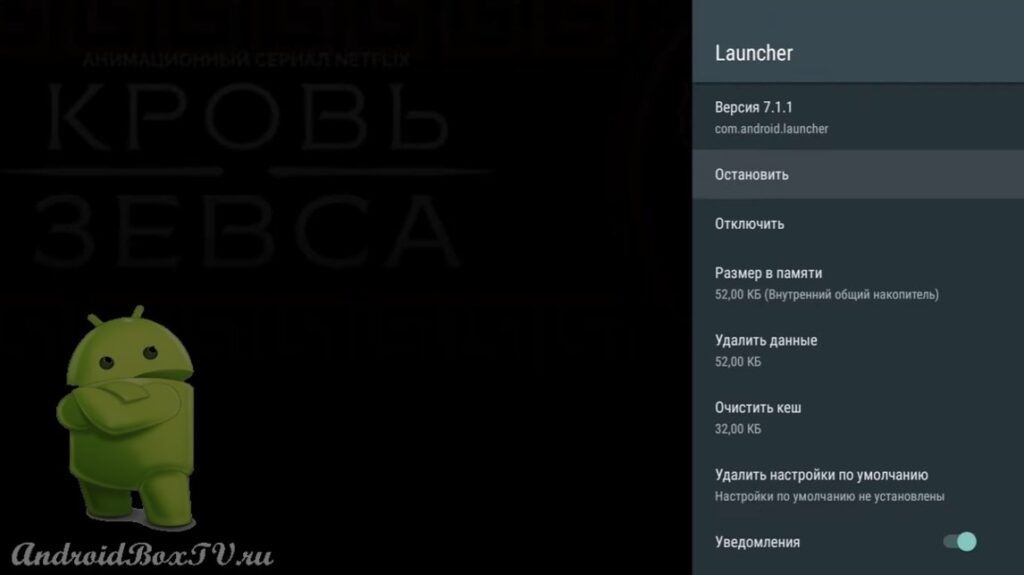 Но так как запускается второй Launcher , необходимо его остановить:
Но так как запускается второй Launcher , необходимо его остановить:
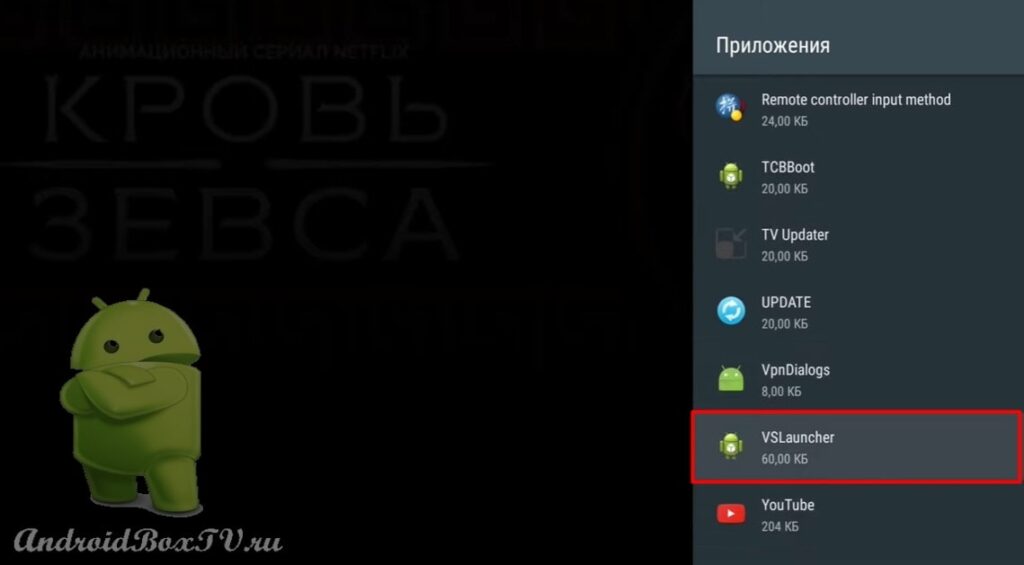
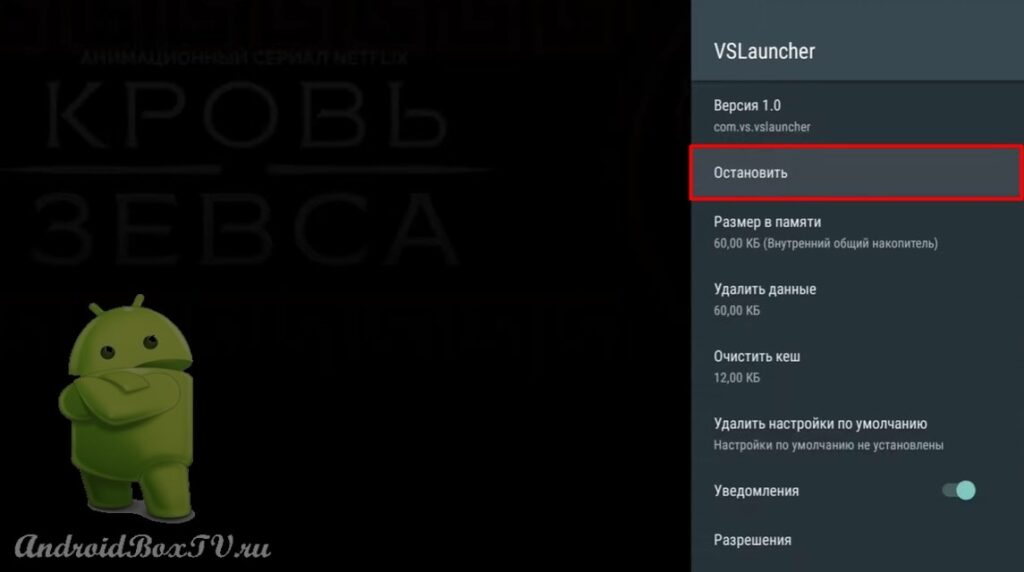 Заходим в ES Проводник для того, чтобы обновить Play Маркет:
Заходим в ES Проводник для того, чтобы обновить Play Маркет:
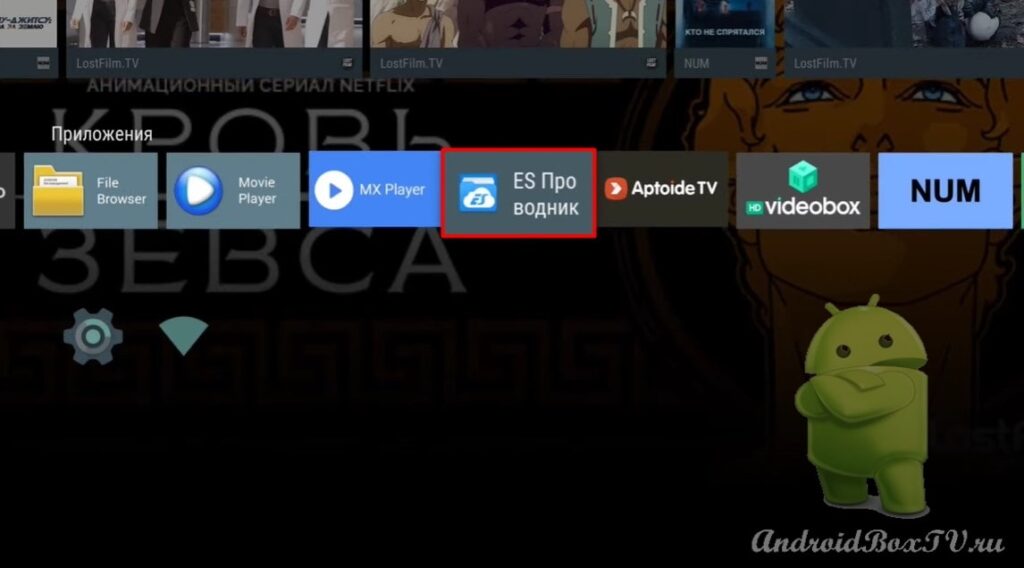 Переходим в “Устройство” и выбираем папку “Download”:
Переходим в “Устройство” и выбираем папку “Download”:
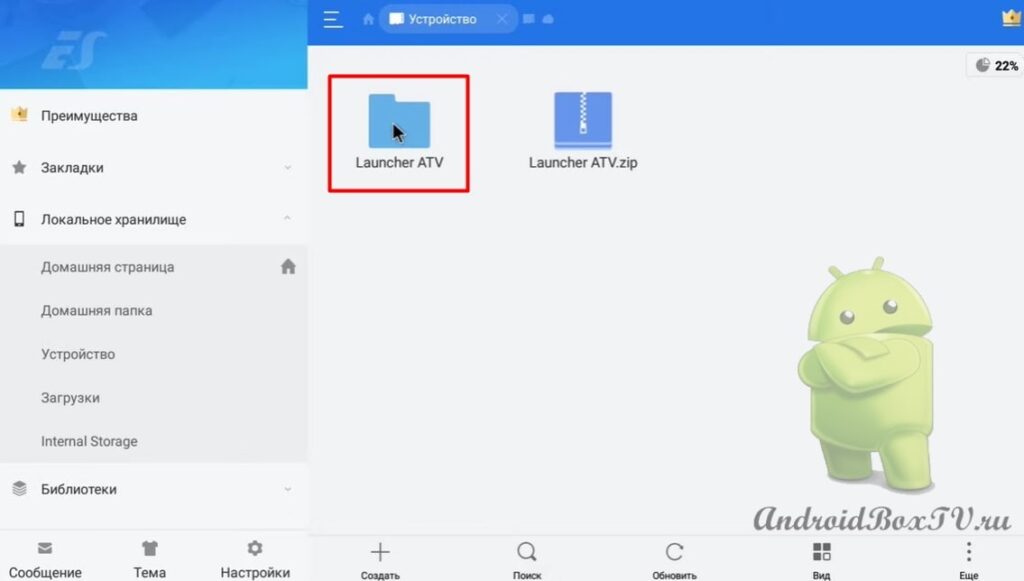 Открываем файл и нажимаем “Установить”:
Открываем файл и нажимаем “Установить”:
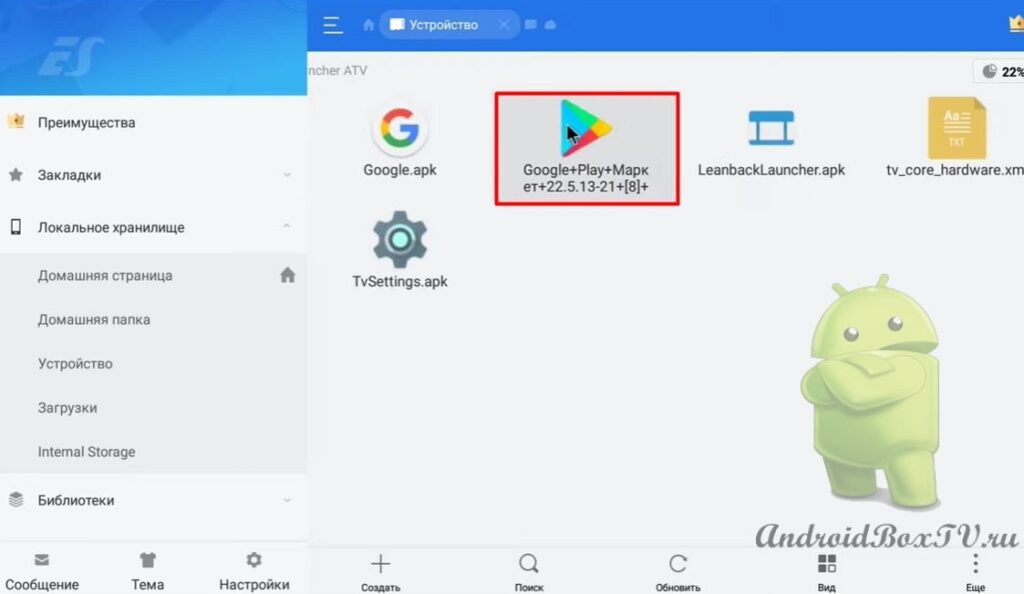
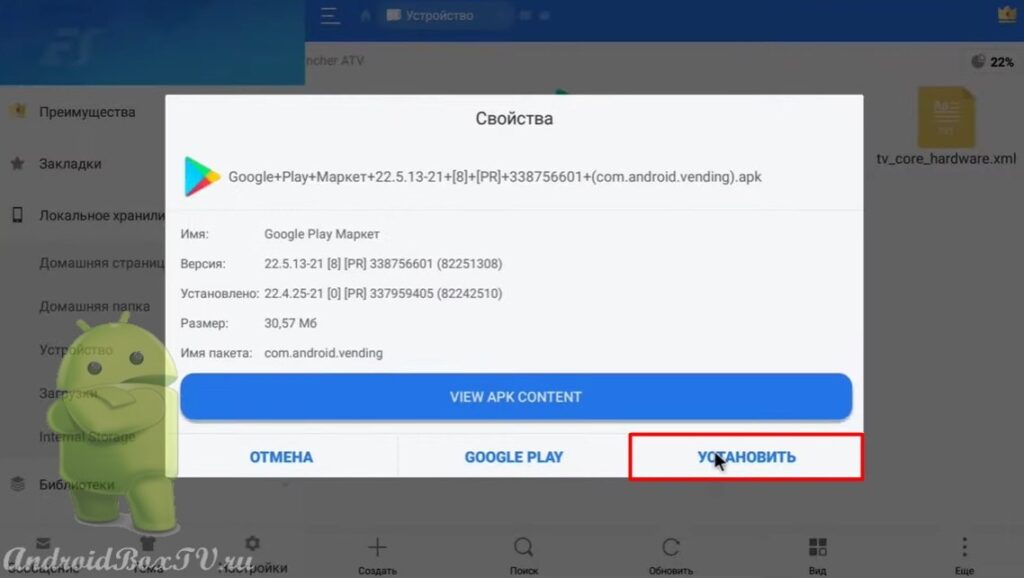 Далее разрешаем установку и нажимаем “Готово”:
Далее разрешаем установку и нажимаем “Готово”:
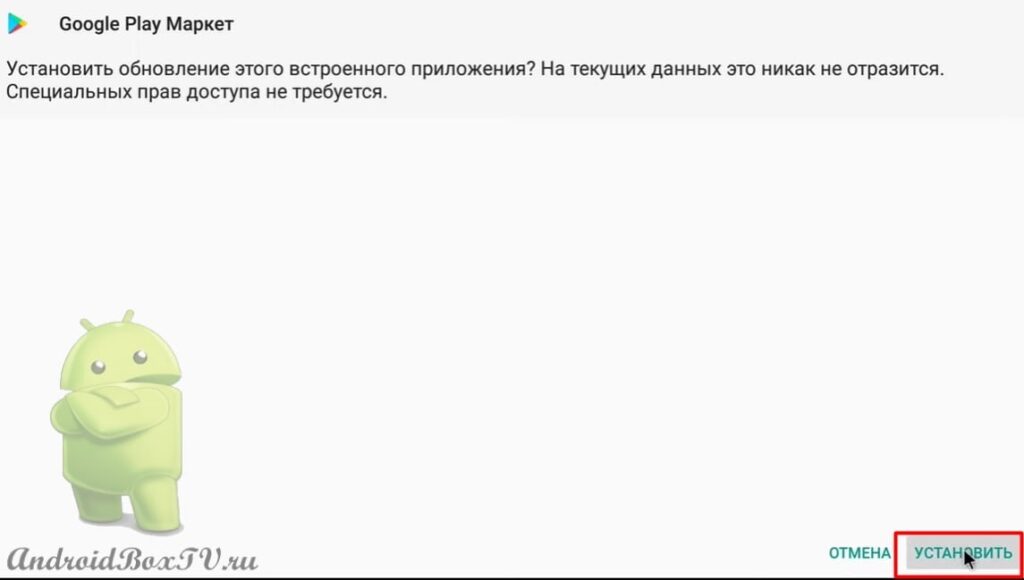
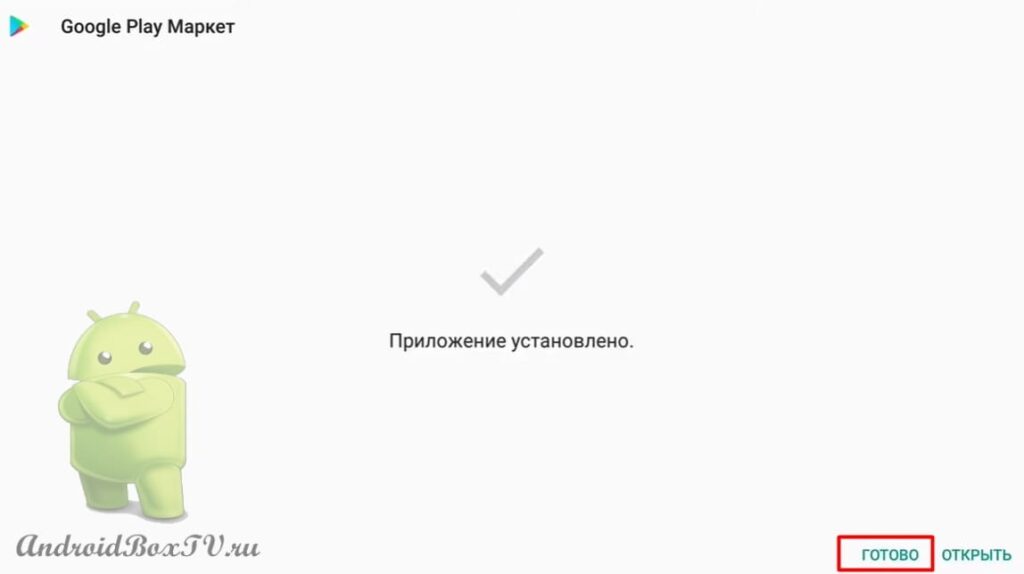 Так выглядит Play Маркет для Android TV:
Так выглядит Play Маркет для Android TV:
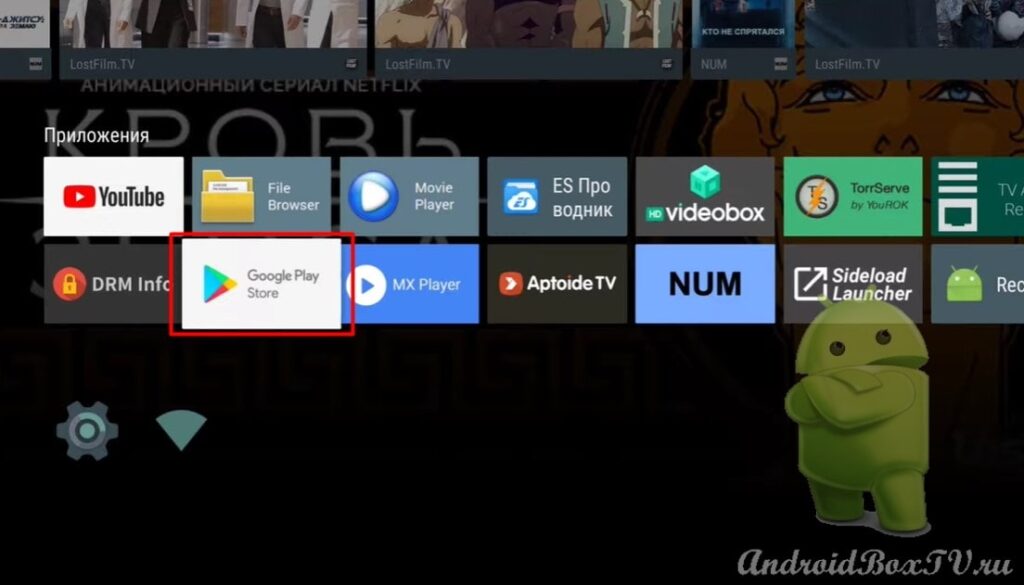
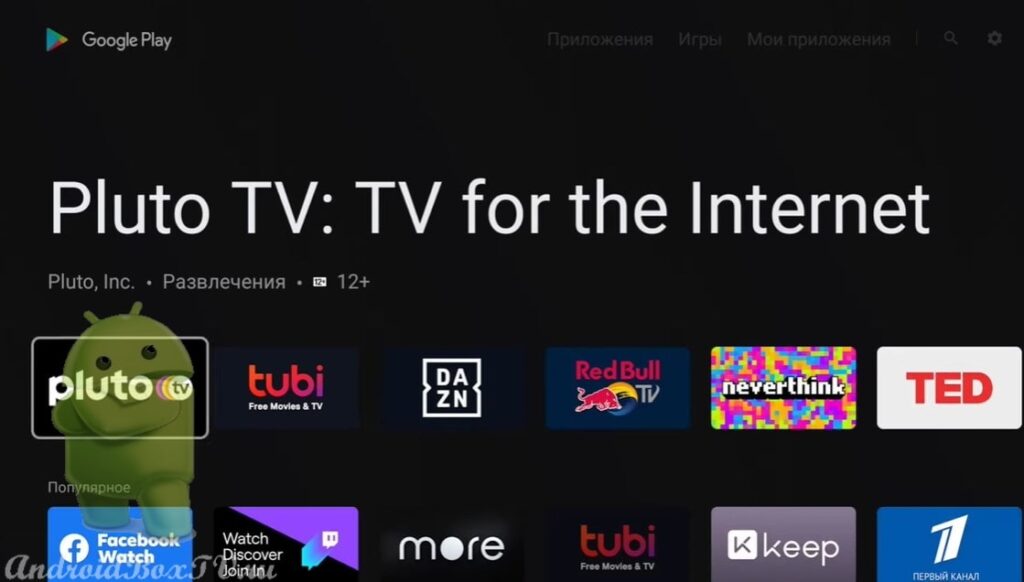
Было сложно? Справились?
Ознакомьтесь с другими статьями из рубрики “Сложные задачи” здесь.
Сообщение Launcher Android TV. Установка. Настройка появились сначала на Android Box.
]]>Сообщение Launcher Fire TV. Установка появились сначала на Android Box.
]]>Первая часть из двух. Вторая тут.
Сегодня рассмотрим установку “Launcher Fire TV” на TV BOX Android 7.1 AOSP. Данное приложение напоминает Android TV .
В приложении рекомендации только от Youtube, голосовой поиск работает. На Android 8 plus рекомендации можно не включать, так как они не работают.
Для начала рассмотрим, как все выглядит в “Launcher Fire TV” :
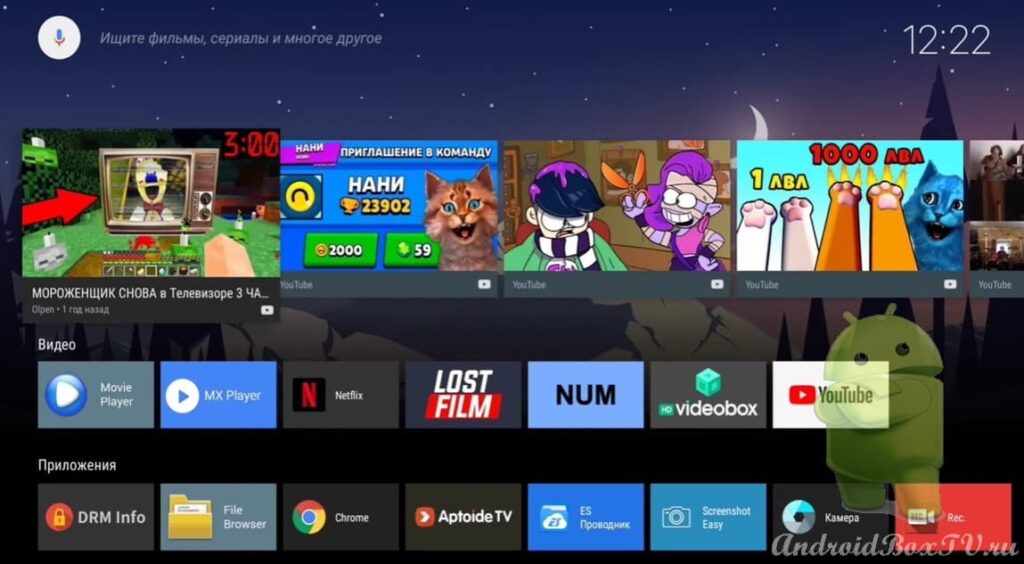
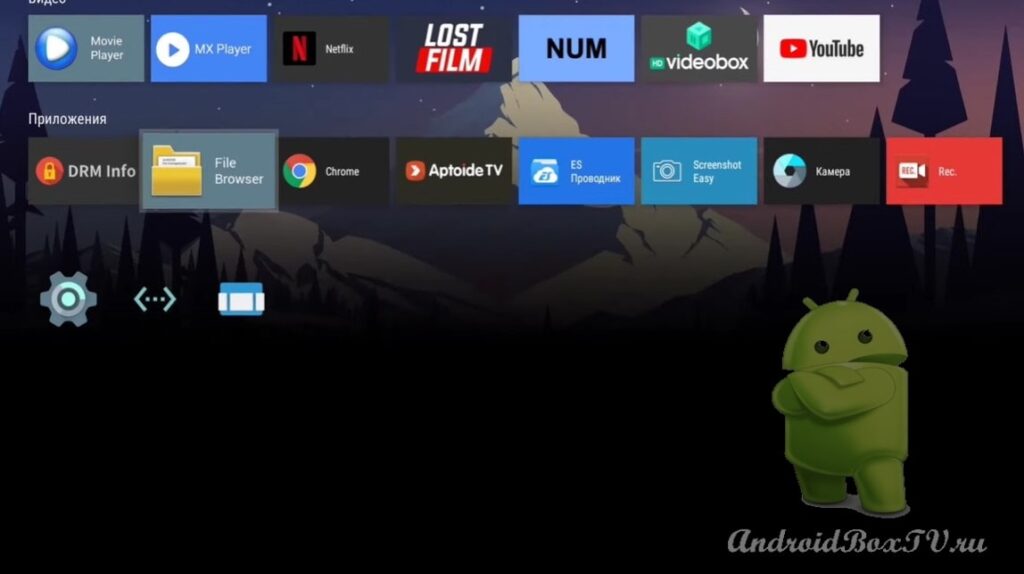 Проверим голосовой поиск. Нажимаем на микрофон и говорим название фильма:
Проверим голосовой поиск. Нажимаем на микрофон и говорим название фильма:
Теперь рассмотрим, как это сделать. С Google Диска необходимо скачать пару файлов. Заходим в ES Проводник и переходим в папку загрузки:
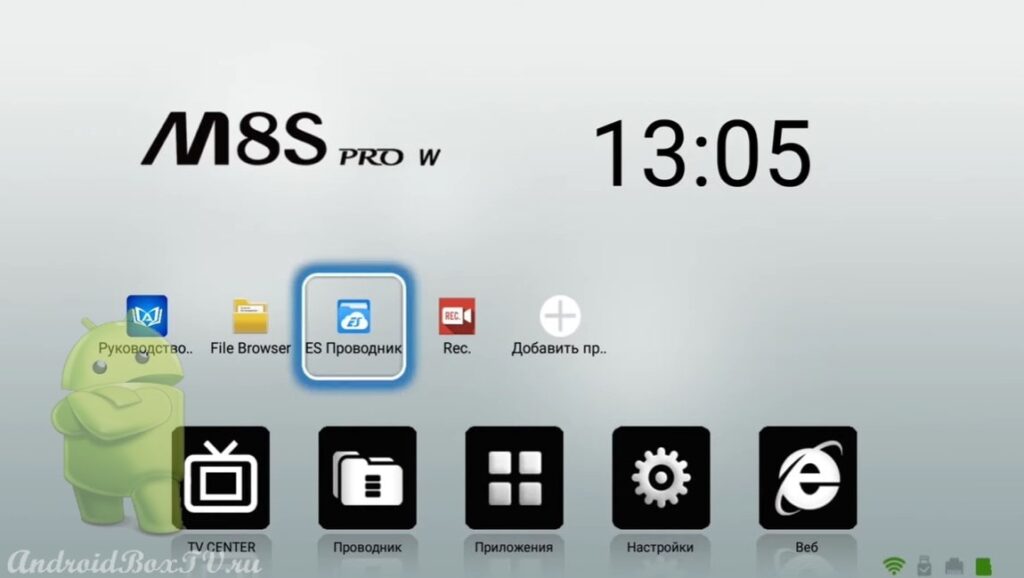
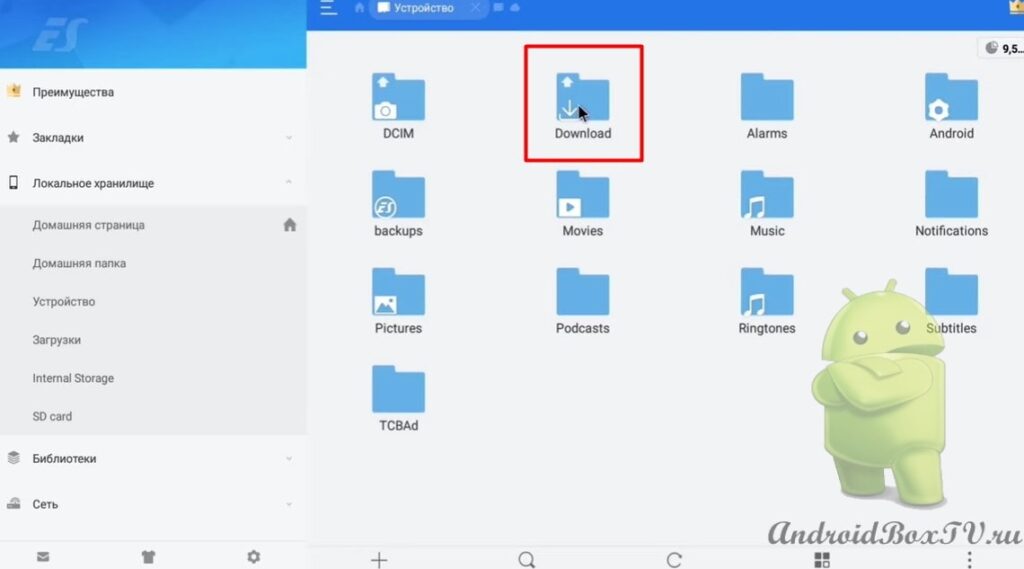 Нажимаем на “LeanbackOnFire” и нажимаем “Установить”:
Нажимаем на “LeanbackOnFire” и нажимаем “Установить”:
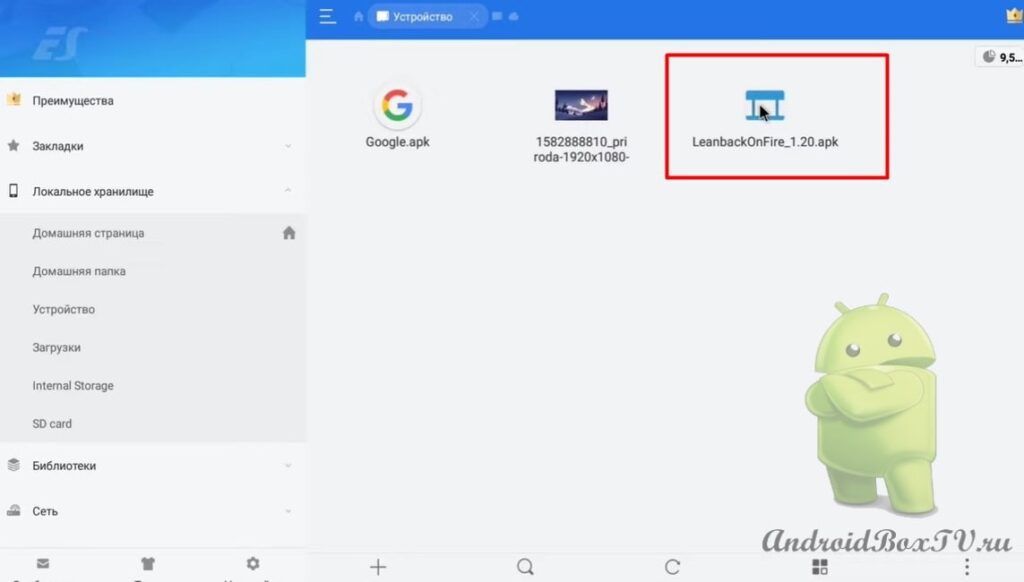
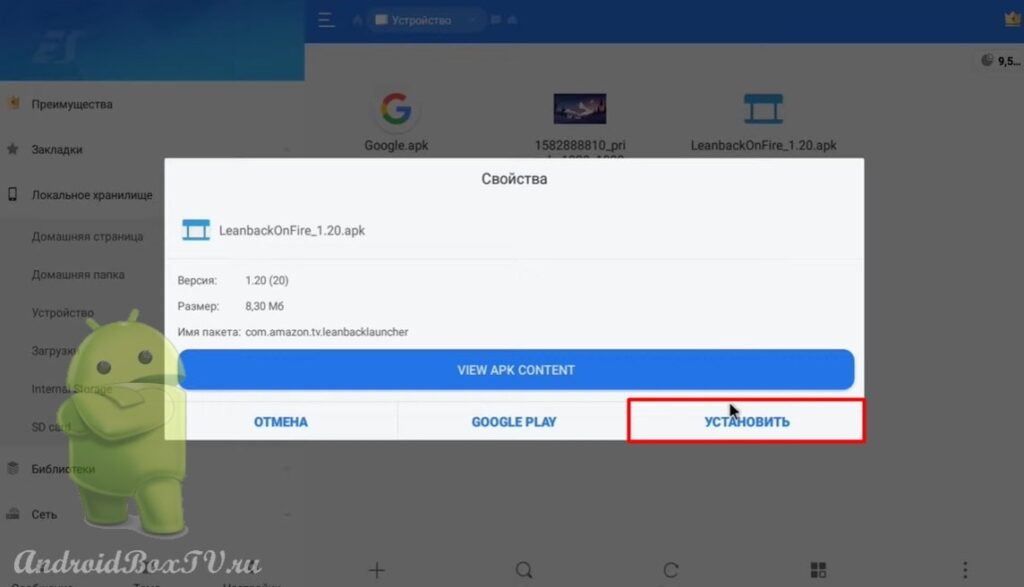 Далее разрешаем установку и нажимаем “Готово”:
Далее разрешаем установку и нажимаем “Готово”:
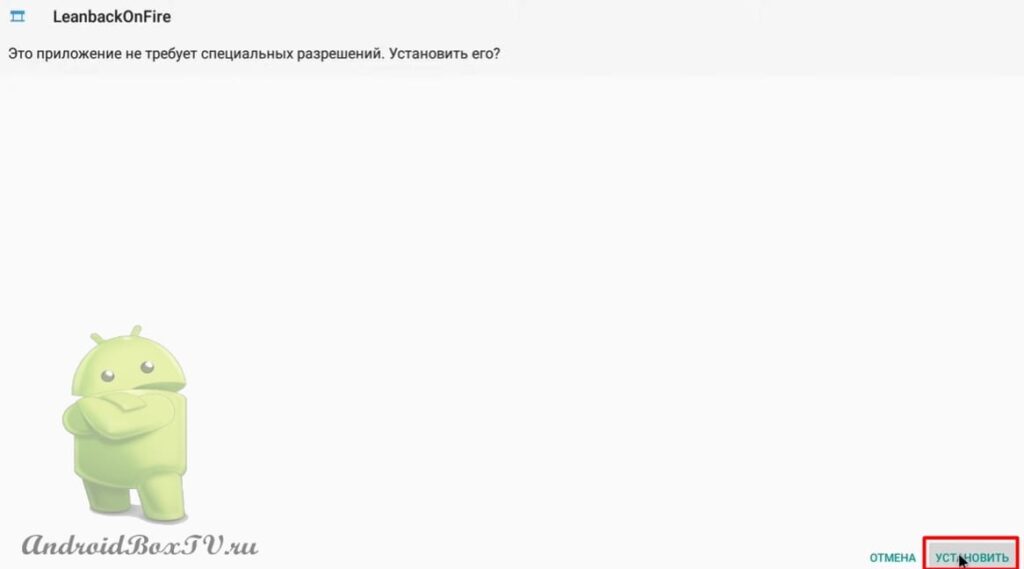
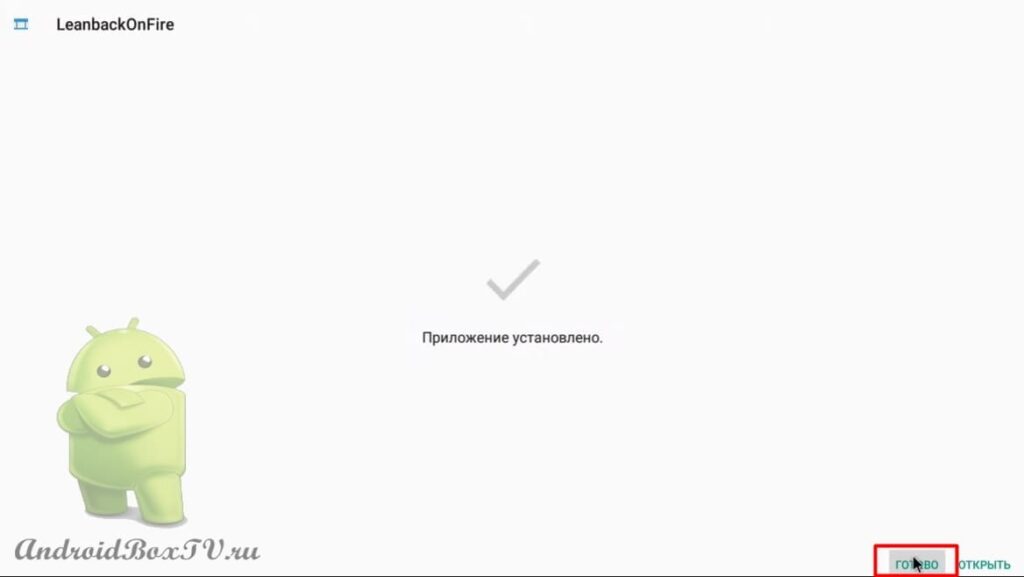 После устанавливаем Google для голосового поиска. Если у вас системный Google, то пробуйте обновить этим файлом:
После устанавливаем Google для голосового поиска. Если у вас системный Google, то пробуйте обновить этим файлом:
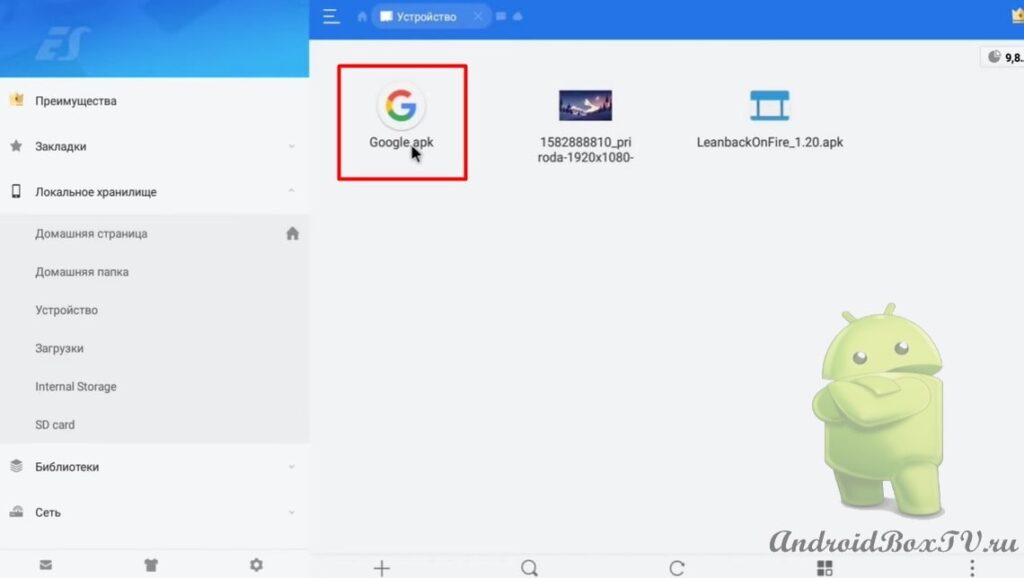 Нажимаем “Установить” и разрешаем установку:
Нажимаем “Установить” и разрешаем установку:
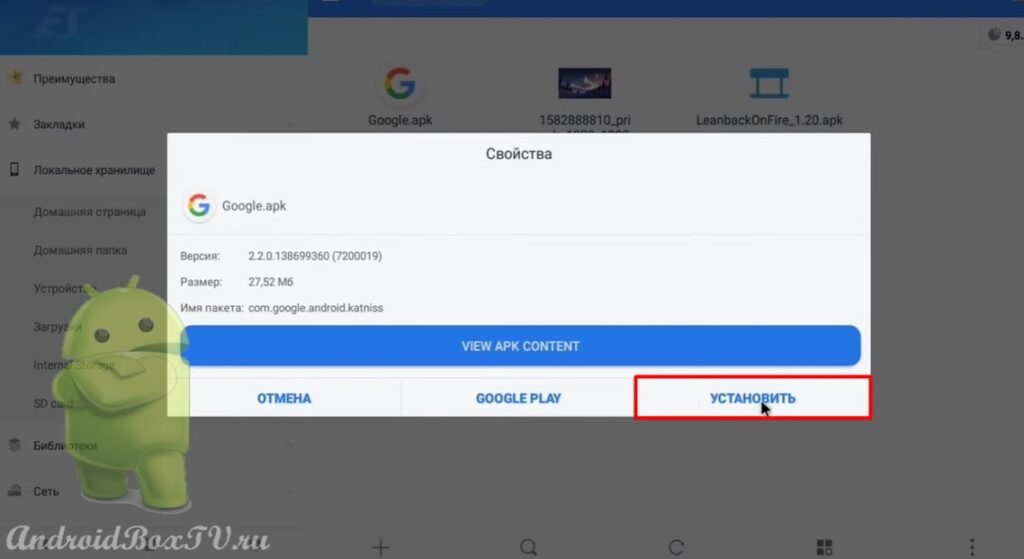
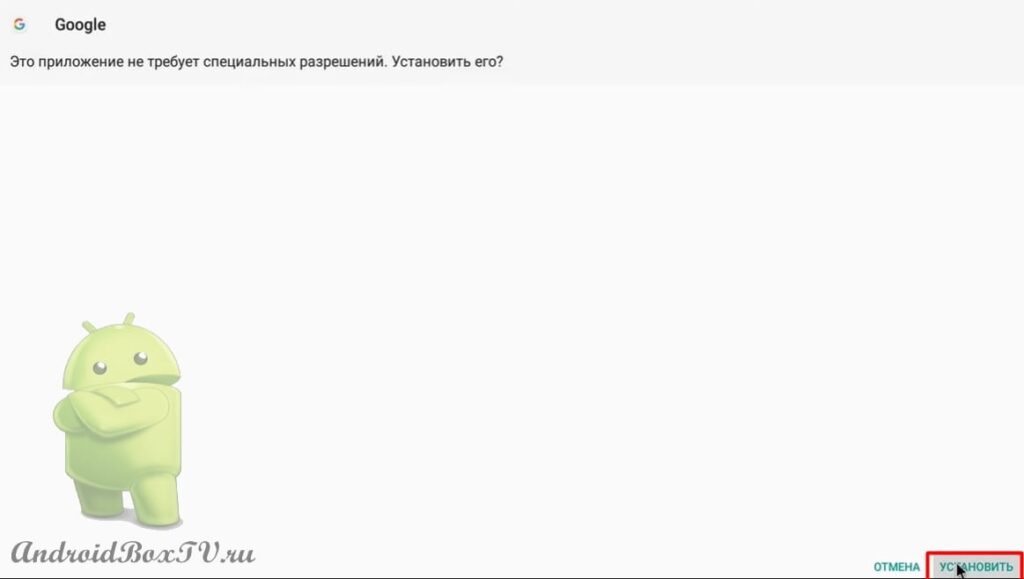 Возвращаемся к главному экрану и добавляем Launcher на главный экран:
Возвращаемся к главному экрану и добавляем Launcher на главный экран:
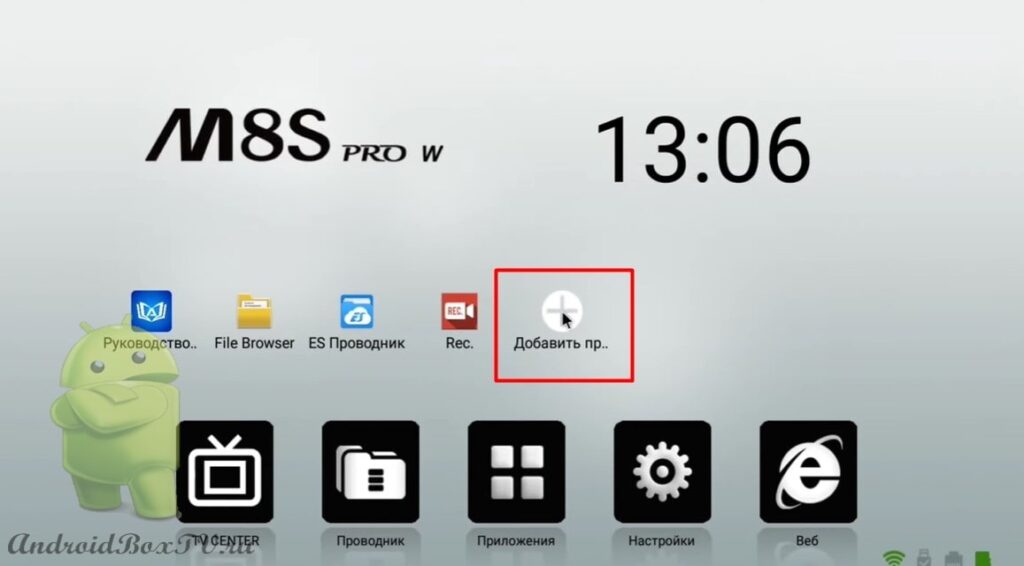
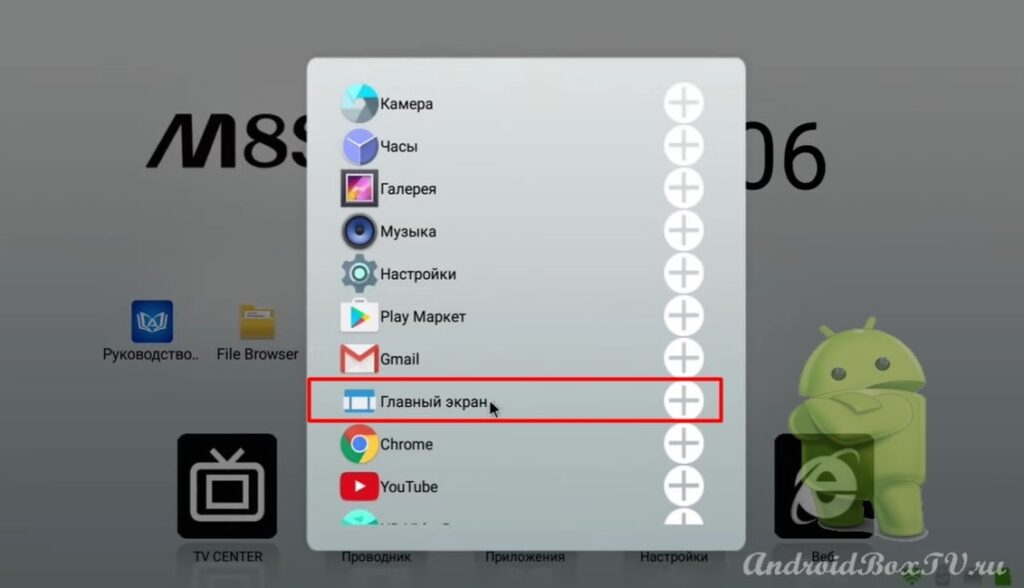 Видим, что Launcher добавился. Открываем его:
Видим, что Launcher добавился. Открываем его:
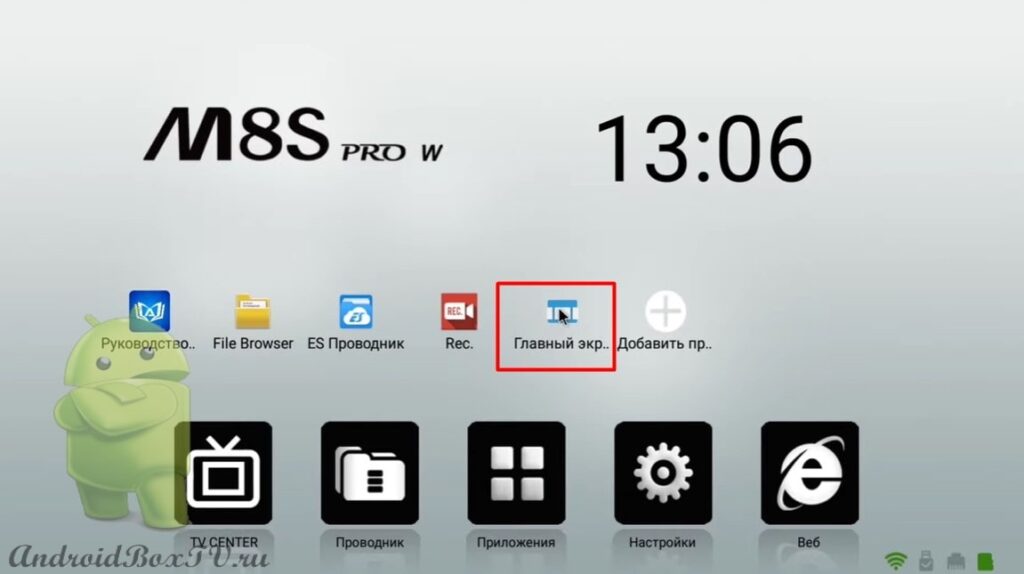 Нажимаем “Разрешить” и включаем “Разрешить показывать поверх других окон”:
Нажимаем “Разрешить” и включаем “Разрешить показывать поверх других окон”:
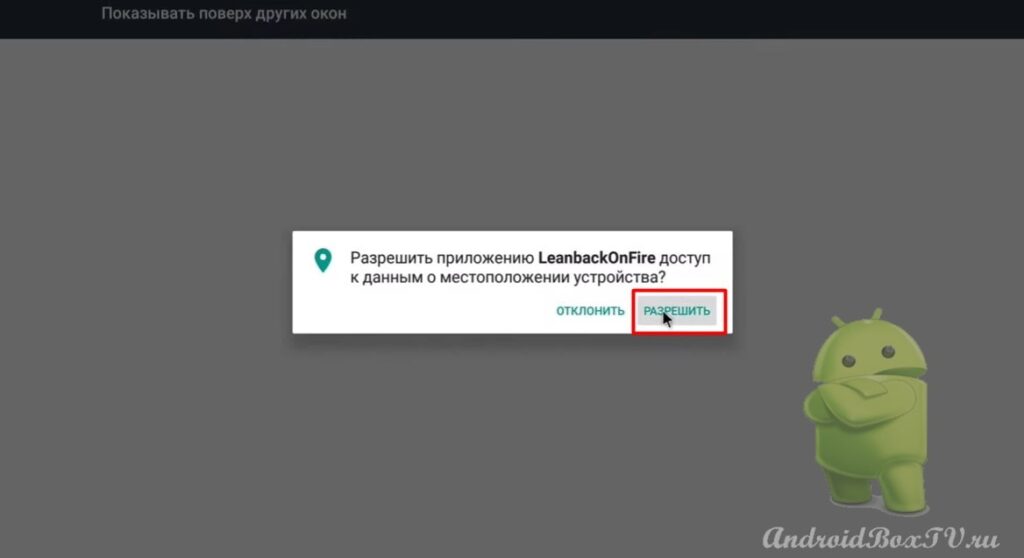
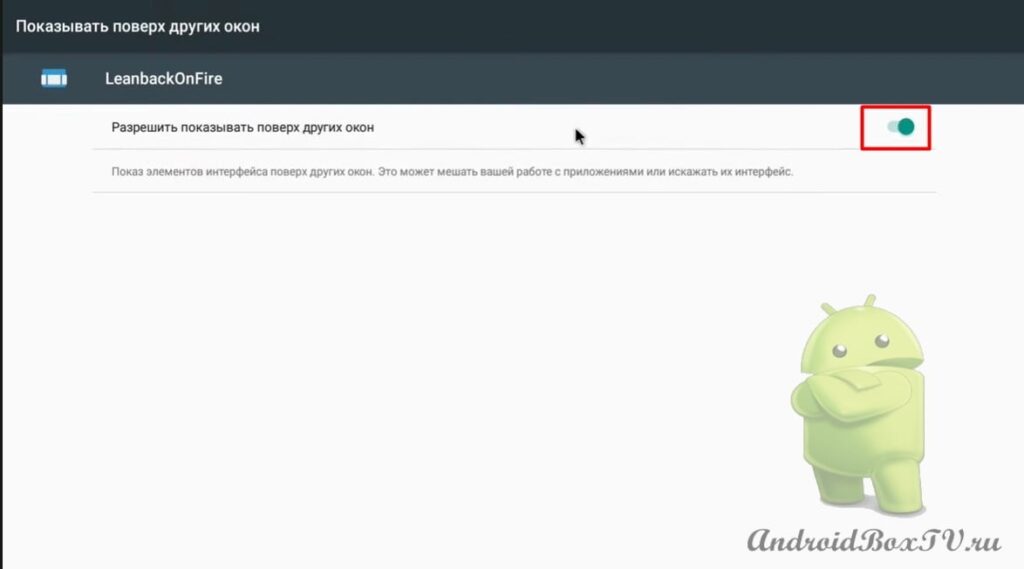 Возвращаемся назад. Видим, изначальный вид:
Возвращаемся назад. Видим, изначальный вид:
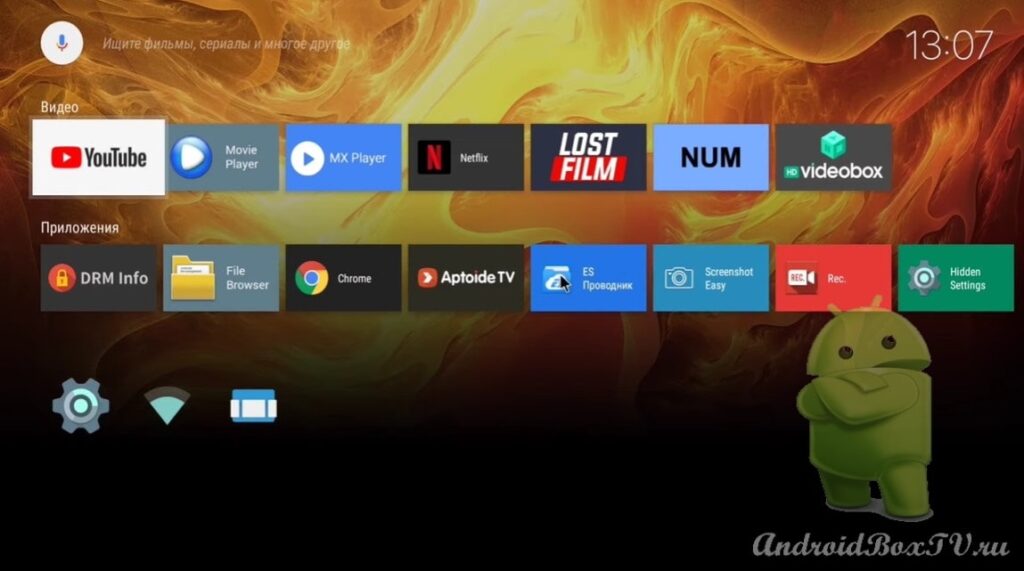 Проверим голосовой поиск. Нажимаем на микрофон :
Проверим голосовой поиск. Нажимаем на микрофон :
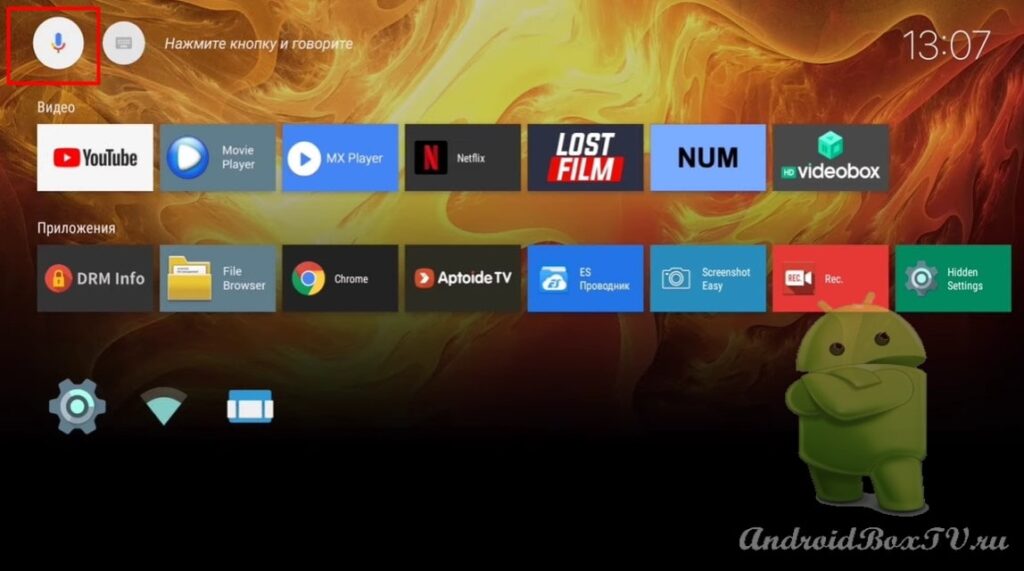 Нажимаем “Разрешить” и говорим название фильма:
Нажимаем “Разрешить” и говорим название фильма:
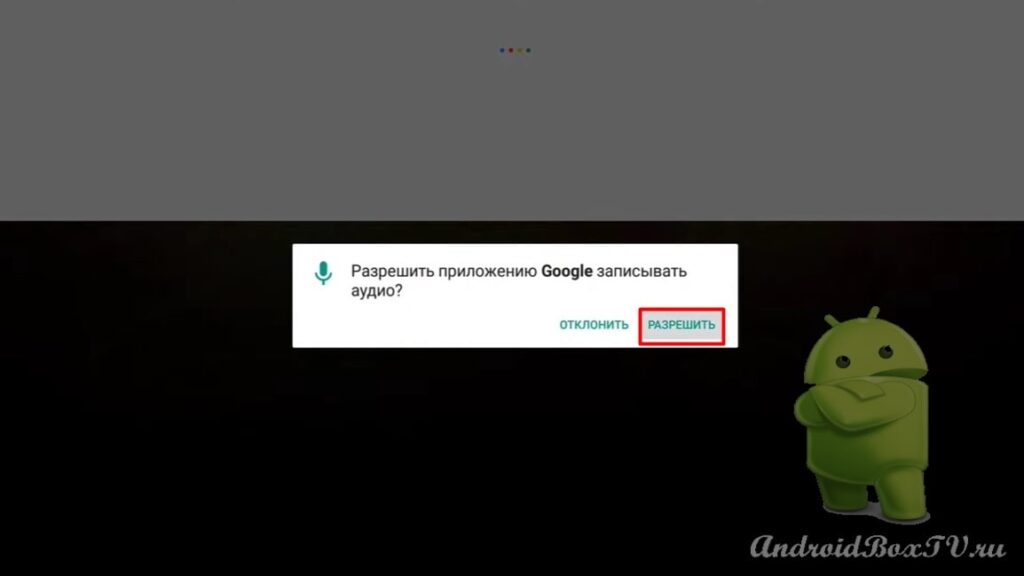
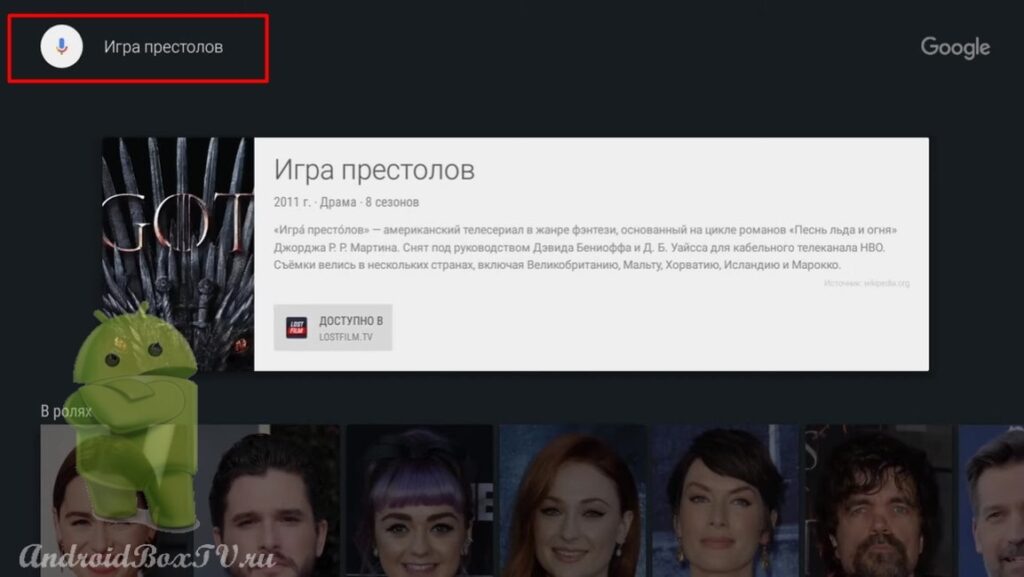 Далее переходим в настройки Launcher:
Далее переходим в настройки Launcher:
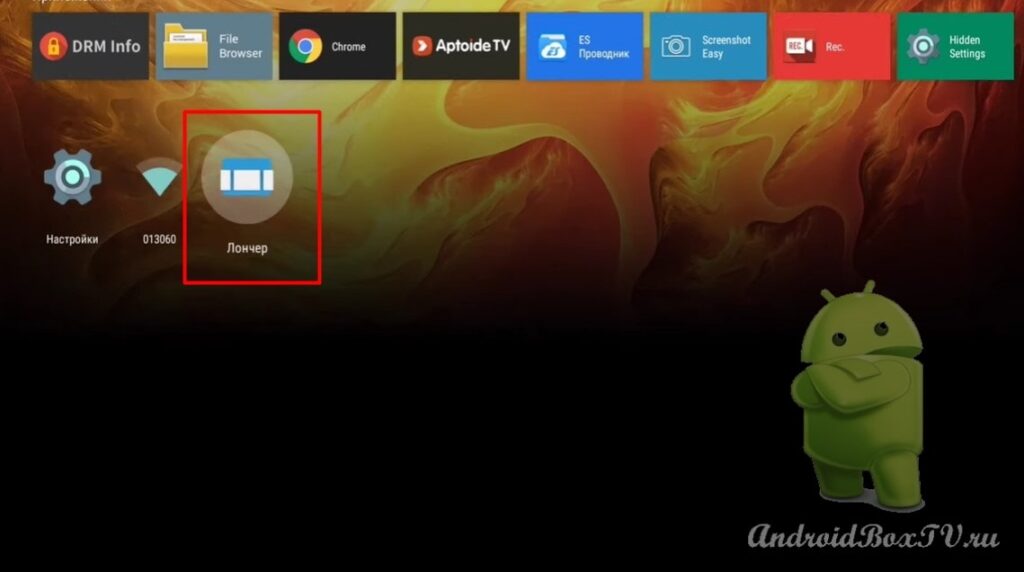 Выбираем “Настройка главного экрана” и “Настройка разделов”:
Выбираем “Настройка главного экрана” и “Настройка разделов”:
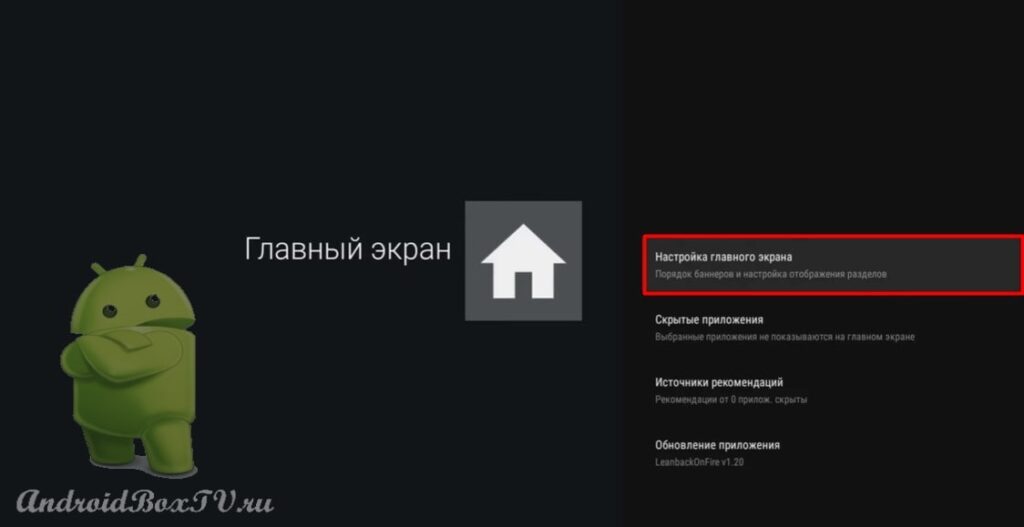
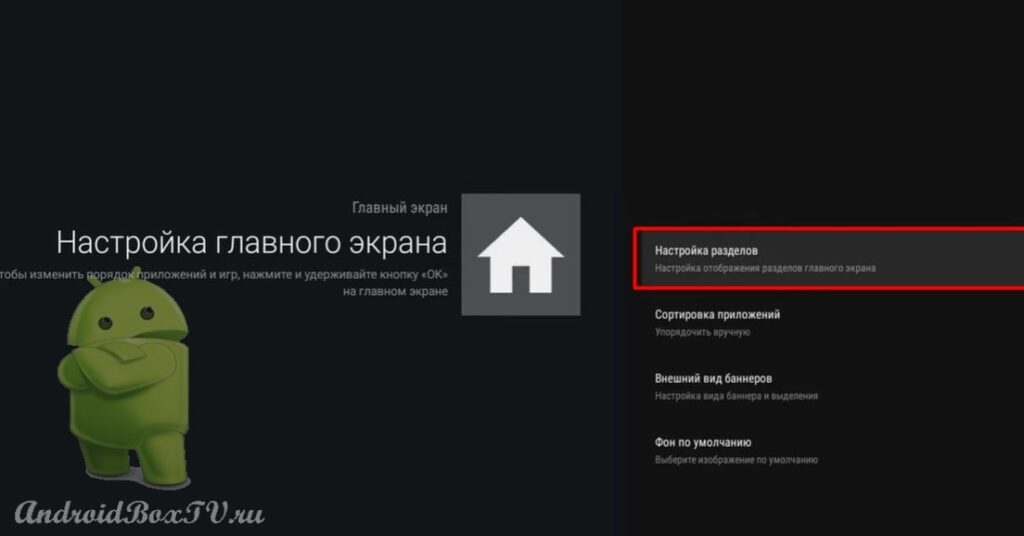 Далее нажимаем на “Раздел Рекомендации”:
Далее нажимаем на “Раздел Рекомендации”:
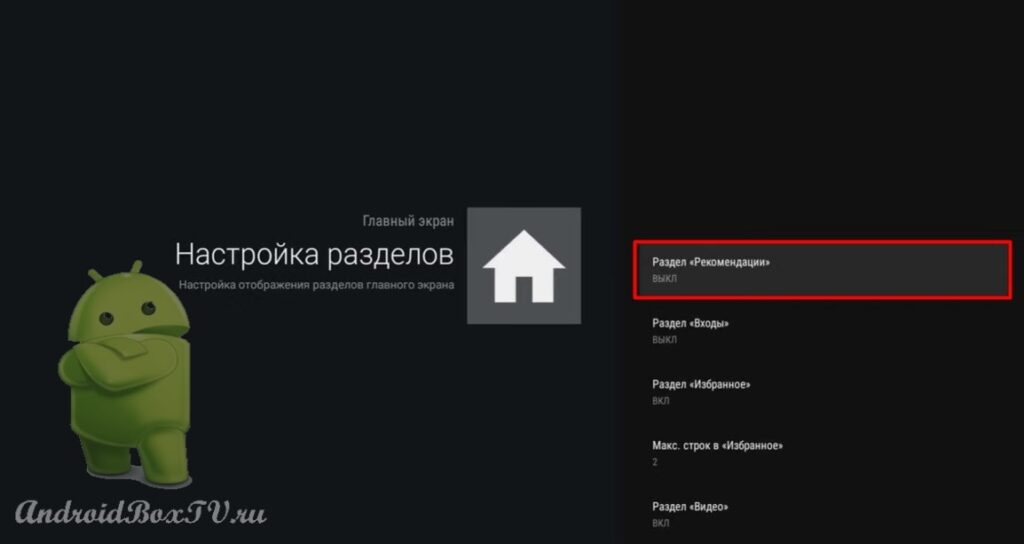 Теперь необходимо подать со смартфона команду ADB Shell. На смартфоне открываем приложение “Remote ADB Shell”:
Теперь необходимо подать со смартфона команду ADB Shell. На смартфоне открываем приложение “Remote ADB Shell”:
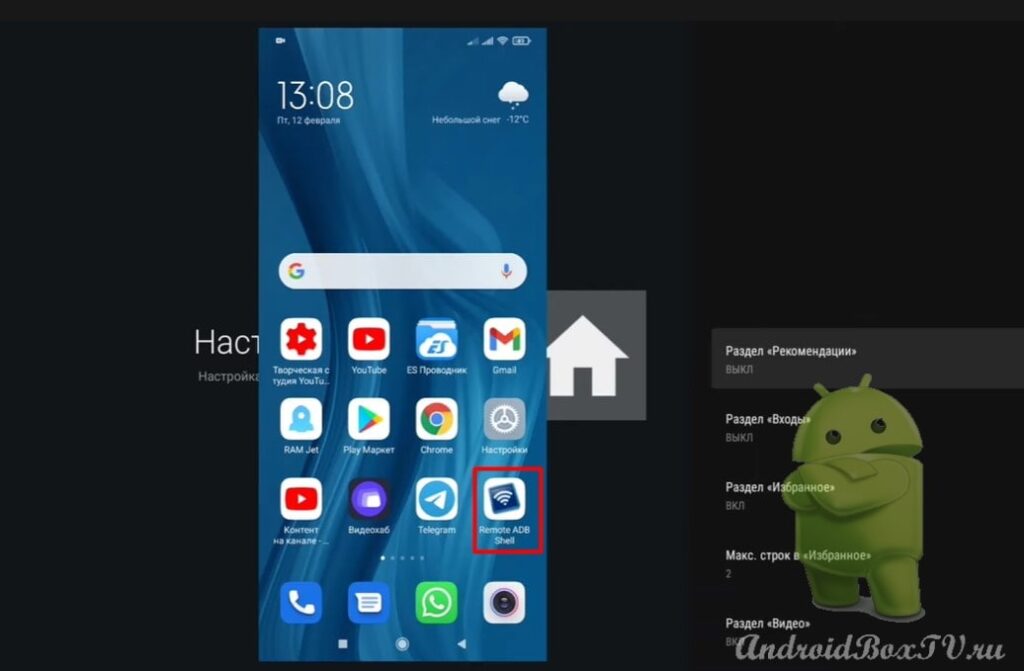 Подключаемся и вводим команду – pm grant com.amazon.tv.leanbacklauncher android.permission.WRITE_SECURE_SETTINGS :
Подключаемся и вводим команду – pm grant com.amazon.tv.leanbacklauncher android.permission.WRITE_SECURE_SETTINGS :
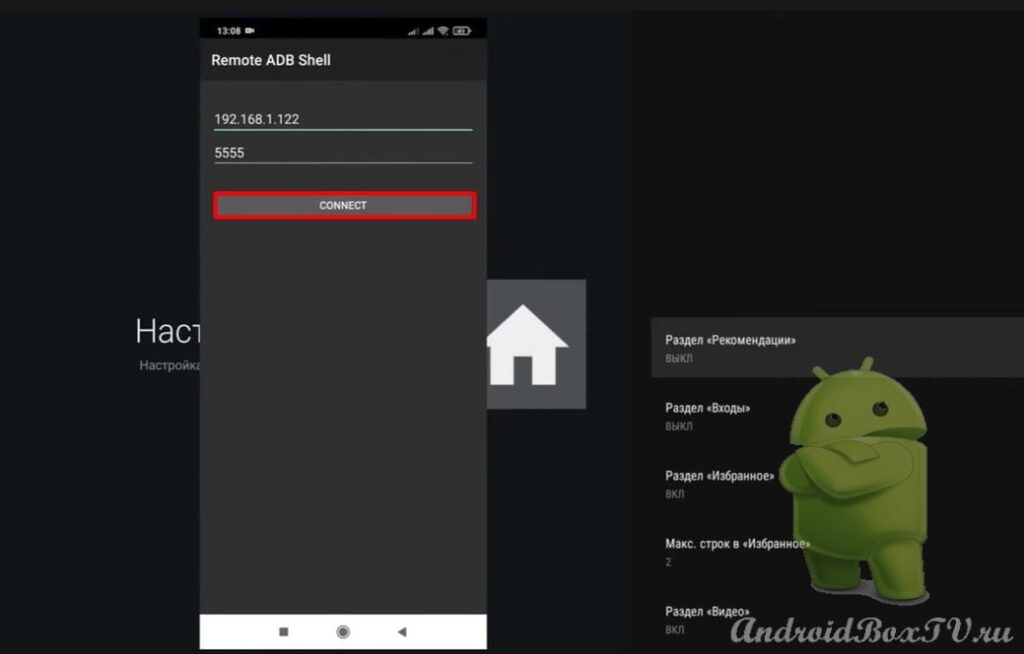
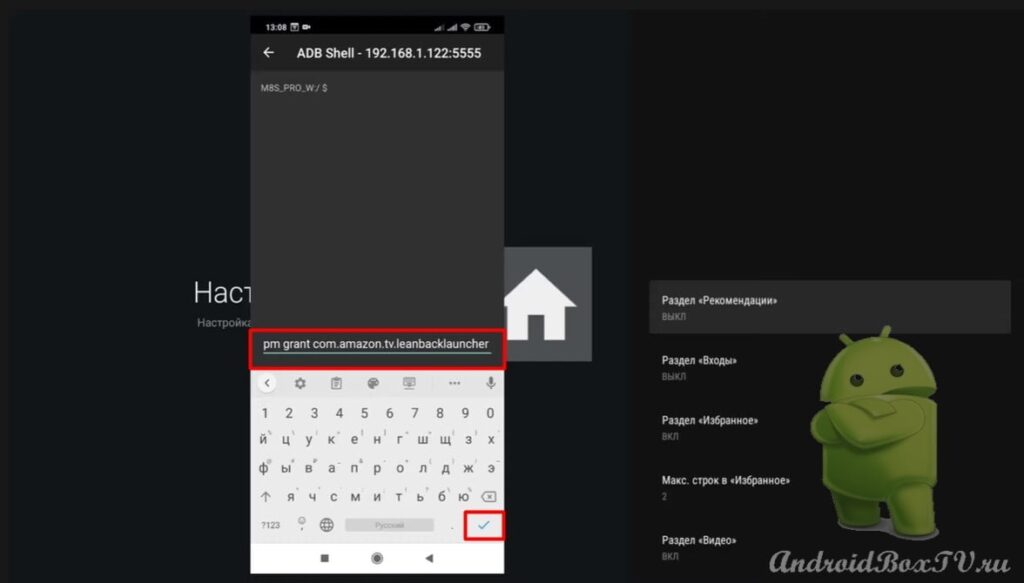 Нажимаем на галочку и видим, все прошло успешно:
Нажимаем на галочку и видим, все прошло успешно:
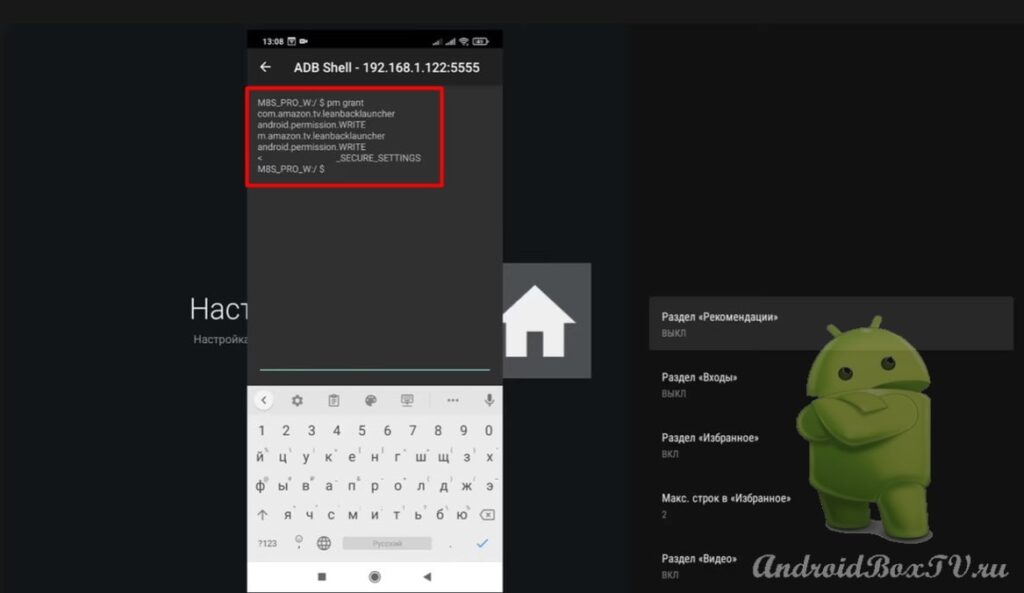 Возвращаемся к устройству и включаем рекомендации:
Возвращаемся к устройству и включаем рекомендации:
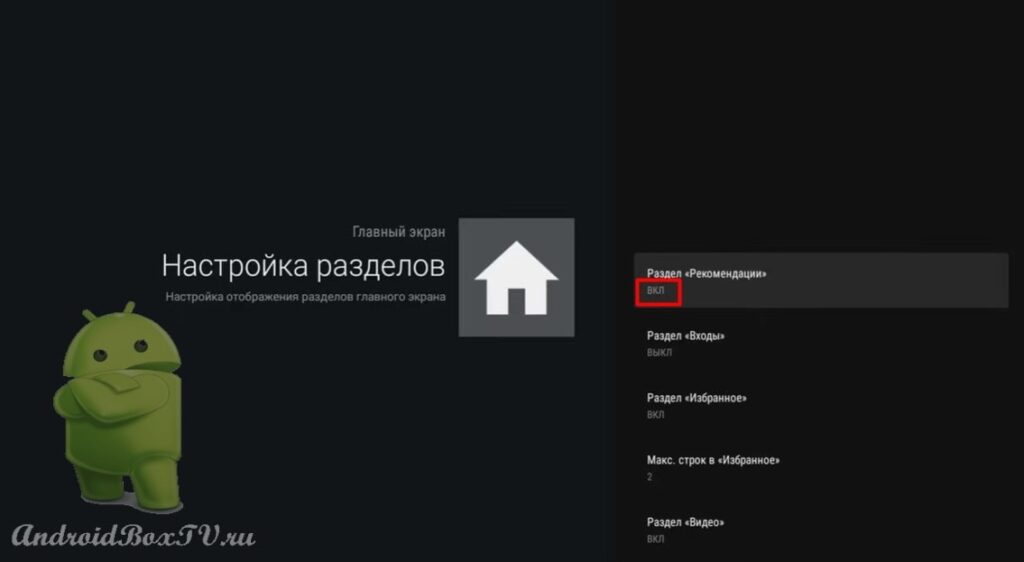 Далее рассмотрим “Сортировка Приложений”:
Далее рассмотрим “Сортировка Приложений”:
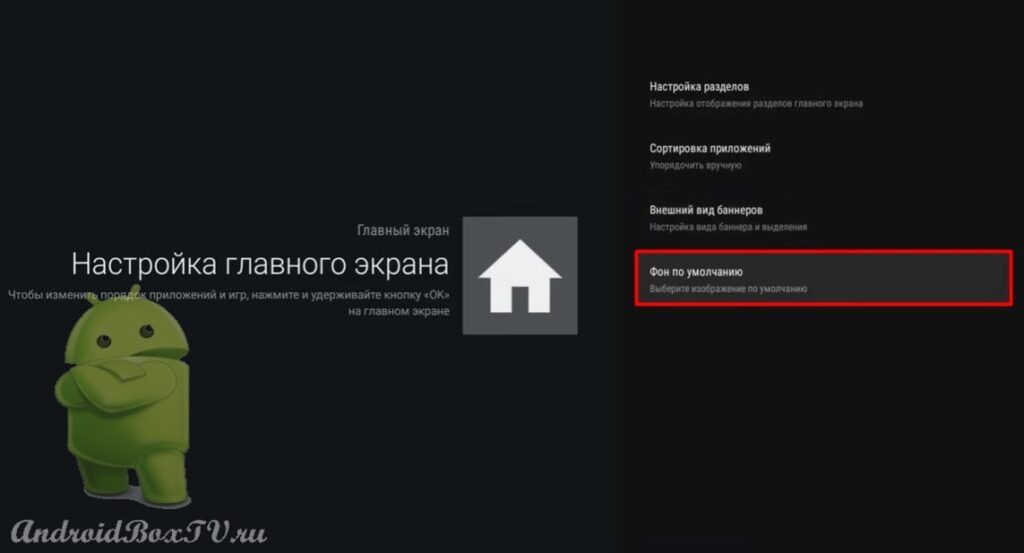
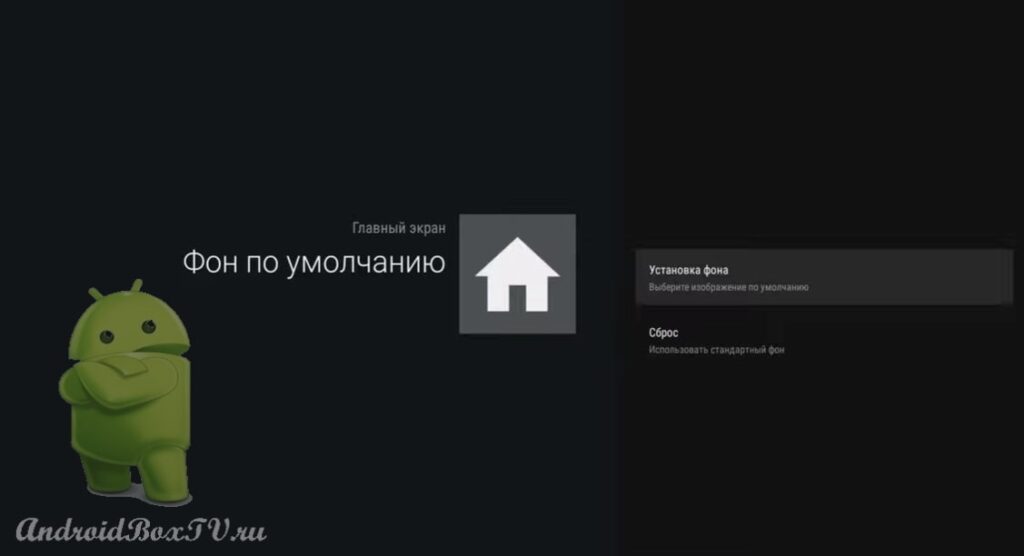 Для того, что бы сменить фон необходимо скачать на устройство файл – обои. Заходим в Проводник, в папке загрузки выбираем фото и копируем:
Для того, что бы сменить фон необходимо скачать на устройство файл – обои. Заходим в Проводник, в папке загрузки выбираем фото и копируем:
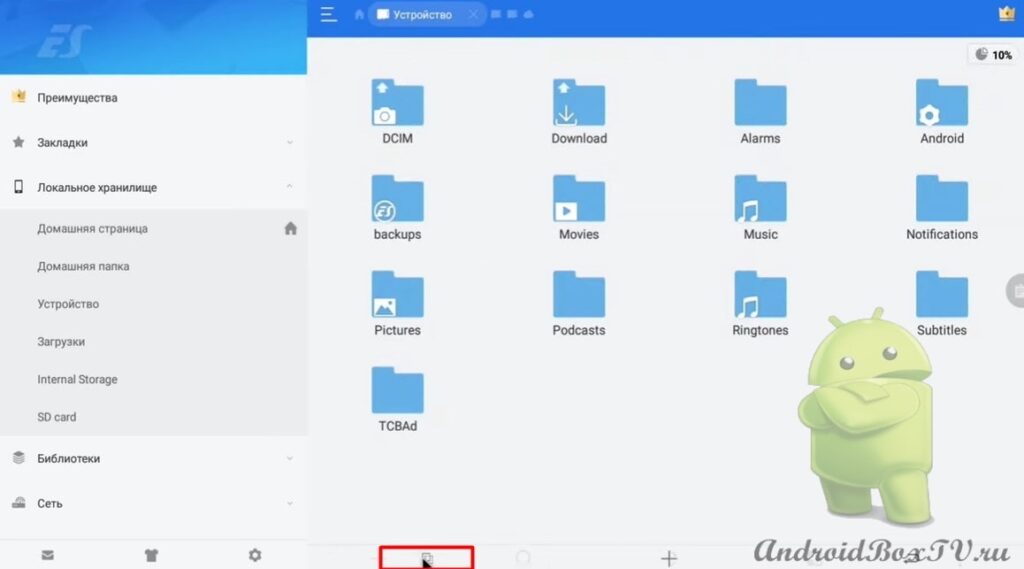 Далее необходимо изменить название. Выделяем фото и нажимаем на “Переименовать”:
Далее необходимо изменить название. Выделяем фото и нажимаем на “Переименовать”:
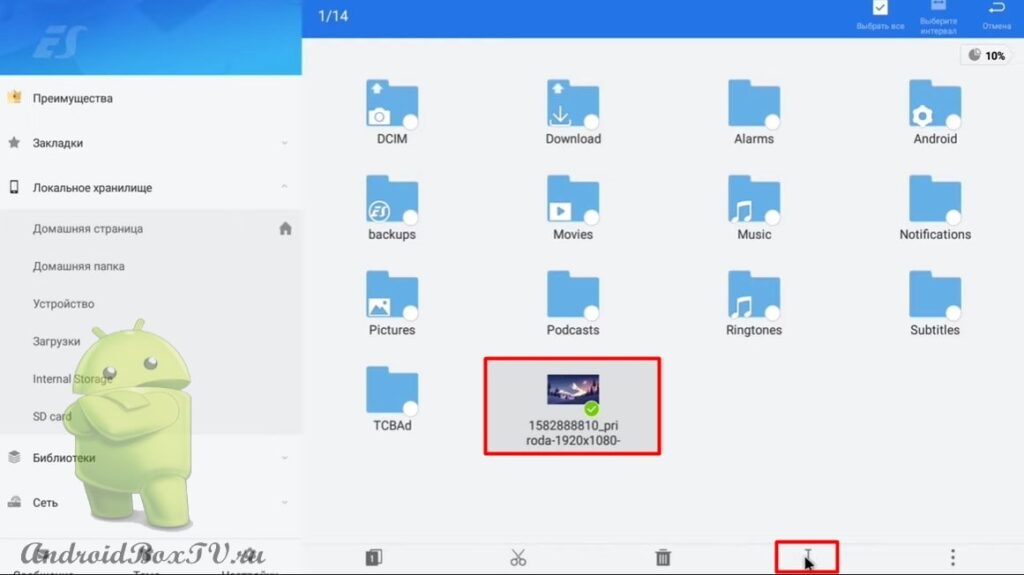 Удаляем название и пишем background.jpg и нажимаем “ОК”:
Удаляем название и пишем background.jpg и нажимаем “ОК”:
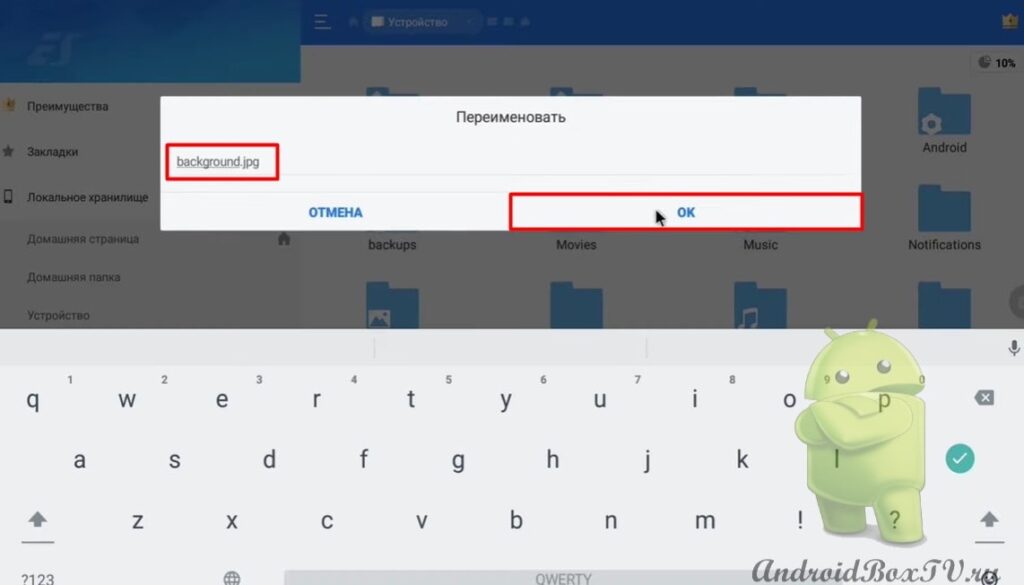 Далее переходим в “Настройки Launcher”:
Далее переходим в “Настройки Launcher”:
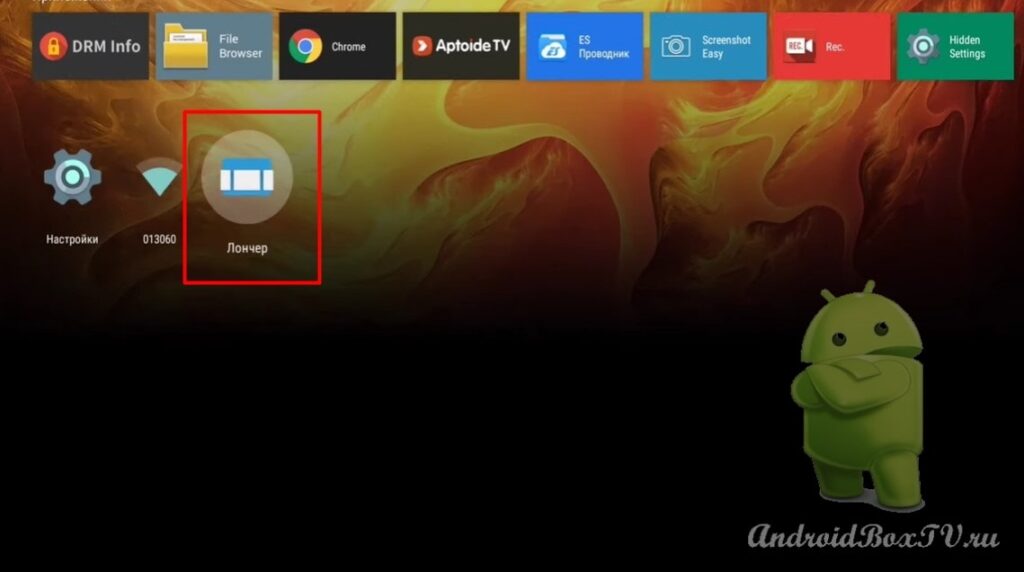 Заходим в “Настройка главного экрана” и нажимаем на “Фон по умолчанию”:
Заходим в “Настройка главного экрана” и нажимаем на “Фон по умолчанию”:
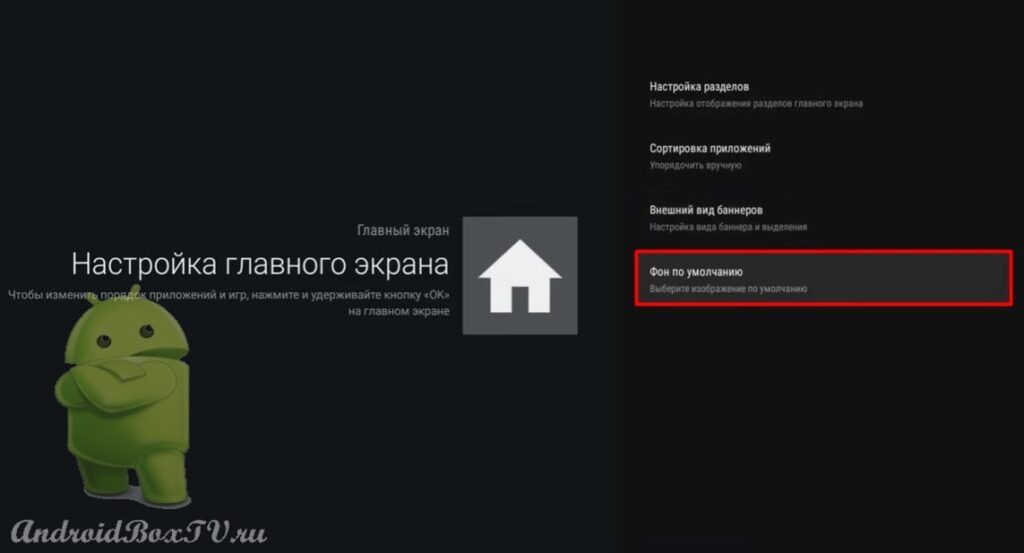 Выбираем “Установка фона” и нажимаем:
Выбираем “Установка фона” и нажимаем:
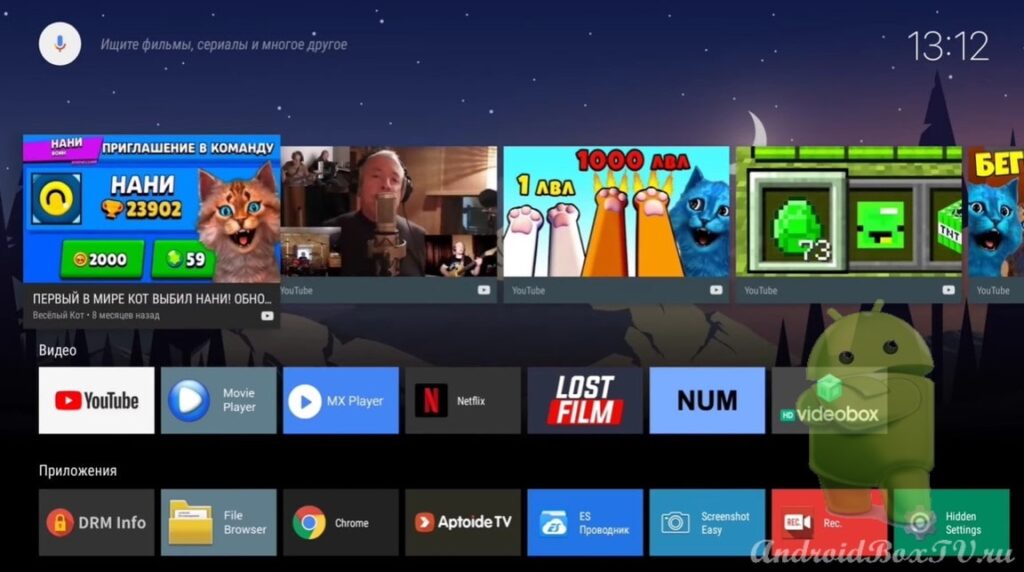
У меня получилось с третьего раза, а у вас?
Продолжение статьи (вторая часть) тут
Ознакомьтесь с другими статьями из рубрики “Сложные задачи” здесь.
Сообщение Launcher Fire TV. Установка появились сначала на Android Box.
]]>Сообщение HD Rezka. Использование приложения без дополнительных программ появились сначала на Android Box.
]]>Сегодня рассмотрим программу “HD Rezka” . Как известно, на территории России данное приложение не работает без VPN или Прокси (как пользоваться VPN смотрите здесь). Рассмотрим, как использовать “HD Rezka” без использования дополнительных программ.
Устанавливаем приложение “HD Rezka” . Ссылка на apk файл из нашего телеграмм канала по ссылке https://t.me/AndroidBoxTv_ru/10 :
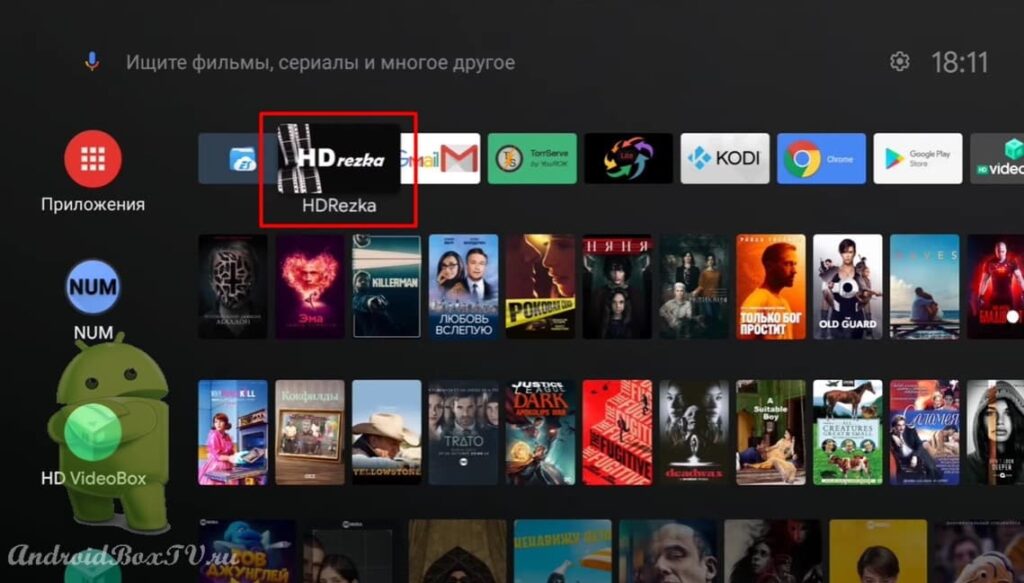 После установки открываем и видим всплывающие окно с надписью “Что-то поломалось или ресурс заблокирован ” :
После установки открываем и видим всплывающие окно с надписью “Что-то поломалось или ресурс заблокирован ” :
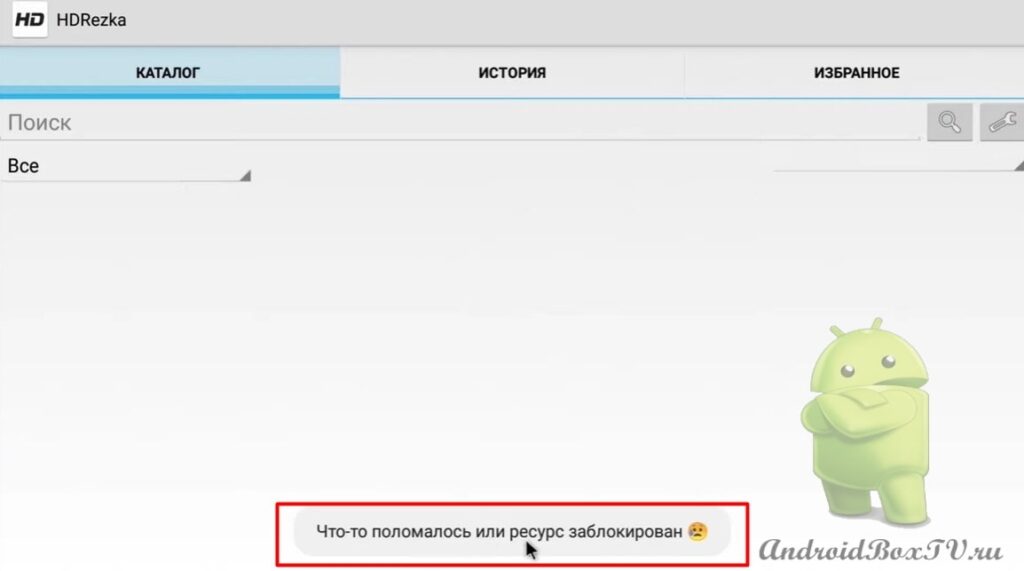 Далее понадобится электронная почта:
Далее понадобится электронная почта:
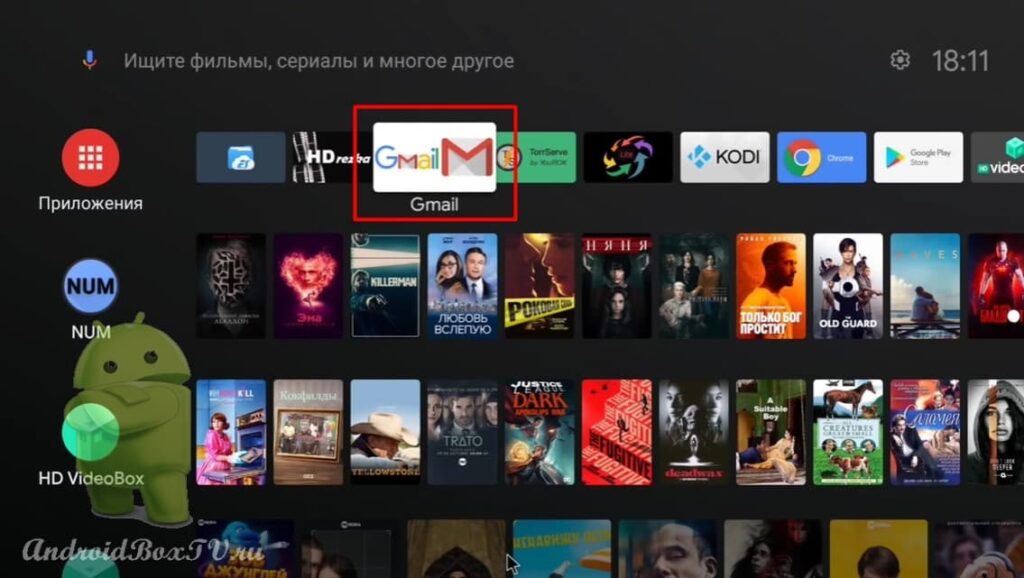 Необходимо отправить письмо на эту электронную почту – [email protected] .
Необходимо отправить письмо на эту электронную почту – [email protected] .
Нажимаем “Написать” и вводим адрес почты:
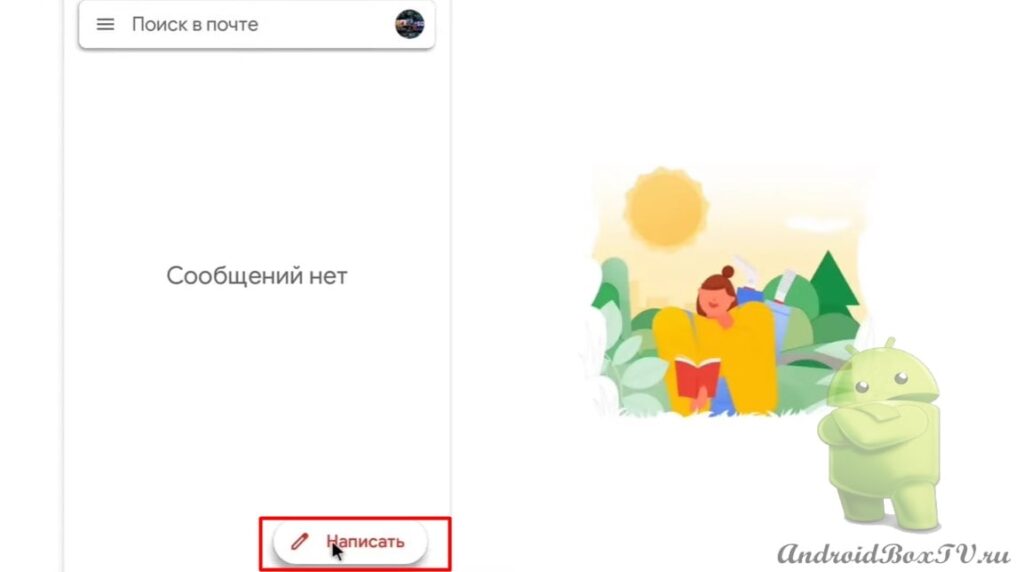
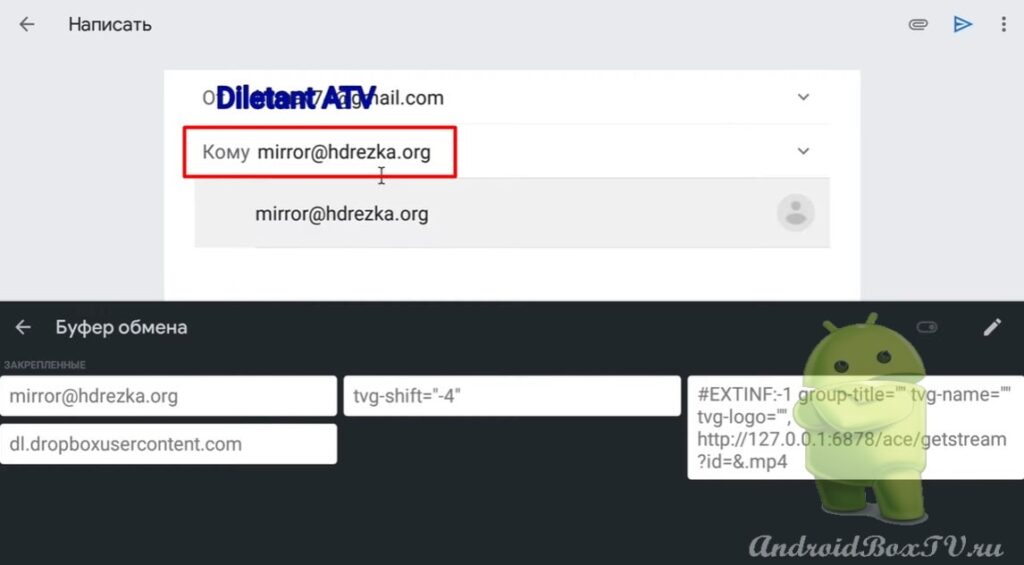 В разделе “Тема” можно написать “Зеркало” и нажимаем “Отправить”:
В разделе “Тема” можно написать “Зеркало” и нажимаем “Отправить”:
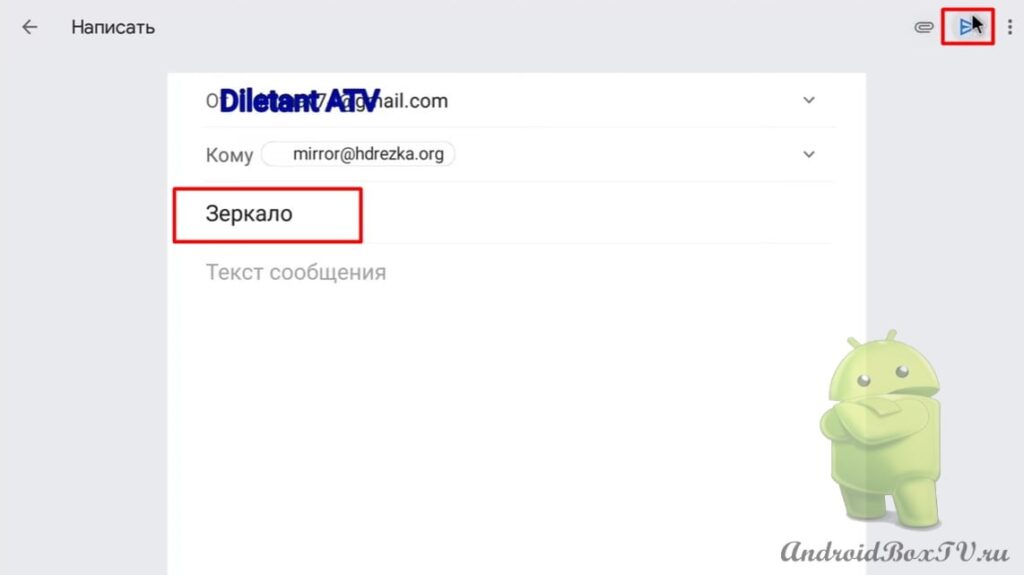 Далее необходимо подождать пару минут. Письмо может прийти в “Соцсети”, “Промоакции” или “Спам”:
Далее необходимо подождать пару минут. Письмо может прийти в “Соцсети”, “Промоакции” или “Спам”:
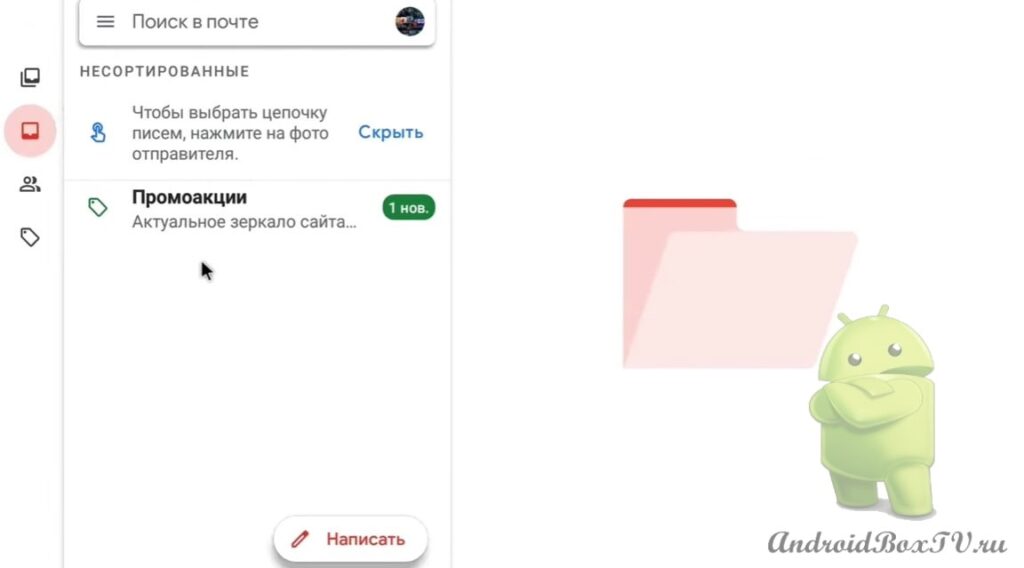 Открываем письмо и видим персональный адрес зеркала:
Открываем письмо и видим персональный адрес зеркала:
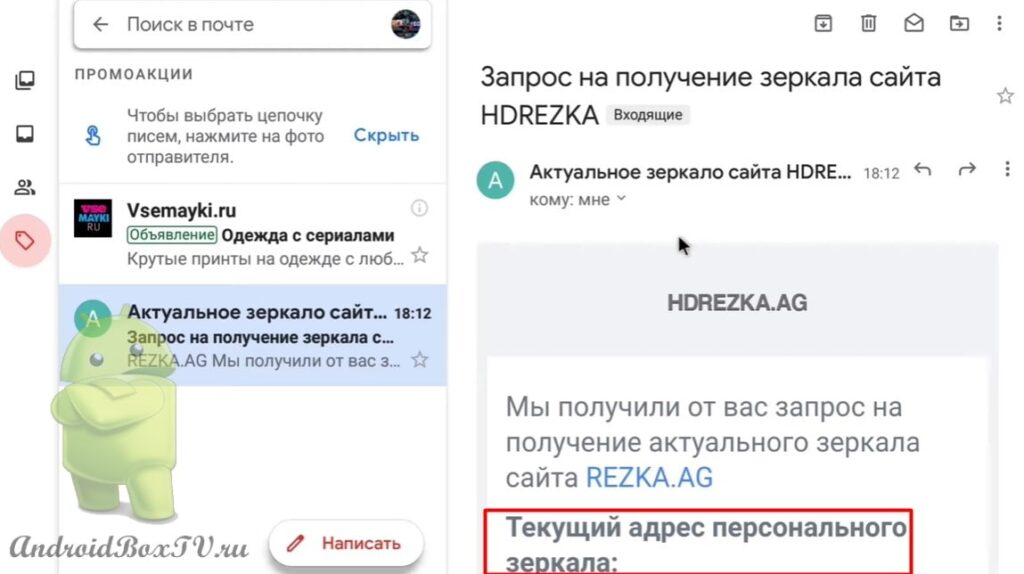 Копируем адрес. Далее заходим в приложение и выбираем “Настройки”:
Копируем адрес. Далее заходим в приложение и выбираем “Настройки”:
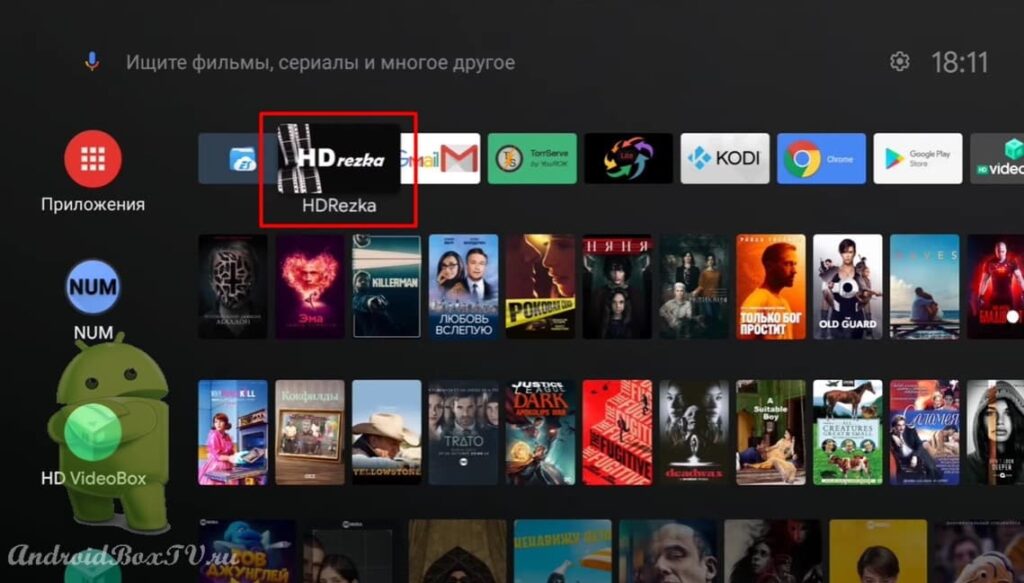
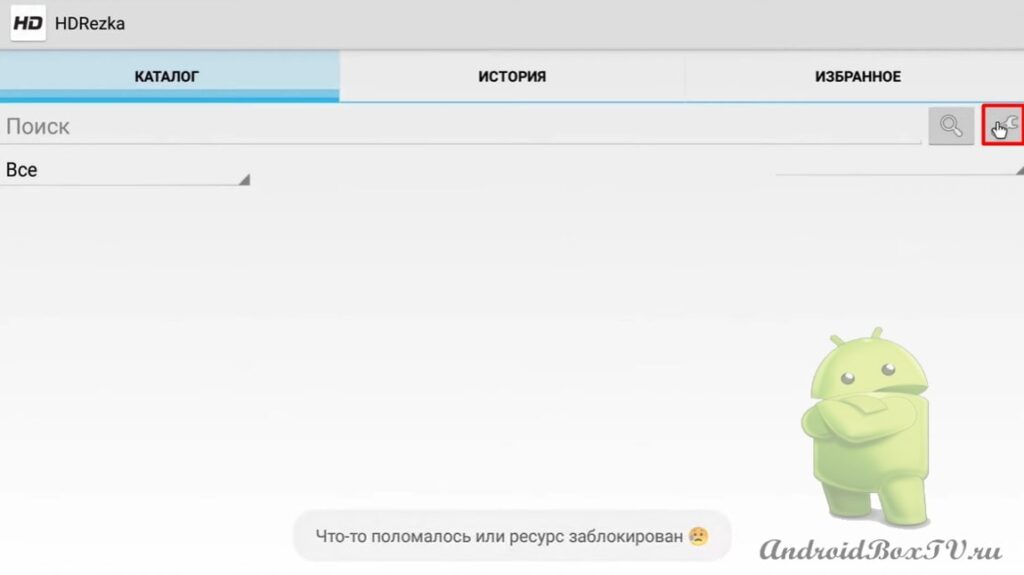 Выбираем “Свое зеркало” и вводим персональный адрес, который пришел на почту:
Выбираем “Свое зеркало” и вводим персональный адрес, который пришел на почту:
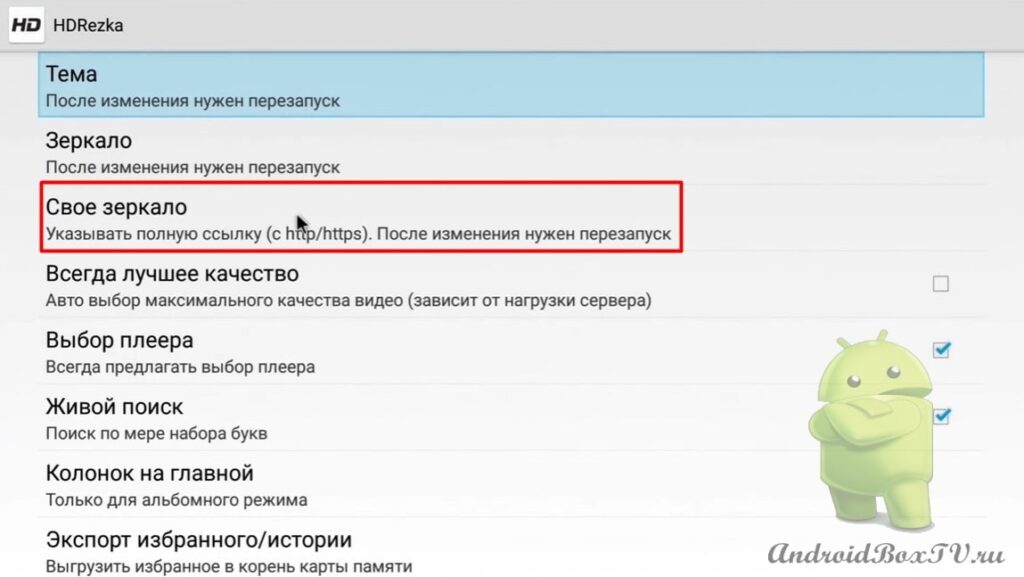
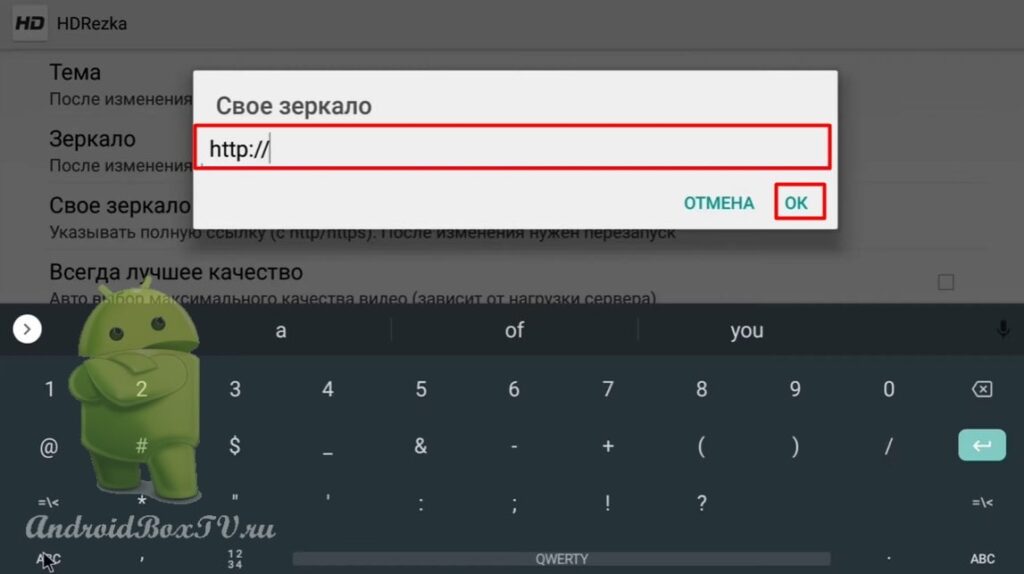 После ввода видим, что требуется перезагрузка:
После ввода видим, что требуется перезагрузка:
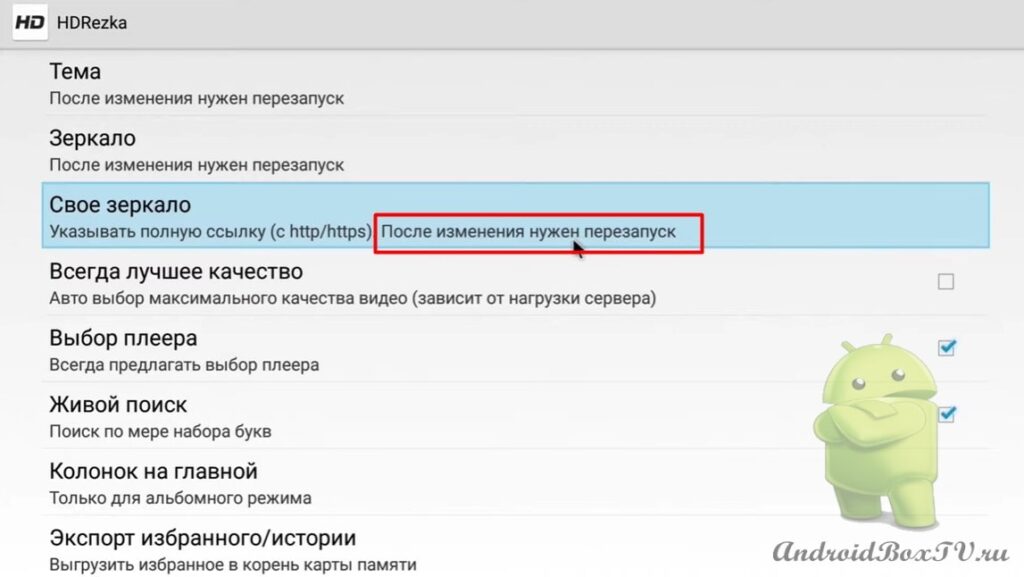 Для этого нужно просто выйти из приложения и заново зайти.
Для этого нужно просто выйти из приложения и заново зайти.
Заходим и видим, что каталог загрузился( по вашему персональному адресу зеркала):
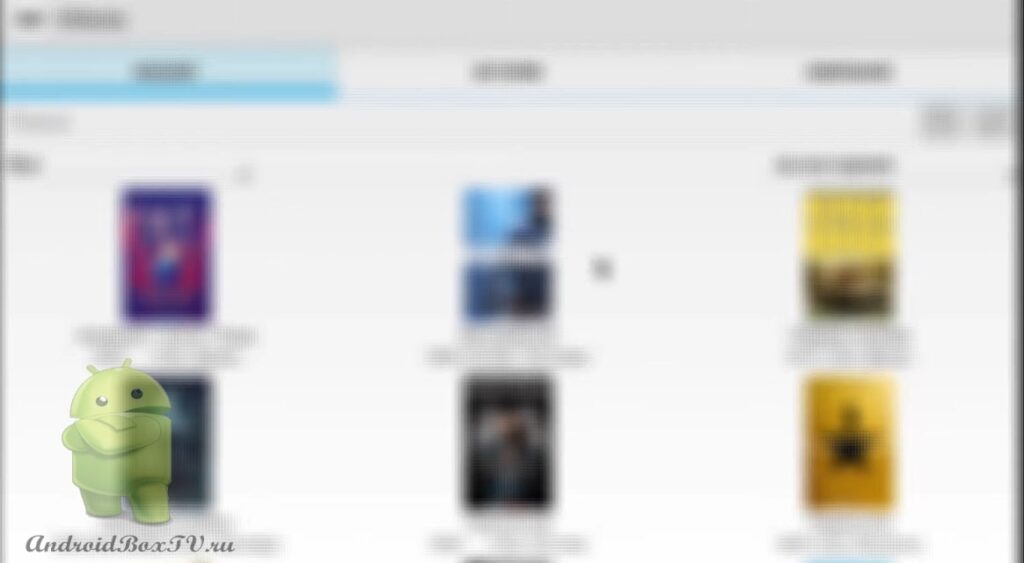 Если перестанет работать зеркало то, необходимо опять отправьте письмо.
Если перестанет работать зеркало то, необходимо опять отправьте письмо.
Все получилось!
Ознакомьтесь с другими статьями из рубрики “Сложные задачи” здесь.
Сообщение HD Rezka. Использование приложения без дополнительных программ появились сначала на Android Box.
]]>Сообщение Ace Stream. Система выбивает приложения, которые в фоне появились сначала на Android Box.
]]>Сегодня рассмотрим способы для решения проблемы, когда система выгружает из памяти приложения, которым необходима работа в фоне. В данном случаем рассмотрим в качестве примера приложение Ace Stream, при воспроизведении телевизионных каналов по технологии P2P.
Для решения этой проблемы попробуем отключить энергосбережение, необходимых для работы в фоне приложений. Рассмотрим как это сделать на Android TV 9+.
Заходим в настройки устройства:
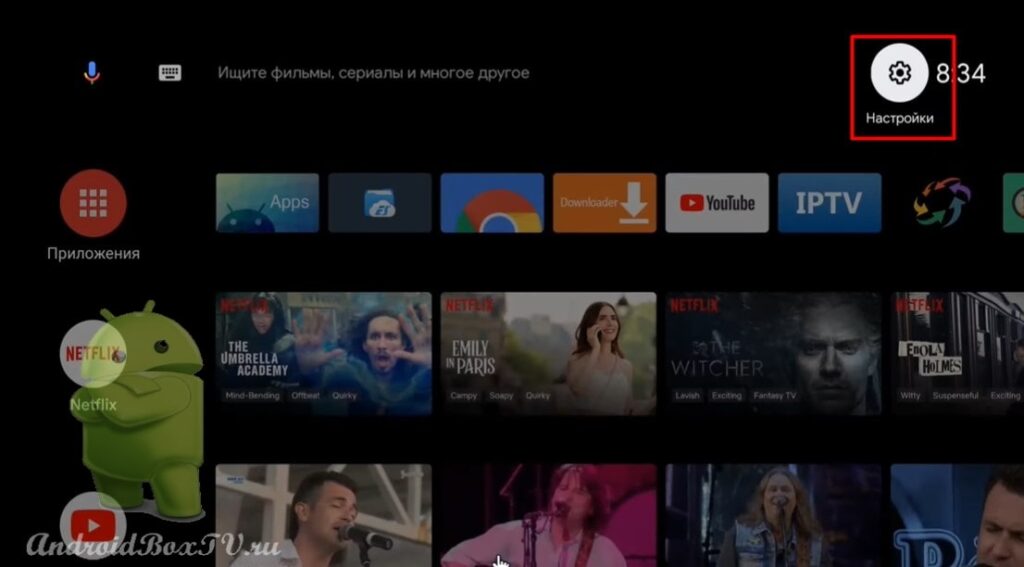 Далее нажимаем на “Приложения” и “Специальный доступ”:
Далее нажимаем на “Приложения” и “Специальный доступ”:
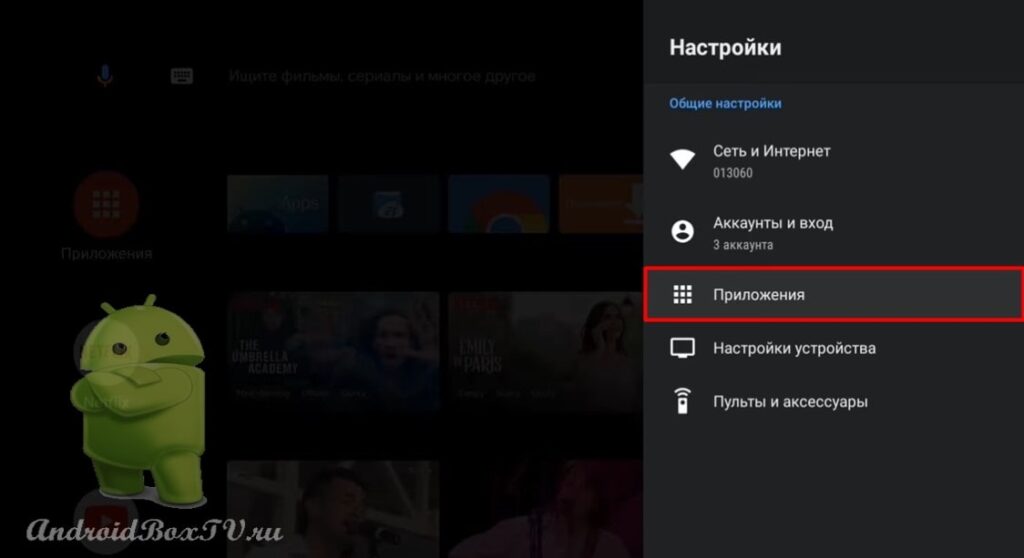
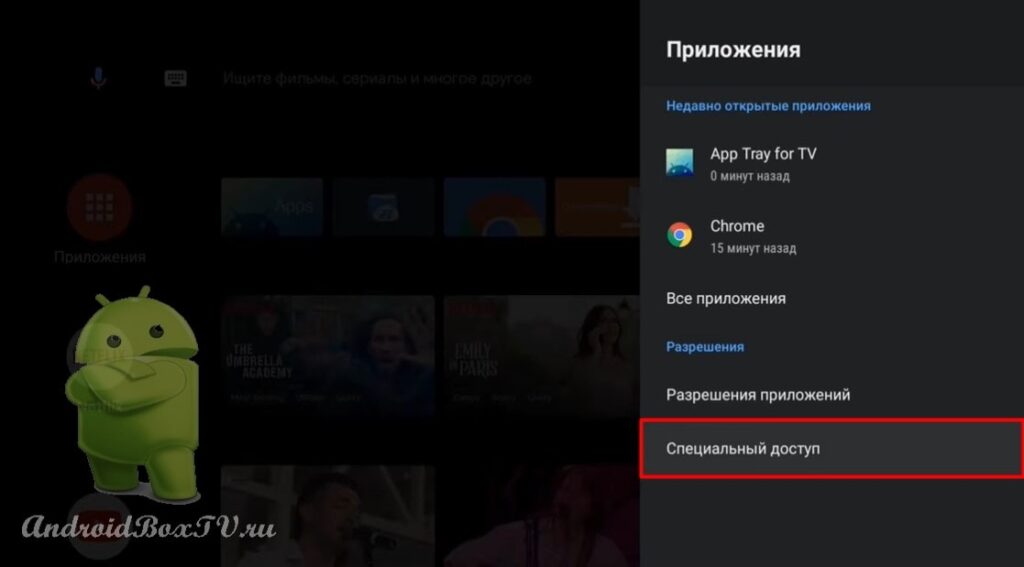 Выбираем “Экономия энергии” и отключаем экономию на тех приложениях, которые необходимы для работы в фоне:
Выбираем “Экономия энергии” и отключаем экономию на тех приложениях, которые необходимы для работы в фоне:
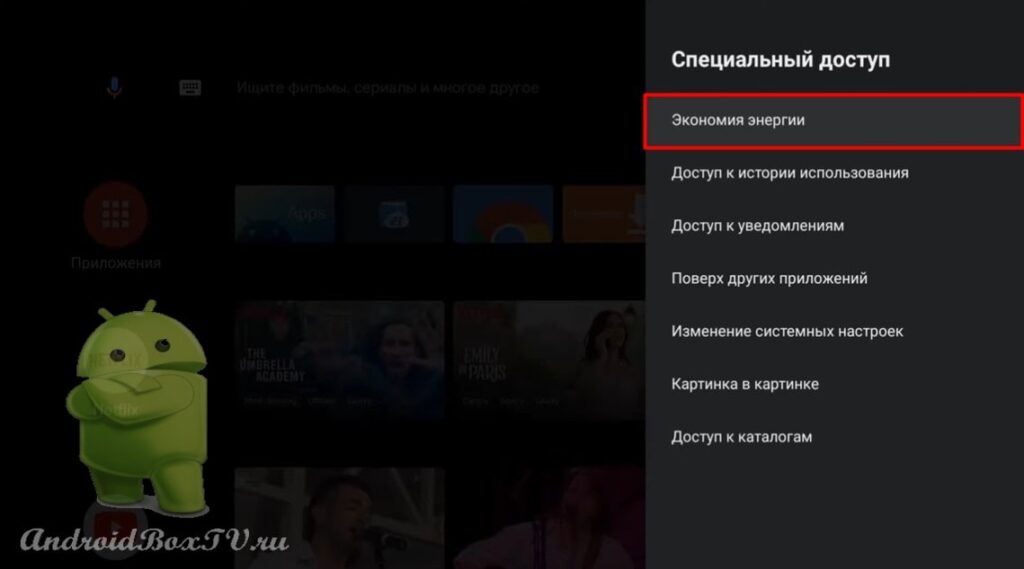
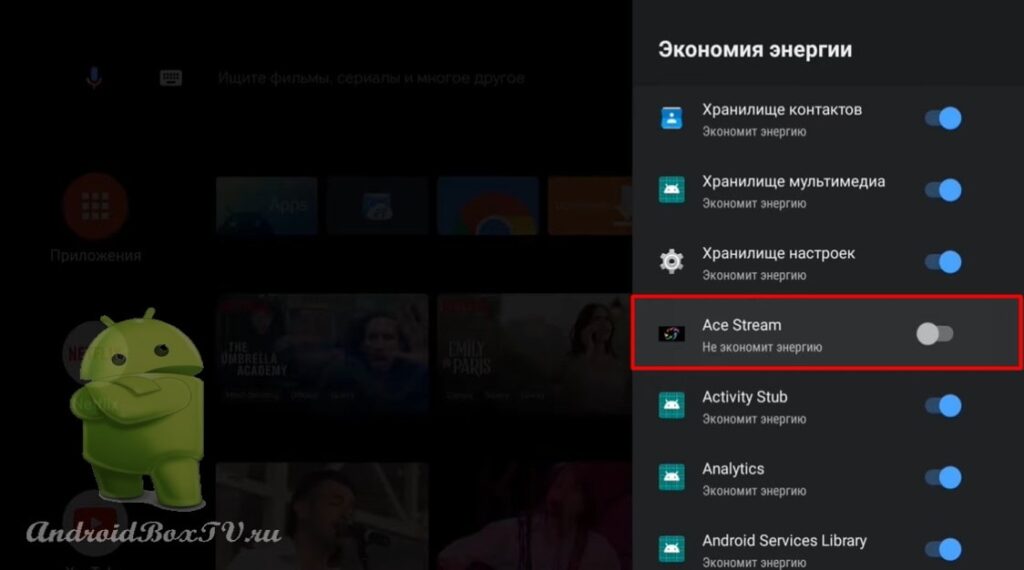 На Android , более ранних версии, это можно сделать следующим способом. К примеру, с помощью ES проводника.
На Android , более ранних версии, это можно сделать следующим способом. К примеру, с помощью ES проводника.
Открываем ES проводник:
Открываем приложение :
Выделяем любое приложение и нажимаем “Свойства”. Выбираем выполнить с помощью “О приложении”:
Выбираем “Экономии заряда батареи”:
Нажимаем на галочку и выбираем “Все приложения”:
Далее выбираем приложения, на которых нужно отключить экономию заряда. Нажимаем “Не экономить” и “Готово”:
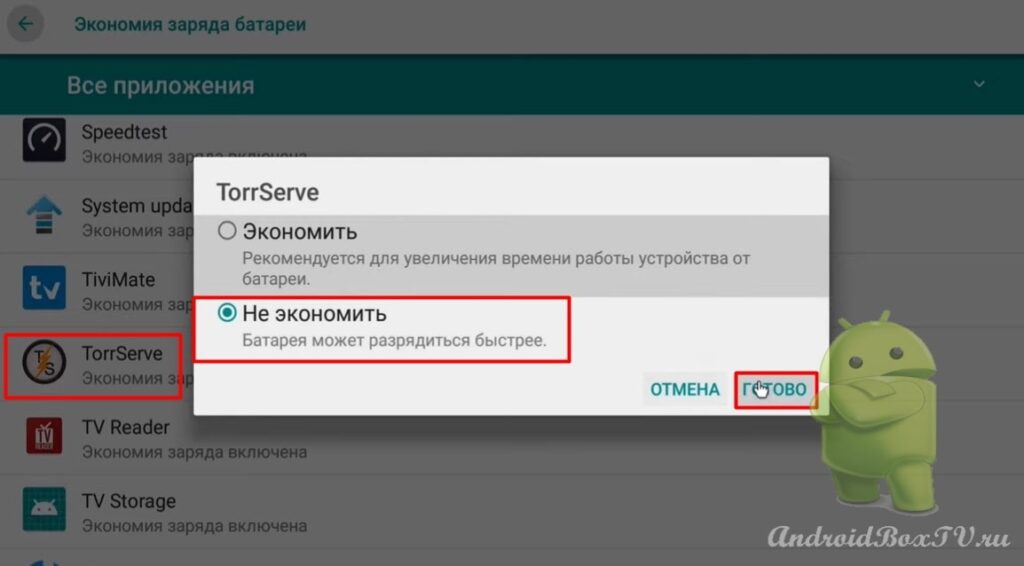 Если этот способ не подошел, рассмотрим ещё один. Из магазина приложений “АПКПуре” устанавливаем приложение “Скрытые настройки”.
Если этот способ не подошел, рассмотрим ещё один. Из магазина приложений “АПКПуре” устанавливаем приложение “Скрытые настройки”.
Заходим в “АПКПуре”:
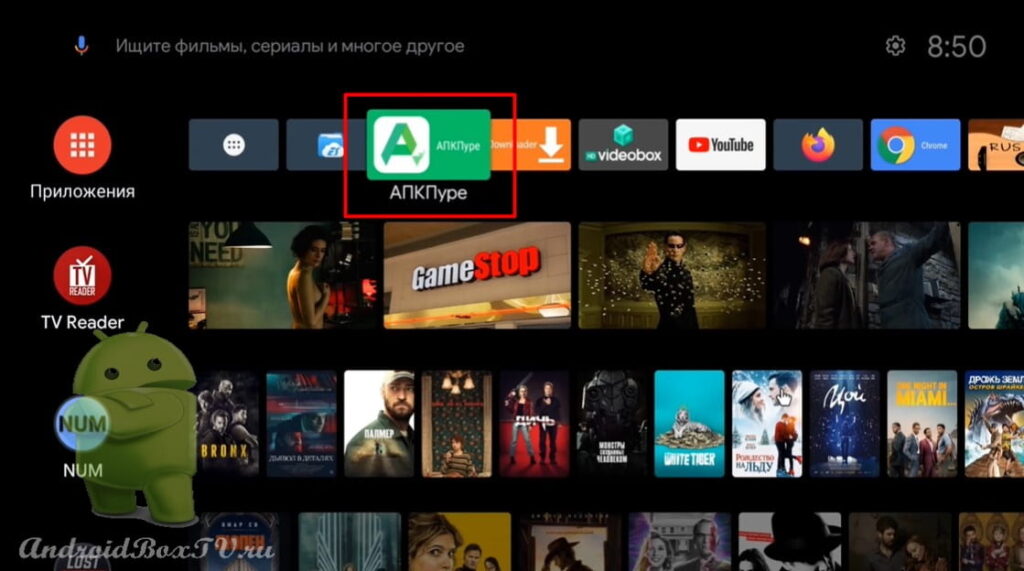 В поиске пишем “Скрытые настройки”( Расширенные настройки) и нажимаем “Установить”:
В поиске пишем “Скрытые настройки”( Расширенные настройки) и нажимаем “Установить”:
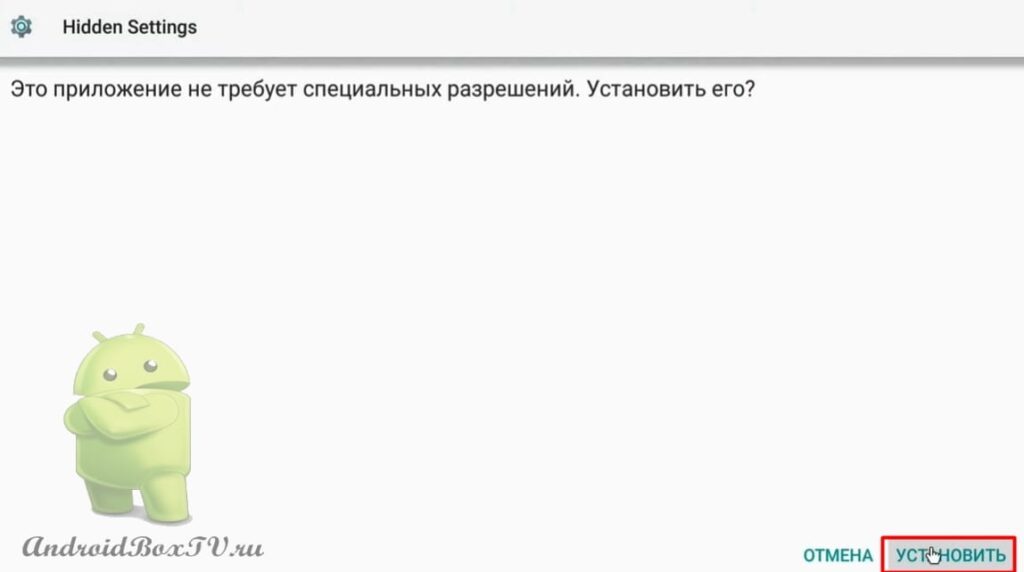 После установки нажимаем “Открыть”:
После установки нажимаем “Открыть”:
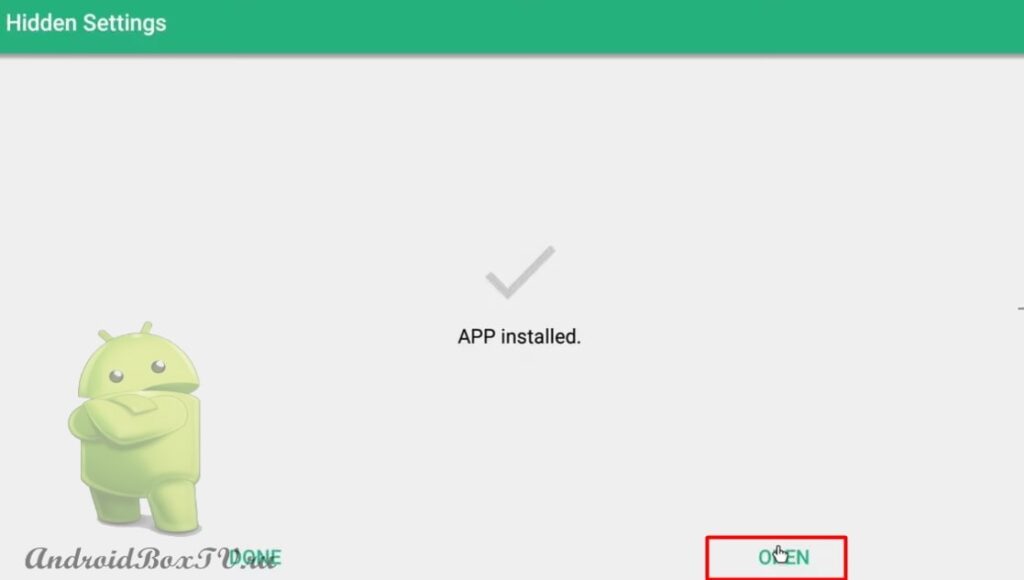 В поиске пишем “Экономия заряда батареи” и открываем:
В поиске пишем “Экономия заряда батареи” и открываем:
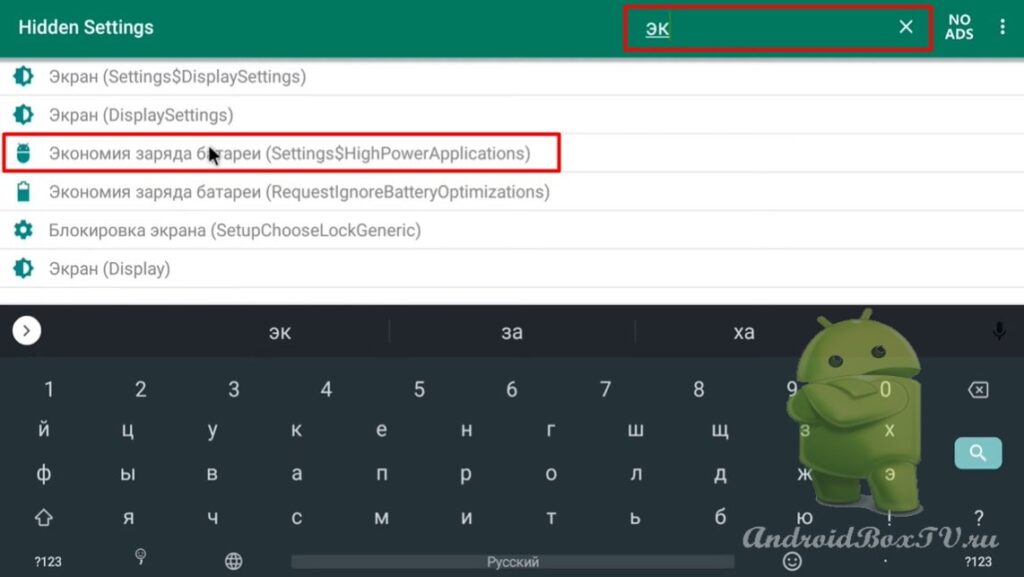 Нажимаем на галочку и выбираем “Все приложения”:
Нажимаем на галочку и выбираем “Все приложения”:
Выбираем приложение “Ace Stream”. Нажимаем “Не экономить” и “Готово”:
Об эффективности этих способов просьба написать в комментариях.
Ознакомьтесь с другими статьями из рубрики “Сложные задачи” здесь.
Сообщение Ace Stream. Система выбивает приложения, которые в фоне появились сначала на Android Box.
]]>