Сегодня рассмотрим, как с помощью приложения “Tv App Repo” создать ярлыки для не адаптированных Android TV приложений, чтобы их можно было открыть с главного экрана. На Android TV 8 + приложение работает некорректно, в связи с прекращением поддержки разработчика.
Также, рассмотрим сайт с помощью которого можно создавать ярлыки независимо от версии Android TV, а также для защищенных приложений с чем не справляется “Tv App Repo”. Ссылка на папку с готовыми ярлыками – http://catcut.net/5wBE . Устанавливать их можно также, как устанавливается apk файл приложений (мы говорили про это здесь).
Рассмотрим, как приложение само создает ярлыки, как создает ярлыки с изображениями, найденными в интернете, а также с изображениями хранящимися на устройстве, и посмотрим как создать ссылку виде ярлык она часто посещаемые сайты.
“Tv App Repo” можно скачать в магазине приложений “Аptoide TV”, или по ссылке – http://catcut.net/FNkP .
Открываем приложение:
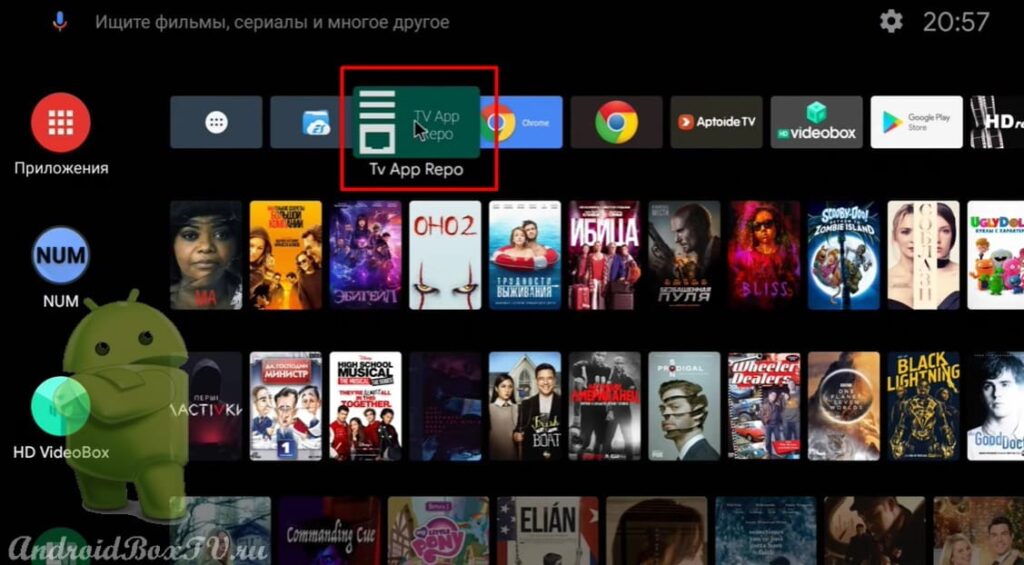 Выбираем приложение, для которого хотим создать ярлык, и нажимаем “Create Shortcut”(Создать Ярлык):
Выбираем приложение, для которого хотим создать ярлык, и нажимаем “Create Shortcut”(Создать Ярлык):
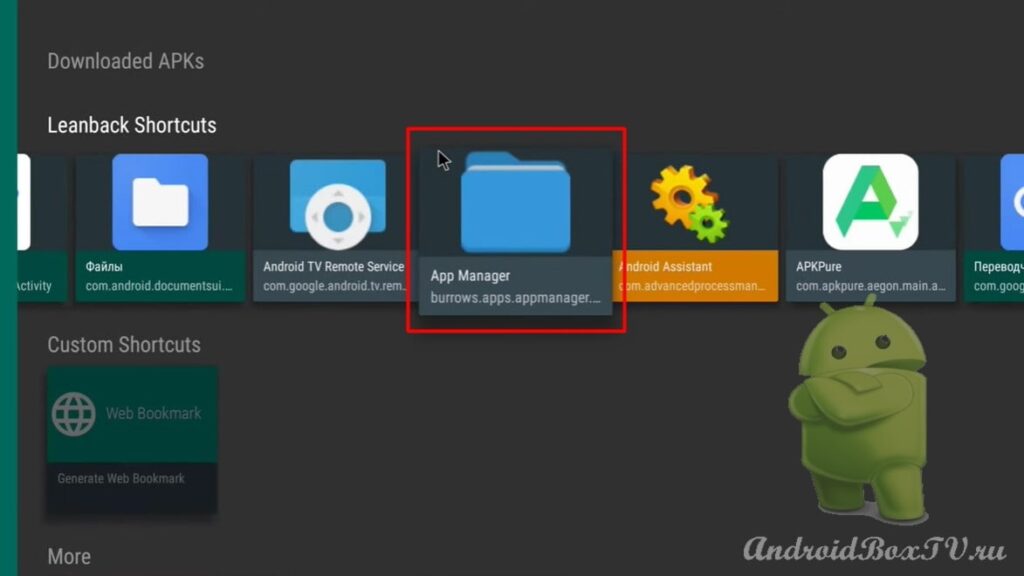
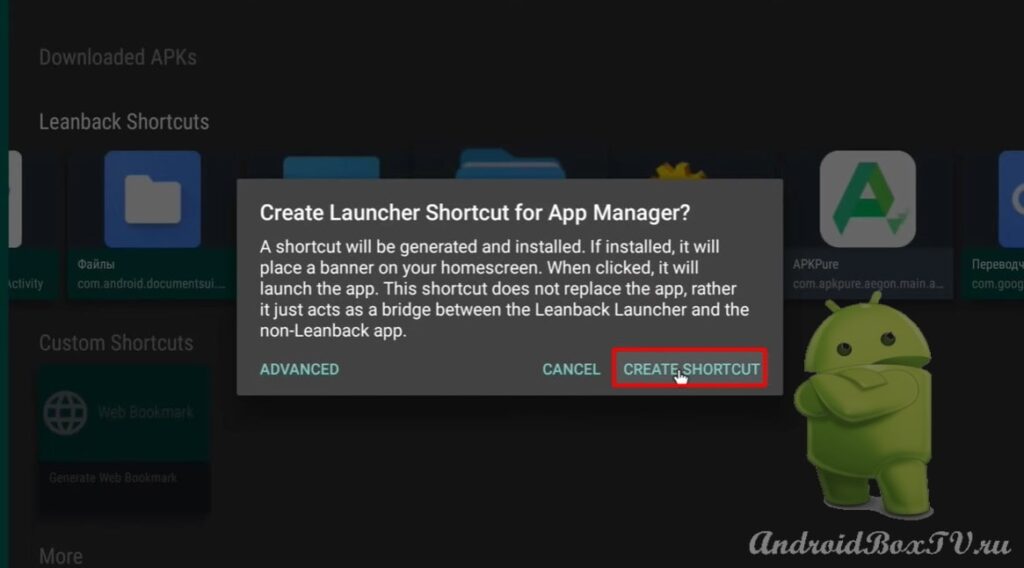 Устанавливаем и нажимаем “Готово”:
Устанавливаем и нажимаем “Готово”:
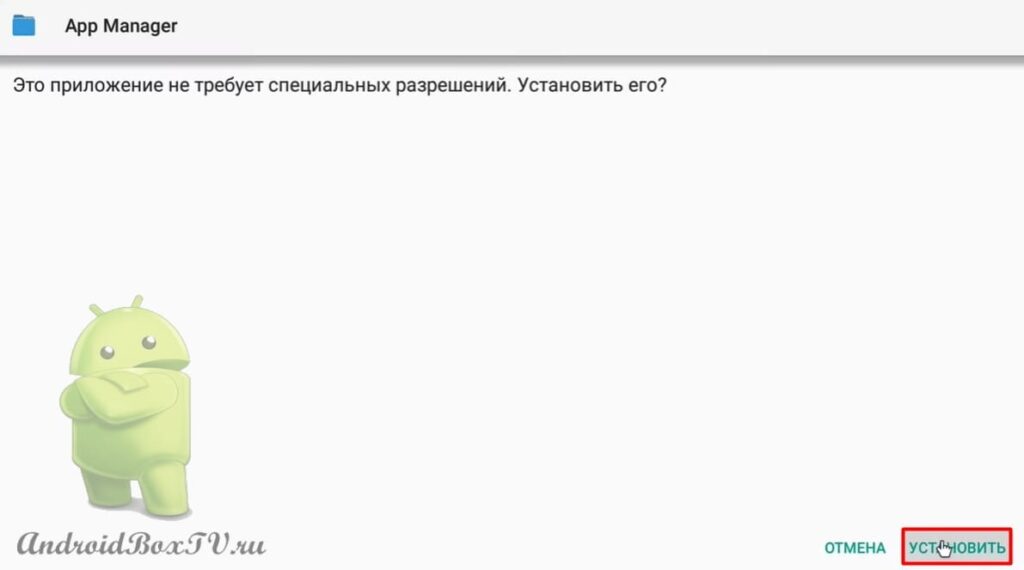
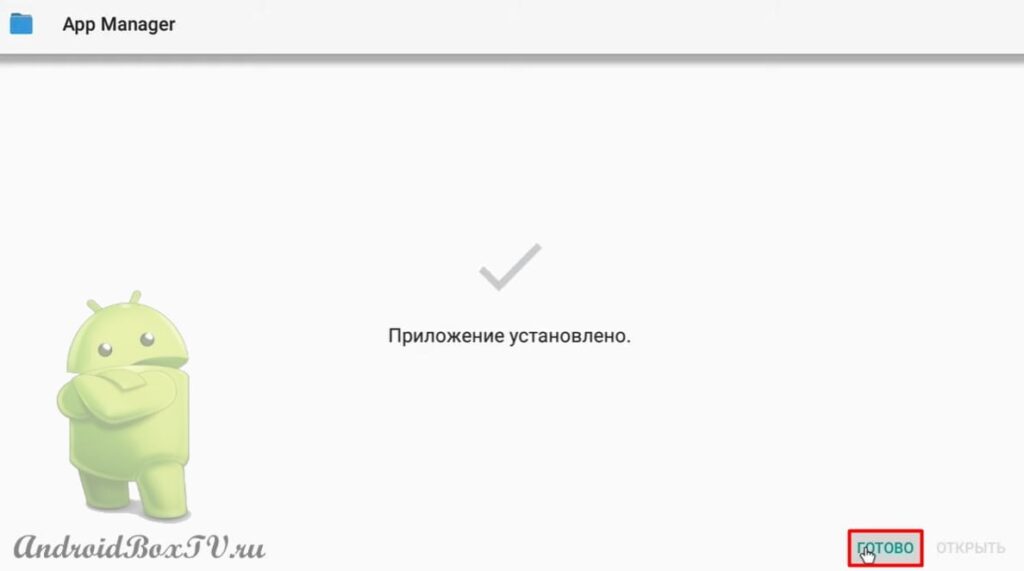 Теперь посмотрим, как создать ярлык с помощью изображения найденного в интернете. Открываем нужное нам приложение:
Теперь посмотрим, как создать ярлык с помощью изображения найденного в интернете. Открываем нужное нам приложение:
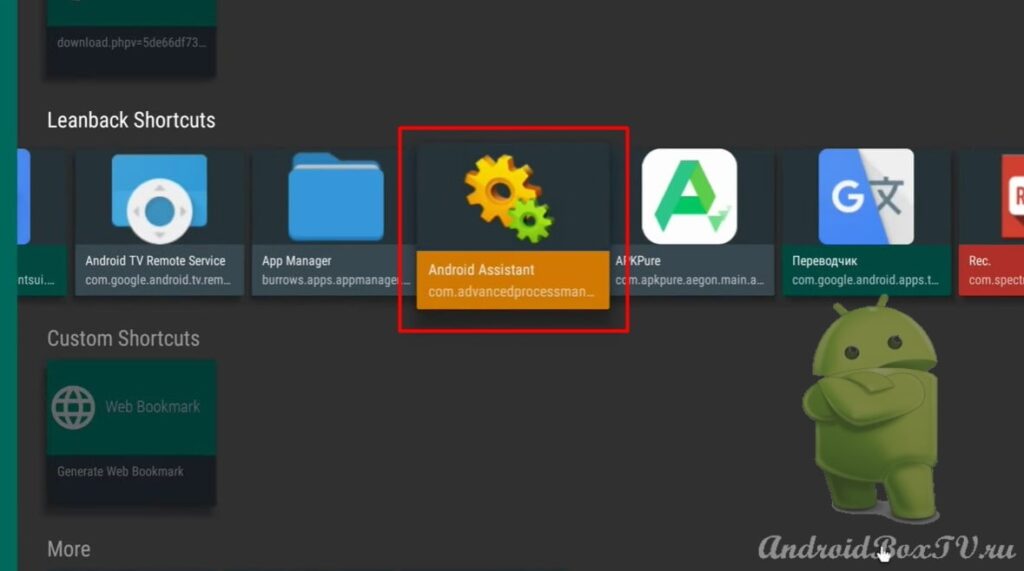 Выбираем “Advanced” и необходима будет ссылка на изображение:
Выбираем “Advanced” и необходима будет ссылка на изображение:
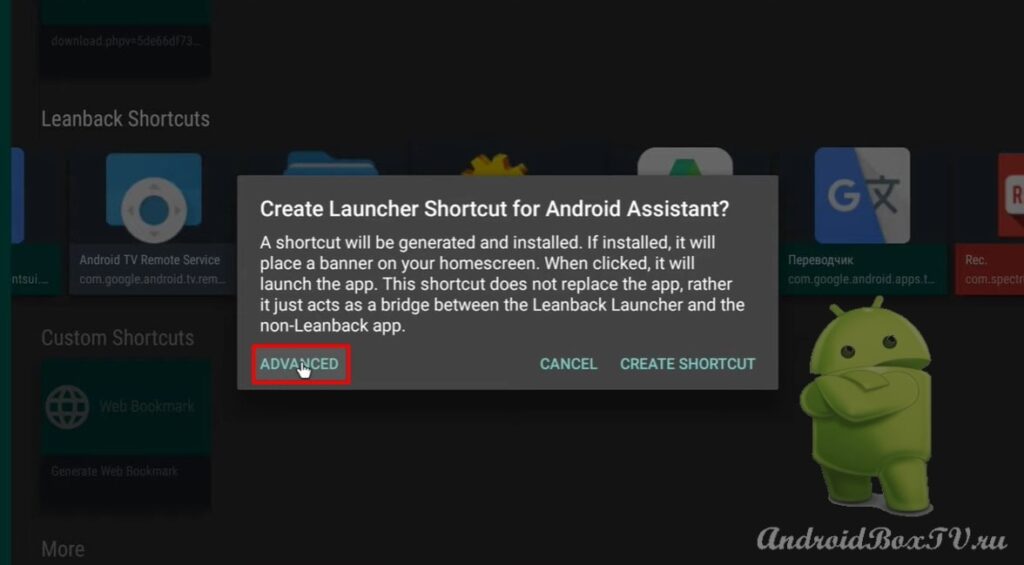
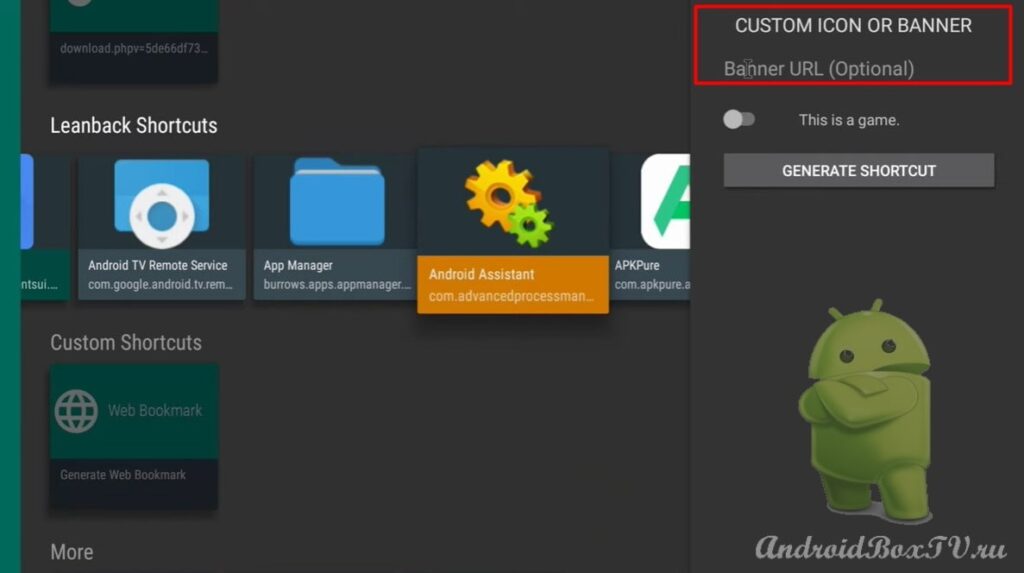 Выходим кнопкой домой. Открываем браузер и в поиске пишем “android ассистент”:
Выходим кнопкой домой. Открываем браузер и в поиске пишем “android ассистент”:
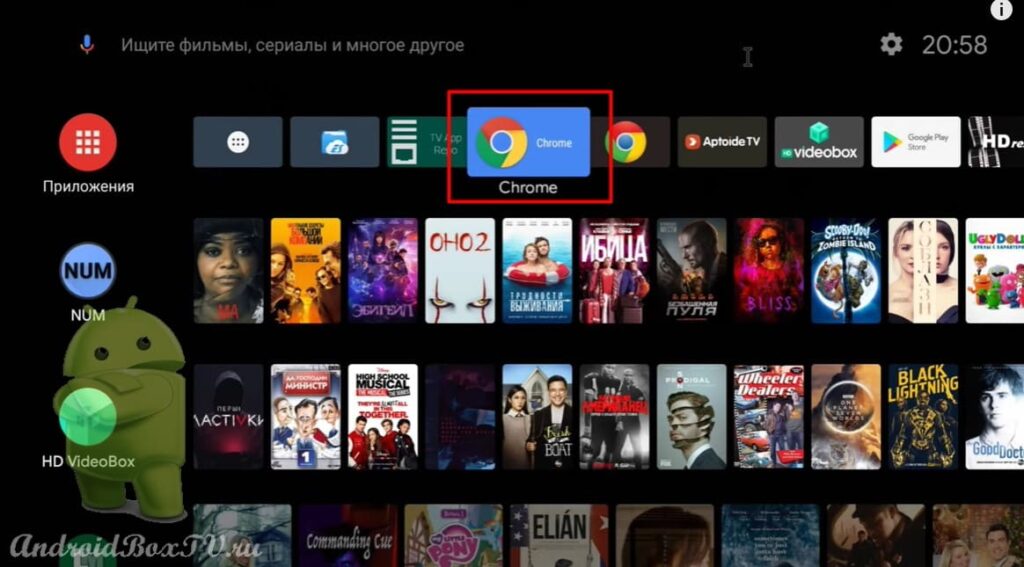
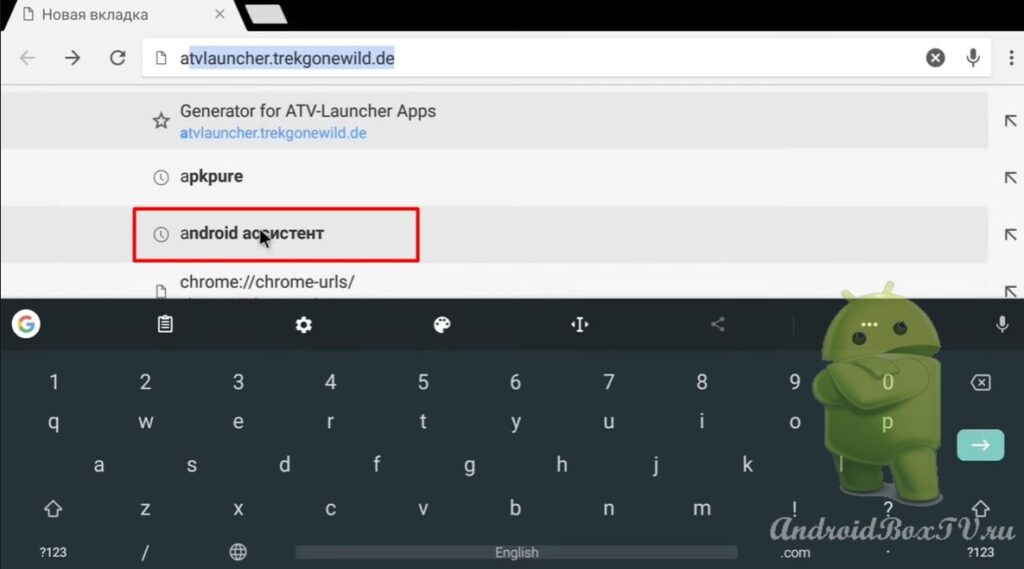 Нажиманием на раздел картинки. Открываем нужное изображение, удерживаем и нажимаем “Скачать изображение”:
Нажиманием на раздел картинки. Открываем нужное изображение, удерживаем и нажимаем “Скачать изображение”:
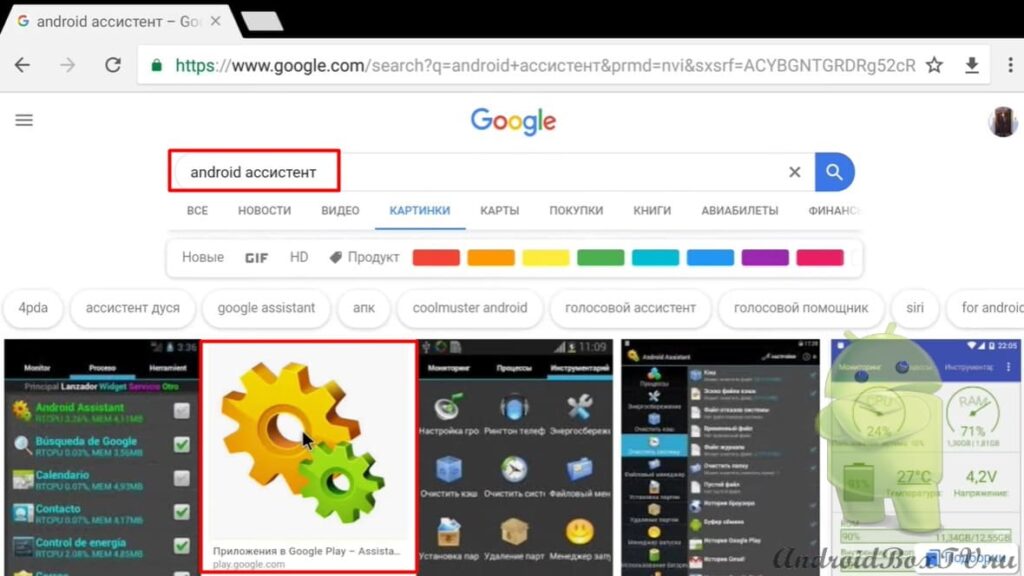
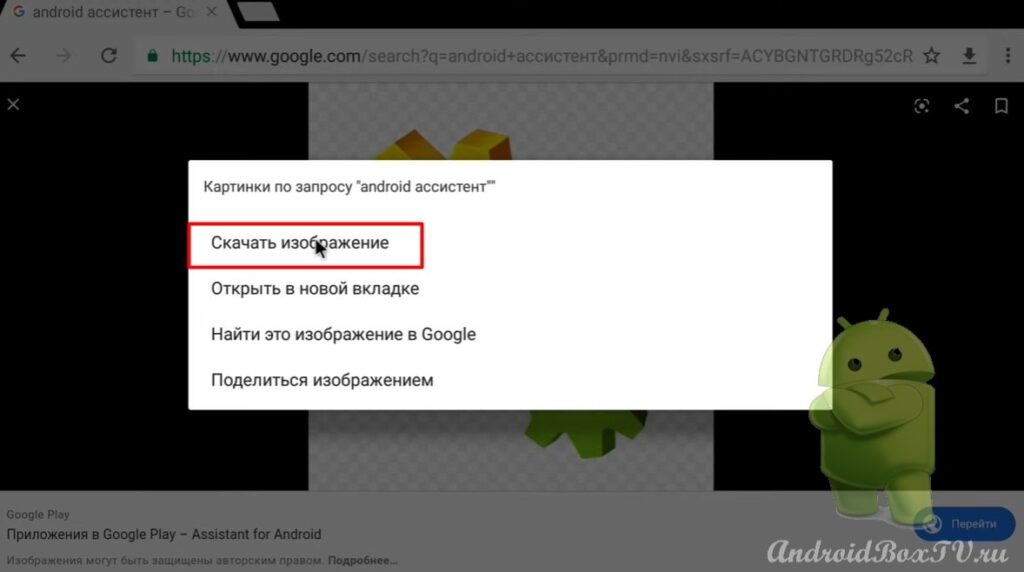 После скачивания открываем. Удерживаем ссылку и она скопирована:
После скачивания открываем. Удерживаем ссылку и она скопирована:
Открываем “Tv App Repo”. Вставляем ссылку и нажимаем “Create Shortcut” :
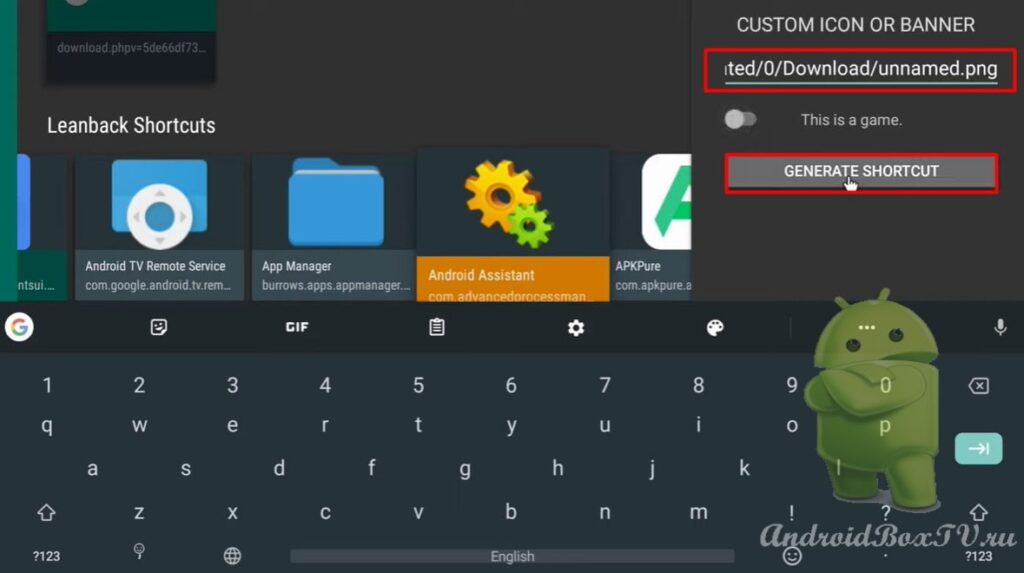 Устанавливаем приложение и нажимаем “Готово”:
Устанавливаем приложение и нажимаем “Готово”:
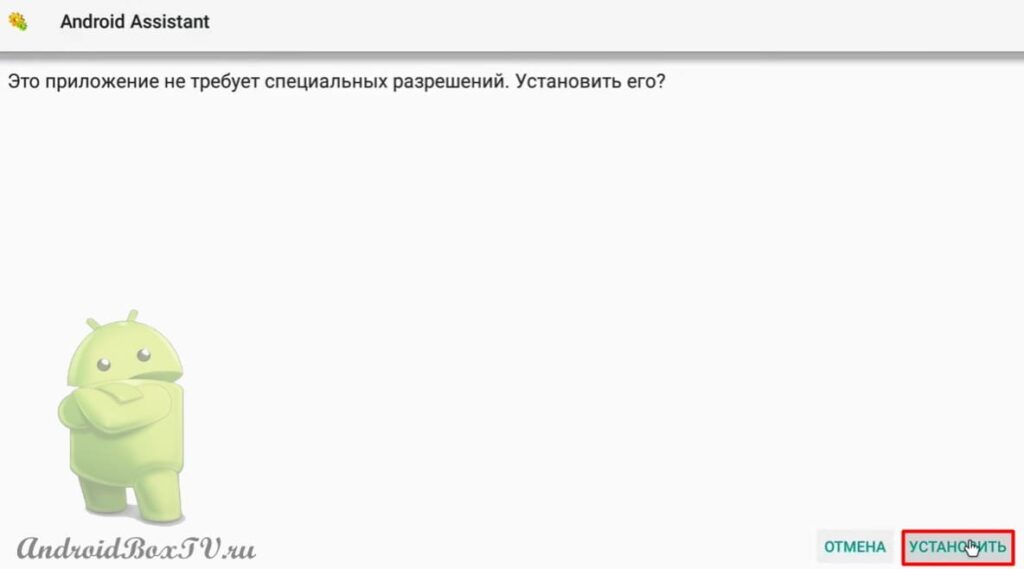
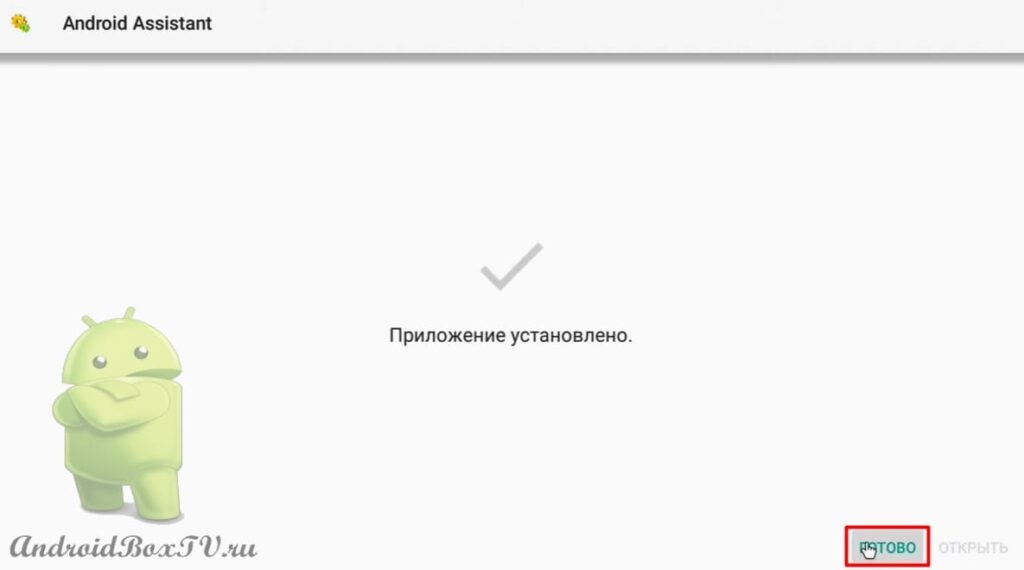 Теперь посмотрим, как создать ярлык с помощью изображений, которые хранятся на устройстве. Для этого нам понадобится ES Проводник.
Теперь посмотрим, как создать ярлык с помощью изображений, которые хранятся на устройстве. Для этого нам понадобится ES Проводник.
Открываем ES Проводник:
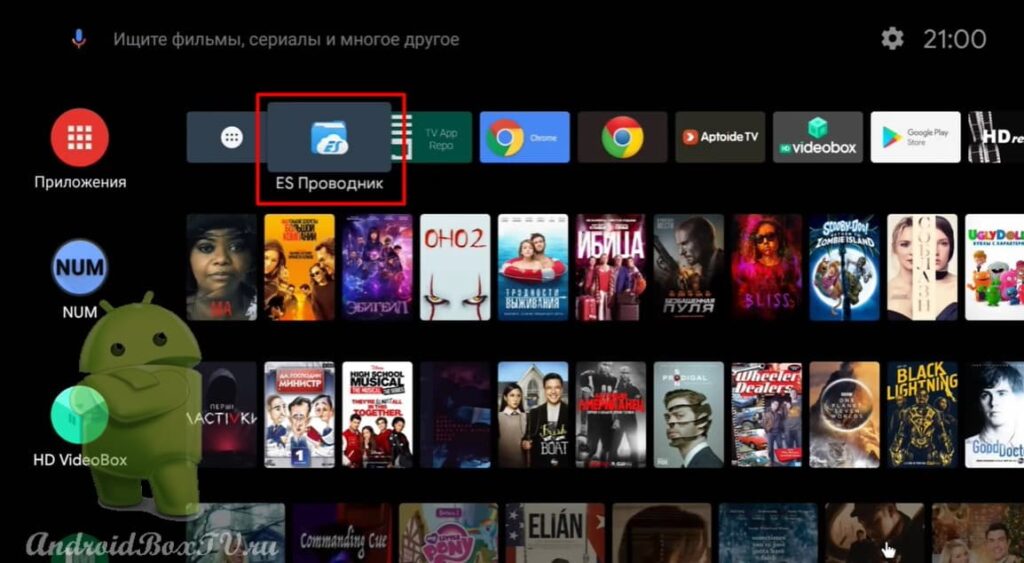 Нажимаем “Устройство” и выбираем папку “Downloader”:
Нажимаем “Устройство” и выбираем папку “Downloader”:
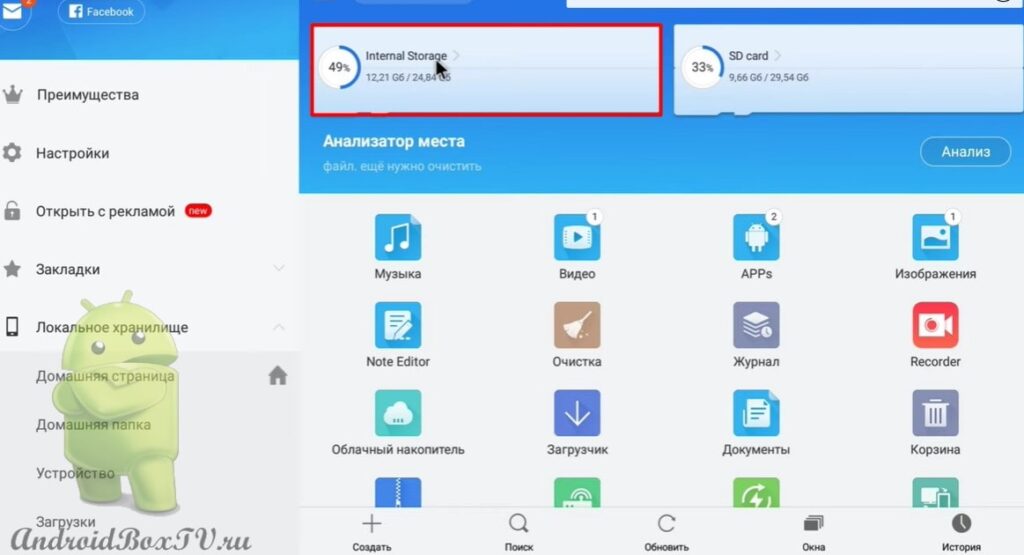
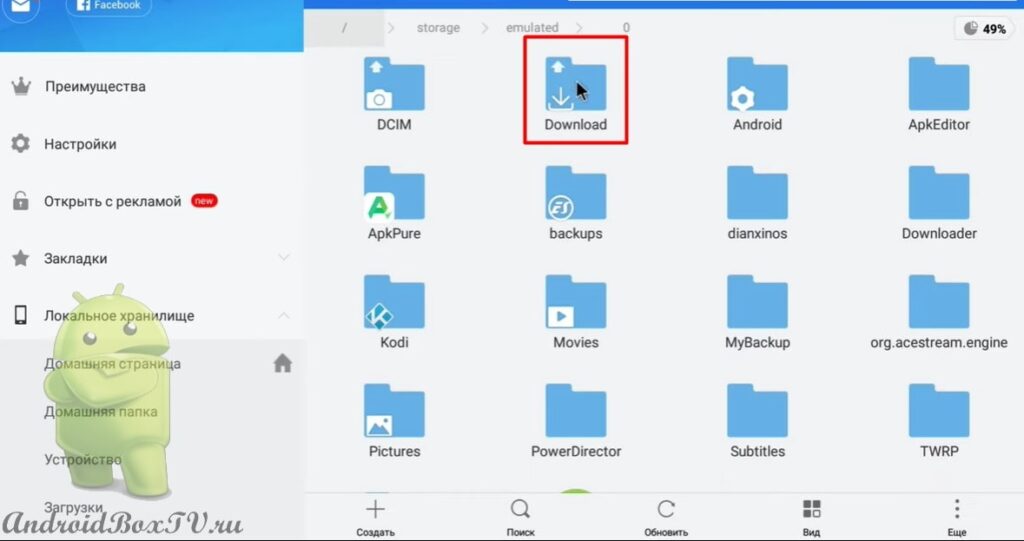 Выделяем изображение. Переходим в раздел “Ещё” и выбираем “Свойства”:
Выделяем изображение. Переходим в раздел “Ещё” и выбираем “Свойства”:
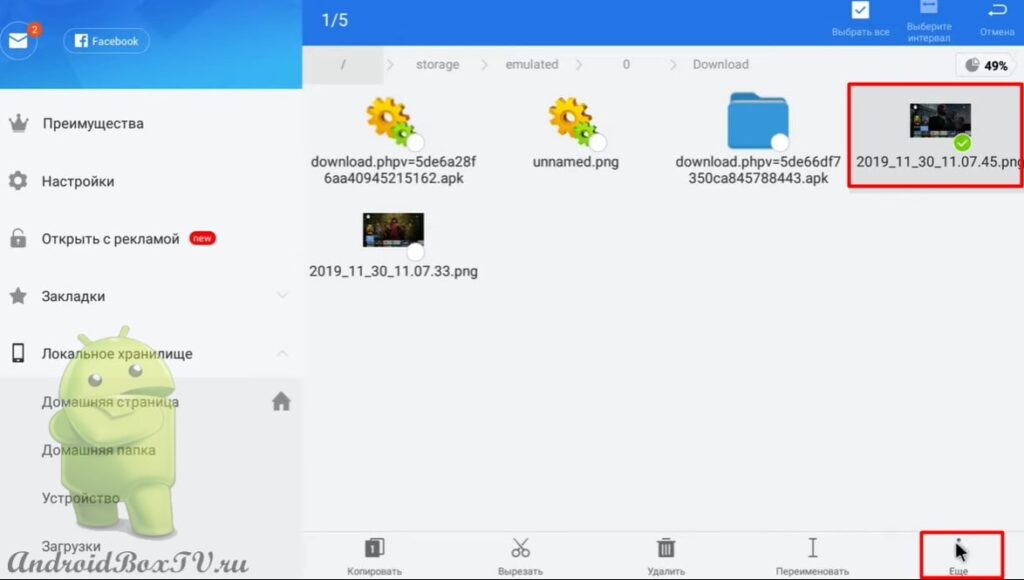
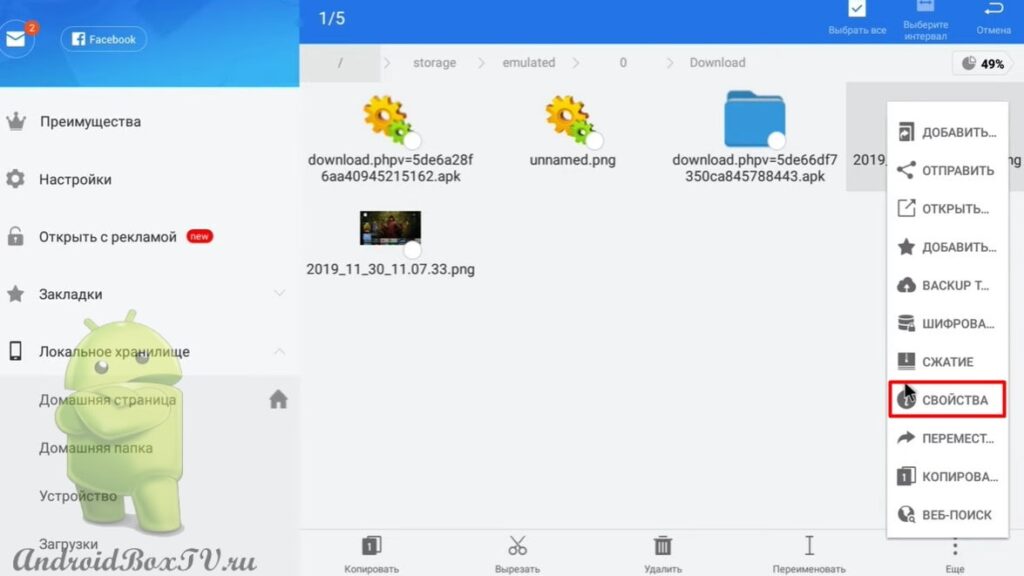 Выбираем “Копировать полный путь”:
Выбираем “Копировать полный путь”:
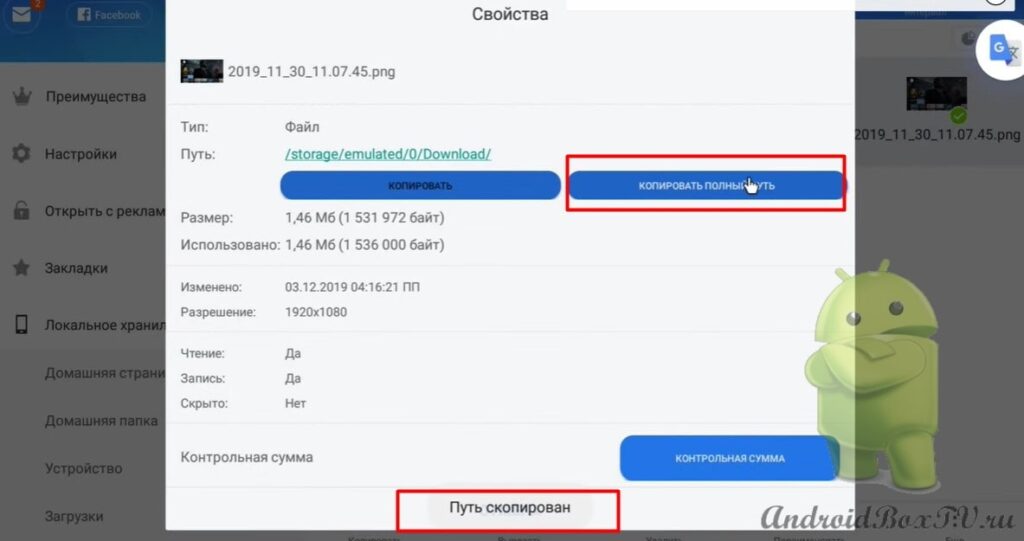 Возвращаемся в приложение “Tv App Repo” . Выбираем интересующее приложение, и нажимаем “Advanced” :
Возвращаемся в приложение “Tv App Repo” . Выбираем интересующее приложение, и нажимаем “Advanced” :
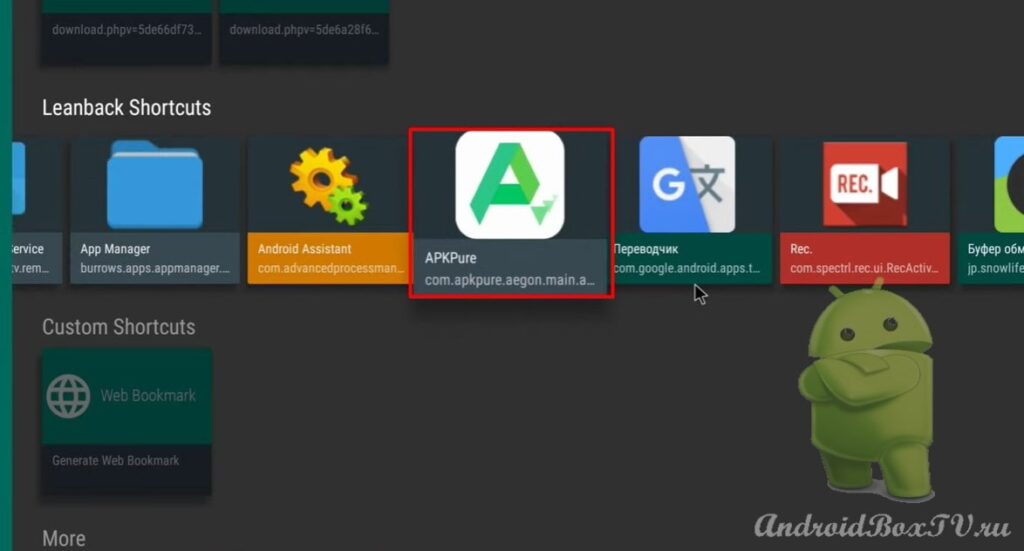
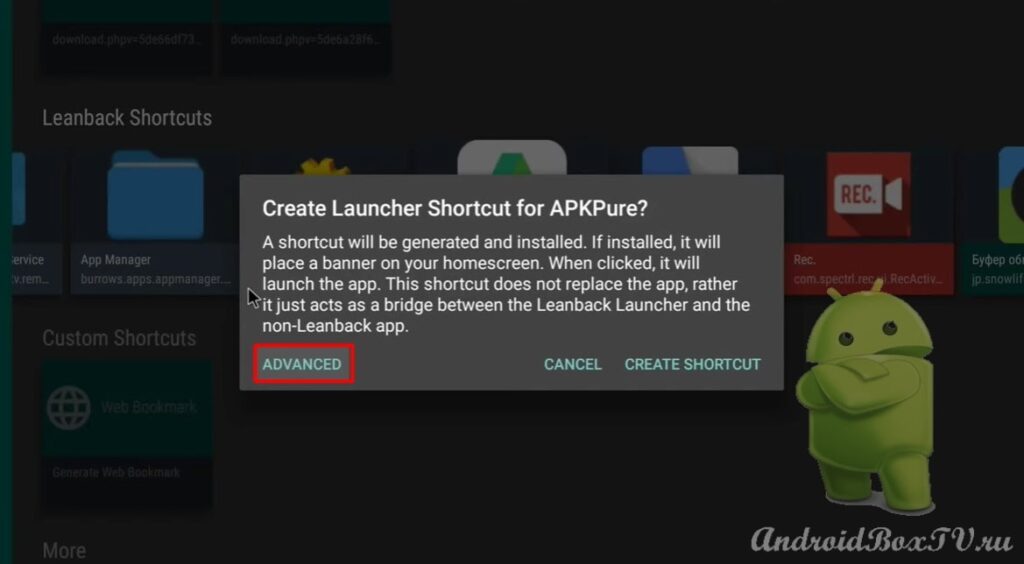 Вставляем скопированный путь и нажимаем “Cоздать ярлык”:
Вставляем скопированный путь и нажимаем “Cоздать ярлык”:
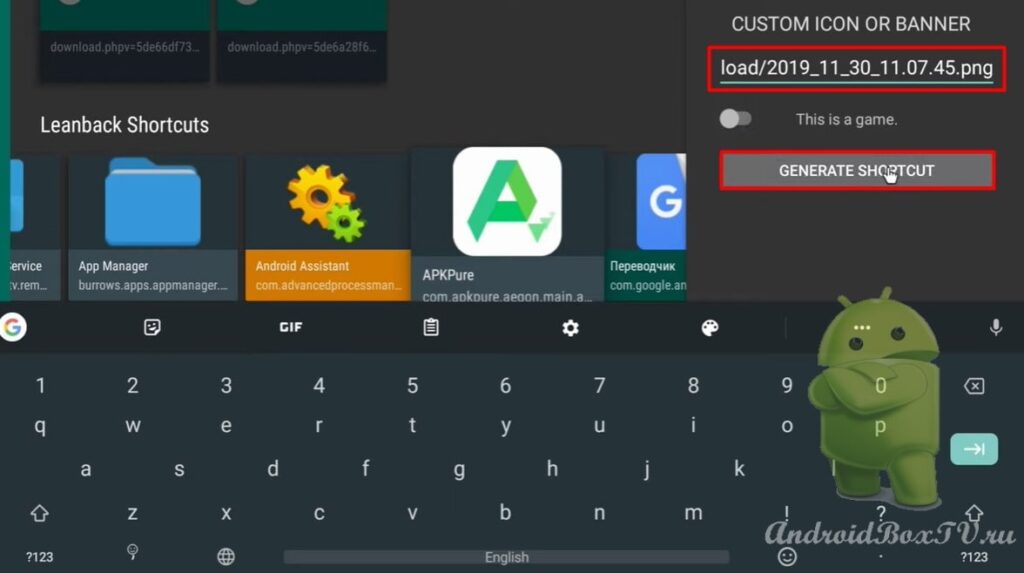 Устанавливаем и нажимаем “Готово”:
Устанавливаем и нажимаем “Готово”:
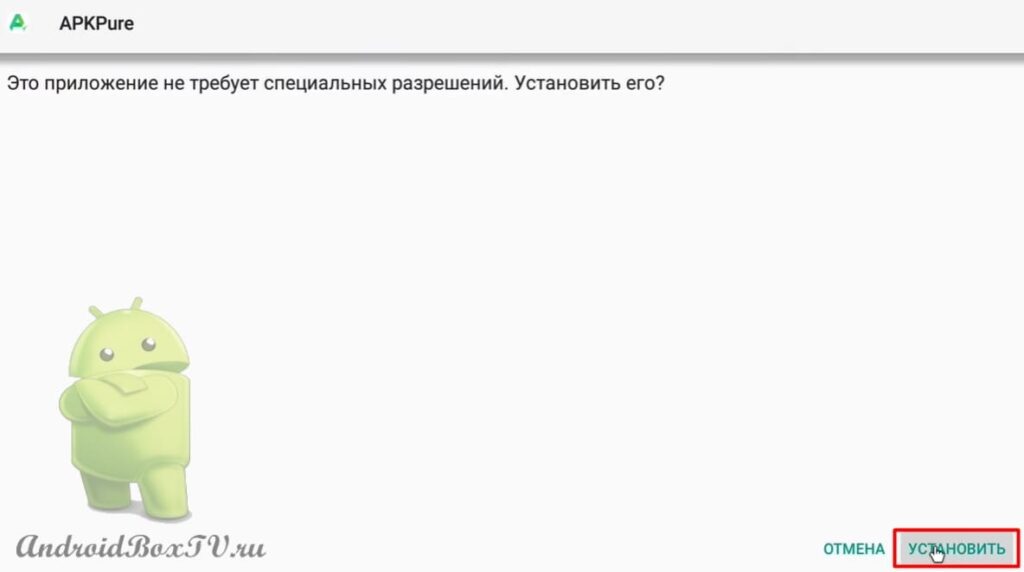
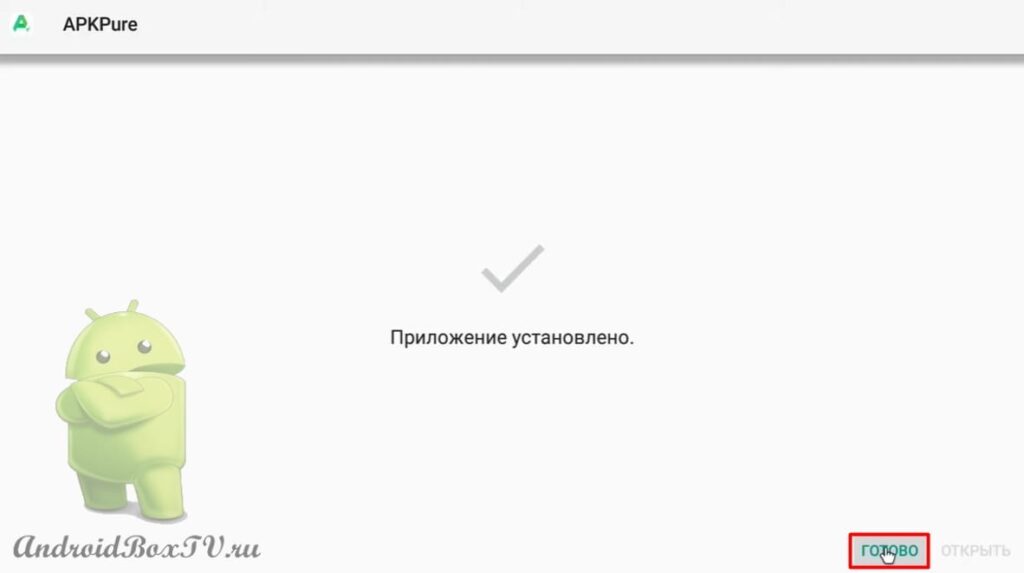 Далее посмотрим, как добавить закладку на главный экран для часто посещаемых сайтов.
Далее посмотрим, как добавить закладку на главный экран для часто посещаемых сайтов.
Переходим в раздел “Custom Shortcuts” и выбираем “Web Bookmark”:
Выходим кнопкой “Домой”. Открываем браузер и в поиске пишем название нужного сайта:
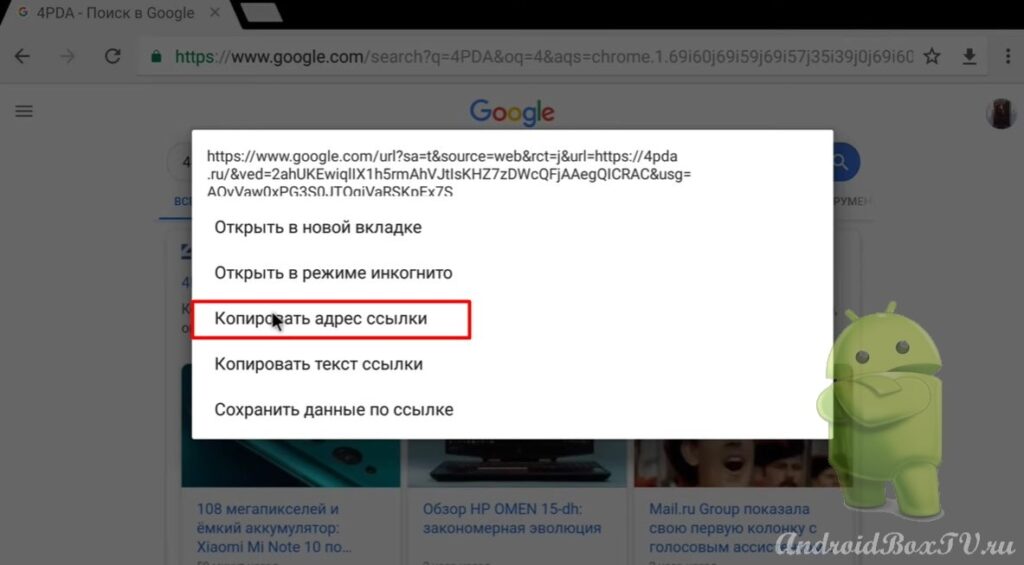 Возвращаемся назад. Вставляем ссылку и нажимаем “Создать ярлык”:
Возвращаемся назад. Вставляем ссылку и нажимаем “Создать ярлык”:
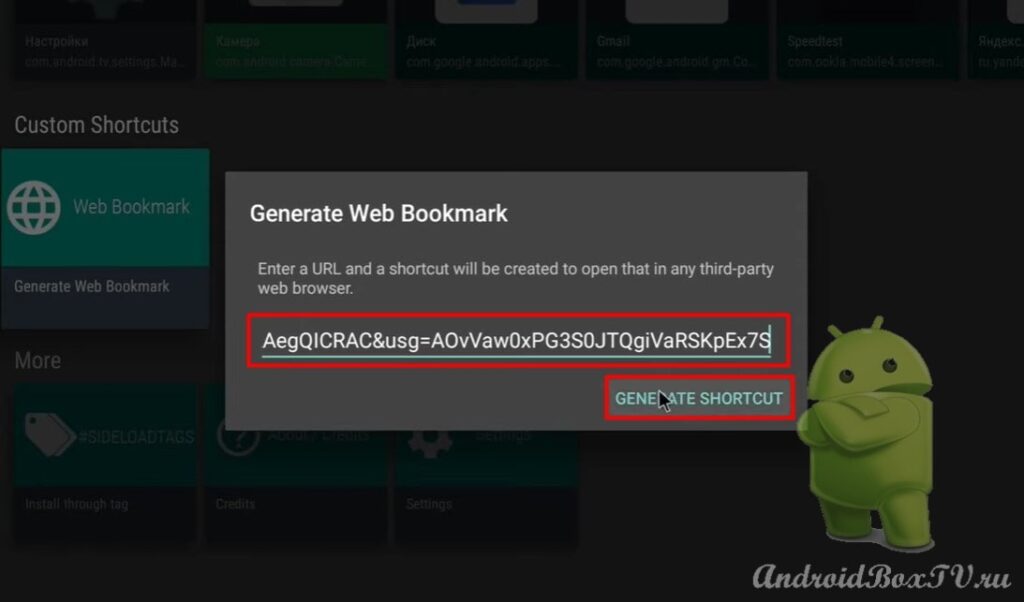 Приложение может само создать ярлык, или создать ярлык с изображением, которые мы выберем. Нажимаем “Advanced”:
Приложение может само создать ярлык, или создать ярлык с изображением, которые мы выберем. Нажимаем “Advanced”:
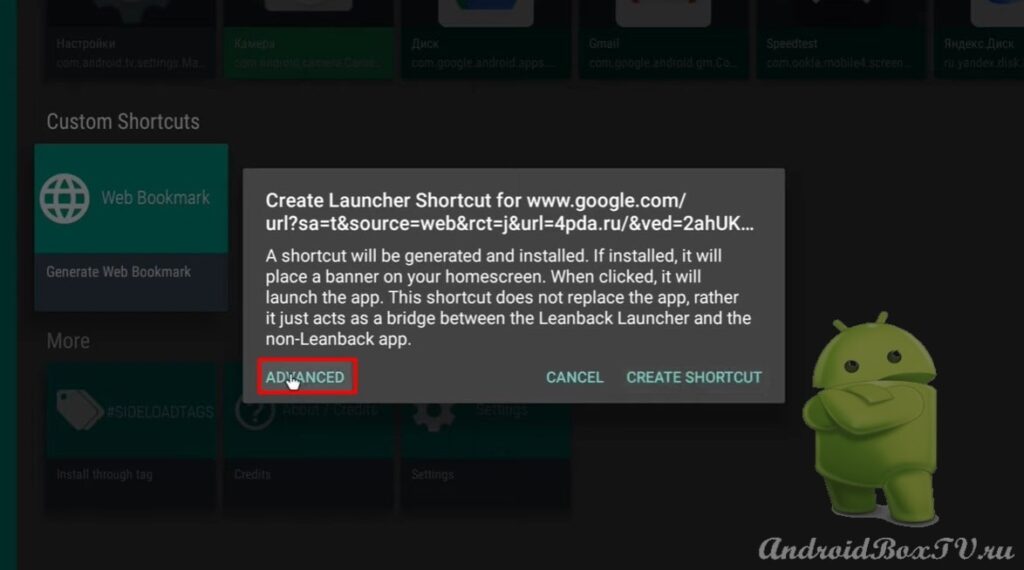 Выходим кнопкой “Домой”. Открываем браузер, выбираем картинку и скачиваем изображение:
Выходим кнопкой “Домой”. Открываем браузер, выбираем картинку и скачиваем изображение:
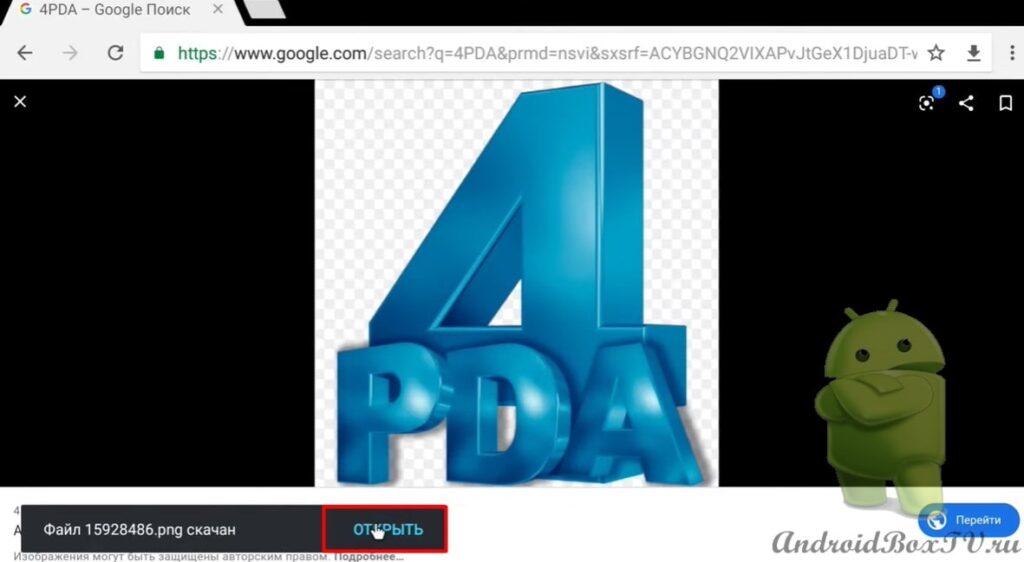
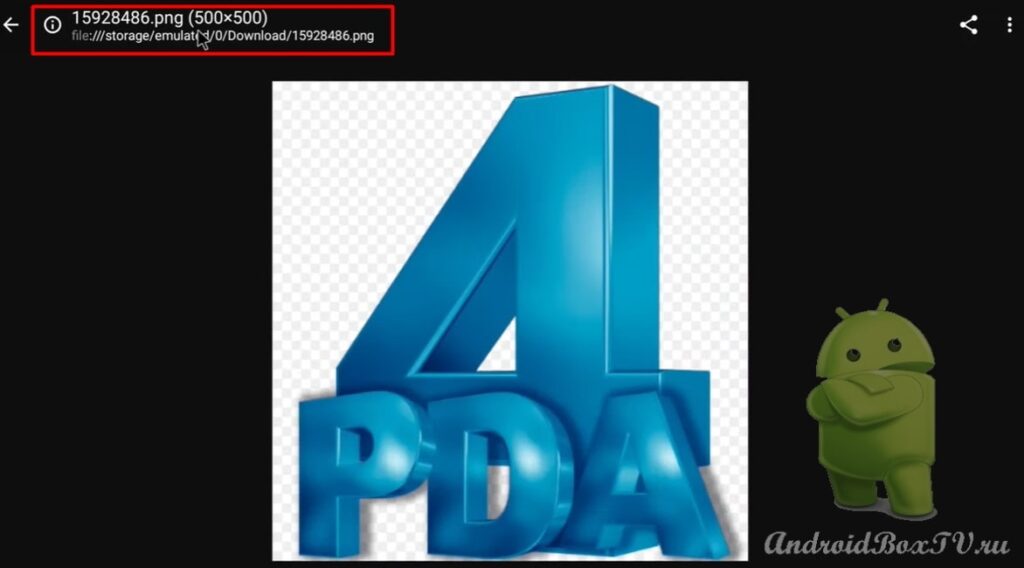 Возвращаемся назад и вставляем ссылку:
Возвращаемся назад и вставляем ссылку:
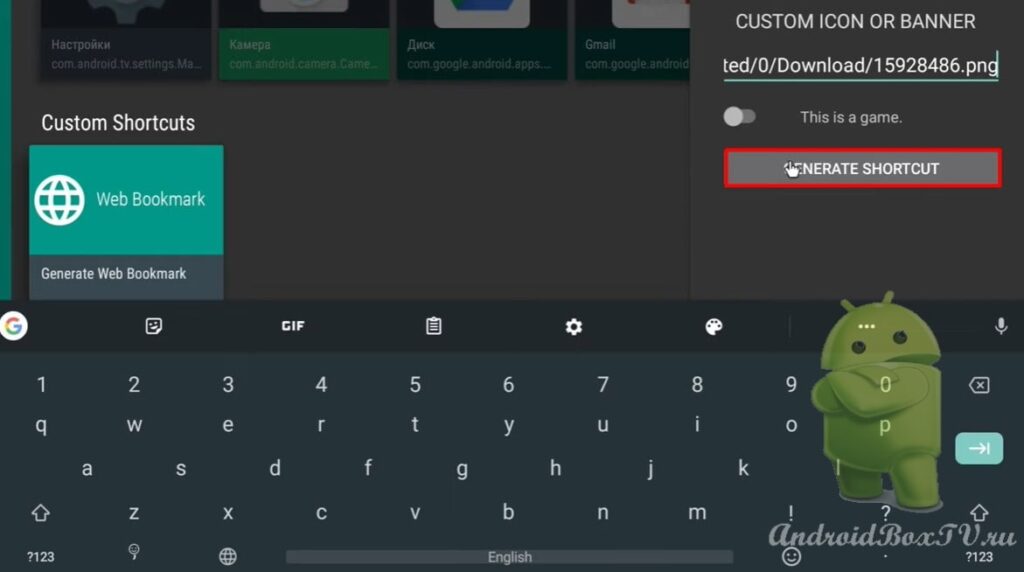 Устанавливаем и нажимаем “Готово”:
Устанавливаем и нажимаем “Готово”:
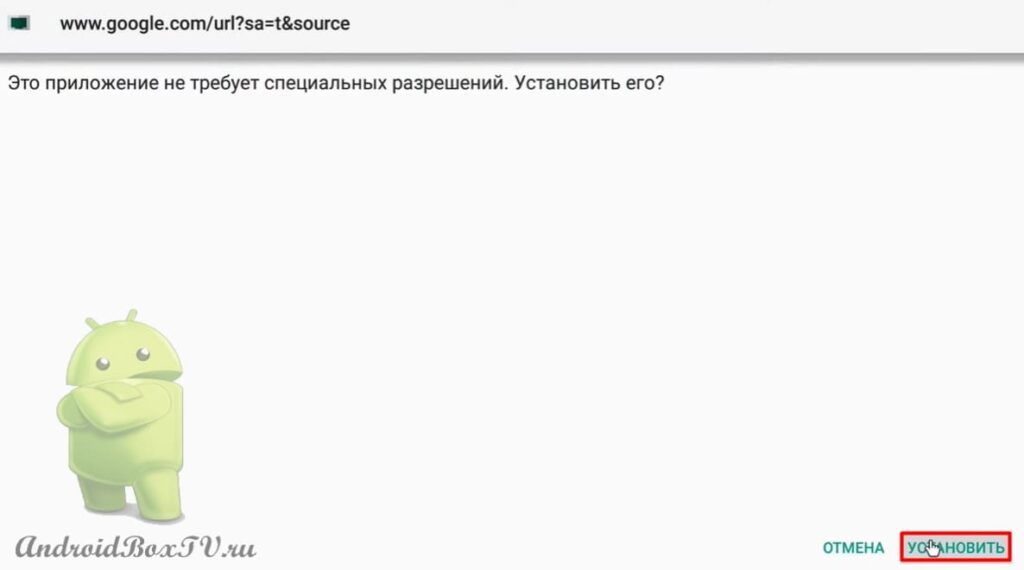
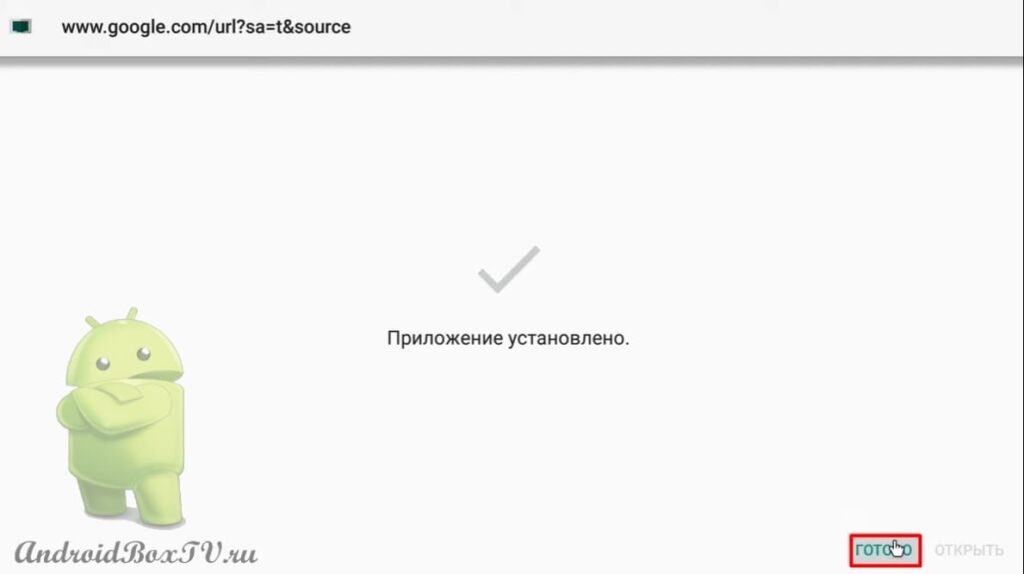 Теперь рассмотрим сайт, на котором, также, можно создавать ярлыки. Ссылка на сайт – http://atvlauncher.trekgonewild.de/ .
Теперь рассмотрим сайт, на котором, также, можно создавать ярлыки. Ссылка на сайт – http://atvlauncher.trekgonewild.de/ .
Открываем сайт:
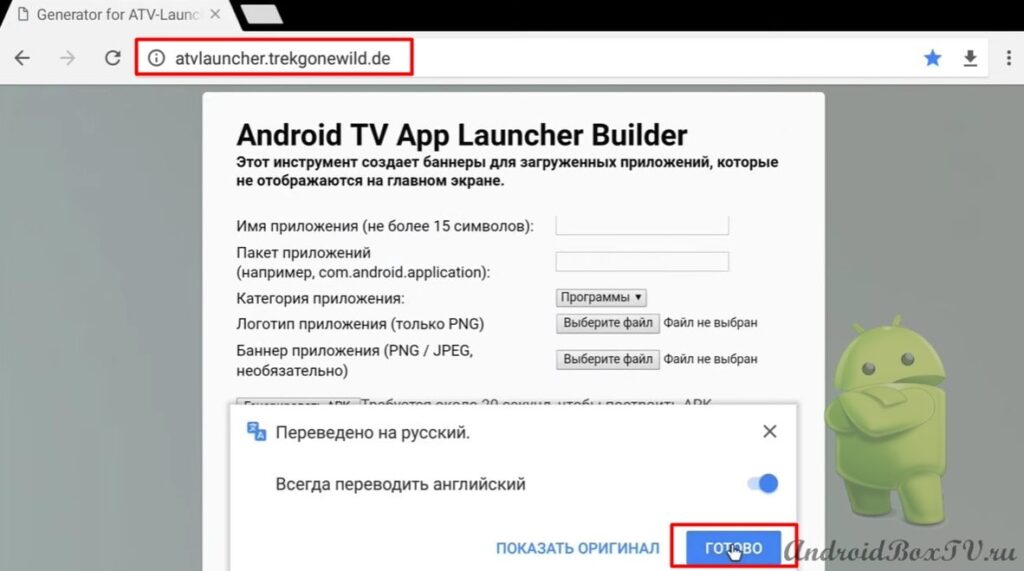 Все действия подробно описаны:
Все действия подробно описаны:
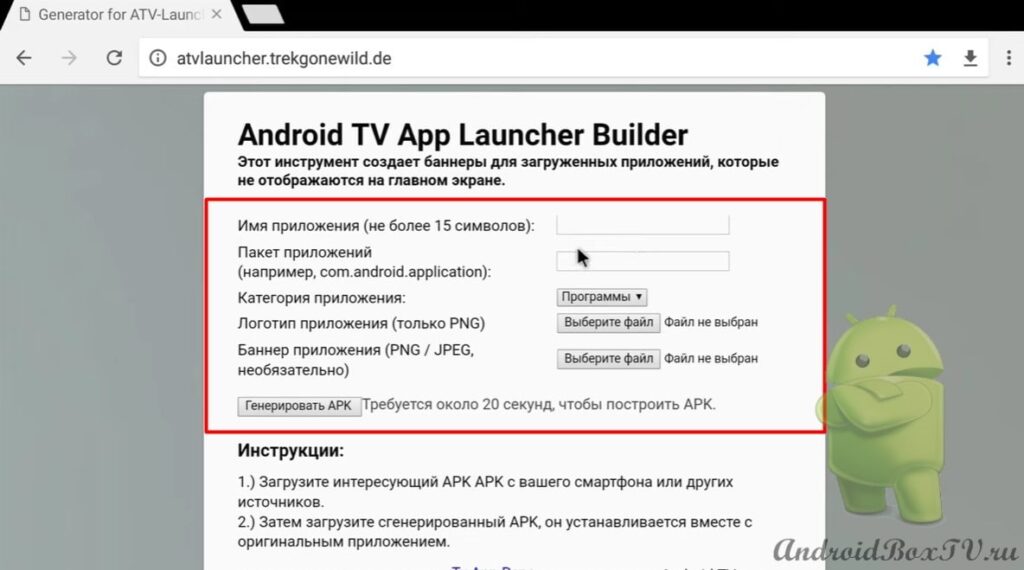 Возвращаемся назад. Добавим ярлыки, созданные приложением, на главный экран.
Возвращаемся назад. Добавим ярлыки, созданные приложением, на главный экран.
Android Assistant( изображение из интернета):
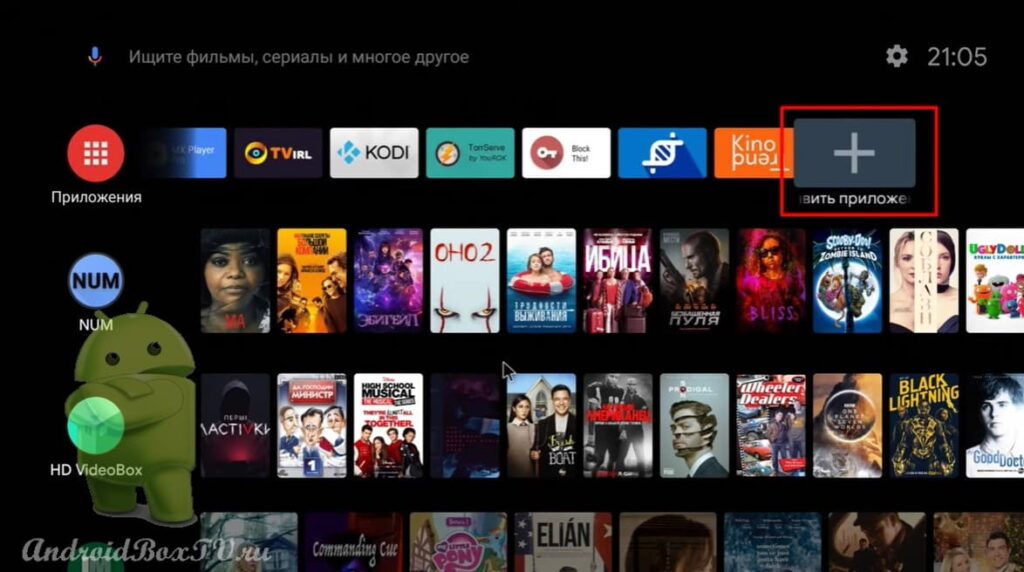
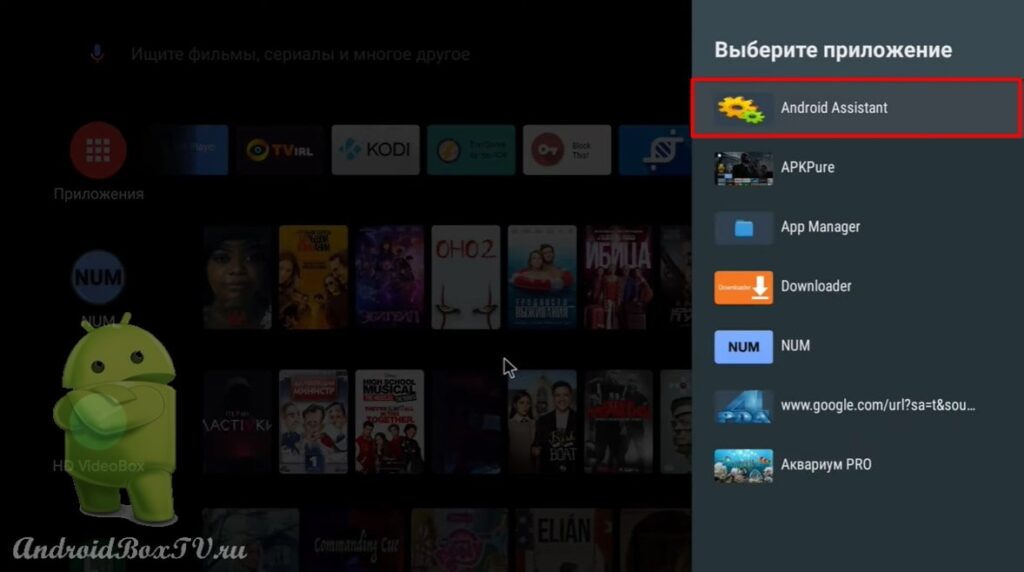 Далее, изображение с устройства:
Далее, изображение с устройства:
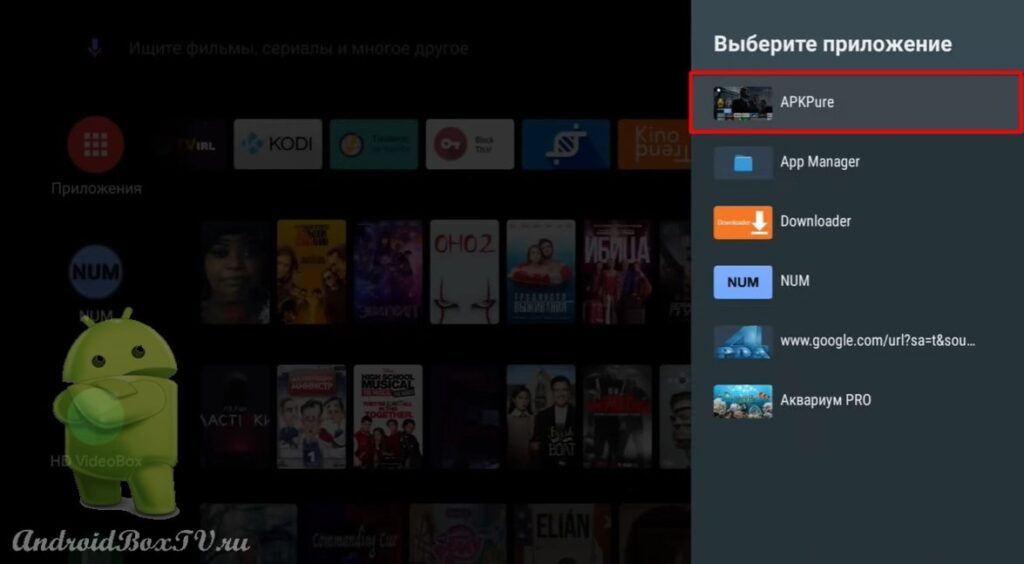 Далее, само приложение создало ярлык:
Далее, само приложение создало ярлык:
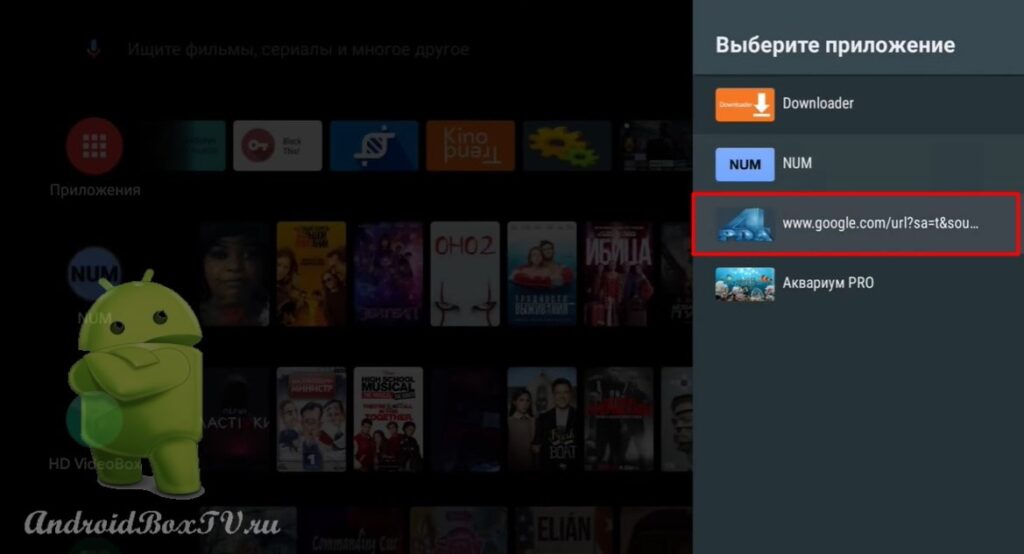 Все ярлыки добавились на главный экран:
Все ярлыки добавились на главный экран:
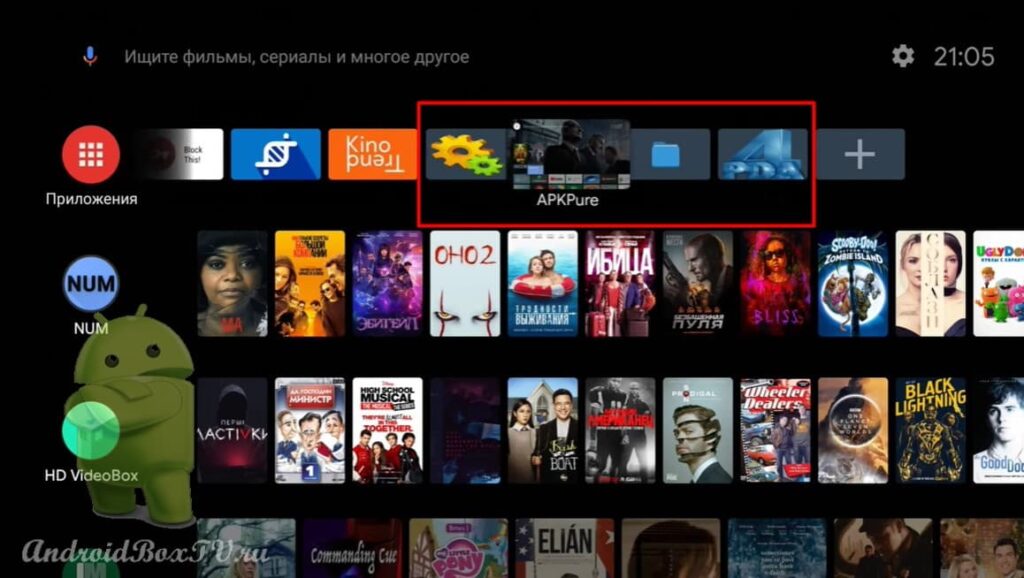
Готово! Пользуйтесь!
Ознакомьтесь с другими статьями из рубрики “Рабочие моменты” здесь.
P.S. Поддержка сайта по ссылке 😉
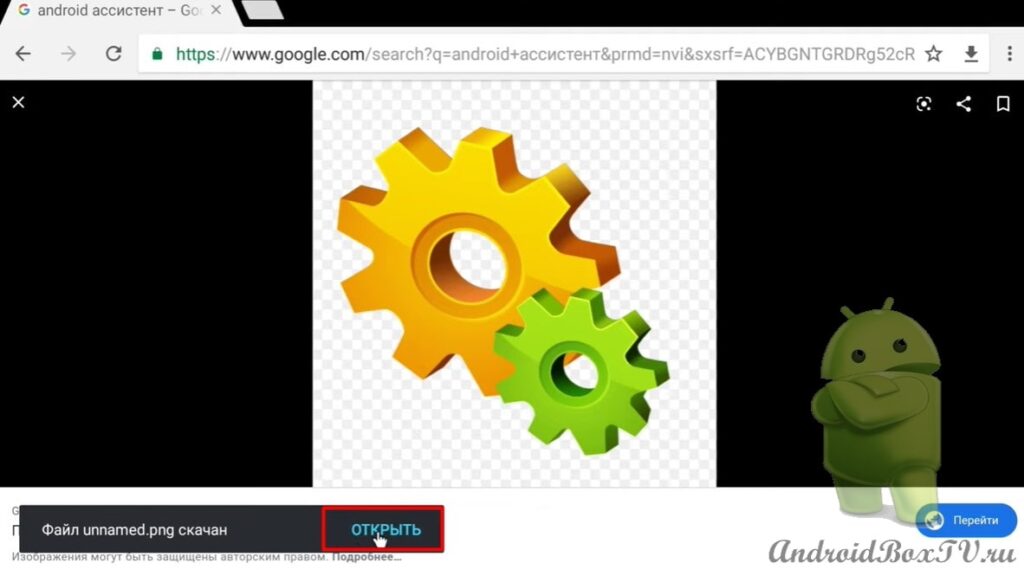
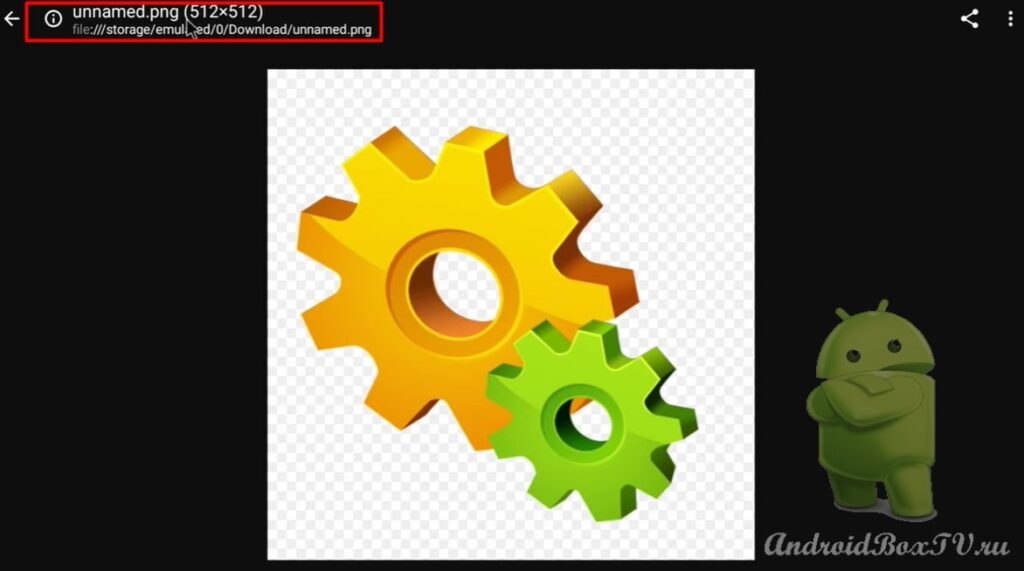
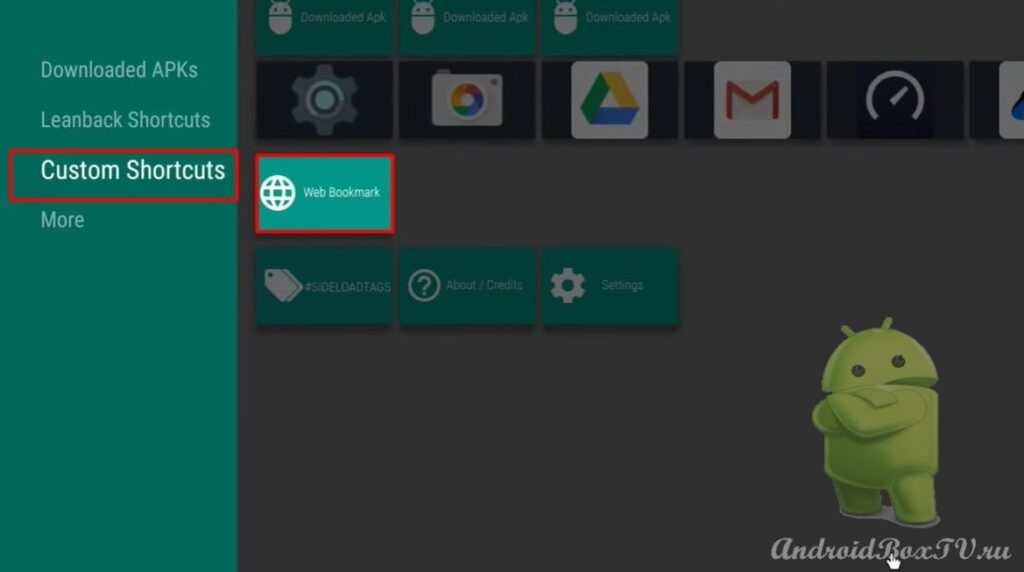
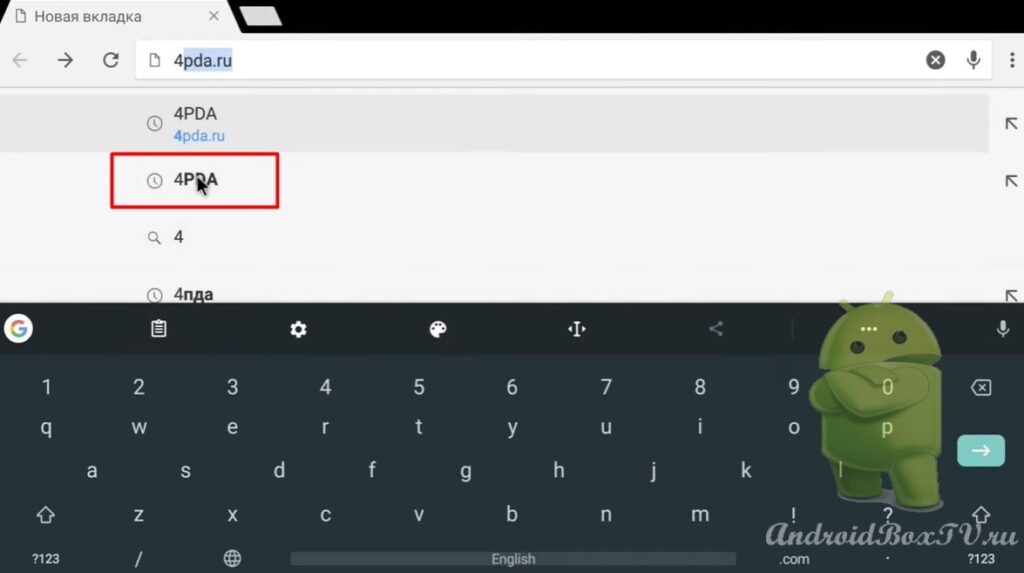
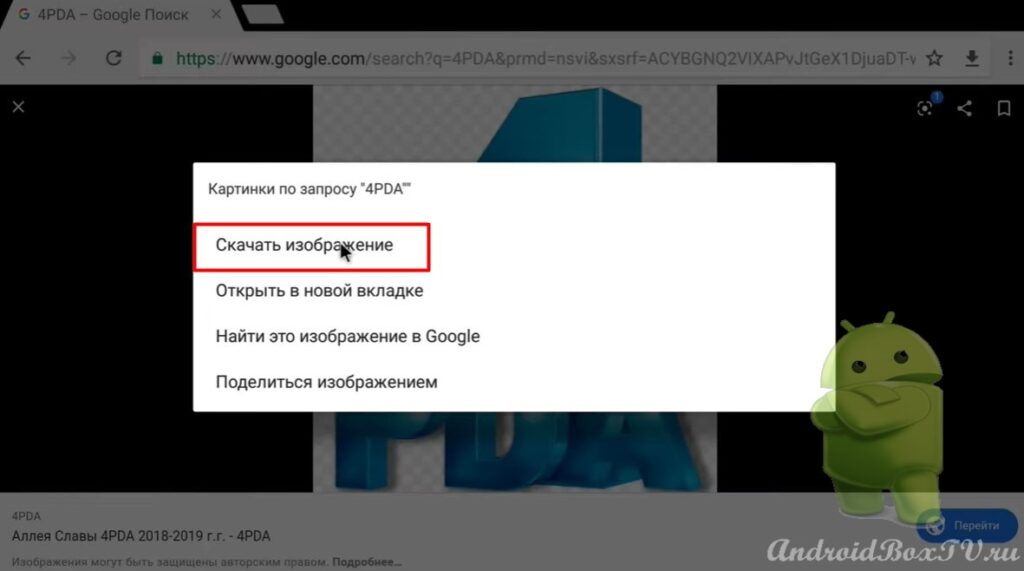
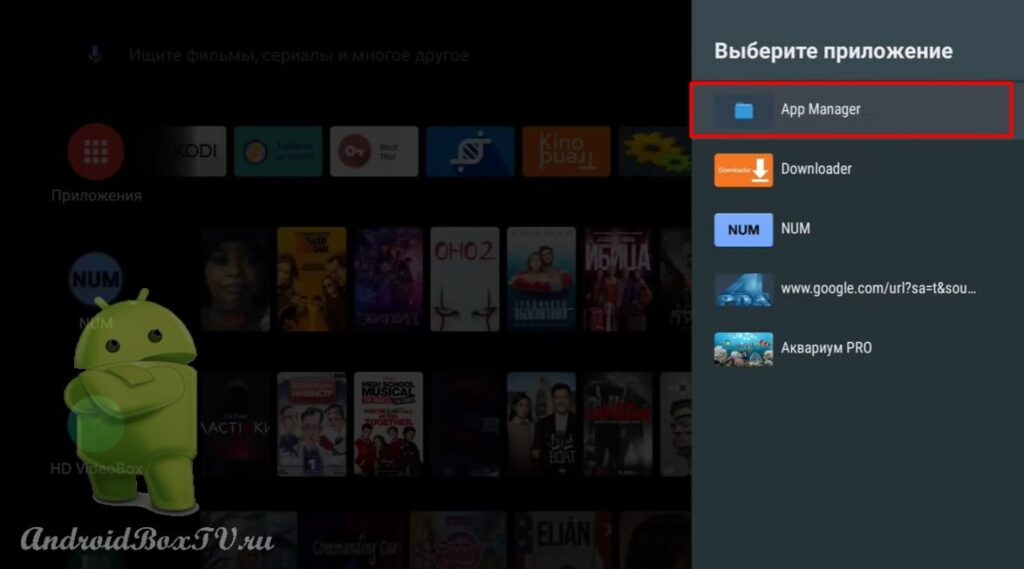




я пытаюсь переустановить видеоигру на приставке но у меня TV app repo вылазеет. что мне делать?