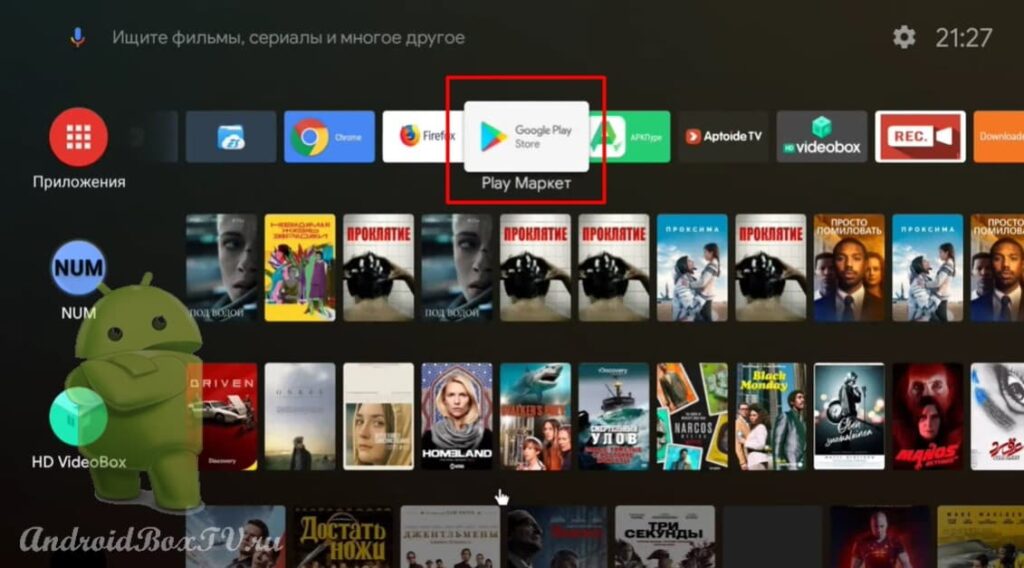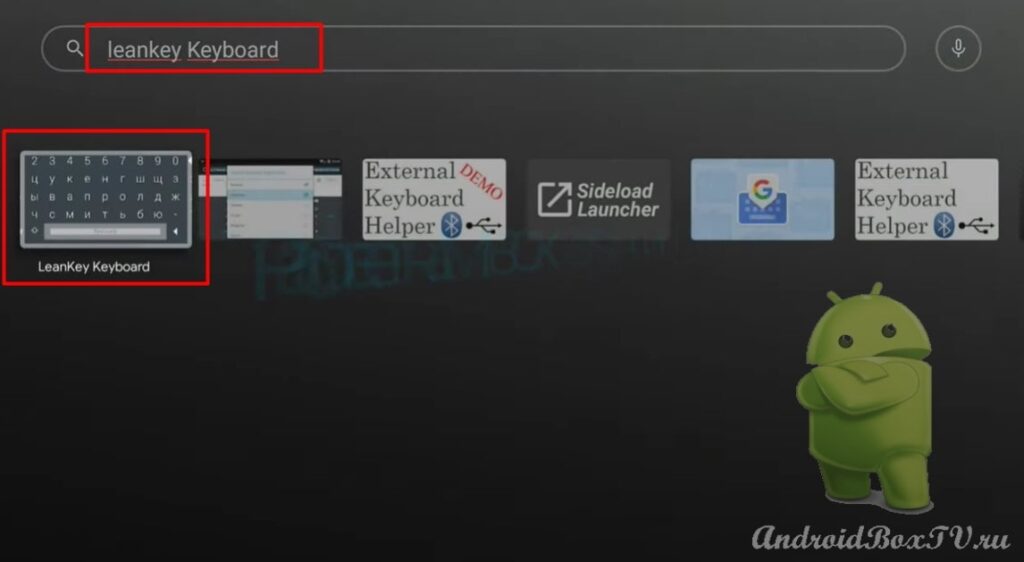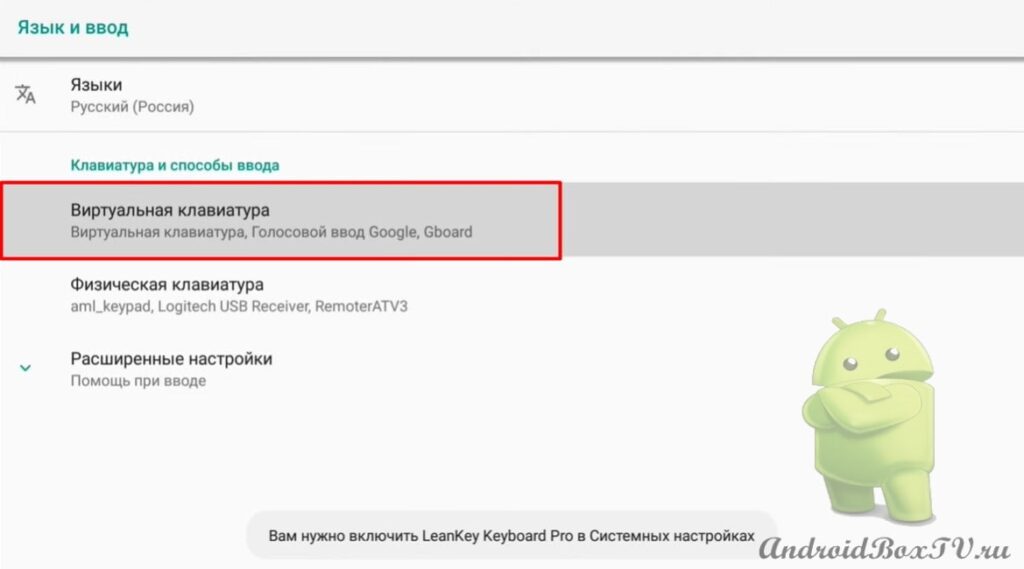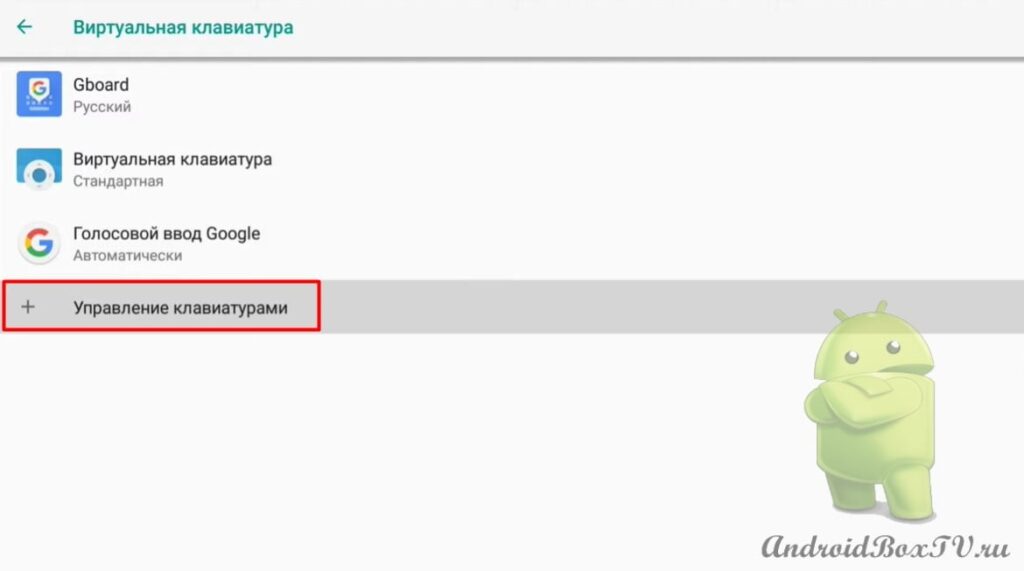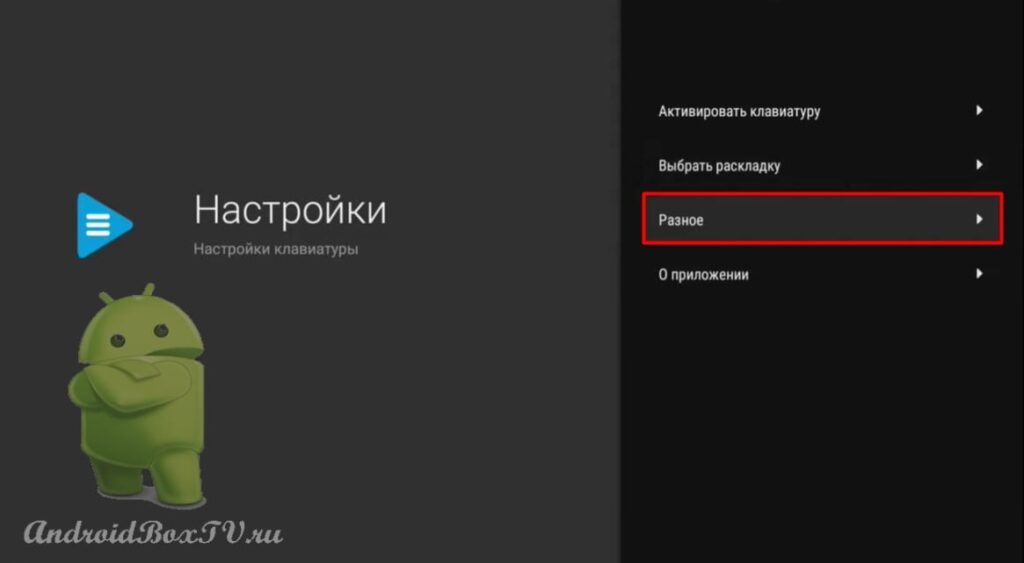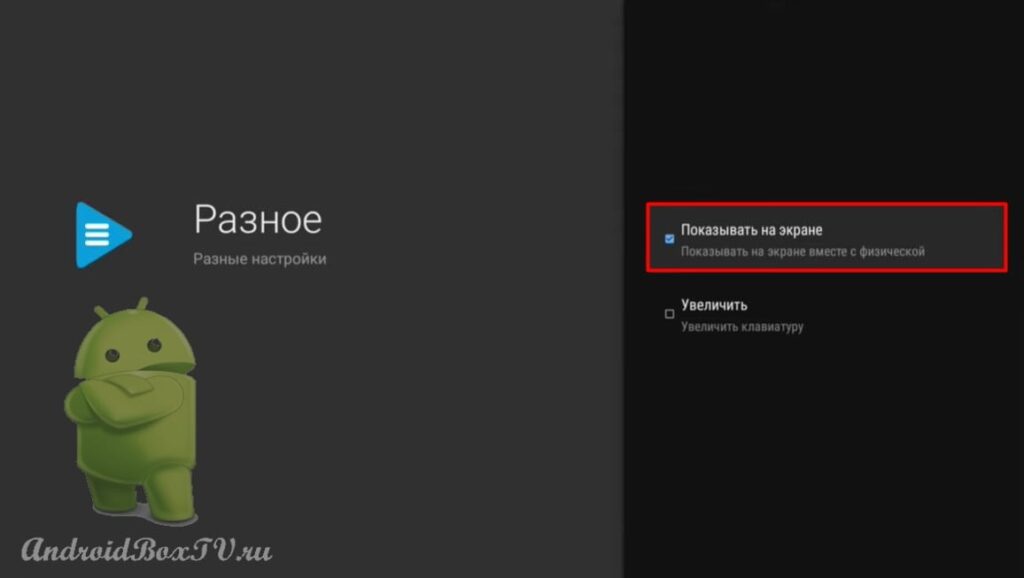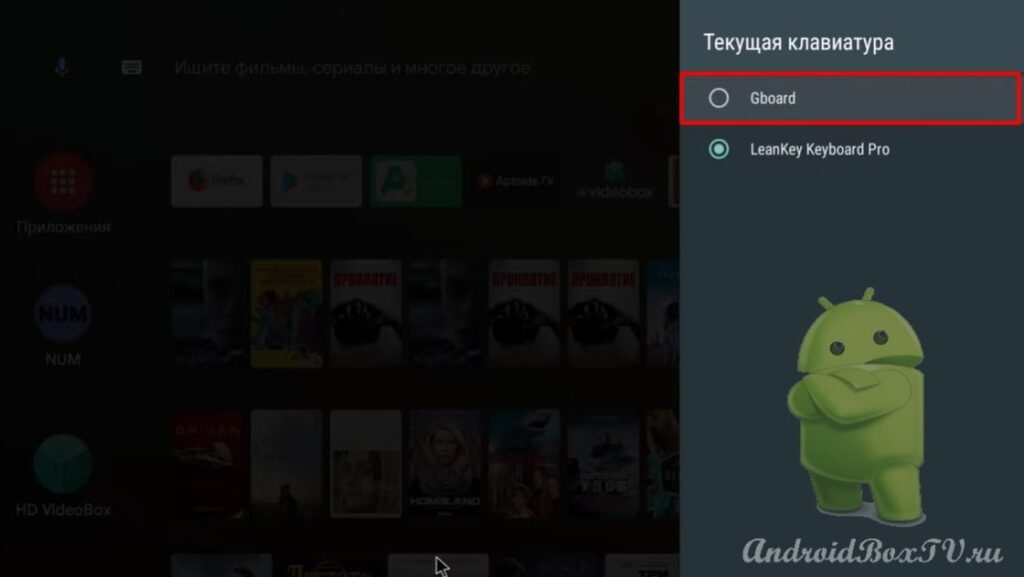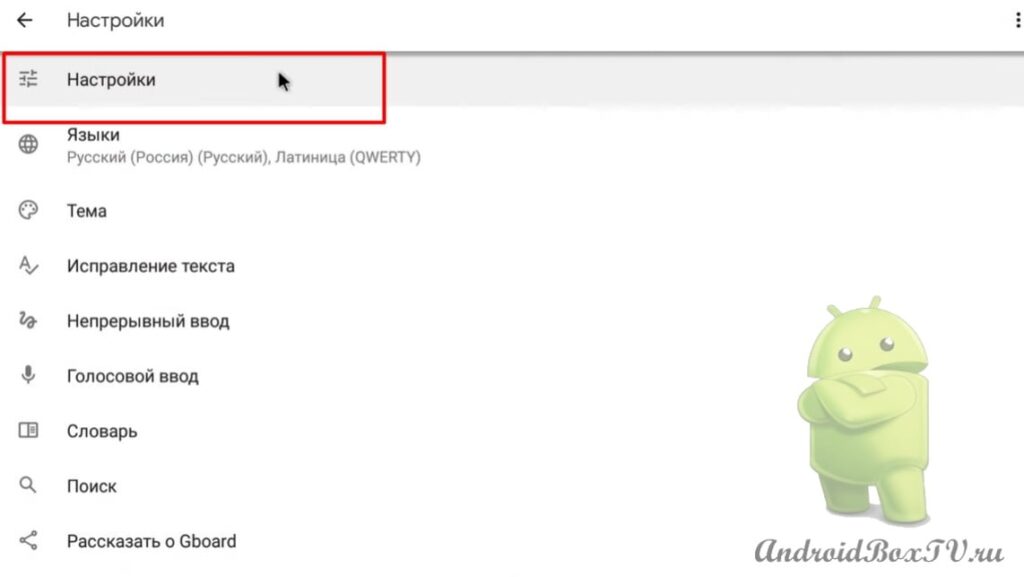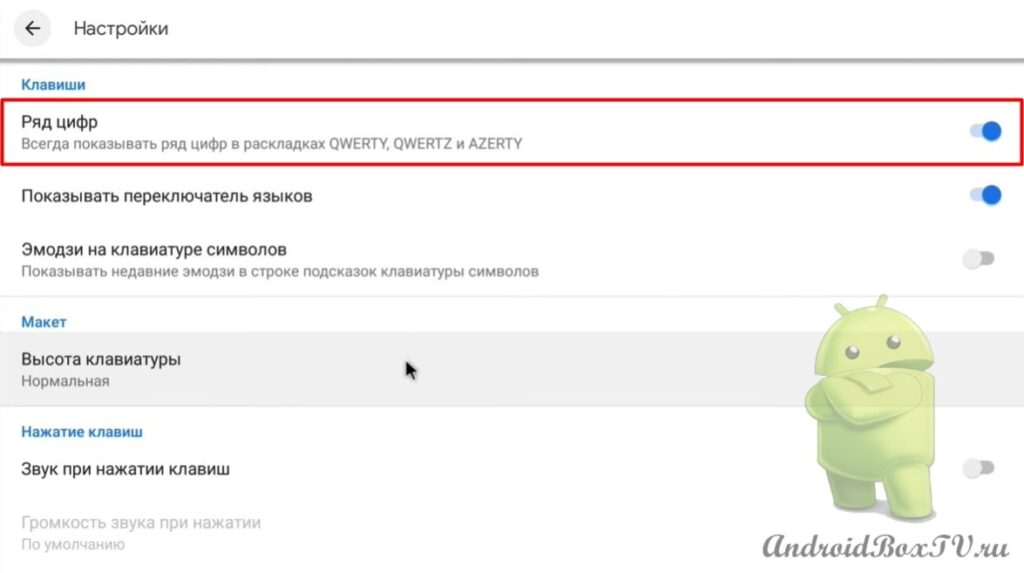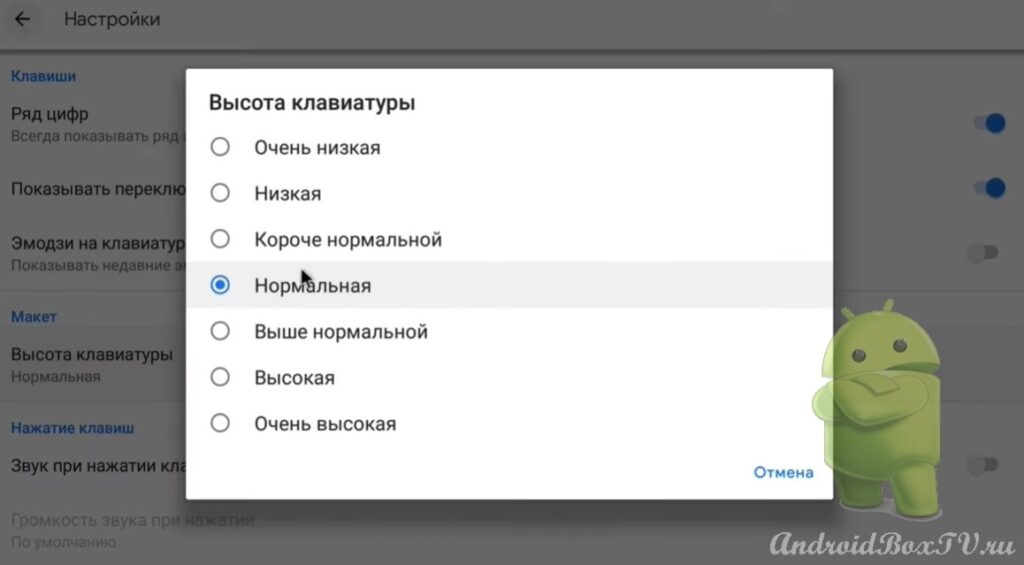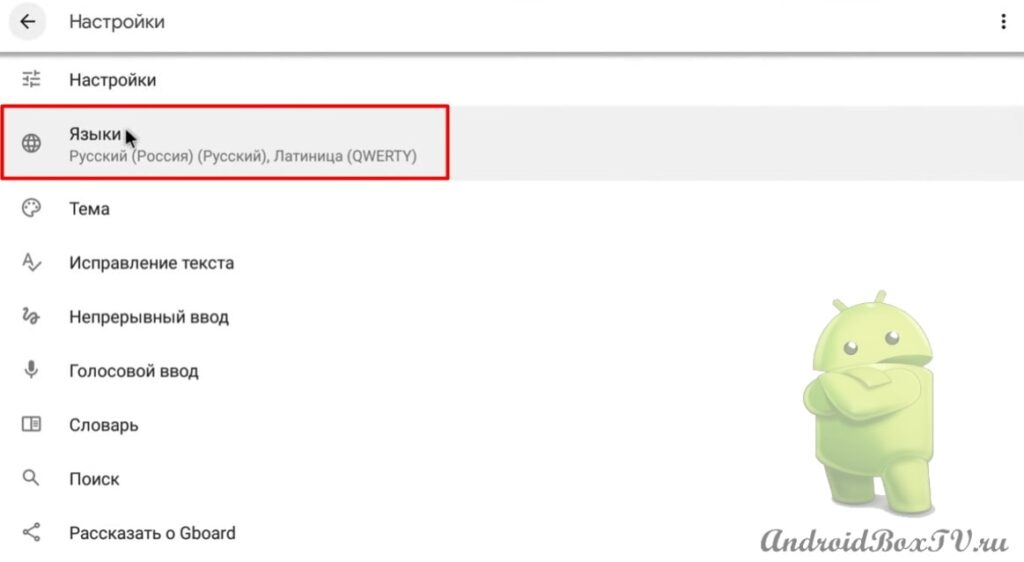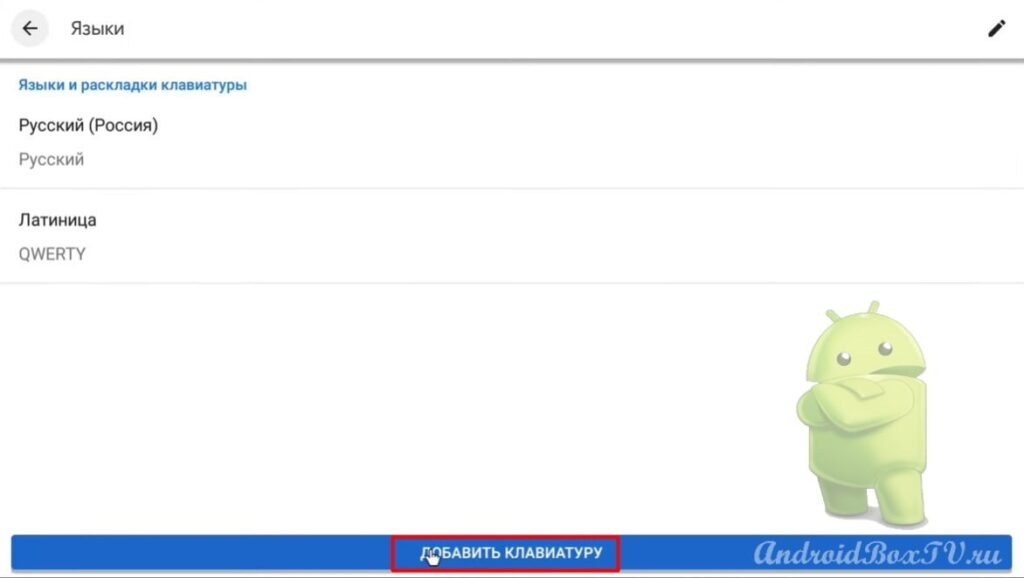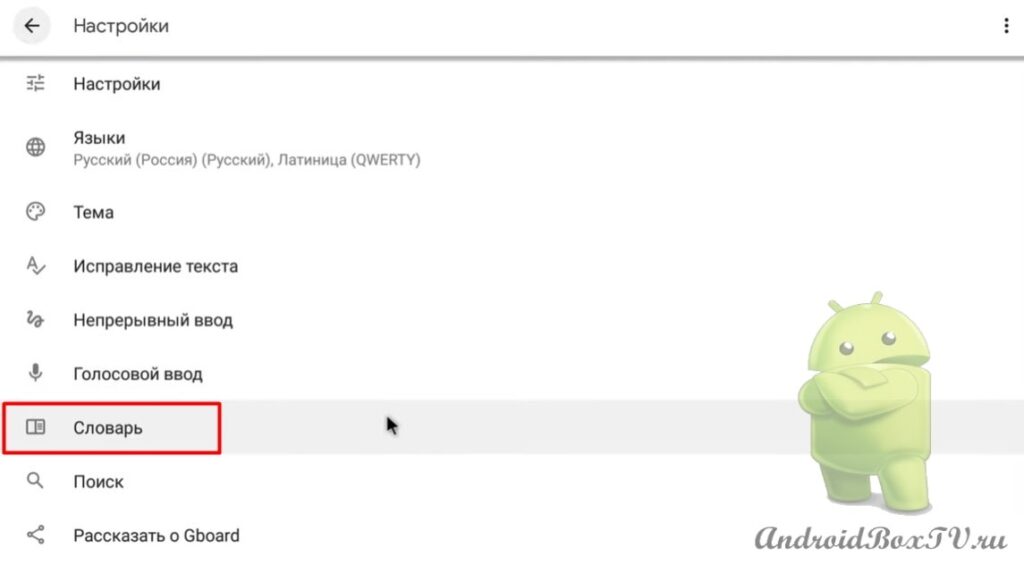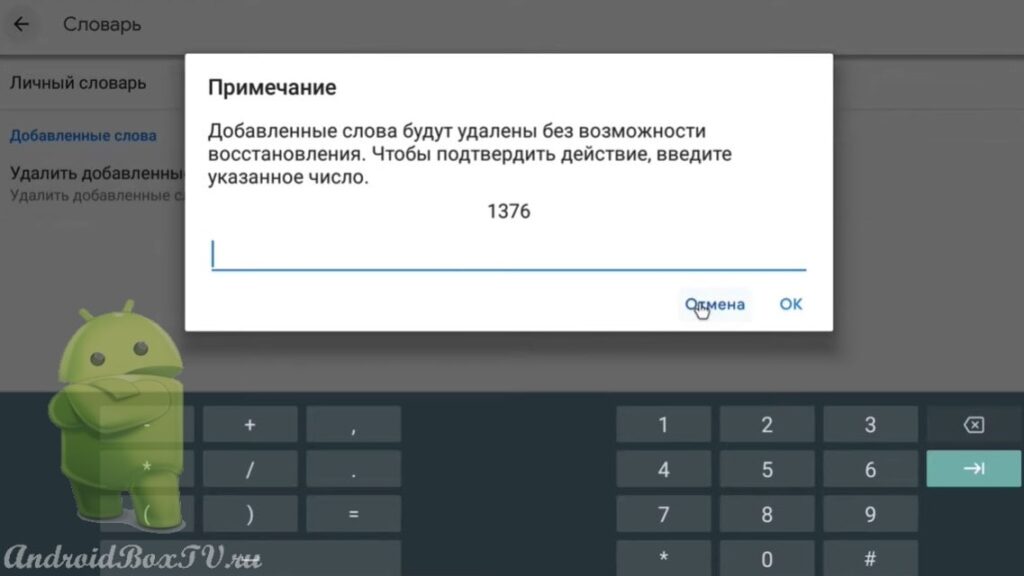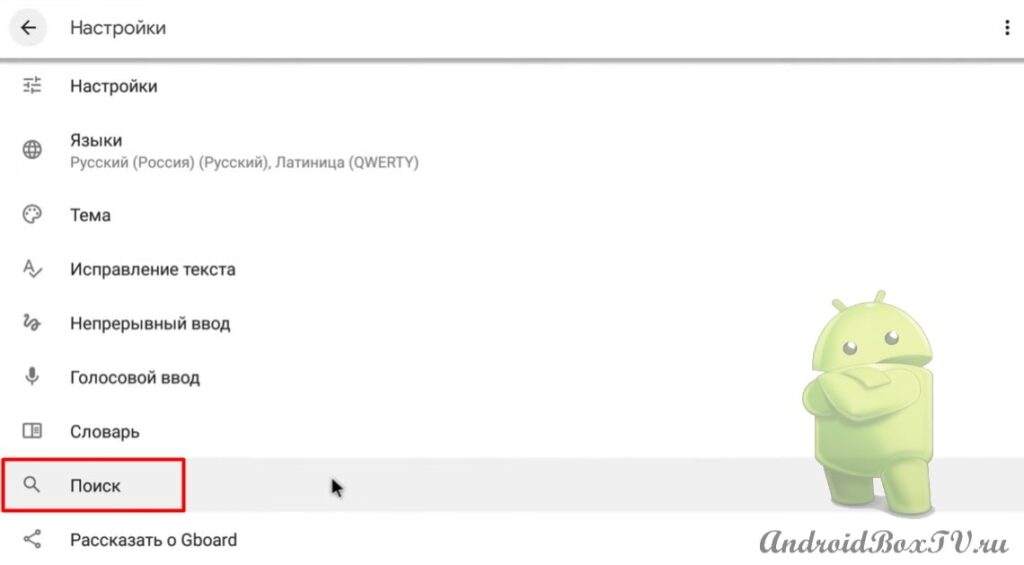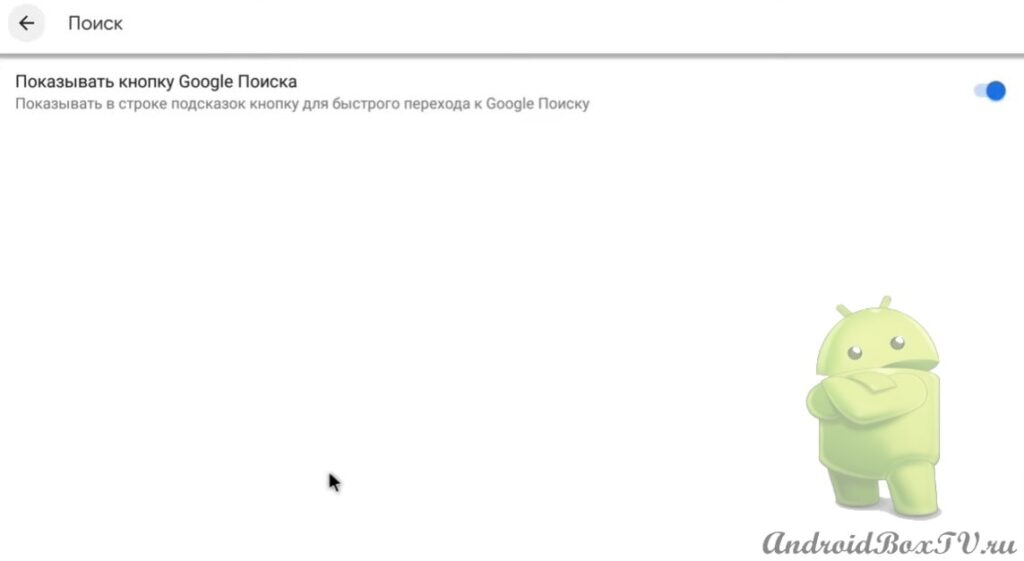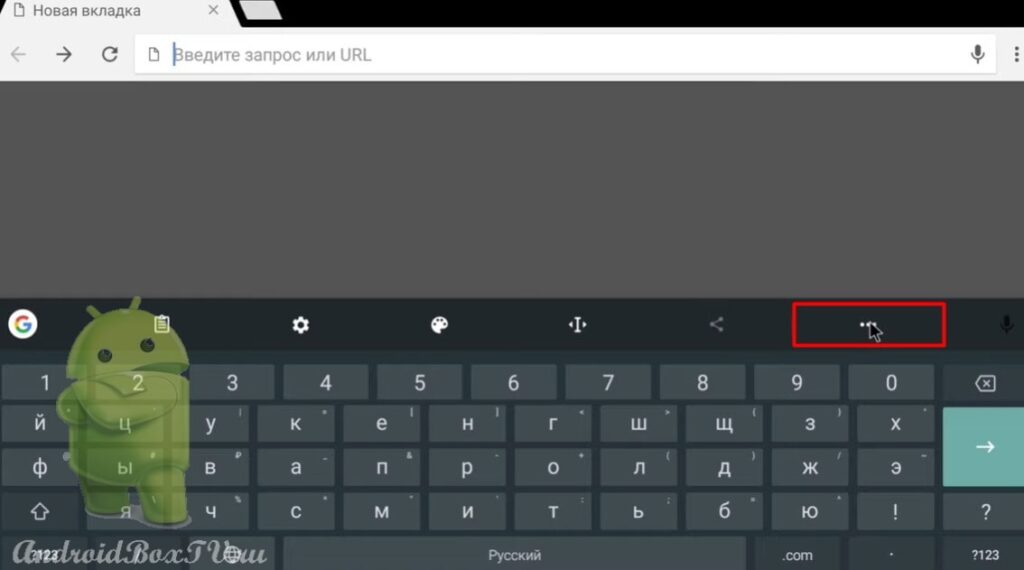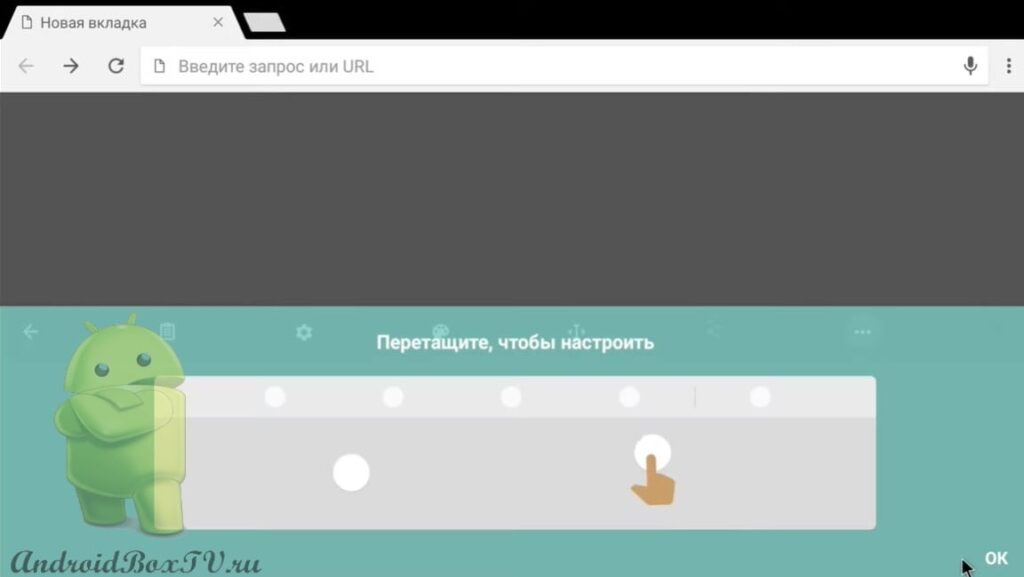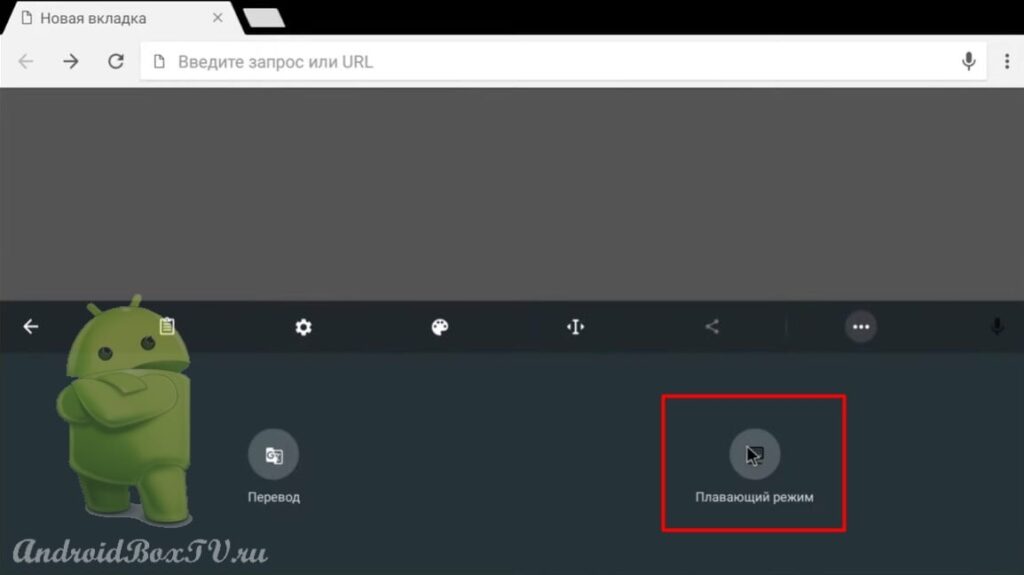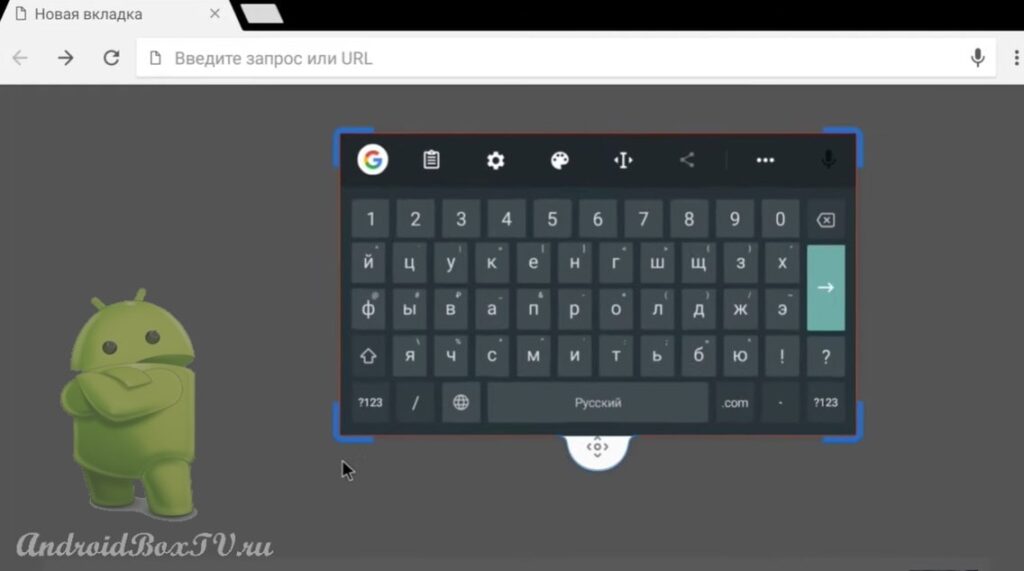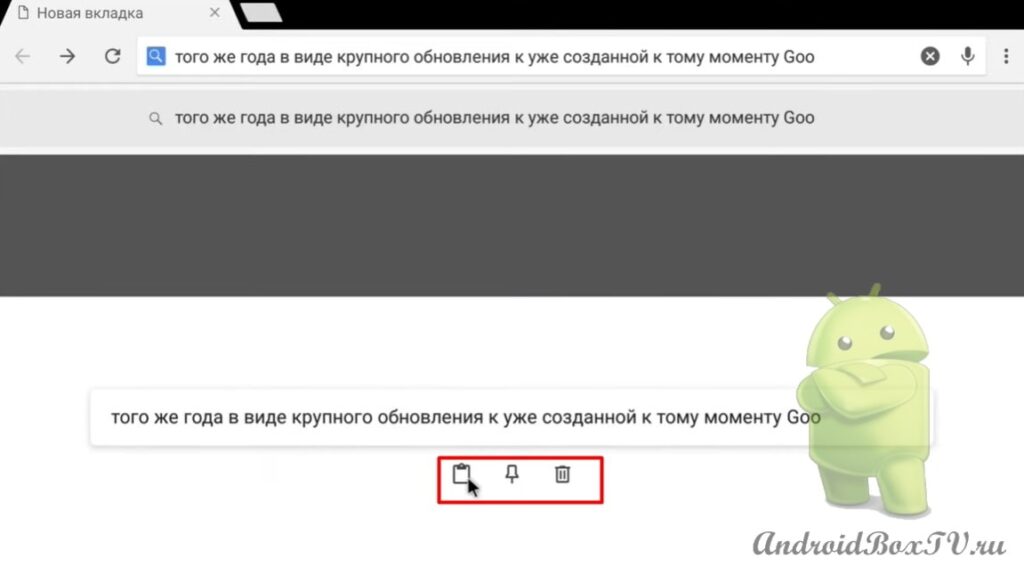Последнее время на Android TV, как правило, по умолчанию установлена “Google Keyboard”, которая не очень удобна в использовании. В данной статье рассмотрим клавиатуру “LeanKey Keyboard”, которой можно пользоваться с помощью пульта, а также с помощью мышки (статьи про мышки уже написаны тут и здесь). В последней версии данного приложения стал доступен голосовой набор.
Также, рассмотрим, как обновить штатную клавиатуру “Gboard”. После обновления управление возможно только мышкой, так как эта версия для мобильных устройств, но появятся такие функции:
- Голосовой ввод
- Переводчик
- Буфер обмена (с помощью Буфера обмена можно вставить ссылку в приложение, где есть поле ввода, при этом, не вызывая контекстное меню)
Заходим в Play Маркет и в поисковой строке набираем “LeanKey Keyboard” :
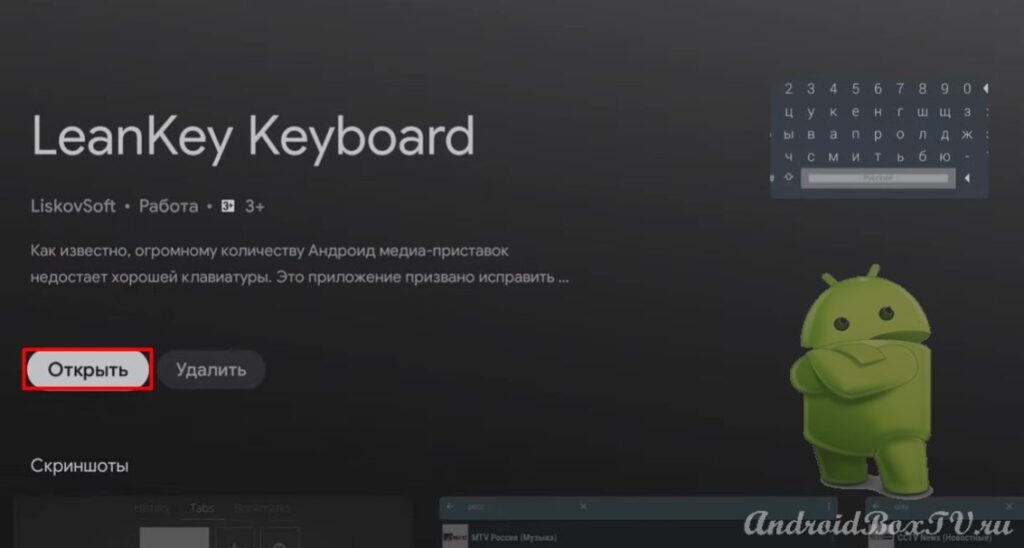 Нажимаем “Активировать клавиатуру”:
Нажимаем “Активировать клавиатуру”:
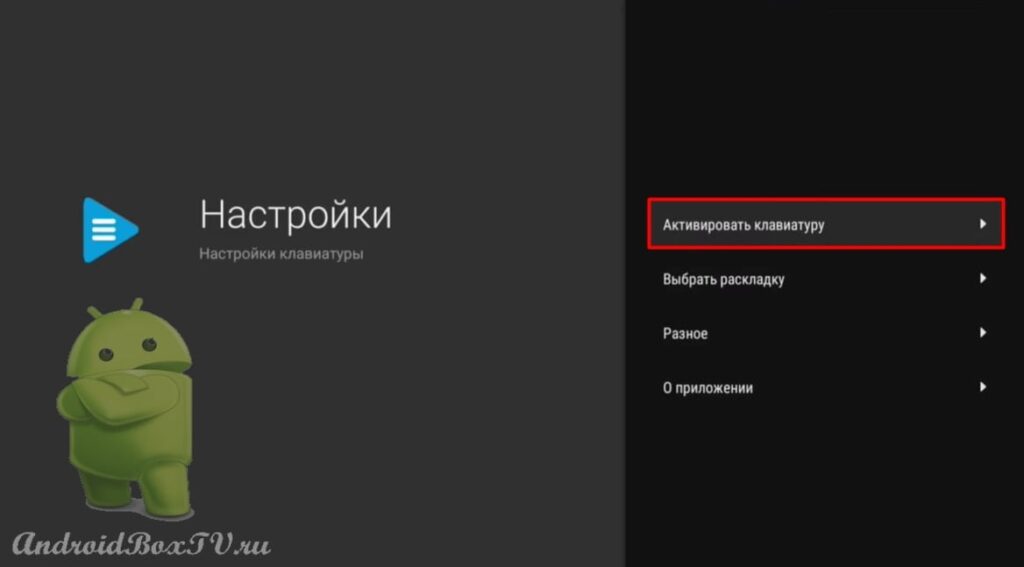 Выбираем “Виртуальная клавиатура” и “Управление клавиатурами”:
Выбираем “Виртуальная клавиатура” и “Управление клавиатурами”:
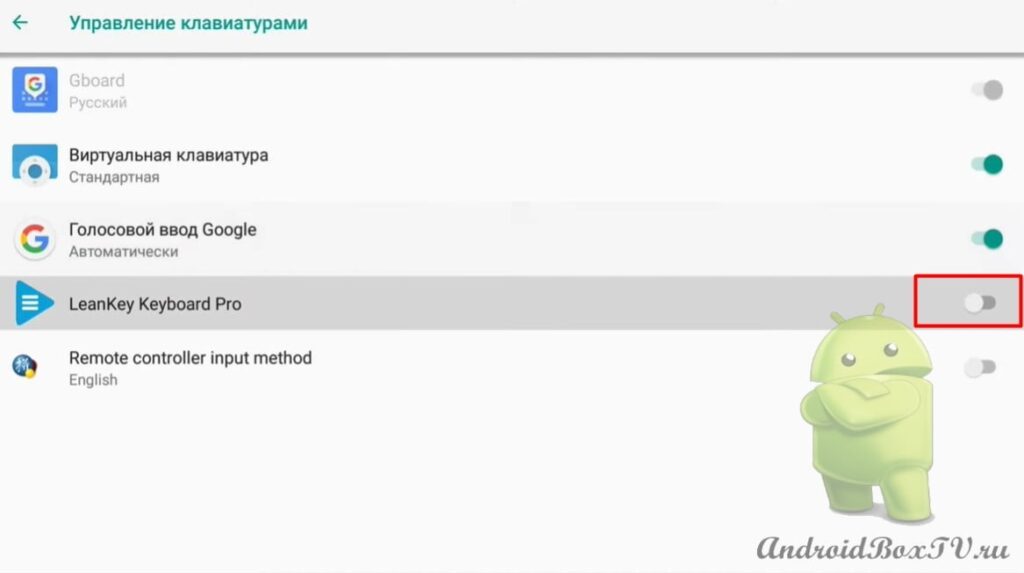
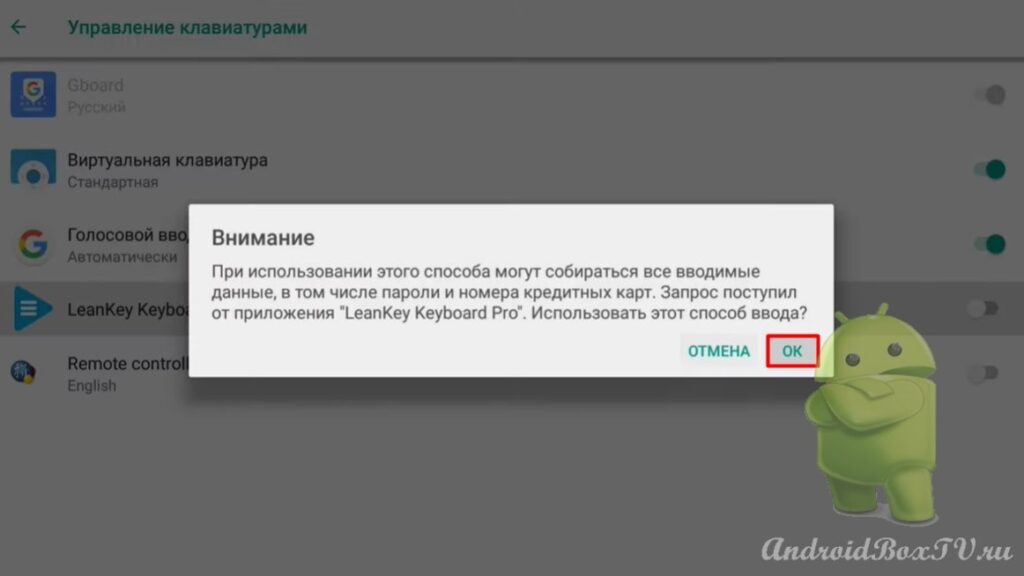 Возвращаемся назад. Переходим в раздел “Выбрать раскладку” и выбираем нужные языки:
Возвращаемся назад. Переходим в раздел “Выбрать раскладку” и выбираем нужные языки:
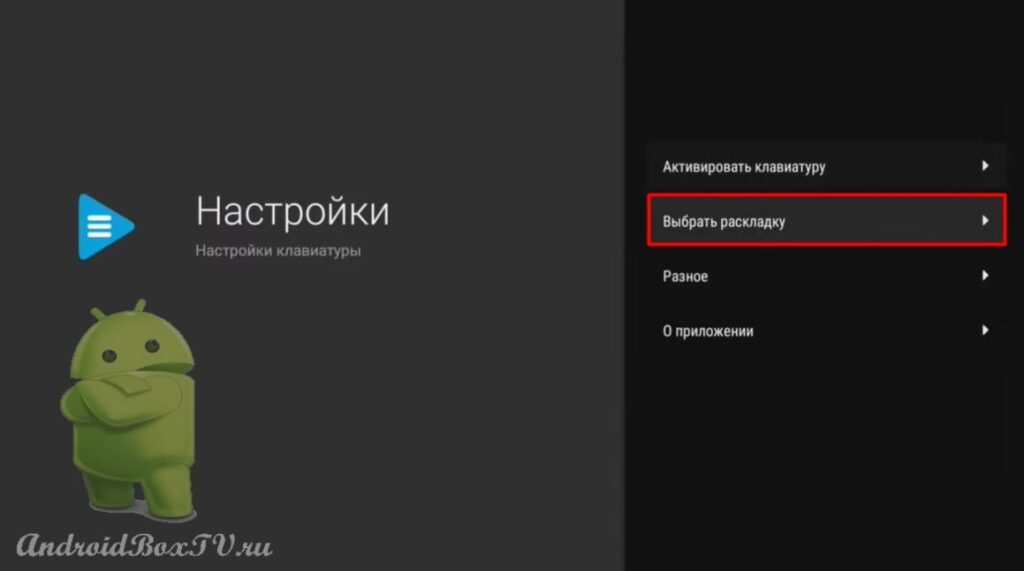
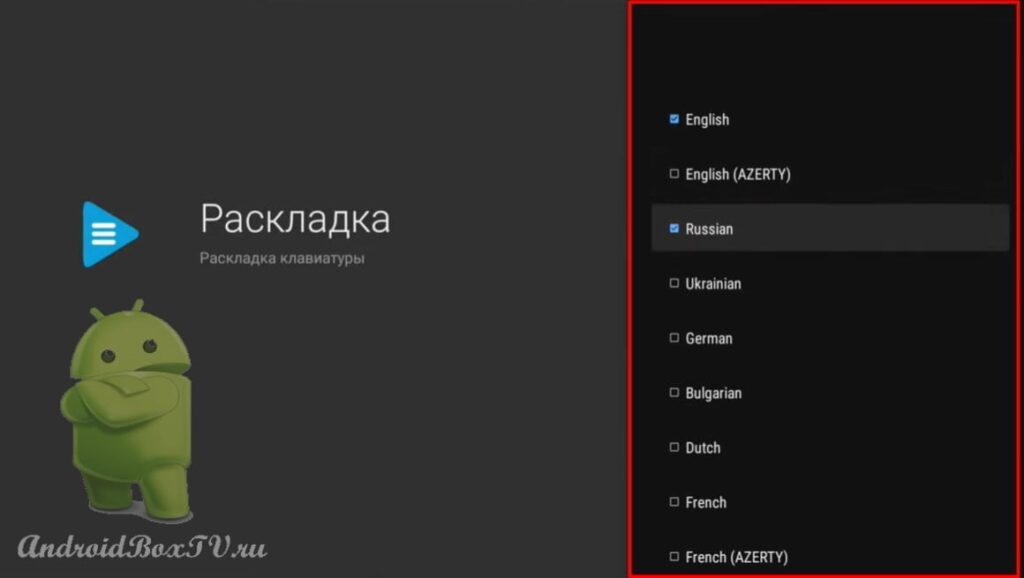 Переходим в раздел “Разное” и отмечаем “Показывать на экране”:
Переходим в раздел “Разное” и отмечаем “Показывать на экране”:
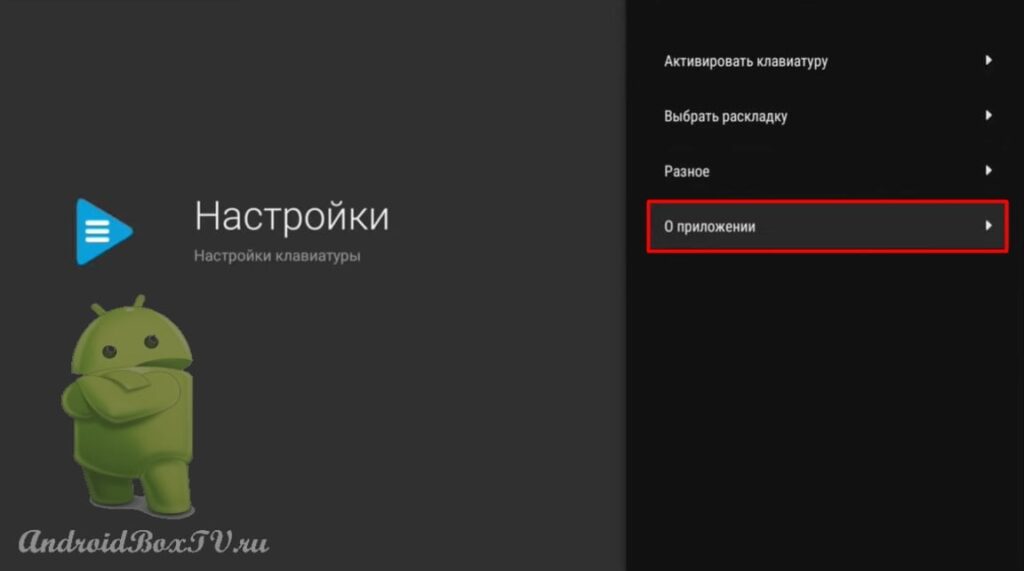
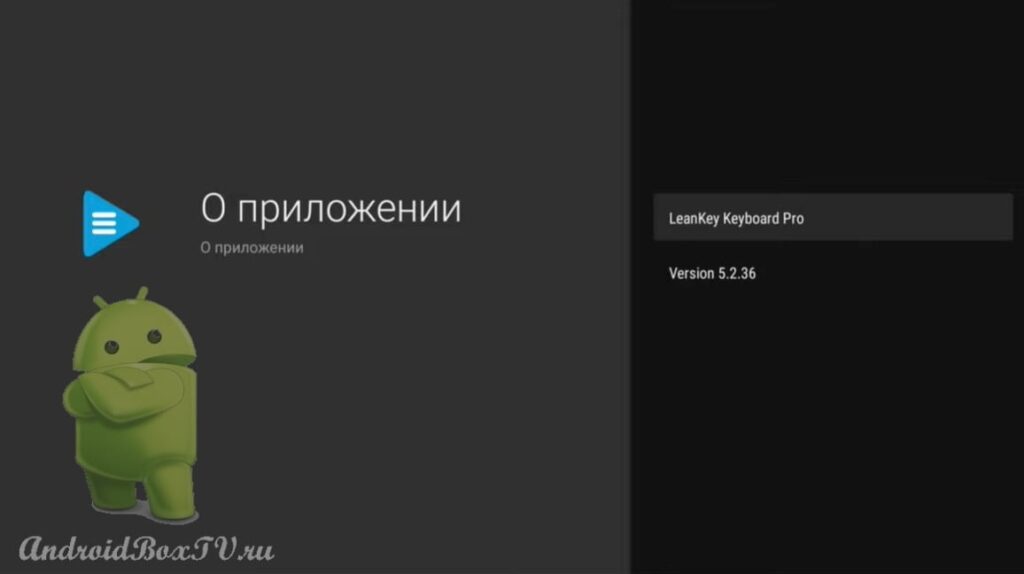 Далее заходим в настройки устройства и выбираем “Клавиатура”:
Далее заходим в настройки устройства и выбираем “Клавиатура”:
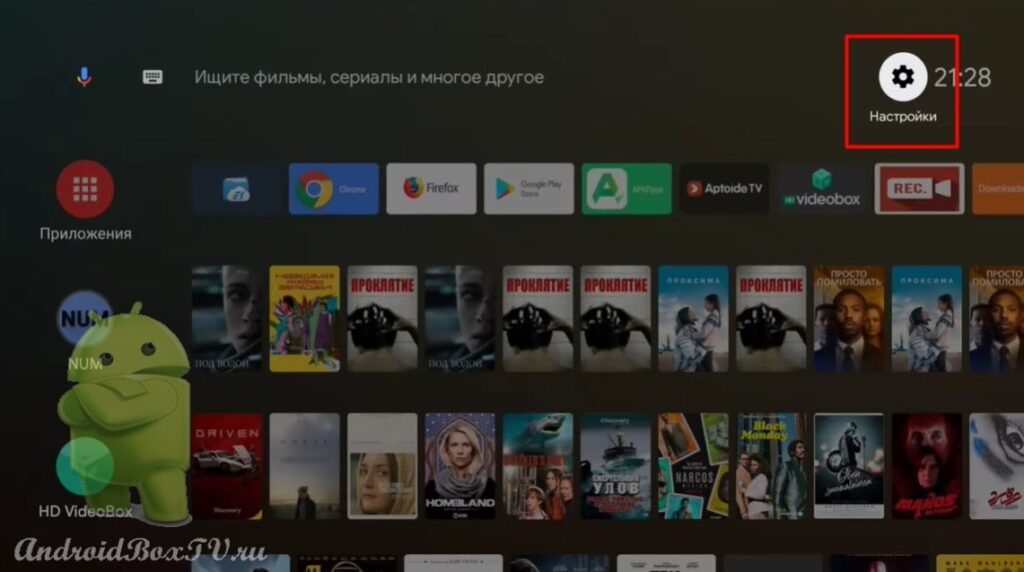
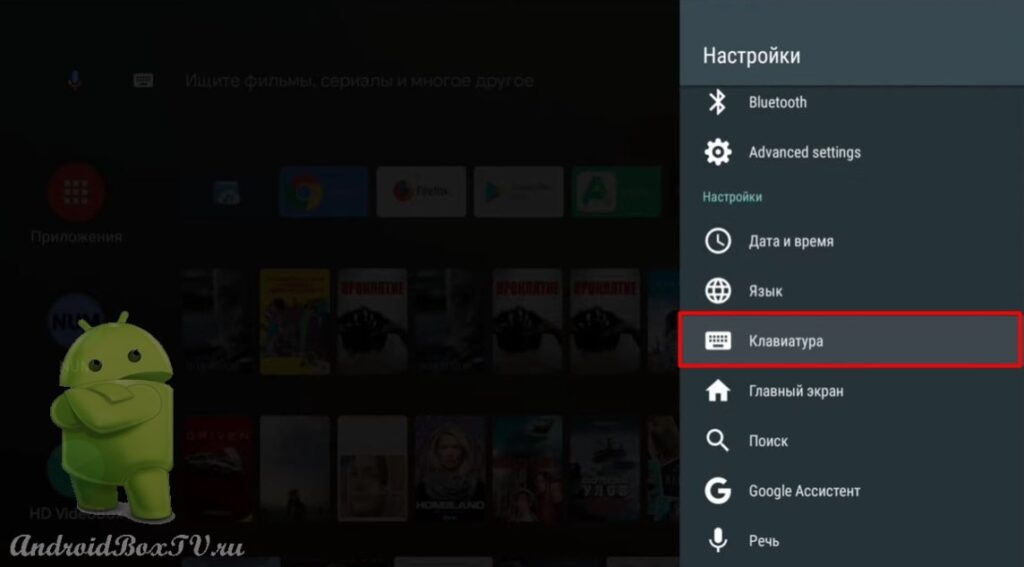 Выбираем “Текущая клавиатура” и включаем “LeanKey” :
Выбираем “Текущая клавиатура” и включаем “LeanKey” :
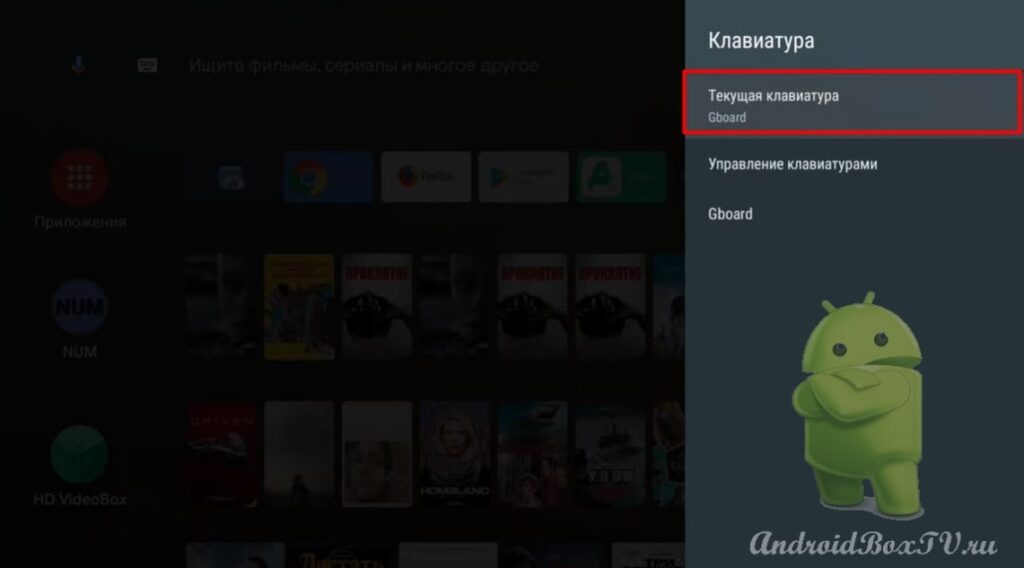
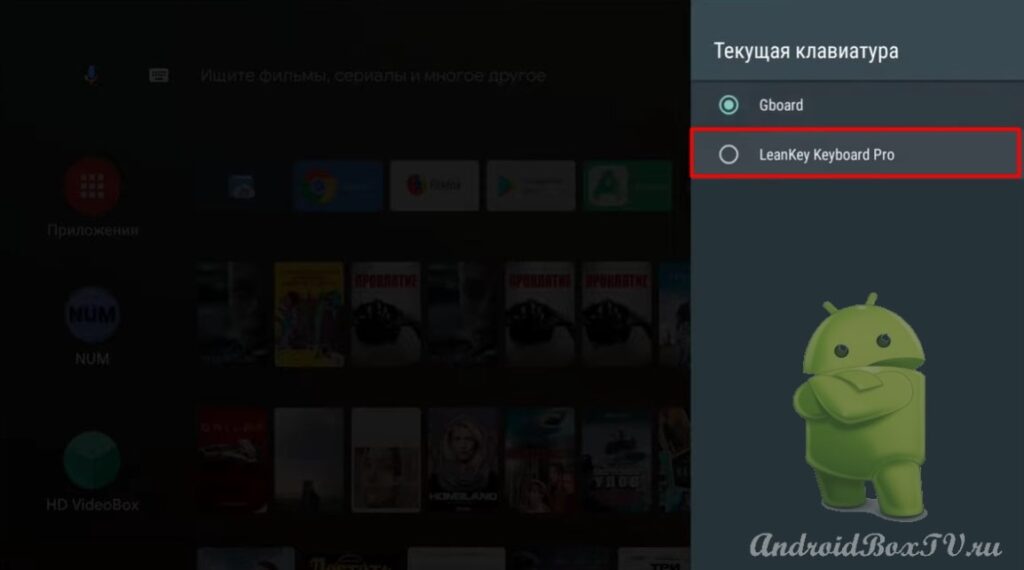 Посмотрим, как работает эта клавиатура.
Посмотрим, как работает эта клавиатура.
Так она выглядит изначально:
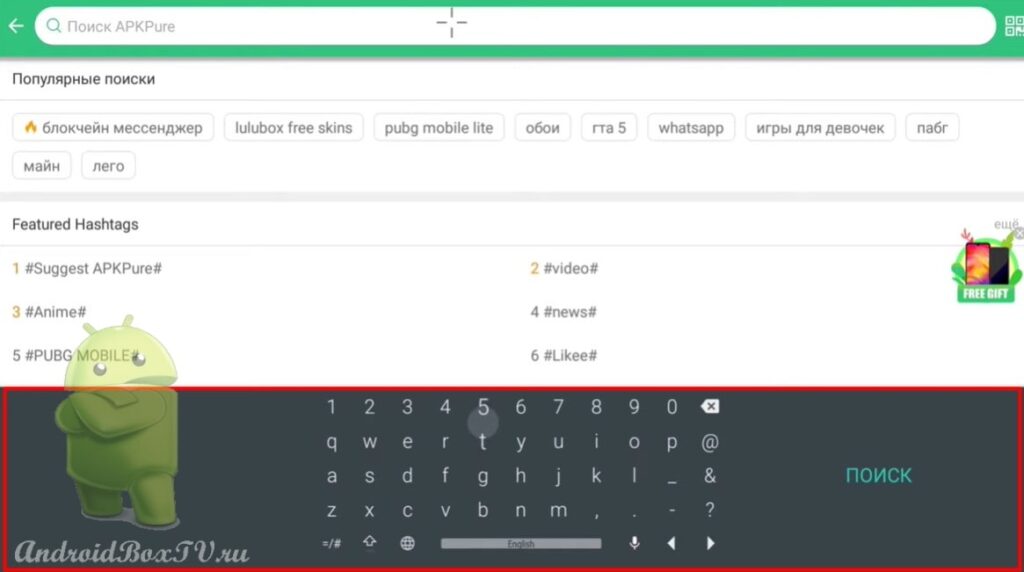 Можно набирать как пультом, так и мышкой.
Можно набирать как пультом, так и мышкой.
Голосовой ввод:
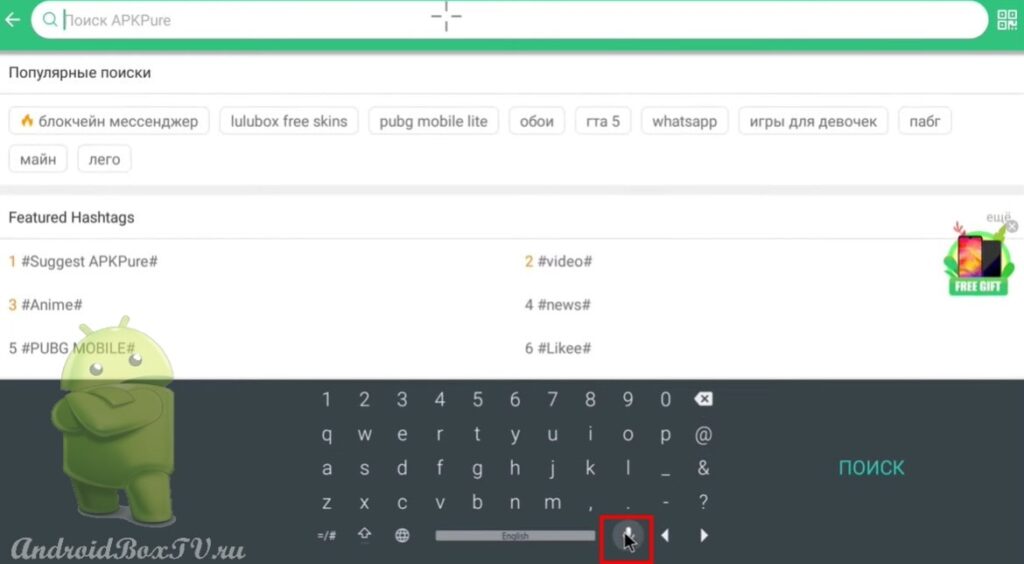
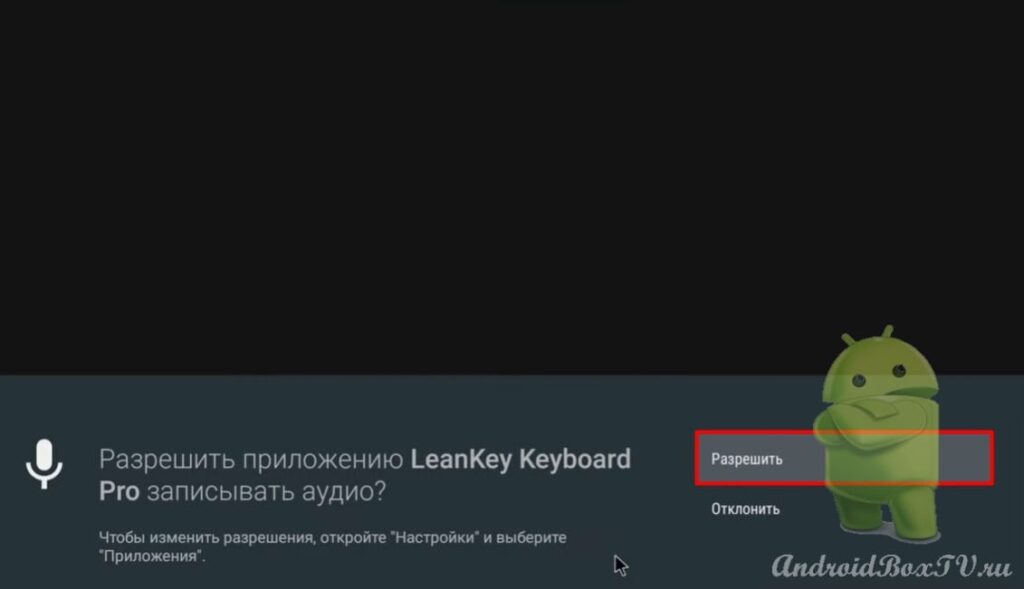 В настройки можно войти удерживая значок глобуса:
В настройки можно войти удерживая значок глобуса:
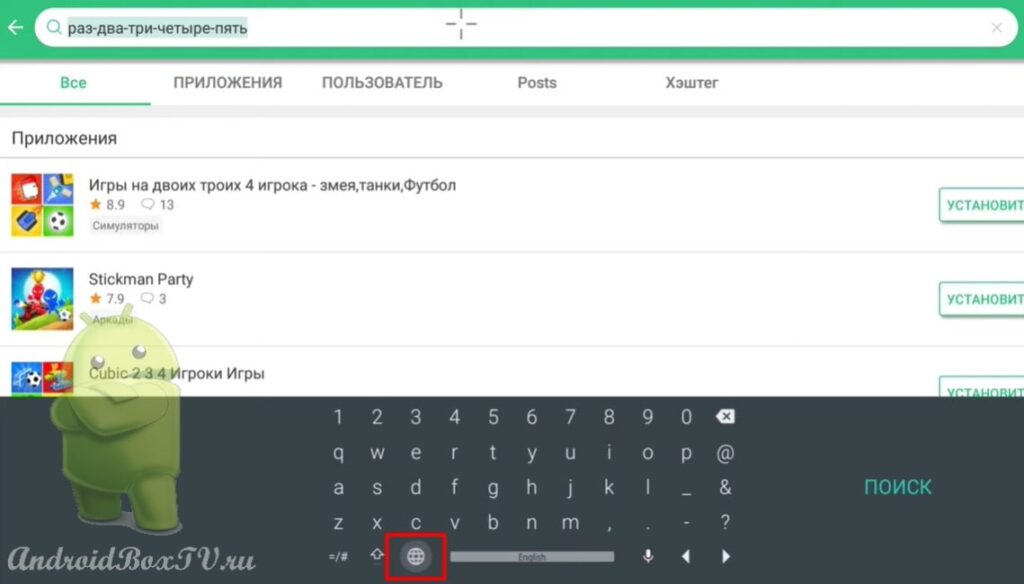 Попробуем увеличить клавиатуру в настройках:
Попробуем увеличить клавиатуру в настройках:
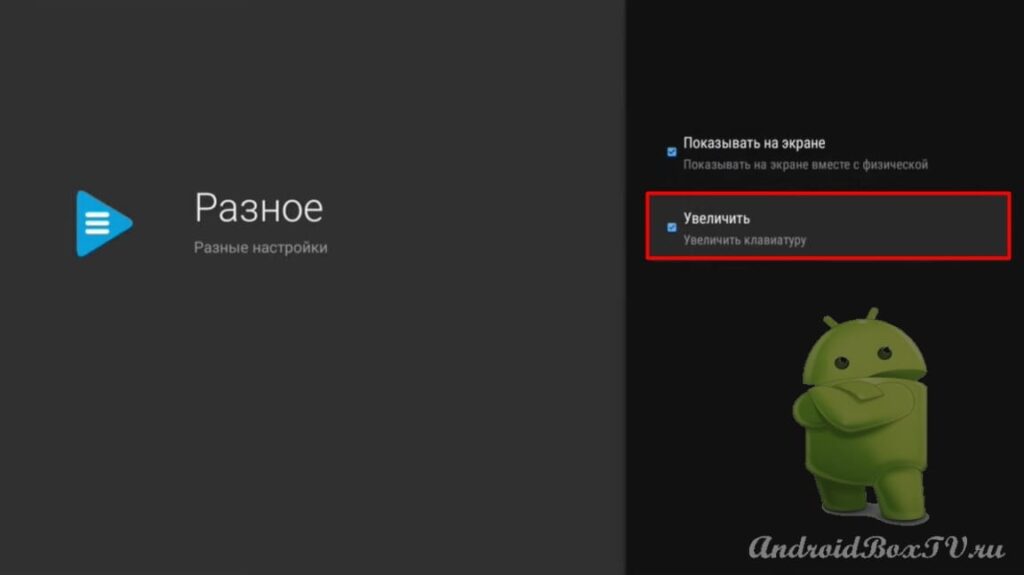
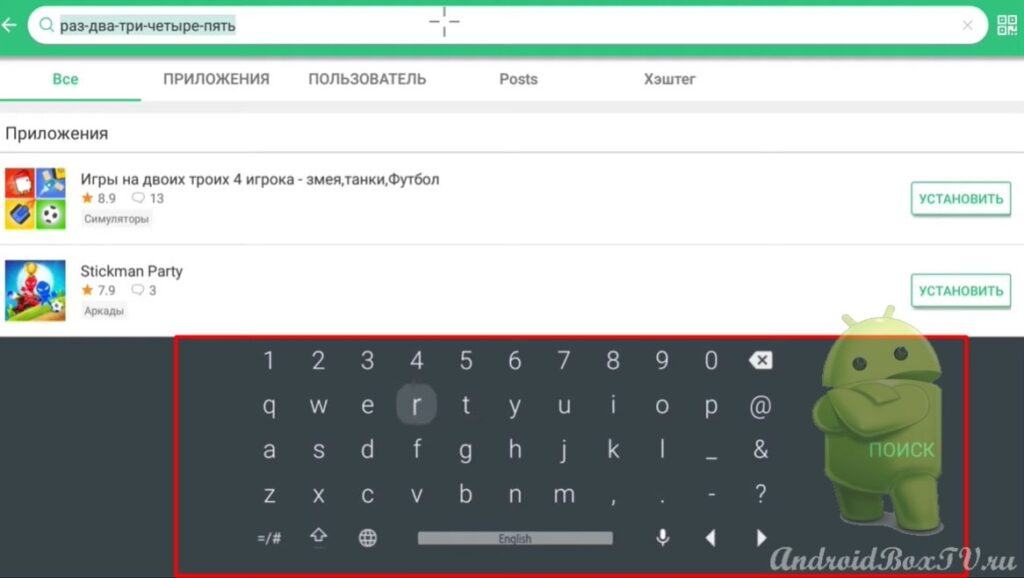 Теперь рассмотрим, как обновить стоковую клавиатуру “Gboard”.
Теперь рассмотрим, как обновить стоковую клавиатуру “Gboard”.
Открываем магазин приложений “Aptoid TV” и в поисковой строке набираем “Gboard”:
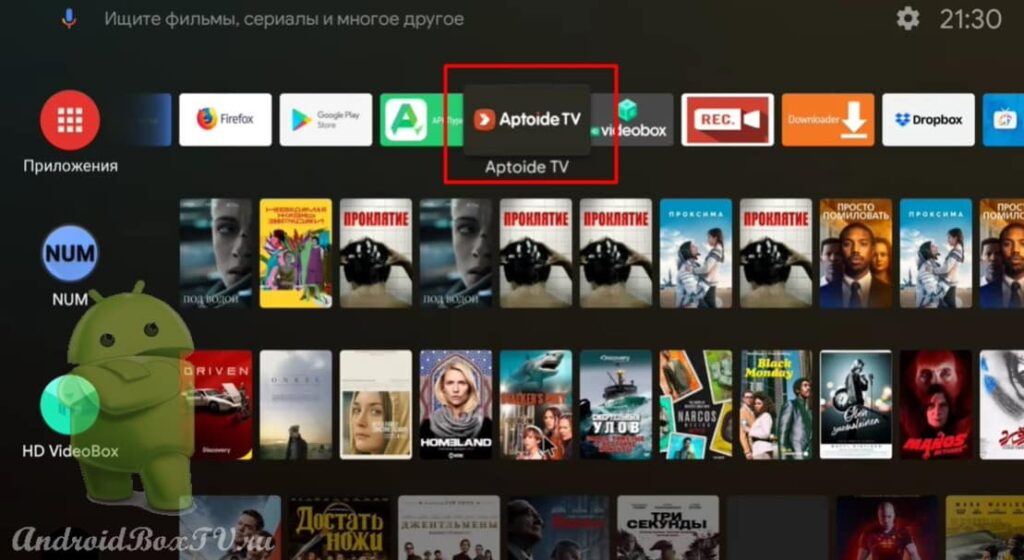
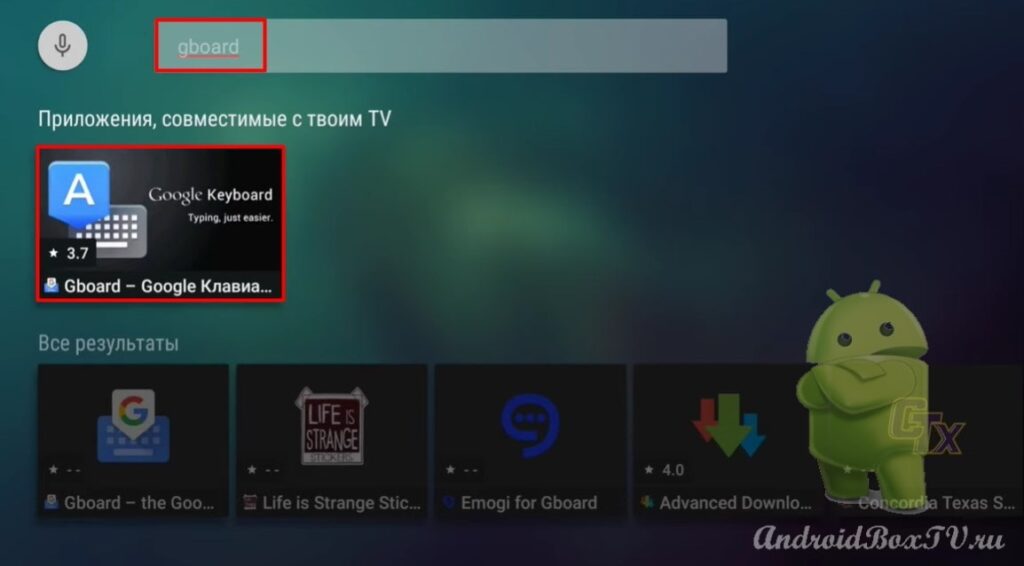 Открываем. Нажимаем “Обновить”:
Открываем. Нажимаем “Обновить”:
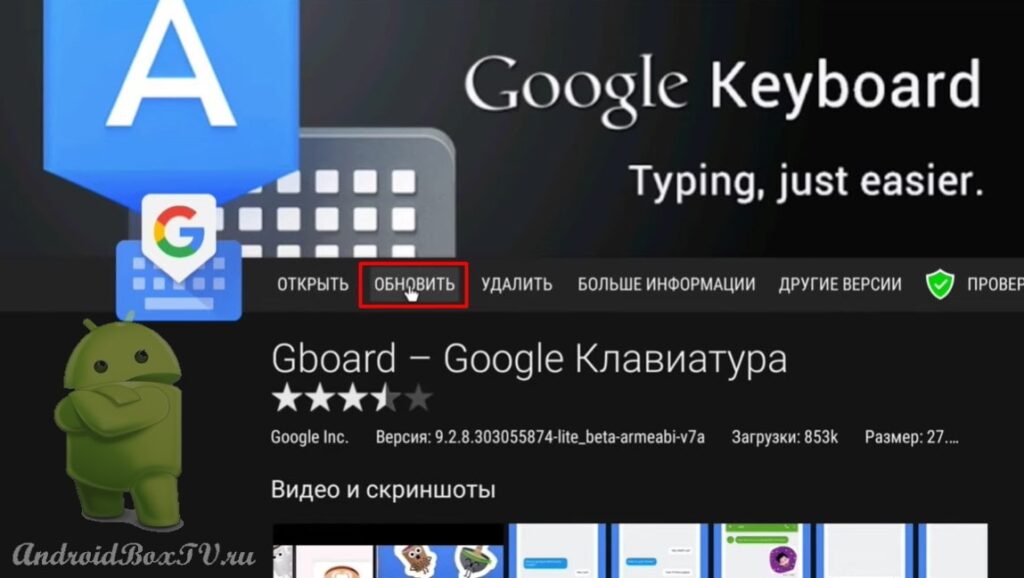
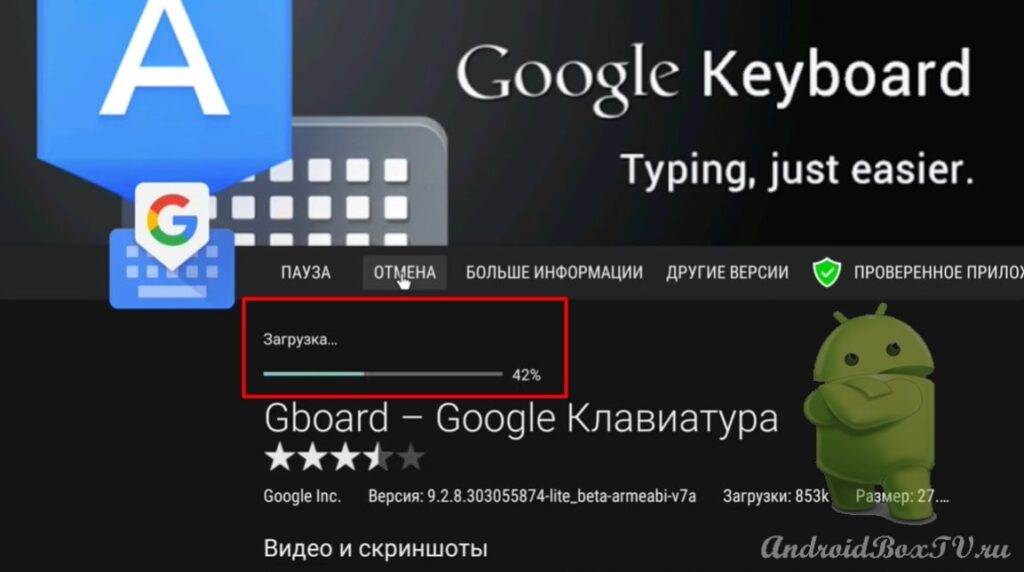 После установки обновления открываем приложение, но открыть здесь настройки приложения не получится:
После установки обновления открываем приложение, но открыть здесь настройки приложения не получится:
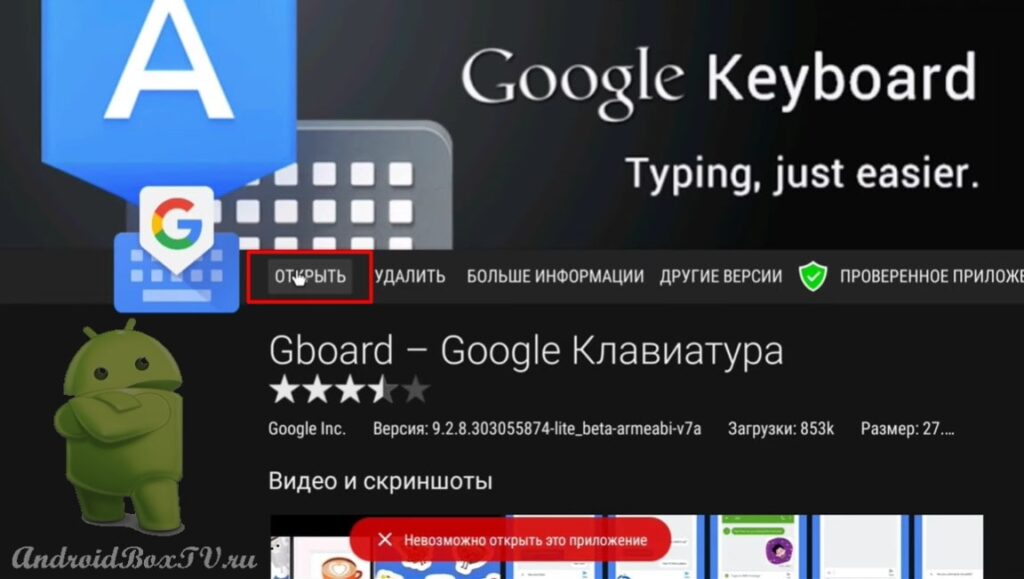 Поэтому заходим в настройки устройства и выбираем “Клавиатура”:
Поэтому заходим в настройки устройства и выбираем “Клавиатура”:
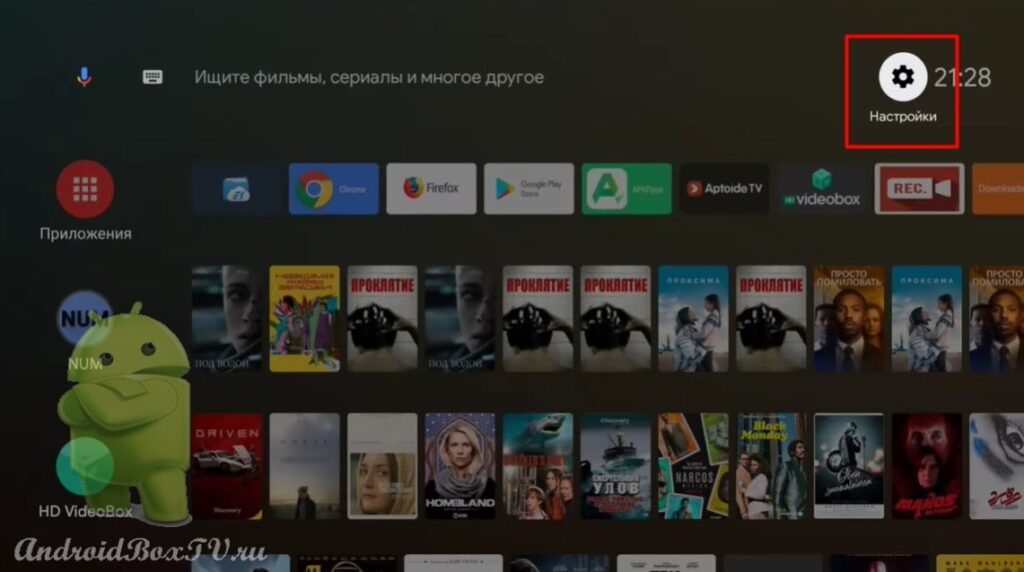
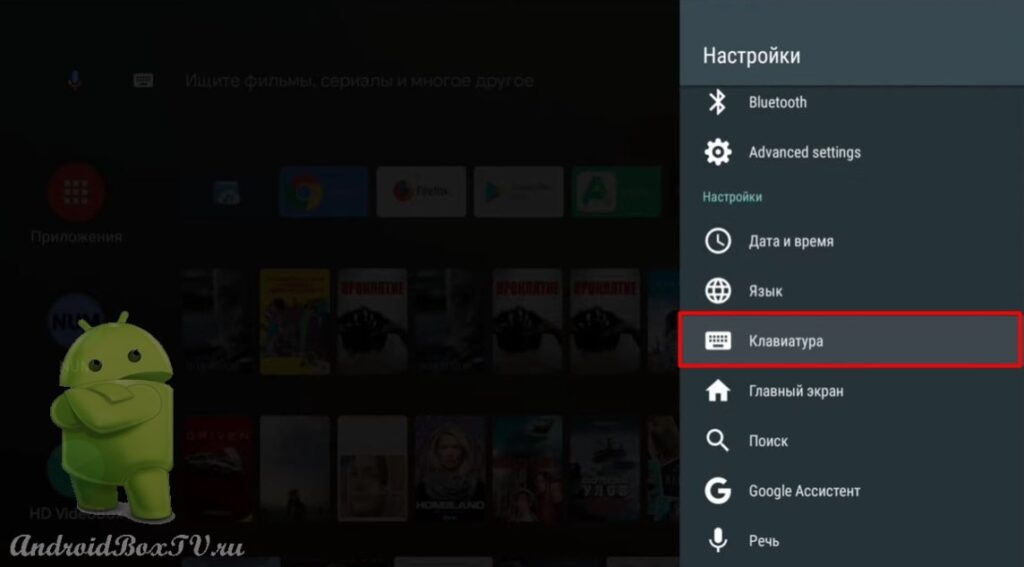 В разделе “Текущая клавиатура” отмечаем “Gboard”:
В разделе “Текущая клавиатура” отмечаем “Gboard”:
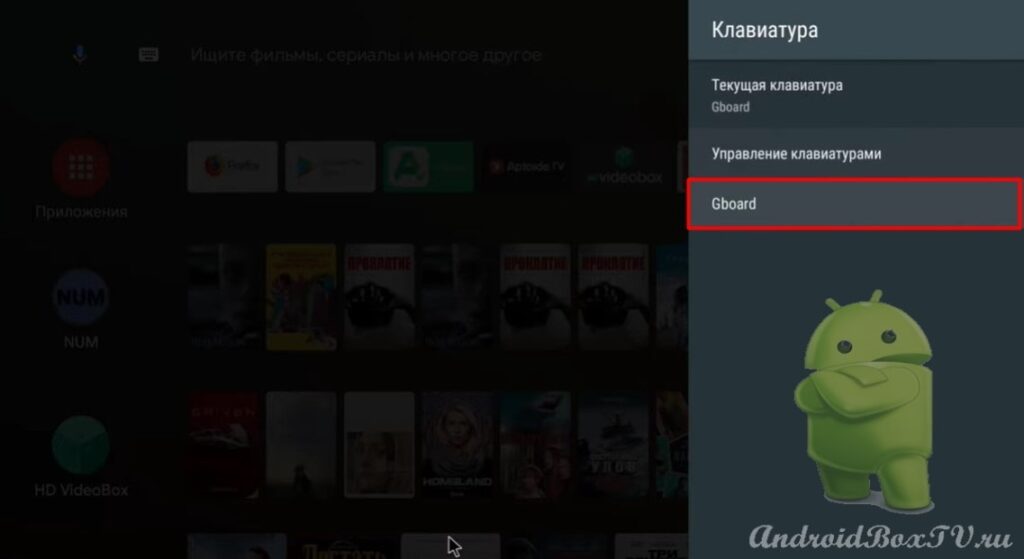 В разделе настройки включаем “Ряд цифр”:
В разделе настройки включаем “Ряд цифр”:
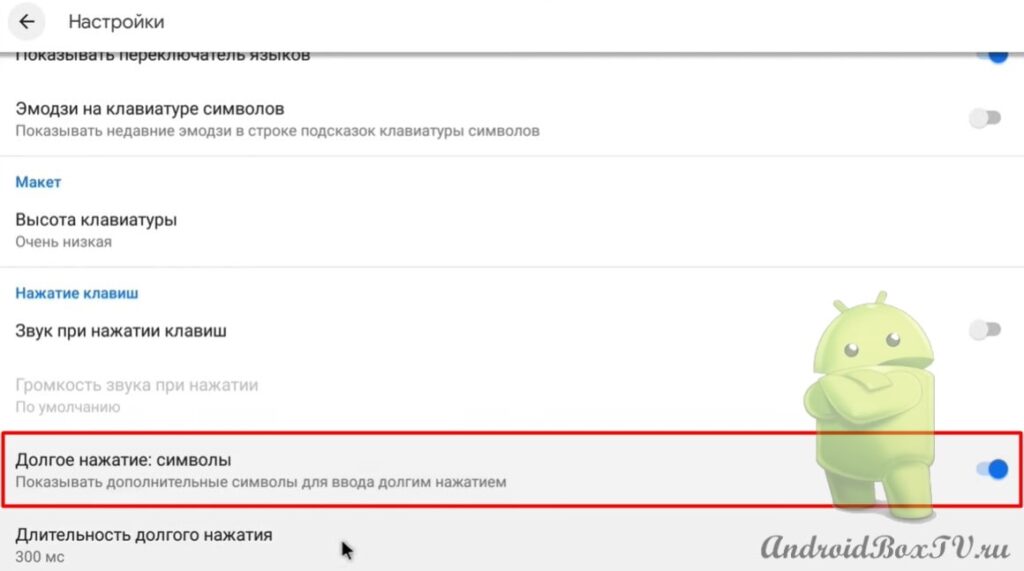 Также, можно установить длительность долгого нажатия:
Также, можно установить длительность долгого нажатия:
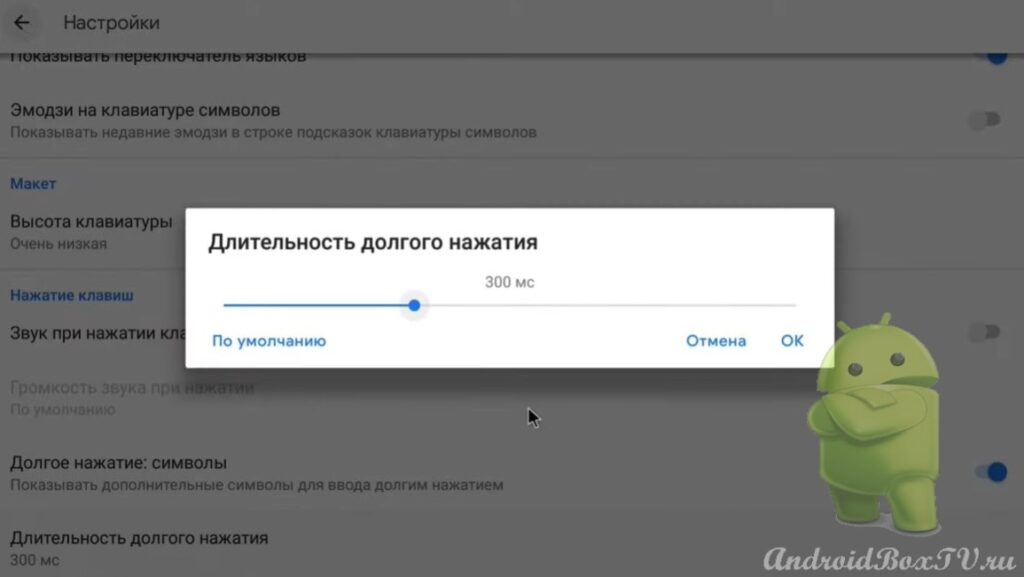 Далее раздел “Языки”, можно добавить нужный язык:
Далее раздел “Языки”, можно добавить нужный язык:
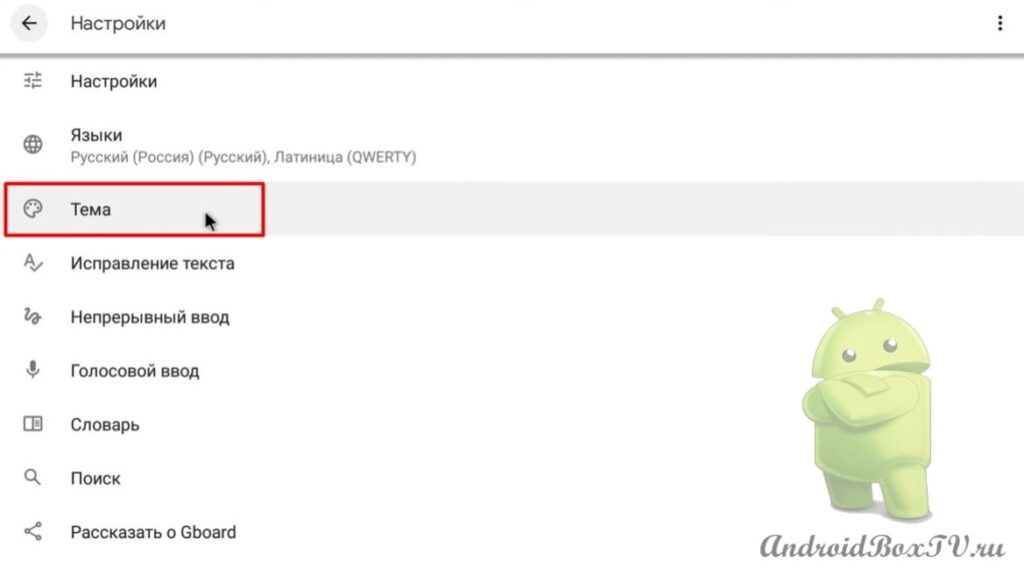
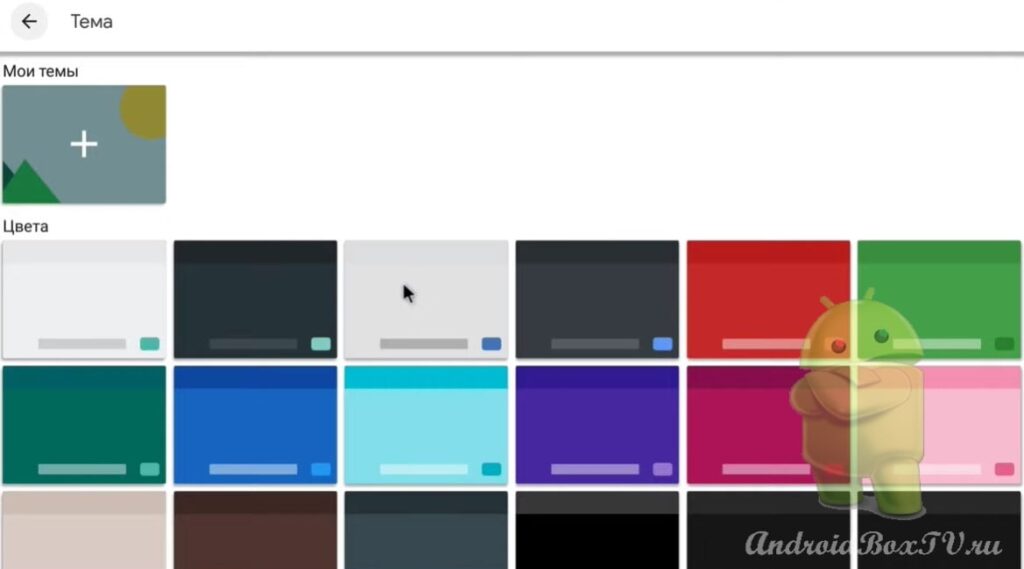 Здесь можно выделить контуры клавиш:
Здесь можно выделить контуры клавиш:
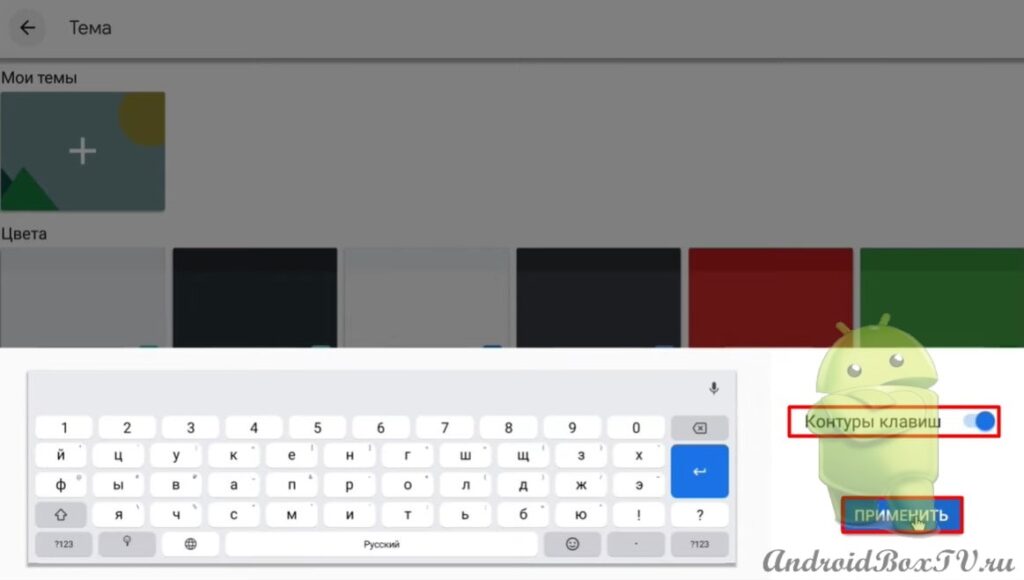 Раздел “Непрерывный ввод”. Это для мобильных устройств, поэтому отключаем, чтобы не мешал:
Раздел “Непрерывный ввод”. Это для мобильных устройств, поэтому отключаем, чтобы не мешал:
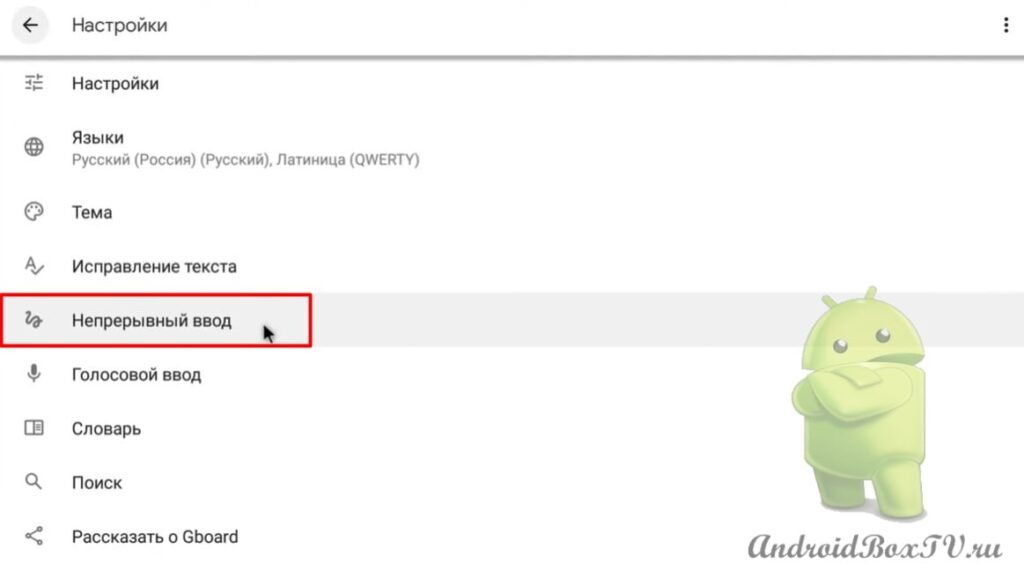
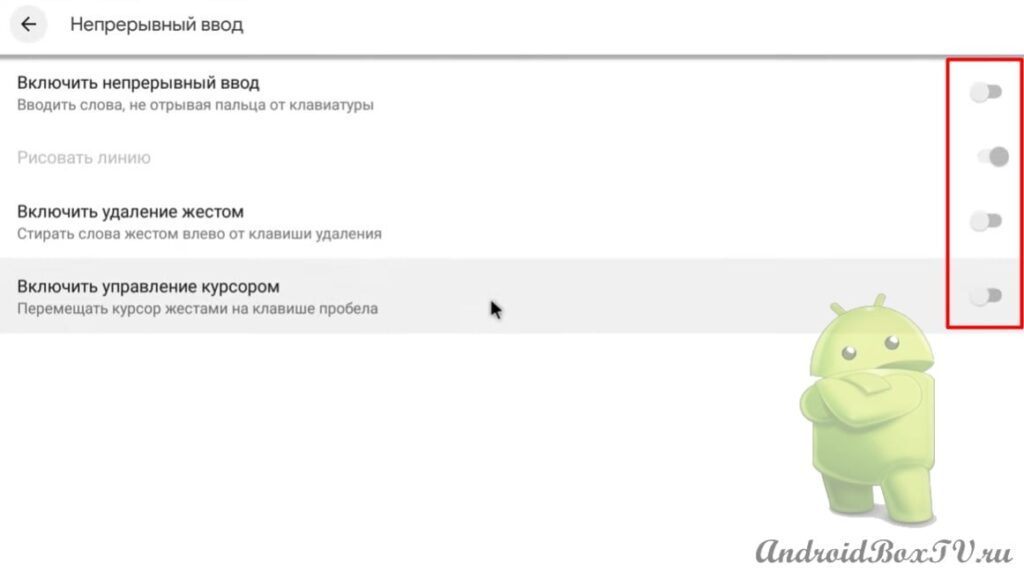 Голосовой ввод включен по умолчанию.
Голосовой ввод включен по умолчанию.
Раздел “Словарь”. Можно удалить ненужные, или с ошибками слова:
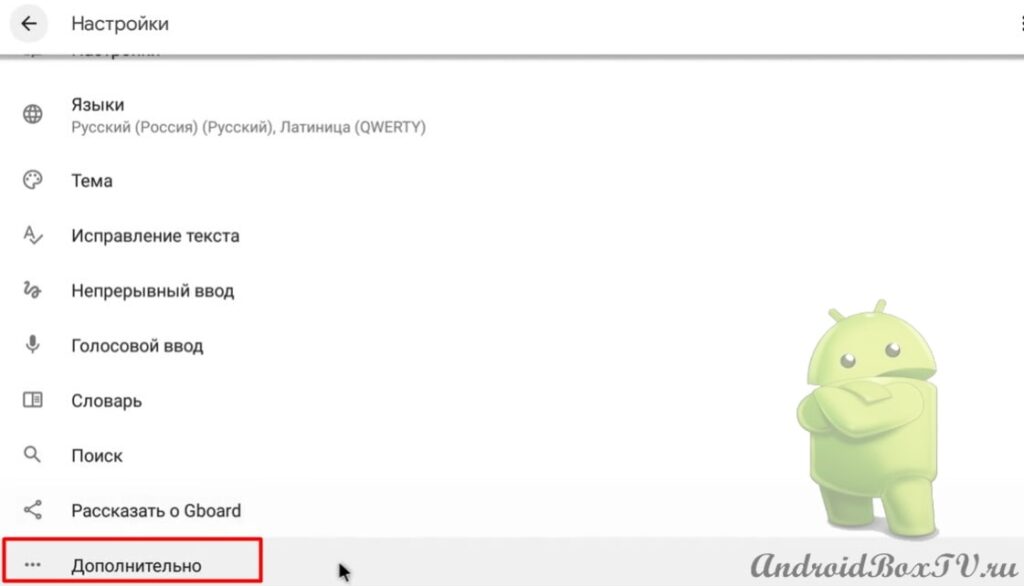
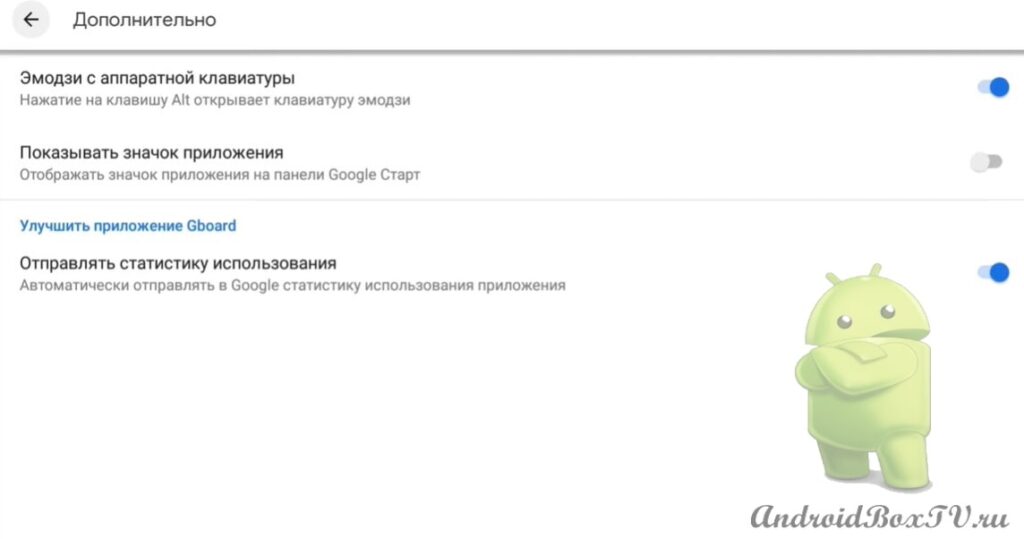 Теперь посмотрим, как работает клавиатура.
Теперь посмотрим, как работает клавиатура.
Голосовой ввод работает:
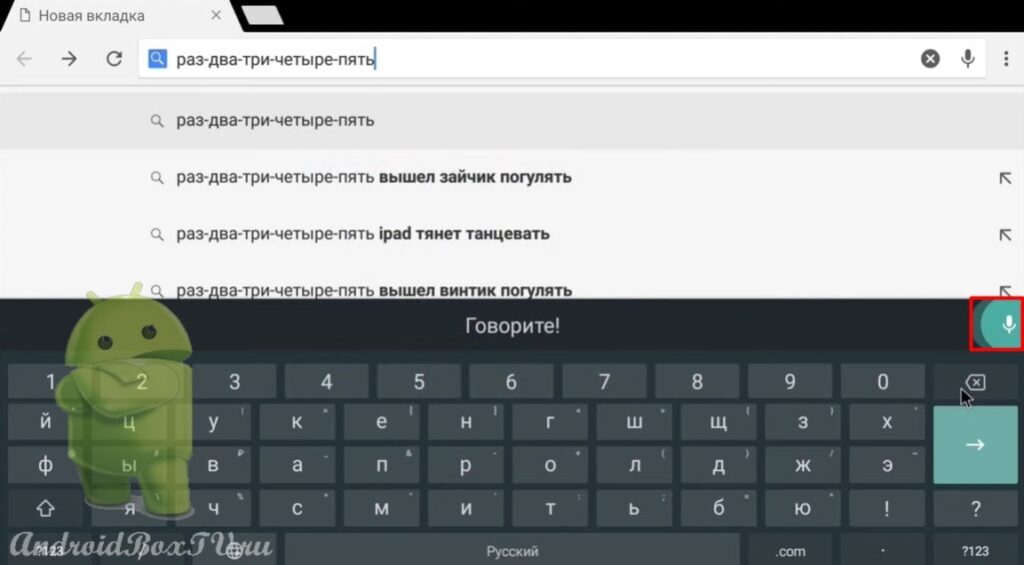 Раздел “Меню”. Можно перетащить:
Раздел “Меню”. Можно перетащить:
Копируем текст:
 Далее открываем “Буфер обмена” на клавиатуре и кликаем по скопированному тексту, он вставляется в поле ввода:
Далее открываем “Буфер обмена” на клавиатуре и кликаем по скопированному тексту, он вставляется в поле ввода:
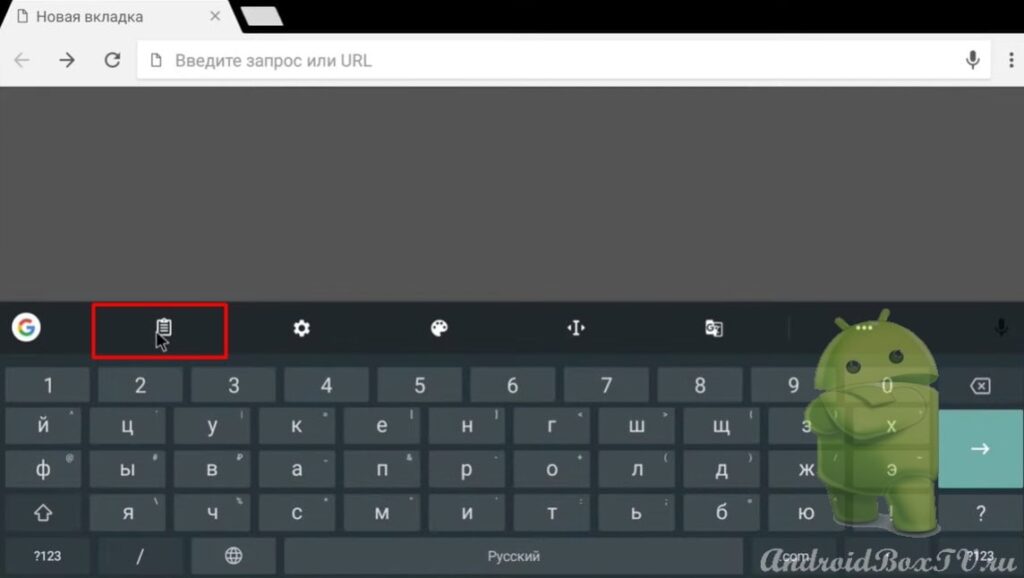
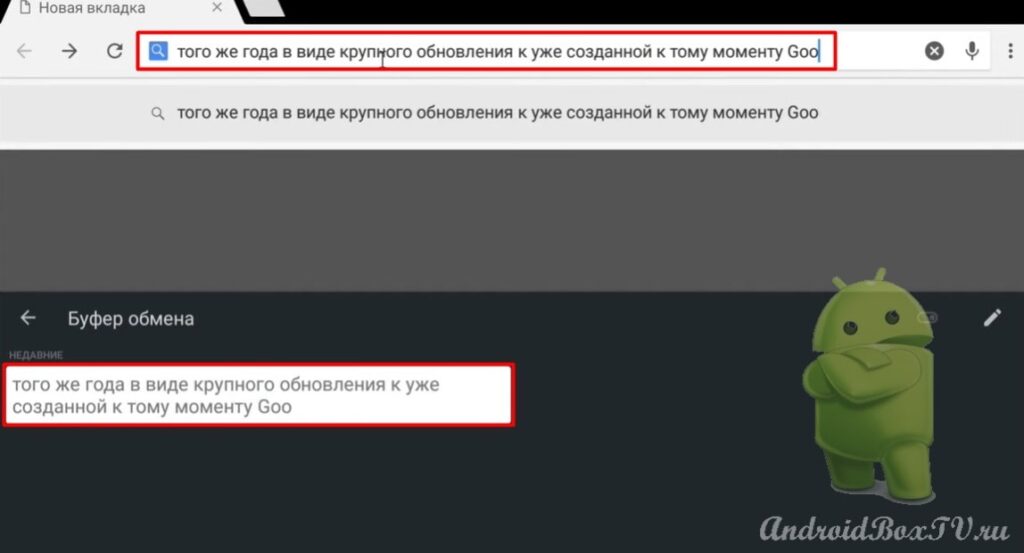 Удерживаем скопированный текст и можно его закрепить, или удалить:
Удерживаем скопированный текст и можно его закрепить, или удалить:
Готово? Все получилось?
Ознакомьтесь с другими статьями из рубрики “Первое знакомство” здесь.
Ну а если интересна другое приложение для клавиатуры SwiftKey идем сюда.
P.S. Поддержка сайта по ссылке 😉