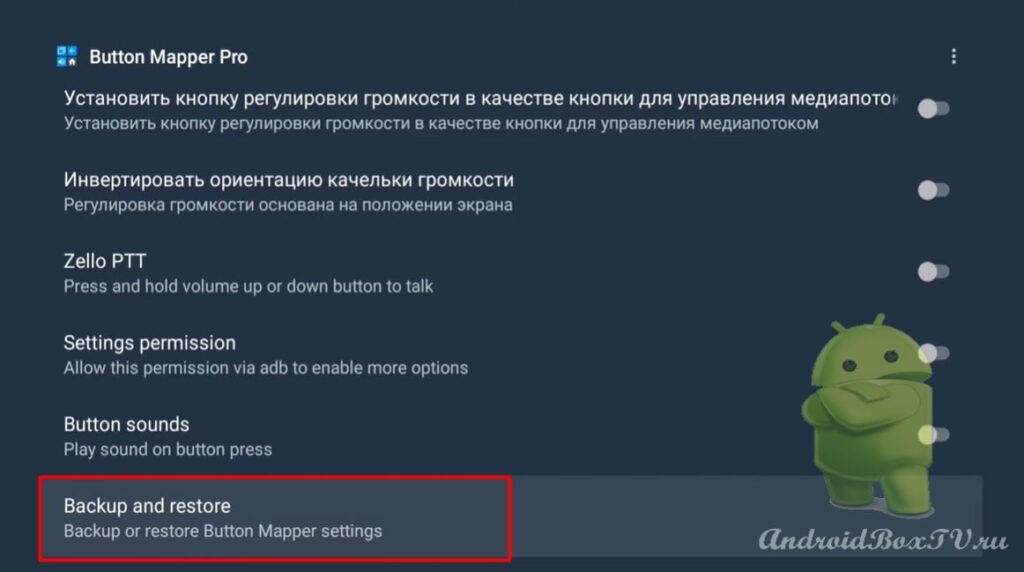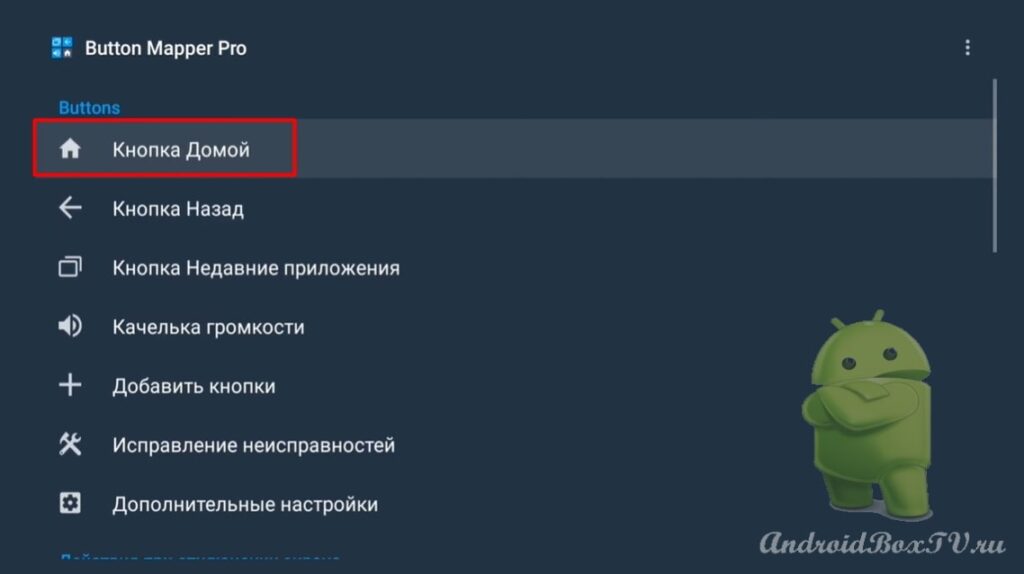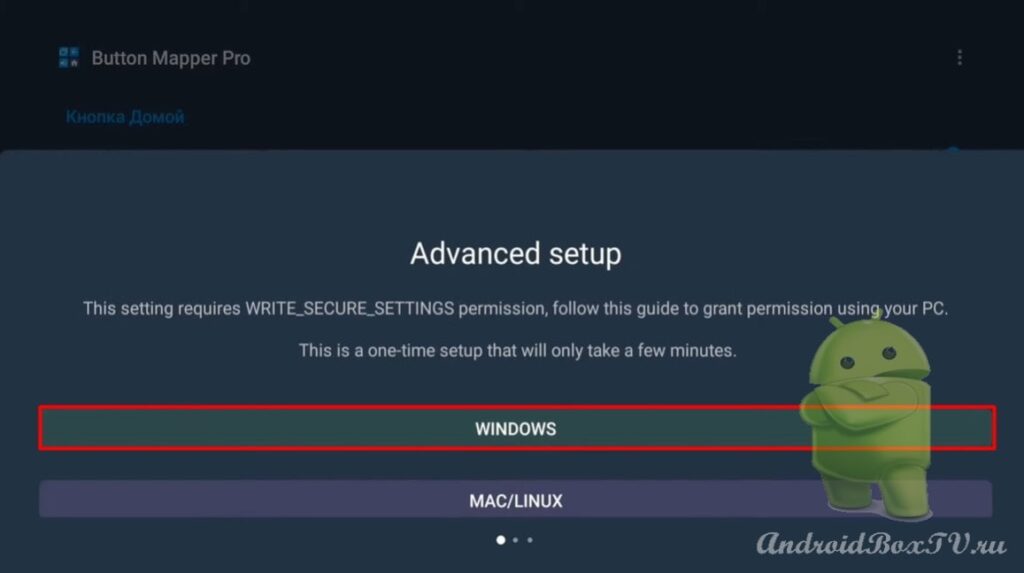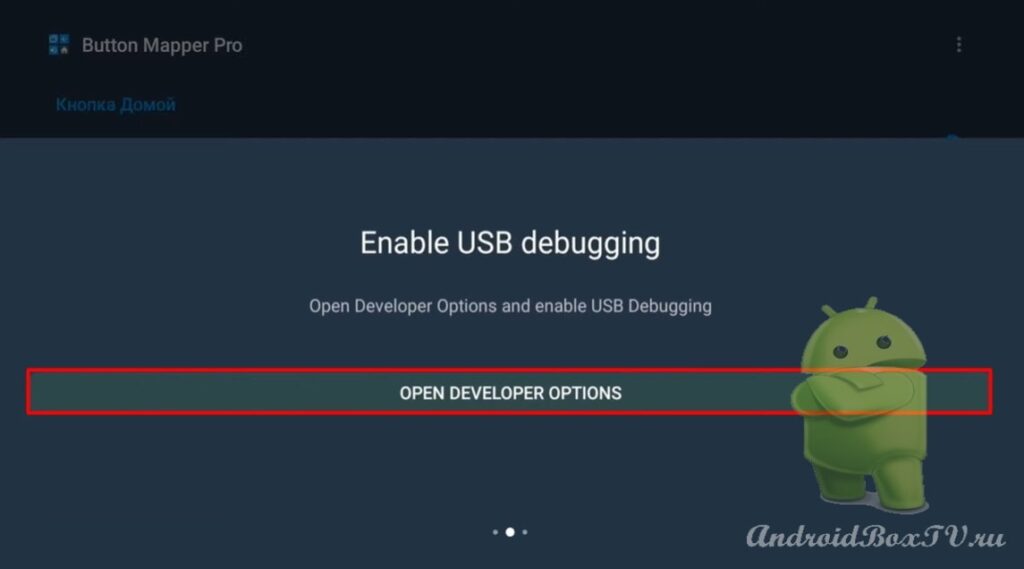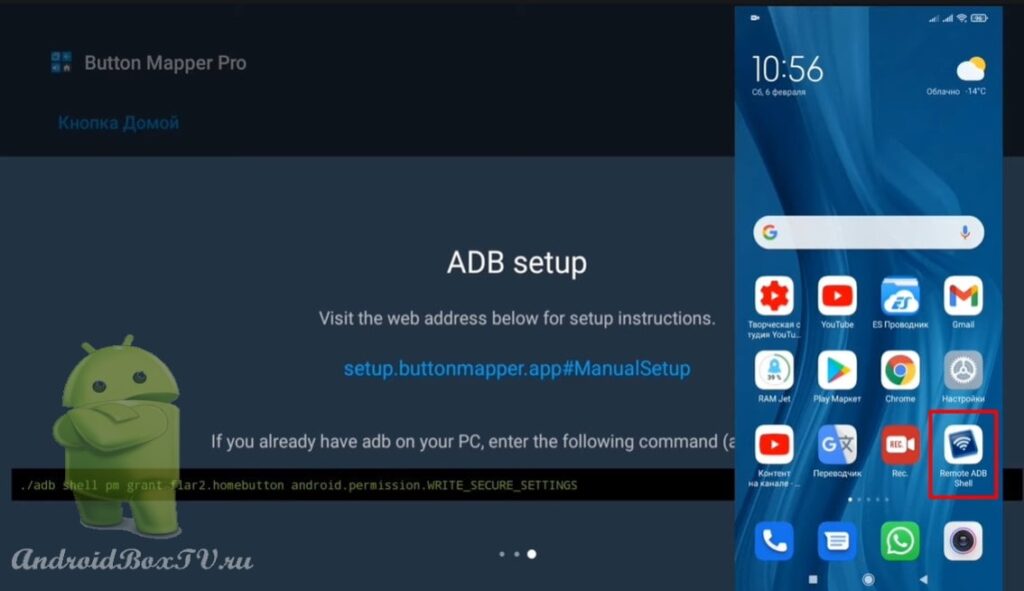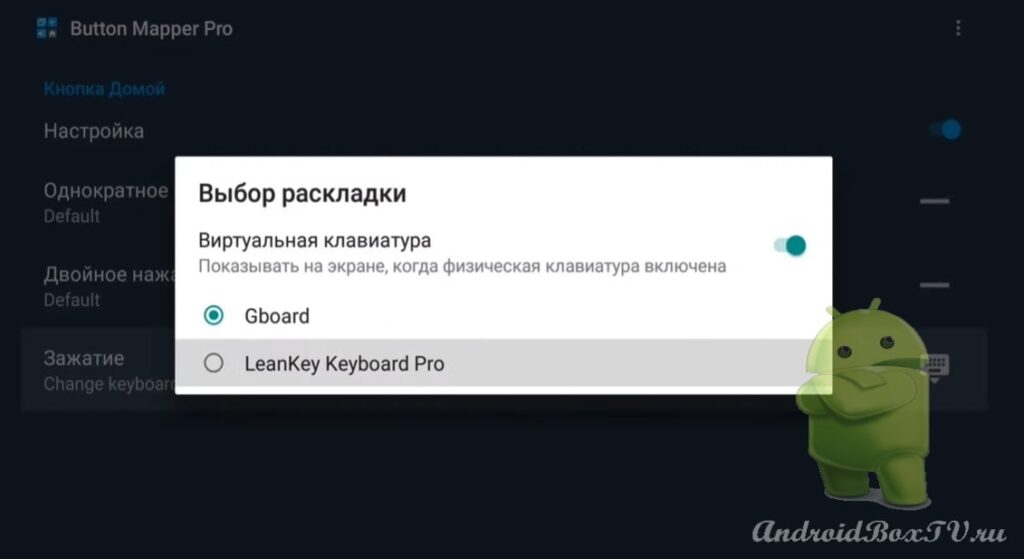Сегодня проведем обзор программы, точнее, тех функций, которые могут вам пригодится. Данное приложение служит для переназначения функций и добавления новых действий для кнопок пульта дистанционного управления. Программа называется “Button Mapper” , установить ее можно из Play Маркета.
Сейчас рассмотрим, как добавить дополнительные действия на кнопки и как с помощью приложения “Remote ADB Shell” со смартфона подать команду для того, чтобы получить доступ к дополнительным функциям.
Для начала устанавливаем из Play Маркета приложение “Button Mapper” и открываем :
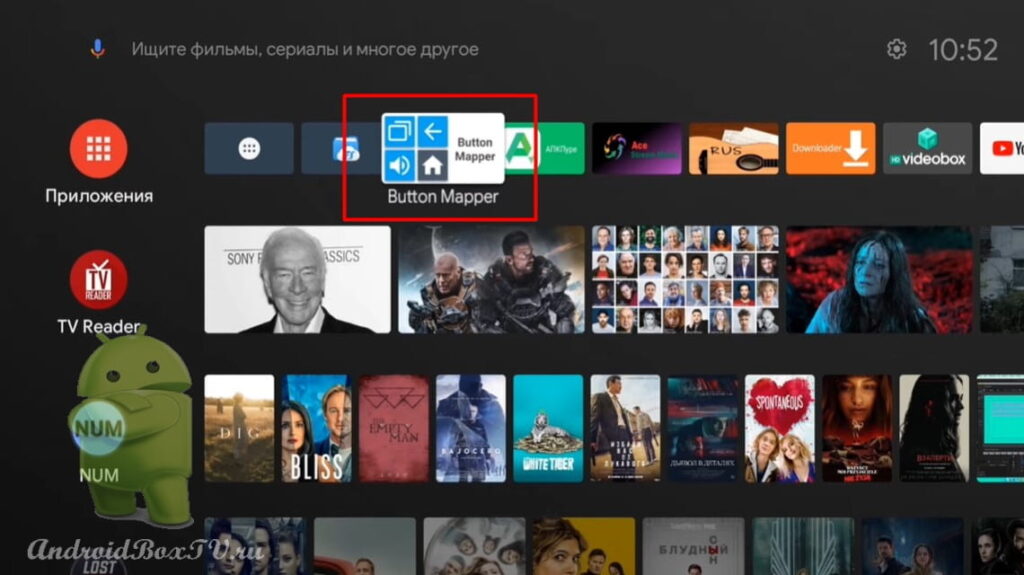 Переходим в “Настройки устройства” нажимаем “OK”:
Переходим в “Настройки устройства” нажимаем “OK”:
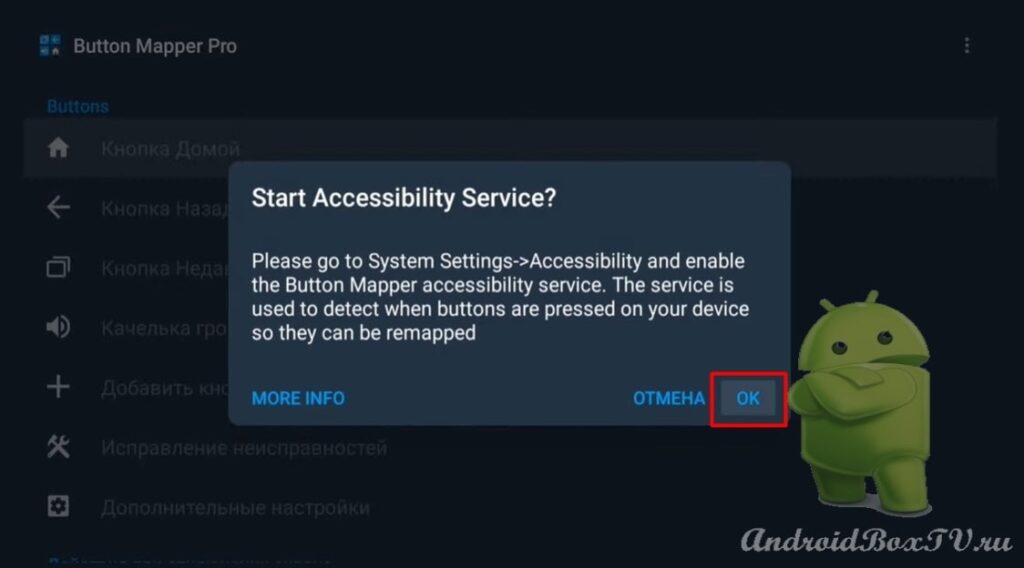 В настройках нажимаем на “Специальные возможности” и выбираем “Button Mapper” :
В настройках нажимаем на “Специальные возможности” и выбираем “Button Mapper” :
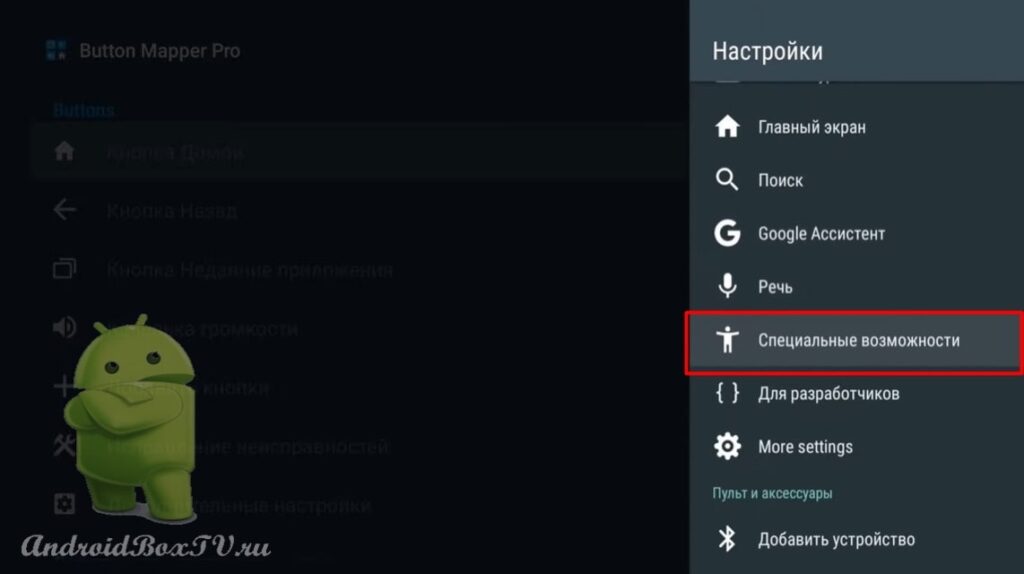
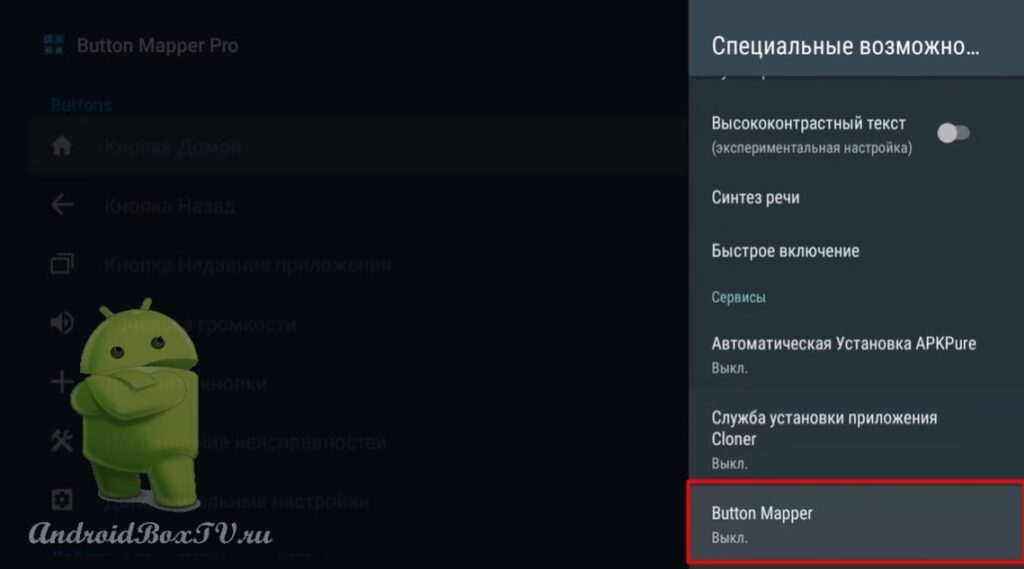 Далее включаем “Специальные возможности”:
Далее включаем “Специальные возможности”:
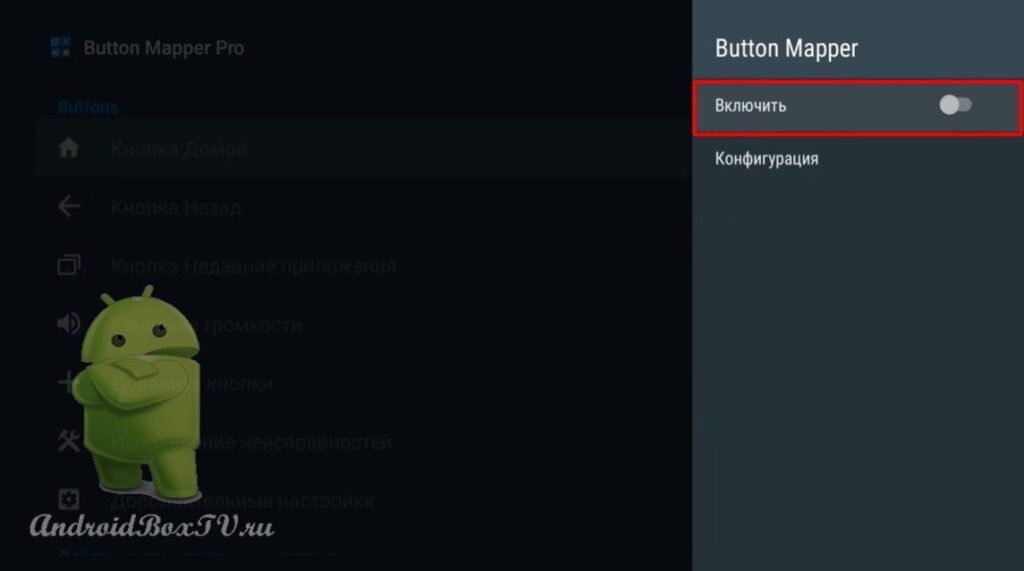
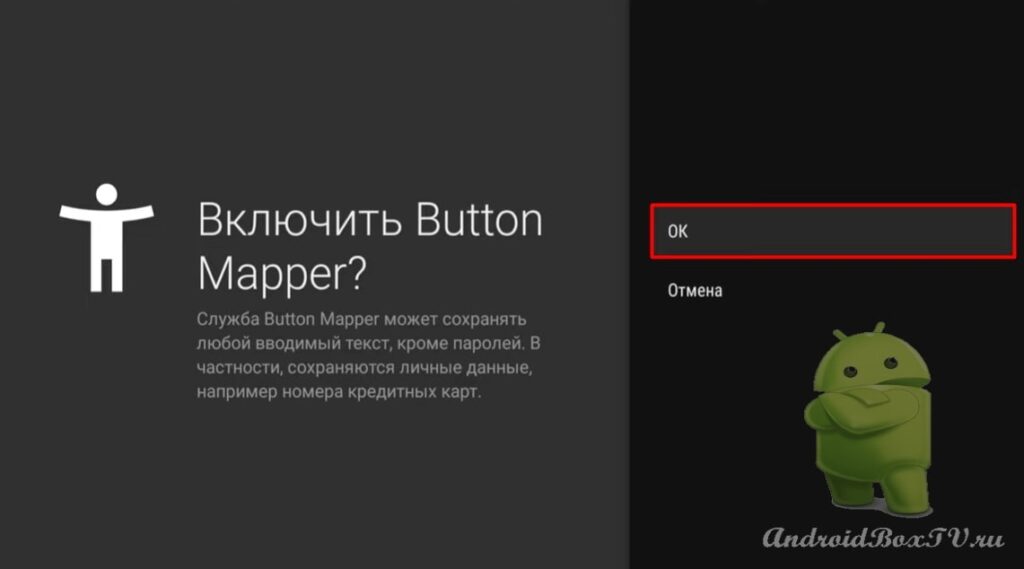 Переходим в раздел “Исправление неисправностей”:
Переходим в раздел “Исправление неисправностей”:
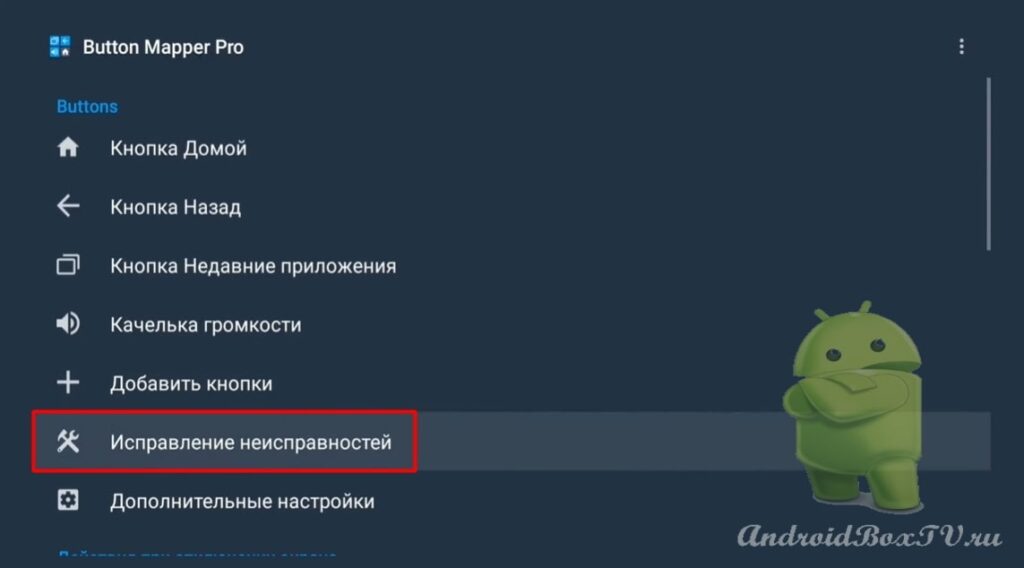 Включаем “Альтернативный метод ввода” и “Альтернативное управление кнопками”:
Включаем “Альтернативный метод ввода” и “Альтернативное управление кнопками”:
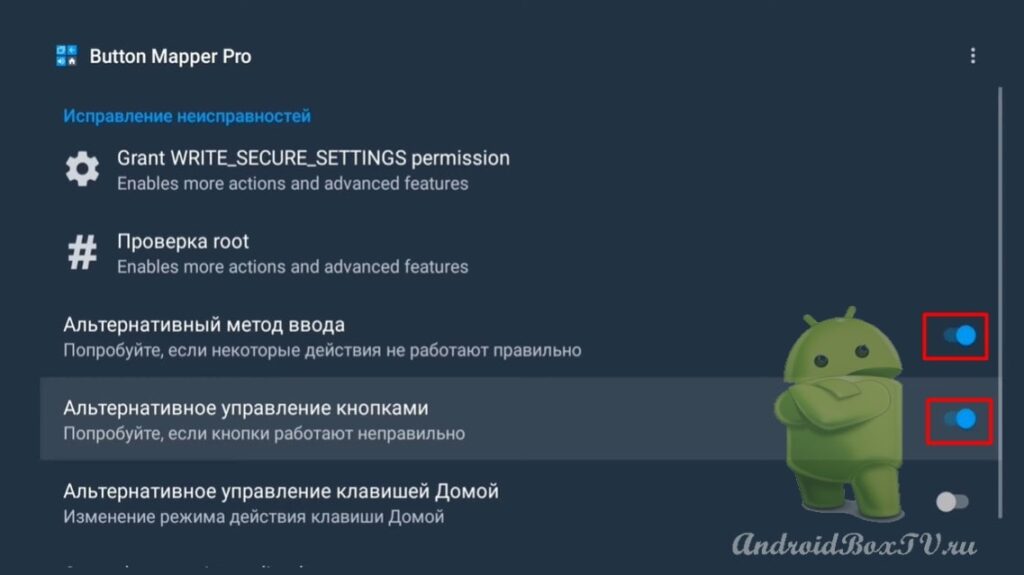 После переходим в раздел “Дополнительные настройки”:
После переходим в раздел “Дополнительные настройки”:
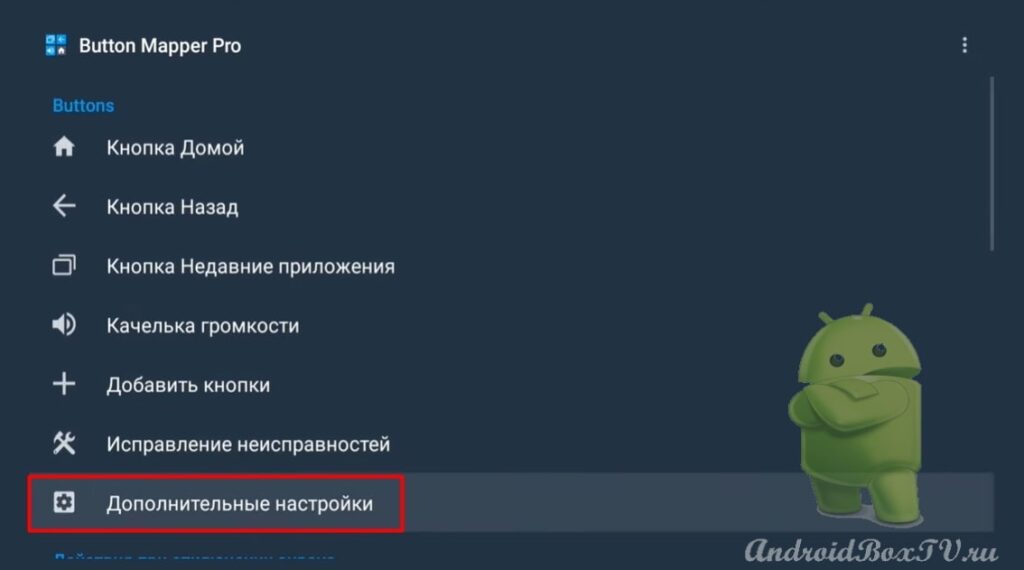 Рекомендовано увеличить время задержки зажатия удержания кнопки.
Рекомендовано увеличить время задержки зажатия удержания кнопки.
Ставим 600ms:
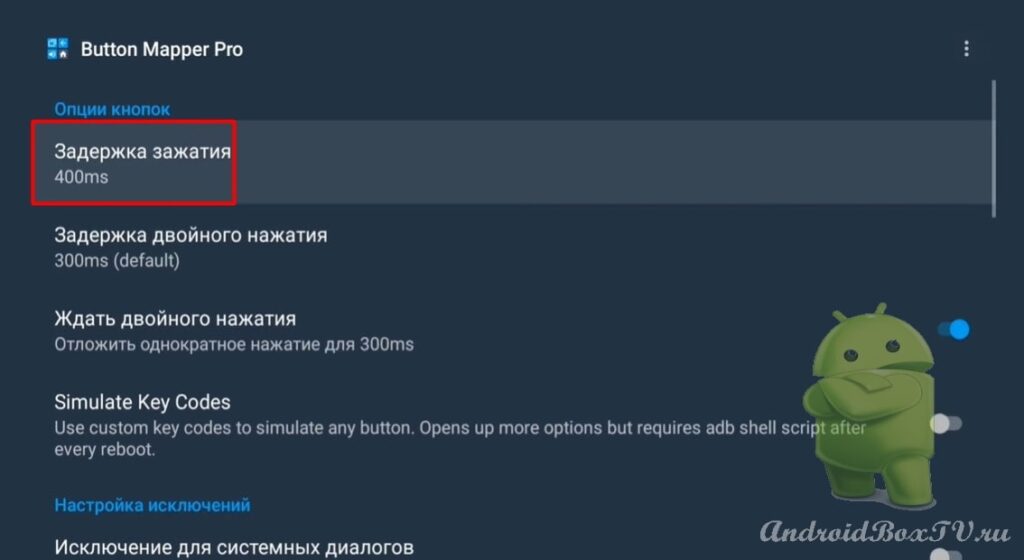
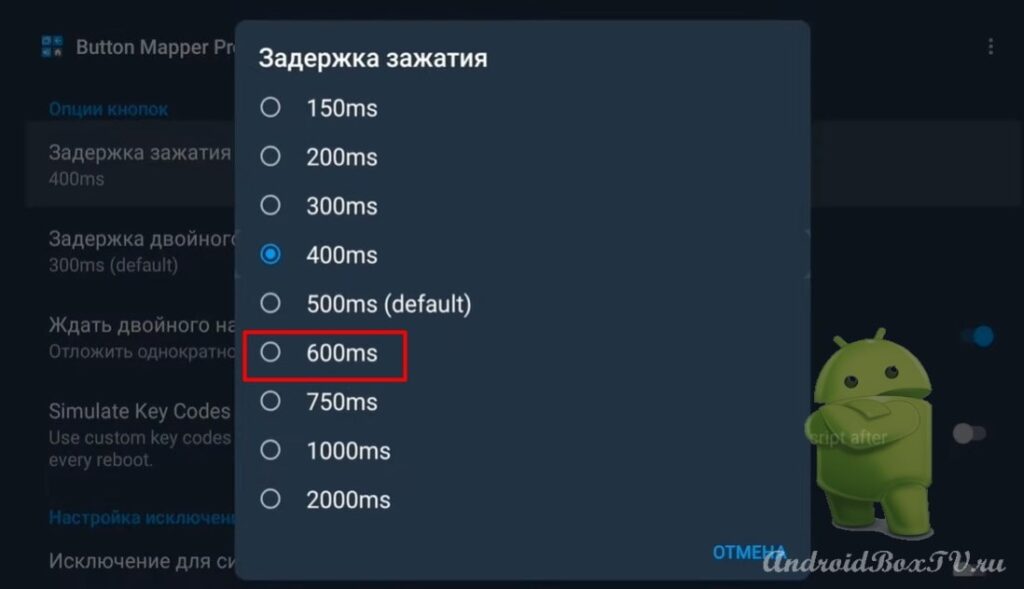 Также, можно сделать “Backup” настроек приложения. То есть, когда настроили приложение, а потом установили заново, можете восстановить настройки для того, чтобы каждый раз не настраивать заново.
Также, можно сделать “Backup” настроек приложения. То есть, когда настроили приложение, а потом установили заново, можете восстановить настройки для того, чтобы каждый раз не настраивать заново.
Нажимаем на “Backup” :
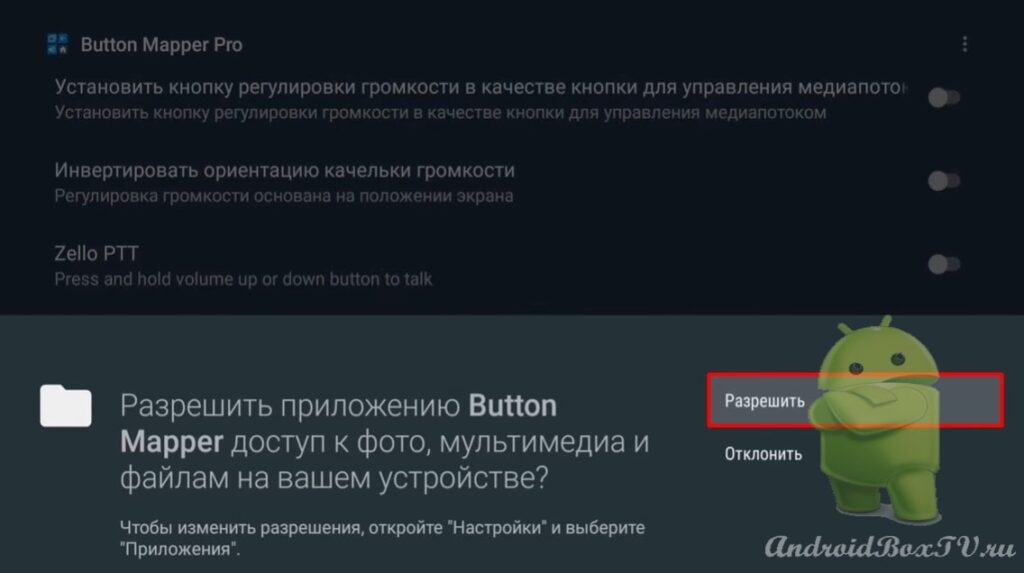 После выбираем “Backup settings” и нажимаем “Save”:
После выбираем “Backup settings” и нажимаем “Save”:
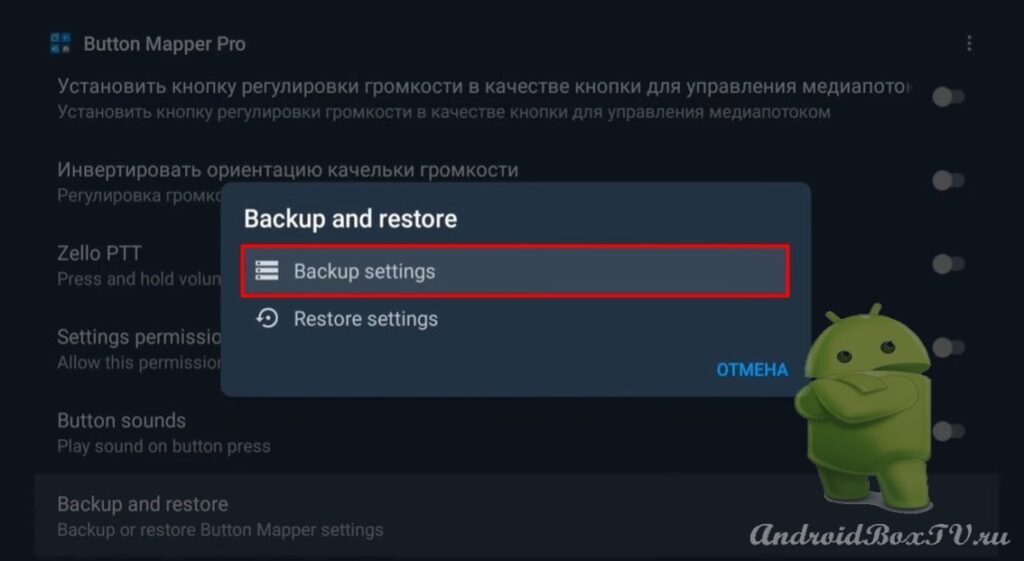
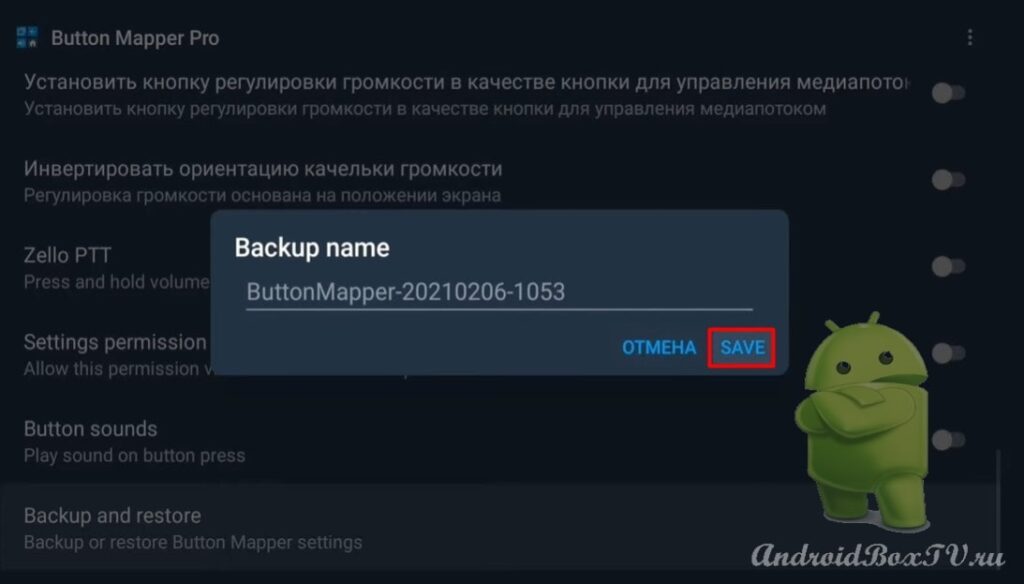 Открываем “Restore setting” и можем восстановить. Нажимаем “Backup” и выбираем файл, созданный приложением, и нажимаем “Restore”:
Открываем “Restore setting” и можем восстановить. Нажимаем “Backup” и выбираем файл, созданный приложением, и нажимаем “Restore”:
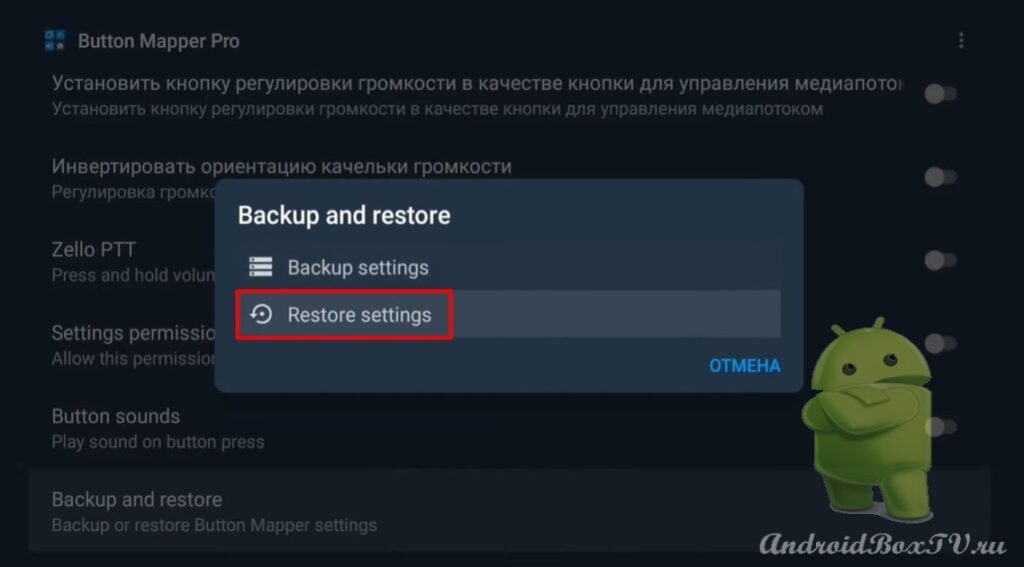
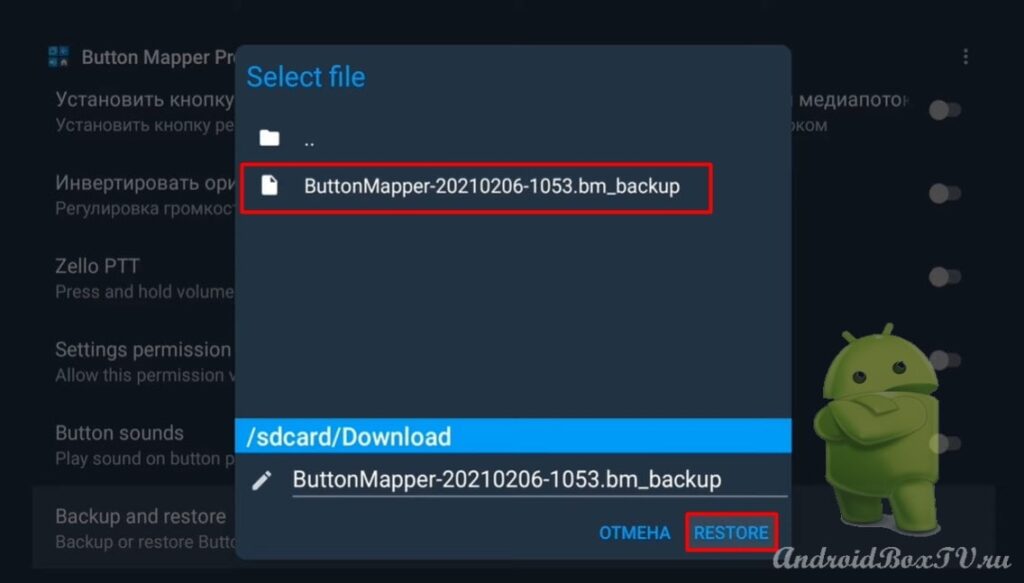 Далее заходим в приложение. Выбираем “Кнопка домой”:
Далее заходим в приложение. Выбираем “Кнопка домой”:
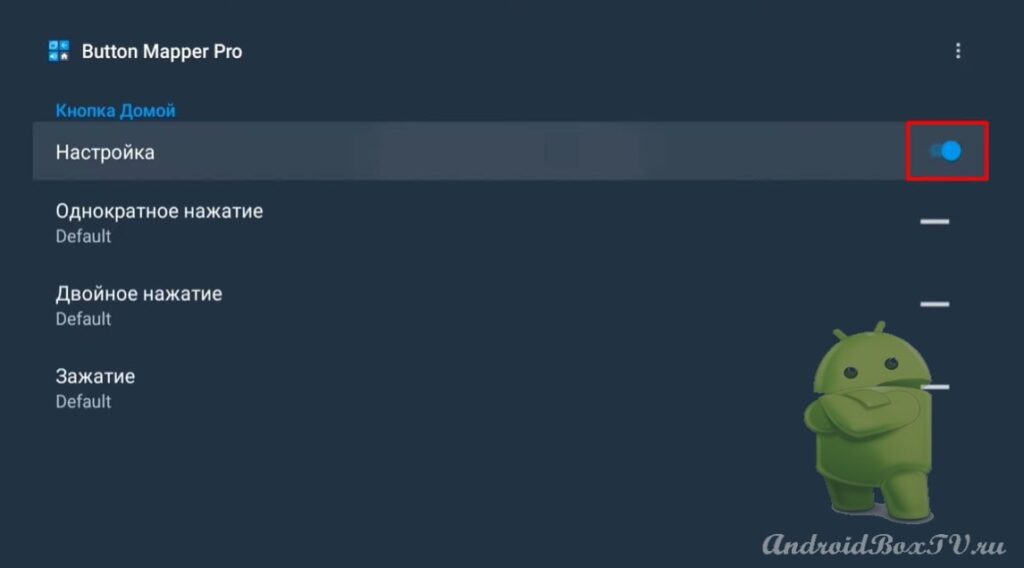 Настроим “Зажатие”. В разделе “Действия” выбираем “Недавние приложения”:
Настроим “Зажатие”. В разделе “Действия” выбираем “Недавние приложения”:
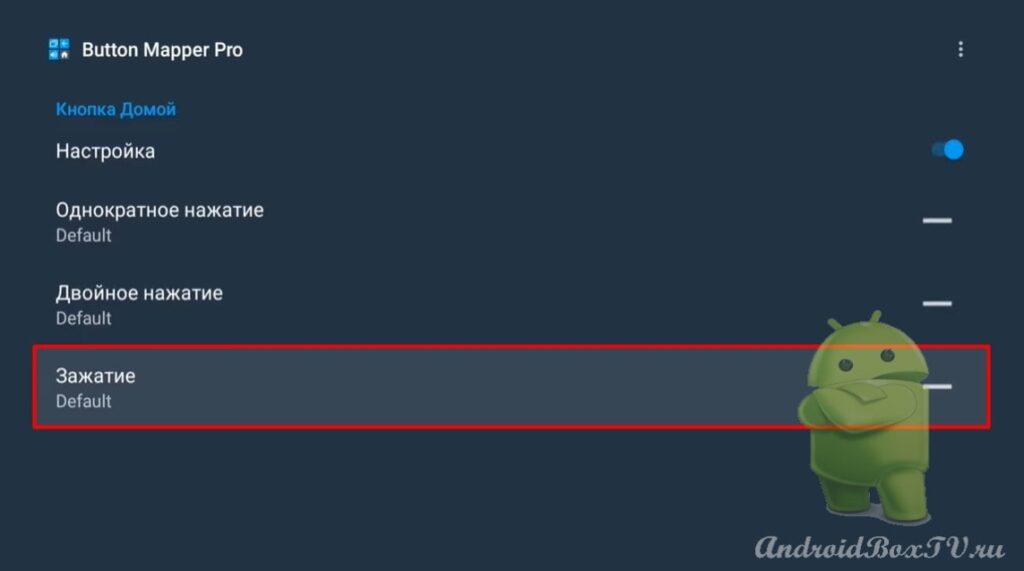
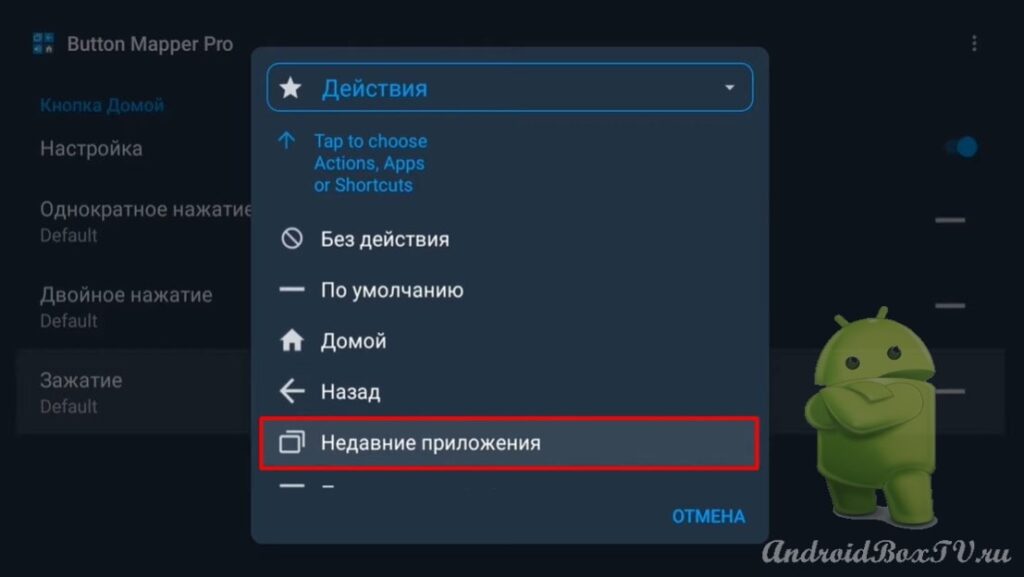 После удерживаем и открываются последнее приложения, которые можно здесь закрыть:
После удерживаем и открываются последнее приложения, которые можно здесь закрыть:
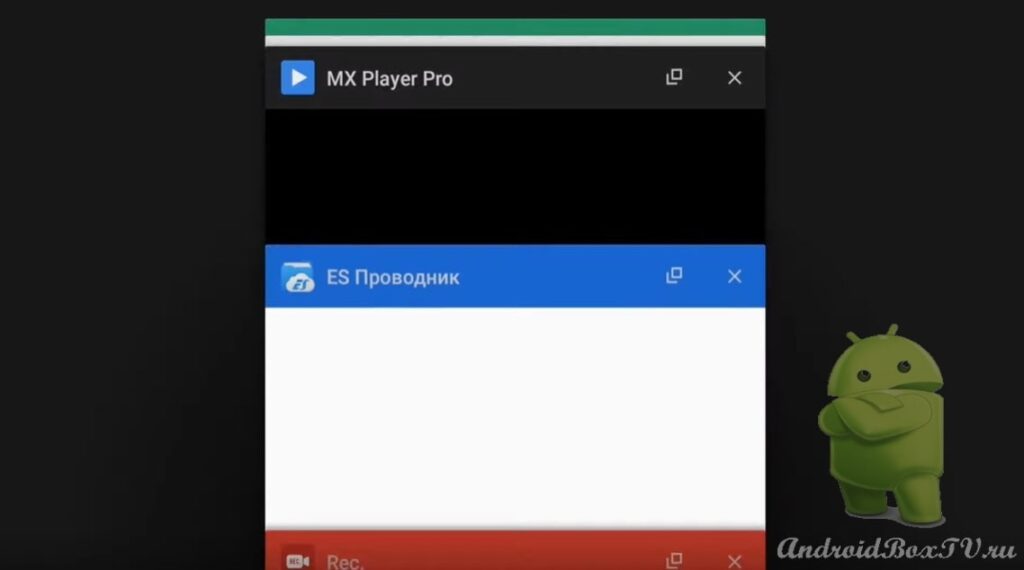 Рассмотрим другие функции этого раздела.
Рассмотрим другие функции этого раздела.
Выбираем “Диалог выключения питания”, удерживаем кнопку “Домой” и появляется диалоговое окно, в котором можно выключить или перезапустить устройство:
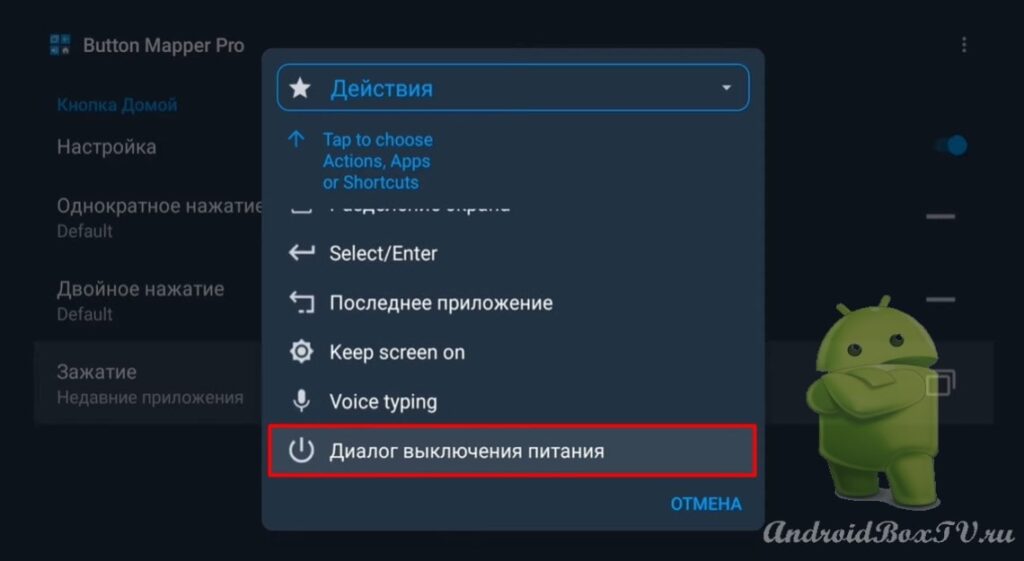
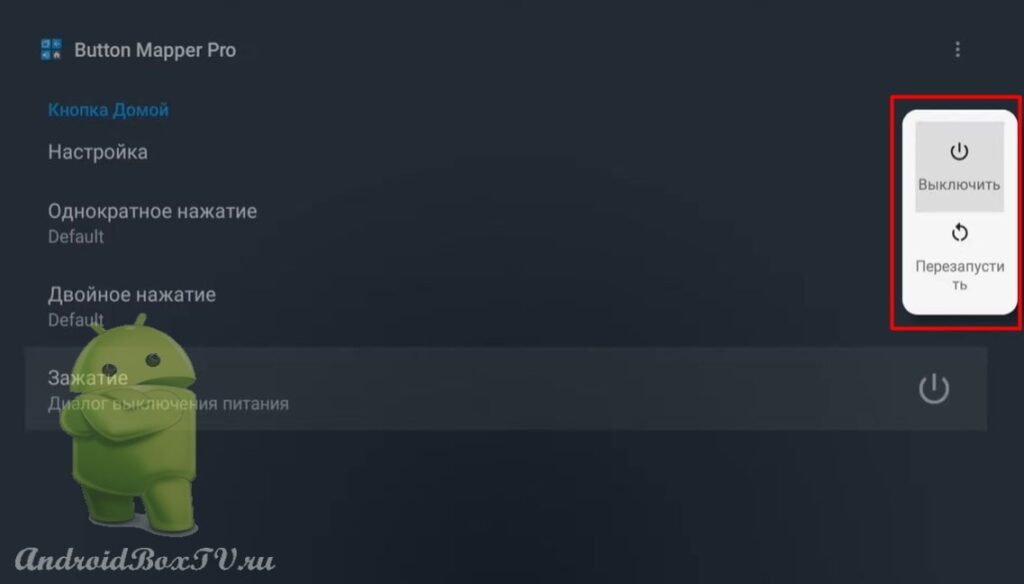 Функция “Помощник” – это голосовой набор, голосовой поиск:
Функция “Помощник” – это голосовой набор, голосовой поиск:
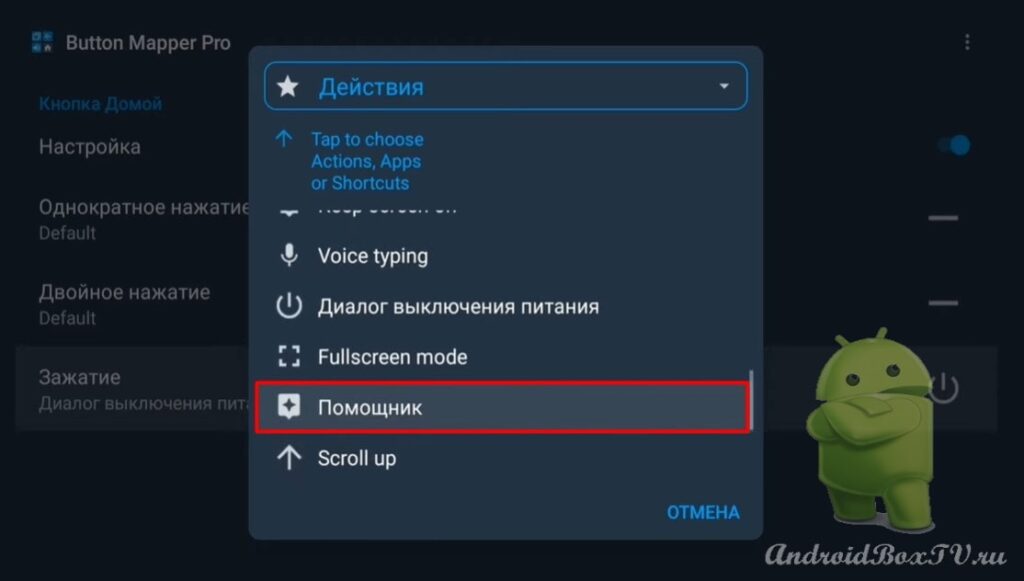 Далее переходим в раздел “Приложения”, в котором можно выбрать приложение, которое будет запускаться данной кнопкой при удержании.:
Далее переходим в раздел “Приложения”, в котором можно выбрать приложение, которое будет запускаться данной кнопкой при удержании.:
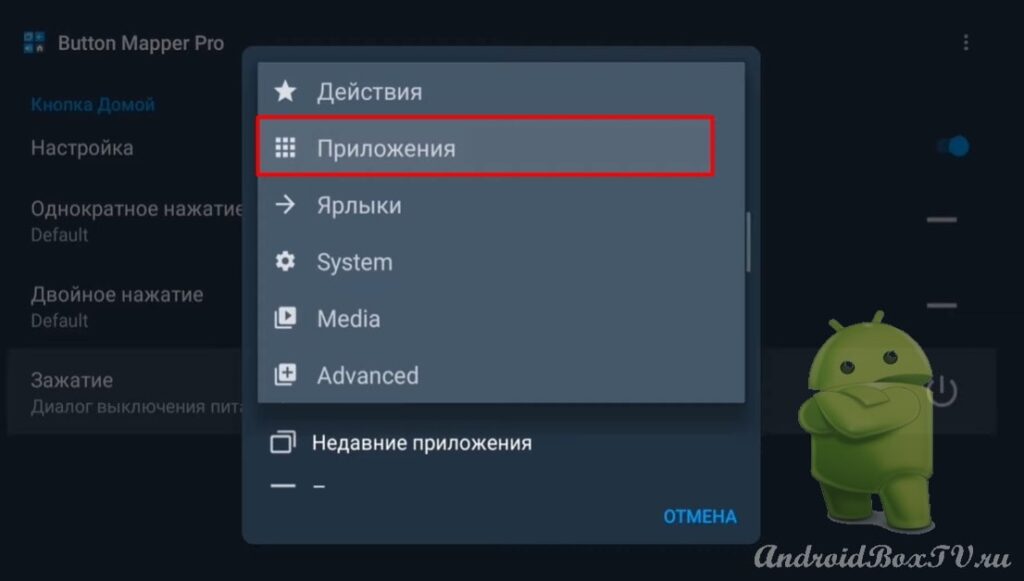
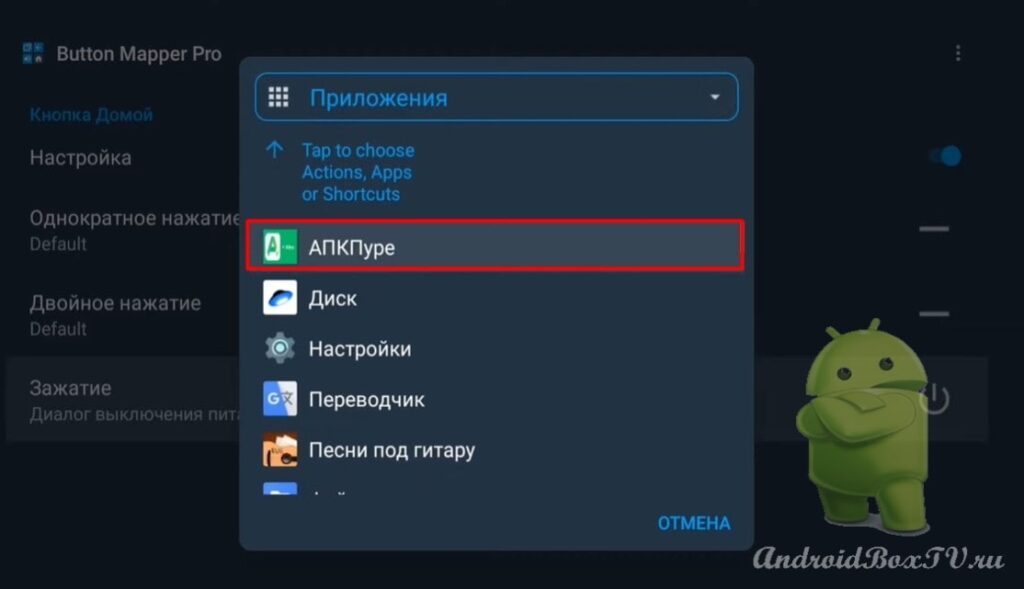 Удерживаем кнопку и видим, что приложение открылось:
Удерживаем кнопку и видим, что приложение открылось:
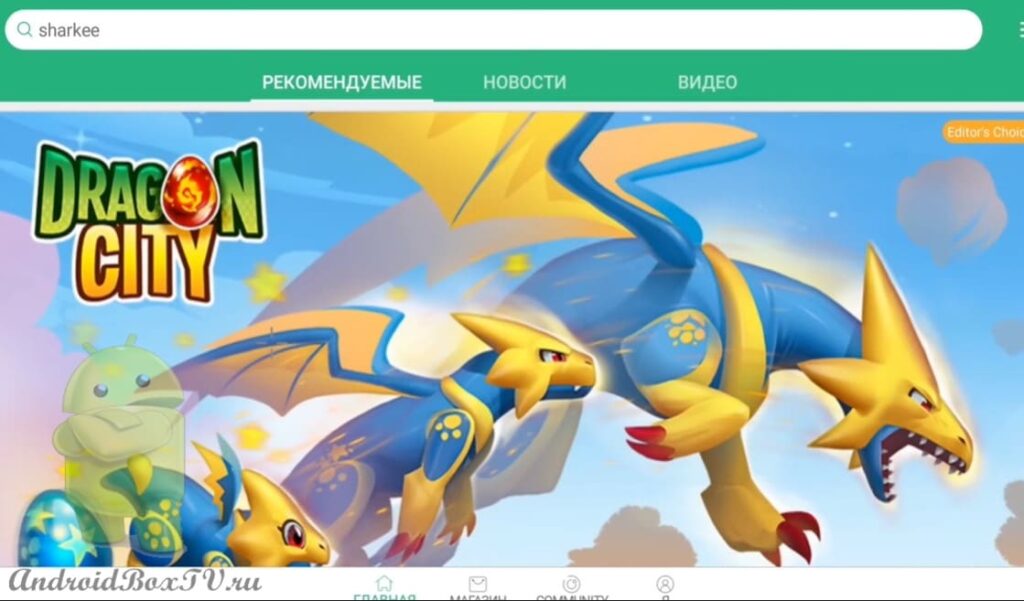 Далее раздел “Ярлыки” – предназначен для мобильных устройств:
Далее раздел “Ярлыки” – предназначен для мобильных устройств:
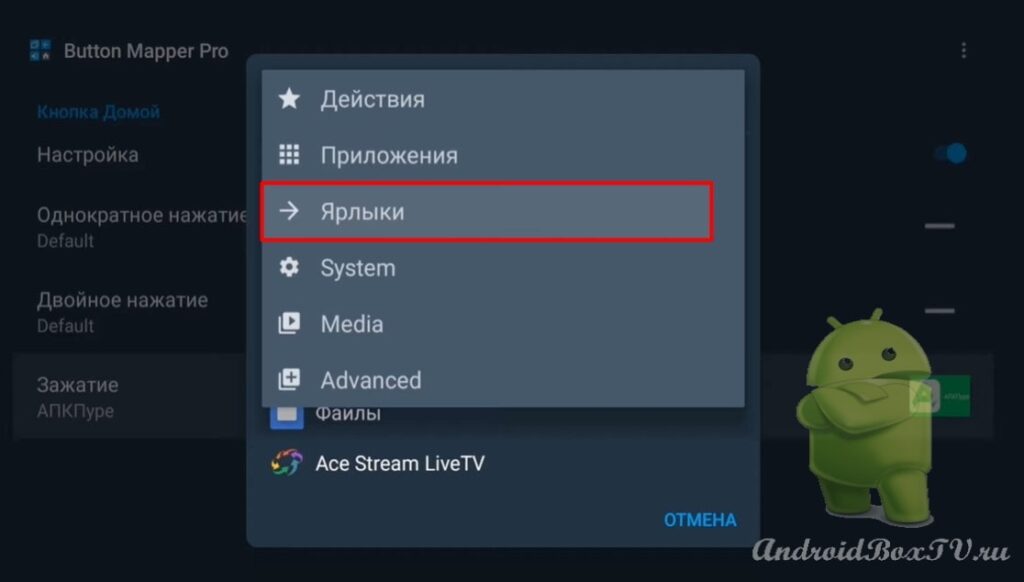
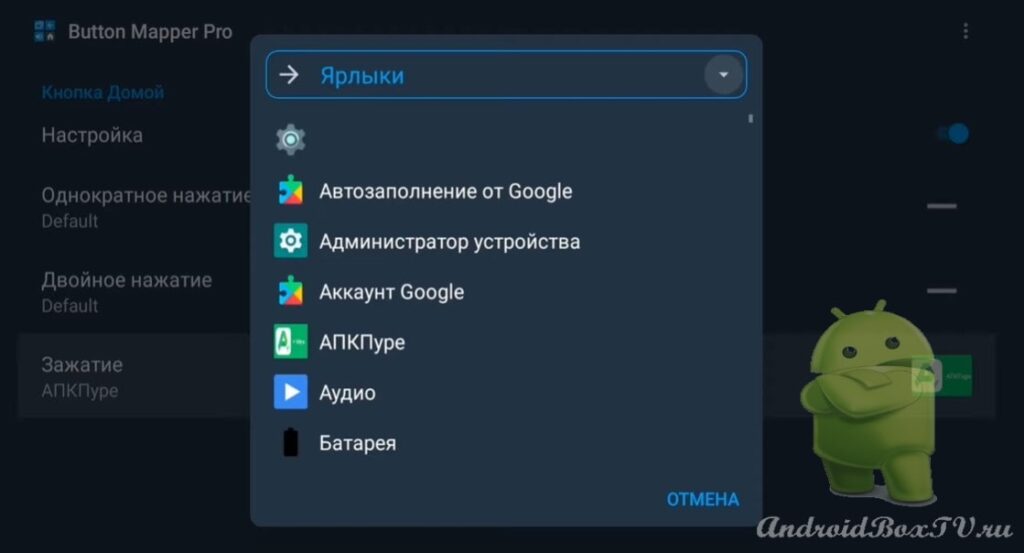 В разделе “System” можно назначить выбор клавиатур:
В разделе “System” можно назначить выбор клавиатур:
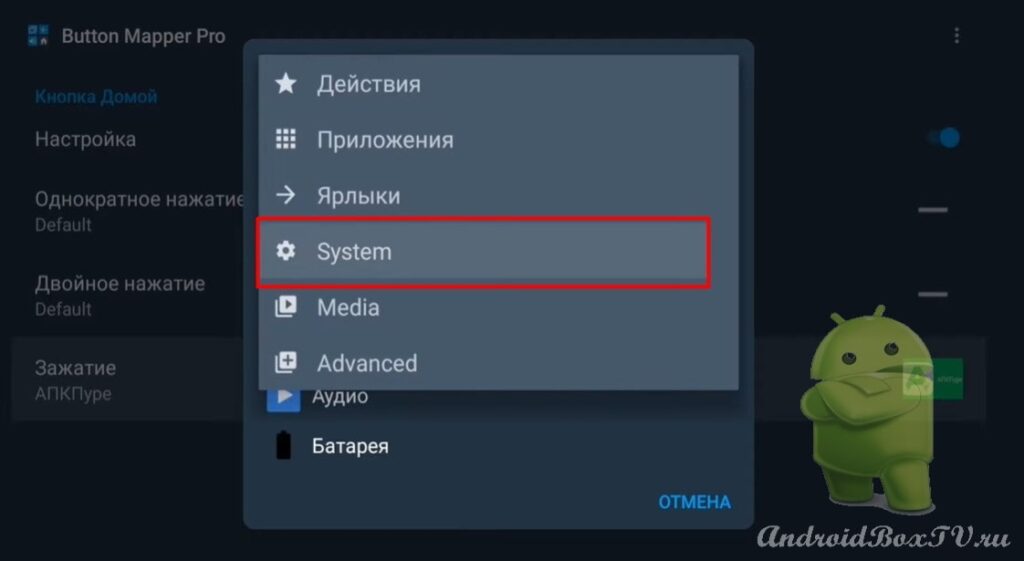
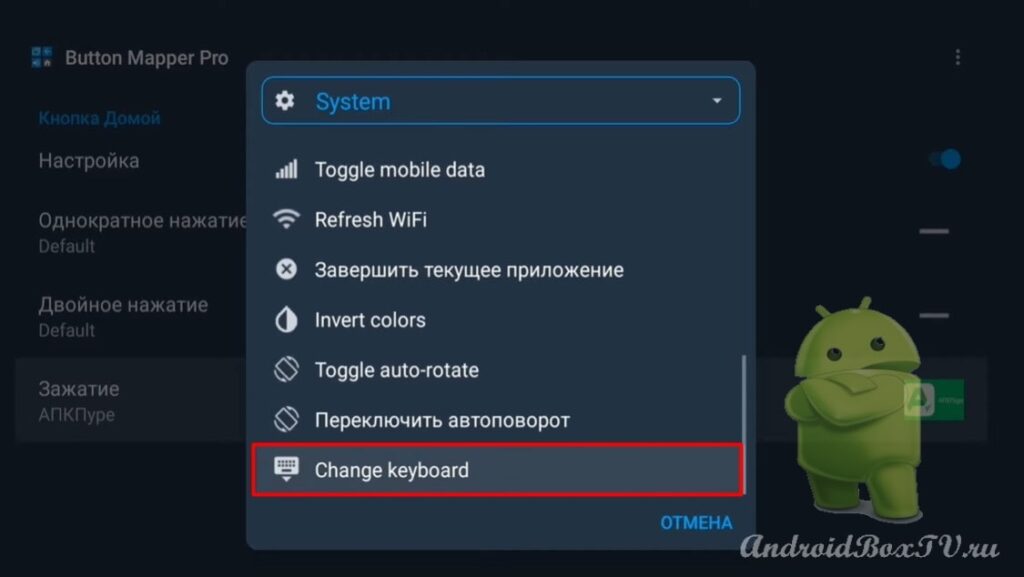 Для этого необходимо подать со смартфона команду. Открываем настройки разработчика:
Для этого необходимо подать со смартфона команду. Открываем настройки разработчика:
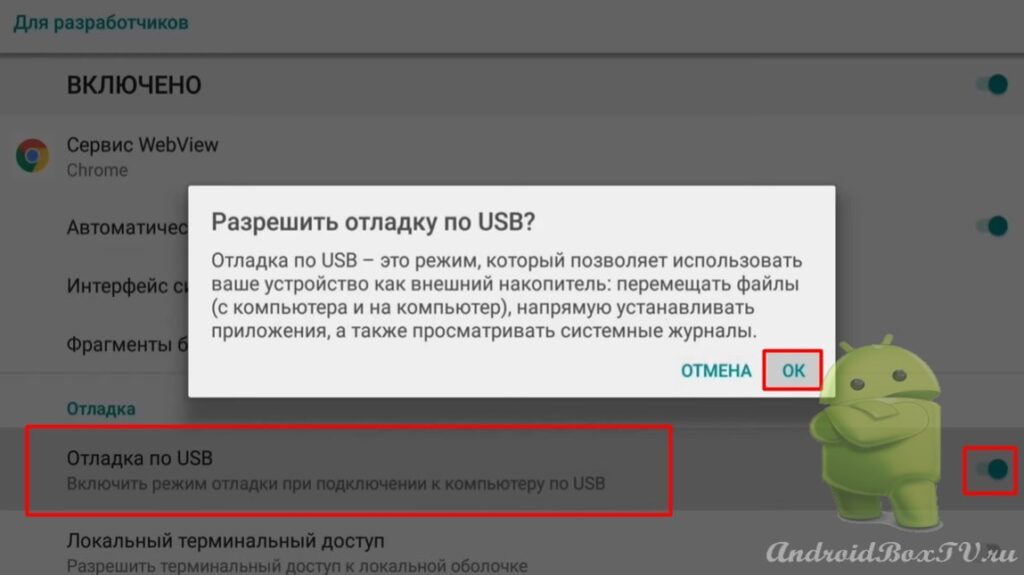 Далее берем смартфон заходим в приложение “Remote ADB Shell”:
Далее берем смартфон заходим в приложение “Remote ADB Shell”:
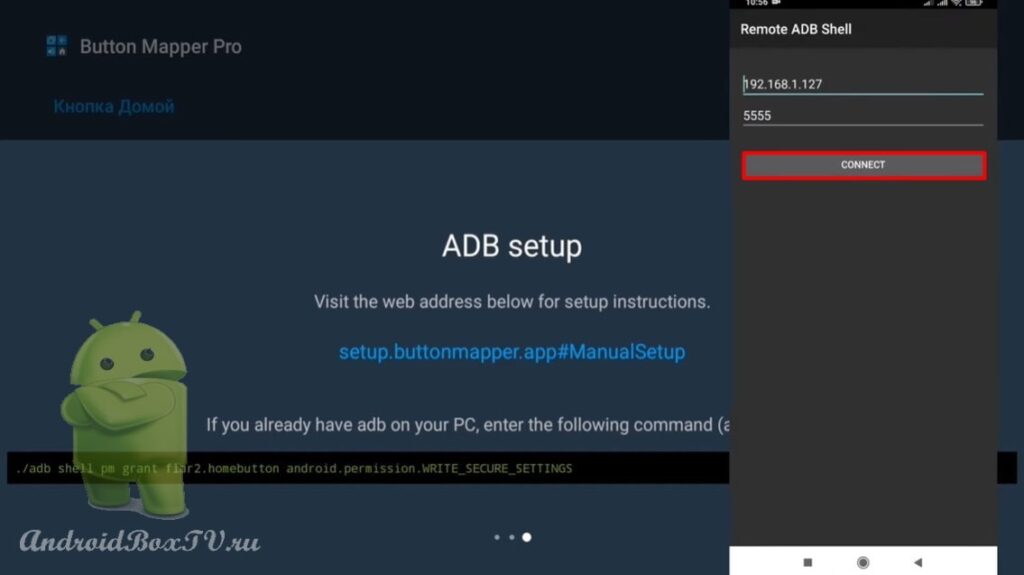 Прописываем команду (pm grant flar2.homebutton android.permission.WRITE_SECURE_SETTINGS) и нажимаем на галочку:
Прописываем команду (pm grant flar2.homebutton android.permission.WRITE_SECURE_SETTINGS) и нажимаем на галочку:
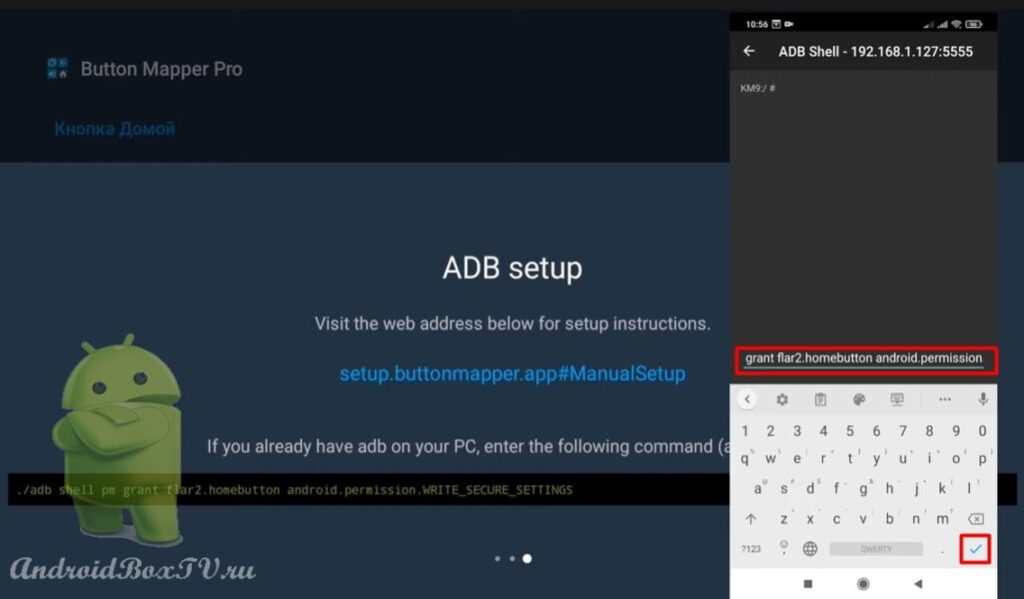 Команда прошла успешно и смартфон больше не нужен.
Команда прошла успешно и смартфон больше не нужен.
Продолжаем и выбираем “Change keyboard”:
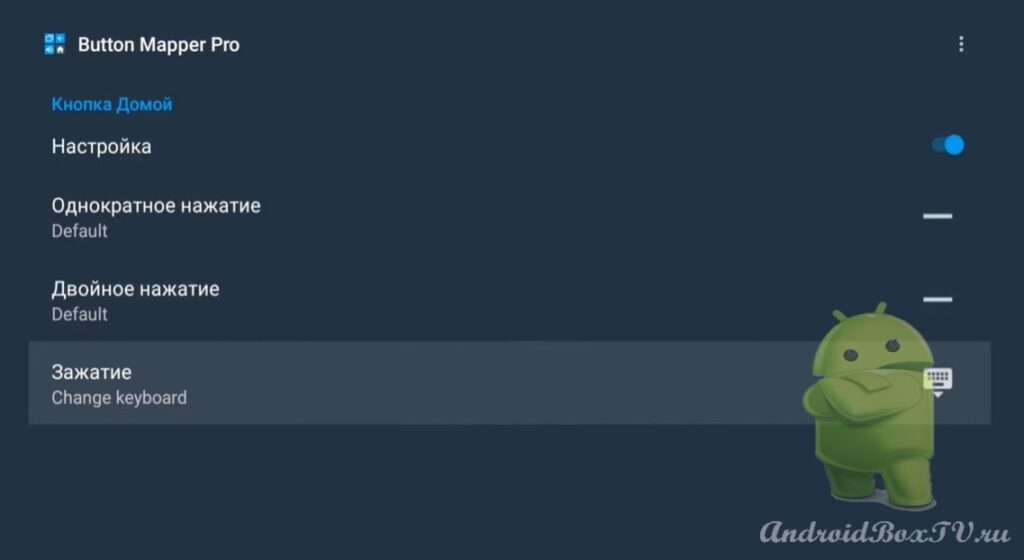 Далее удерживаем кнопку и появляется диалоговое окно, в котором можно переключить клавиатуру, не заходя в настройки устройства:
Далее удерживаем кнопку и появляется диалоговое окно, в котором можно переключить клавиатуру, не заходя в настройки устройства:
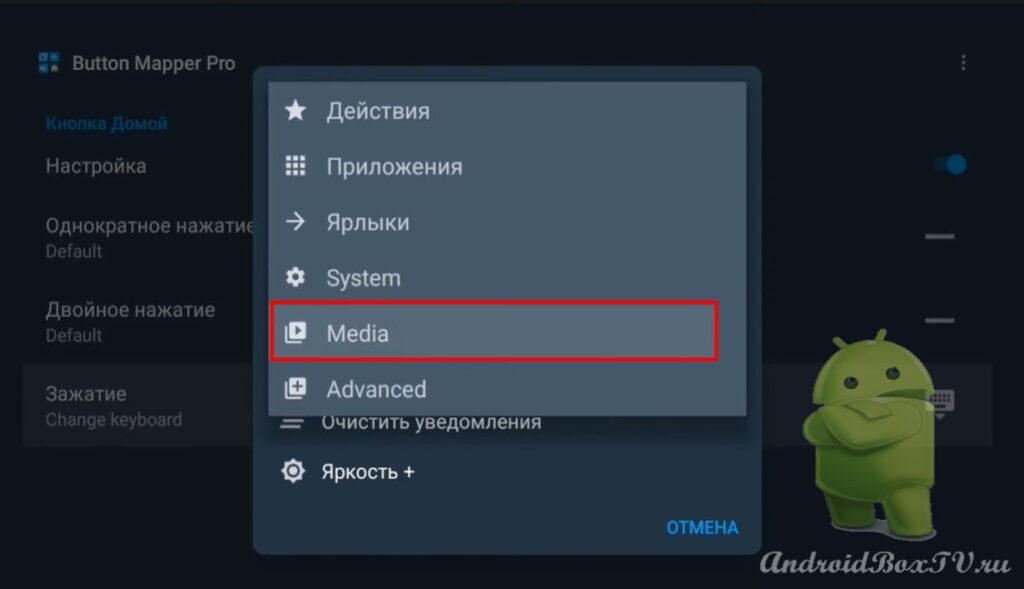
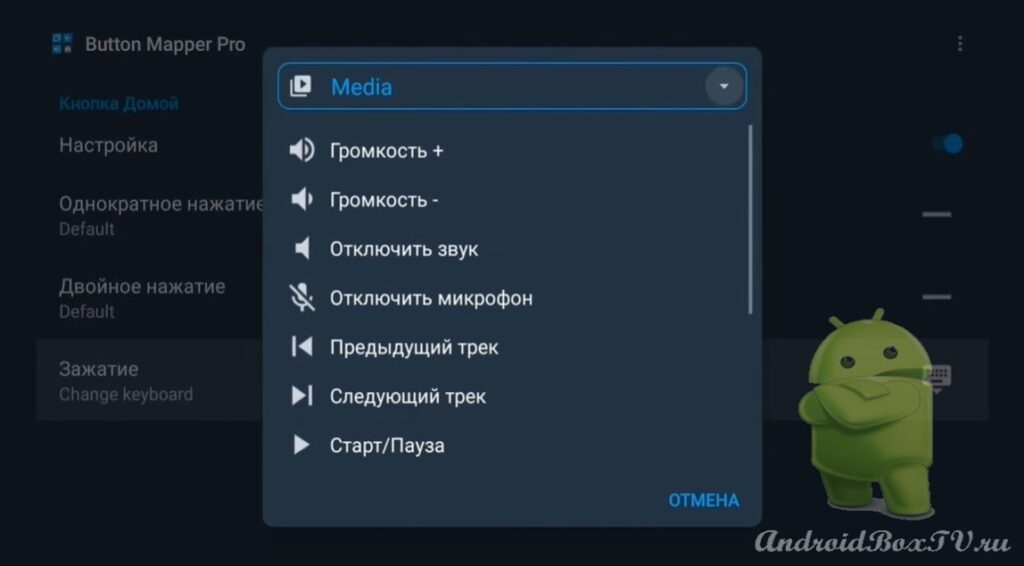 Раздел “Advance”. Выберем на пульте кнопку вручную :
Раздел “Advance”. Выберем на пульте кнопку вручную :
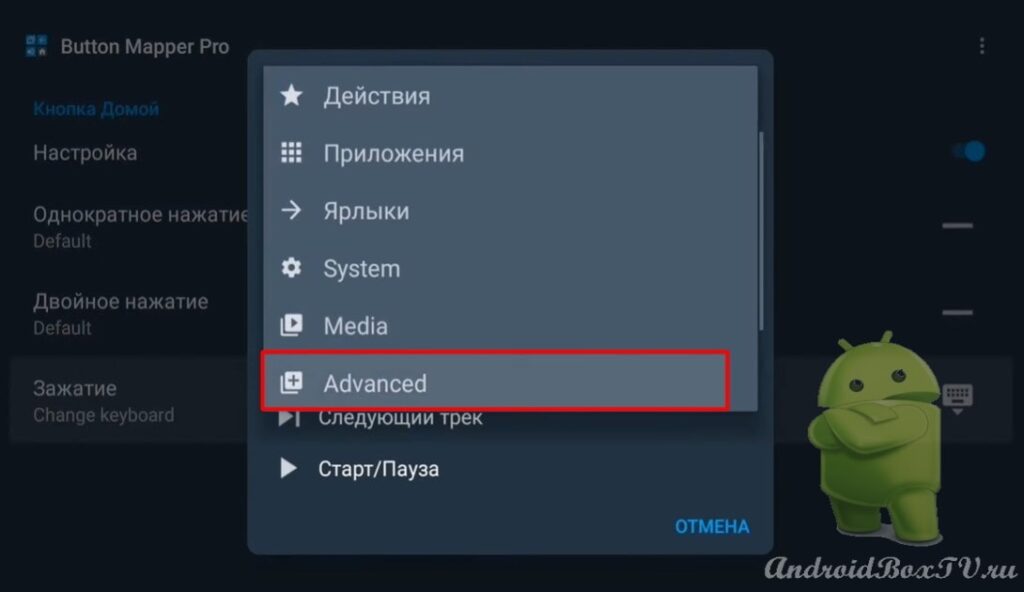
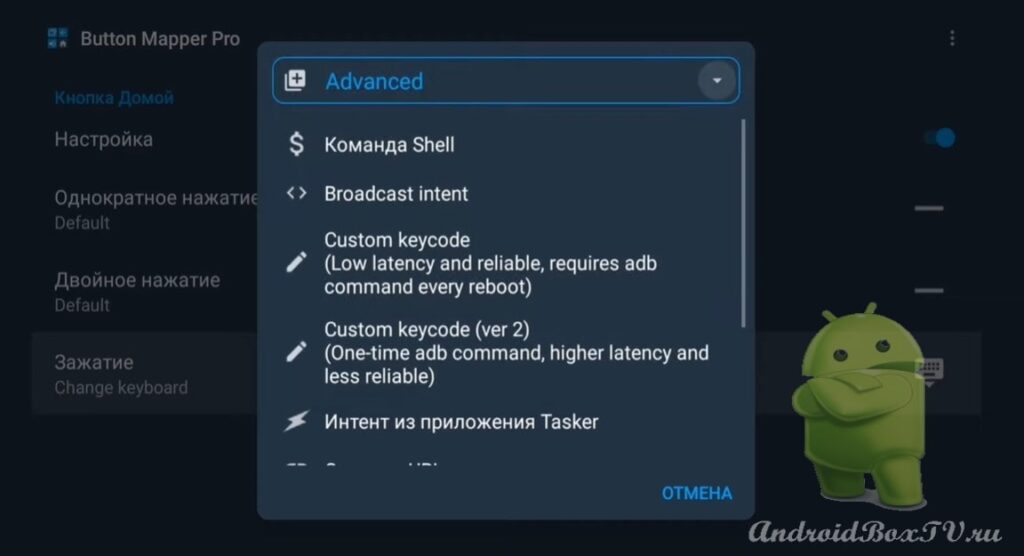 Переходим в “Добавить кнопки”:
Переходим в “Добавить кнопки”:
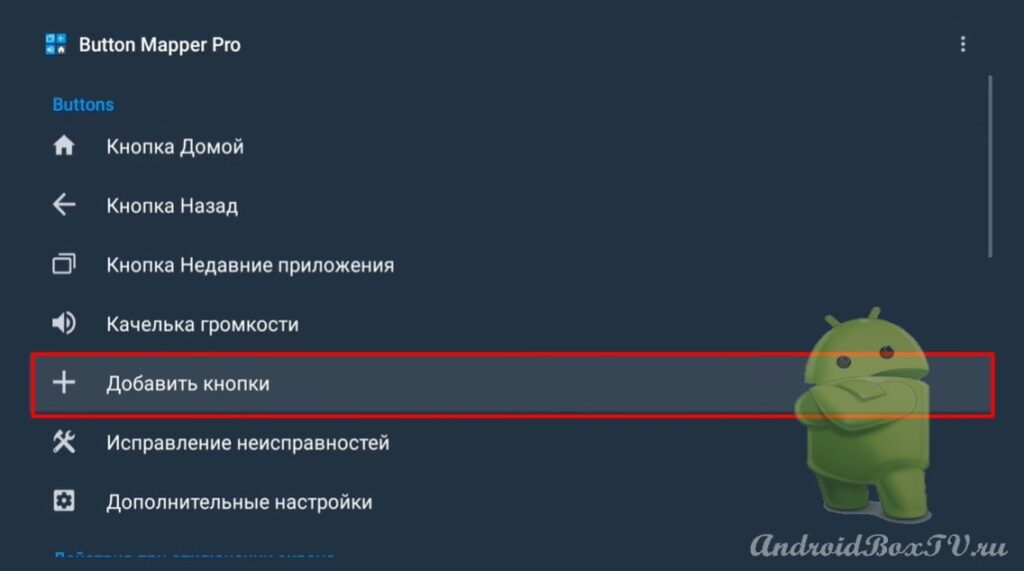 Нажимаем “Добавить кнопки” и нажимаем, к примеру, на кнопку “Menu” :
Нажимаем “Добавить кнопки” и нажимаем, к примеру, на кнопку “Menu” :
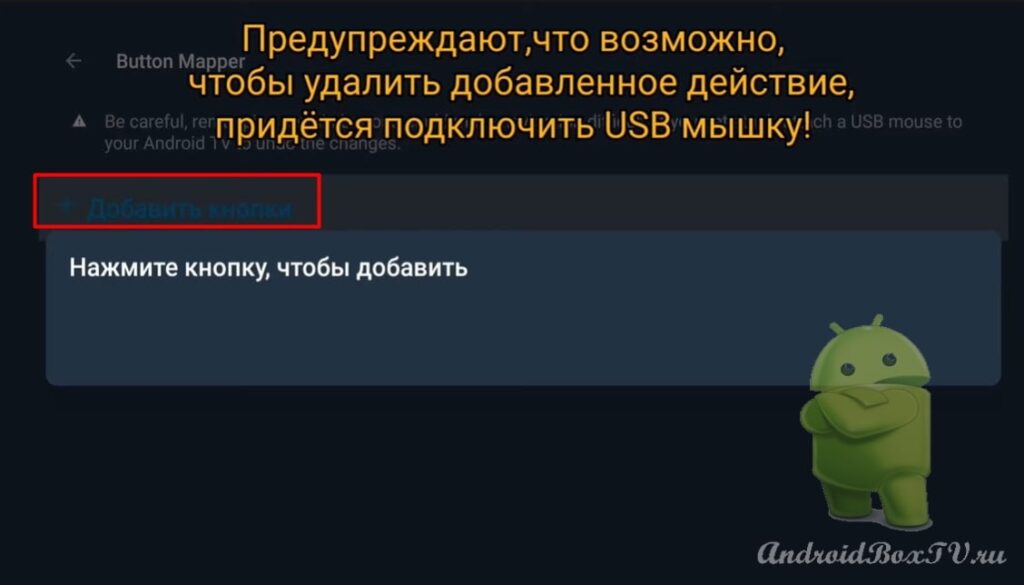 Открываем “MENU”. Включаем “Настройка” и выбираем “Зажатие”:
Открываем “MENU”. Включаем “Настройка” и выбираем “Зажатие”:
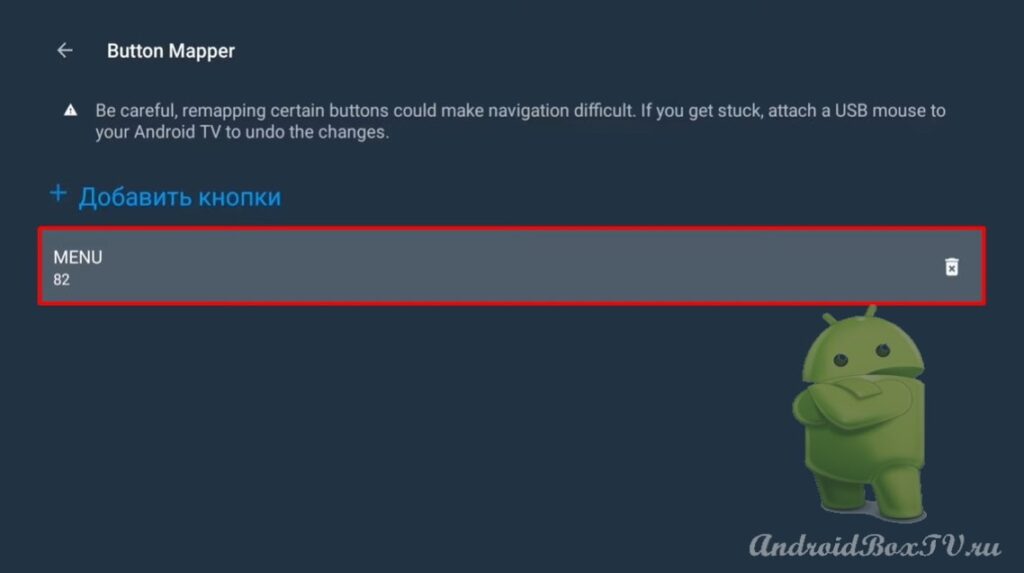
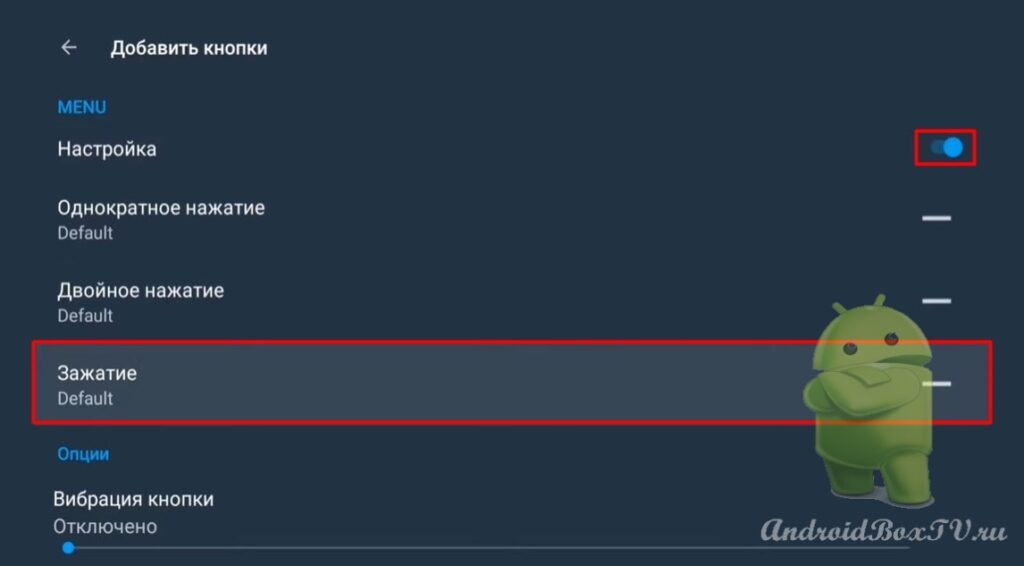 Здесь можно установить команду “Shell”:
Здесь можно установить команду “Shell”:
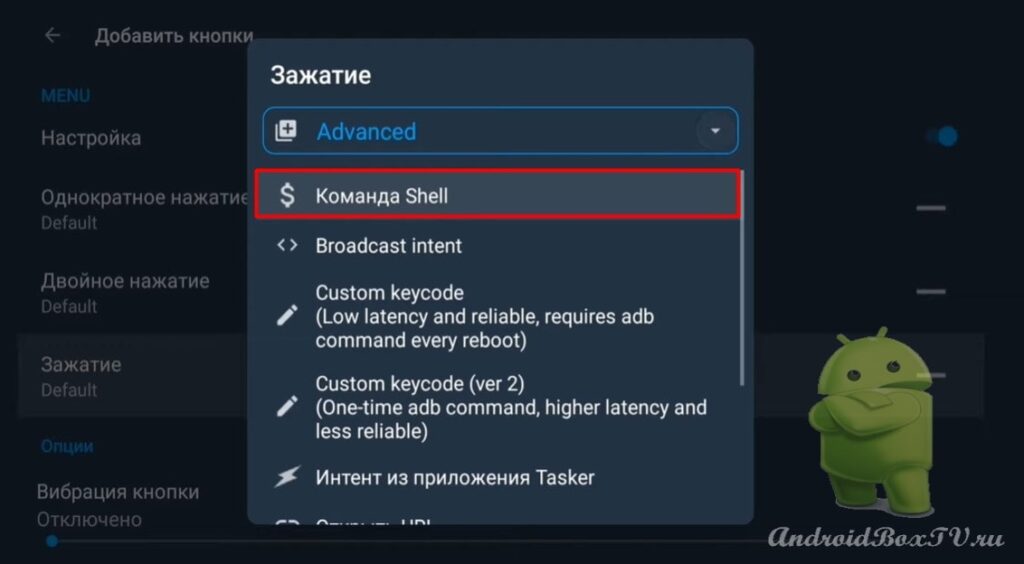 Пишем “reboot” ( перезагрузка устройства работает не на всех устройствах, в частности на Mi Box) :
Пишем “reboot” ( перезагрузка устройства работает не на всех устройствах, в частности на Mi Box) :
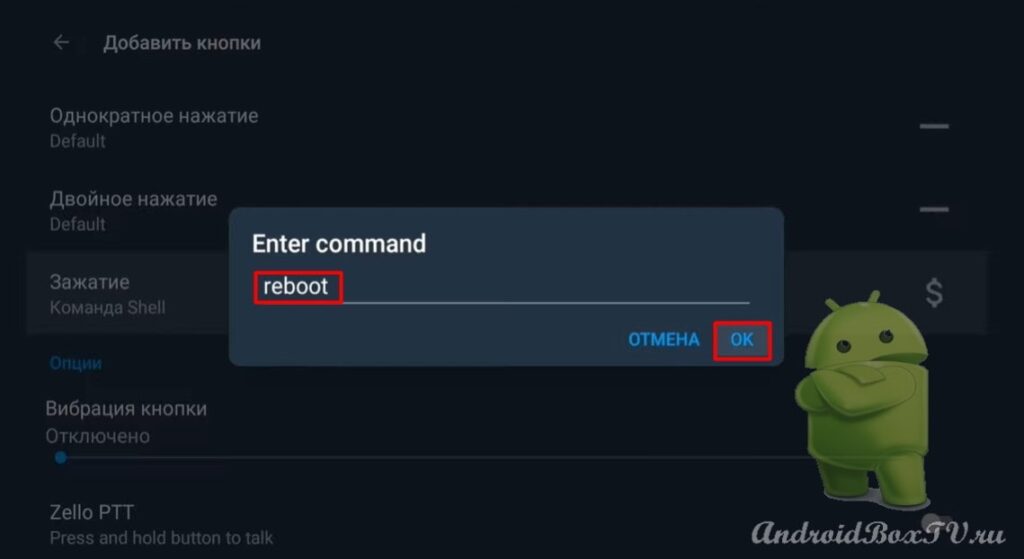
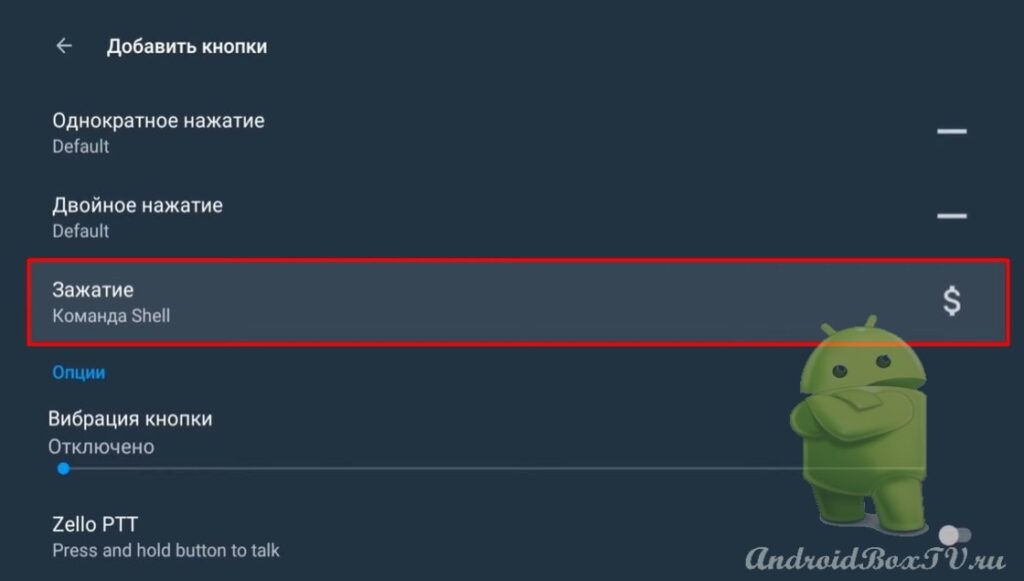 Теперь при удержании кнопки “Menu” устройство перезагрузится.
Теперь при удержании кнопки “Menu” устройство перезагрузится.
Далее настроим “Однократные нажатия”:
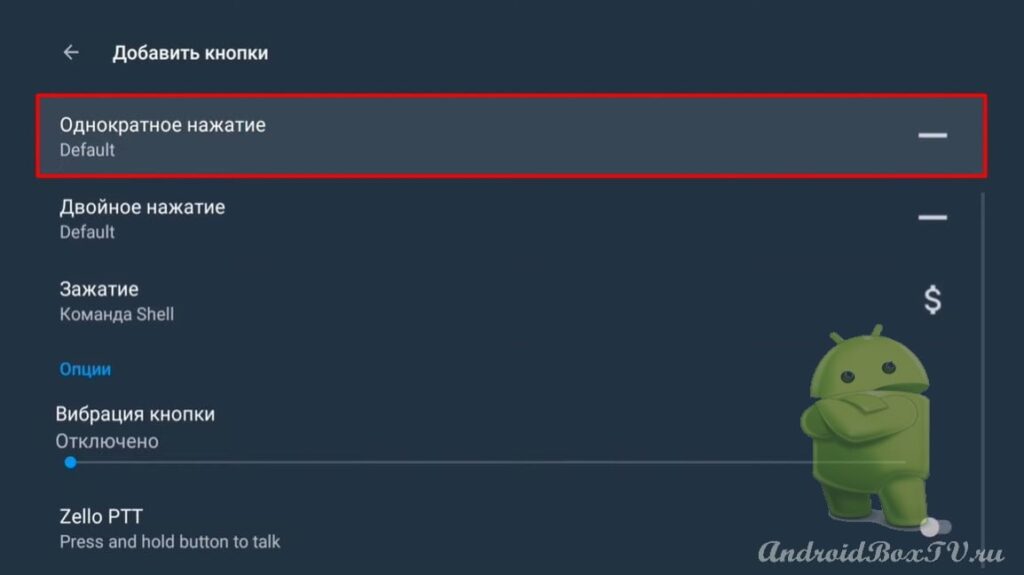 Здесь можно добавить ссылку на сайт, прописать адрес сайта:
Здесь можно добавить ссылку на сайт, прописать адрес сайта:
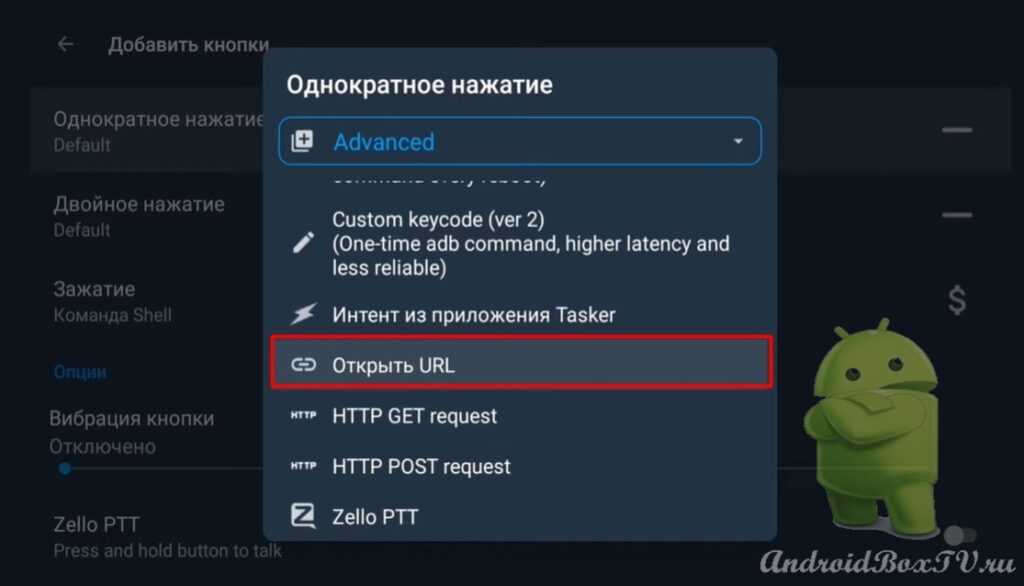 Открываем “Custom keycode( ver 2)” . И нажимаем на ссылку:
Открываем “Custom keycode( ver 2)” . И нажимаем на ссылку:
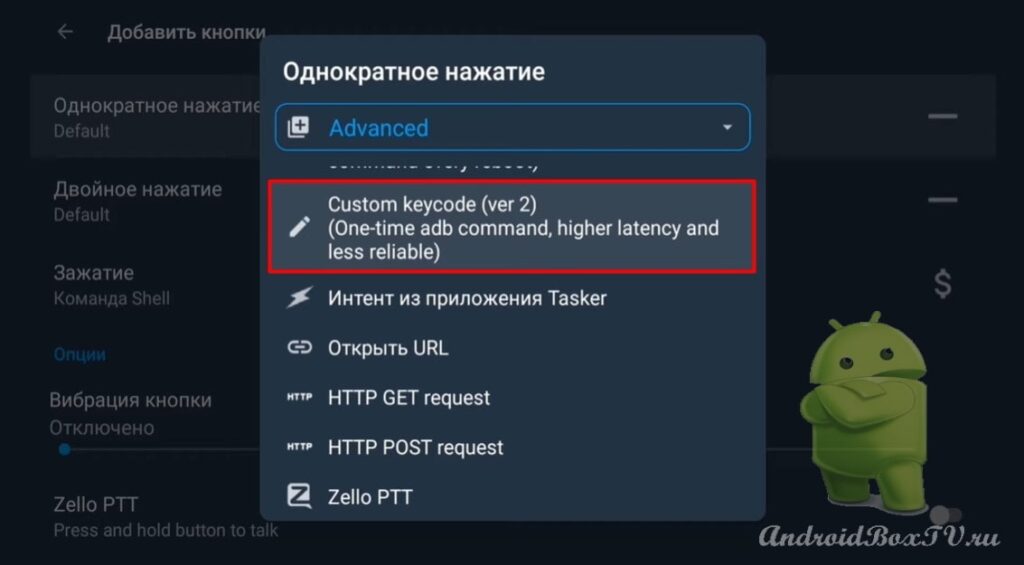
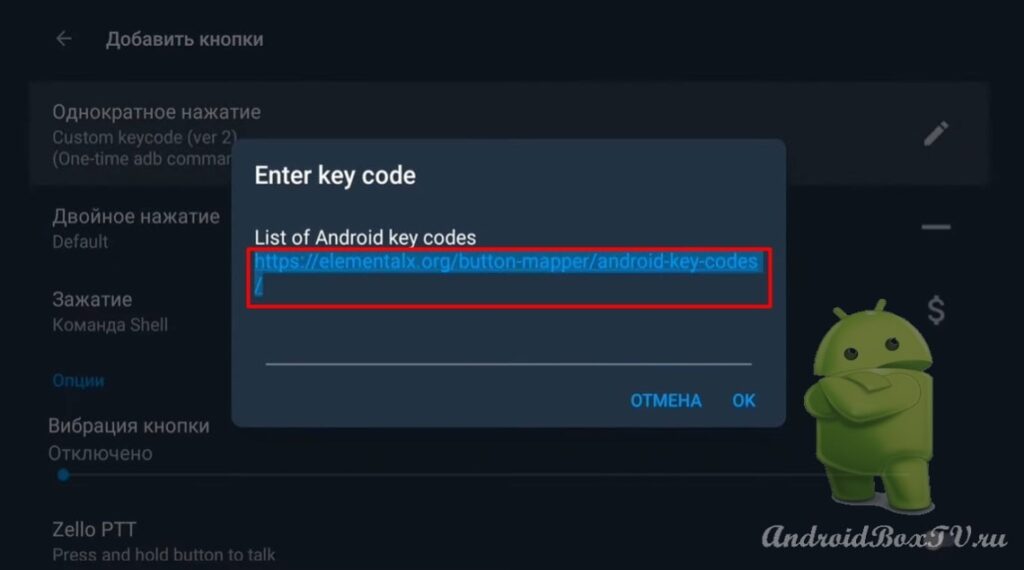 Это может пригодиться в случае, если на пульте сломалась какая-то кнопка и надо узнать код кнопки или назначить новое действие. Здесь много цифровых кодов и для телевизоров и геймпадов:
Это может пригодиться в случае, если на пульте сломалась какая-то кнопка и надо узнать код кнопки или назначить новое действие. Здесь много цифровых кодов и для телевизоров и геймпадов:
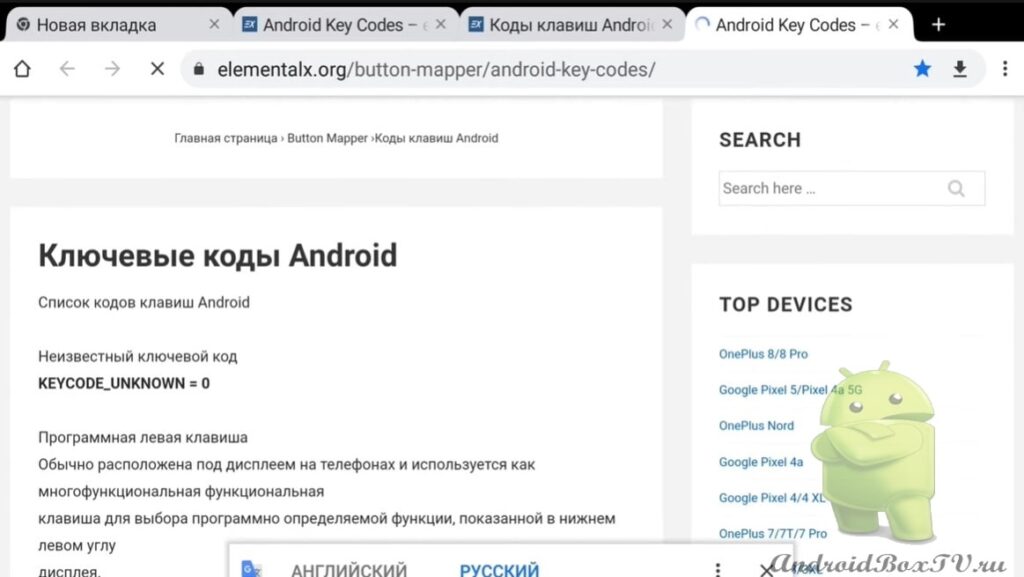
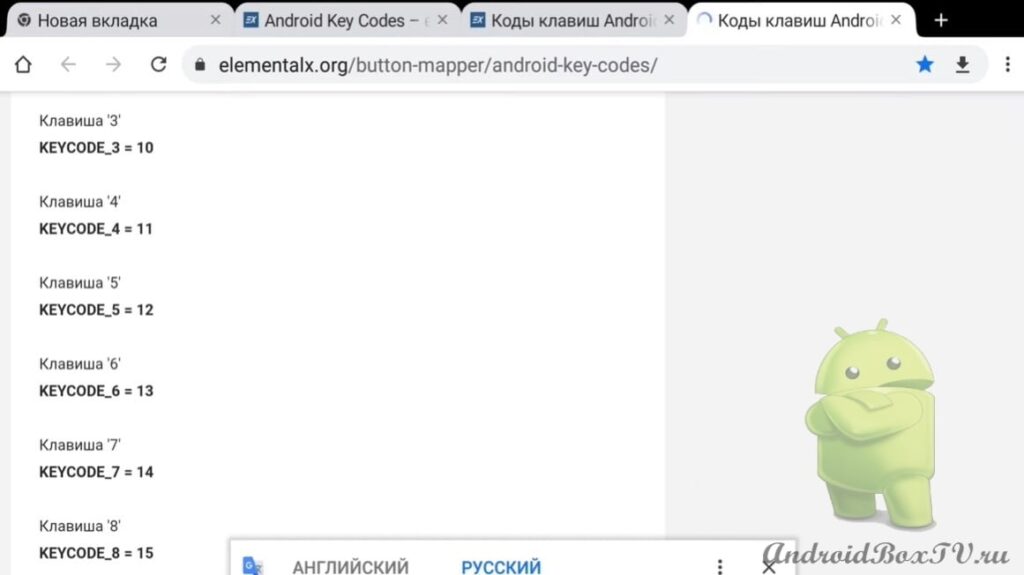 Для примера, возьмём номер клавиши увеличения громкости 24. Открываем “Custom keycode( ver 2)” вводим “24” и нажимаем “OK”:
Для примера, возьмём номер клавиши увеличения громкости 24. Открываем “Custom keycode( ver 2)” вводим “24” и нажимаем “OK”:
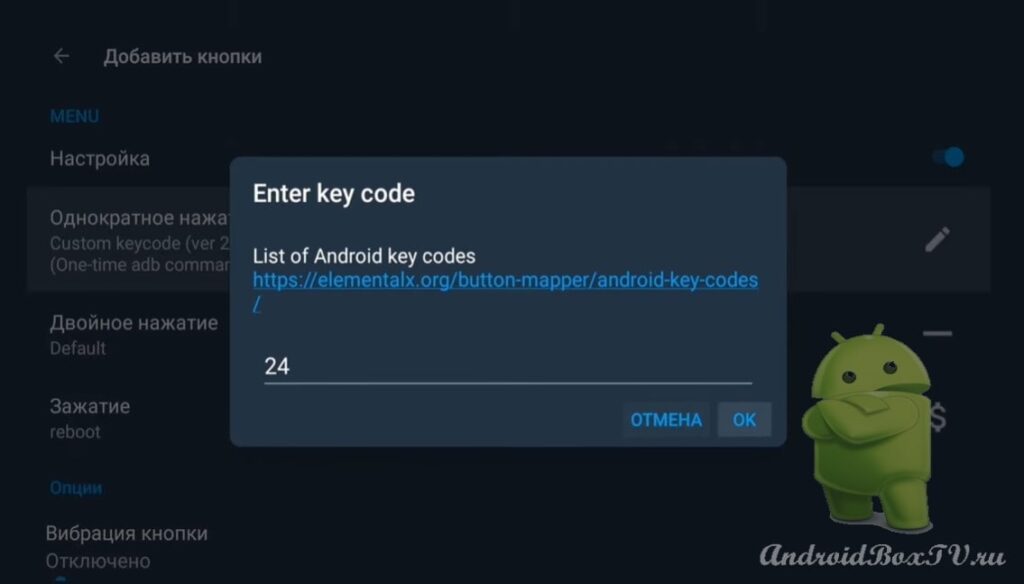 Нажимаем на кнопку “Menu” и видим, что прибавляется громкость:
Нажимаем на кнопку “Menu” и видим, что прибавляется громкость:
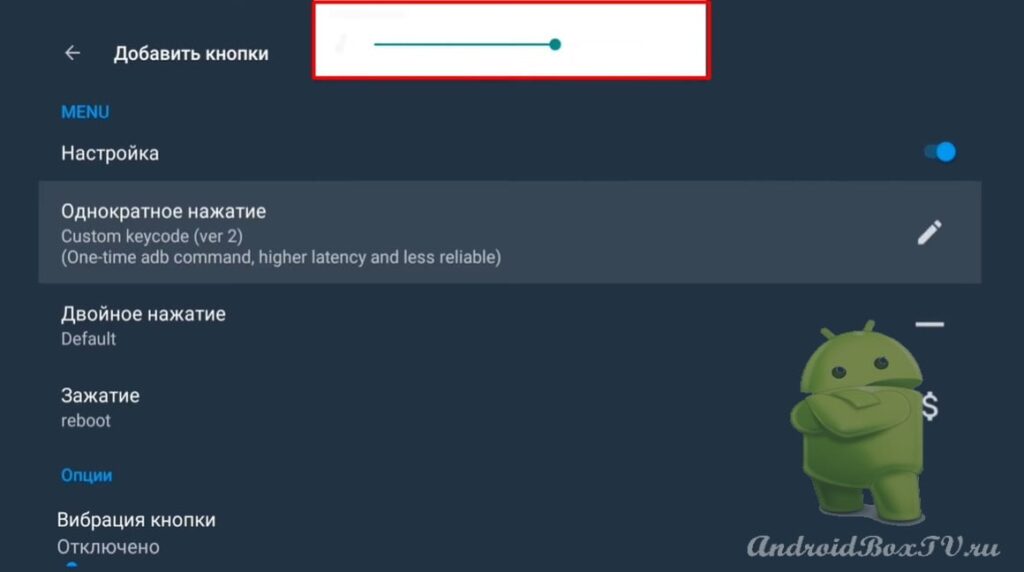 После выполнения всех действий заходим в “Настройки”:
После выполнения всех действий заходим в “Настройки”:
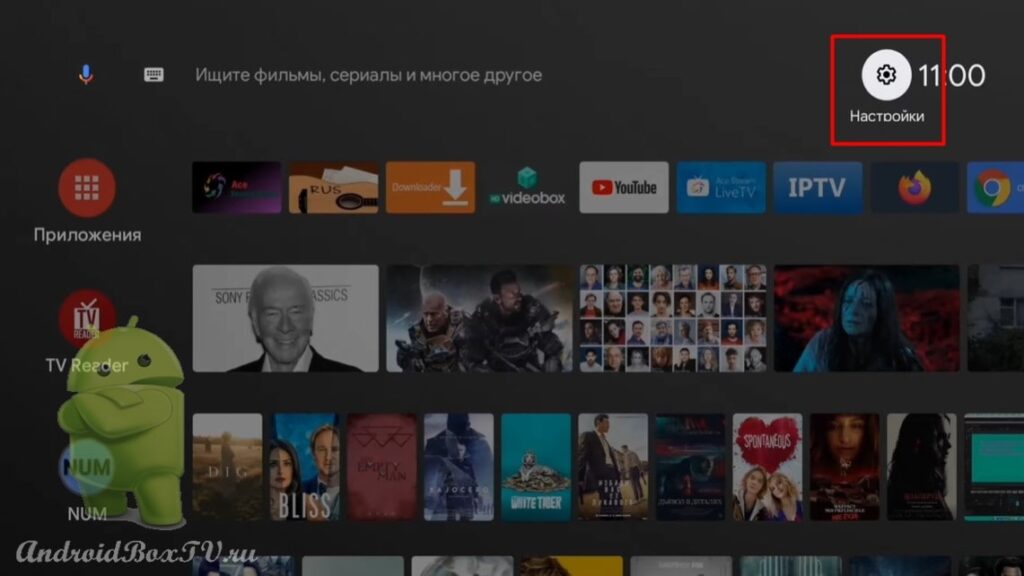 Выбираем “Для разработчиков” и отключаем “USB отладку”, потому что на некоторых устройствах, когда она включена и USB порты работают некорректно:
Выбираем “Для разработчиков” и отключаем “USB отладку”, потому что на некоторых устройствах, когда она включена и USB порты работают некорректно:
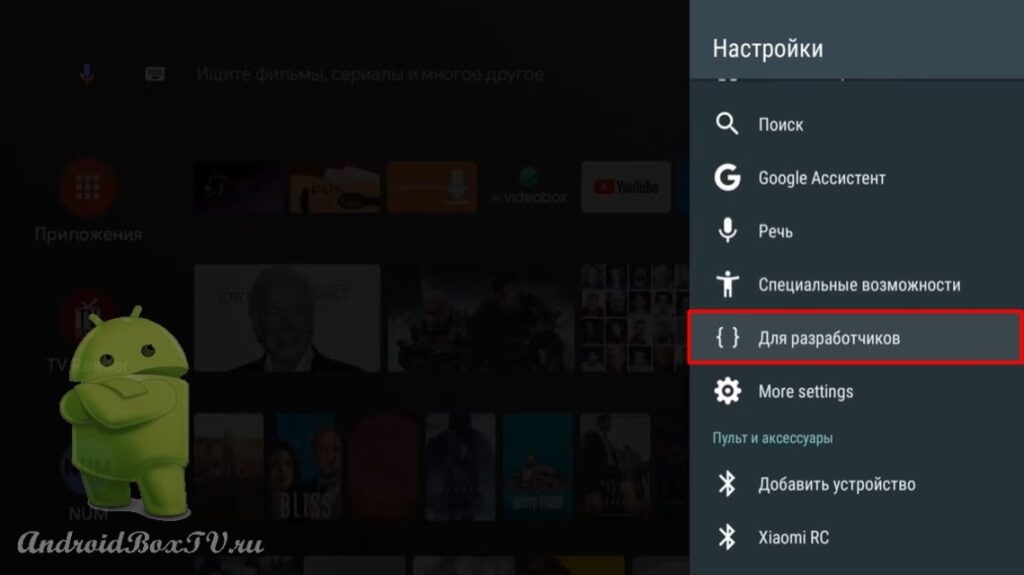
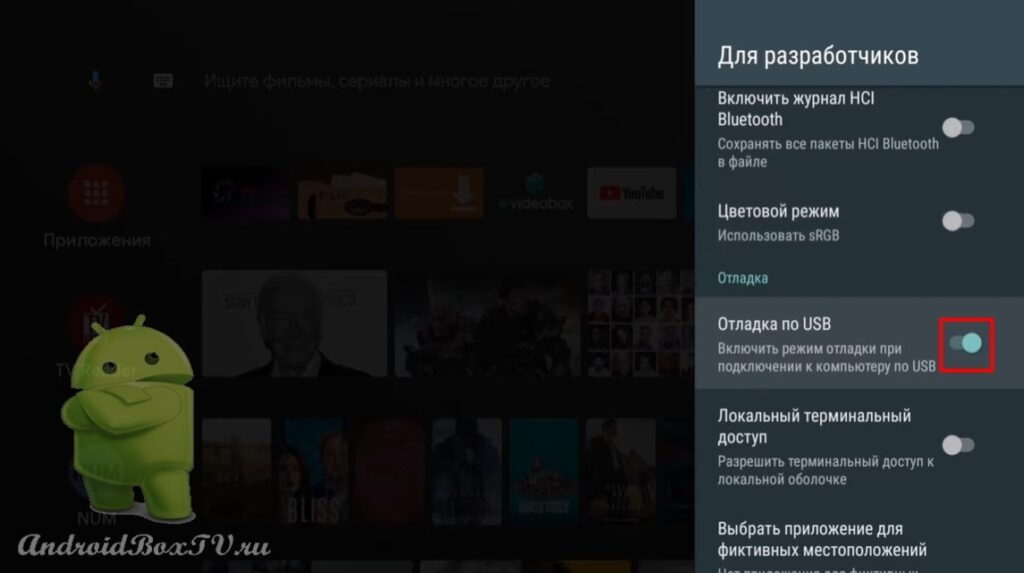
Полезность статьи? Оцените в комментариях!
Ознакомьтесь с другими статьями из рубрики “Рабочие моменты” здесь.
P.S. Поддержка сайта по ссылке 😉