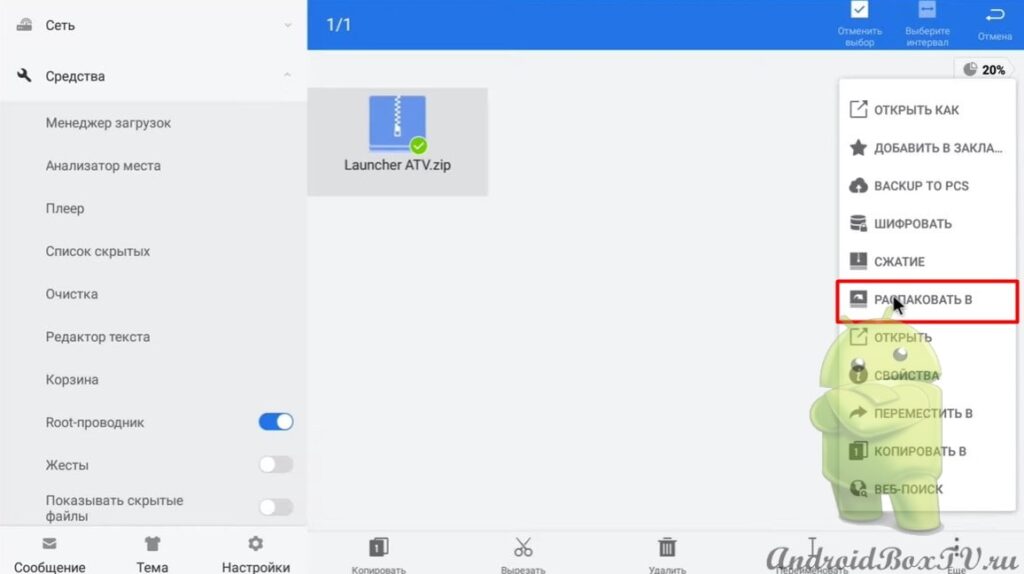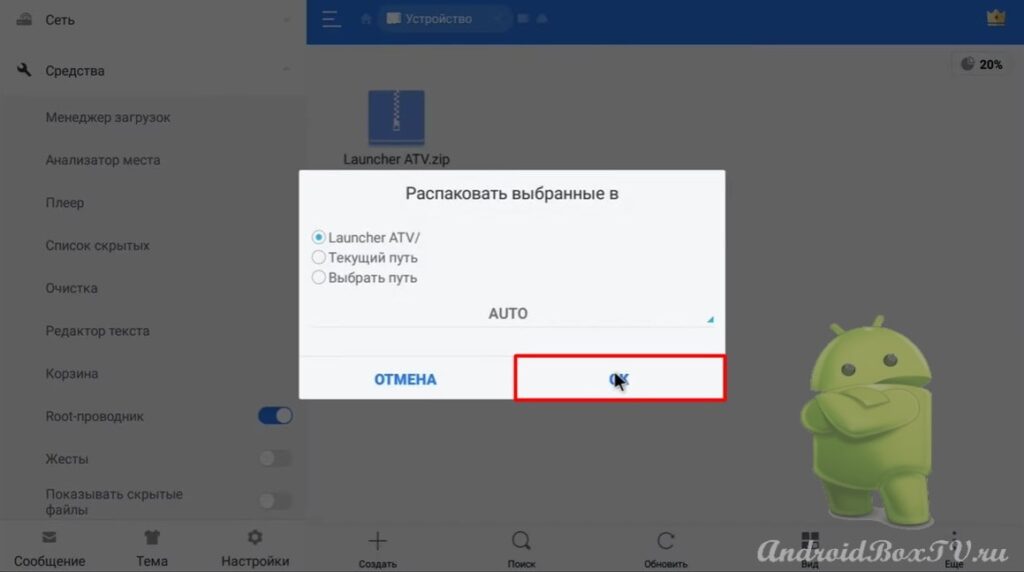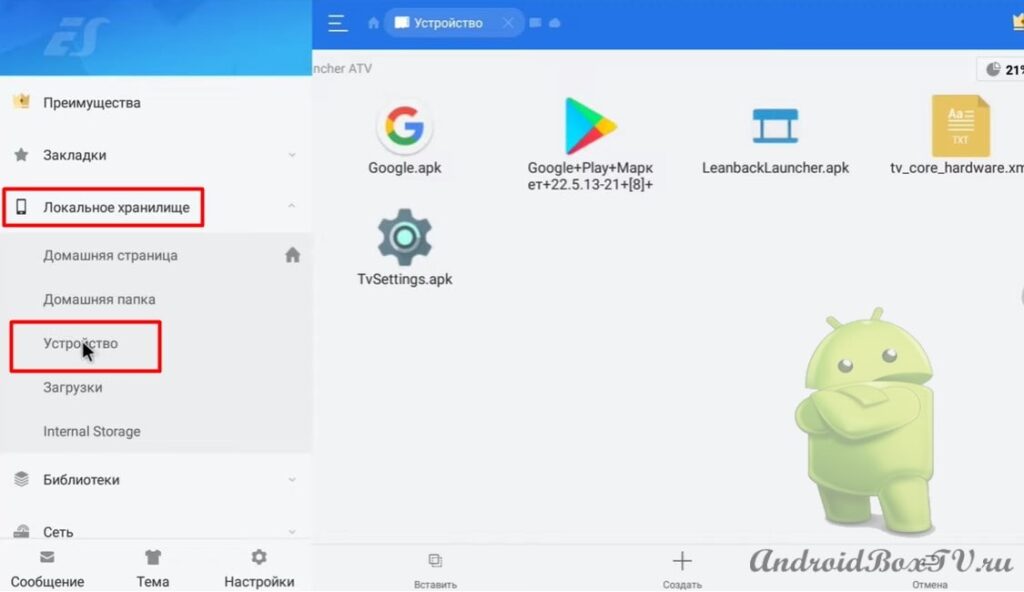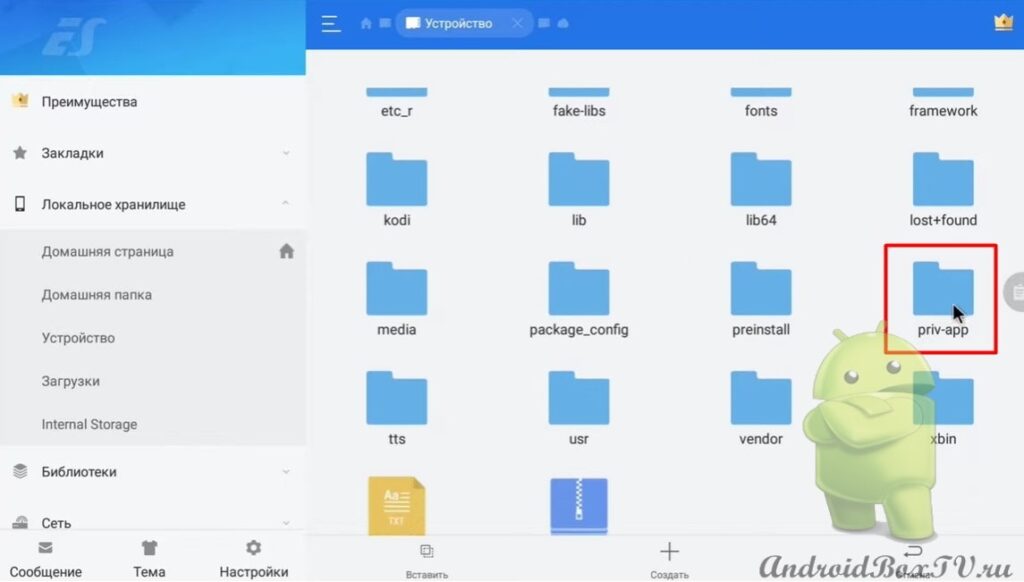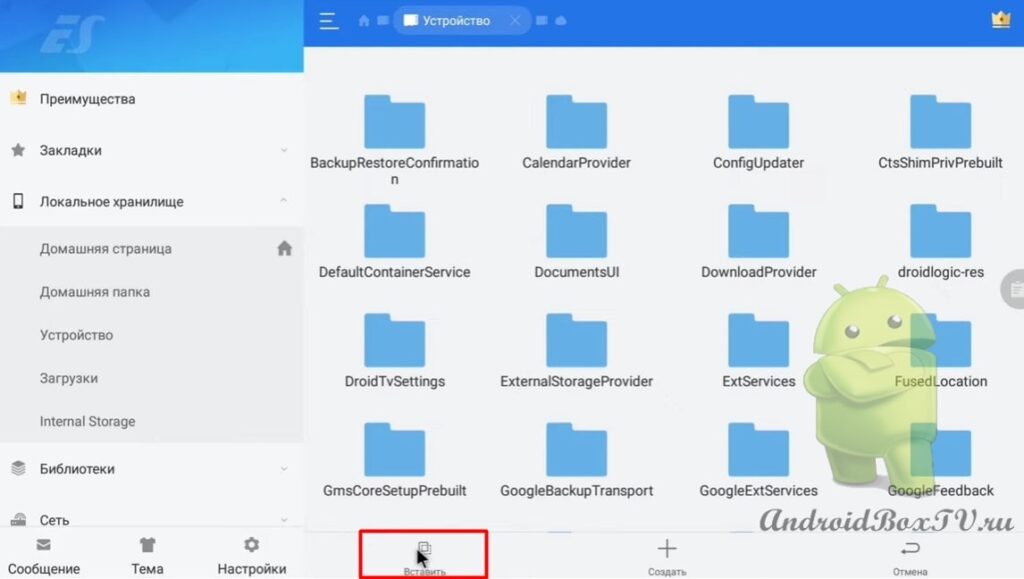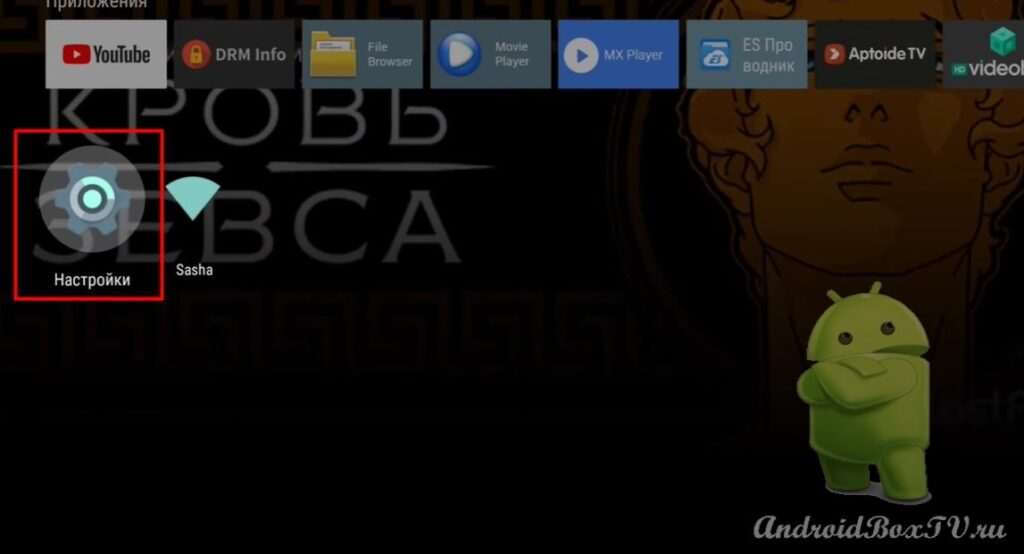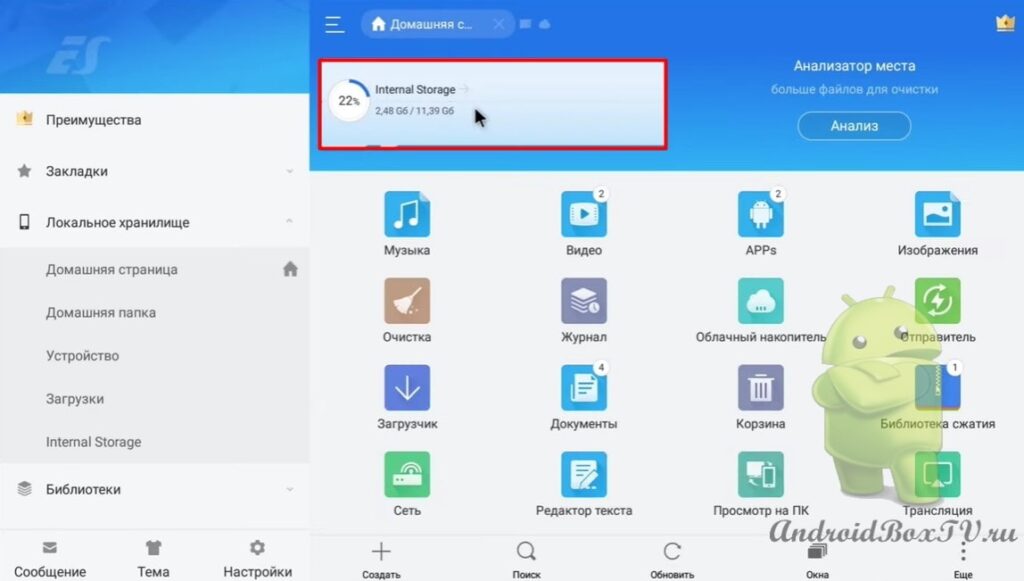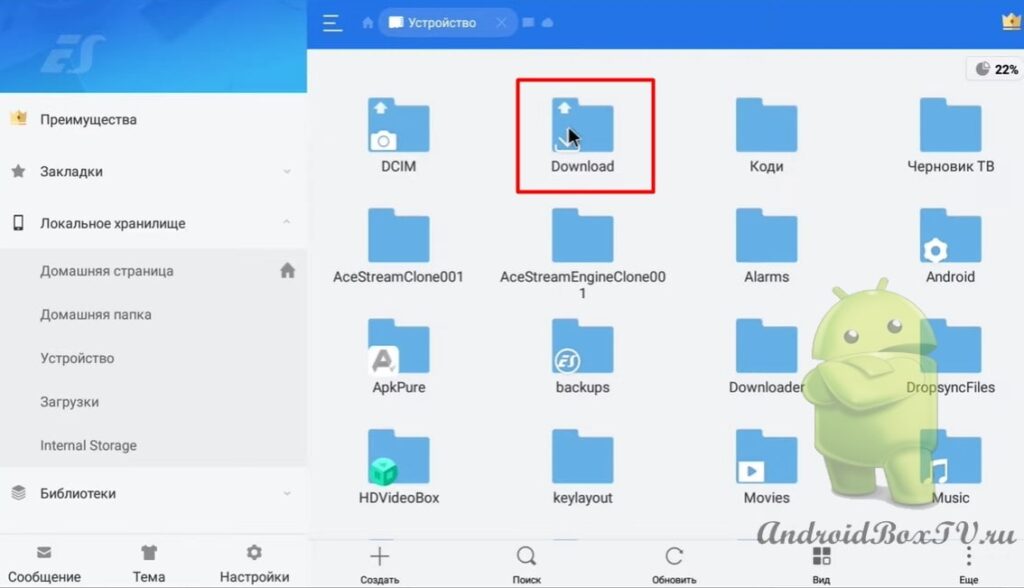Сьогодні розглянемо, як на TV Box зі звичайним Android встановити " Launcher Android TV ". Для цієї дії буде потрібно "Root права", але як правило на таких приставках "Root" з коробки. Зрозуміло, не вийде точної копії Android TV, але щось близьке до цього.
Прошивати нічого не потрібно. Ця програма добре працює на Android 6 і 7, на Android 8+ немає рекомендацій від програми. У цій статті тестування програми відбувається на приставці - MECOOL M8S Pro W Android 7.1 .
Так виглядає штатний "Launcher" приставки:
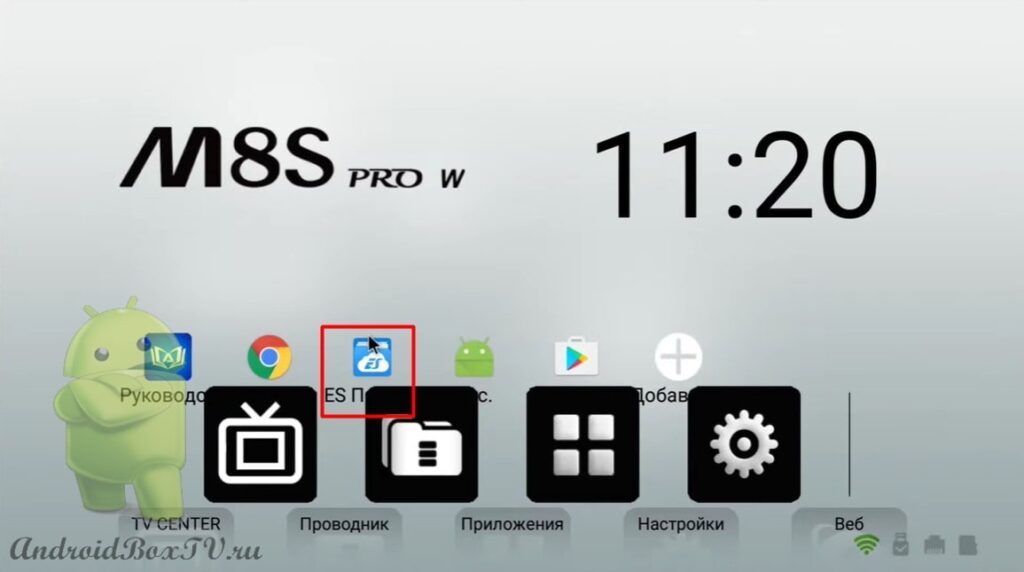 " Play Маркет " виглядає так само, як і на смартфоні:
" Play Маркет " виглядає так само, як і на смартфоні:
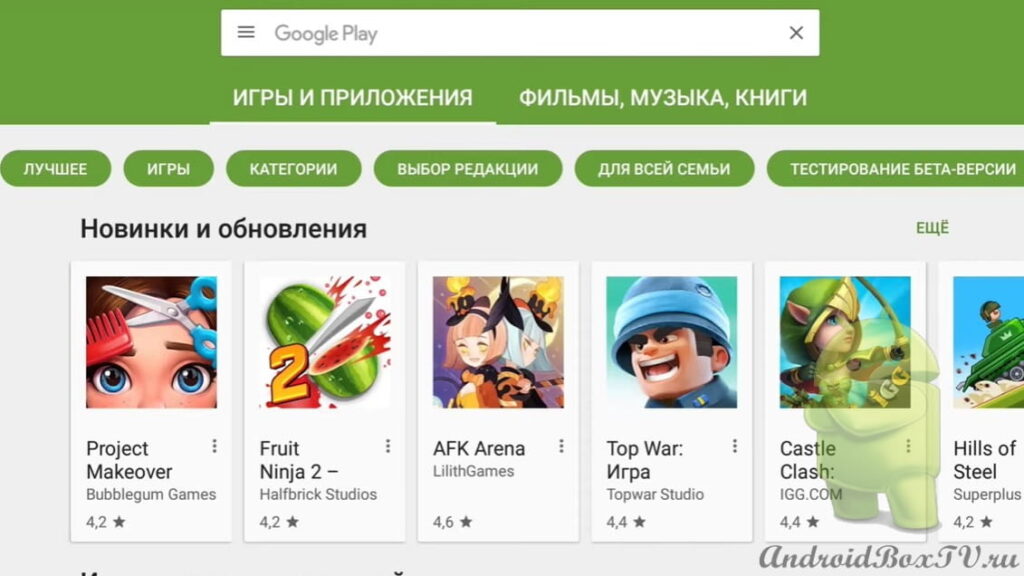 Для початку необхідно завантажити ZIP Архів - http://catcut.net/9A0P . ZIP Архів лежить на Google Диску:
Для початку необхідно завантажити ZIP Архів - http://catcut.net/9A0P . ZIP Архів лежить на Google Диску:
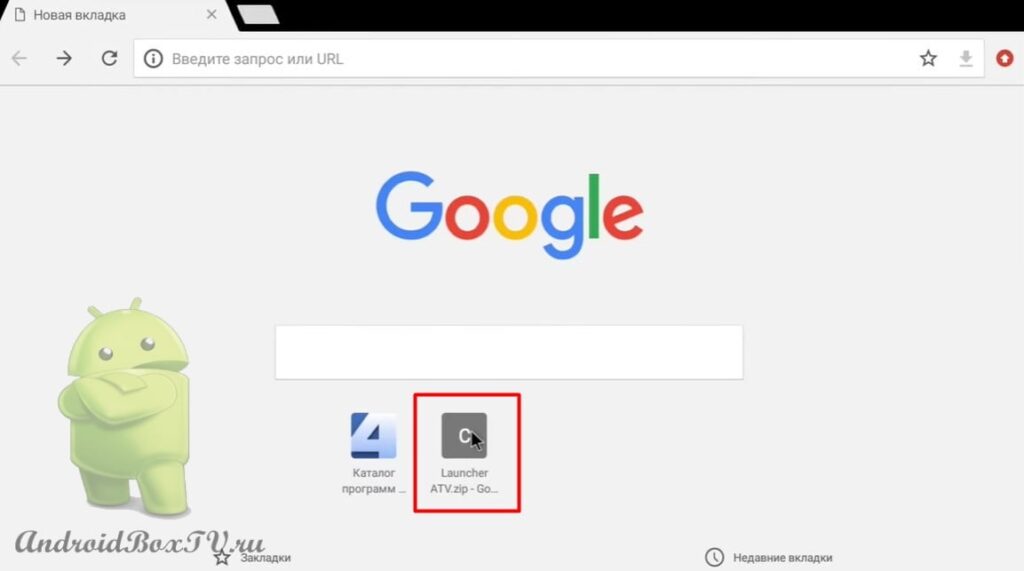
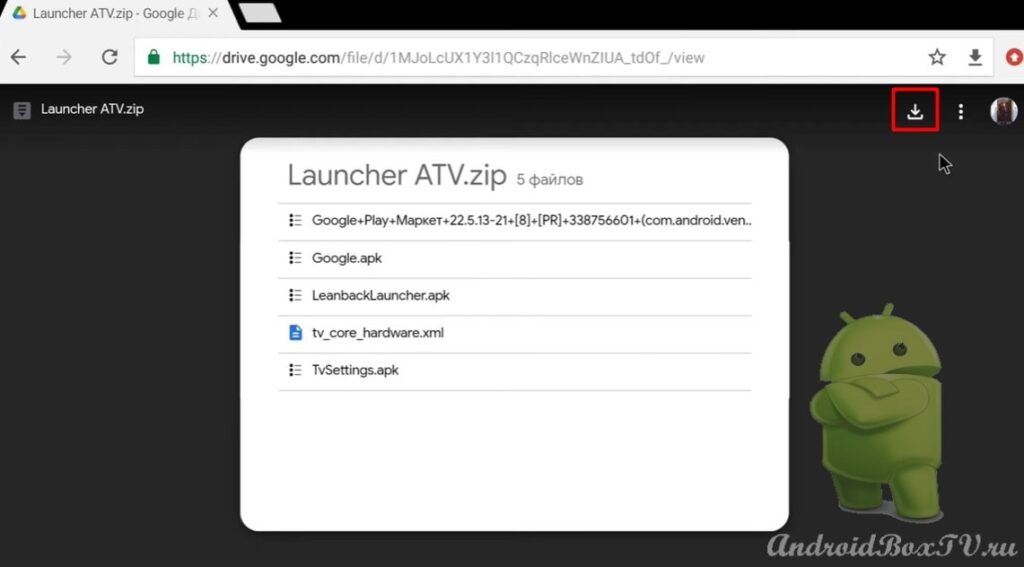 Натискаємо на стрілочку і вибираємо "Все одно завантажити":
Натискаємо на стрілочку і вибираємо "Все одно завантажити":
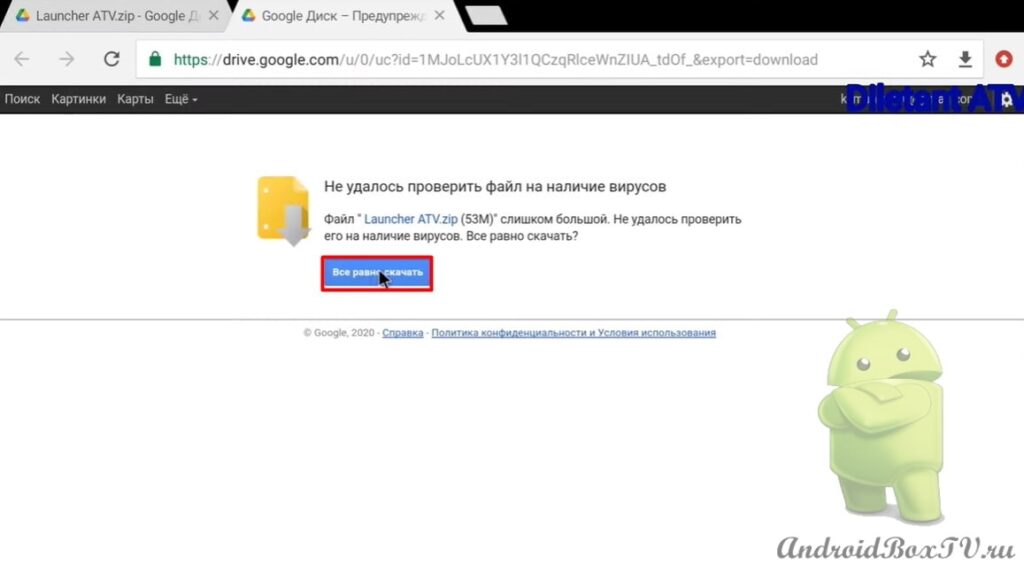 Після скачування заходимо в ES Провідник :
Після скачування заходимо в ES Провідник :
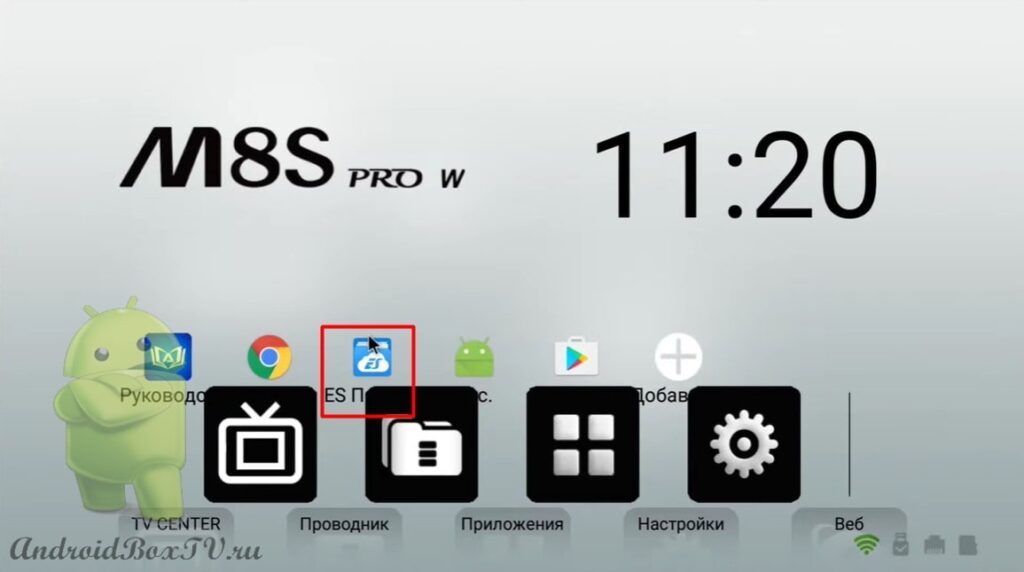 Переходимо до розділу “Кошти” та включаємо “Root-провідник”:
Переходимо до розділу “Кошти” та включаємо “Root-провідник”:
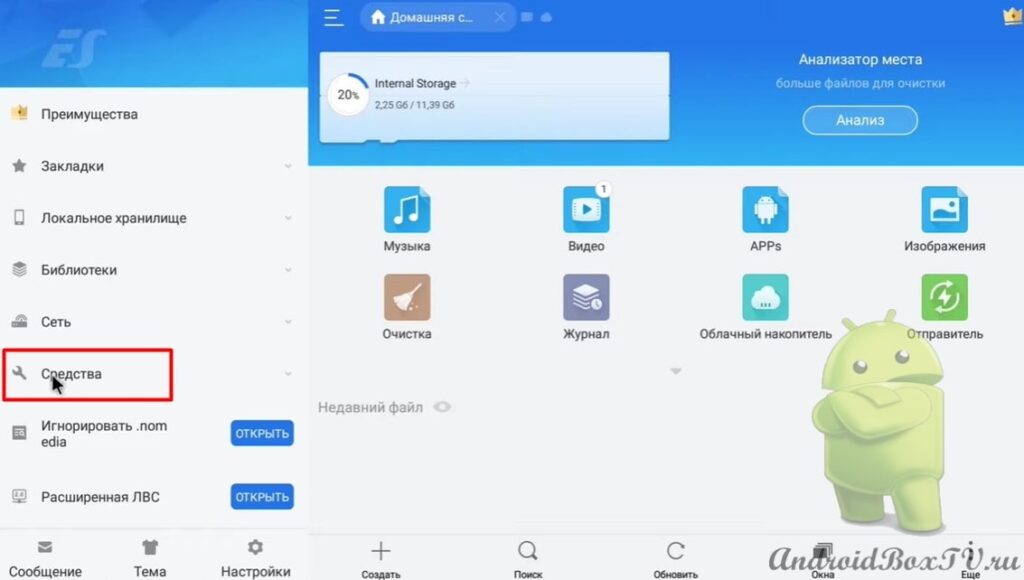
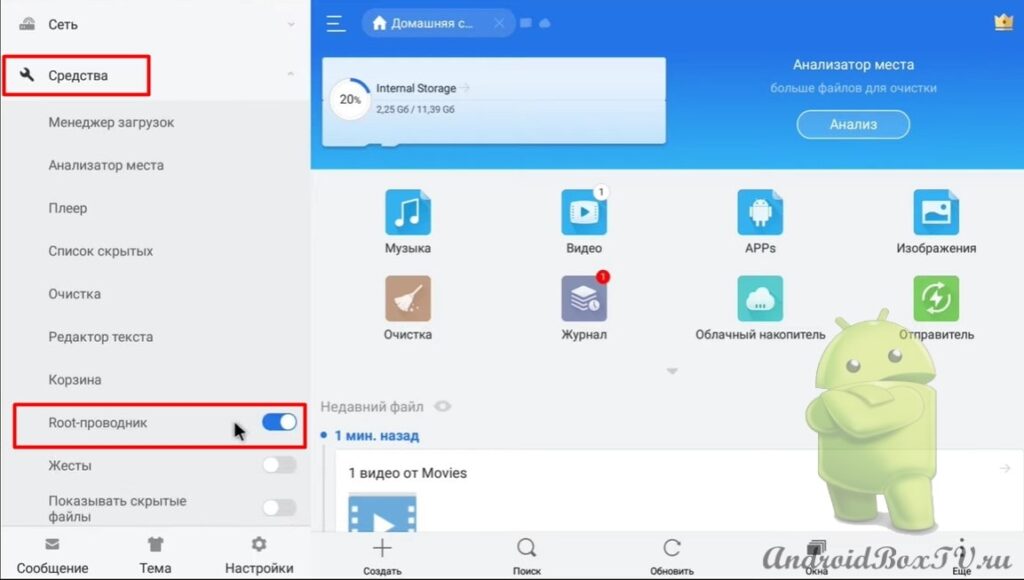 Далі переходимо в "Пристрій" та вибираємо папку "Download":
Далі переходимо в "Пристрій" та вибираємо папку "Download":
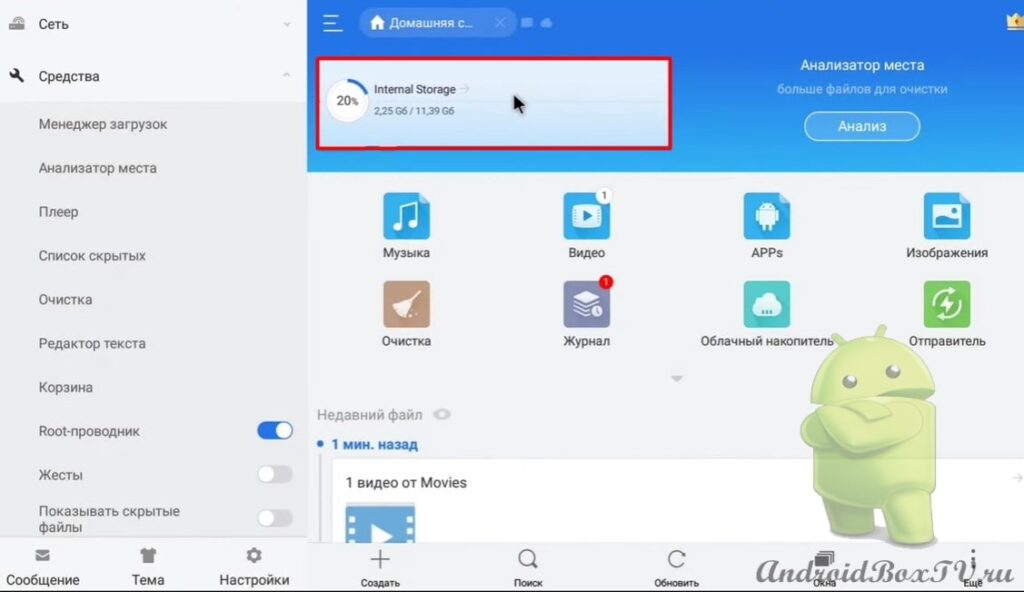
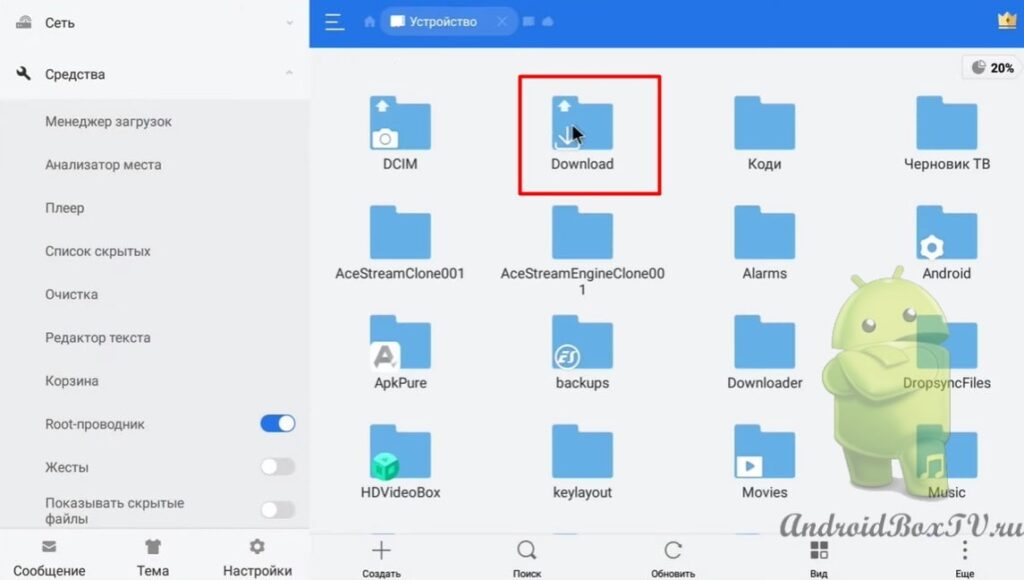 Виділяємо файл і натискаємо "Ще":
Виділяємо файл і натискаємо "Ще":
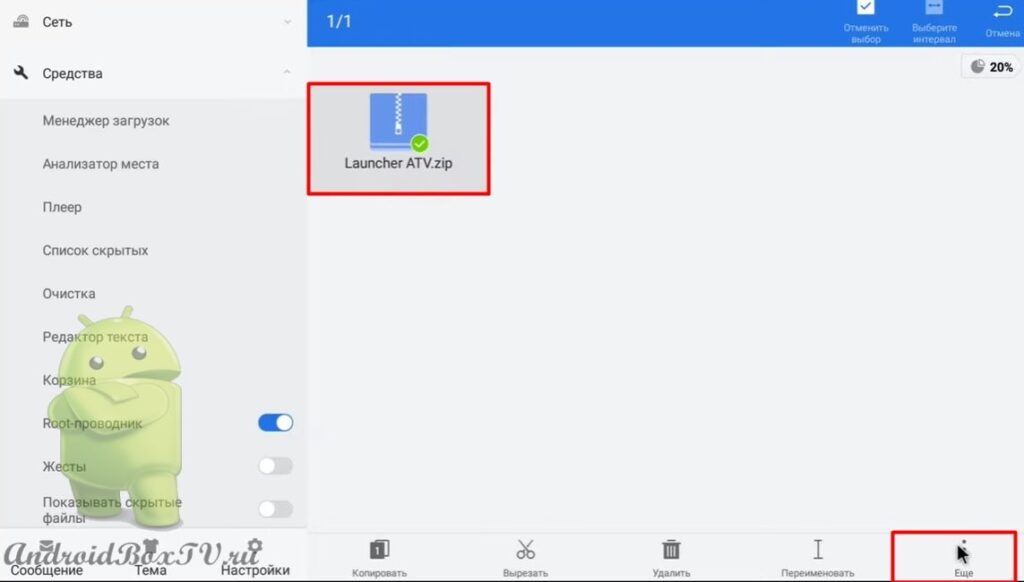 Вибираємо “Розпакувати” і натискаємо “ОК”:
Вибираємо “Розпакувати” і натискаємо “ОК”:
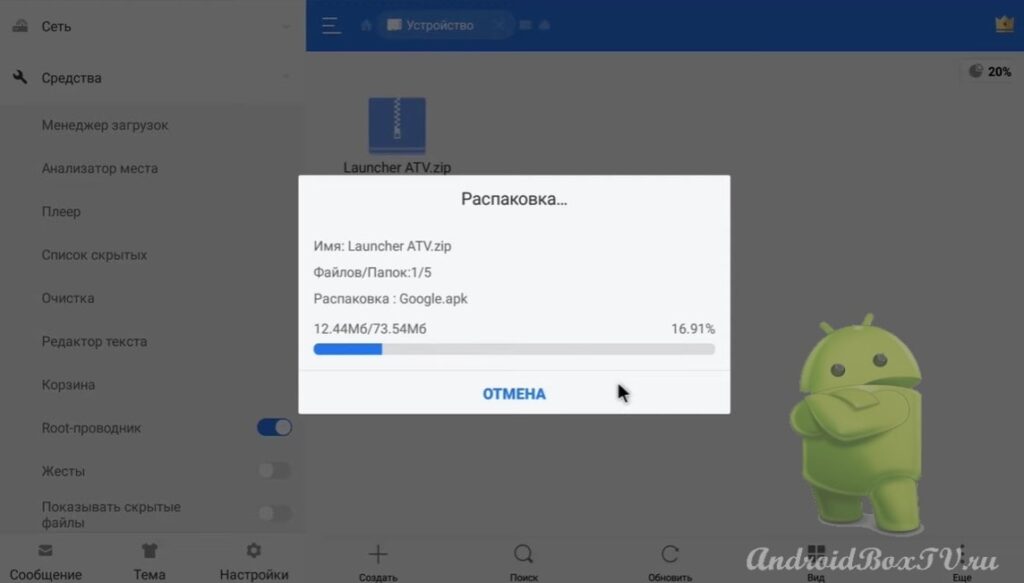 Після цього відкриваємо папку. Виділяємо файл " tv-core " і копіюємо його:
Після цього відкриваємо папку. Виділяємо файл " tv-core " і копіюємо його:
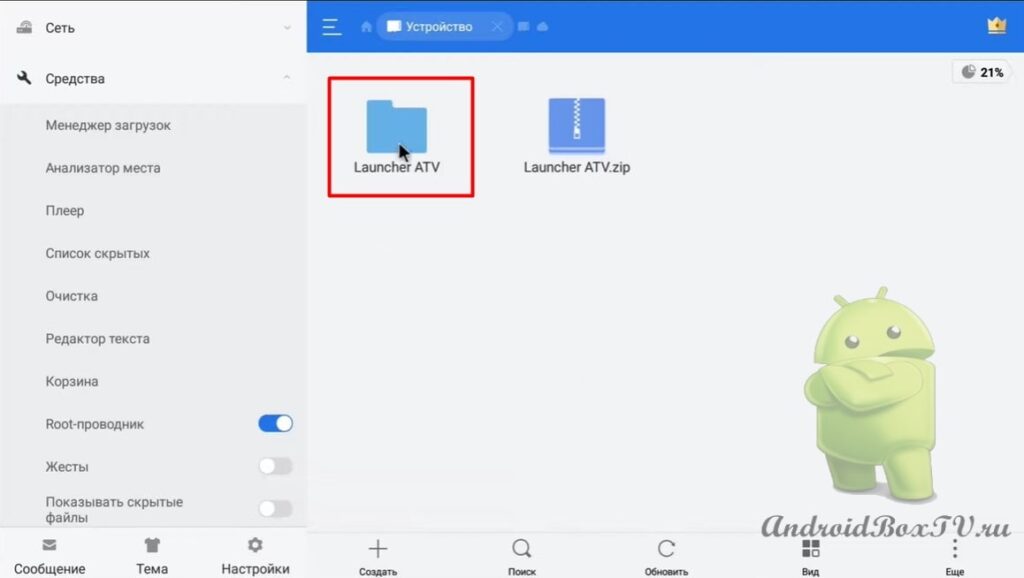
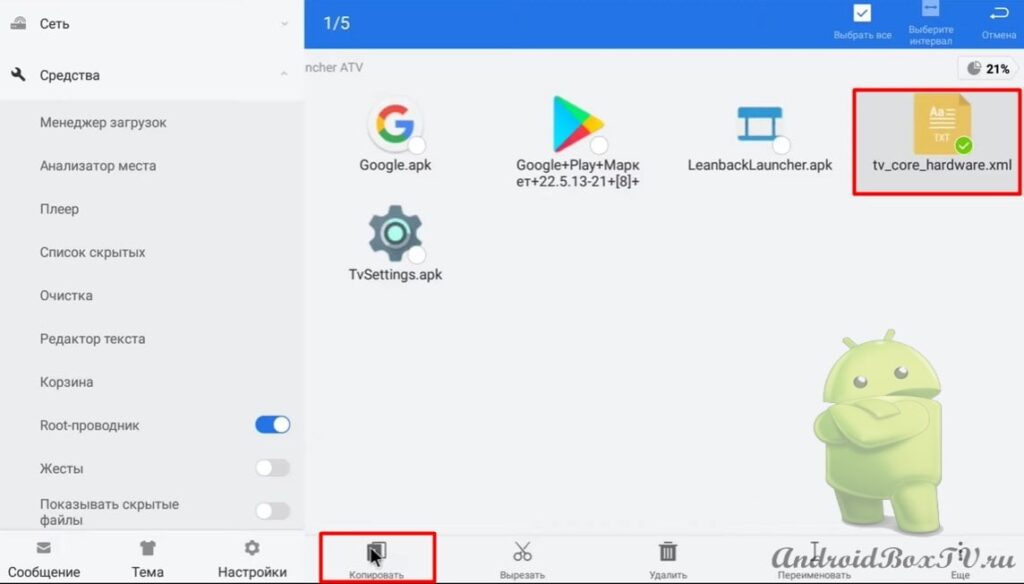 Далі заходимо в “Локальне сховище” та вибираємо “Пристрій”:
Далі заходимо в “Локальне сховище” та вибираємо “Пристрій”:
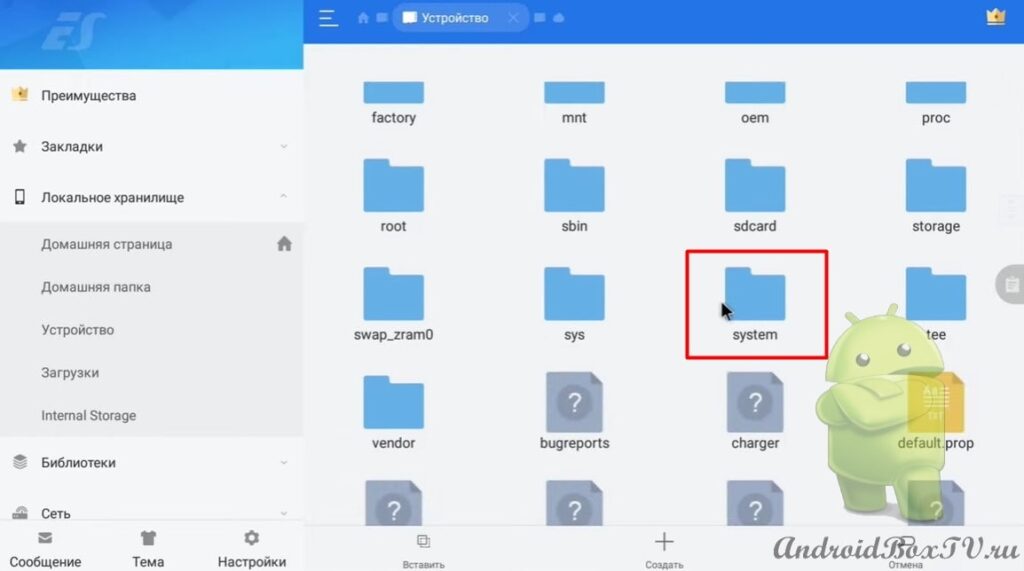 Потім вибираємо папку " etc ":
Потім вибираємо папку " etc ":
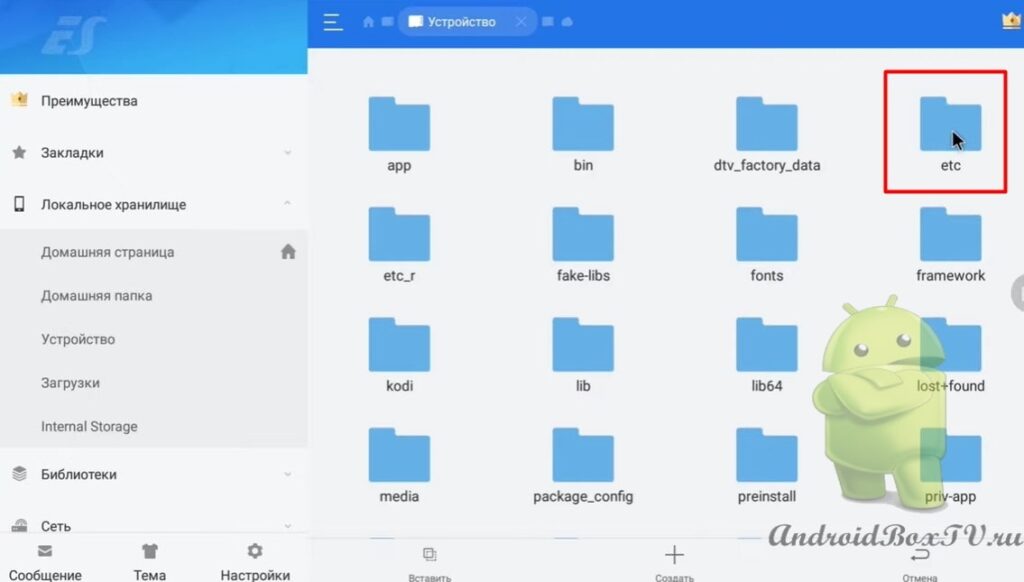 Вибираємо папку “permissions” і вставляємо до неї файл:
Вибираємо папку “permissions” і вставляємо до неї файл:
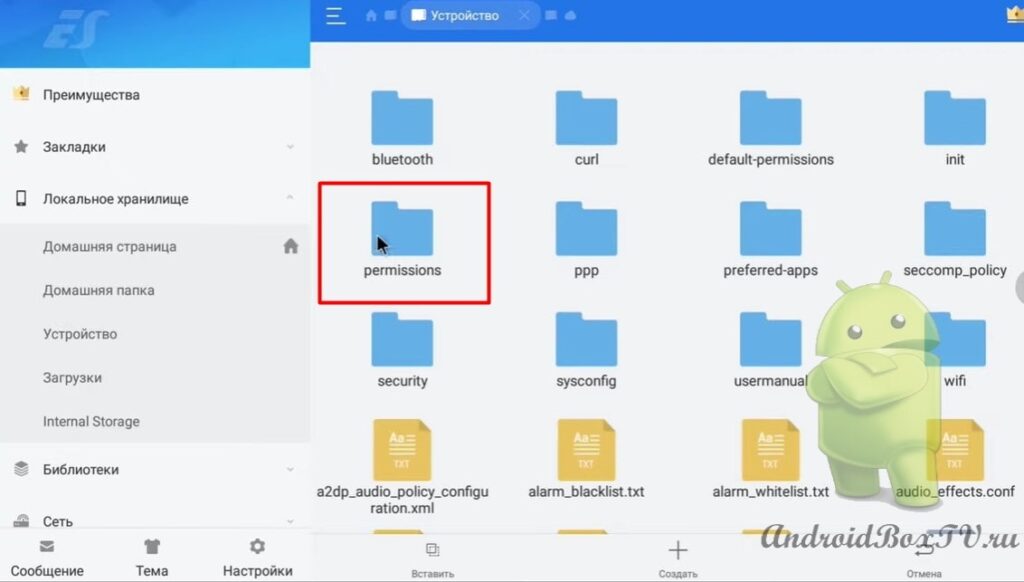
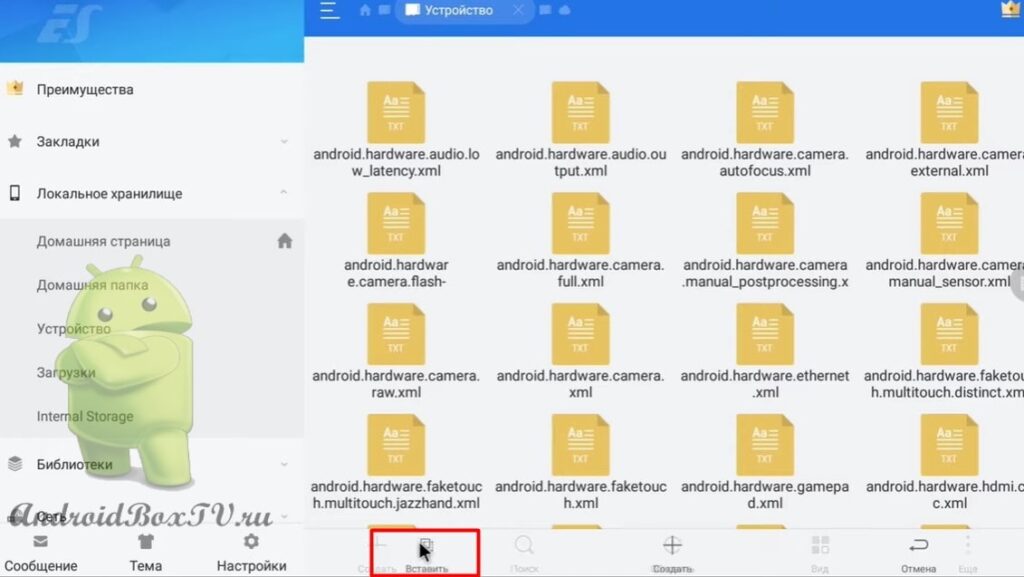 Якщо захочете потім повернутися до "Стоковий Launcher", то необхідно буде видалити цю папку:
Якщо захочете потім повернутися до "Стоковий Launcher", то необхідно буде видалити цю папку:
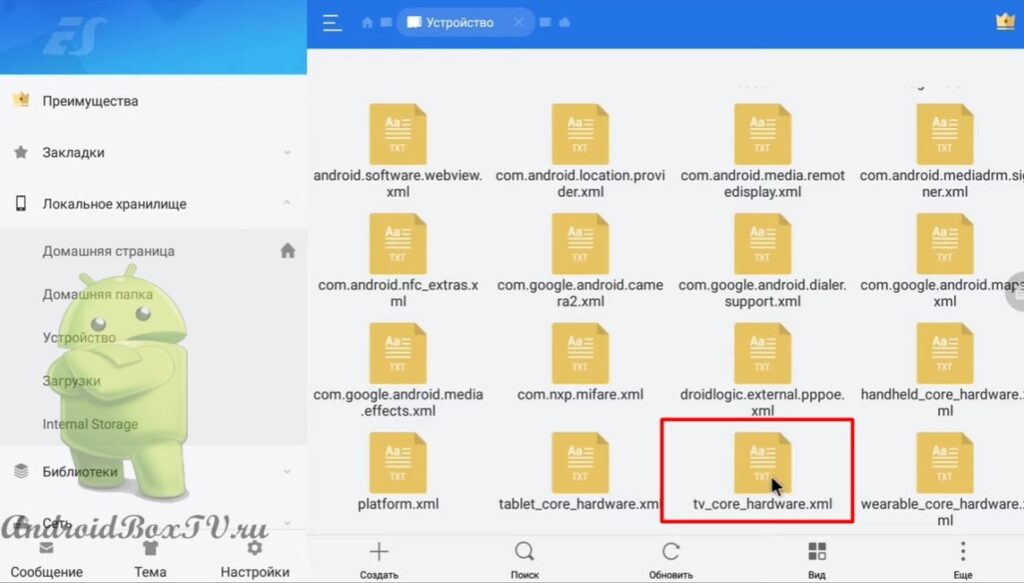 Повертаємось назад. Виділяємо APK файл "Google" і "Launcher", копіюємо їх:
Повертаємось назад. Виділяємо APK файл "Google" і "Launcher", копіюємо їх:
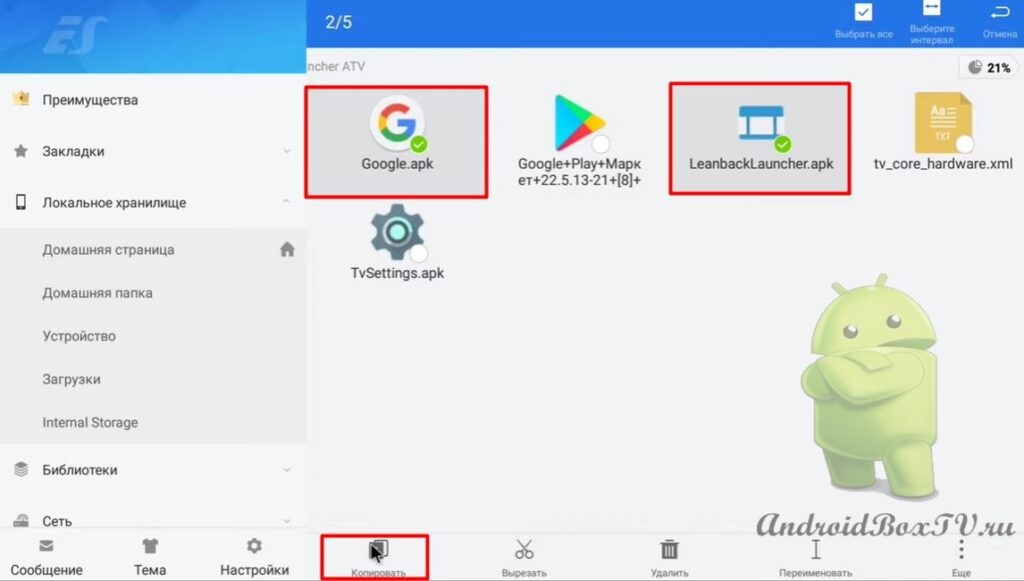 Якщо на головному екрані не з'явиться шестерня з налаштуваннями, додатково потім можна буде скопіювати APK файл тим же шляхом.
Якщо на головному екрані не з'явиться шестерня з налаштуваннями, додатково потім можна буде скопіювати APK файл тим же шляхом.
Заходимо в “Локальне сховище” та вибираємо “Пристрій”:
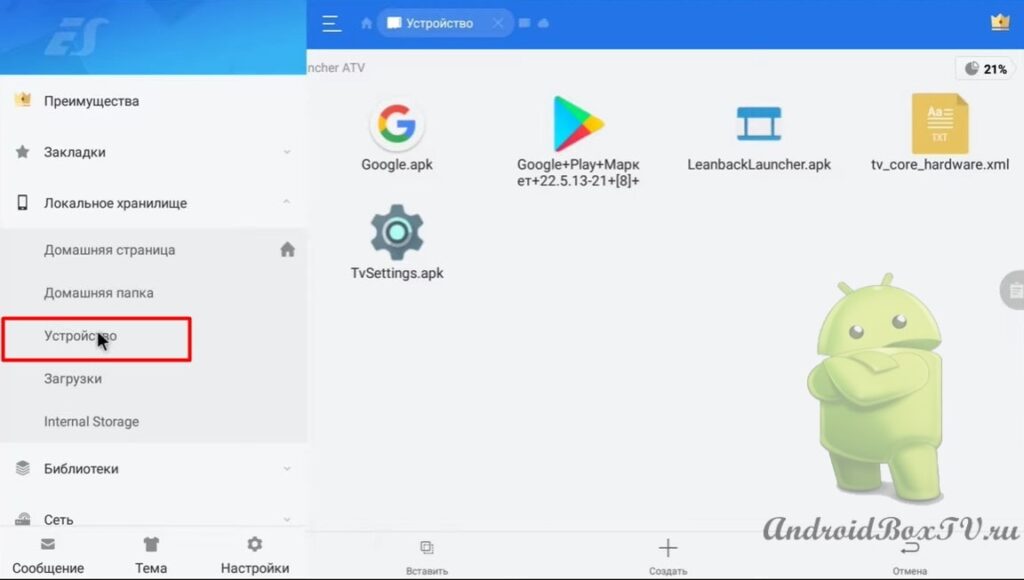 Переходимо в папку " system ":
Переходимо в папку " system ":
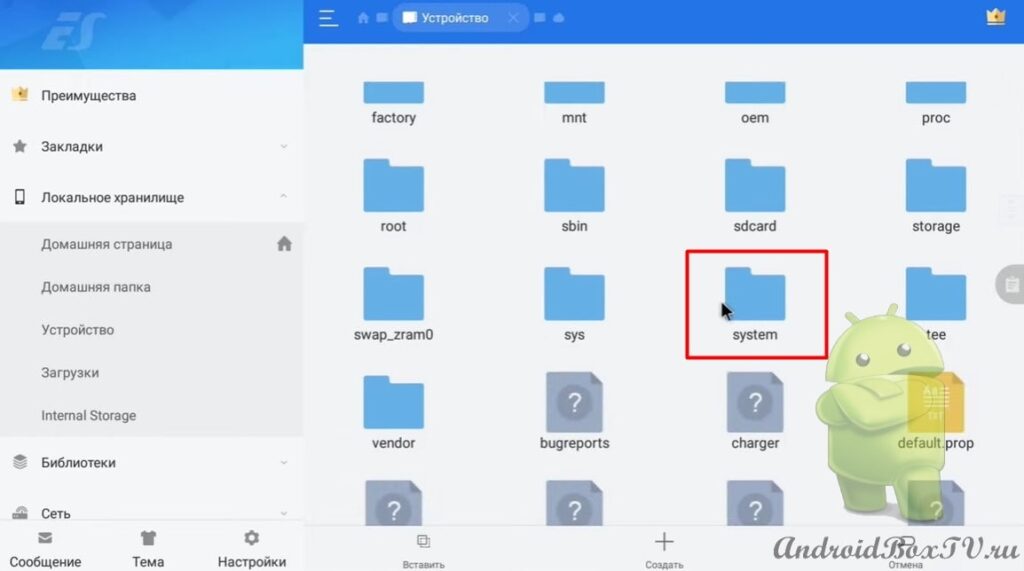 Вибираємо папку " priv-app " і вставляємо файли:
Вибираємо папку " priv-app " і вставляємо файли:
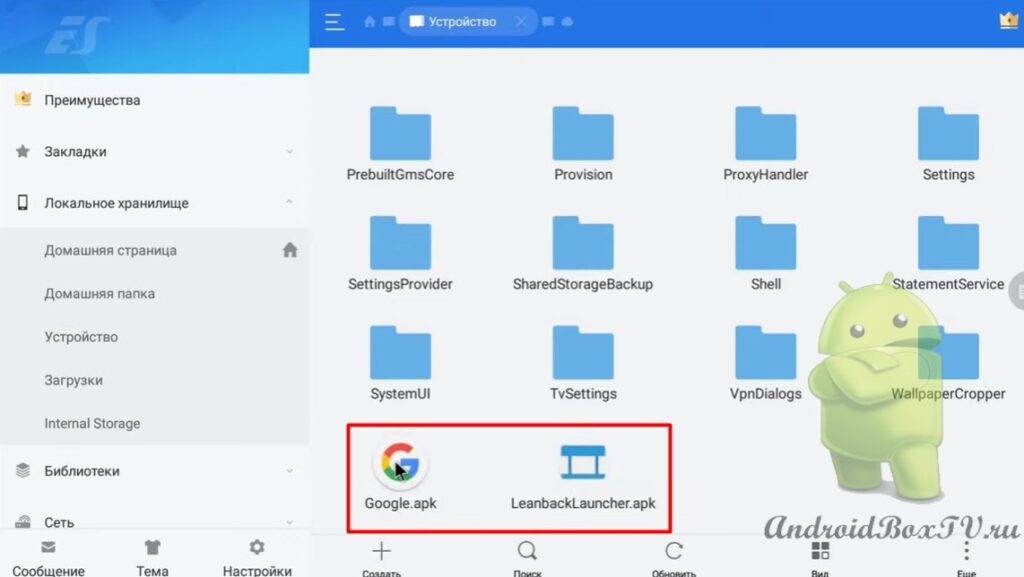 Тепер потрібно перезавантажити пристрій. Краще вимкнути приставку Андроїд Бокс із розетки
Тепер потрібно перезавантажити пристрій. Краще вимкнути приставку Андроїд Бокс із розетки
Після перезавантаження пристрою головний екран виглядає так:
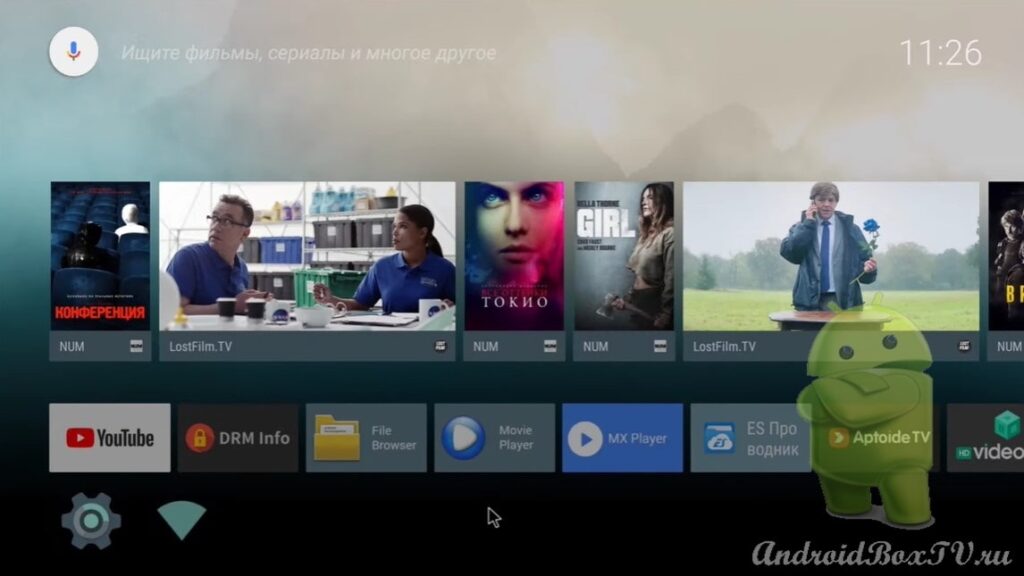 Якщо після перезавантаження пристрою запуститься "Стоковий Launcher" , то необхідно буде зайти в "Налаштування пристрою" та вимкнути його.
Якщо після перезавантаження пристрою запуститься "Стоковий Launcher" , то необхідно буде зайти в "Налаштування пристрою" та вимкнути його.
Переходимо в "Налаштування":
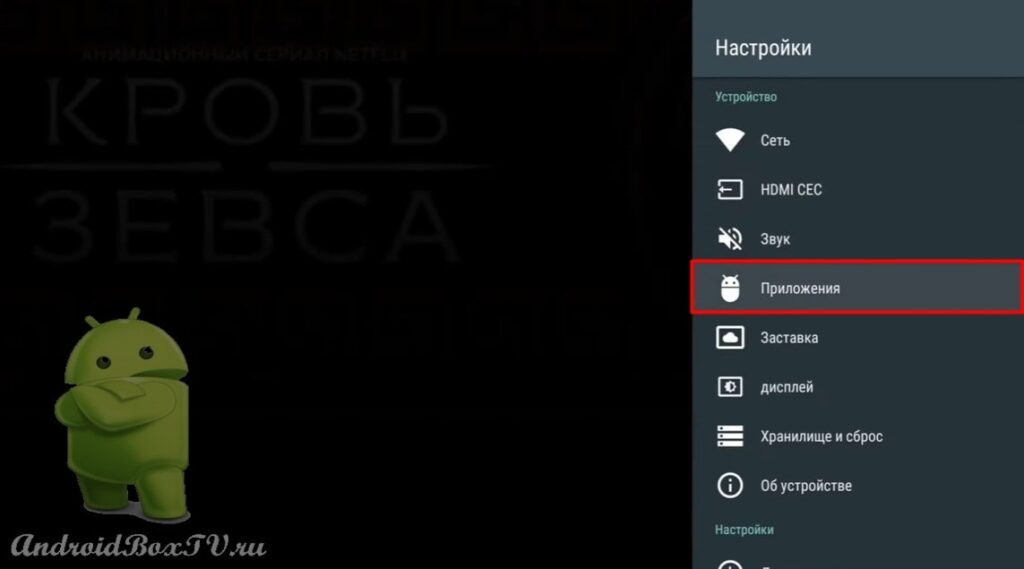 Бачимо, два Launcher. Перший Launcher:
Бачимо, два Launcher. Перший Launcher:
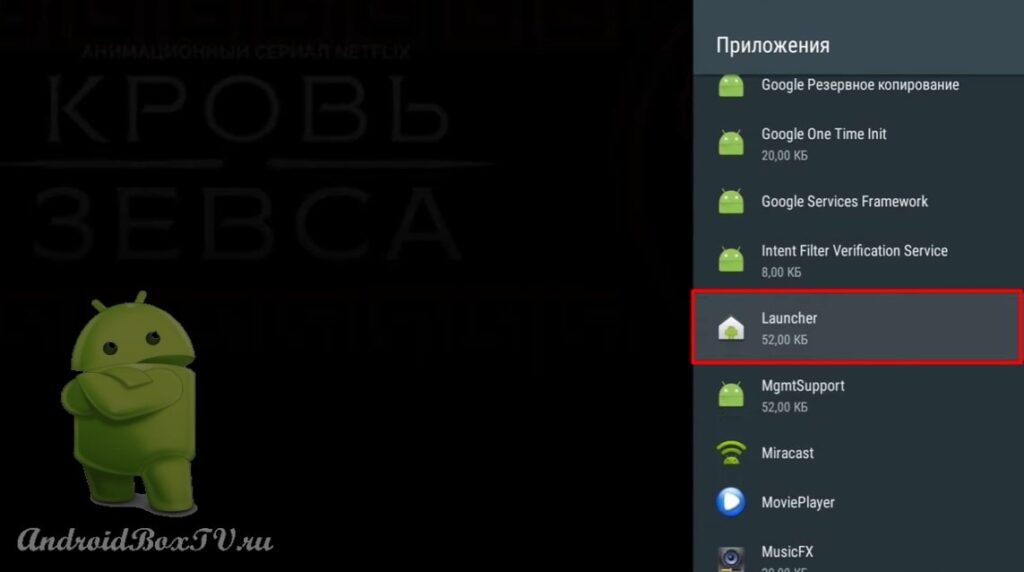
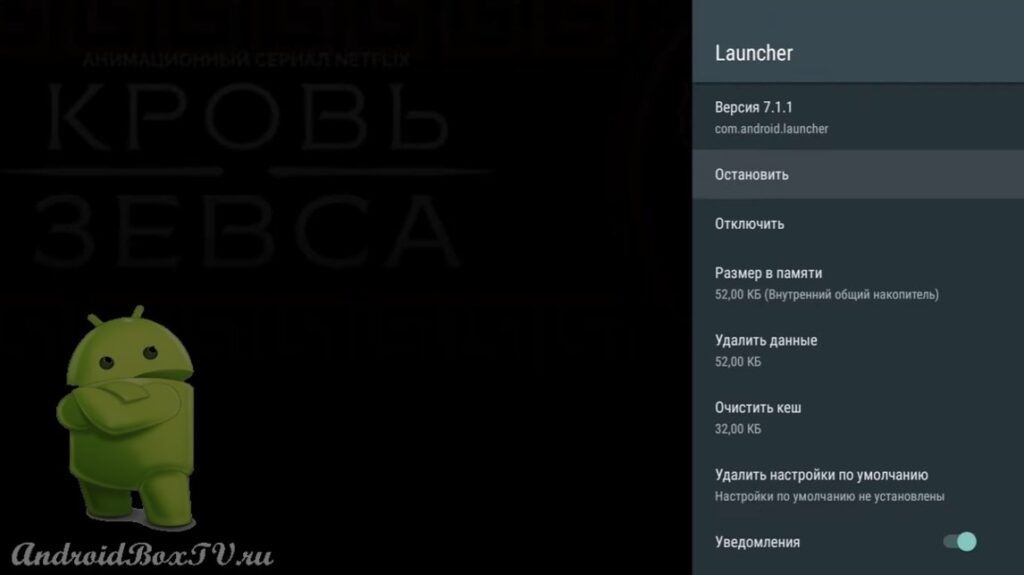 Але оскільки запускається другий Launcher, необхідно його зупинити:
Але оскільки запускається другий Launcher, необхідно його зупинити:
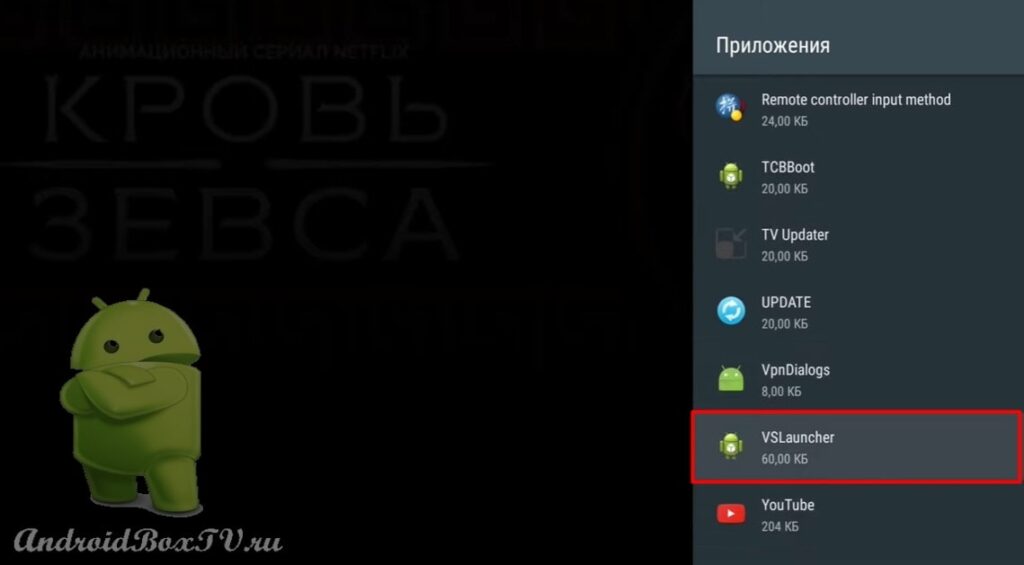
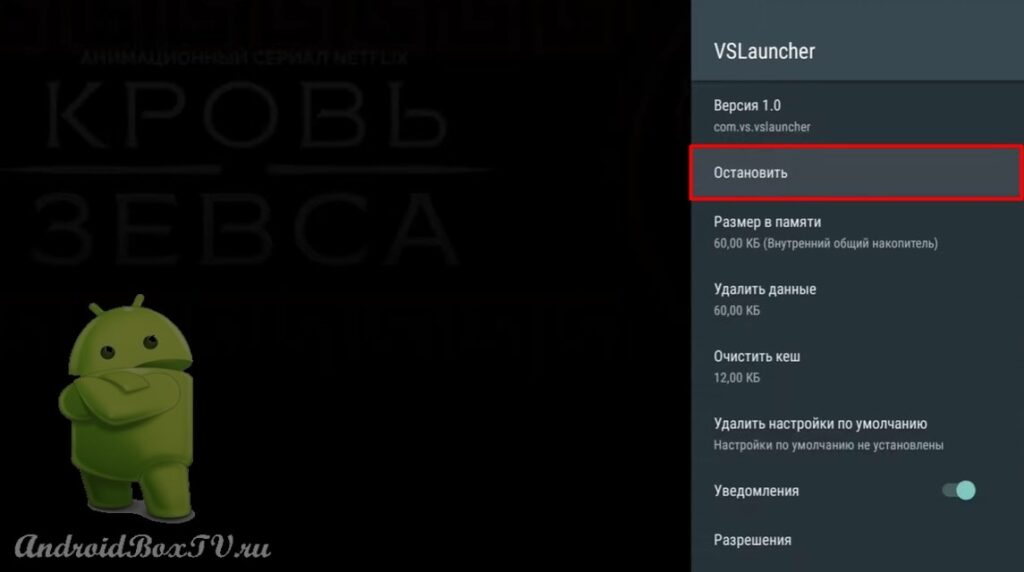 Заходимо в ES Провідник для того, щоб оновити Play Маркет:
Заходимо в ES Провідник для того, щоб оновити Play Маркет:
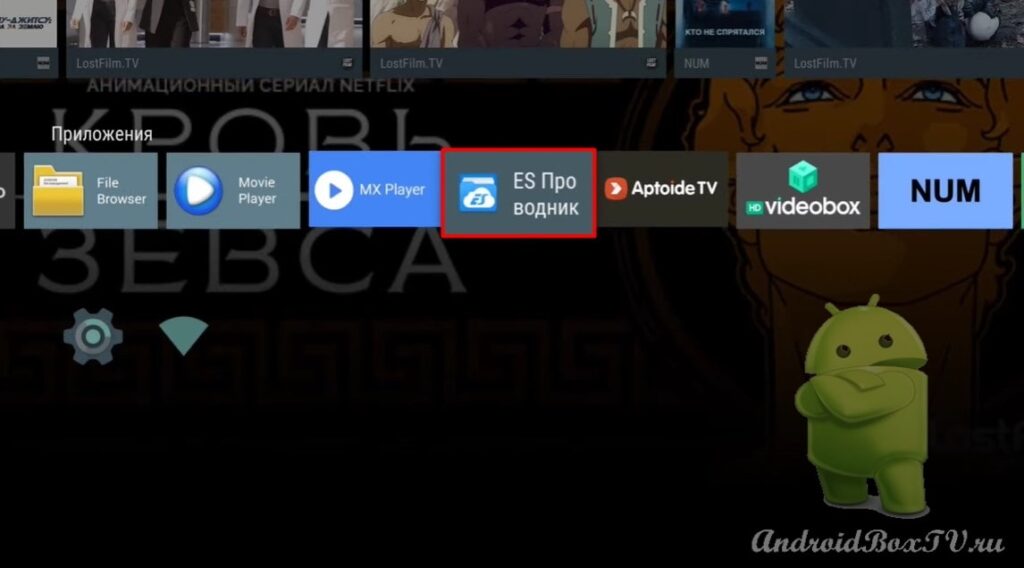 Переходимо в "Пристрій" та вибираємо папку "Download":
Переходимо в "Пристрій" та вибираємо папку "Download":
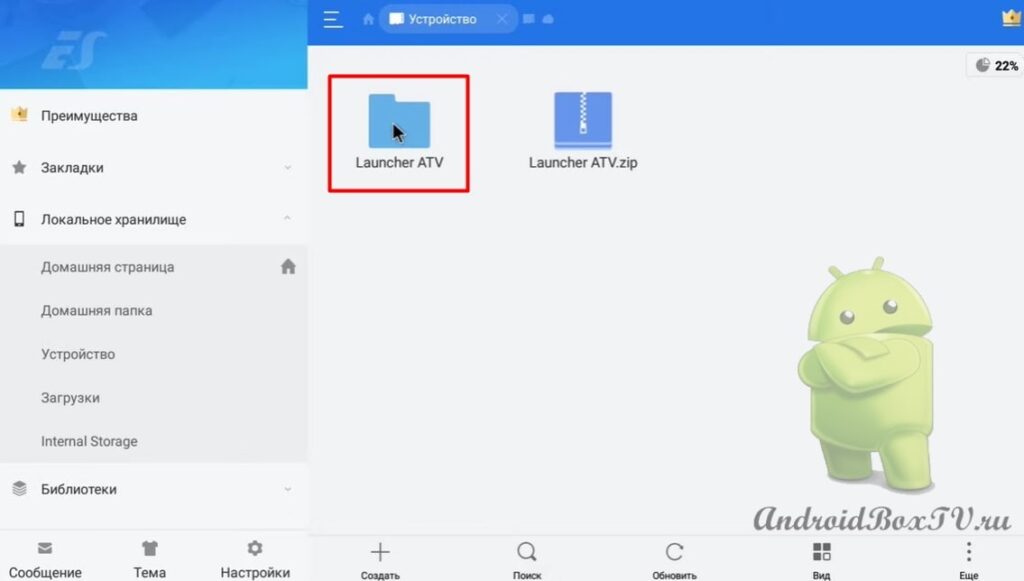 Відкриваємо файл і натискаємо "Встановити":
Відкриваємо файл і натискаємо "Встановити":
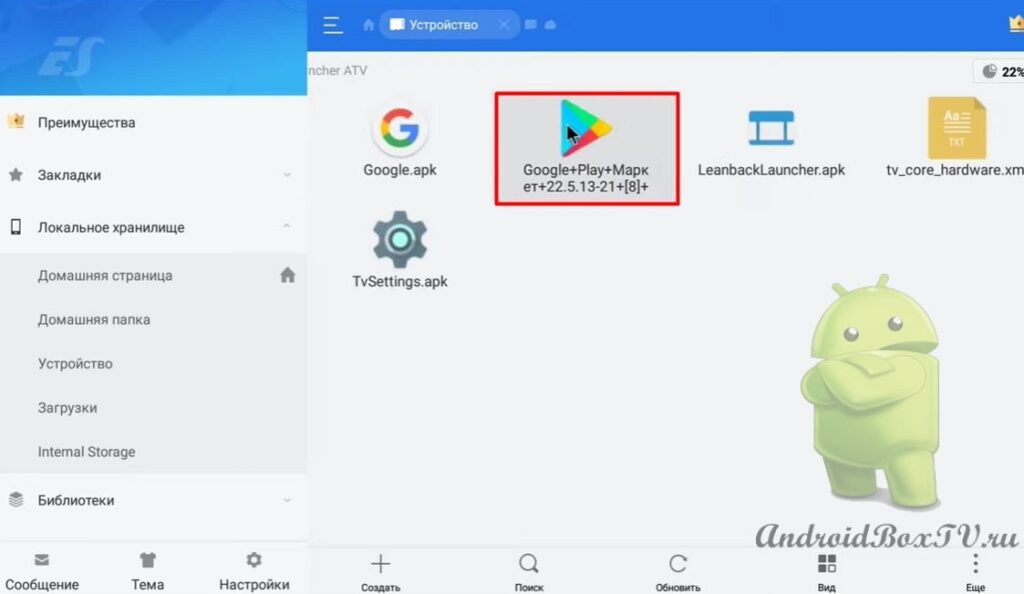
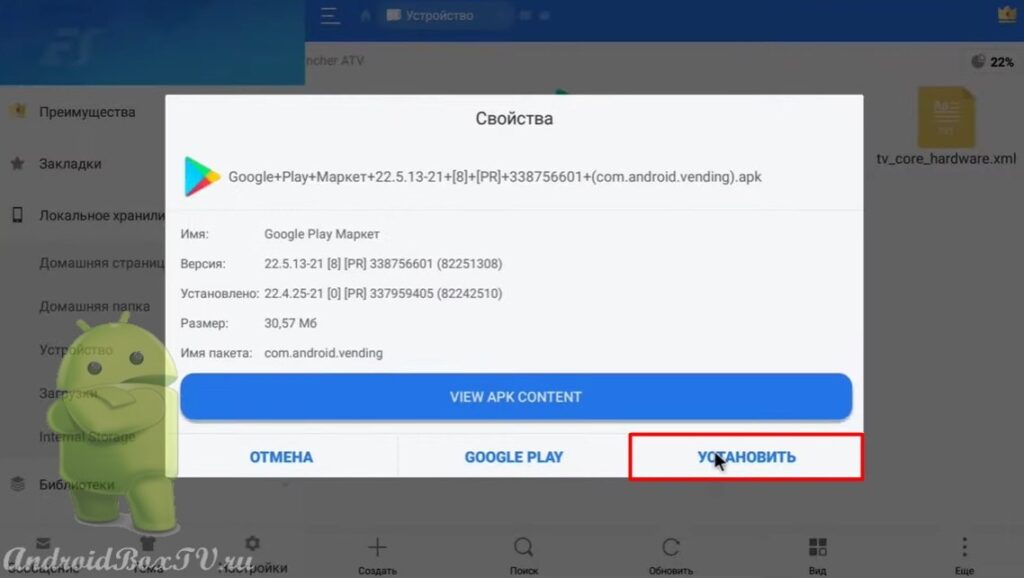 Далі дозволяємо установку та натискаємо “Готово”:
Далі дозволяємо установку та натискаємо “Готово”:
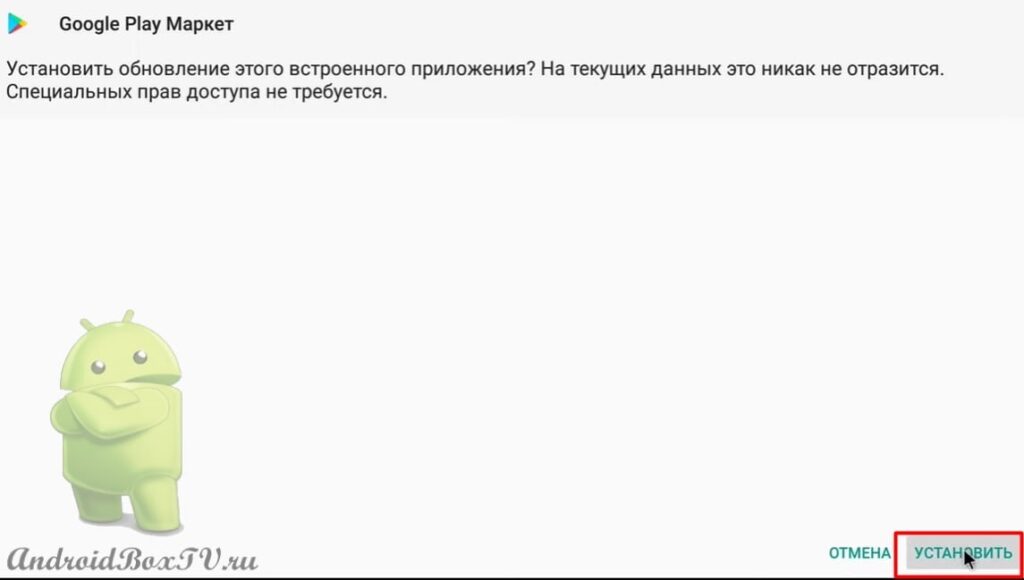
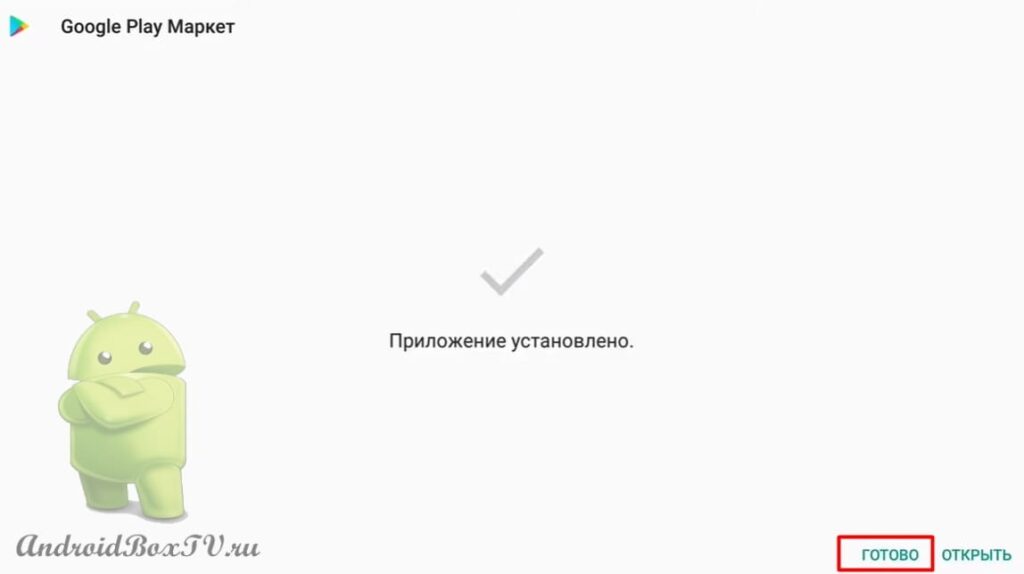 Так виглядає Play Маркет для Android TV:
Так виглядає Play Маркет для Android TV:
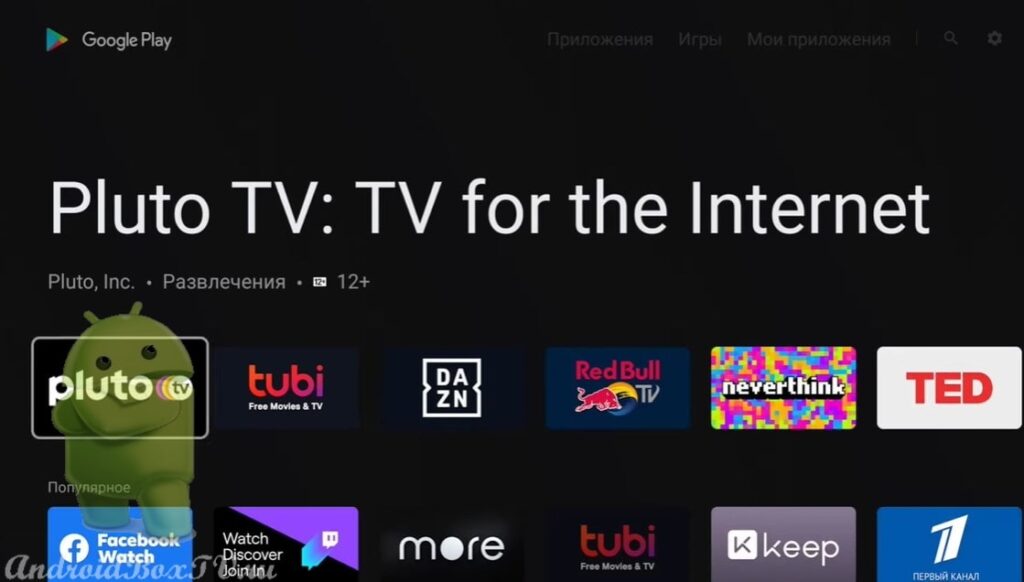
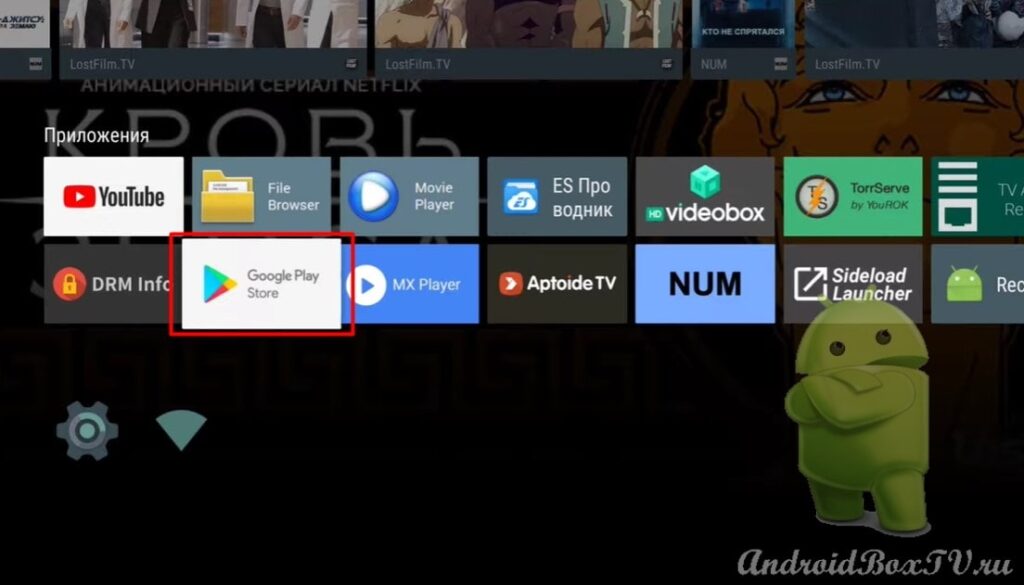 Було складно?
Було складно?
Впоралися? Ознайомтеся з іншими статтями з рубрики “Складні завдання” тут .
PS Підтримка сайту за посиланням 😉