Наново встановив OttPlayer IPTV і побачив додаток дійсно адаптований під пульт дистанційного керування на відміну від попередньої версії набагато зручніше в навігації, але відразу ж зіткнувся з проблемою авторизації – ніяк не міг увійти до програми.
Розберемося, як вирішити цю проблему у кого вона є, а також зайдемо на однойменний сайт і подивимося як зареєструватися, додати плейлист і додати до нього групи, а в групи додати канал
Ось це плеєр, знаходиться у вільному доступі в Play Маркеті :
Заходимо. Встановлюємо. Також я скористаюся додатком «Буфер обміну PRO» , щоб не набирати посилання вручну:
Скористаюся програмою Google Chrome:
Також це все можна буде зробити на комп'ютері, планшеті, смартфоні кому де зручніше. Заходимо на сайт . Зайдемо в цей пункт для різних операційних систем:
Допомога якщо комусь щось буде незрозуміло, можна все почитати:
Переходимо реєстрація, вводимо:
· Ім'я;
· Пошту;
· Пароль;
· Ще раз пароль;
· та натискаємо відправити:
На пошту прийде листа. Переходимо за посиланням і вся реєстрація завершена. Телефон додавати не обов'язково. Заходимо в пристрій, виходимо звідси кнопкою додому , закривати нічого не будемо.
Відкриваємо програму OttPlayer і намагаємося увійти:
Тут вводимо всі дані сайту пошта пароль (які вище вигадали при реєстрації):
Якщо тут не виходить, як у мене повертаємось назад. Налаштування:
І вийдемо з режиму:
Натискаємо тепер на аватарку:
Додаємо пошту та пароль:
Натискаємо на плюс:
І додаємо пристрій:
Виходимо звідси також кнопкою Home , повертаємося на сайт. Немає підключених пристроїв:
Оновимо сторінку:
Підключено КМ9, переходимо у плейлисти:
І пишемо назву:
Я вже писав це, у мене все готово відкриваю буфер обміну:
Посилання на сайти із плейлистами. Копіюємо потрібне нам посилання тут натискаємо посилання утримуємо, вставляємо:
Додаємо на пристрій плейлист, цей пристрій тільки один у нас:
Якщо в плейлисті є підтримка архівів включаємо її натискаємо:
Завантажився і додався плейлист:
Робимо так само – додамо ще два плейлисти. Можна також копіювати за одним посиланням, якщо буфер обміну PRO не встановлений, або можна взагалі вписувати вручну кому як зручніше. Врахуйте що ми додаємо той самий пристрій – Андроїд приставку.
Додали плейлисти:
Дивимося:
- цей пристрій;
- редагувати;
- оновити плейлист;
- поділитись можна комусь відправити;
- видалити:
Зайдемо редагувати (на скріншоті вище цифра 2, подивимося, як додати групи).
Натискаємо на канали:
Тепер «Нова група»:
Пишемо назву групи та натискаємо зберегти:
Трохи чекаємо поки що завантажитися.
Потрібно не забути увімкнути автооновлення!
Додалася група:
Зараз подивимося як до групи додати канал. Натискаємо на канал на приставці андроїд:
Порожня група натискаємо на несортовані:
Виберемо зараз якийсь канал без логотипу, заразом подивимося як додати логотип на телевізійній приставці. Давайте VIP COMEDY HD. Натискаємо на шестерню:
І вибираємо створену групу «фільми»:
З бібліотеки:
Додамо логотип, для цього вказуємо першу групу назви каналу (V):
Ось він VIP COMEDY HD:
Додався логотип і одразу з'явилася можливість увімкнути телегід та додати обмеження за віком. Натискаємо зберегти:
Також додати канал і в групу можна тут. Здається, тут навіть зручніше, якщо вже створили групи. Зайдемо редагувати:
Увімкнемо автооновлення. Інакше плейлист оновлюватись не буде. Один день залишимо і «Зберегти»:
Все включено автооновлення. Закриваємо все, виходимо звідси.
Відкриваємо програму натискаємо на пристрій КМ9. Додалися плейлисти:
Вибираємо плейлист. Він завантажився і повернемося до «ТВ режиму» завантажується плейлист:
Ось канал, який ми додали:
Зайдемо до налаштувань. Тут можна багато чого, наприклад, плеєр вибрати:
Масштаб екрану поміняти:
Батьківський контроль:
Можна і плейлист поміняти тут.
Далі з переглядів розберетеся самі, обговорив основні нюанси під час роботи з безкоштовними плейлистами приставки андроїд.
Ось така стаття. Є питання чи бажаєте її продовжити – пишіть нижче.
PS Підтримка сайту за посиланням 😉
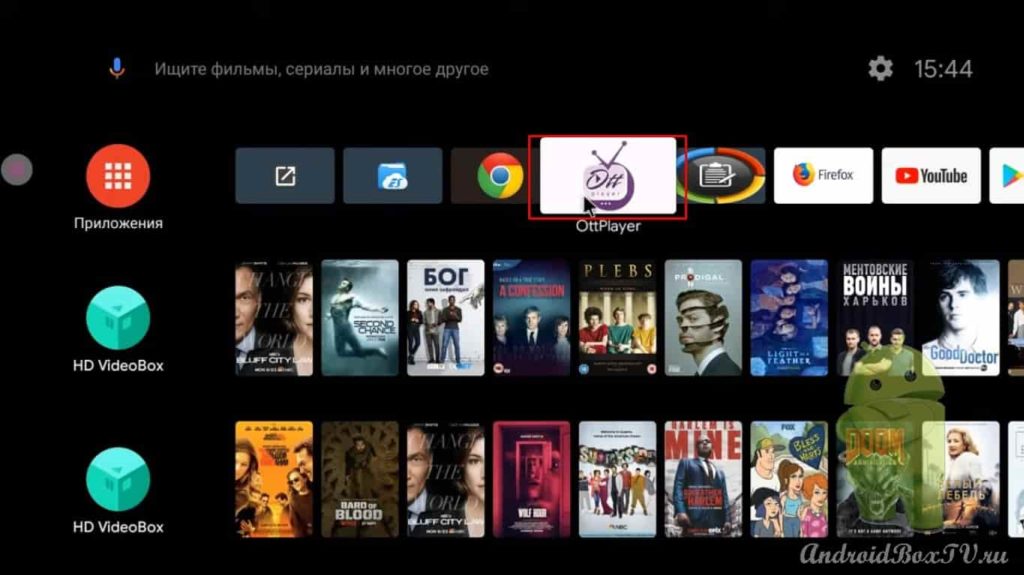
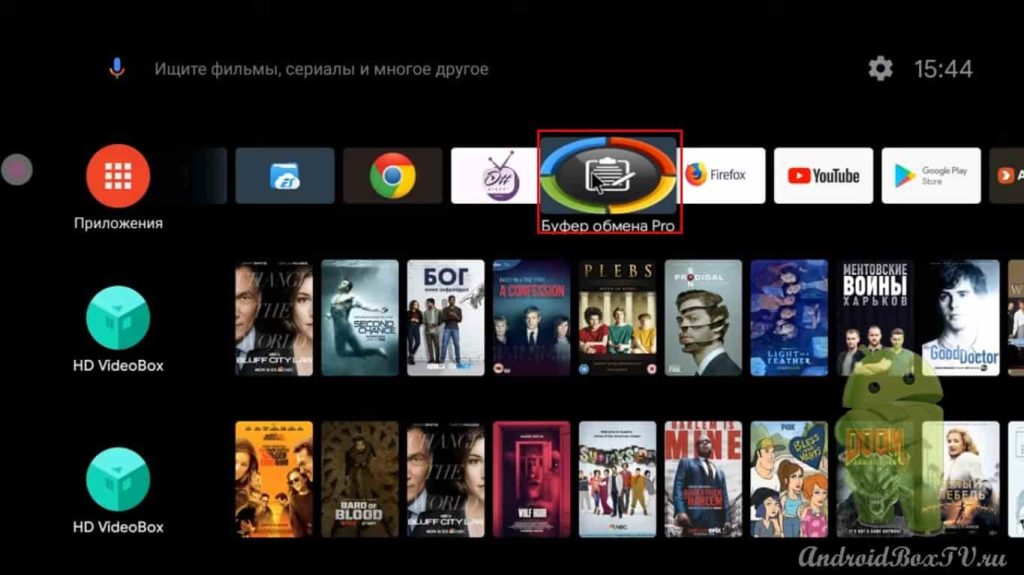
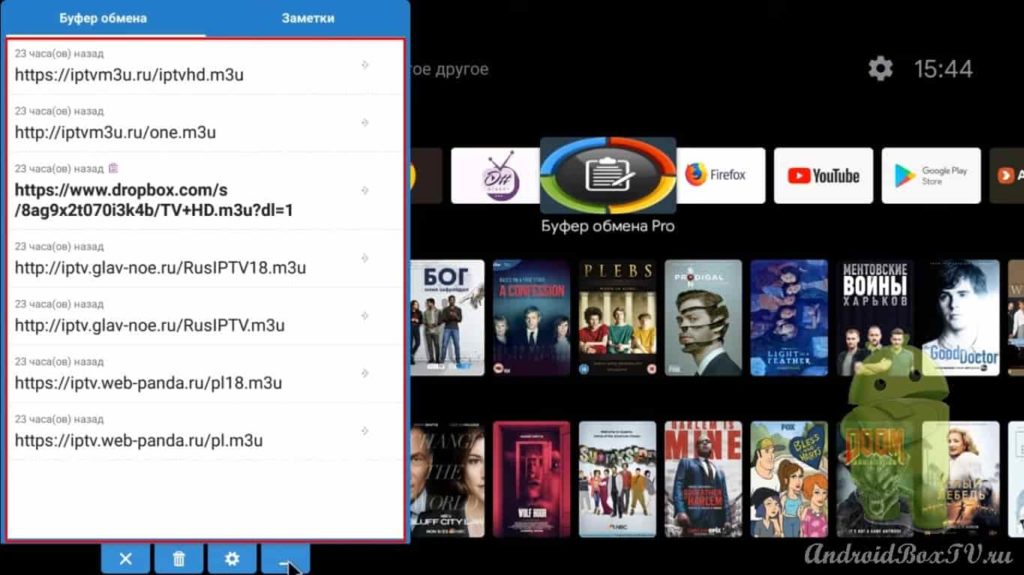
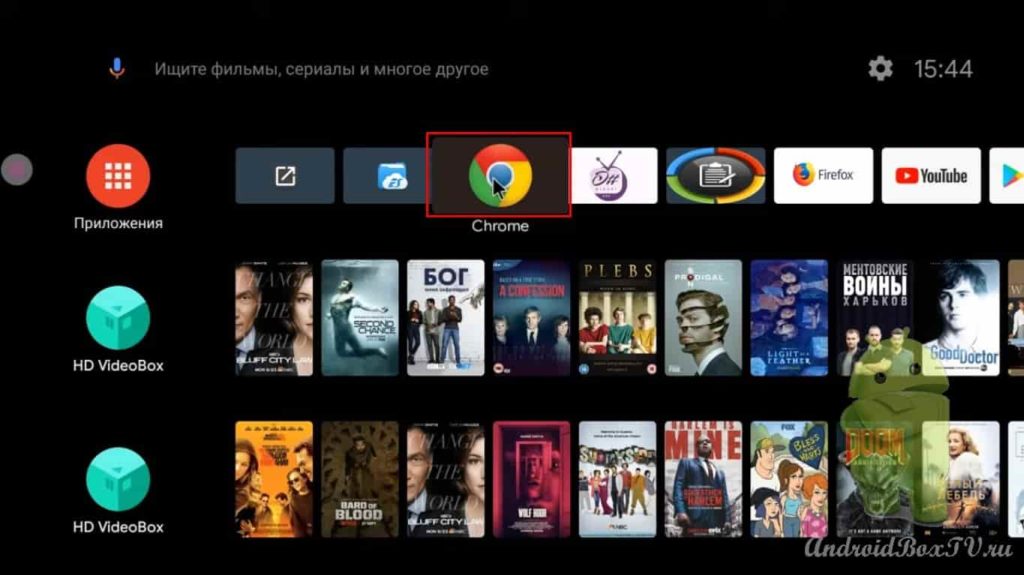
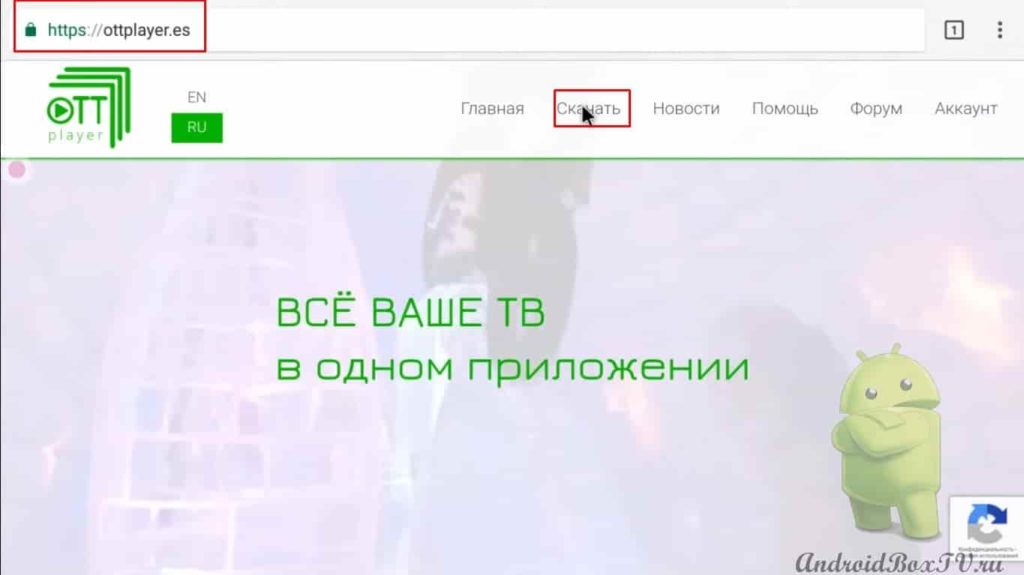
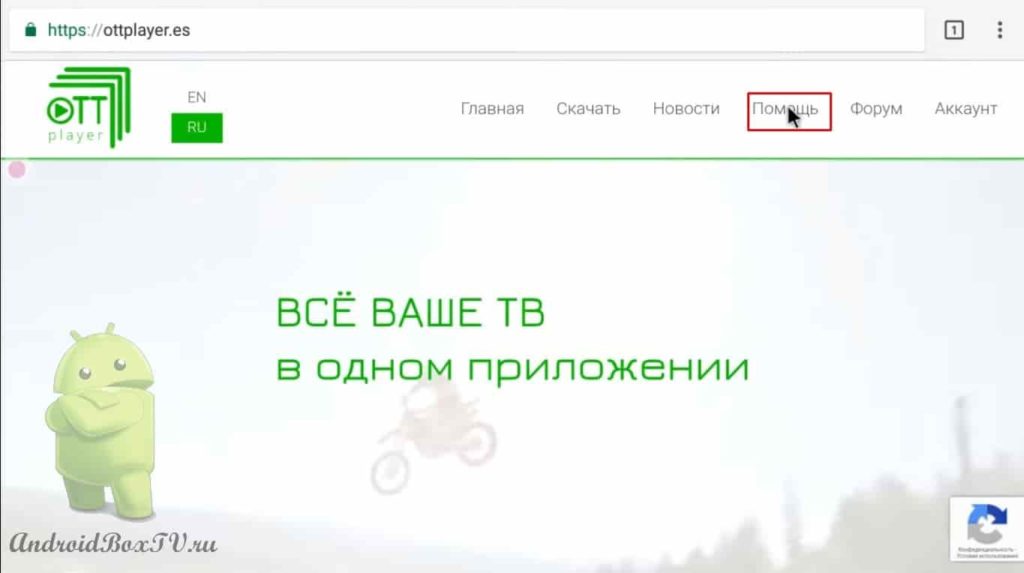
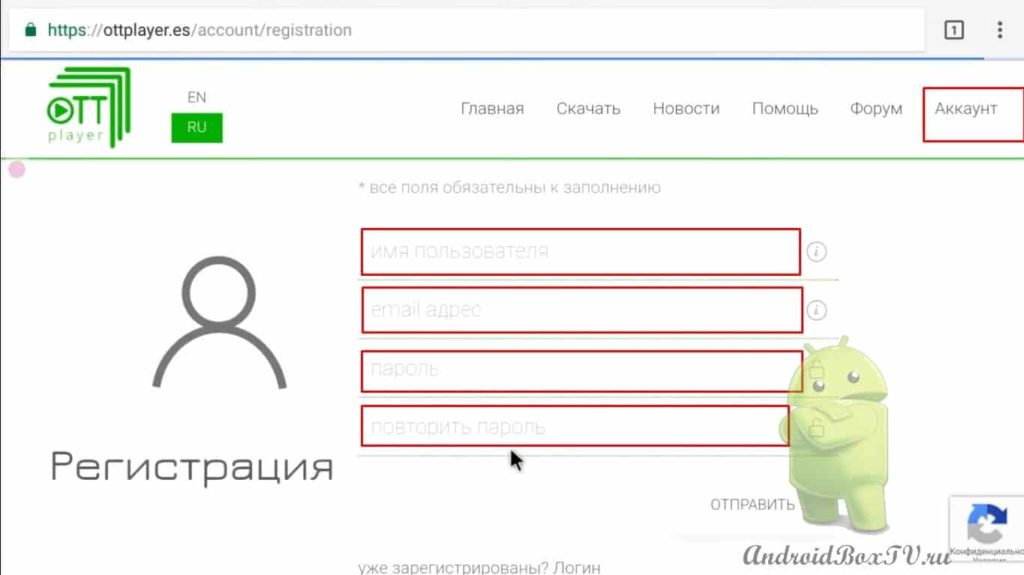
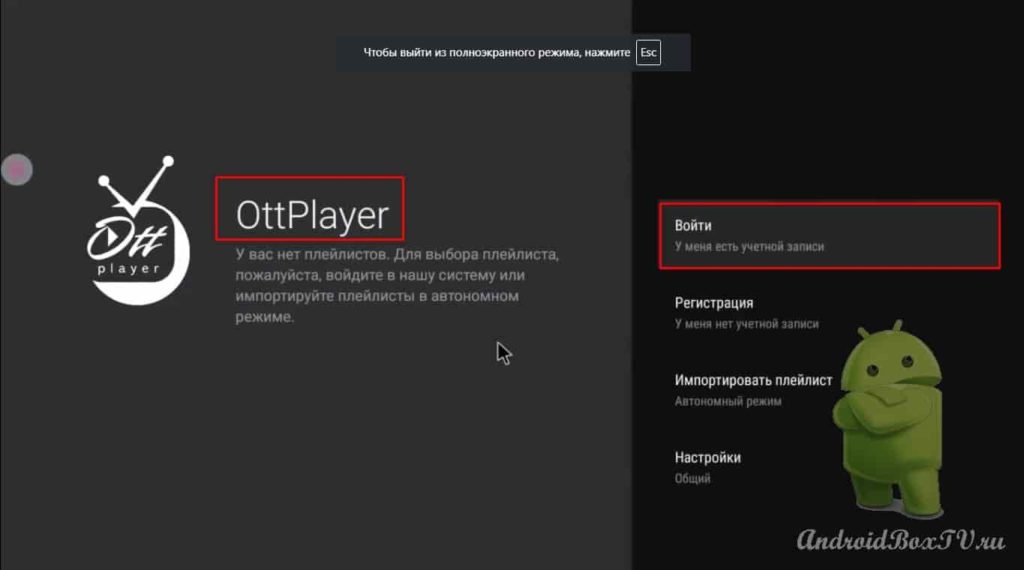
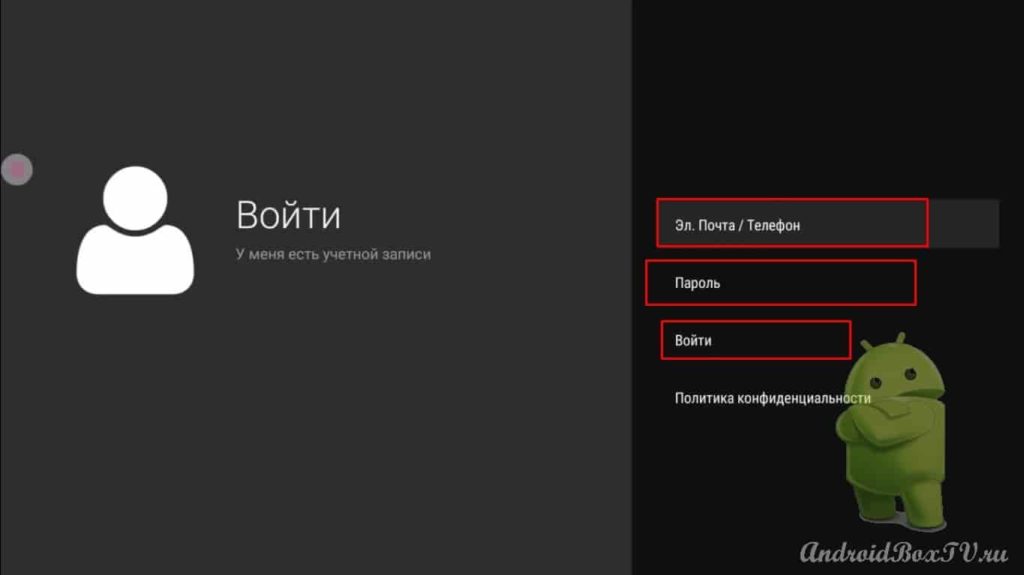
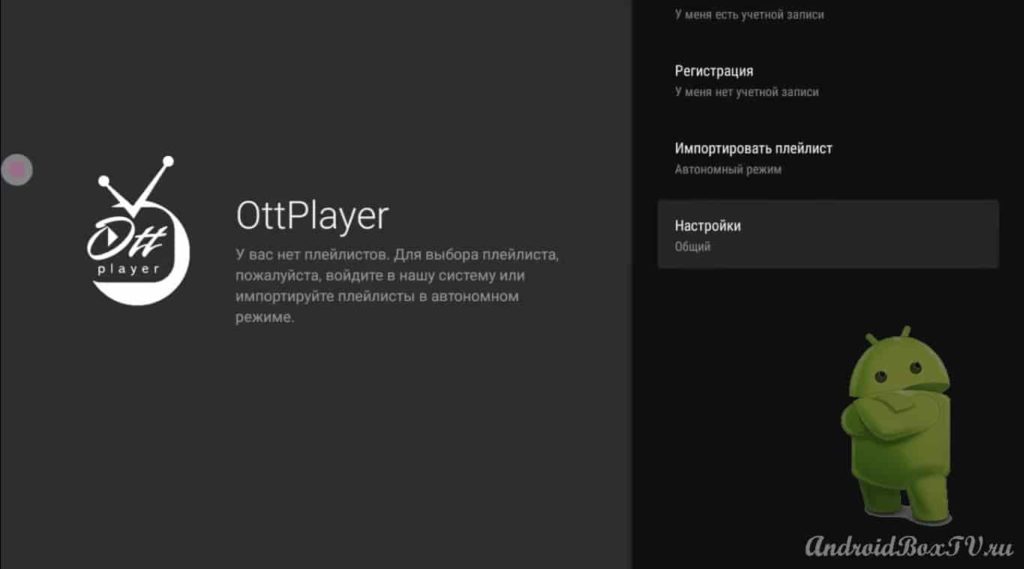

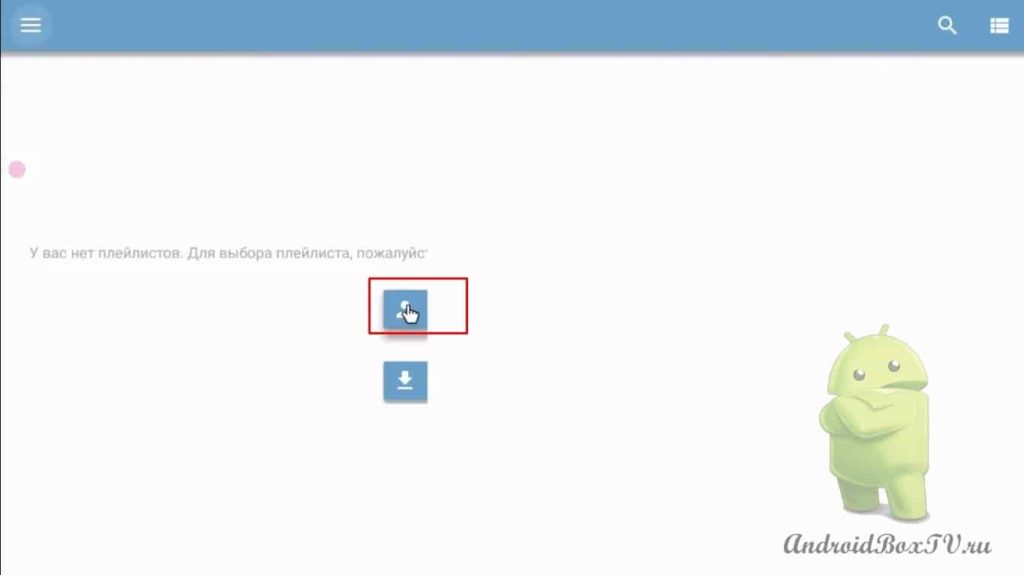
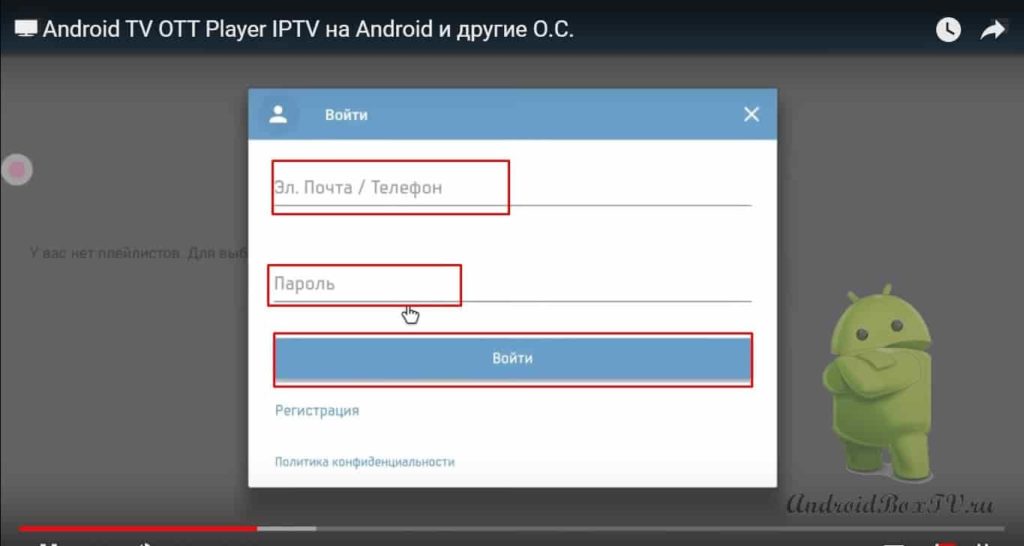
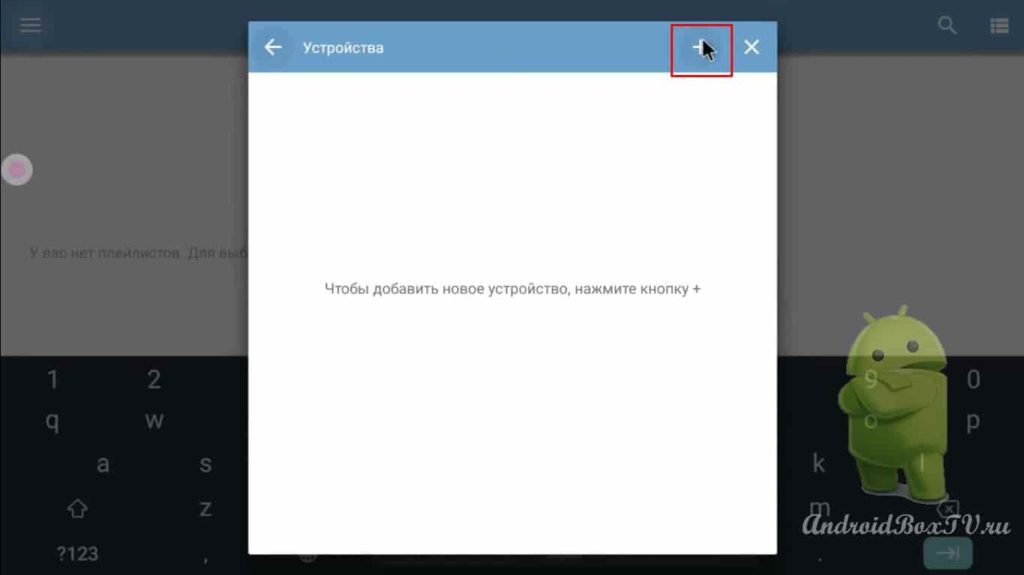
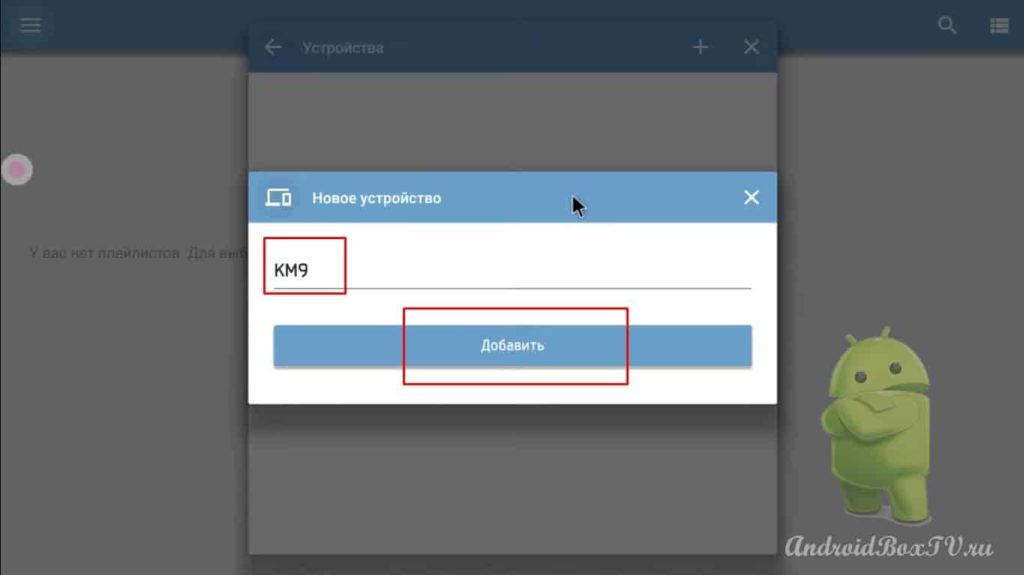
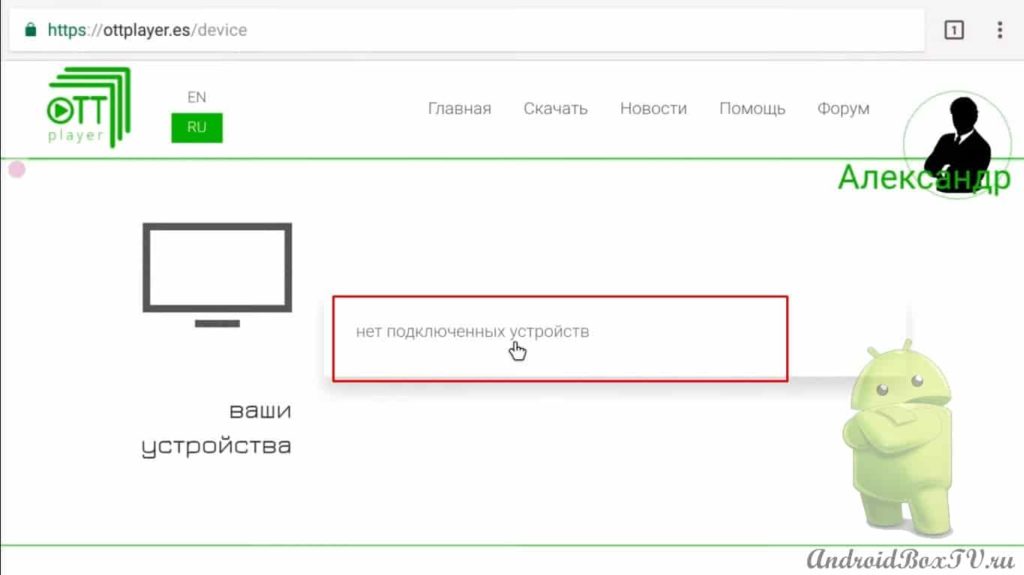
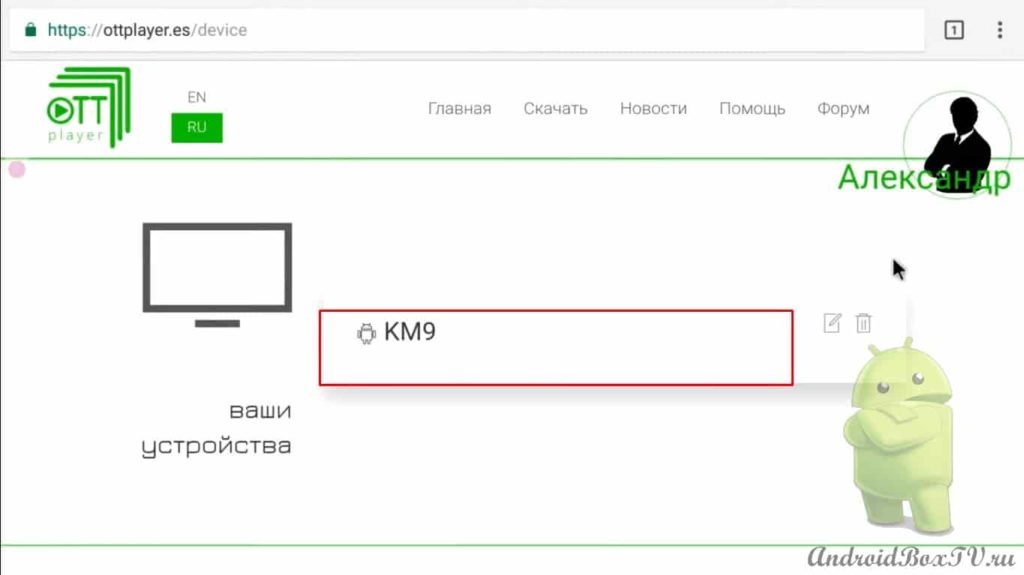
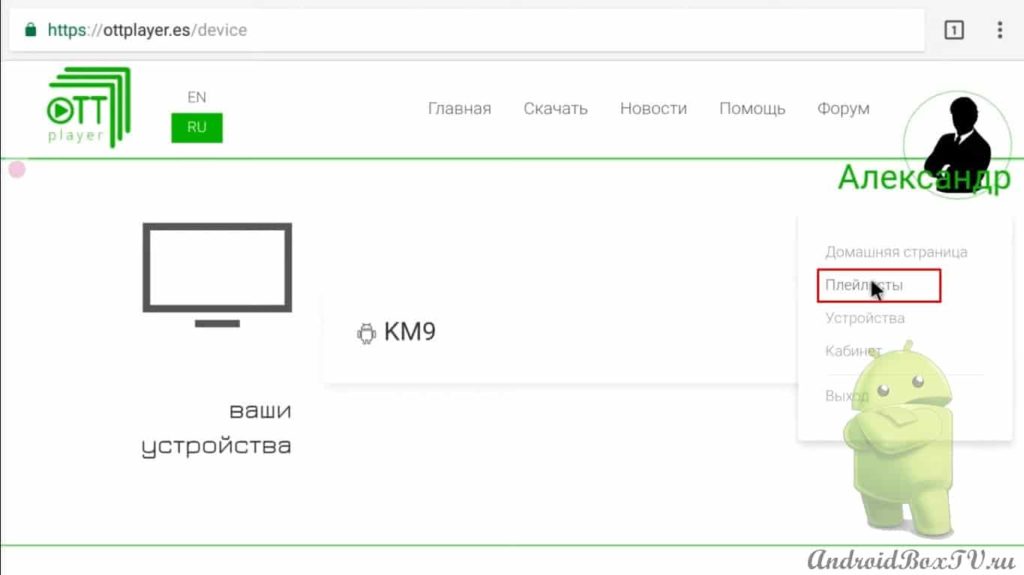
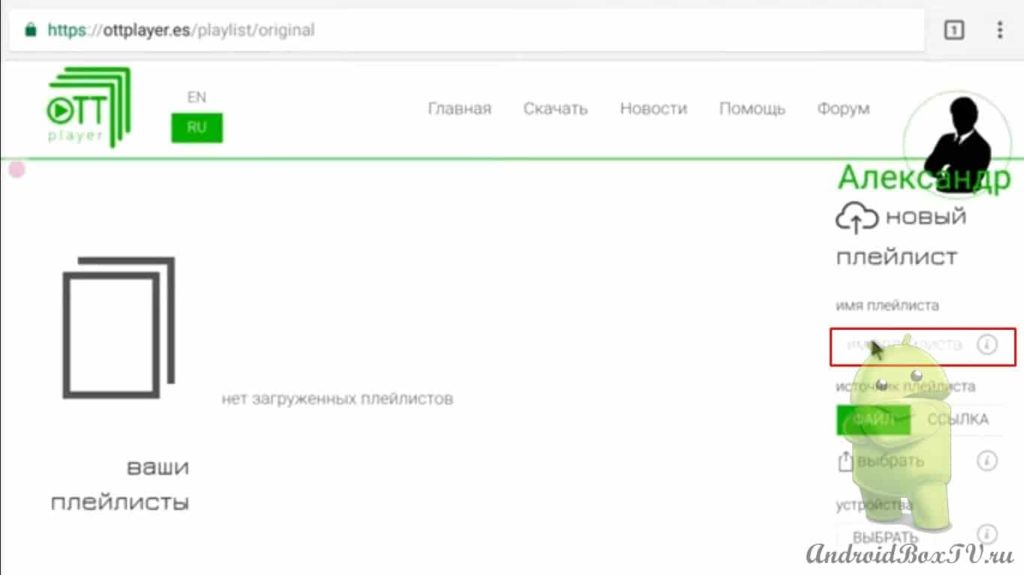
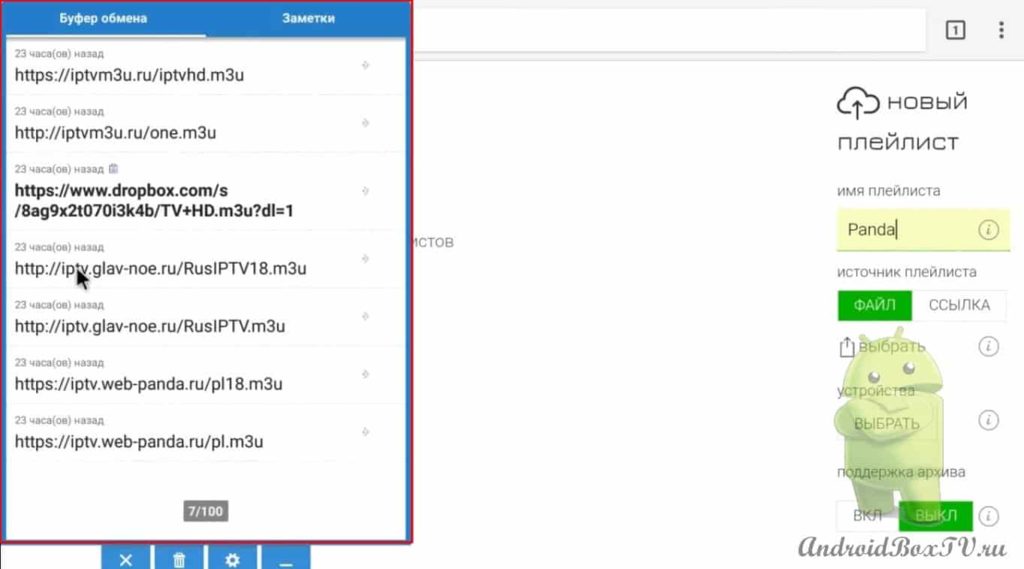
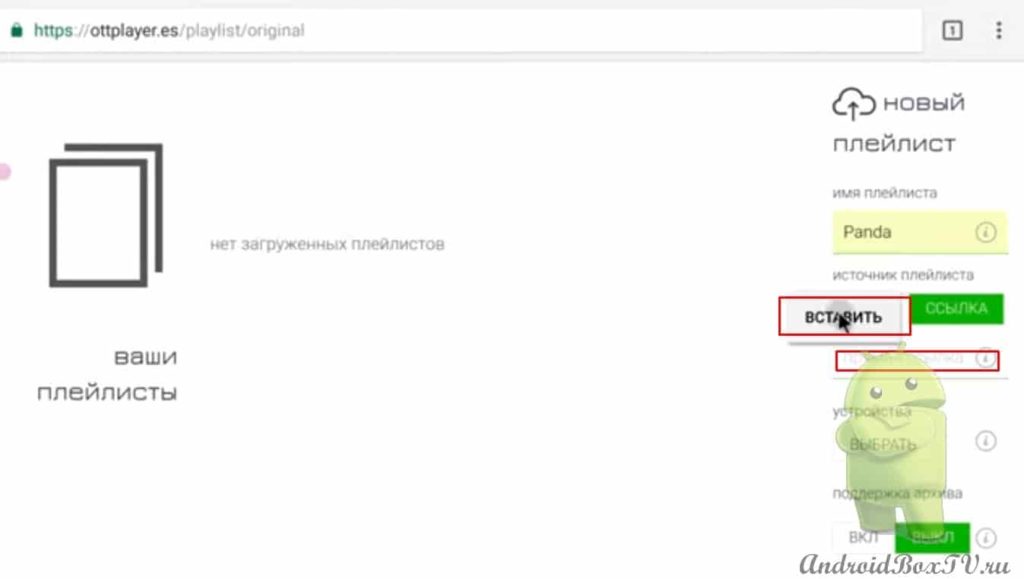
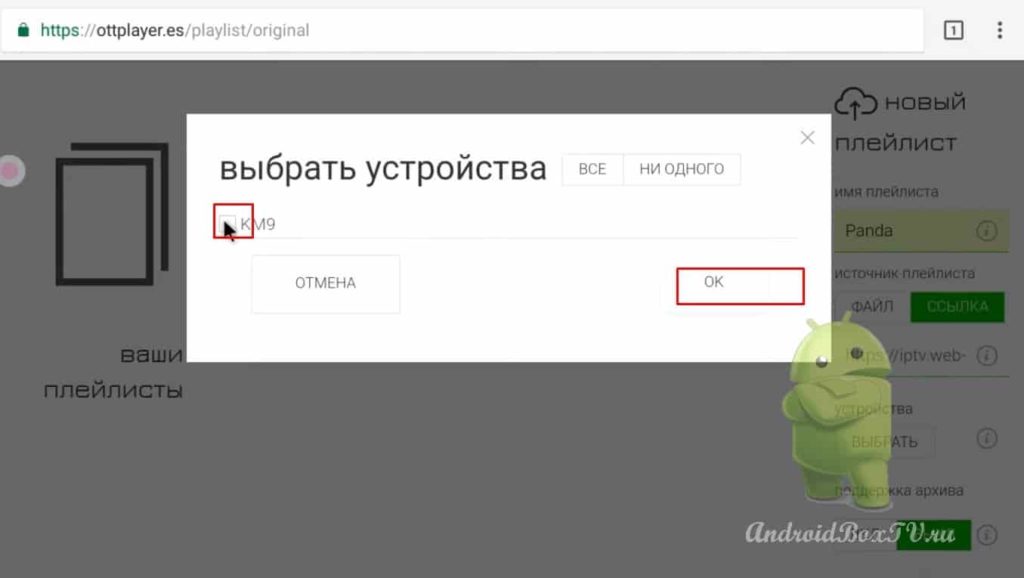
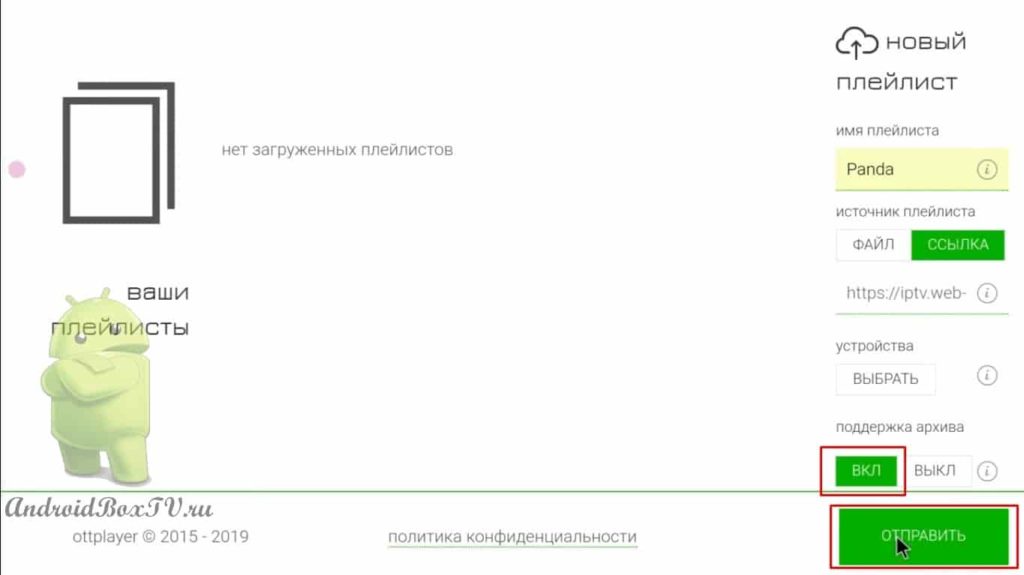
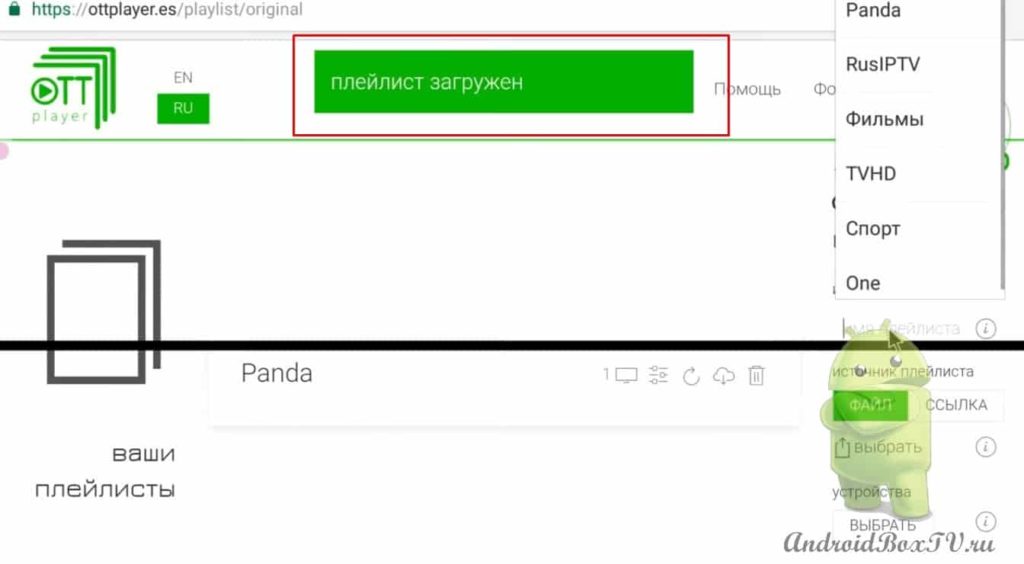
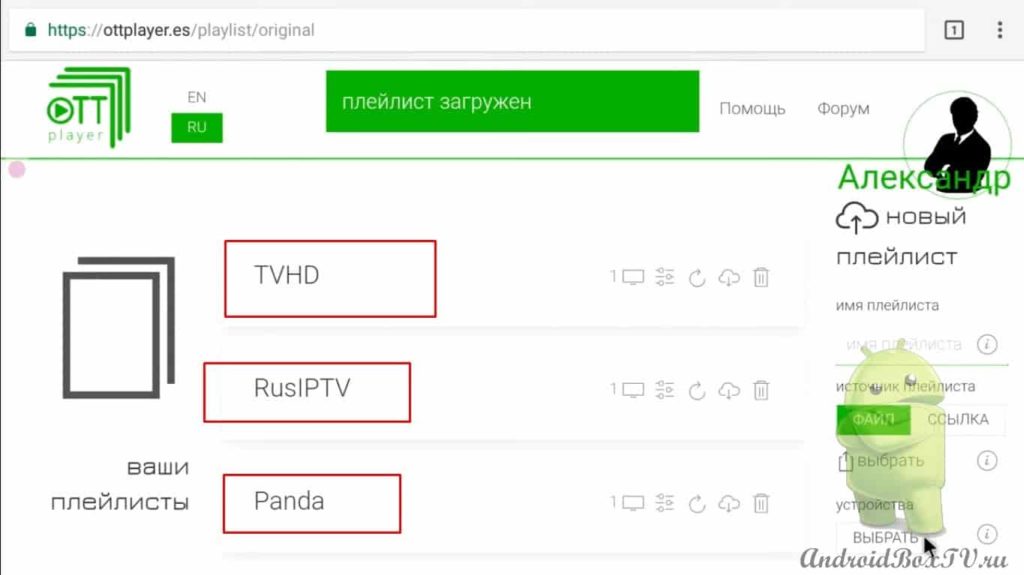
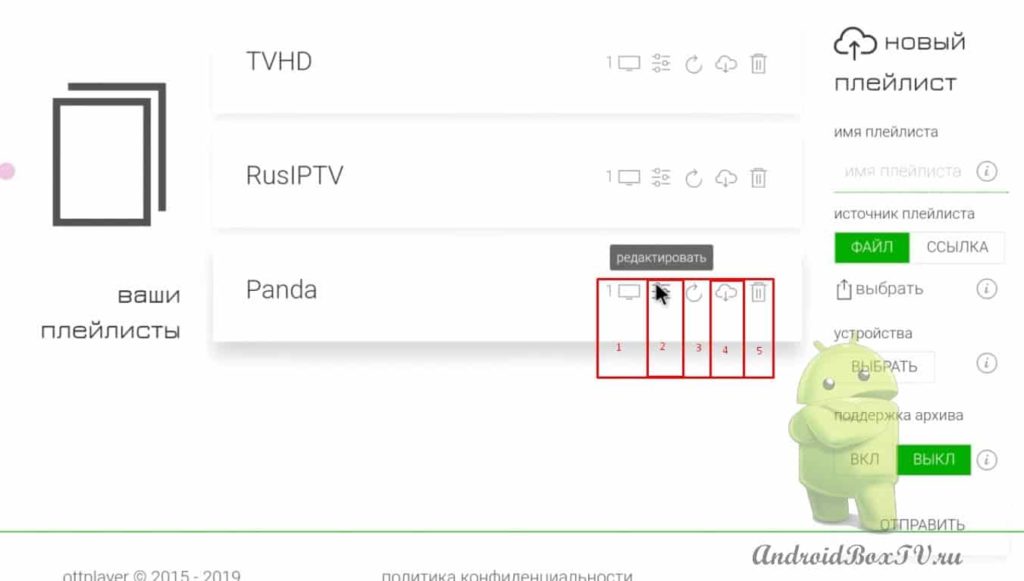
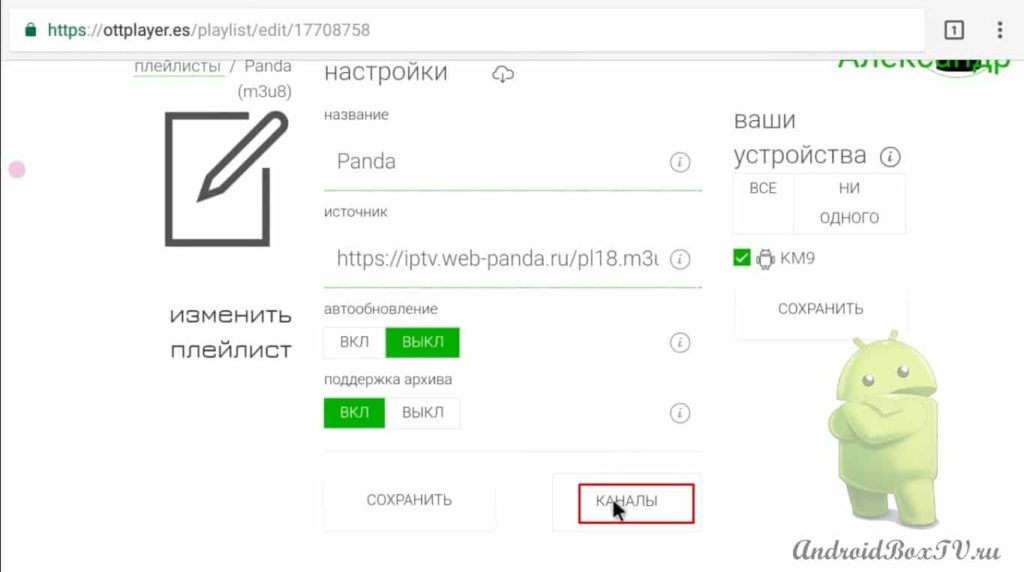
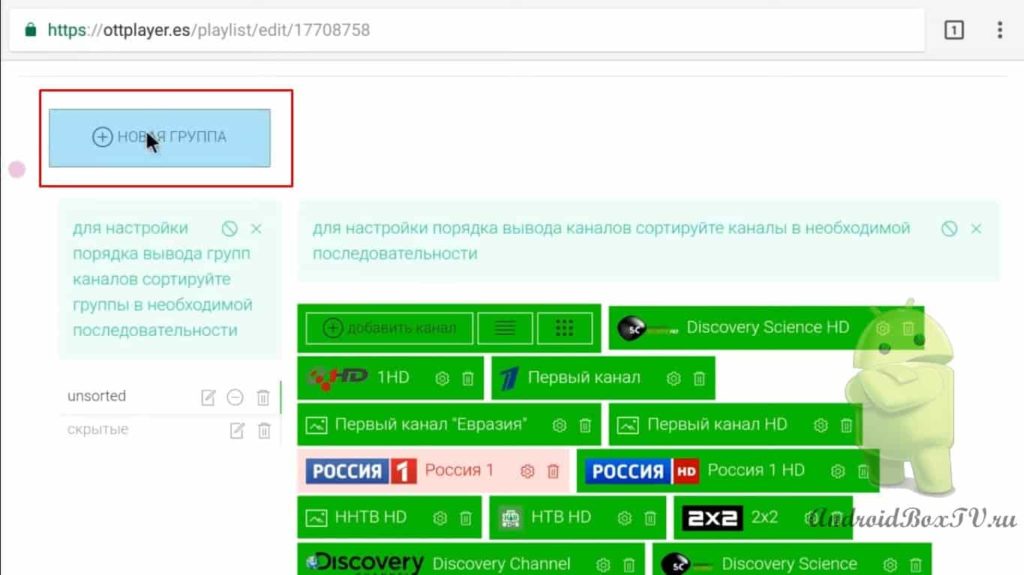
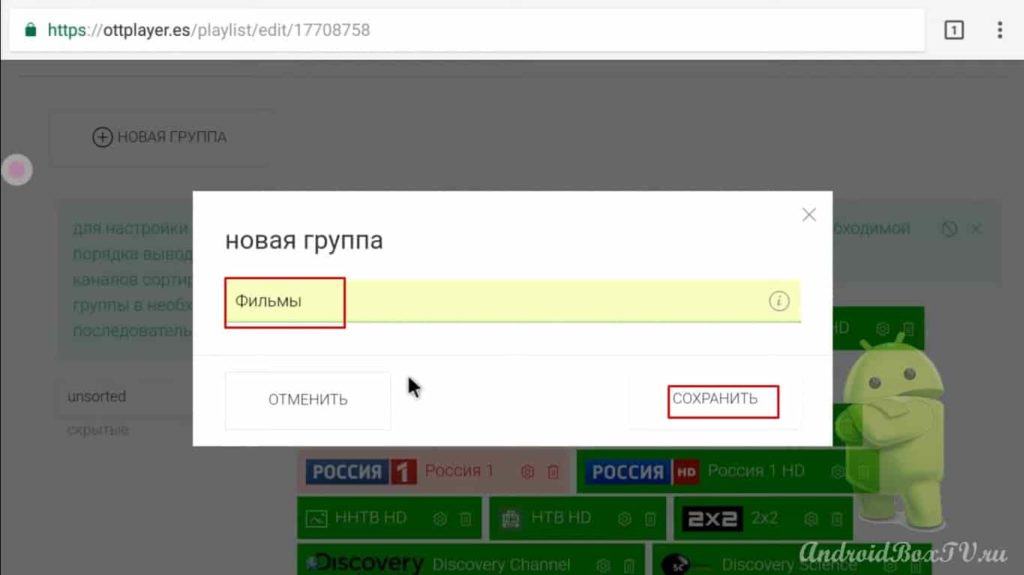
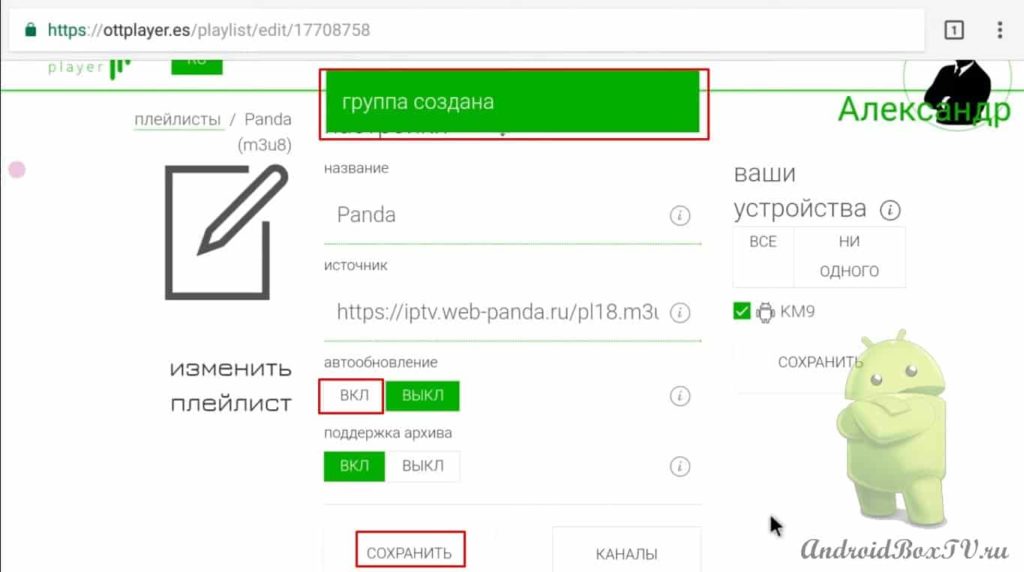
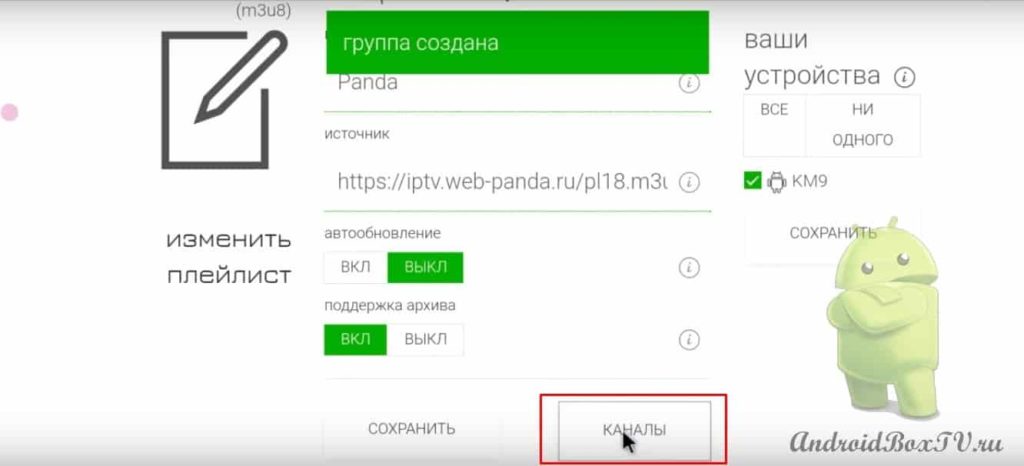
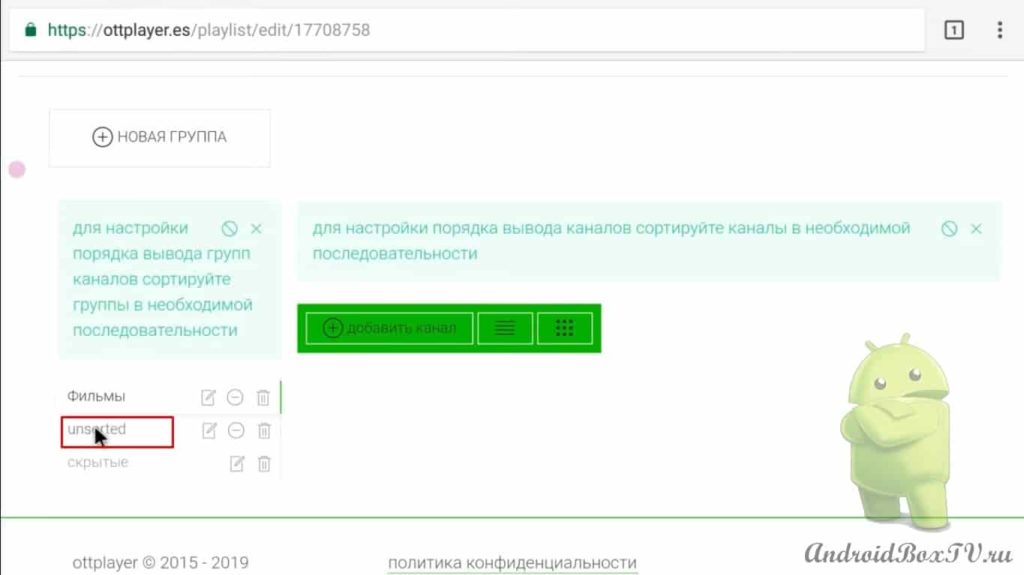
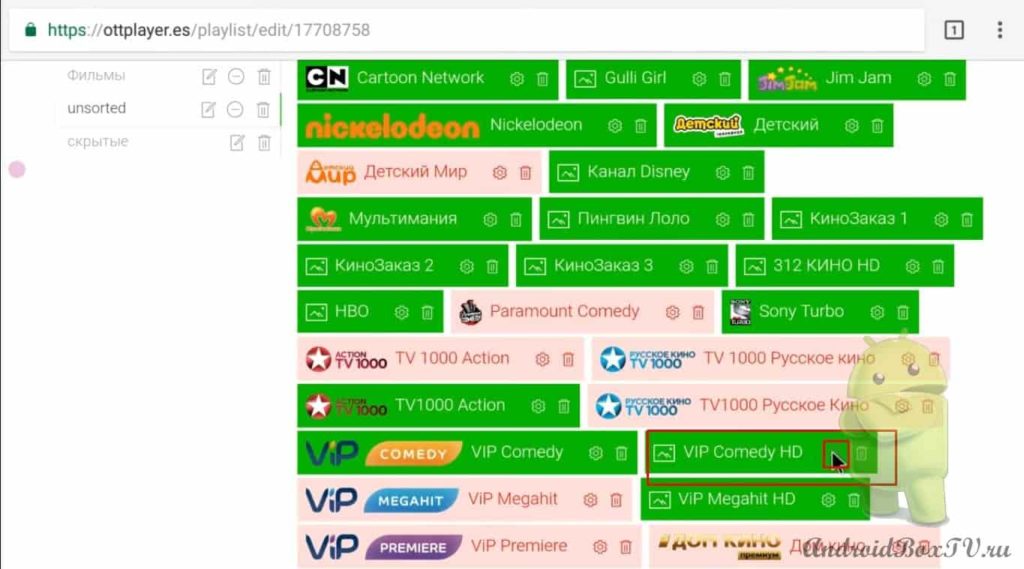
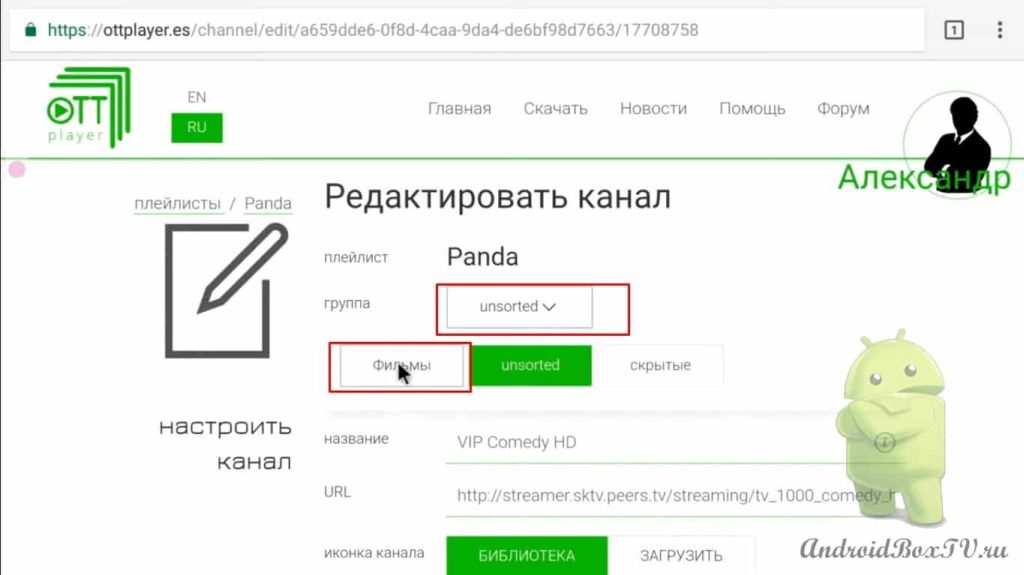
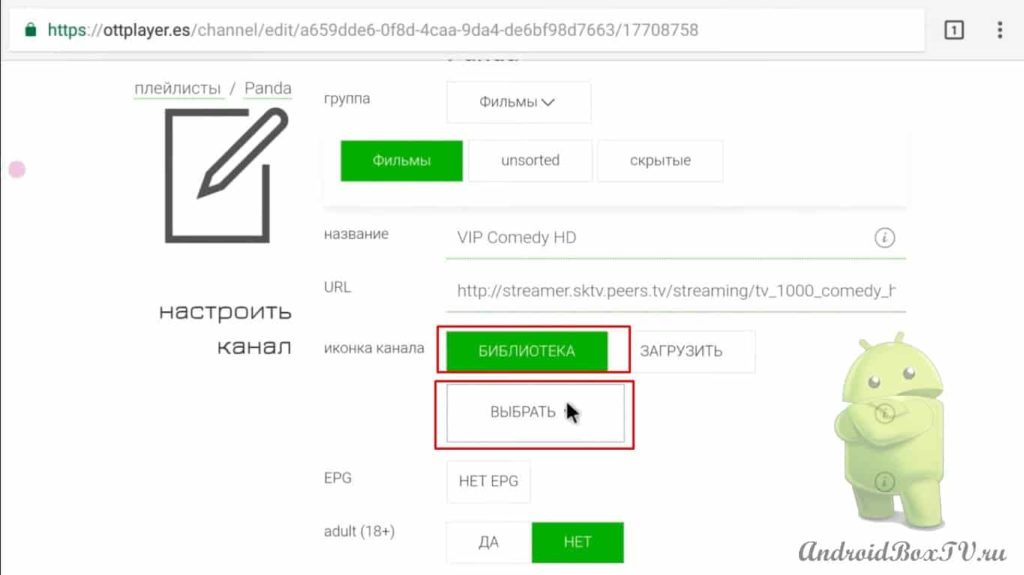
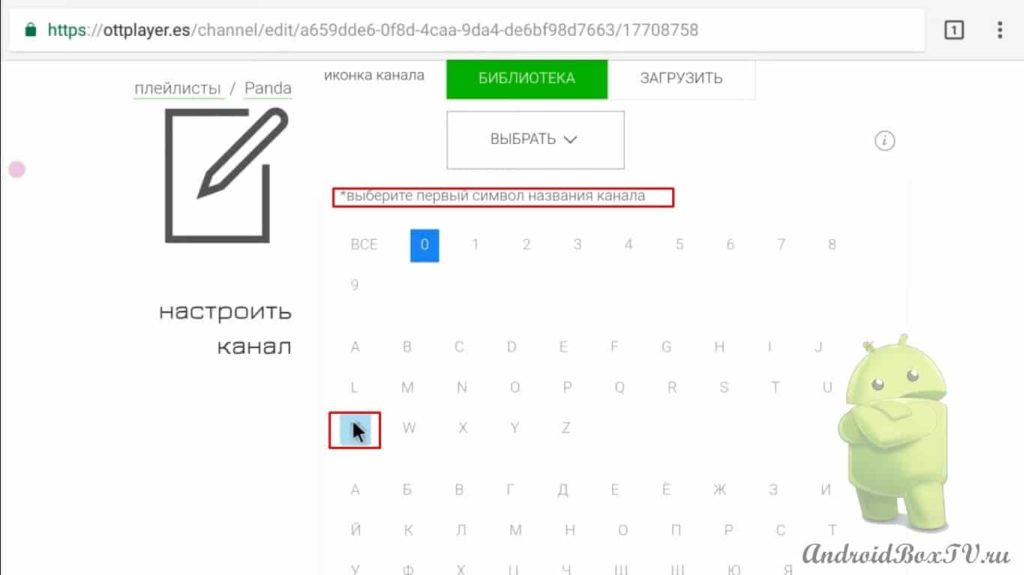
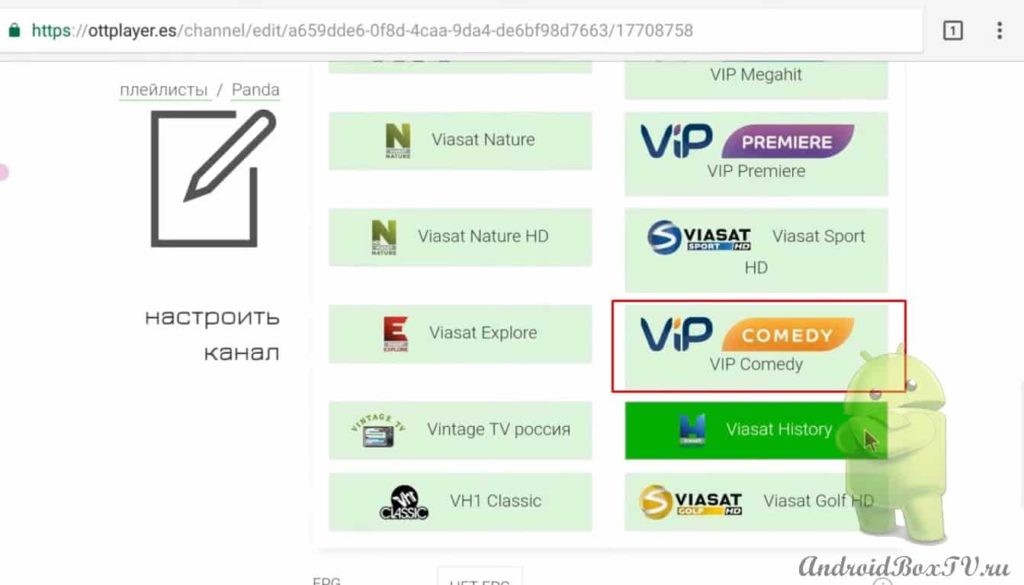
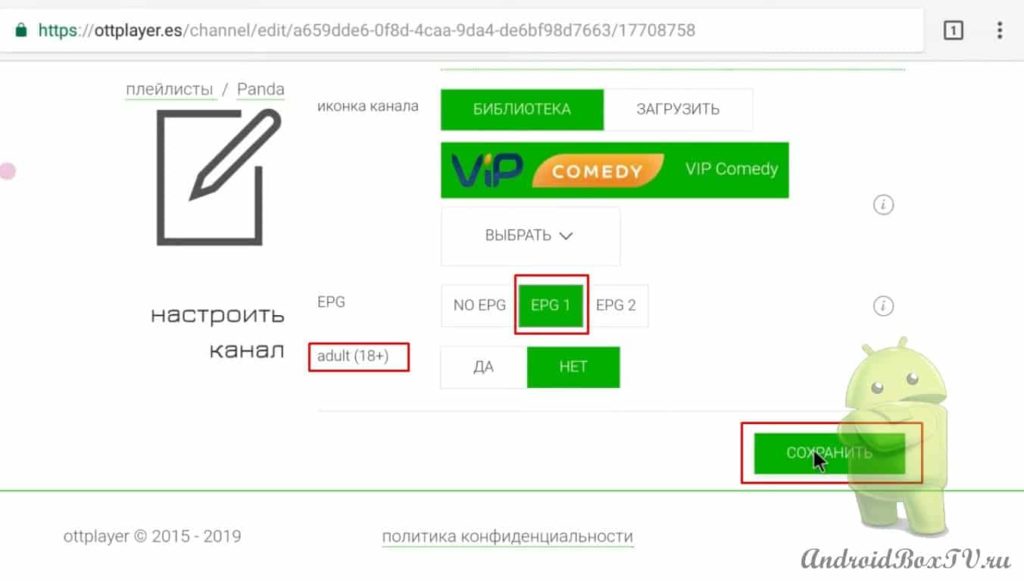
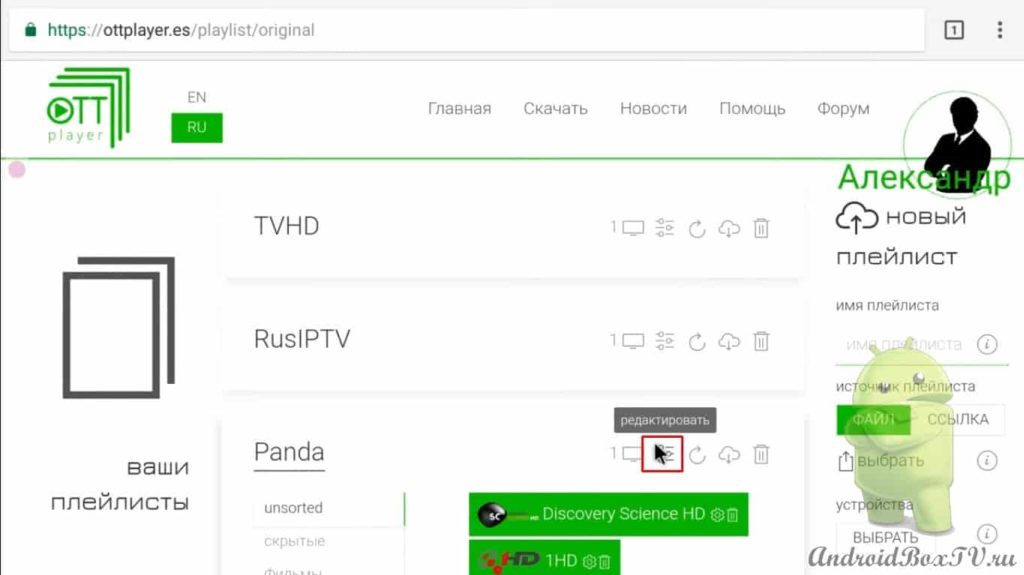
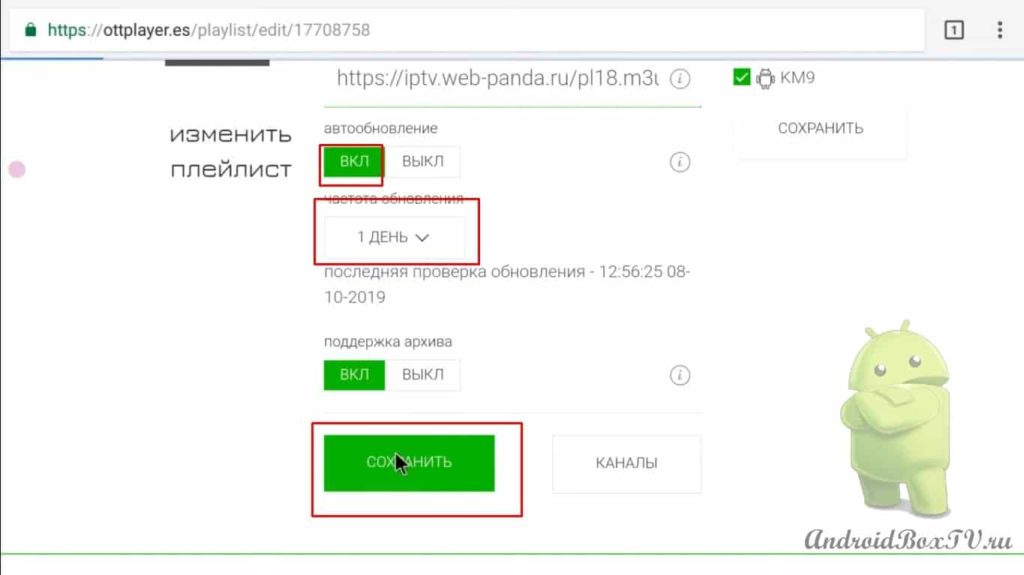
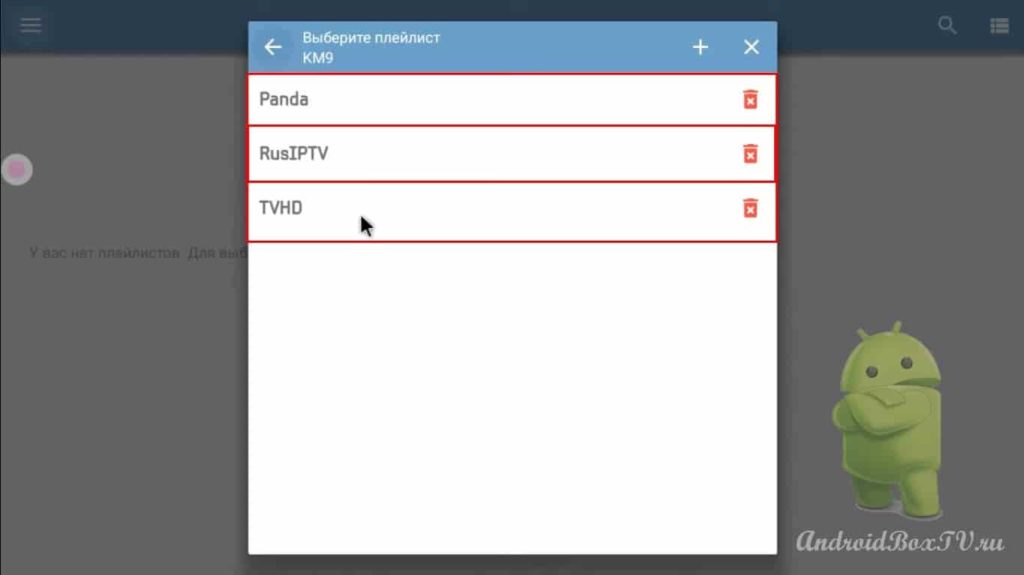
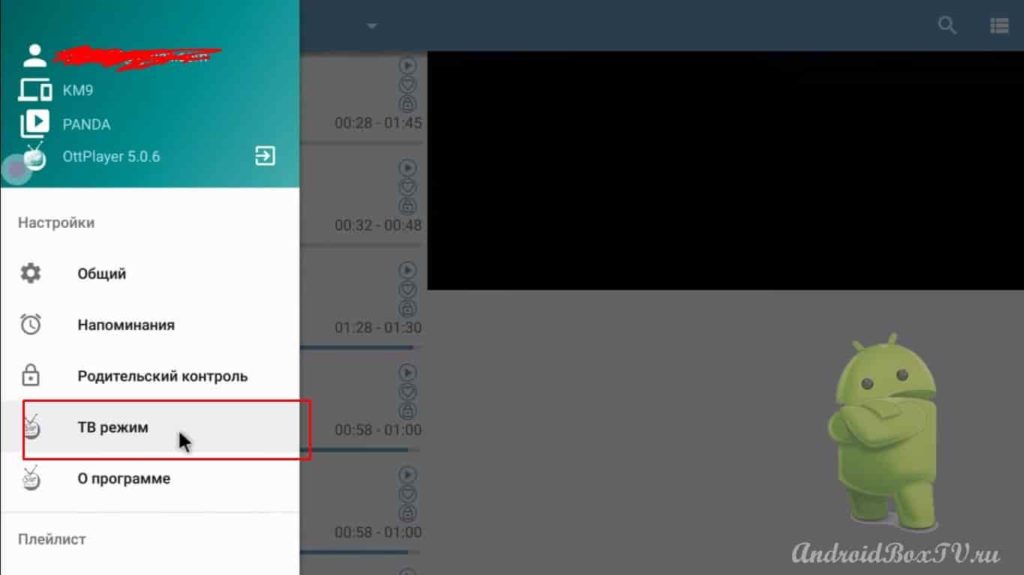
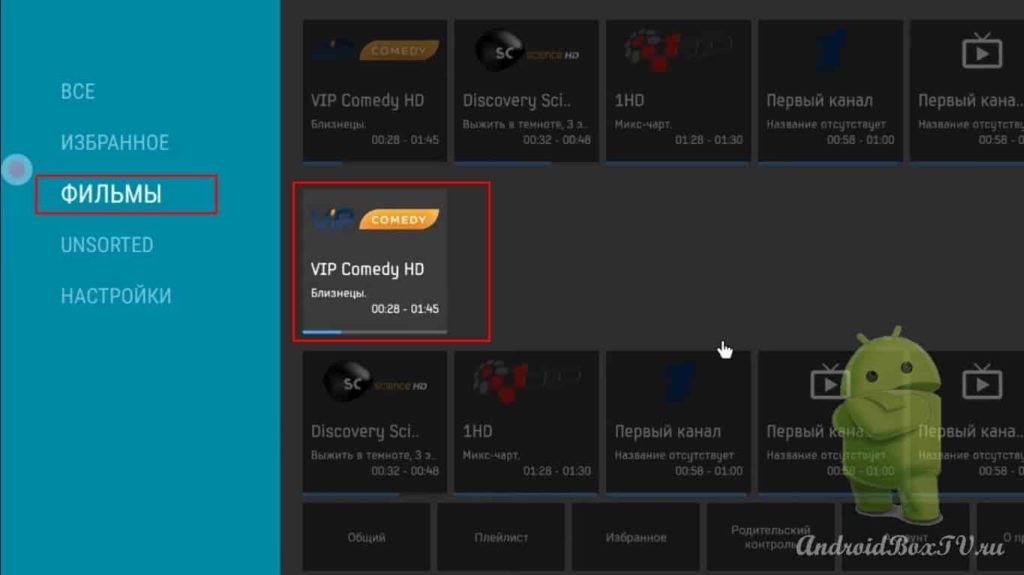
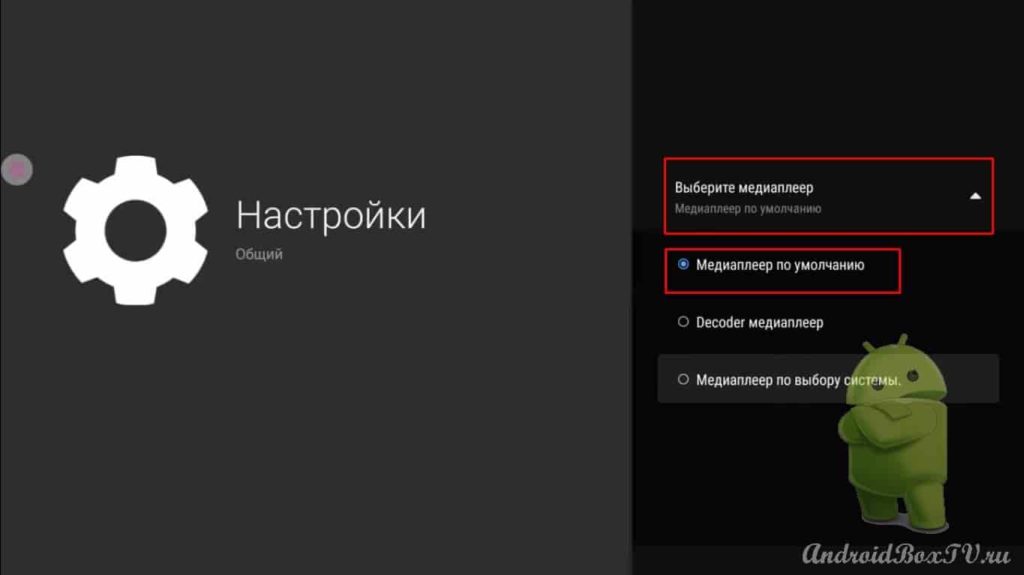
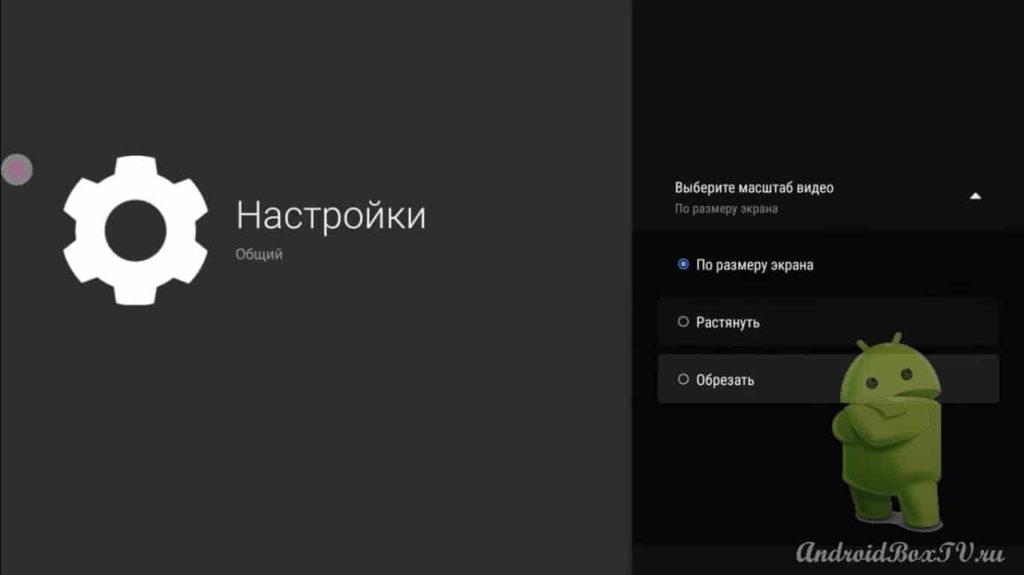
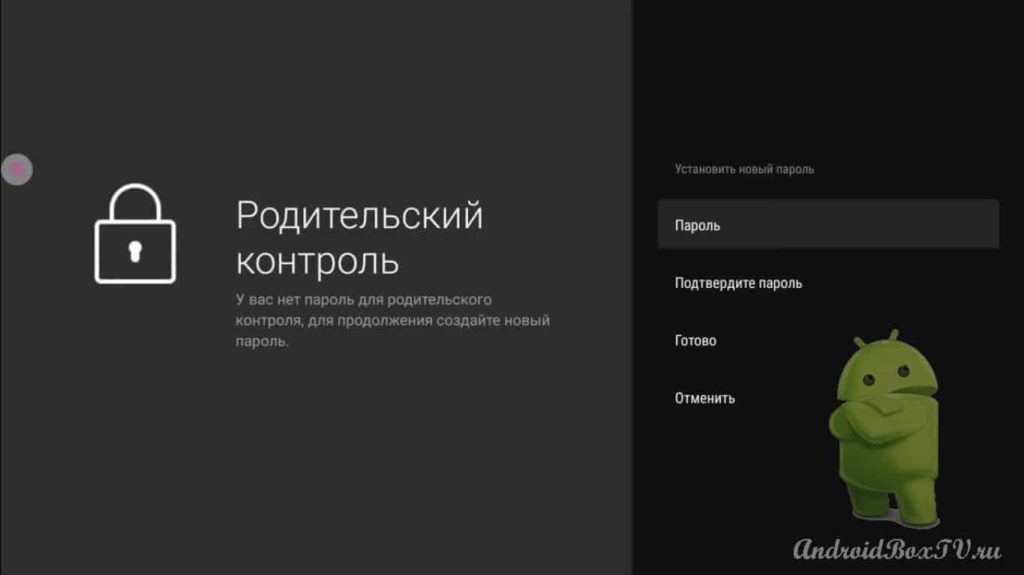




Добридень. А як можна знайти архів у цьому додатку
Добрий вечір. Як змінити або скасувати батьківський пароль, якщо його забули? Дякую
Відкотіть приставку до заводських налаштувань https://givekey.ru/vozvrat-k-zavodskim-nastrojkam-pristavki-android-boks/ тільки вам доведеться встановлювати все заново