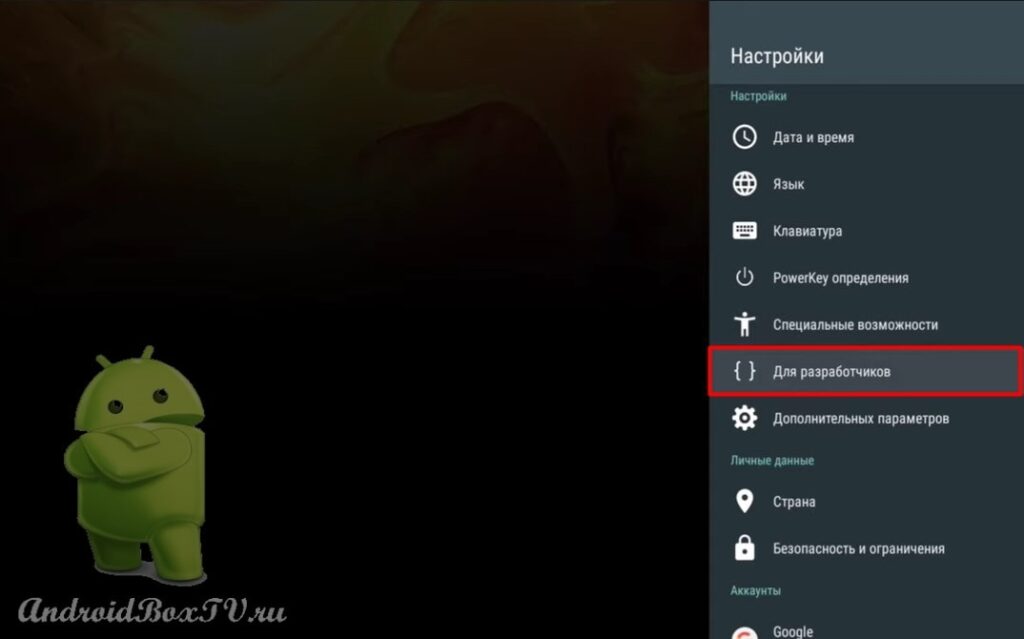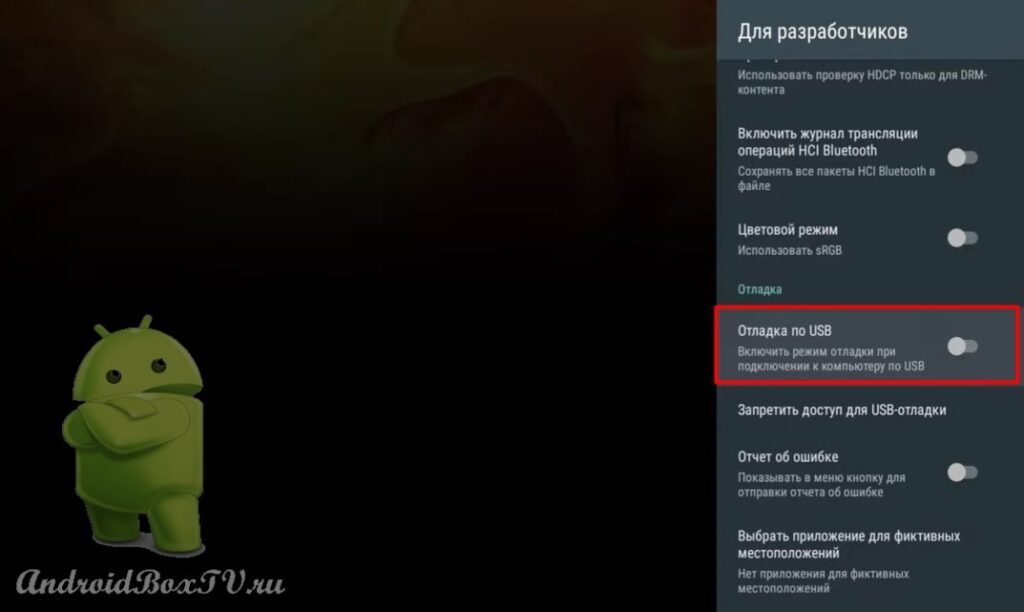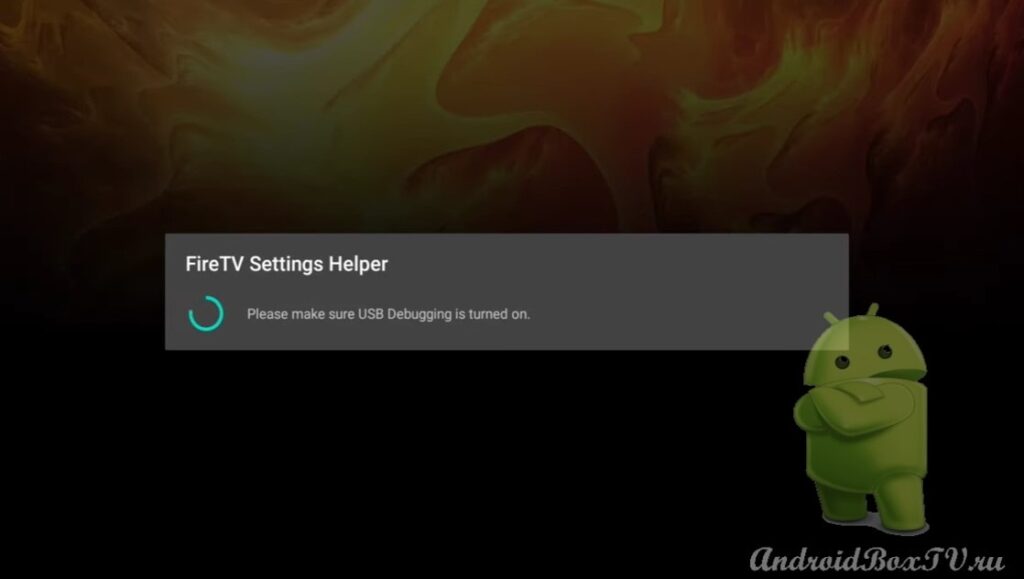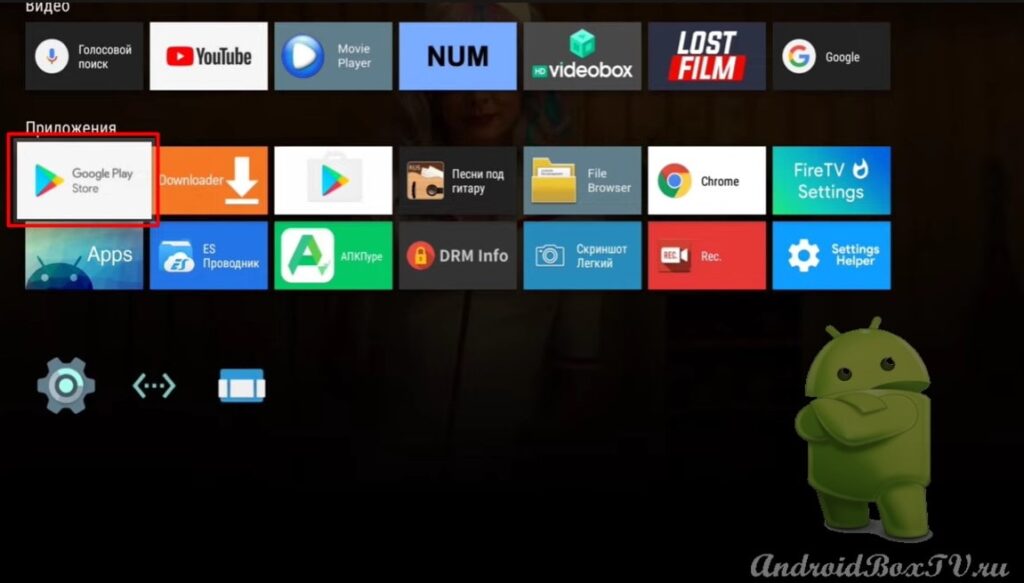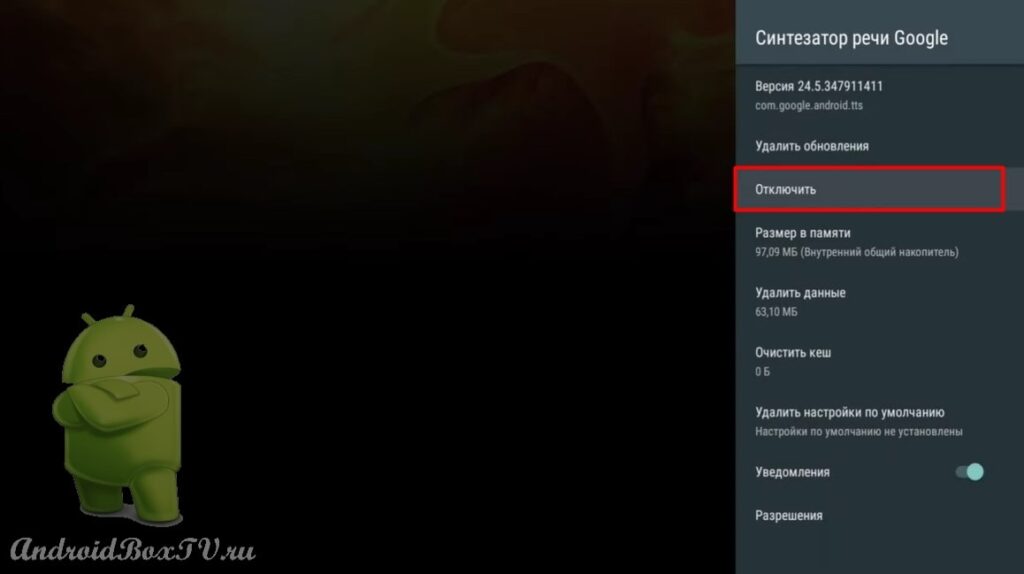Друга частина доповнення до відео Launcher Fire TV . У цій статті розглянемо, як вирішити проблему, якщо після перезавантаження пристрою запускається штатний Launcher. Також, якщо є Root-доступ, отримати на головний екран рекомендація сторонніх додатків. Цю дію можна робити тільки в тому випадку, якщо у вас є “BackUp прошивки”, щоб у разі помилки, ви змогли відновити пристрій (усі дії під вашу відповідальність).
На даний момент версія Launcher 23 , на Android 8 + рекомендації отримати не надається можливим, навіть, зникли пункти Включити рекомендації та Рядок рекомендацій. У цій статті всі дії виконуються на TV Box Android 7.1 AOSP .
Минулої статті зупинилися на тому, що вдалося отримати рекомендації від YouTube:
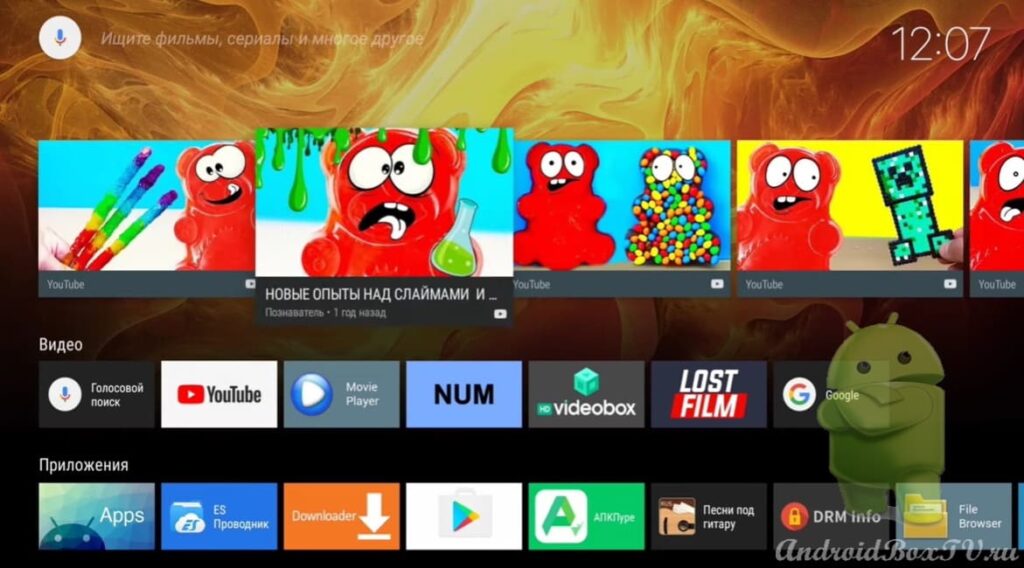 Зараз заходимо в налаштування Launcher:
Зараз заходимо в налаштування Launcher:
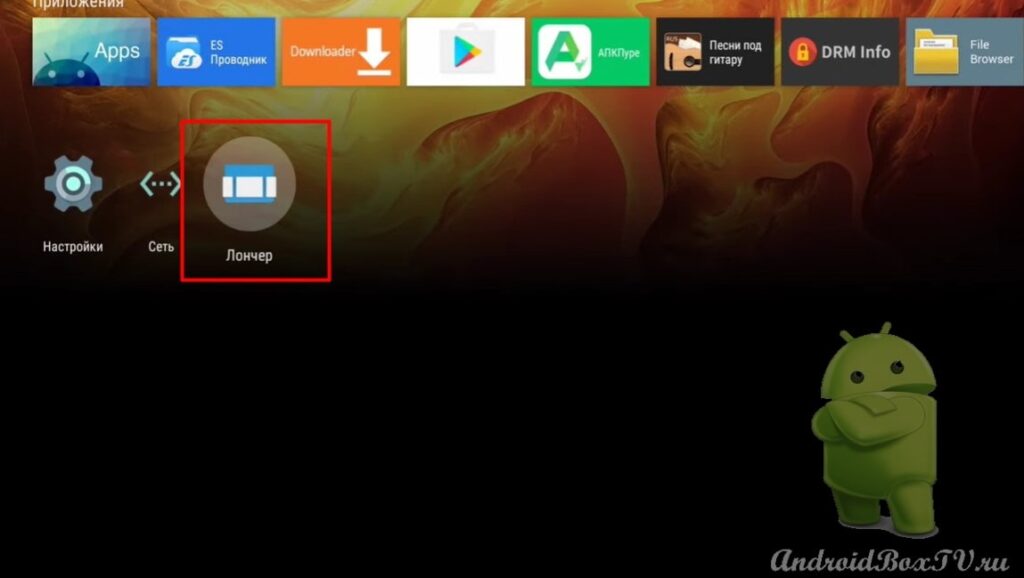 Вибираємо "Джерела рекомендацій":
Вибираємо "Джерела рекомендацій":
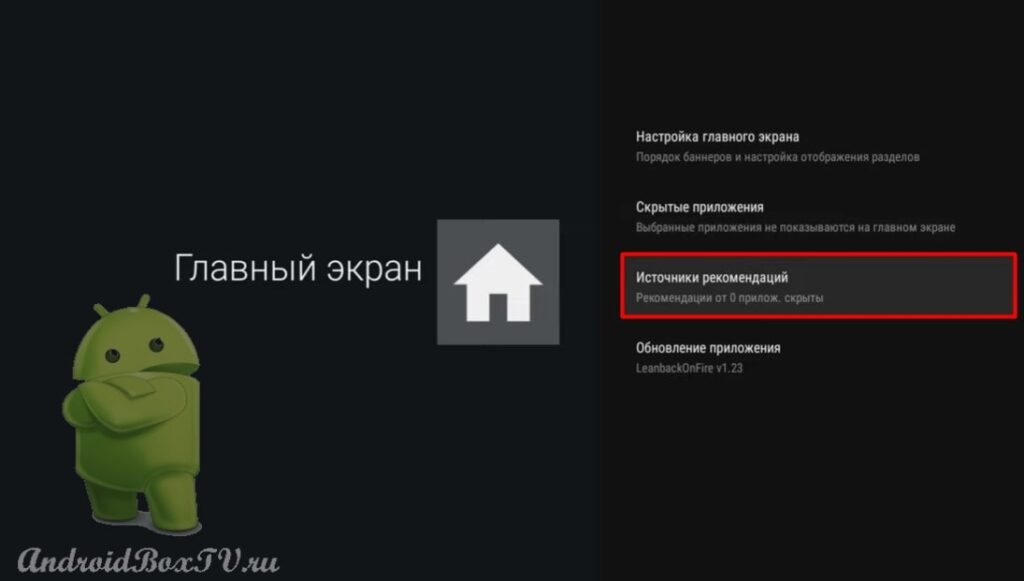 У 23 версії з'явилися рекомендації від сторонніх програм, але на головному екрані їх немає:
У 23 версії з'явилися рекомендації від сторонніх програм, але на головному екрані їх немає:
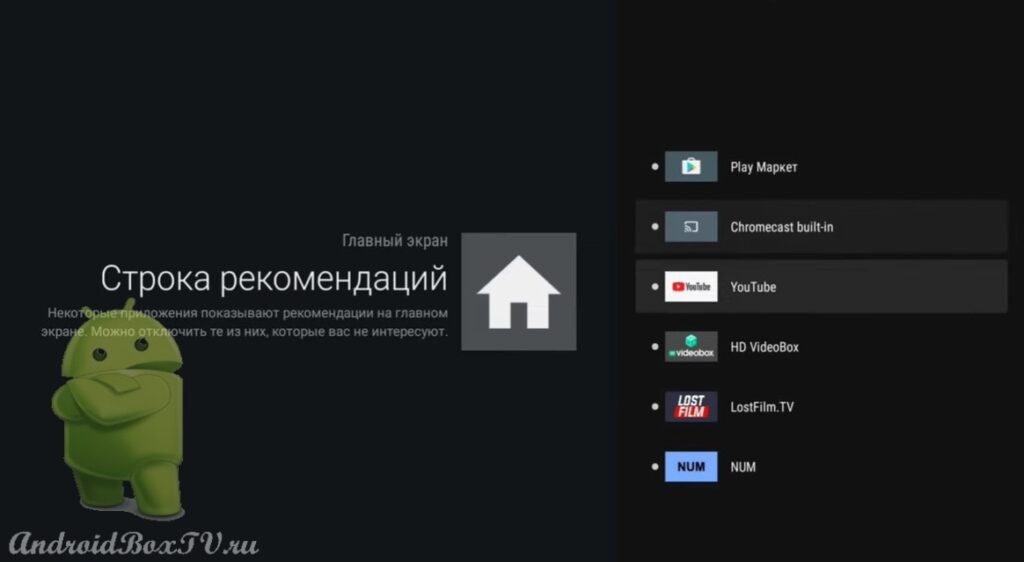 Розглянемо, як вирішити цю проблему.
Розглянемо, як вирішити цю проблему.
Відкриваємо ES Провідник :
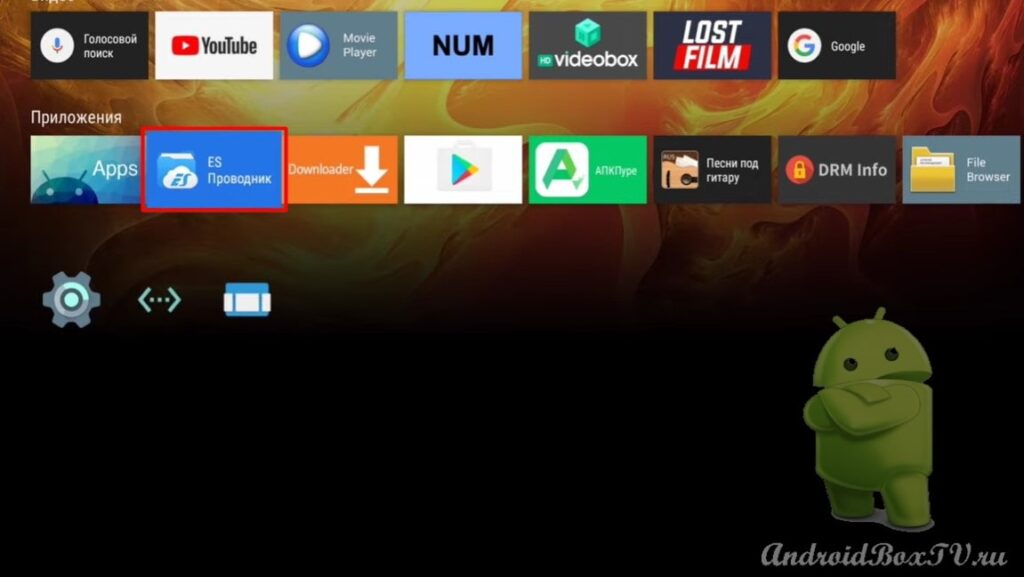 Посилання на Google Диск із файлами для скачування – http://catcut.net/6lUP .
Посилання на Google Диск із файлами для скачування – http://catcut.net/6lUP .
Для початку включаємо "Root-провідник":
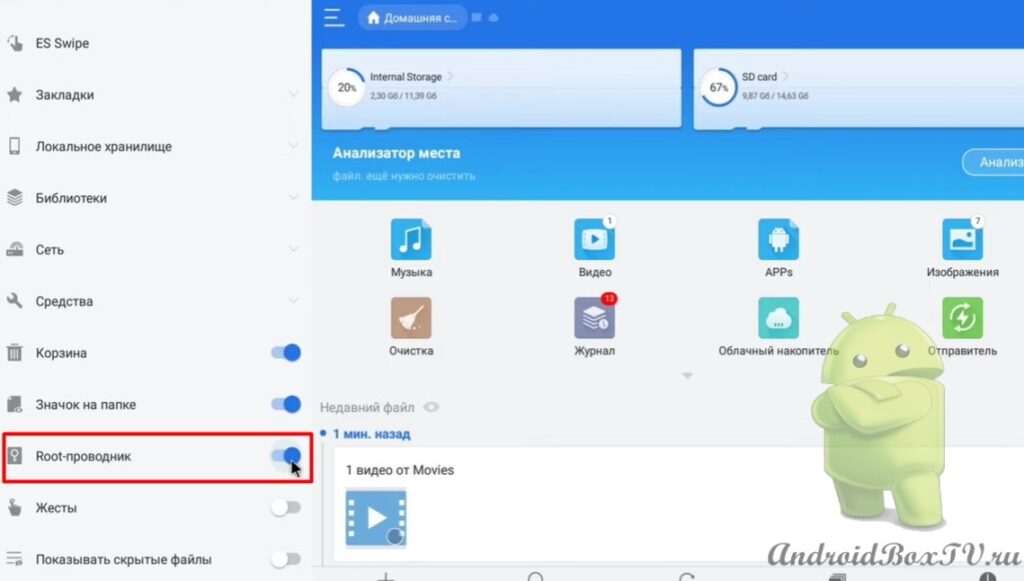 Переходимо в "Пристрій" та вибираємо папку "Download":
Переходимо в "Пристрій" та вибираємо папку "Download":
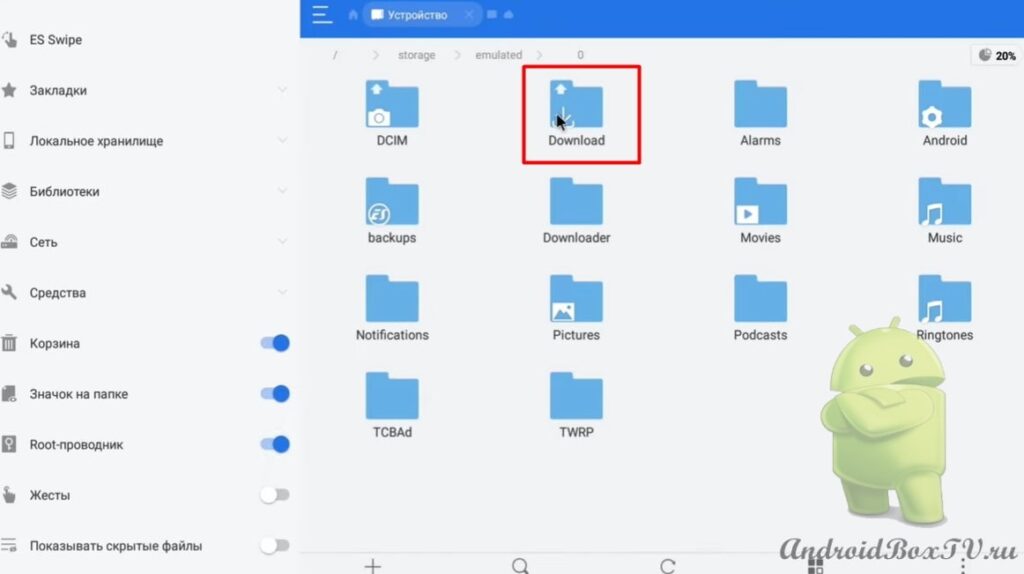
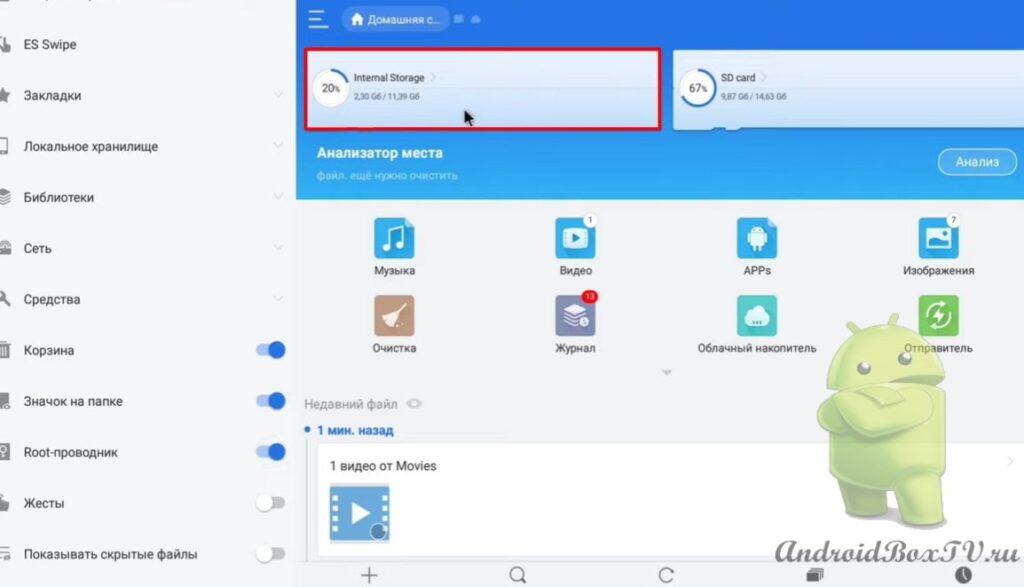 Виділяємо файл " tv_core " і натискаємо "Копіювати":
Виділяємо файл " tv_core " і натискаємо "Копіювати":
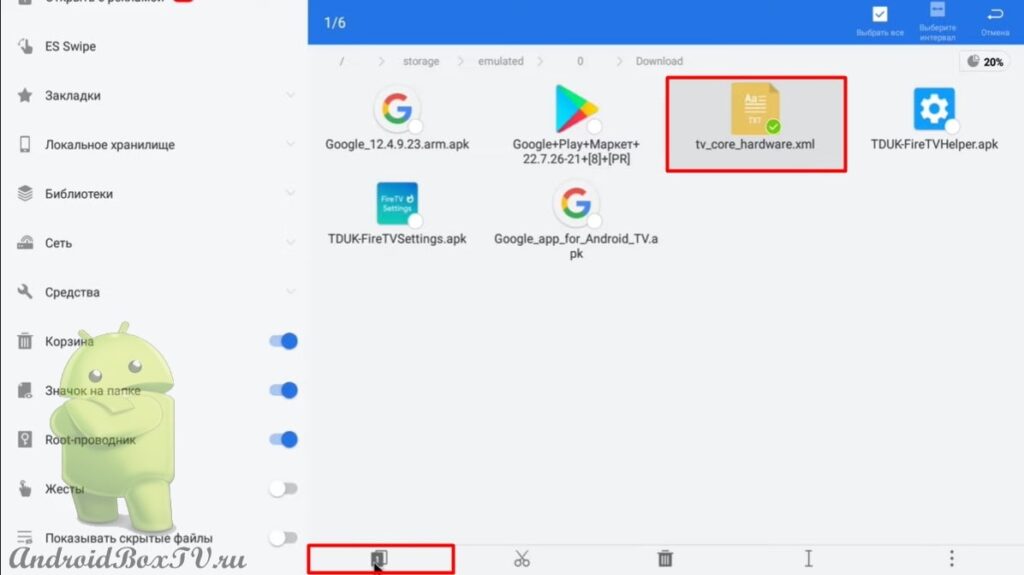 Вибираємо "Локальне сховище" та "Пристрій". Папка " system ":
Вибираємо "Локальне сховище" та "Пристрій". Папка " system ":
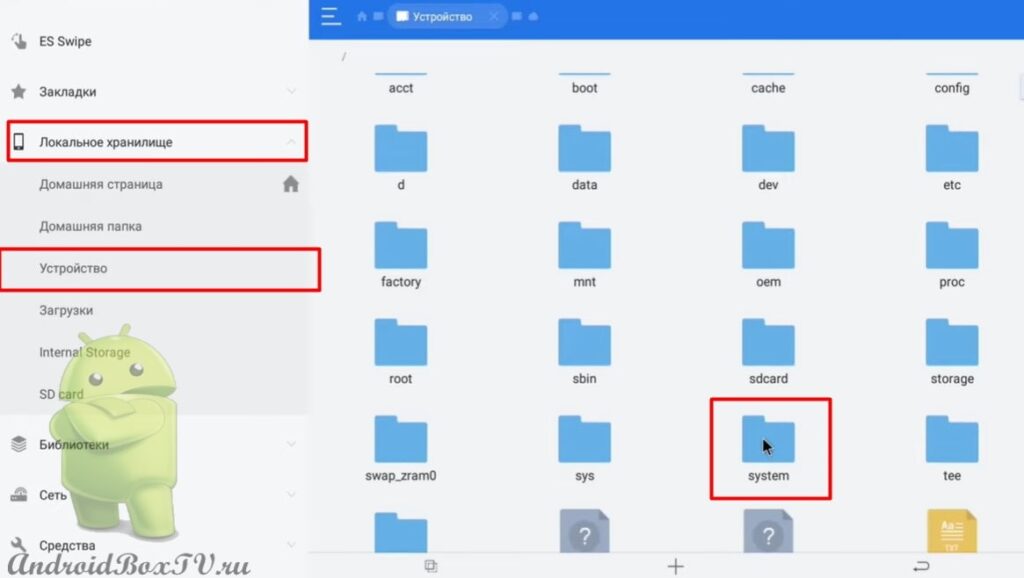 Далі папка " etc " і папка " permissions" :
Далі папка " etc " і папка " permissions" :
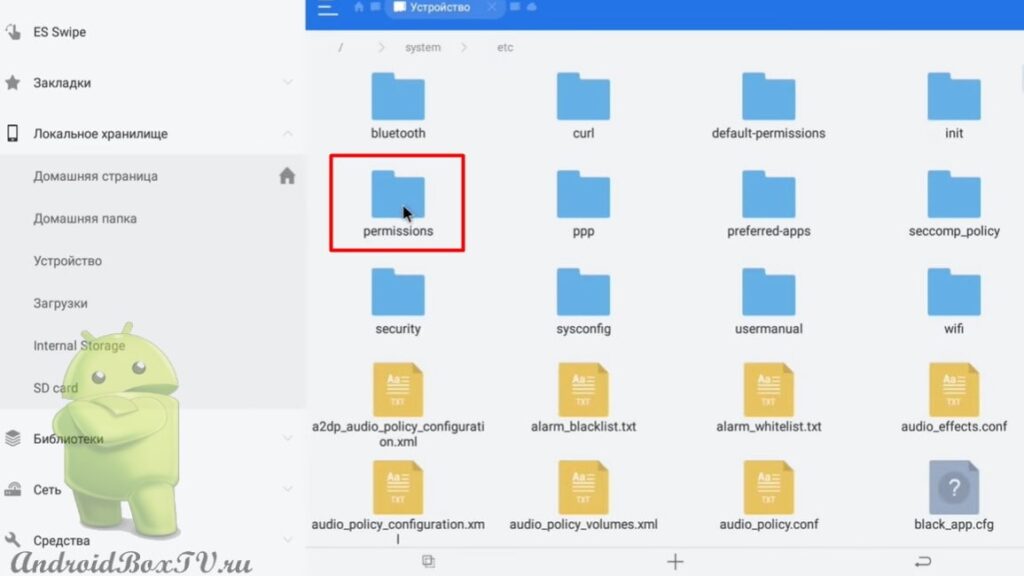
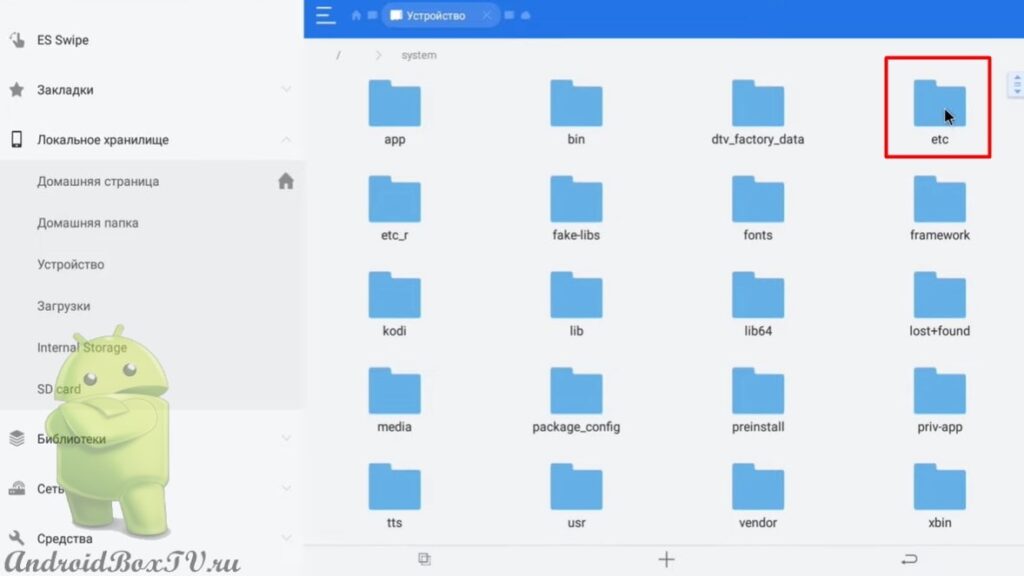 У цій папці є вже папка " tv_core ". Натискаємо "Вставити":
У цій папці є вже папка " tv_core ". Натискаємо "Вставити":
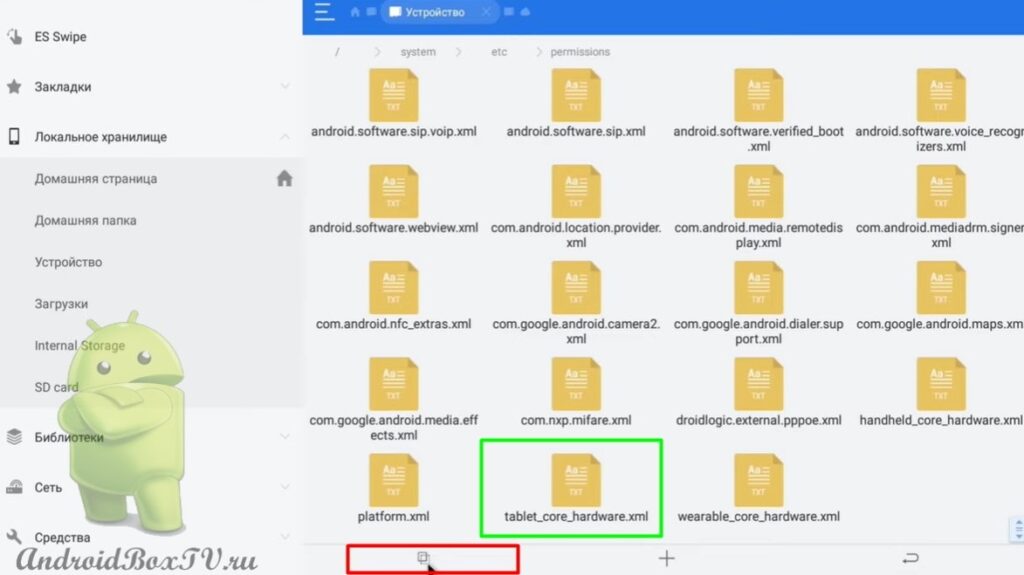
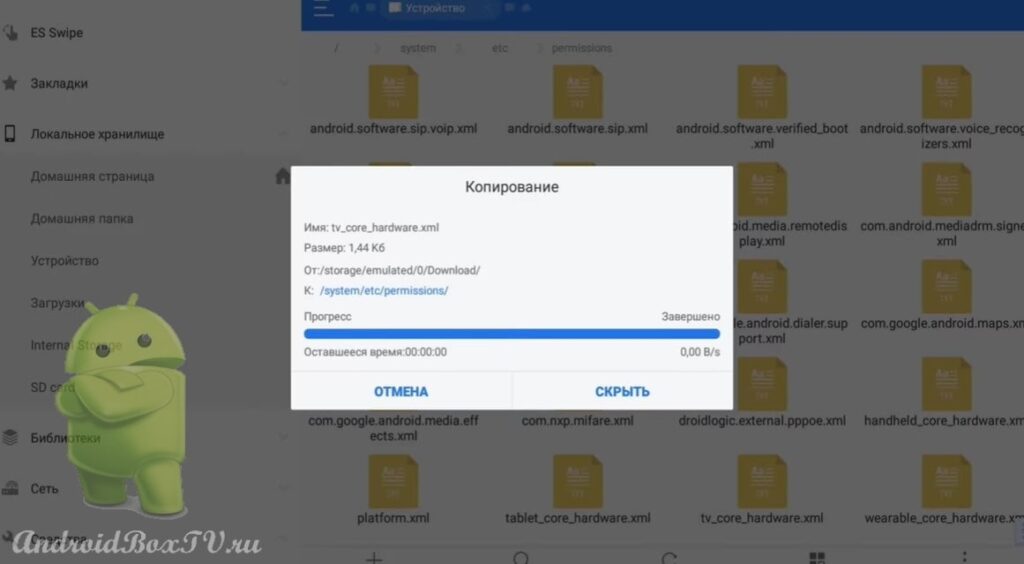 Для того, щоб повернутися до Android AOSP, потрібно буде видалити папку, яку вставили:
Для того, щоб повернутися до Android AOSP, потрібно буде видалити папку, яку вставили:
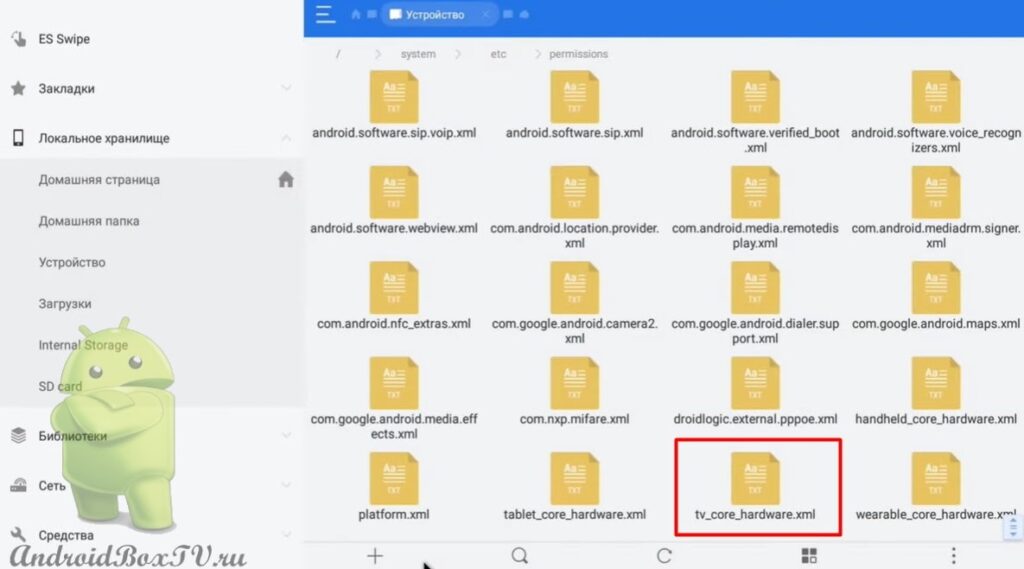 Повертаємось назад. Відключаємо "Root-провідник":
Повертаємось назад. Відключаємо "Root-провідник":
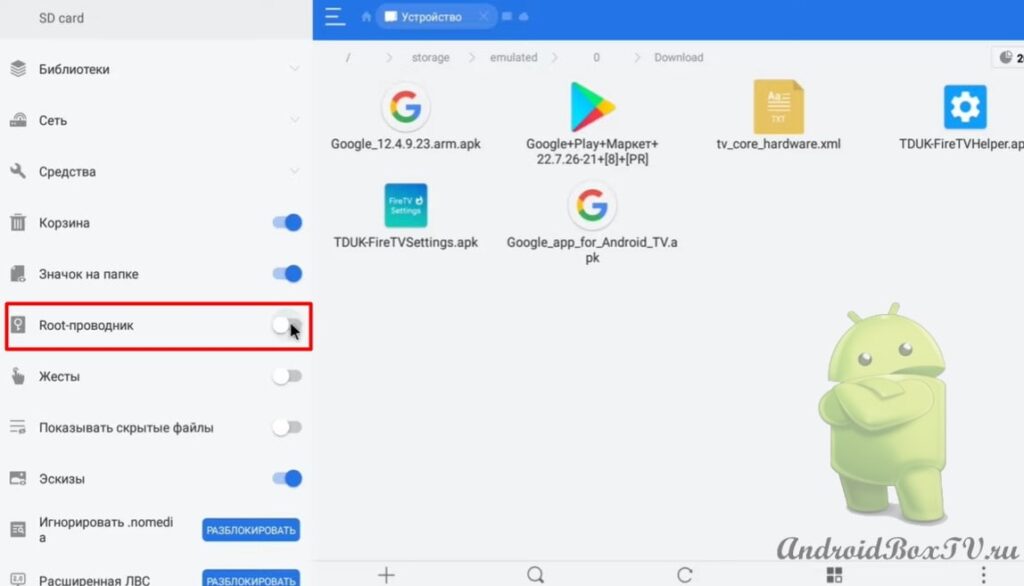 Тепер необхідно встановити дві програми, щоб після перезавантаження пристрою потім запускався Launcher Fire TV.
Тепер необхідно встановити дві програми, щоб після перезавантаження пристрою потім запускався Launcher Fire TV.
Вибираємо додаток “TDUK-FireHelper” та натискаємо “Встановити”:
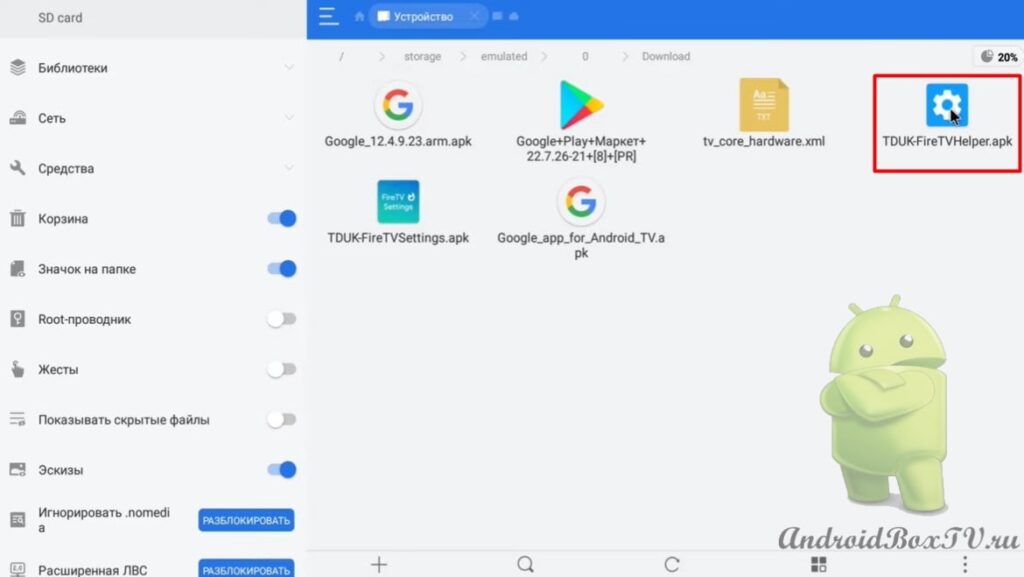
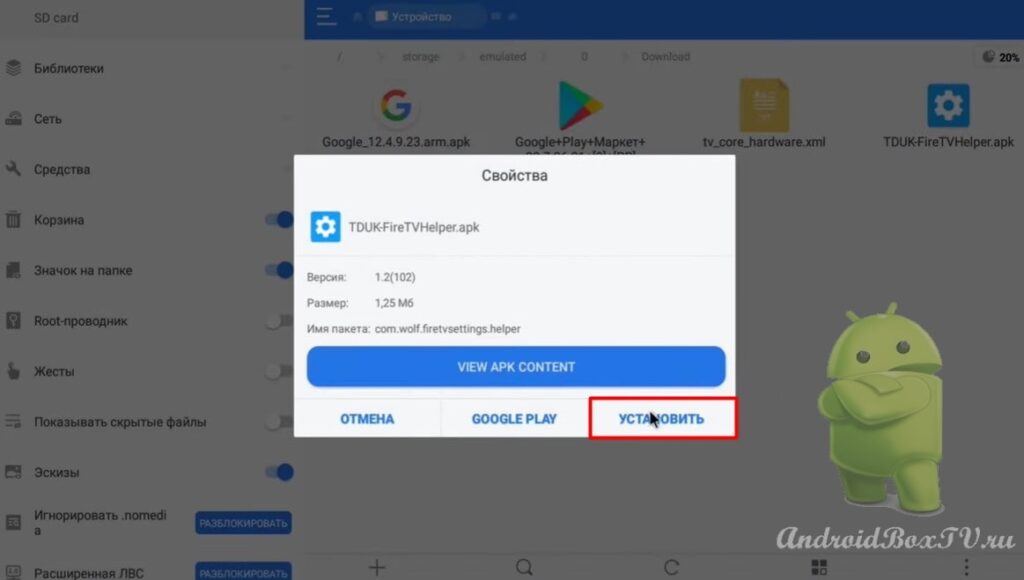 Встановлюємо та натискаємо “Готово”:
Встановлюємо та натискаємо “Готово”:
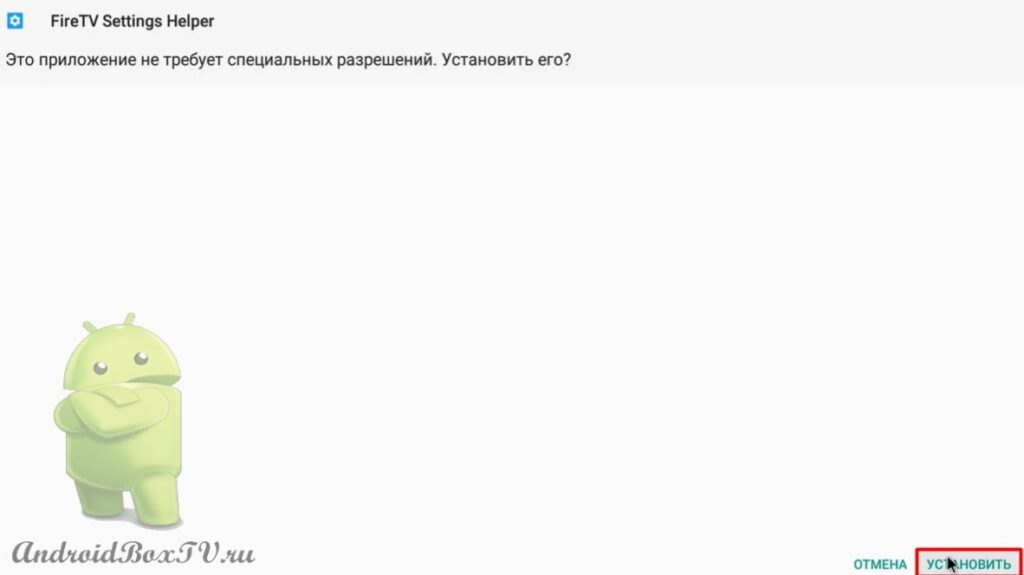
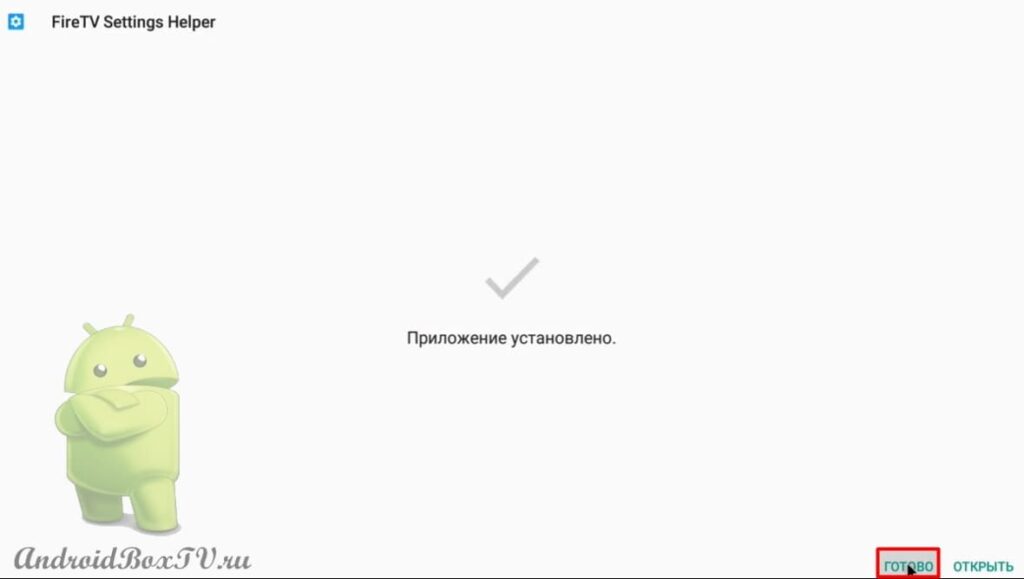 Далі вибираємо “TDUK-FireTVSettings” та натискаємо “Встановити”:
Далі вибираємо “TDUK-FireTVSettings” та натискаємо “Встановити”:
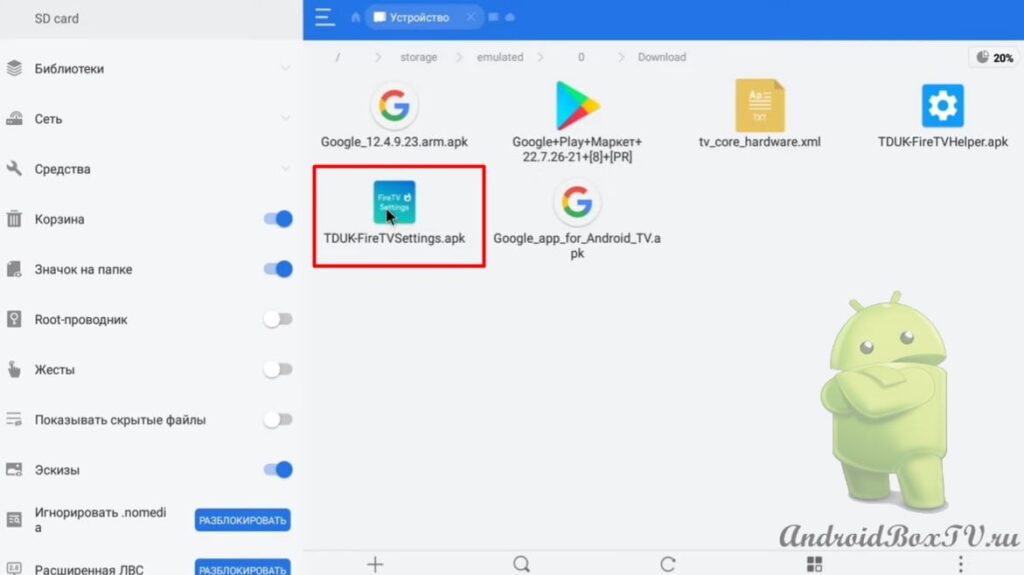
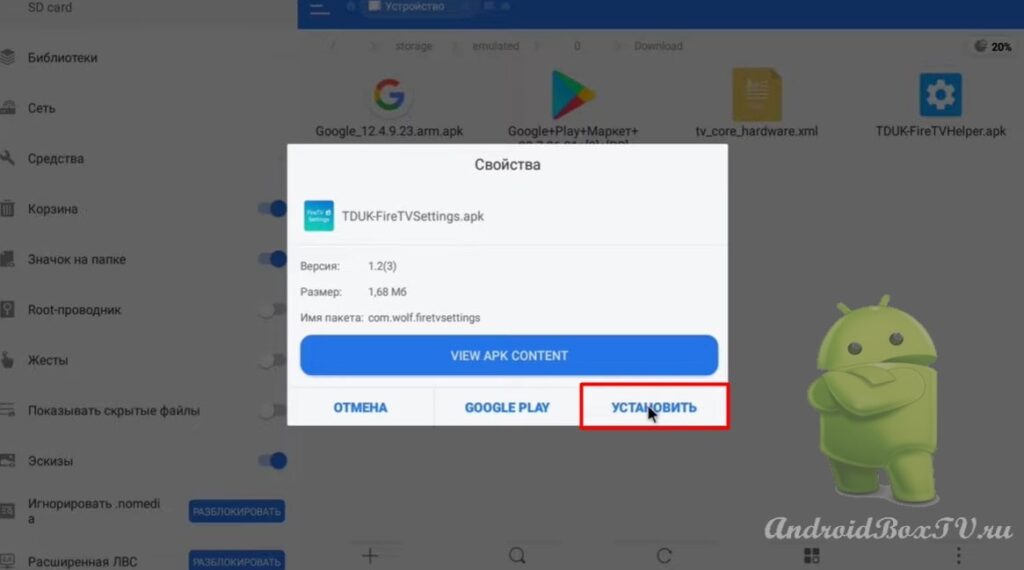 Встановлюємо та натискаємо “Готово”:
Встановлюємо та натискаємо “Готово”:

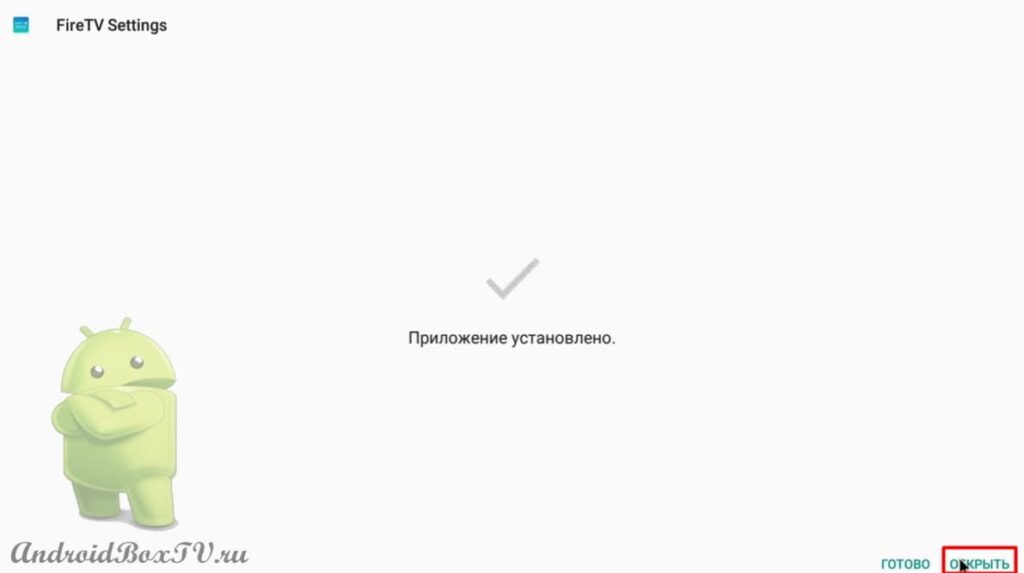 Повертаємось на головний екран. Переходимо в "Налаштування":
Повертаємось на головний екран. Переходимо в "Налаштування":
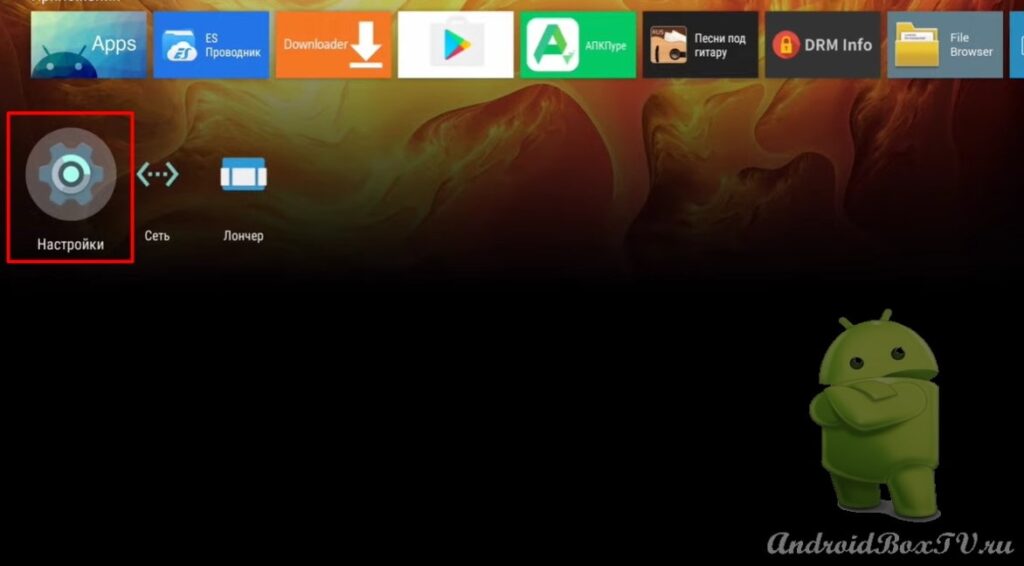 Якщо у вас ще немає прав розробника, то заходимо в розділ "Про пристрій", вибираємо "Складання" і натискаємо 7 разів:
Якщо у вас ще немає прав розробника, то заходимо в розділ "Про пристрій", вибираємо "Складання" і натискаємо 7 разів:
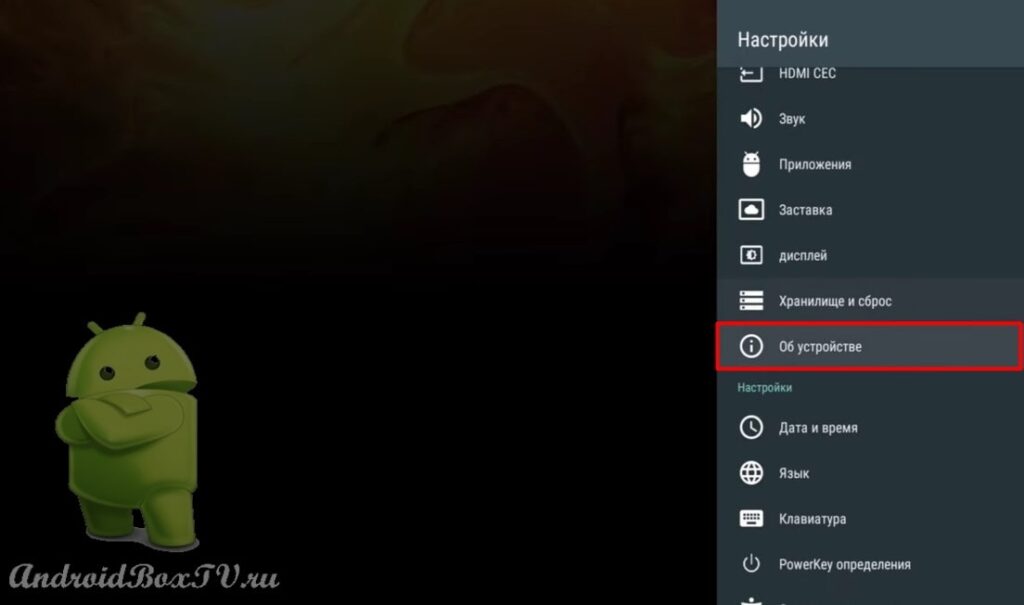
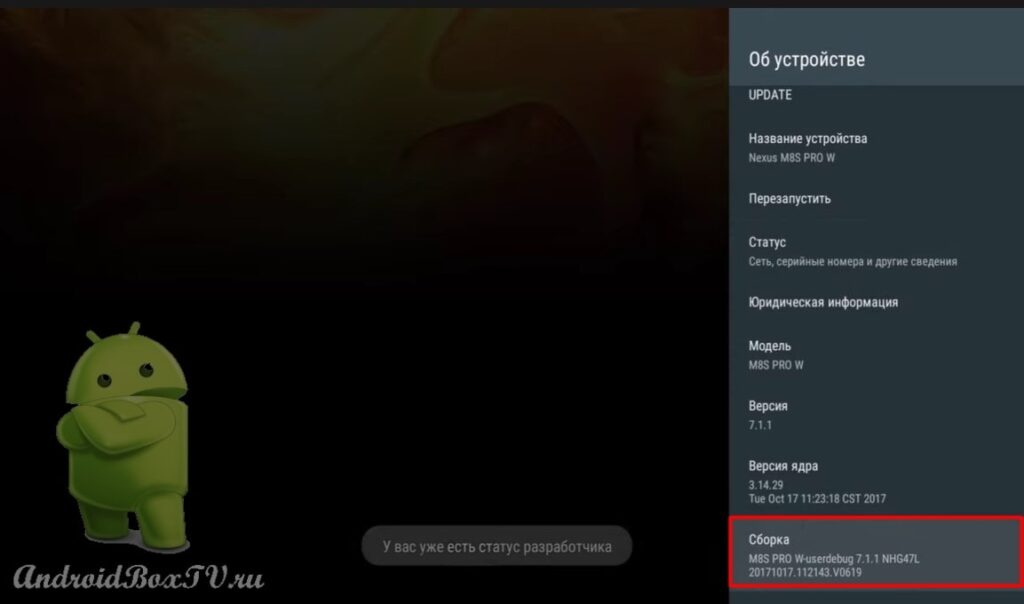 Права отримано. Тепер переходимо в пункт "Для розробників" і включаємо "Налагодження USB":
Права отримано. Тепер переходимо в пункт "Для розробників" і включаємо "Налагодження USB":
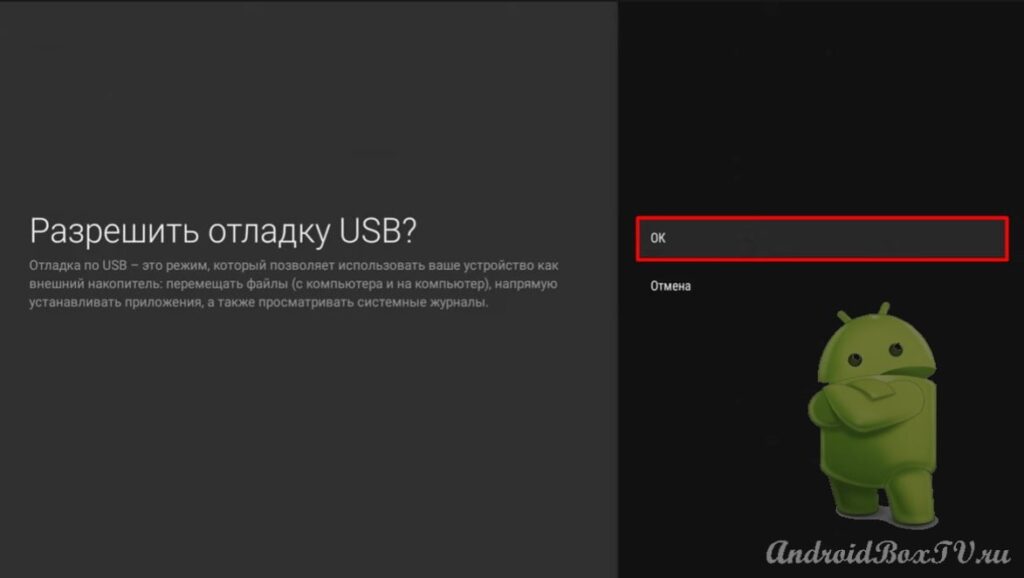 Далі відкриваємо програму “SettingsHelper” :
Далі відкриваємо програму “SettingsHelper” :
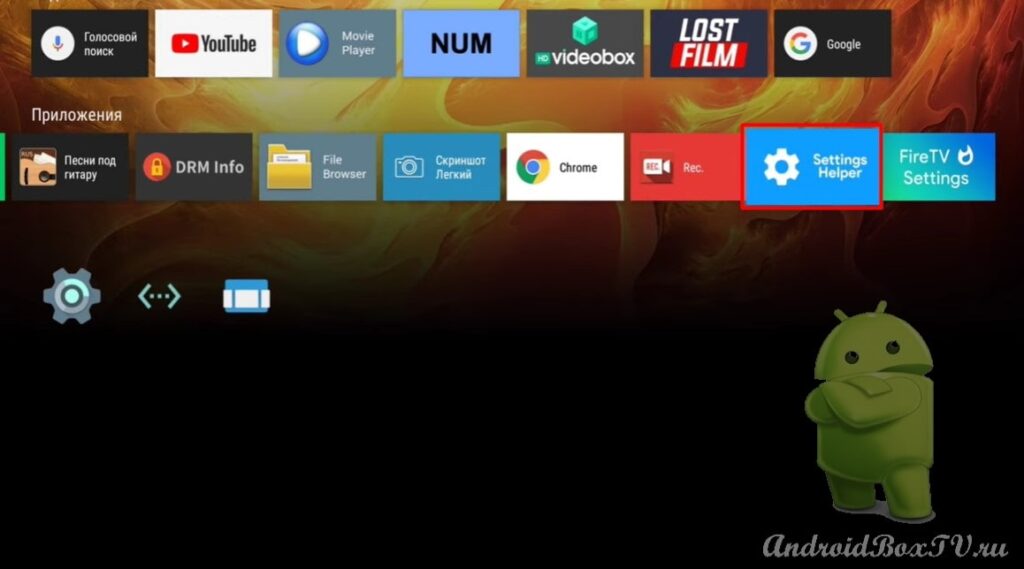 Тепер ця програма подасть команду shell:
Тепер ця програма подасть команду shell:
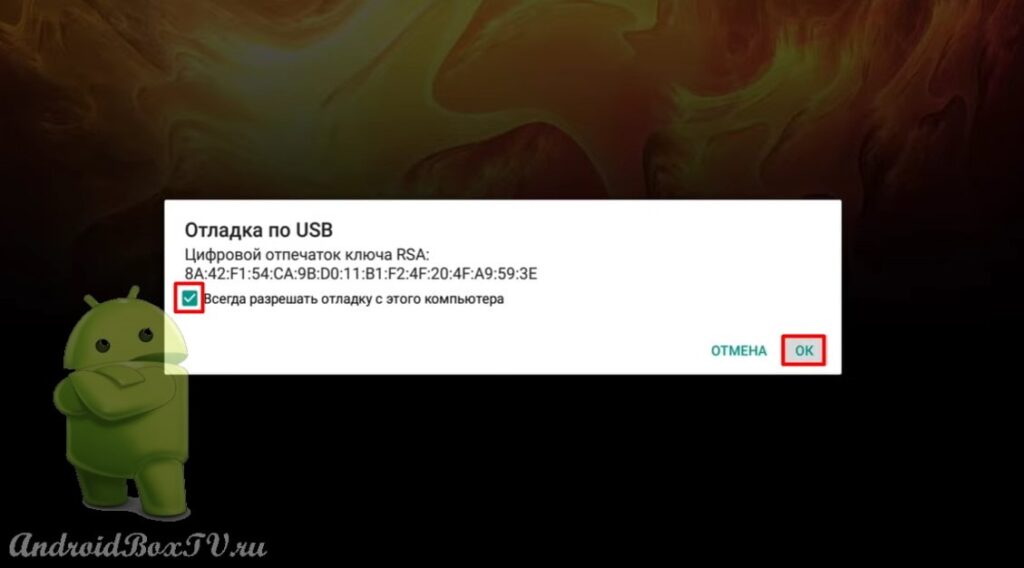 Відкрилася програма “FireTVSettings”:
Відкрилася програма “FireTVSettings”:
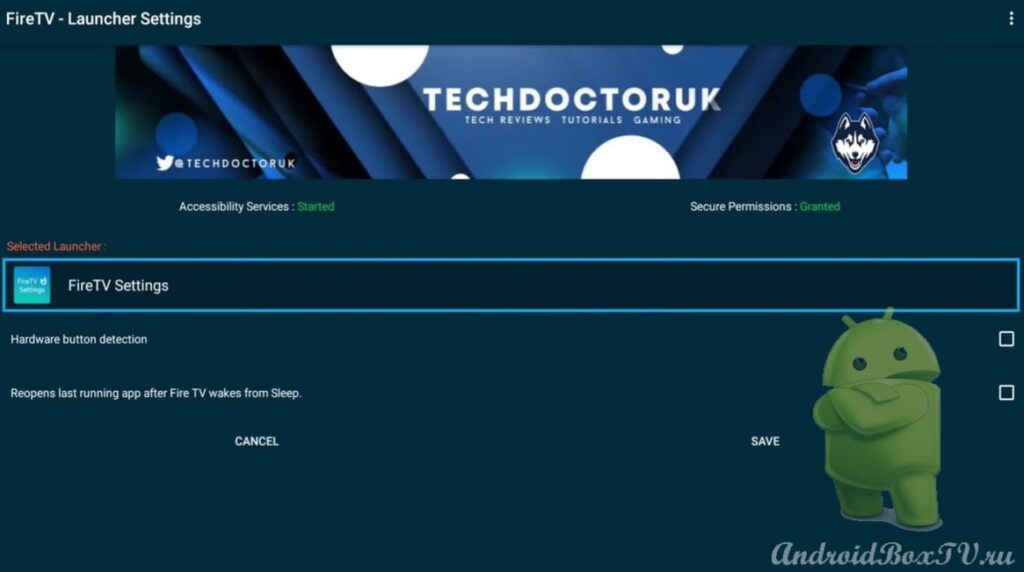 Тут можна вибрати програму, яка запускатиметься при старті пристрою. Виберемо Launcher:
Тут можна вибрати програму, яка запускатиметься при старті пристрою. Виберемо Launcher:
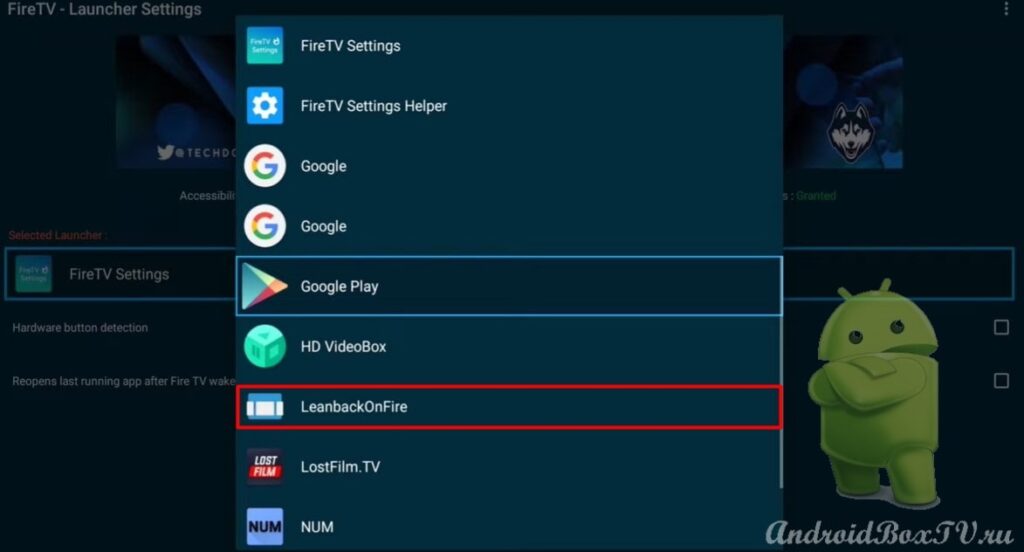 Ставимо галочки і натискаємо "Save":
Ставимо галочки і натискаємо "Save":
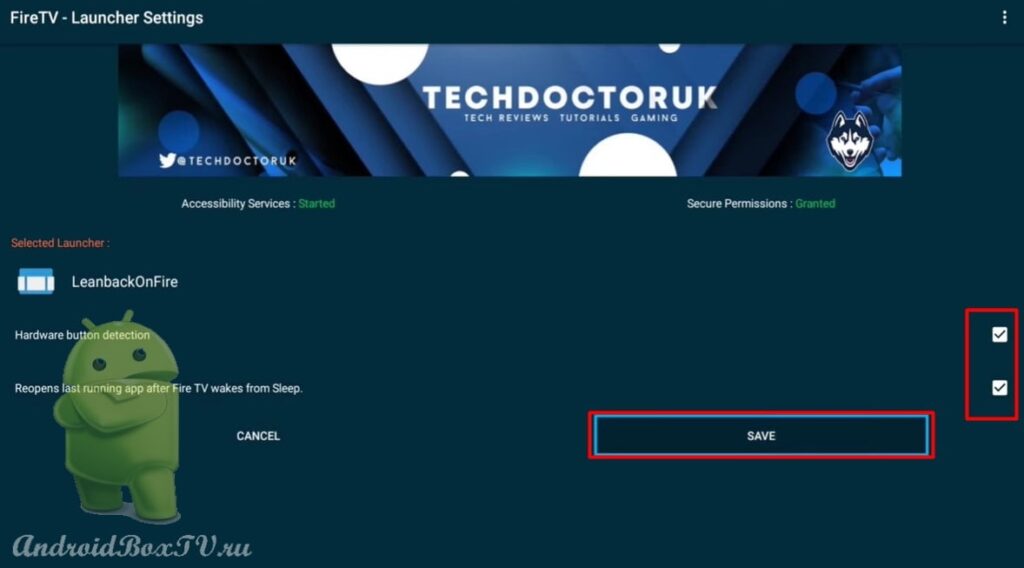 Тепер потрібно перезавантажити пристрій.
Тепер потрібно перезавантажити пристрій.
Після перезавантаження з'явилися рекомендації:
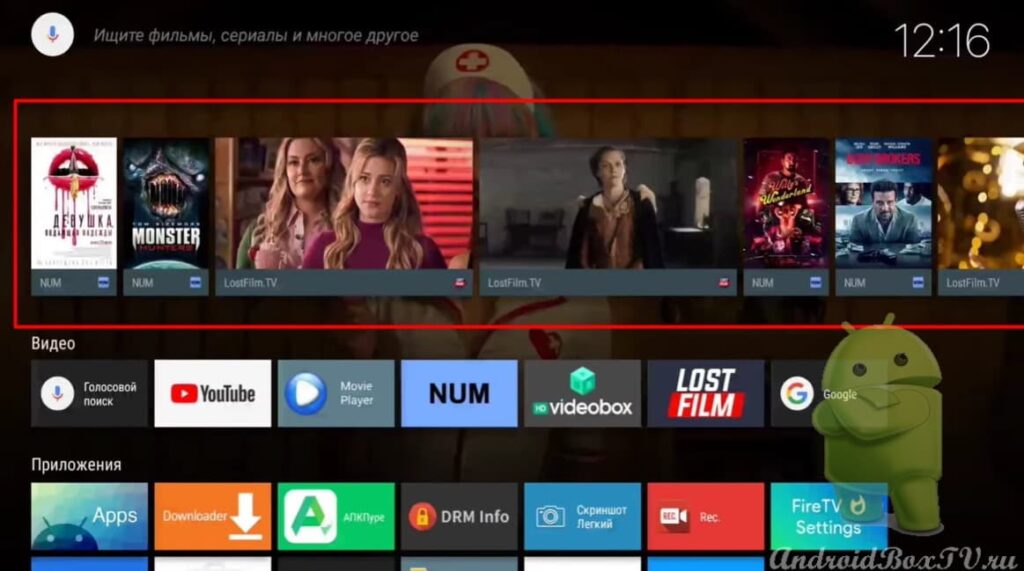 Переглянемо, як працює "Рlay Маркет". На жаль, він буде, як на телевізорі – урізана версія:
Переглянемо, як працює "Рlay Маркет". На жаль, він буде, як на телевізорі – урізана версія:
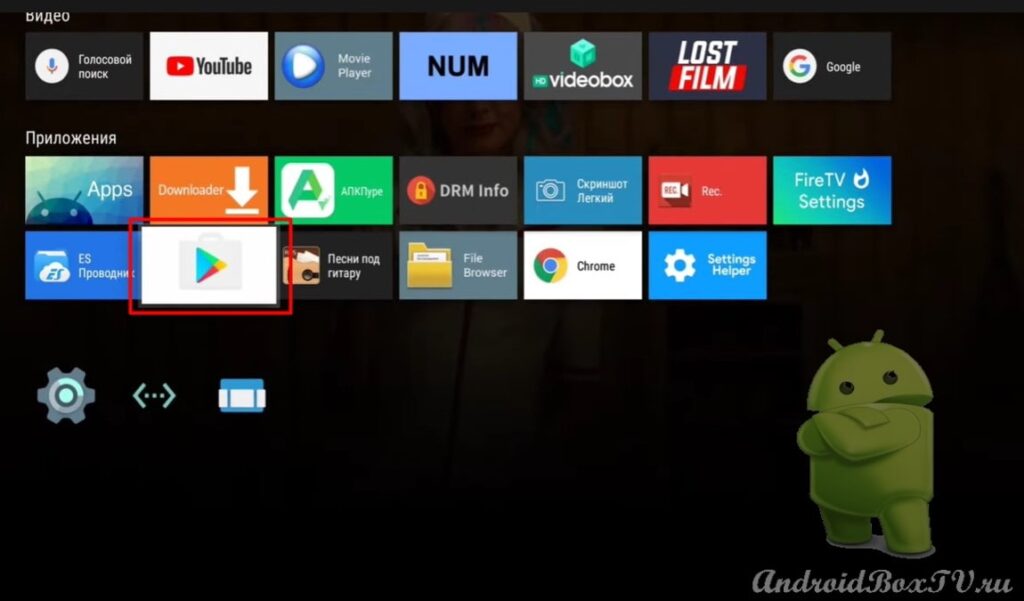
 Бачимо, що ця версія не підходить для пристрою, тому оновимо її.
Бачимо, що ця версія не підходить для пристрою, тому оновимо її.
Заходимо в ES Провідник:
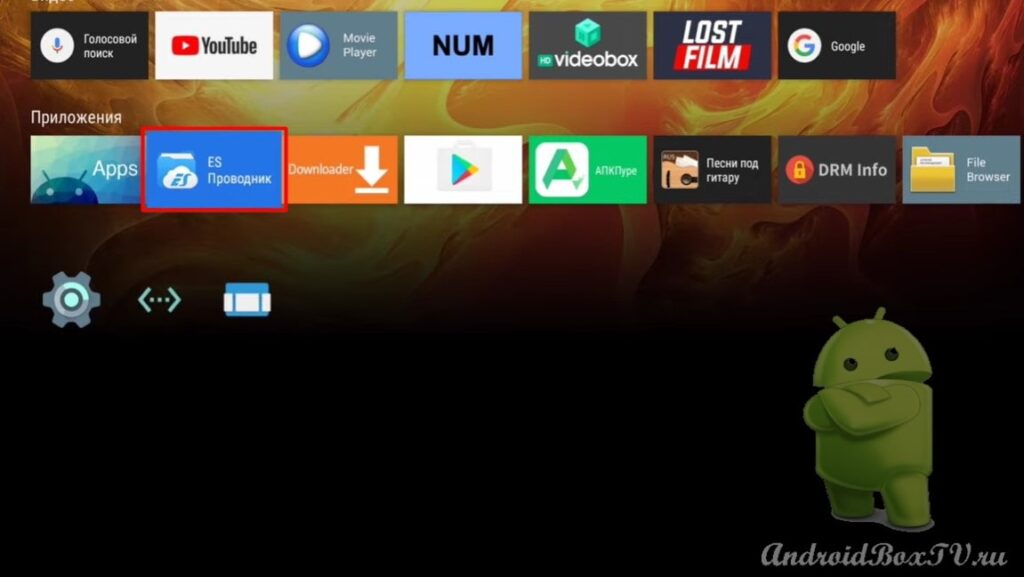 Переходимо в "Пристрій" та вибираємо папку "Download":
Переходимо в "Пристрій" та вибираємо папку "Download":
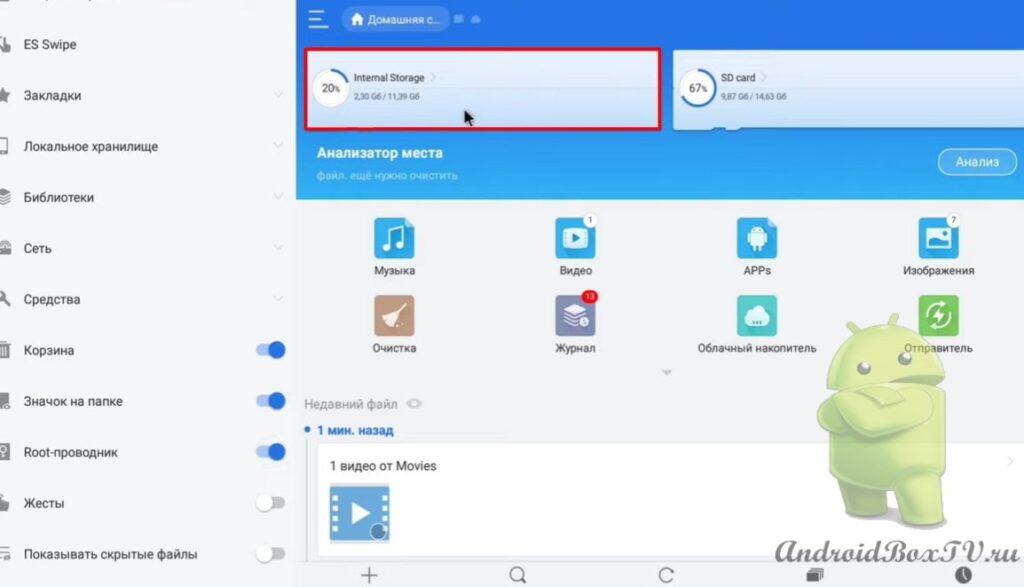
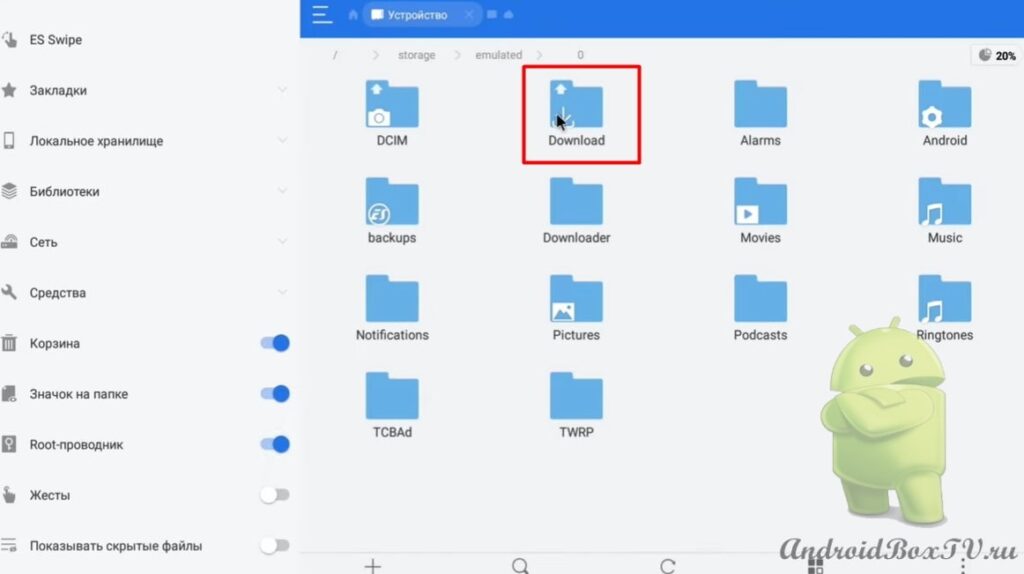 Вибираємо "Google Play Маркет" та натискаємо "Встановити":
Вибираємо "Google Play Маркет" та натискаємо "Встановити":
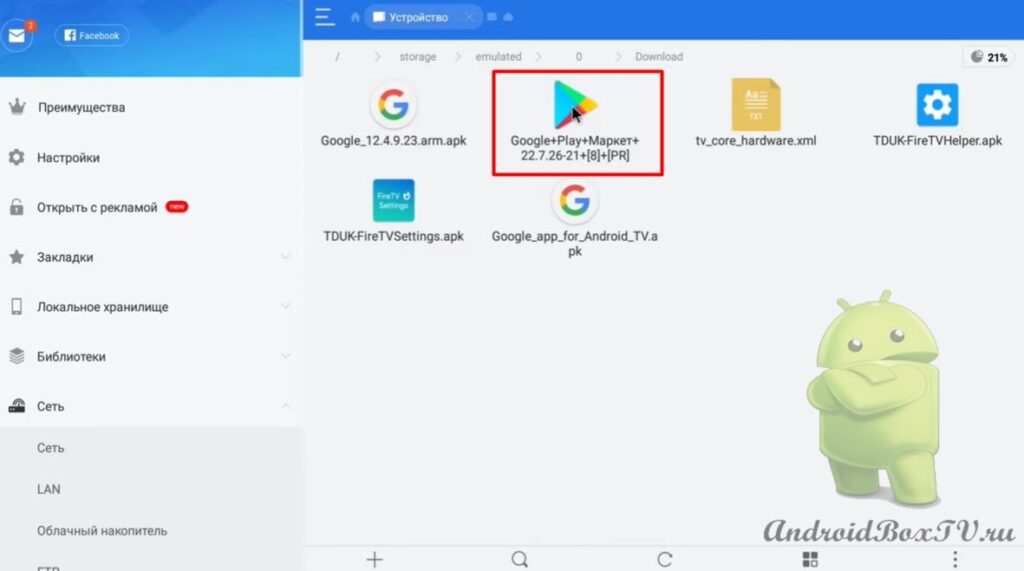
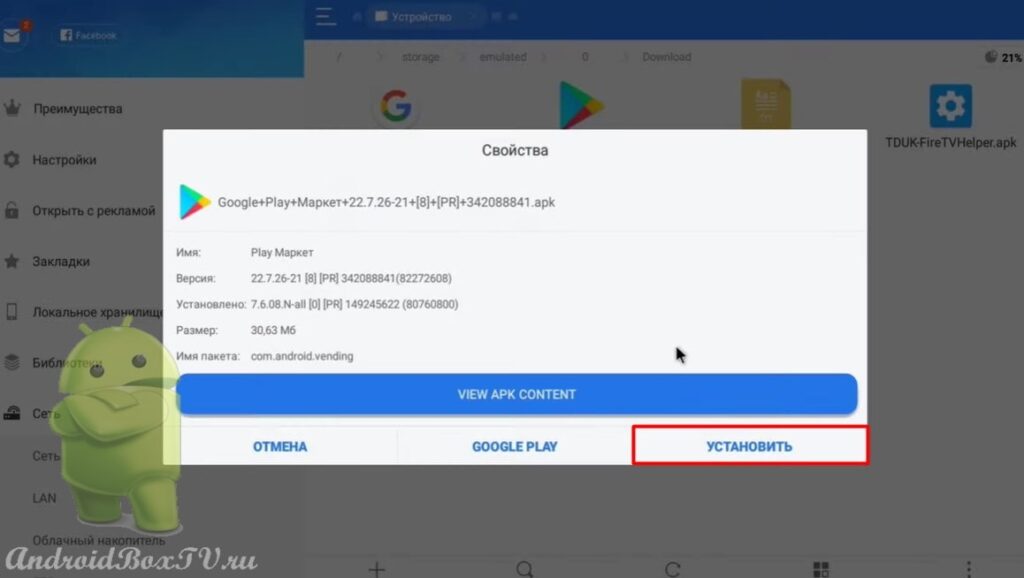 Встановлюємо та натискаємо “Готово”:
Встановлюємо та натискаємо “Готово”:
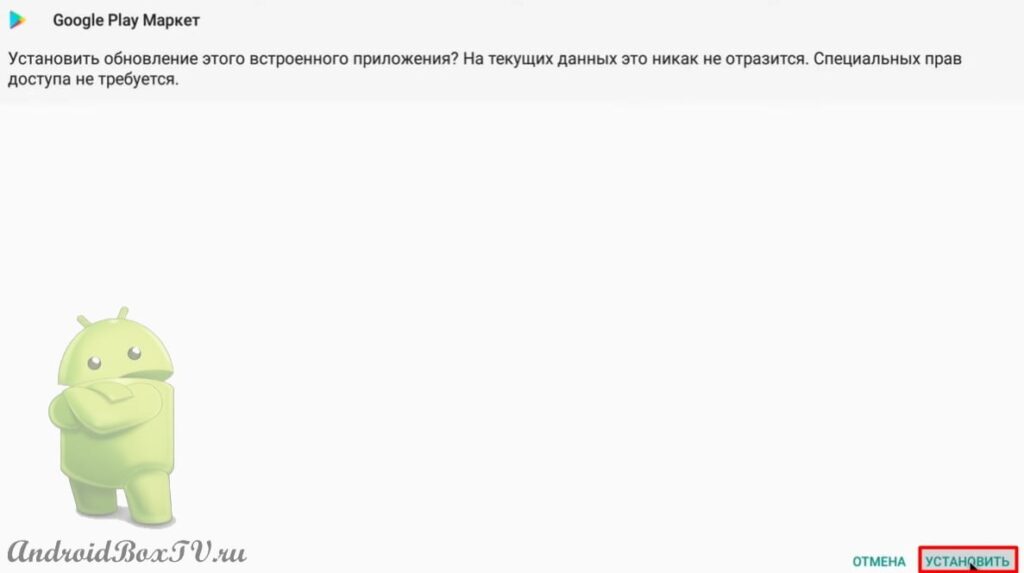
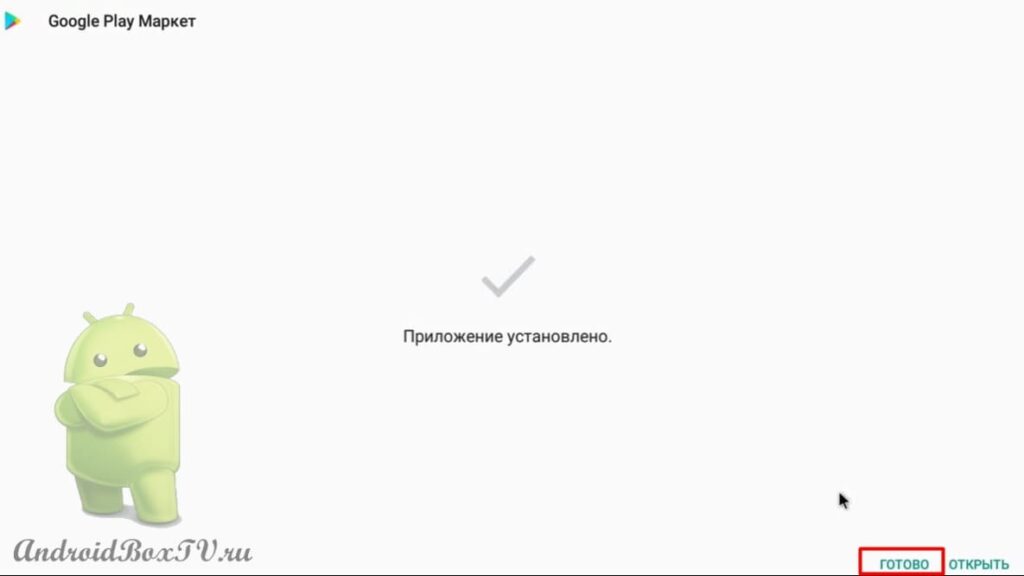 Два файли, які залишилися, це голосовий пошук Google для смартфона та для Android.
Два файли, які залишилися, це голосовий пошук Google для смартфона та для Android.
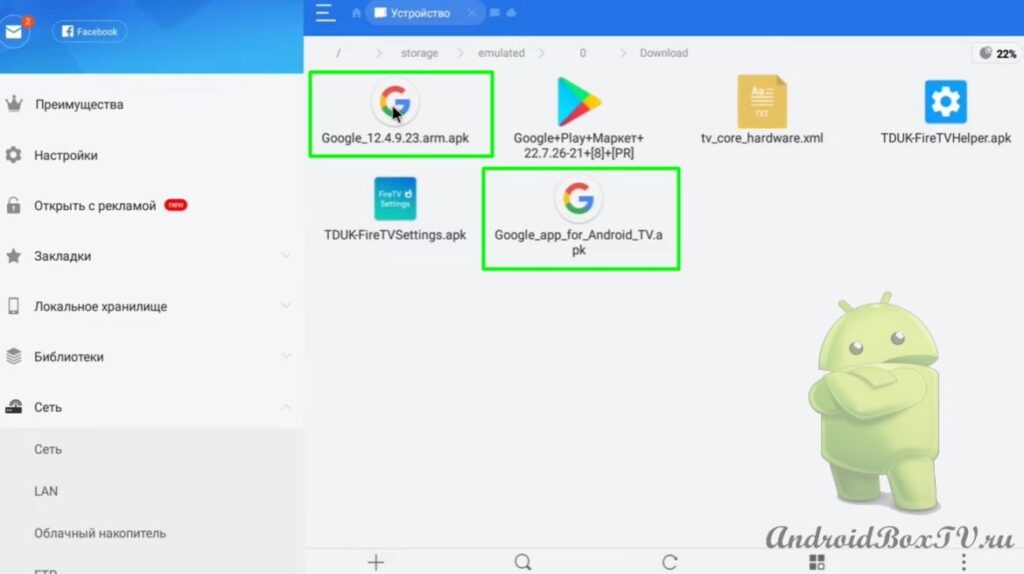 Повертаємось на головний екран. Заходимо в " Google Play Store ":
Повертаємось на головний екран. Заходимо в " Google Play Store ":
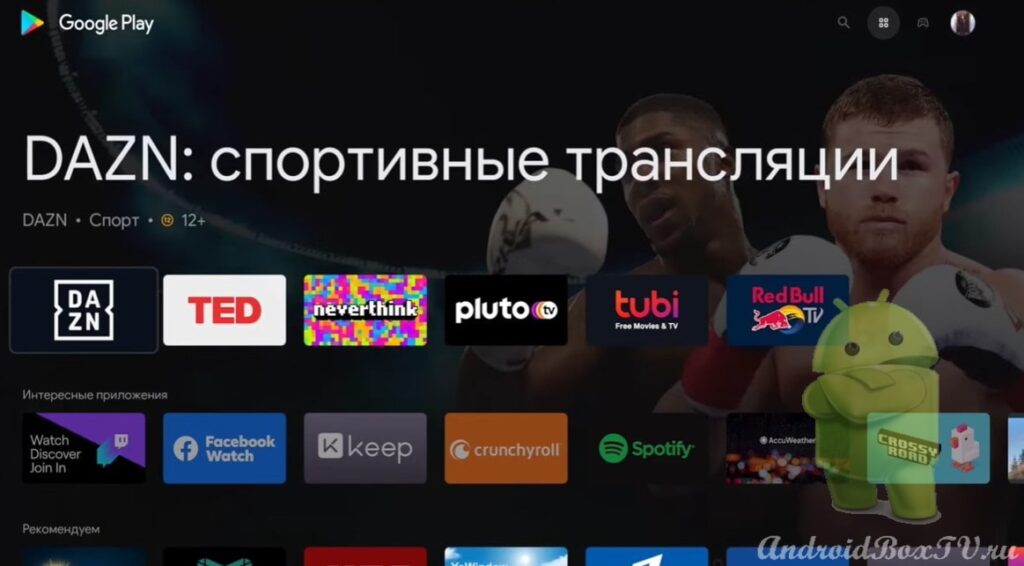 Заходимо в налаштування пристрою і відключаємо "Налагодження USB":
Заходимо в налаштування пристрою і відключаємо "Налагодження USB":
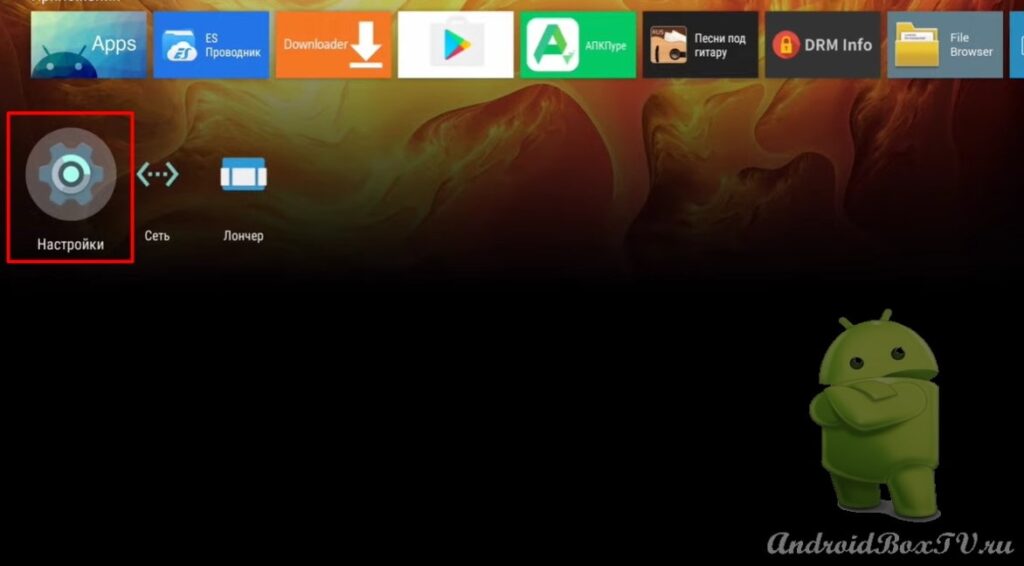
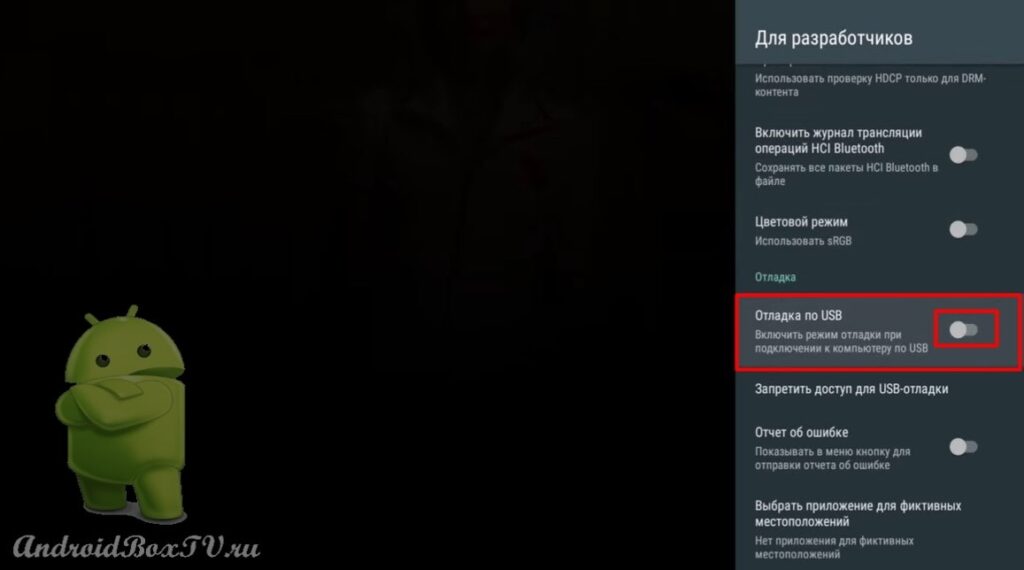 Ви можете видалити програму “FireHelper”.
Ви можете видалити програму “FireHelper”.
Є такий побічний ефект, якщо система почне озвучувати дію на екрані, то необхідно в системних додатках знайти “Синтезатор мови від Google” та вимкнути його:
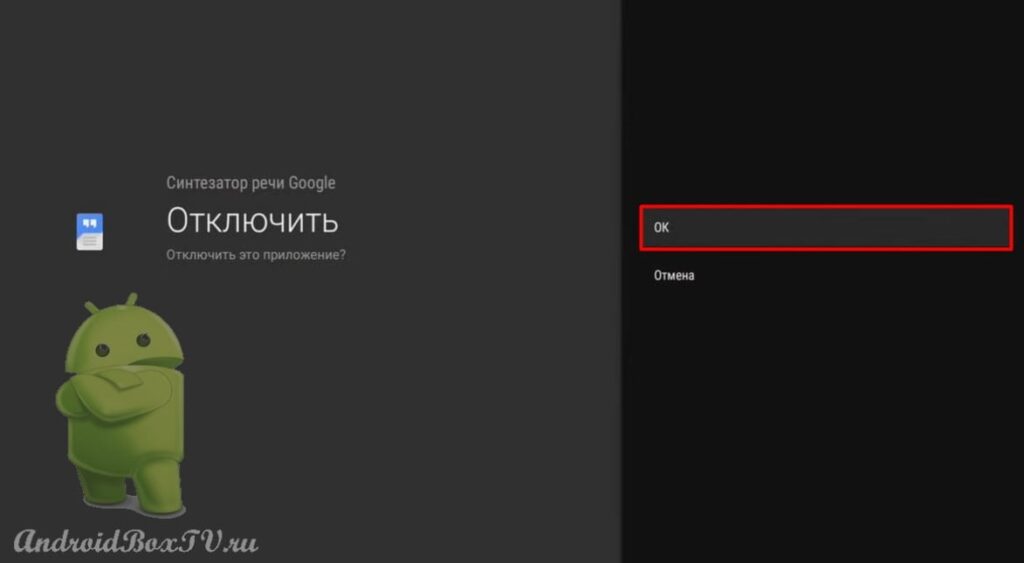 Тепер все!
Тепер все!
Ознайомтеся з іншими статтями з рубрики “Складні завдання” тут .
PS Підтримка сайту за посиланням 😉