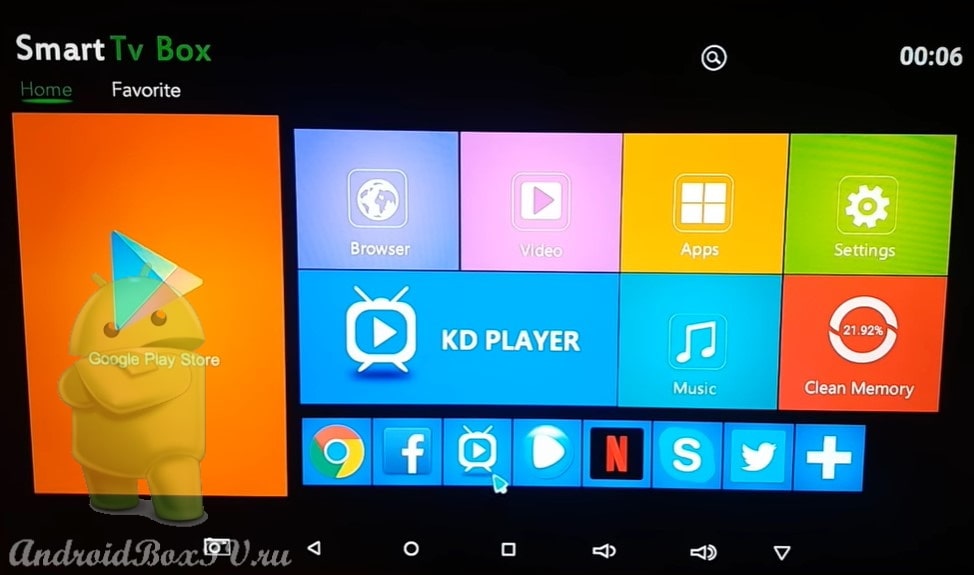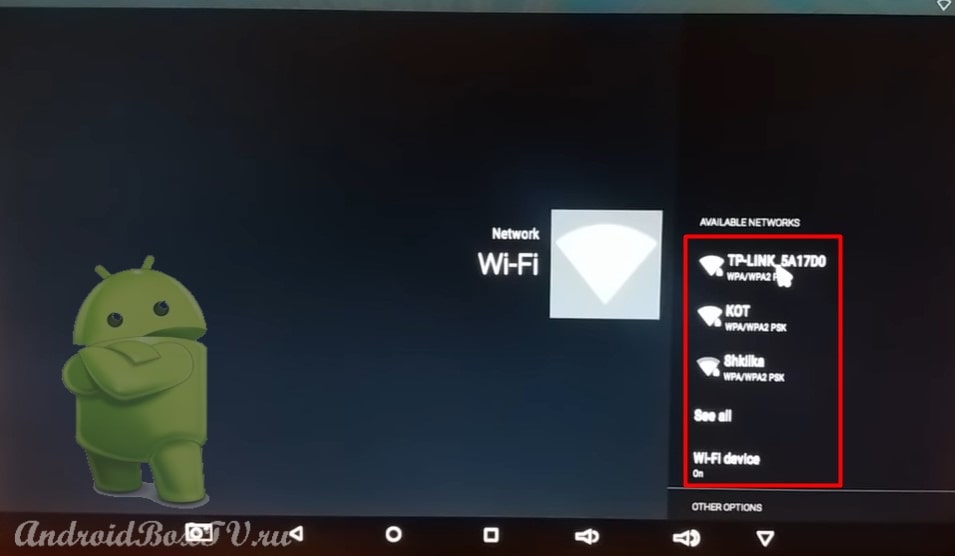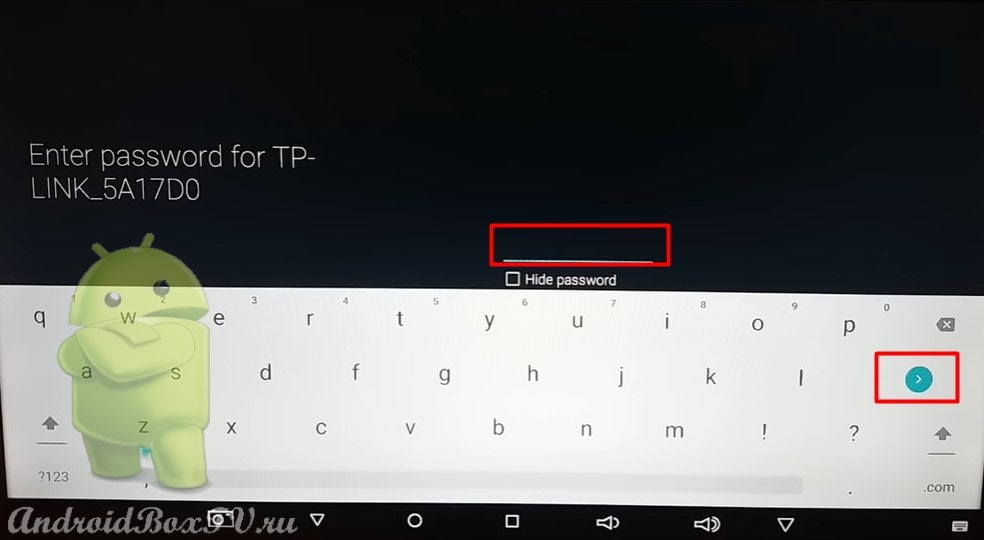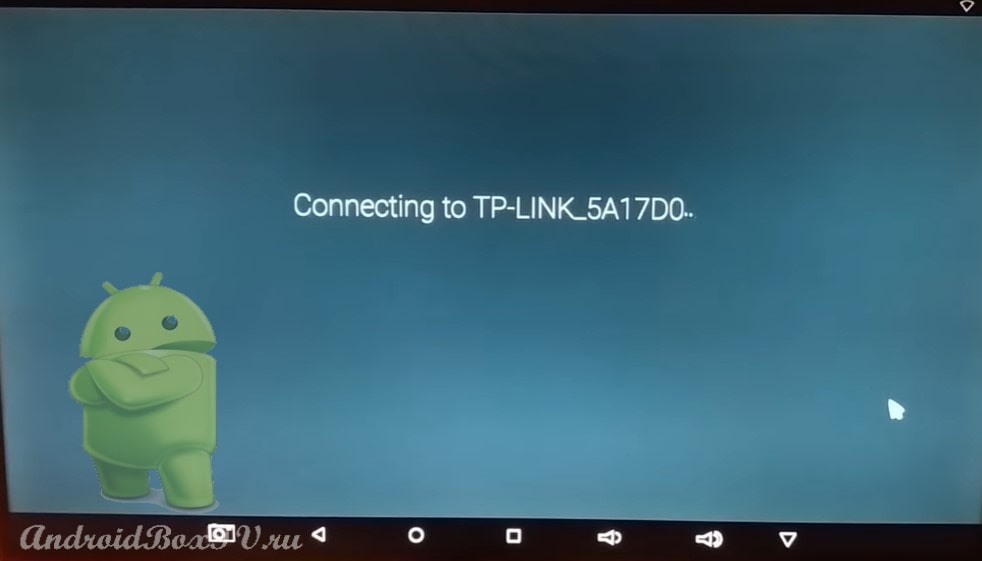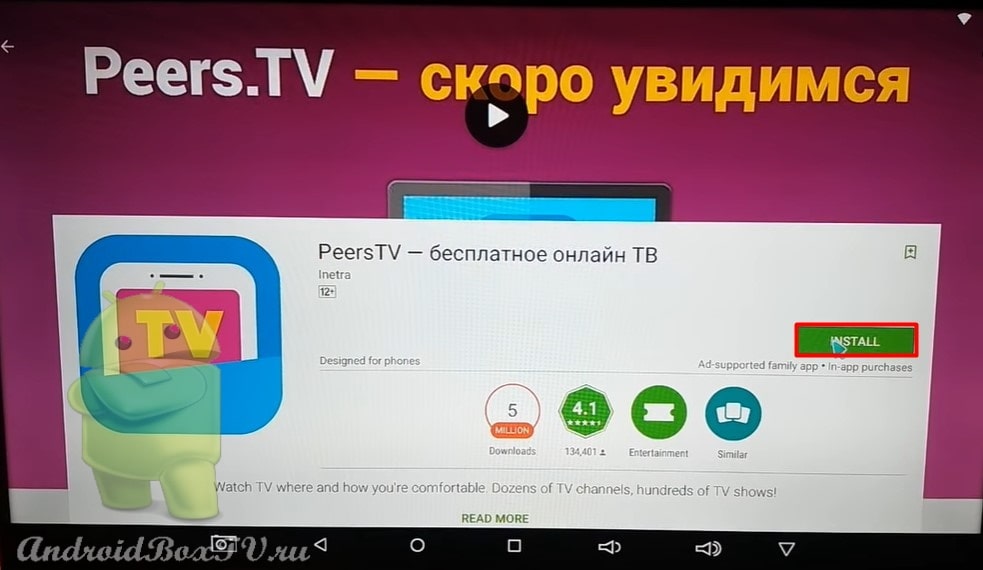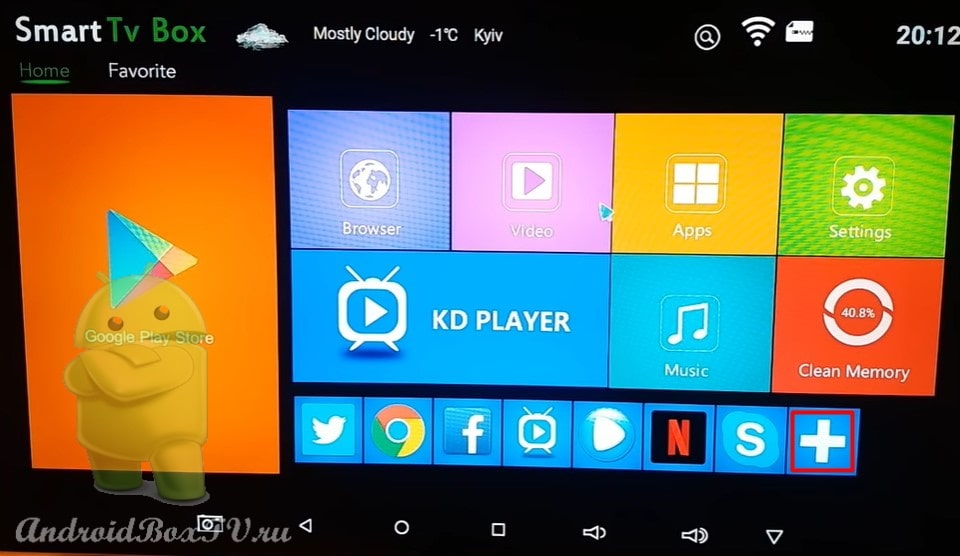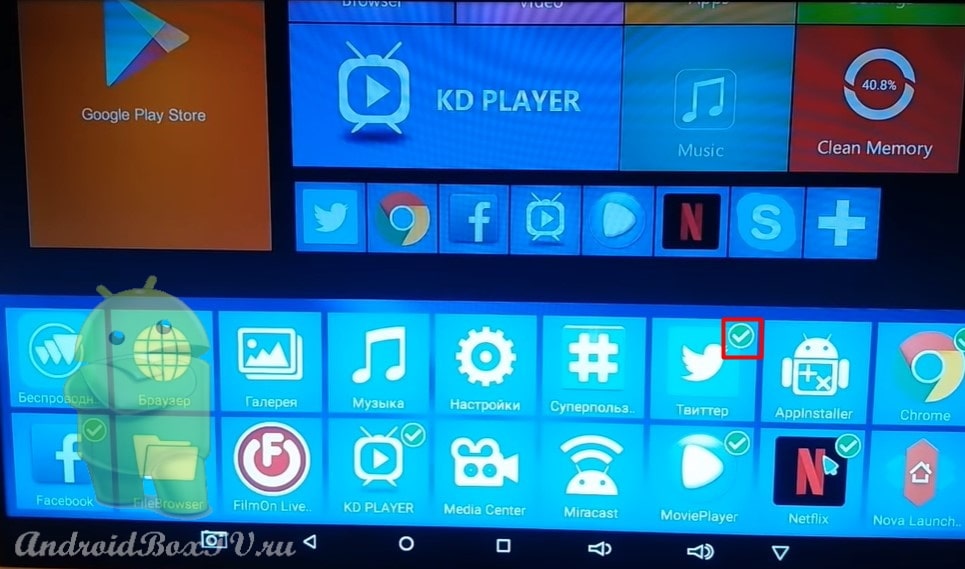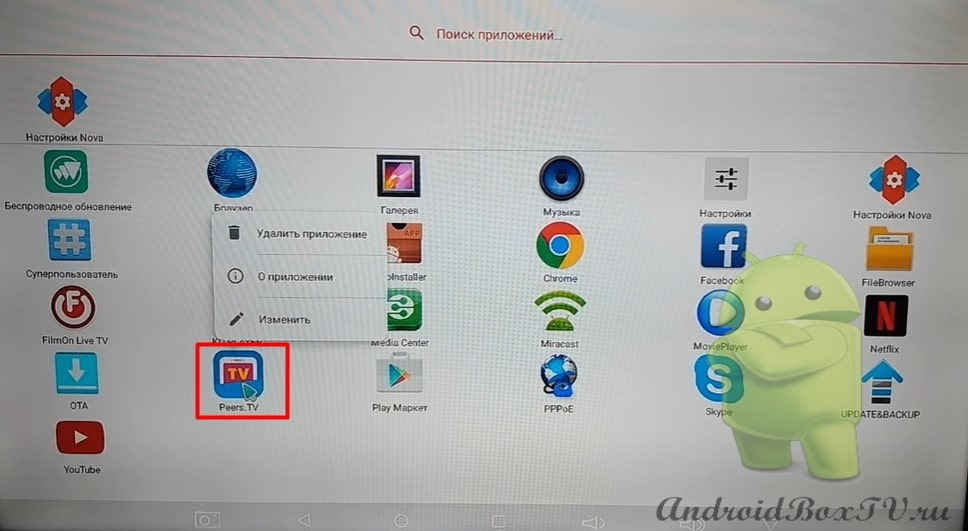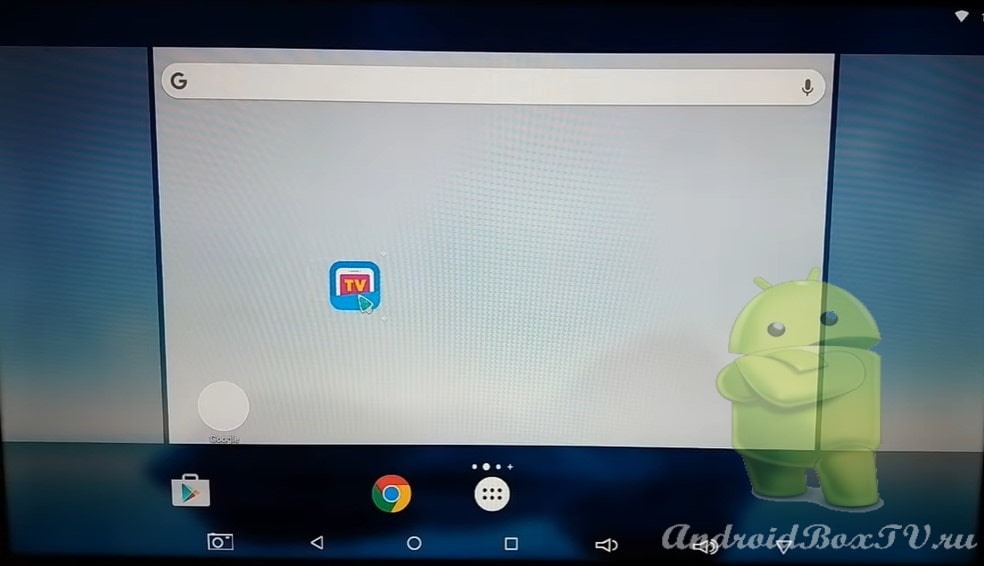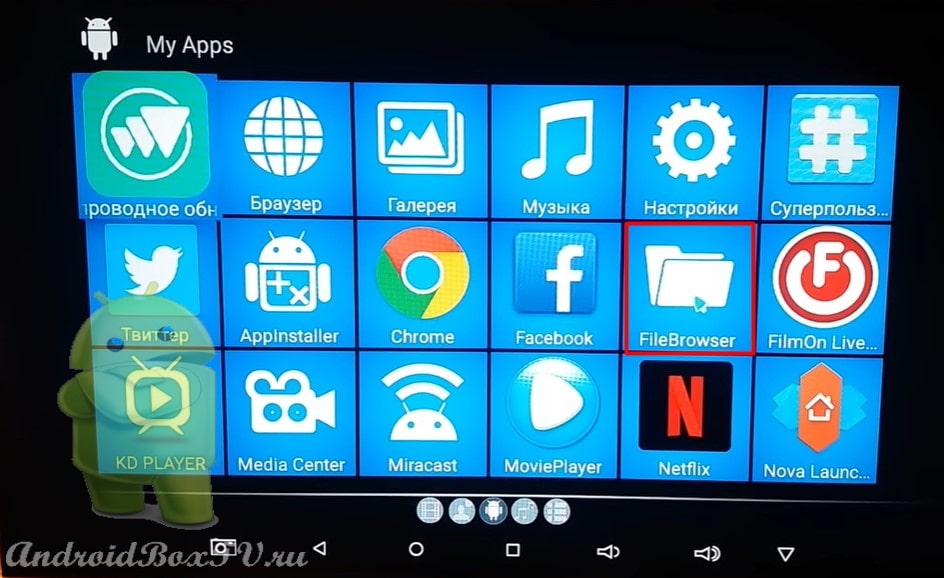Зміст
Підключення
У цій статті розглянемо налаштування Android TV приставки та підготуємо її до роботи. Як правило, так виглядає головний екран Android TV приставки. Версія - Android 6.0 :
Wi-Fi
Для початку необхідно підключити вашу приставку до Wi-Fi. Якщо ви використовуєте Інтернет-кабель, вам необхідно вставити кабель в LAN порт на приставці. Якщо ви використовуєте Wi-Fi, то потрібно підключитися до вашої мережі. Докладніше вже обговорювали тут . Для цього заходимо до “Налаштувань”:
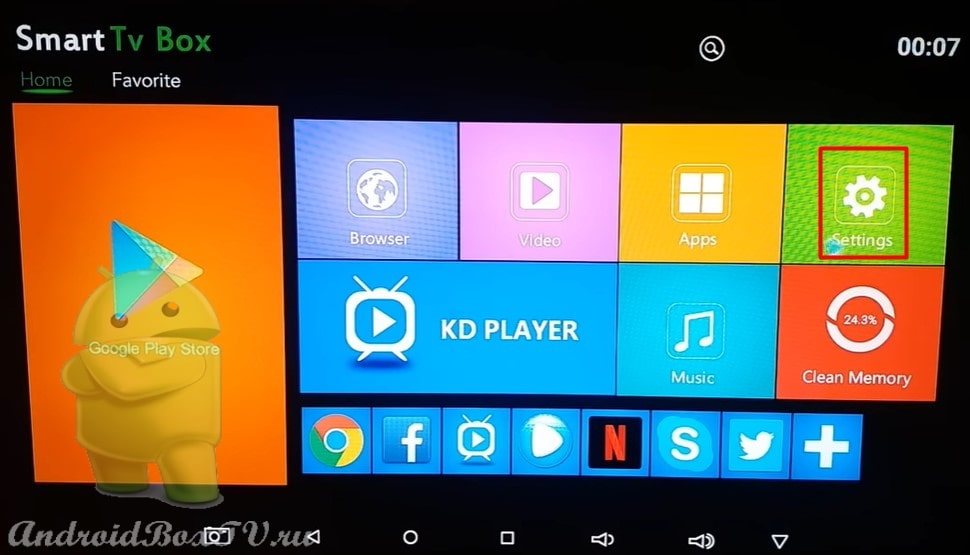 Далі переходимо в "Network" і натискаємо на "Wi-Fi":
Далі переходимо в "Network" і натискаємо на "Wi-Fi":
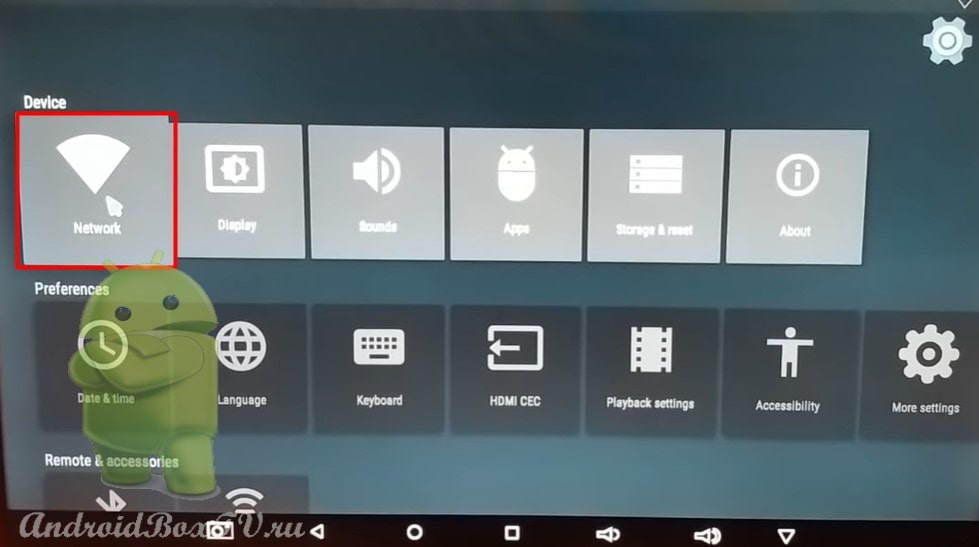
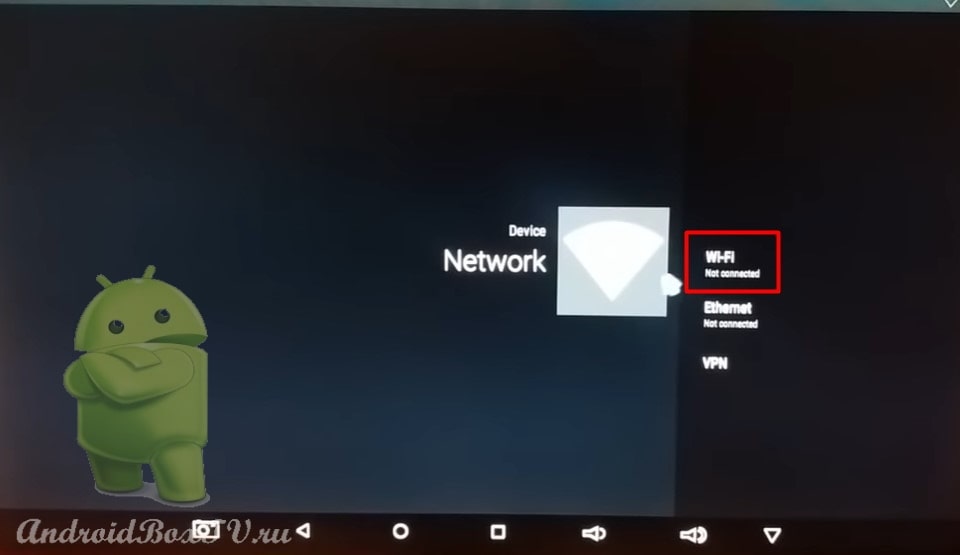 Вибираємо свою мережу Wi-Fi та вводимо пароль:
Вибираємо свою мережу Wi-Fi та вводимо пароль:
Встановлення додатків
Тепер розглянемо, як встановити програму на Android TV приставку. Докладніше розбирали тут . Для того, щоб встановити програму нам потрібно зайти в Play Маркет :
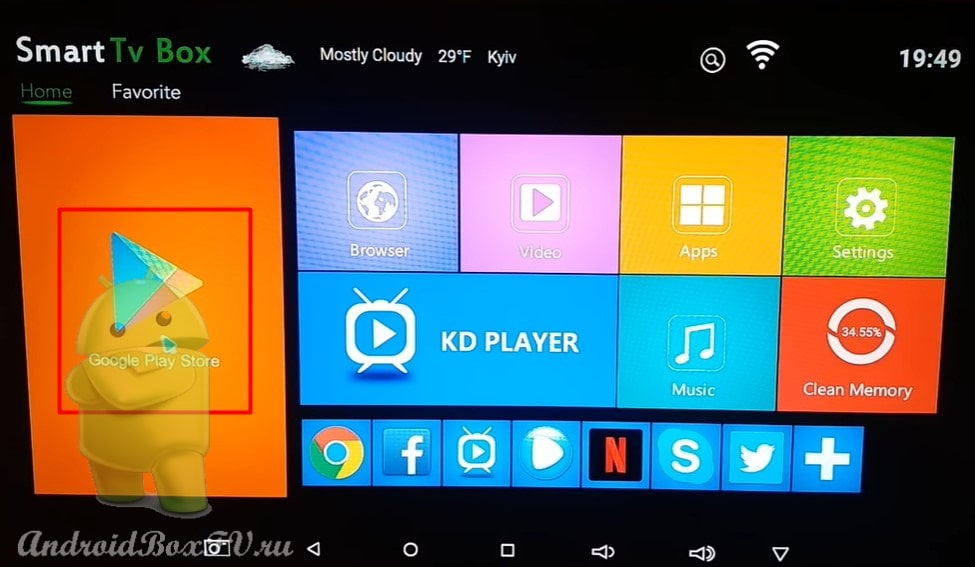 Бачимо запит на електронну пошту " Gmail ". До якої у вас прикріплений Google обліковий запис, якщо немає такого, то можете зареєструвати його прямо на екрані телевізора. Але краще це зробити на телефоні з ОС Андроїд або комп'ютера. Вводимо адресу електронної пошти та в наступному вікні вводимо пароль:
Бачимо запит на електронну пошту " Gmail ". До якої у вас прикріплений Google обліковий запис, якщо немає такого, то можете зареєструвати його прямо на екрані телевізора. Але краще це зробити на телефоні з ОС Андроїд або комп'ютера. Вводимо адресу електронної пошти та в наступному вікні вводимо пароль:
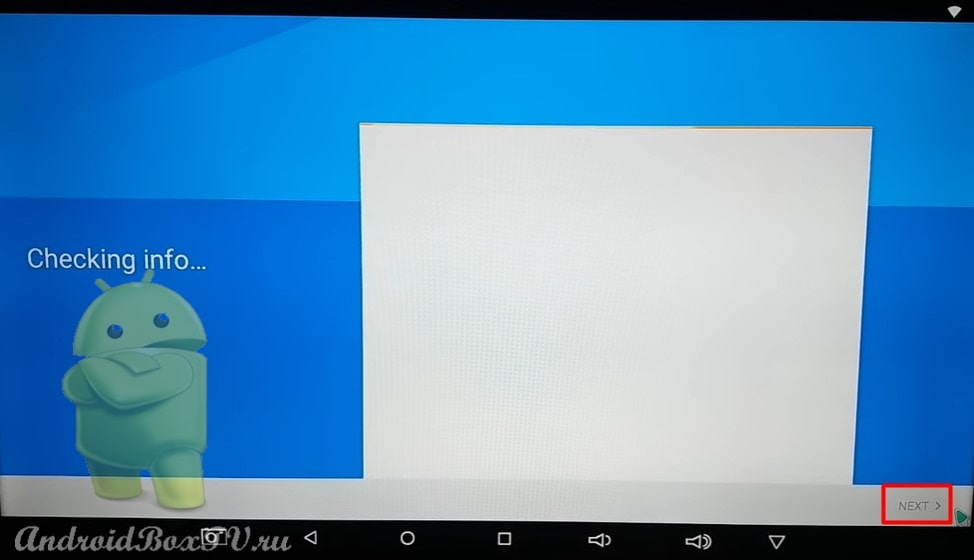
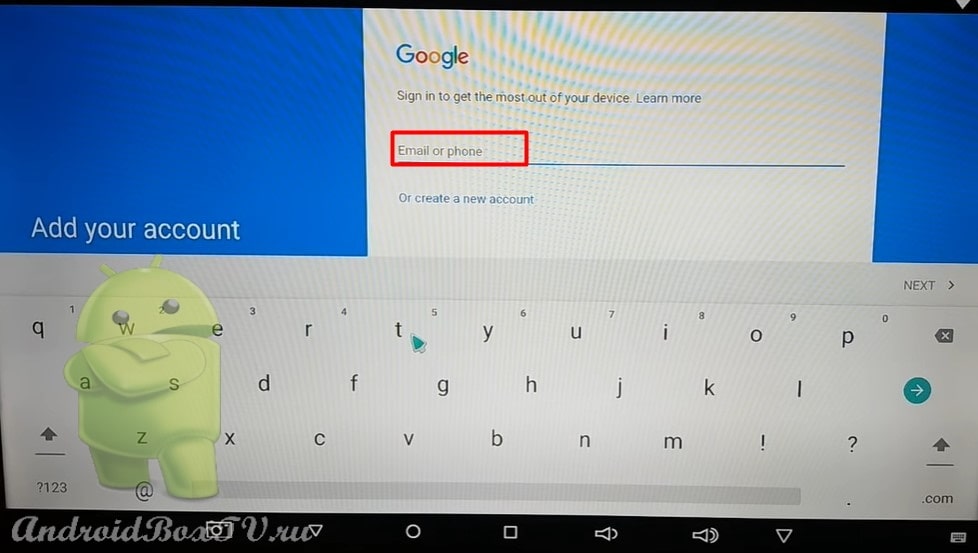 Після успішної реєстрації ви можете встановлювати програми, наприклад PeersTV для смарт приставки, безкоштовний перегляд ТБ для телевізора. докладніше про додаток розглядали тут :
Після успішної реєстрації ви можете встановлювати програми, наприклад PeersTV для смарт приставки, безкоштовний перегляд ТБ для телевізора. докладніше про додаток розглядали тут :
Головний екран
Тепер розглянемо головний екран та його функції.
Для того, щоб потрапити в Меню додатків необхідно натиснути на значок Apps :
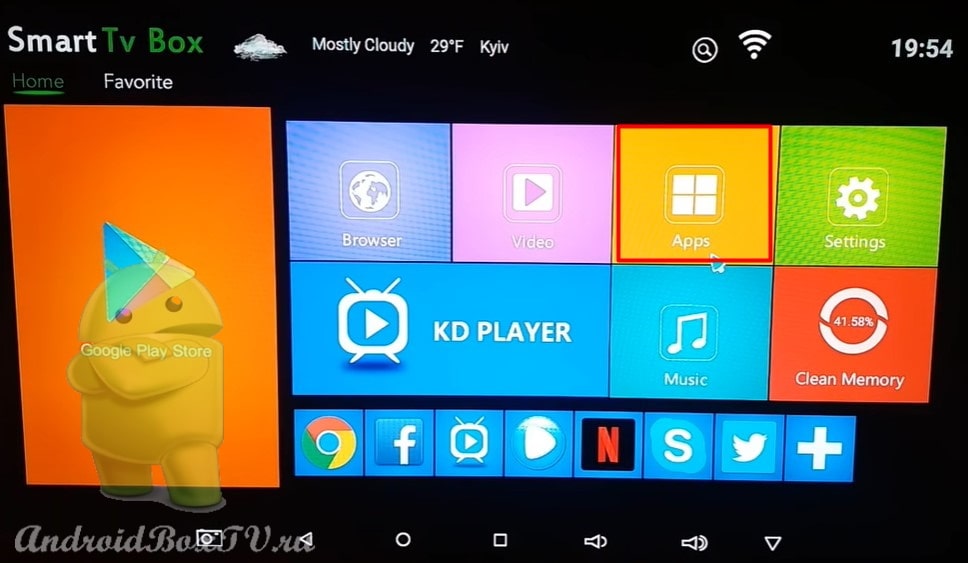
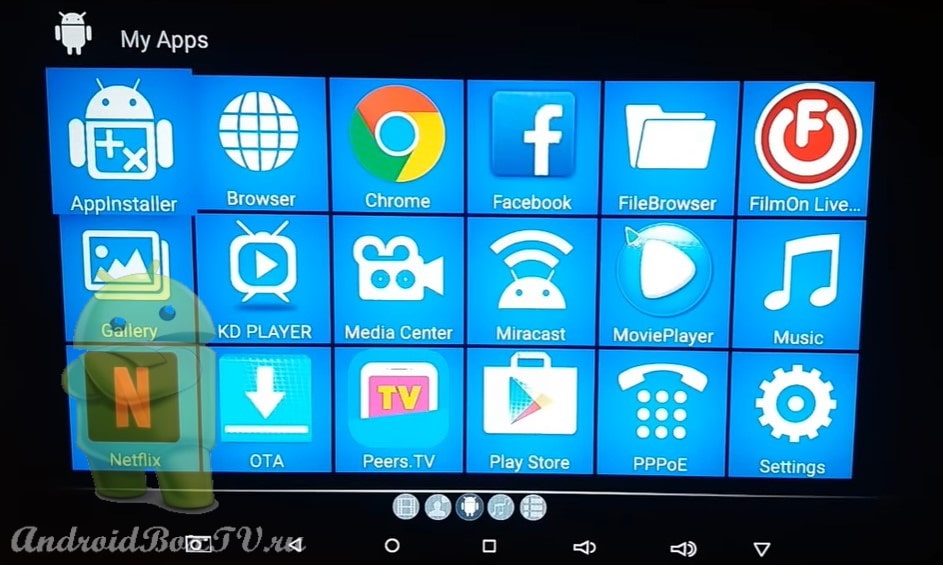 Як ви могли вже помітити, всі програми підписані англійською мовою, та й довкола теж. Тому подивимося, як інтерфейс вивести російською мовою.
Як ви могли вже помітити, всі програми підписані англійською мовою, та й довкола теж. Тому подивимося, як інтерфейс вивести російською мовою.
Для цього заходимо в Налаштування, на скріншоті зверху " Settings ", в нижньому лівому куті екрану і вибираємо " Language ":
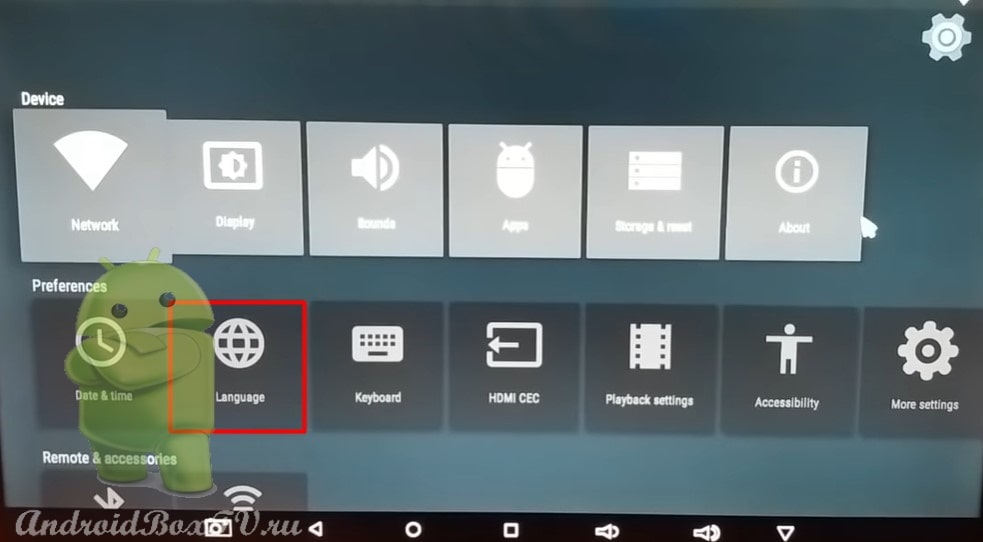 Вибираємо потрібну вам мову і бачимо, що назви додатків вже російською мовою:
Вибираємо потрібну вам мову і бачимо, що назви додатків вже російською мовою:
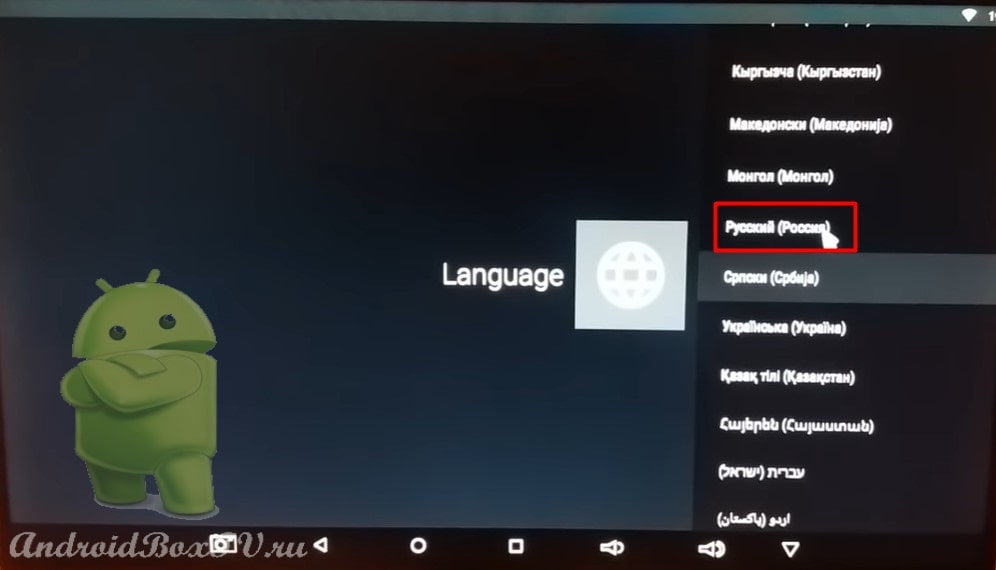
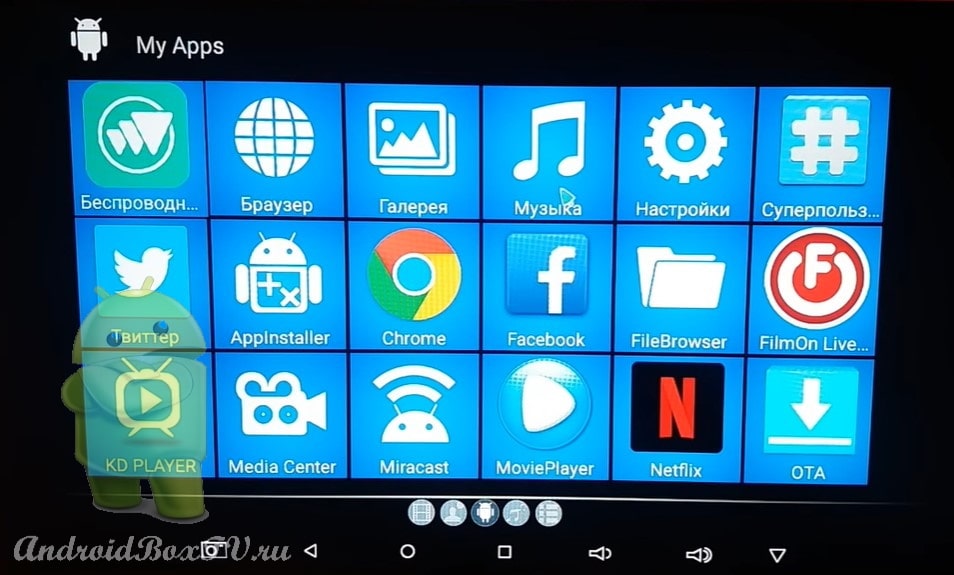 На екрані, крім основного меню, є рядок з програмами, що часто використовуються:
На екрані, крім основного меню, є рядок з програмами, що часто використовуються:
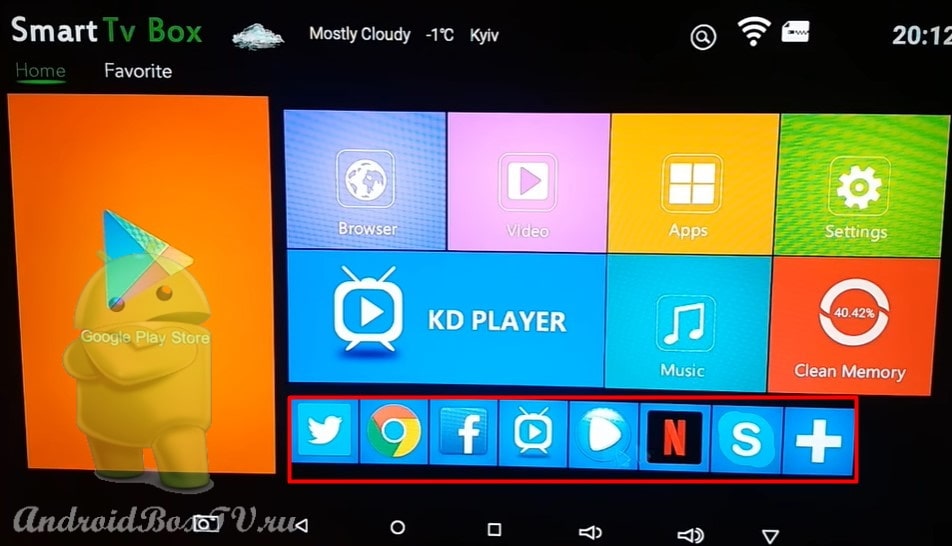 Ви можете налаштувати цей рядок. Для цього потрібно натиснути на плюс і вибрати, поставивши галочку, потрібні додатки:
Ви можете налаштувати цей рядок. Для цього потрібно натиснути на плюс і вибрати, поставивши галочку, потрібні додатки:
Інтерфейс як у телефону
Також, якщо вам не зручний у використанні інтерфейс, який стоїть спочатку на Android TV приставці, то ви можете встановити спеціальну програму, яка дозволить вам використовувати приставку та операційну систему Android з більш звичним інтерфейсом. Для цього потрібно встановити додаток " Nova Launcher ".
Заходимо в Play Маркет і встановлюємо програму:
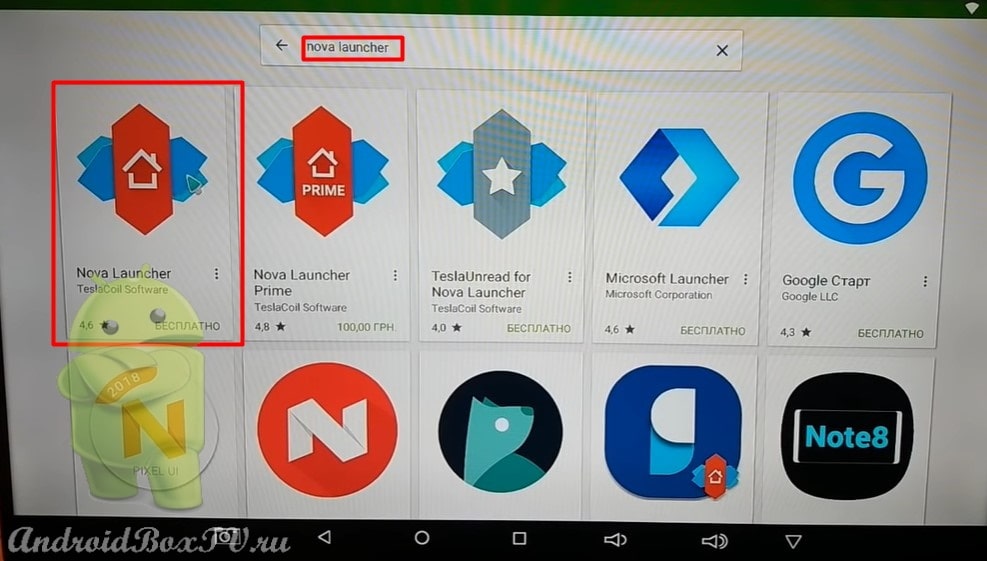
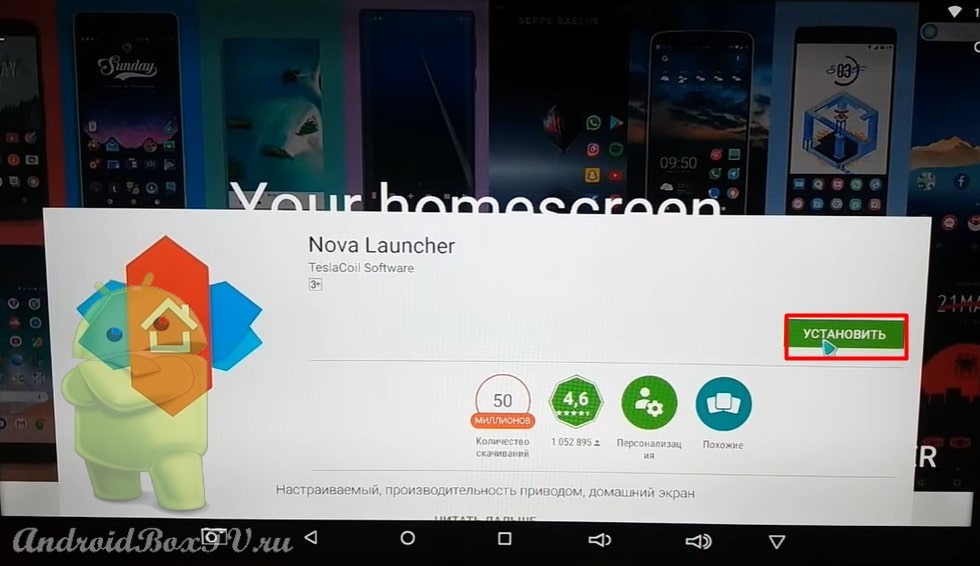 Після встановлення, відкриваємо програму та бачимо робочий стіл більш ранніх операційних систем Android:
Після встановлення, відкриваємо програму та бачимо робочий стіл більш ранніх операційних систем Android:
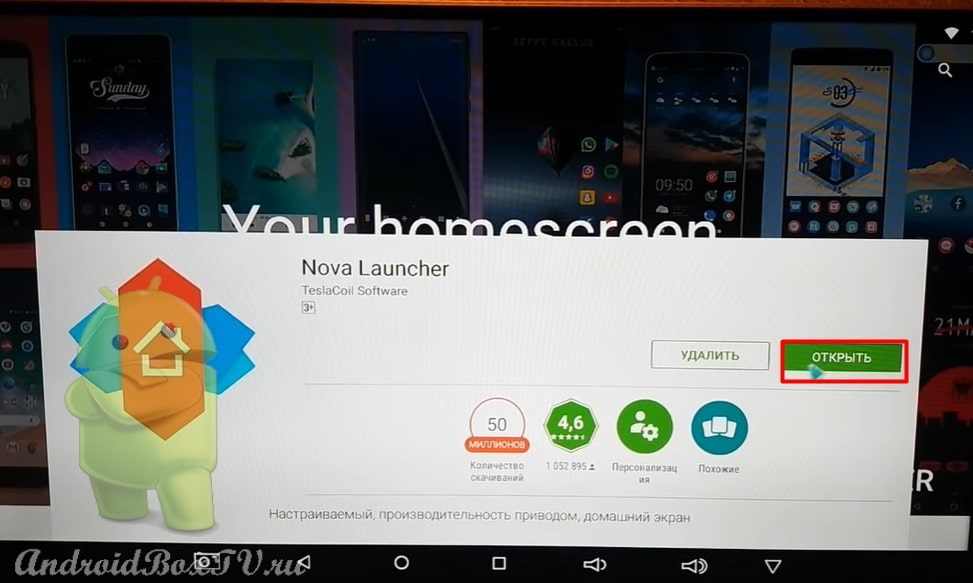
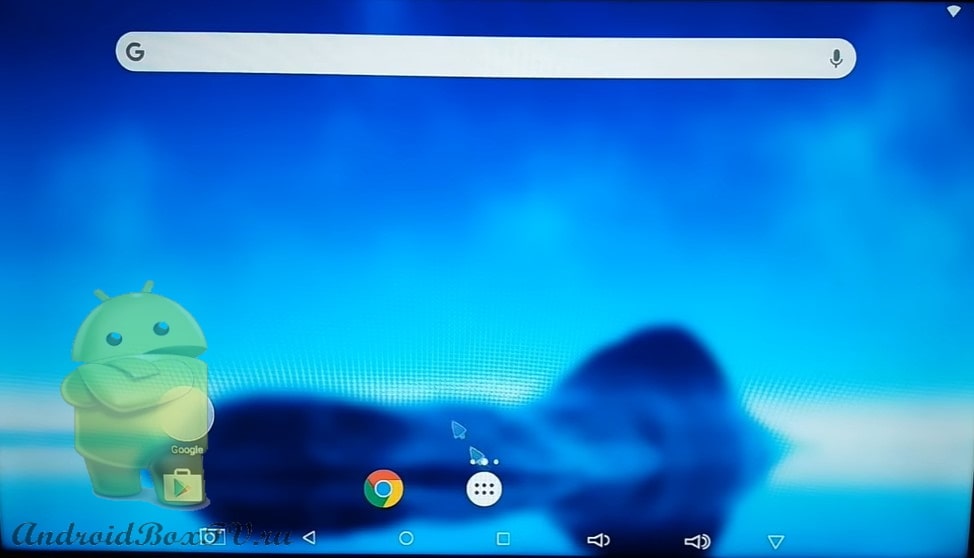 Якщо ви хочете щось винести на робочий стіл, необхідно зайти в меню, натиснути на додаток, утримуємо його і витягуємо на робочий стіл:
Якщо ви хочете щось винести на робочий стіл, необхідно зайти в меню, натиснути на додаток, утримуємо його і витягуємо на робочий стіл:
Файли на USB флеш
Але розглянемо, як читати файли, які знаходяться флешці або SD-карті . Для цього потрібно використати файловий провідник. Підключаємо флешку та заходимо в меню. Натискаємо на значок " FileBrowser ":
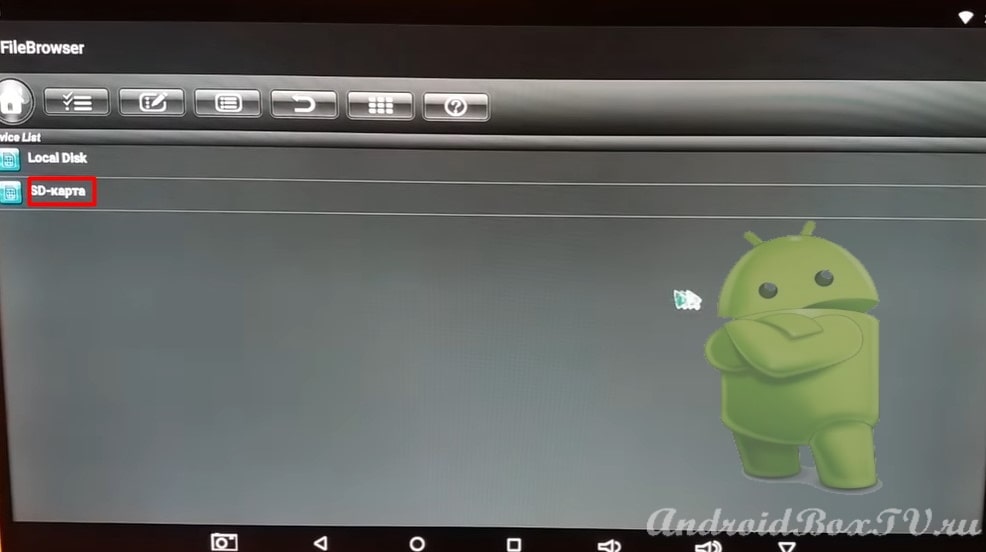 Якщо на флешці знаходиться відео, при натисканні на нього приставка надасть нам вибір відеопрогравача:
Якщо на флешці знаходиться відео, при натисканні на нього приставка надасть нам вибір відеопрогравача:
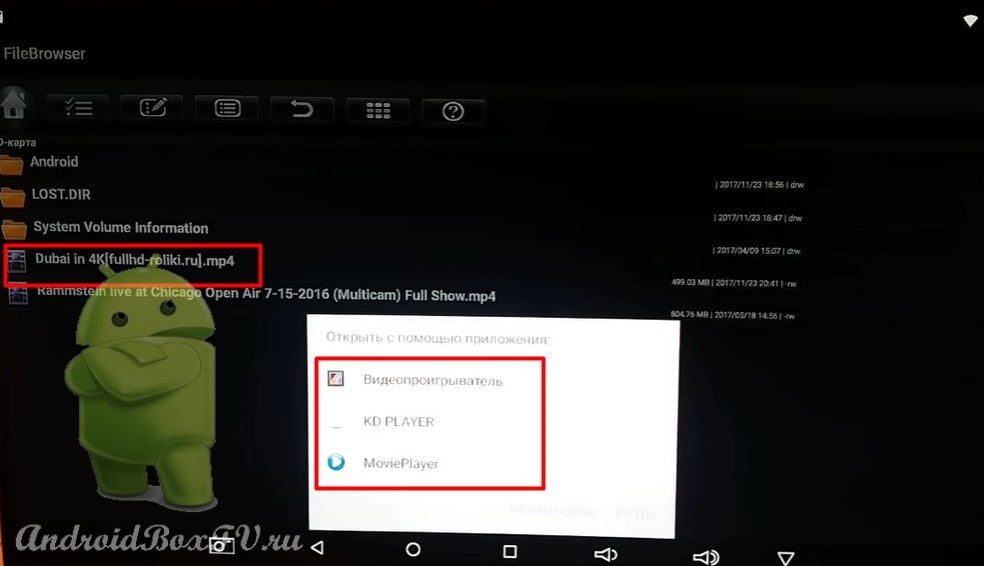 Ми можемо вибрати програвач, який хочемо використовувати Тільки зараз або програвач, який хочемо використовувати Завжди.
Ми можемо вибрати програвач, який хочемо використовувати Тільки зараз або програвач, який хочемо використовувати Завжди.
Мова на Клавіатурі
На завершення нашої статті розглянемо, як додати мову на клавіатурі Android TV приставці. Заходимо в налаштування і вибираємо " Клавіатура ":
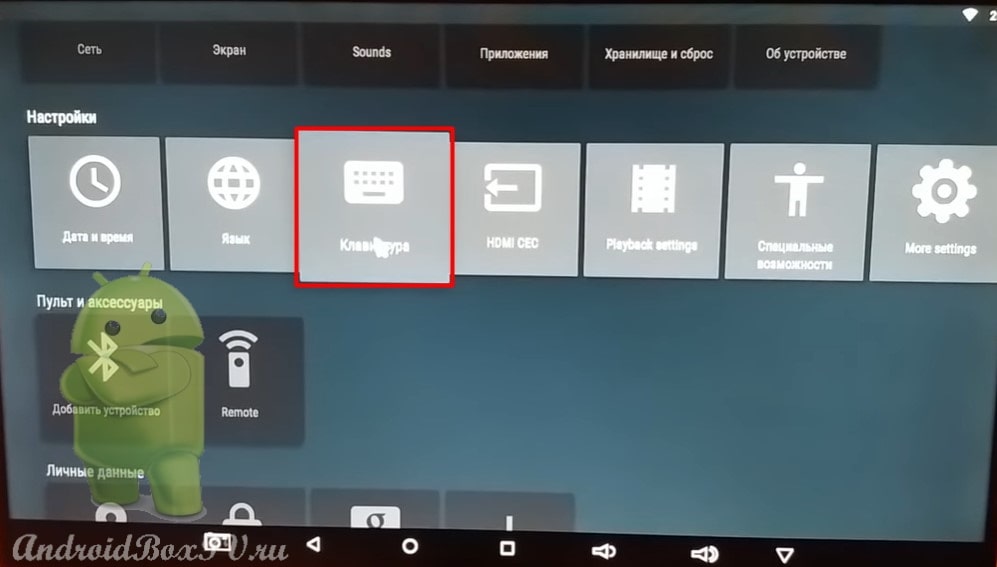 Далі натискаємо "Налаштувати":
Далі натискаємо "Налаштувати":
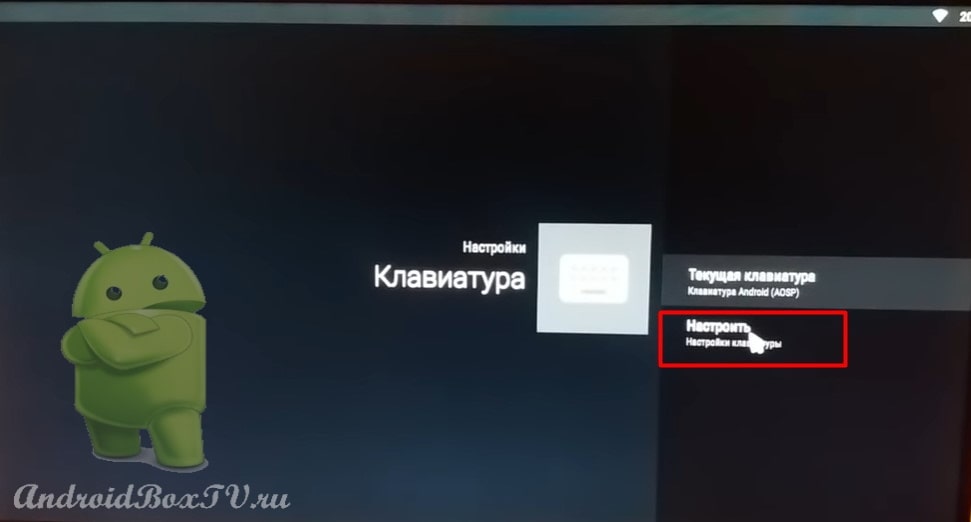 Вибираємо " Мова ". Відключаємо " Мова системи " і включаємо ті мови, які хочемо додати до клавіатури:
Вибираємо " Мова ". Відключаємо " Мова системи " і включаємо ті мови, які хочемо додати до клавіатури:
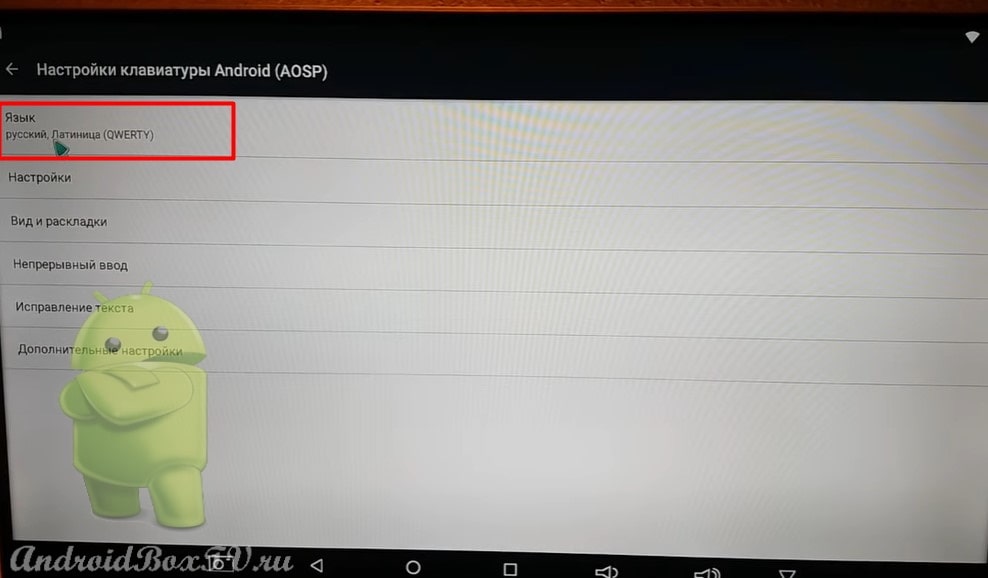
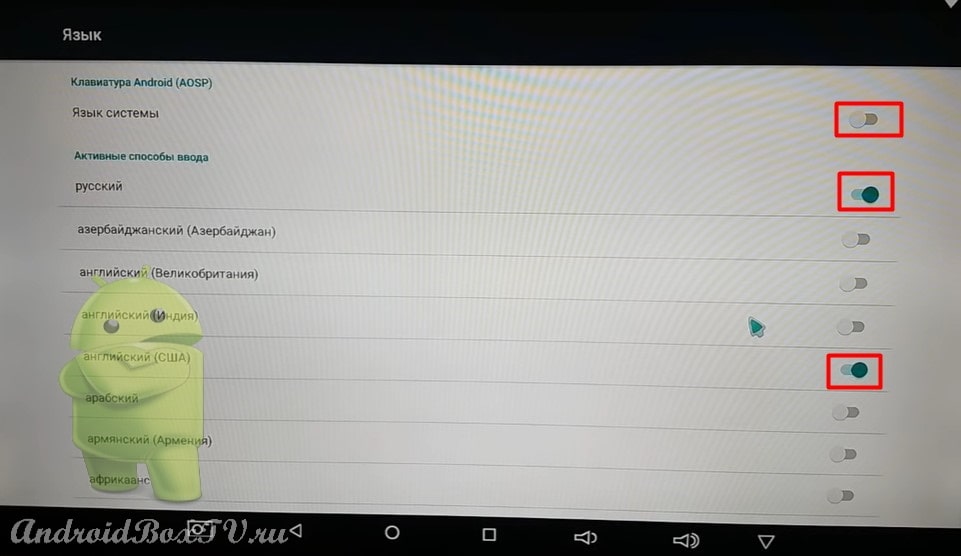 На цьому налаштування Android TV приставки закінчено.
На цьому налаштування Android TV приставки закінчено.
Готово? Все вийшло? Ознайомтеся з іншими статтями з рубрики “Перше знайомство” тут .
PS Підтримка сайту за посиланням 😉