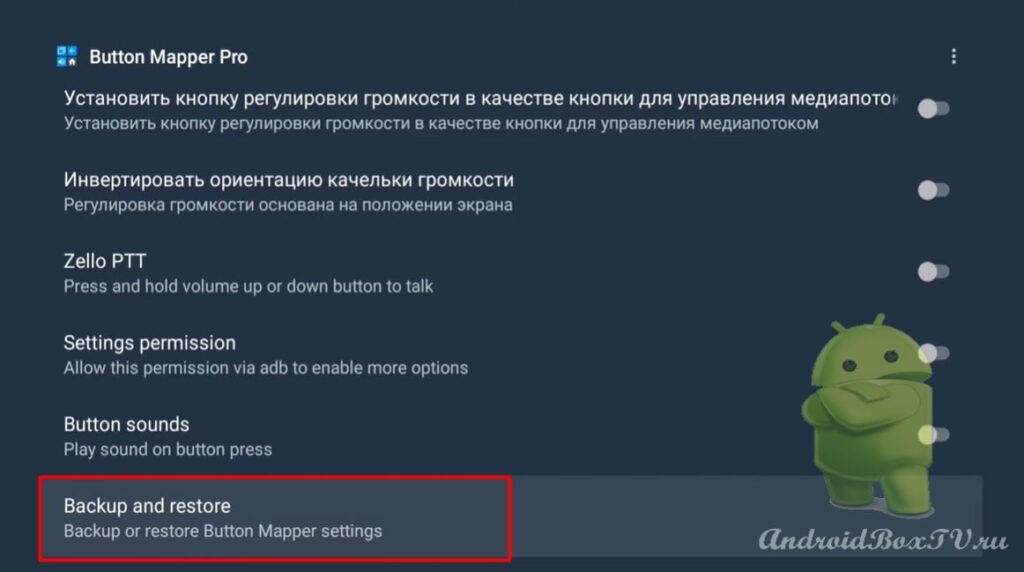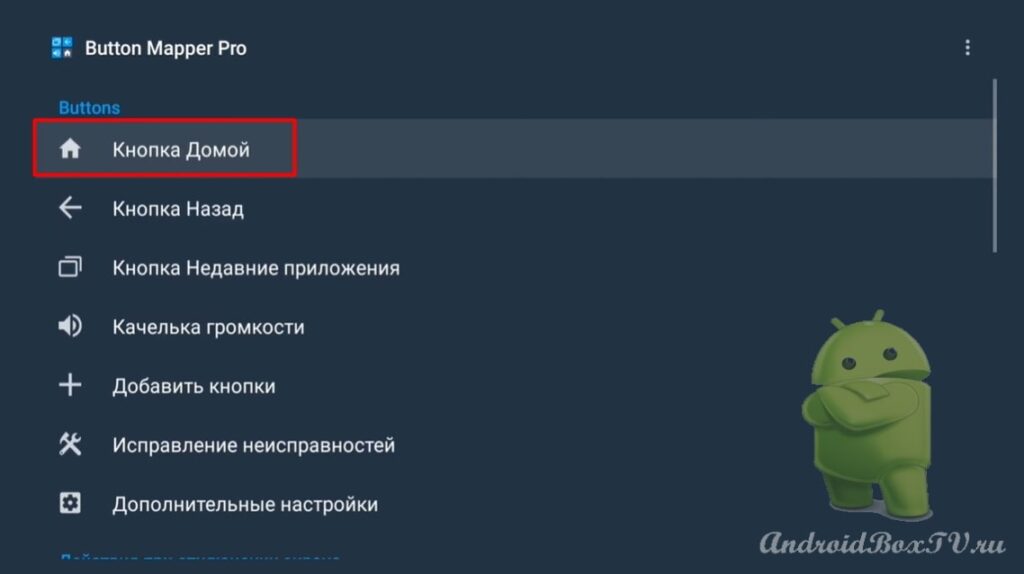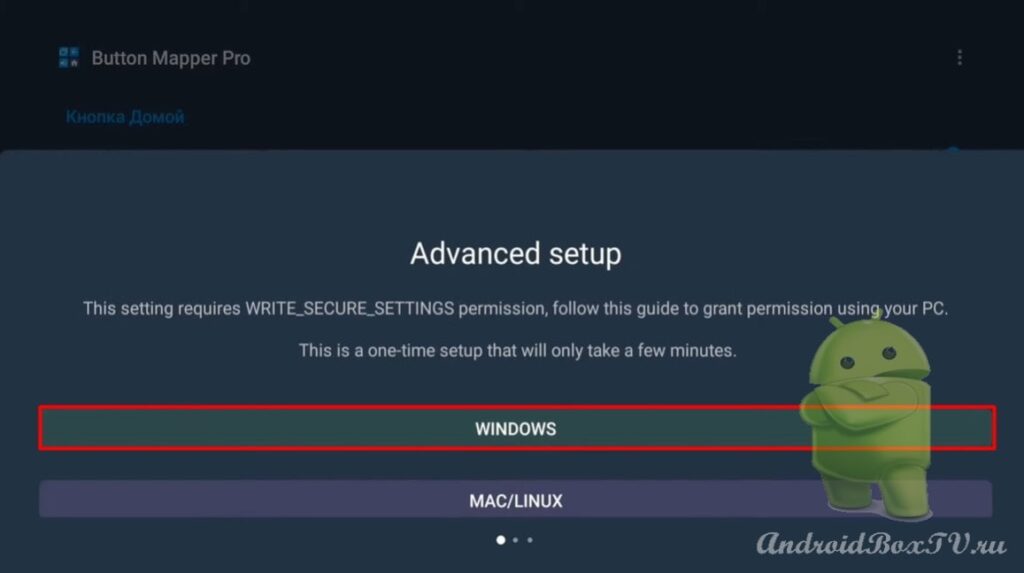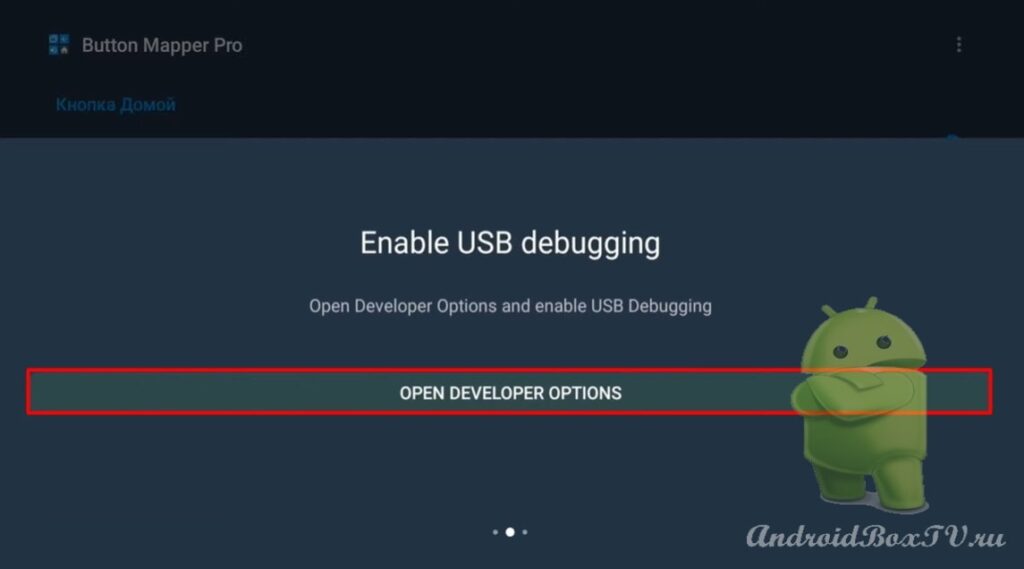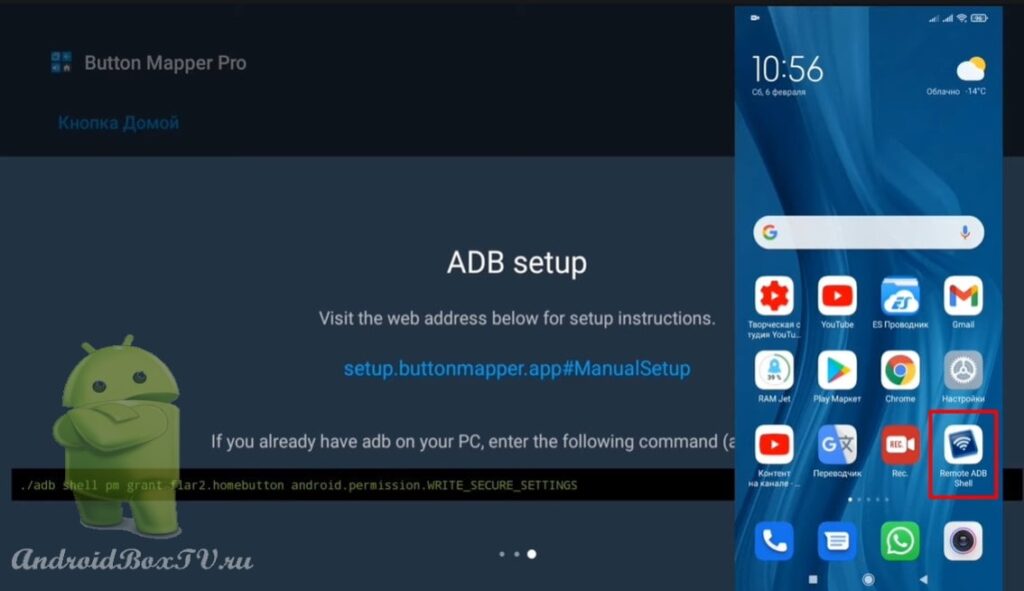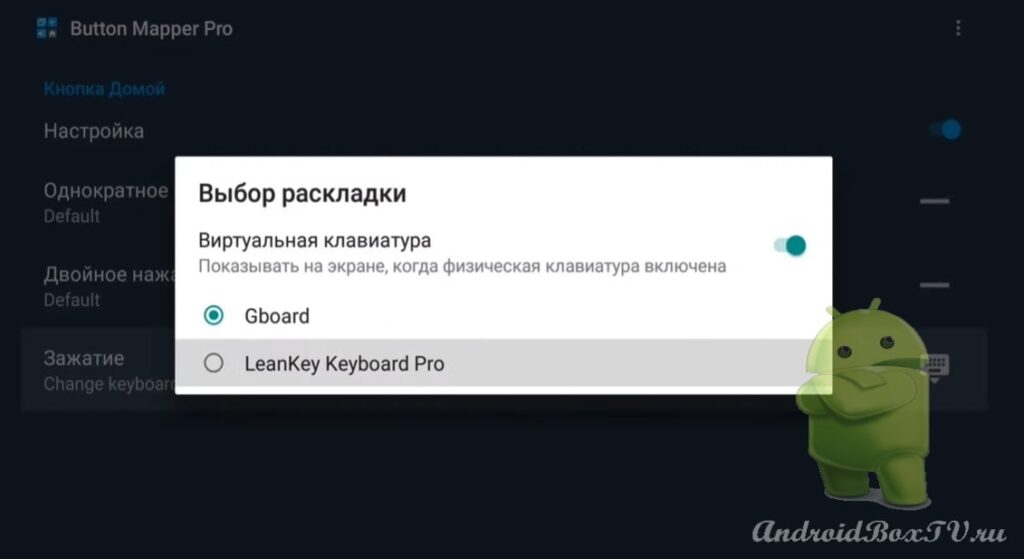Сьогодні проведемо огляд програми, точніше, тих функцій, які можуть стати вам у пригоді. Ця програма служить для перепризначення функцій та додавання нових дій для кнопок пульта дистанційного керування . Програма називається "Button Mapper", встановити її можна з Play Маркета .
Зараз розглянемо, як додати додаткові дії на кнопки та як за допомогою програми “Remote ADB Shell” зі смартфона подати команду для того, щоб отримати доступ до додаткових функцій.
Для початку встановлюємо з Play Маркета додаток "Button Mapper" і відкриваємо:
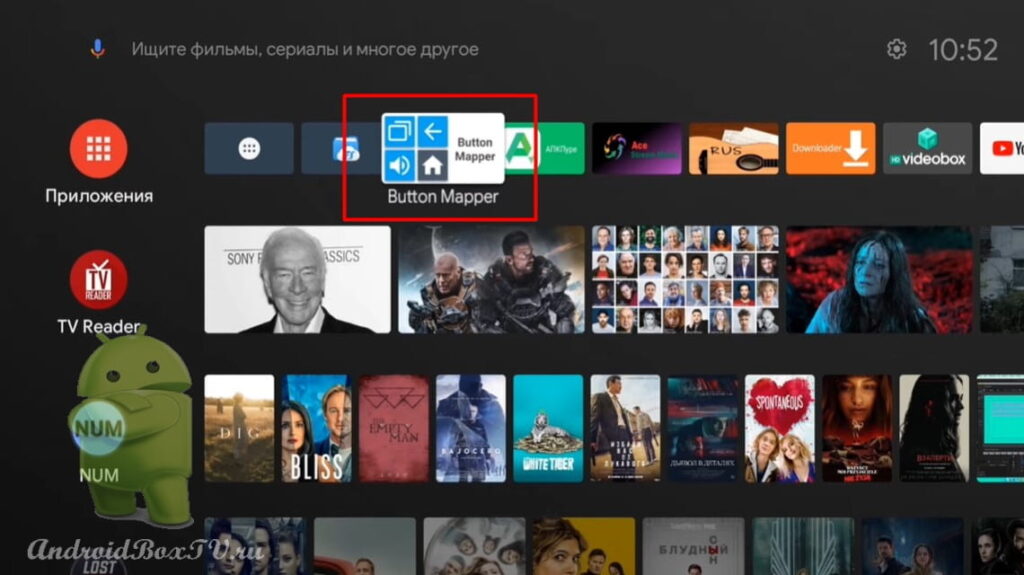 Переходимо в "Налаштування пристрою" натискаємо "OK":
Переходимо в "Налаштування пристрою" натискаємо "OK":
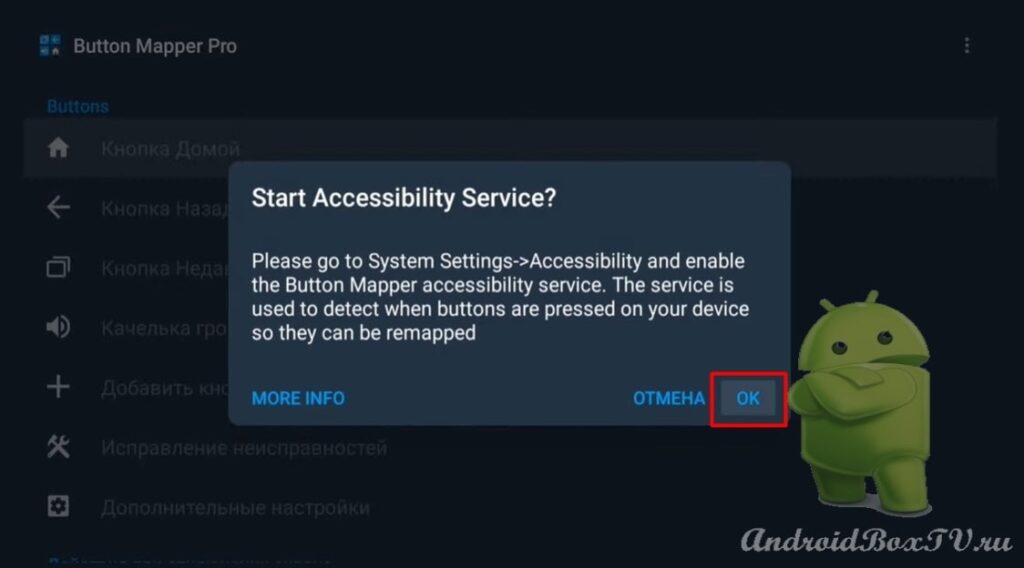 У налаштуваннях натискаємо на "Спеціальні можливості" та вибираємо "Button Mapper":
У налаштуваннях натискаємо на "Спеціальні можливості" та вибираємо "Button Mapper":
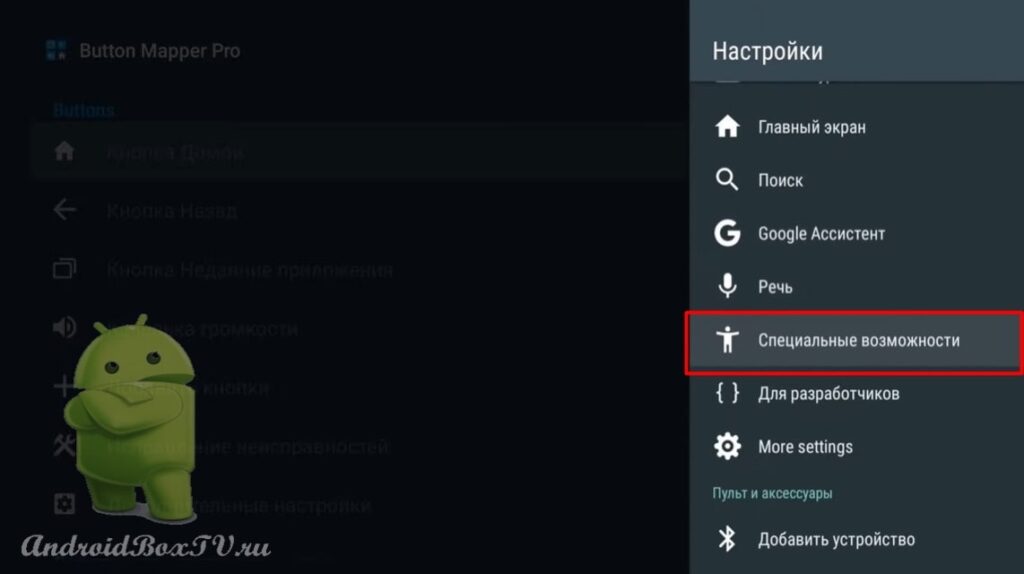
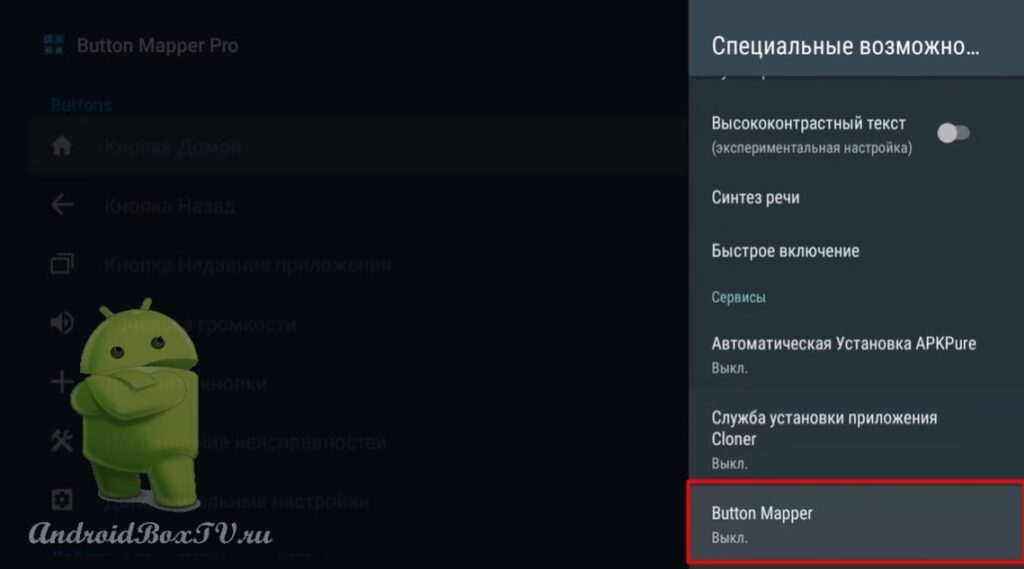 Далі включаємо “Спеціальні можливості”:
Далі включаємо “Спеціальні можливості”:
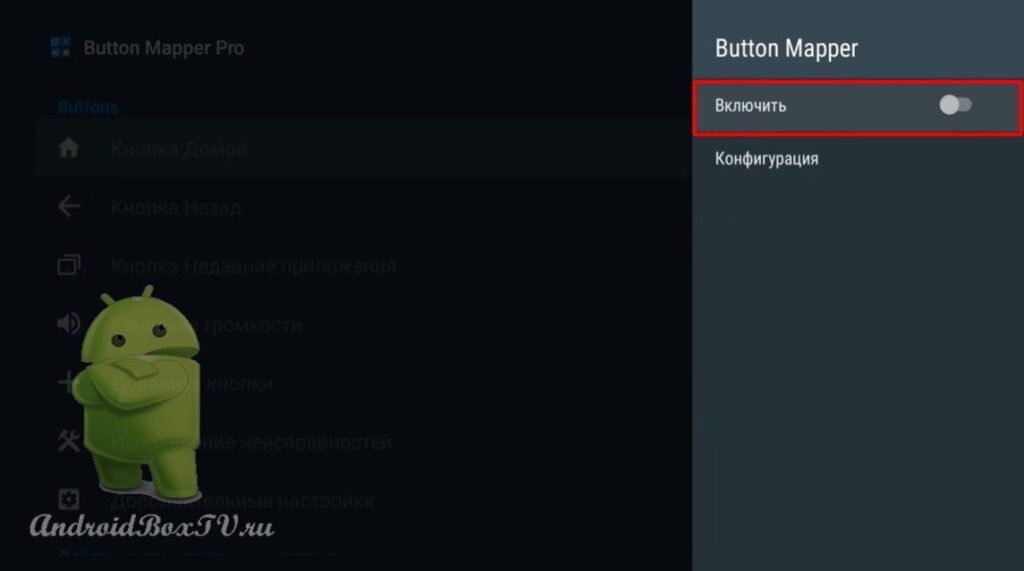
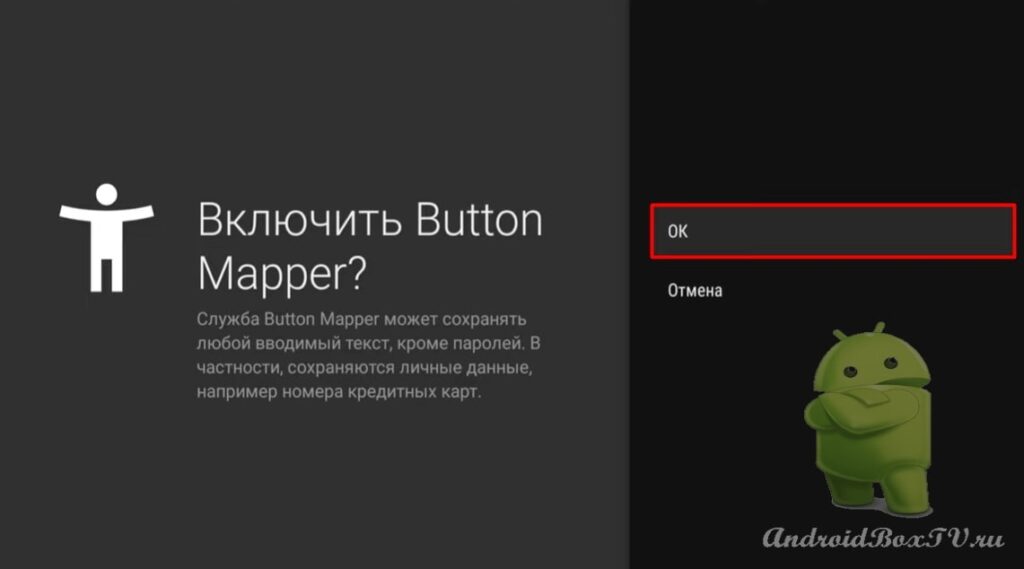 Переходимо до розділу “Виправлення несправностей”:
Переходимо до розділу “Виправлення несправностей”:
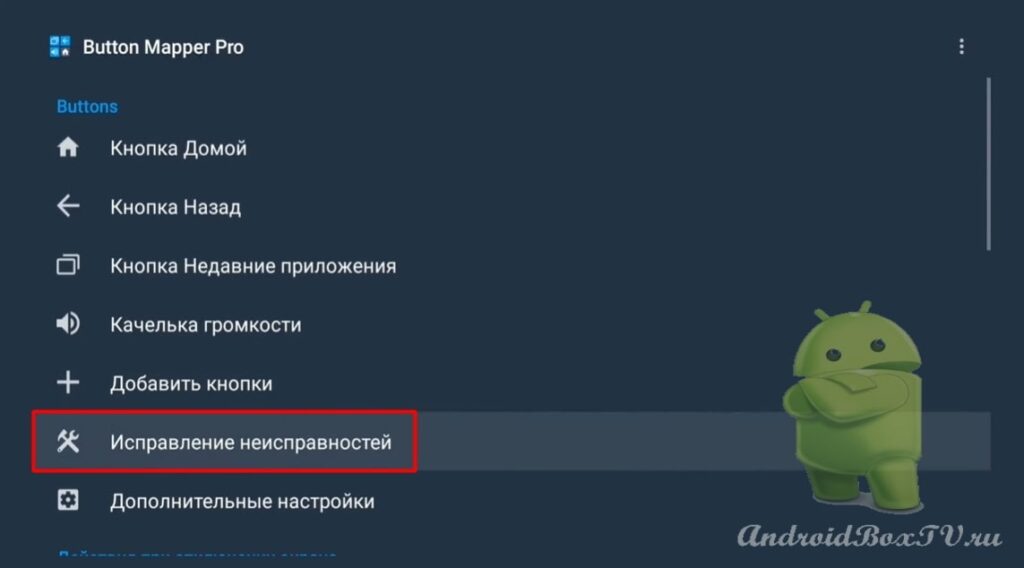 Включаємо “Альтернативний метод введення” та “Альтернативне керування кнопками”:
Включаємо “Альтернативний метод введення” та “Альтернативне керування кнопками”:
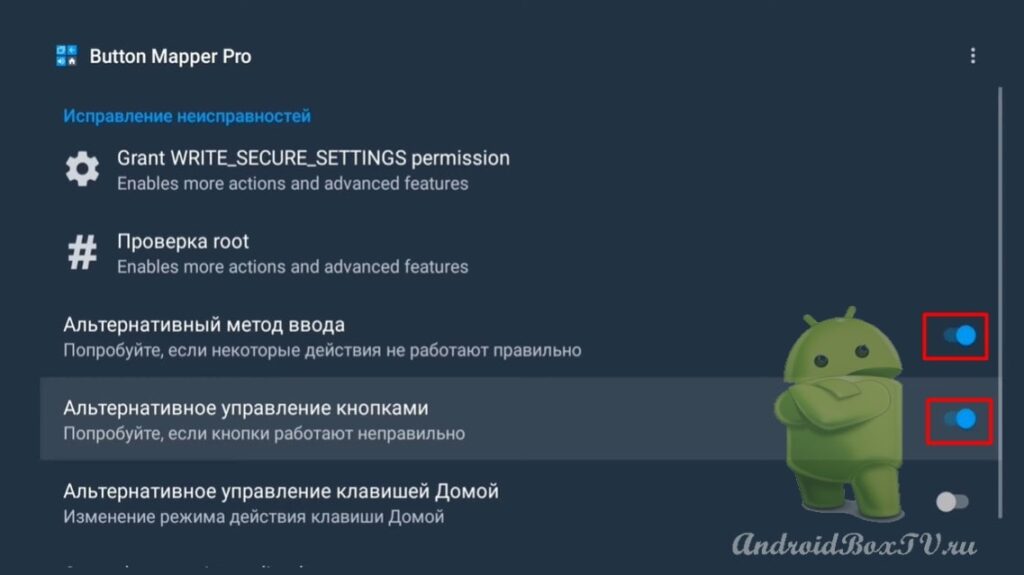 Після переходимо до розділу "Додаткові настройки":
Після переходимо до розділу "Додаткові настройки":
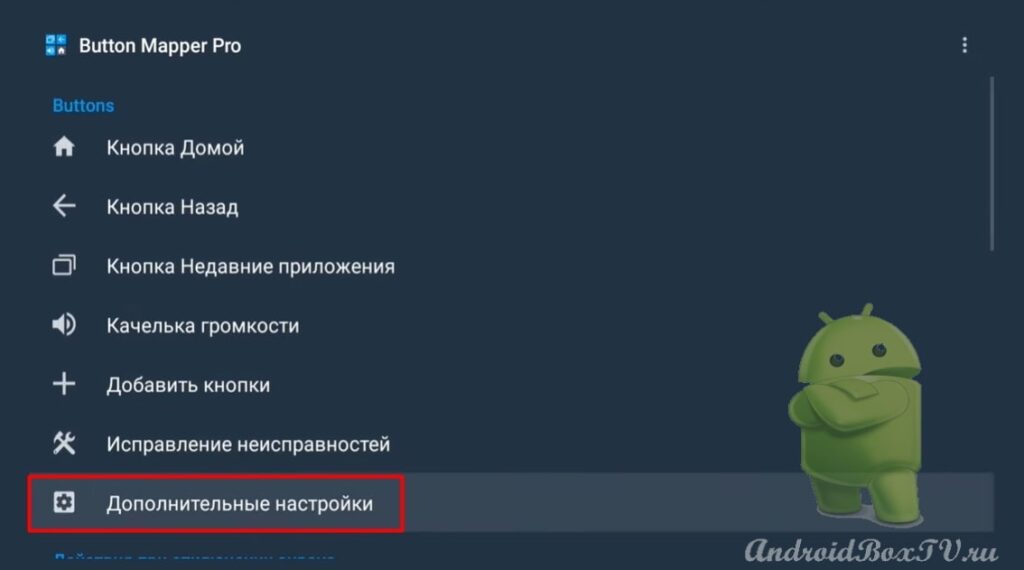 Рекомендовано збільшити час затримки утримання кнопки.
Рекомендовано збільшити час затримки утримання кнопки.
Ставимо 600ms:
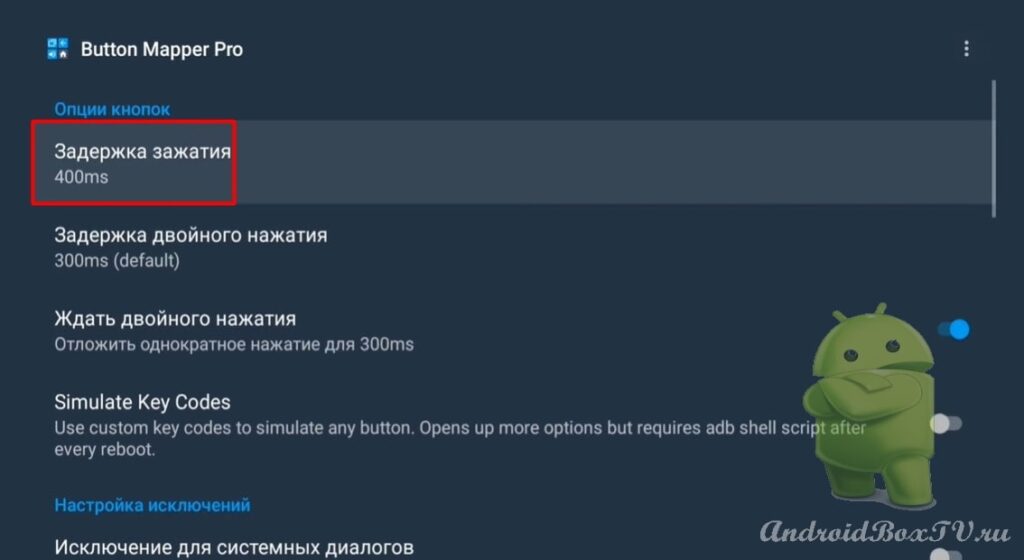
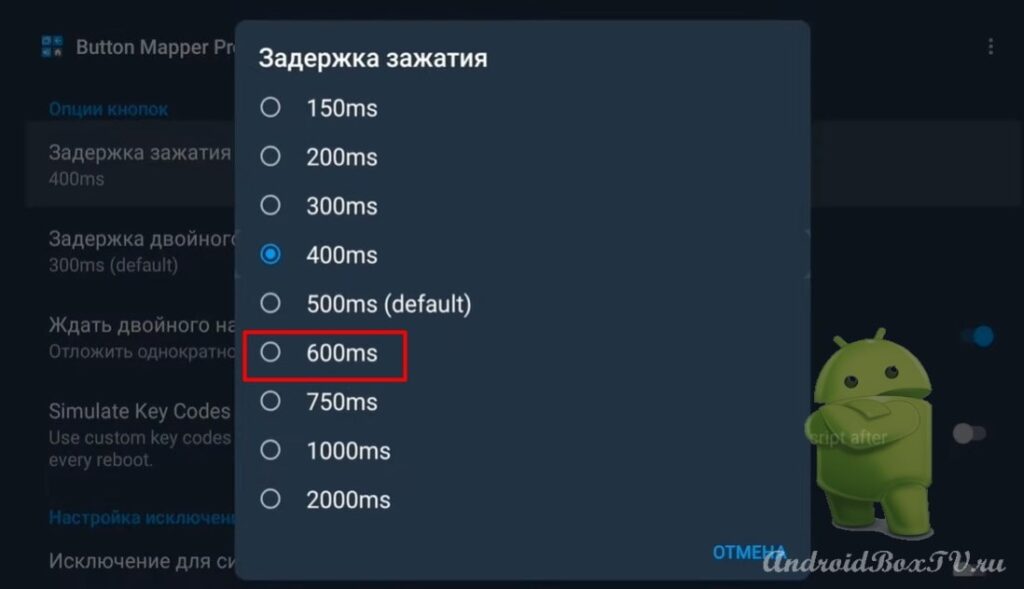 Також можна зробити “Backup” налаштувань програми. Тобто коли налаштували програму, а потім встановили заново, можете відновити налаштування для того, щоб щоразу не налаштовувати заново.
Також можна зробити “Backup” налаштувань програми. Тобто коли налаштували програму, а потім встановили заново, можете відновити налаштування для того, щоб щоразу не налаштовувати заново.
Натискаємо на "Backup":
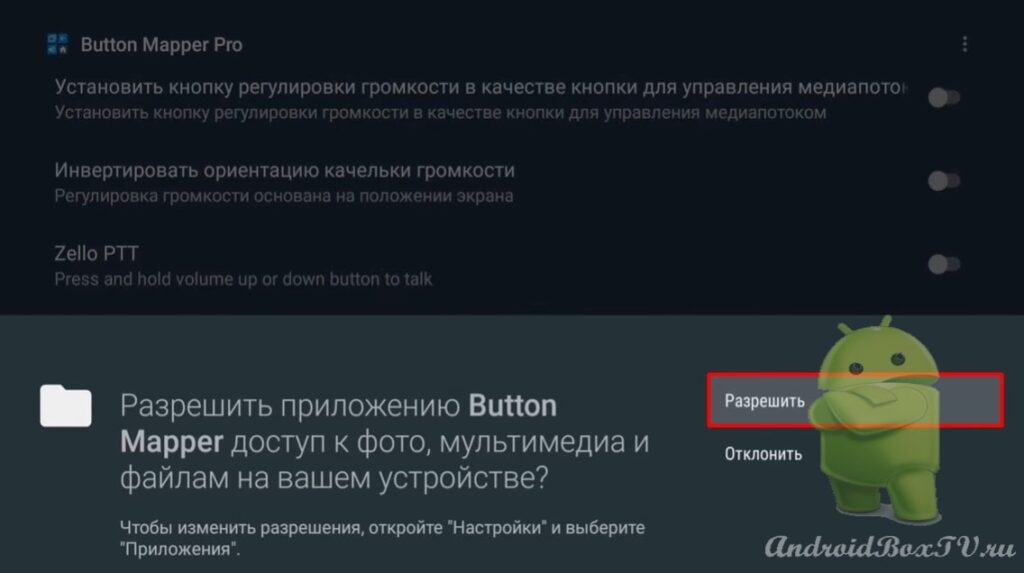 Після цього вибираємо “Backup settings” і натискаємо “Save”:
Після цього вибираємо “Backup settings” і натискаємо “Save”:
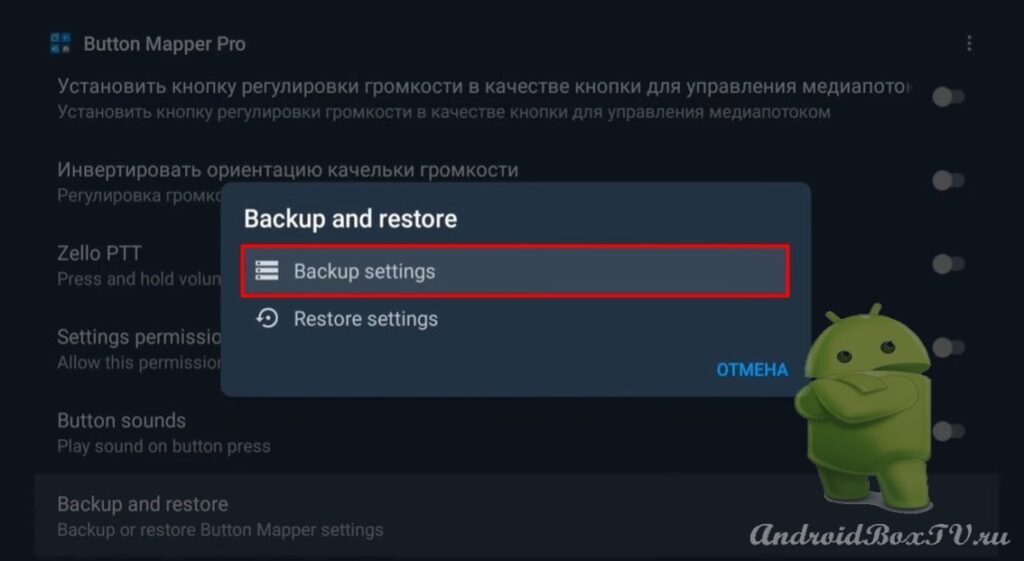
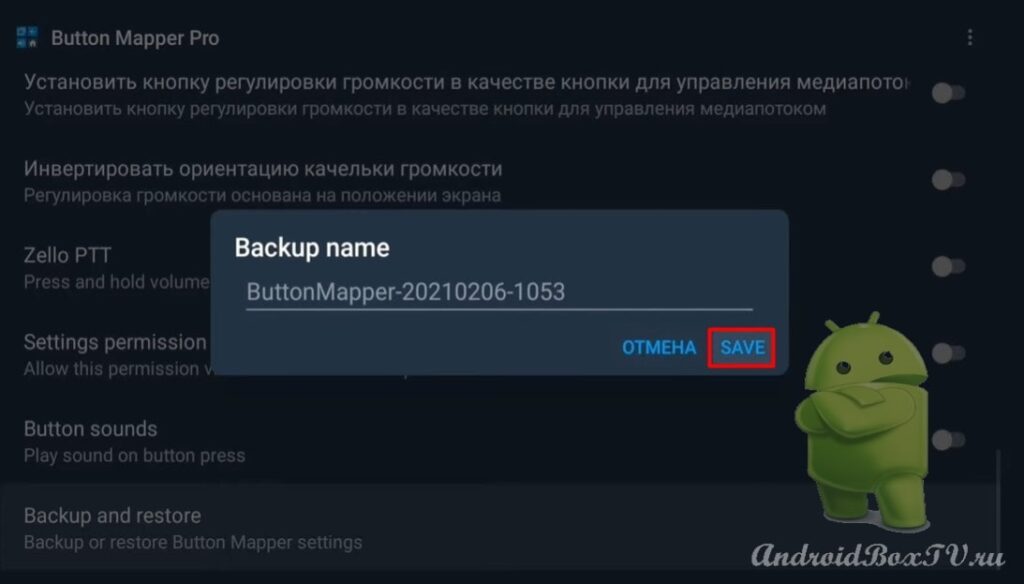 Відкриваємо “Restore setting” та можемо відновити. Натискаємо “Backup” та вибираємо файл, створений додатком, та натискаємо “Restore”:
Відкриваємо “Restore setting” та можемо відновити. Натискаємо “Backup” та вибираємо файл, створений додатком, та натискаємо “Restore”:
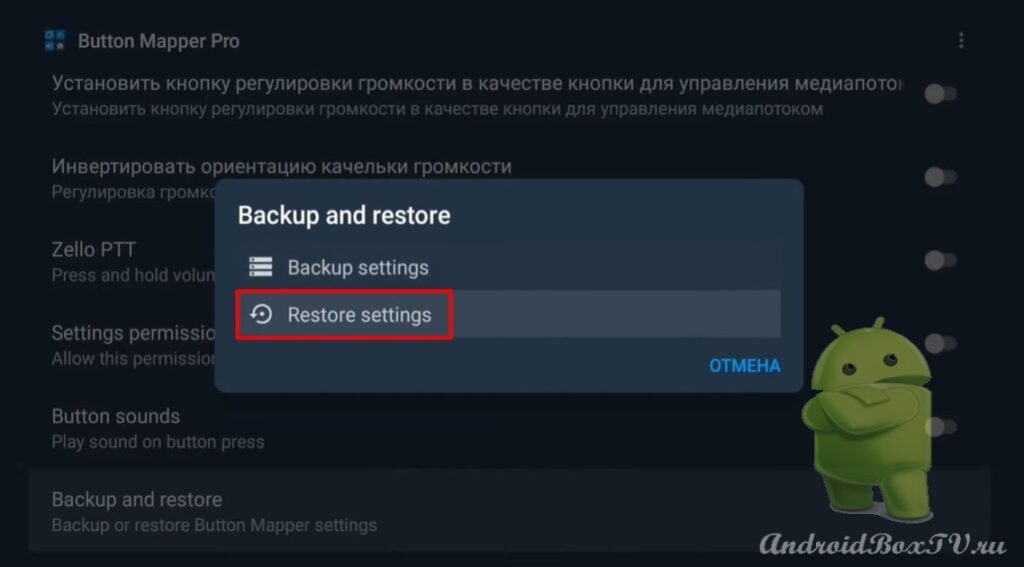
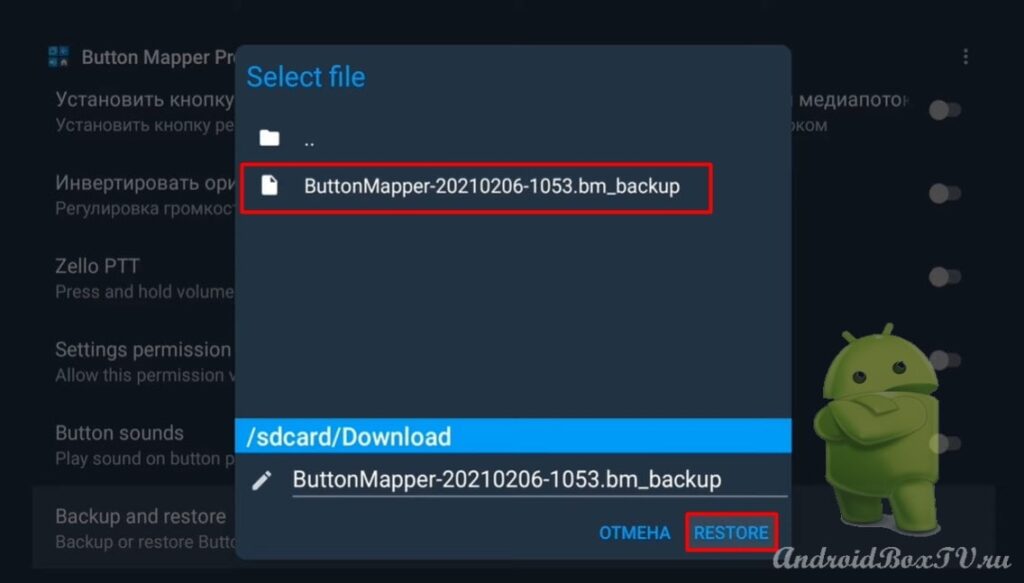 Далі заходимо у додаток. Вибираємо "Кнопка додому":
Далі заходимо у додаток. Вибираємо "Кнопка додому":
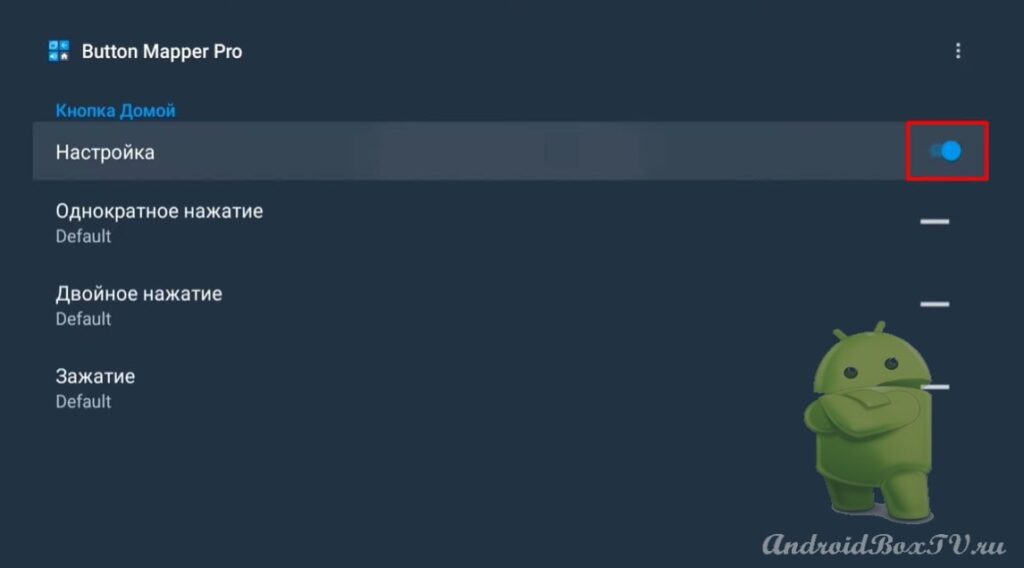 Налаштуємо "Затискання". У розділі "Дії" вибираємо "Недавні програми":
Налаштуємо "Затискання". У розділі "Дії" вибираємо "Недавні програми":
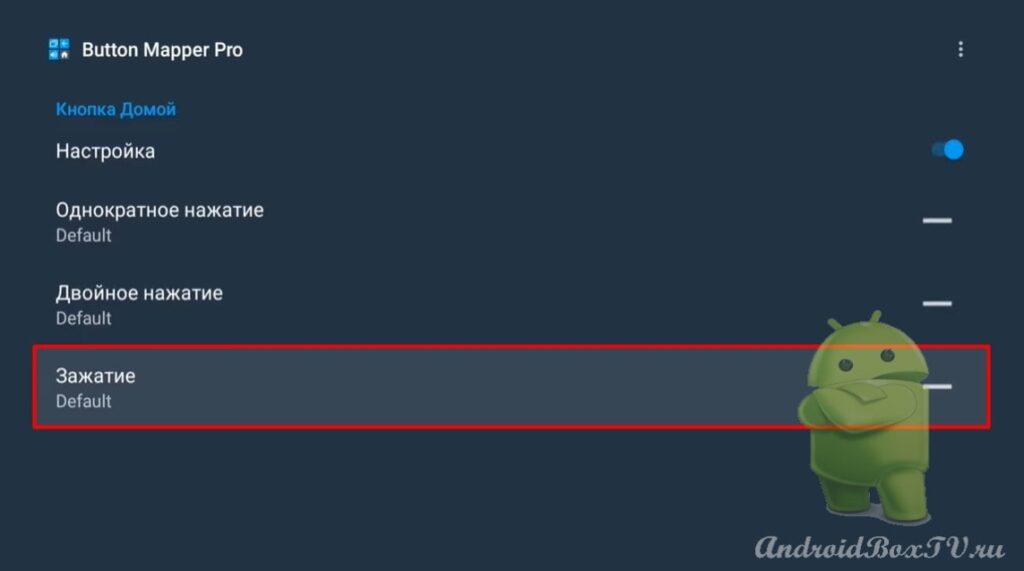
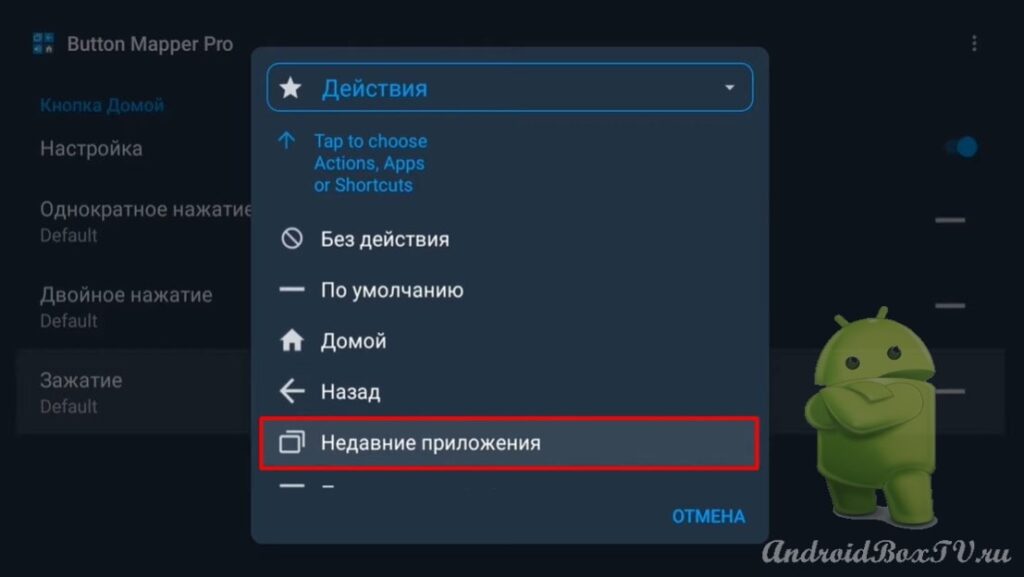 Після утримуємо та відкриваються останні програми, які можна тут закрити:
Після утримуємо та відкриваються останні програми, які можна тут закрити:
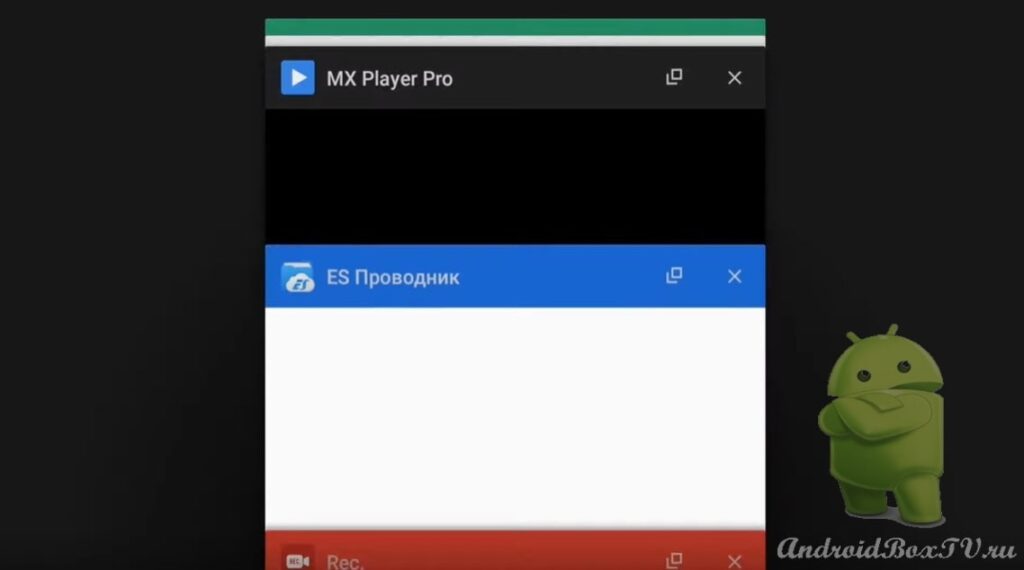 Розглянемо інші функції цього розділу.
Розглянемо інші функції цього розділу.
Вибираємо "Діалог вимкнення живлення", утримуємо кнопку "Додому" і з'являється діалогове вікно, в якому можна вимкнути або перезапустити пристрій:
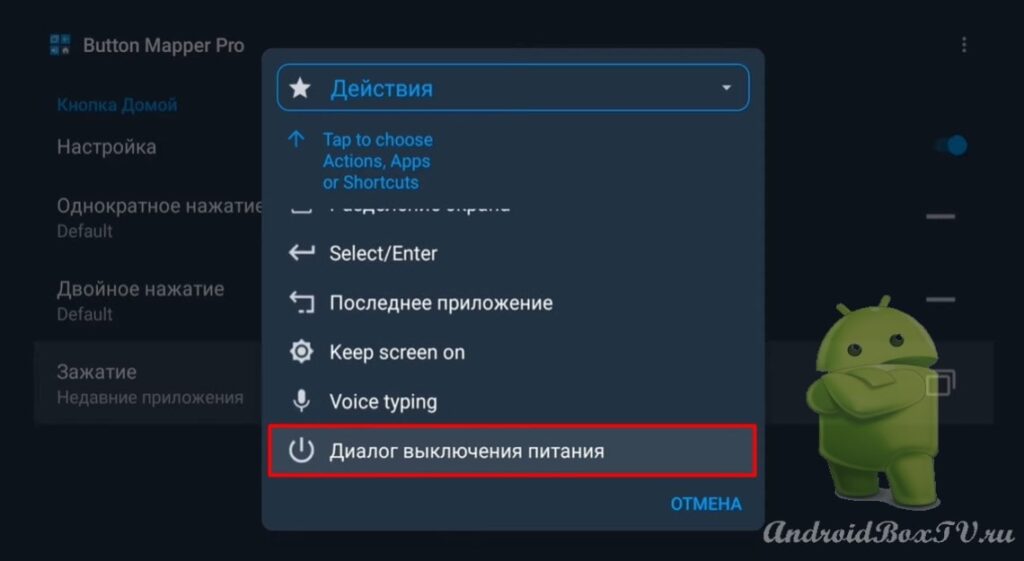
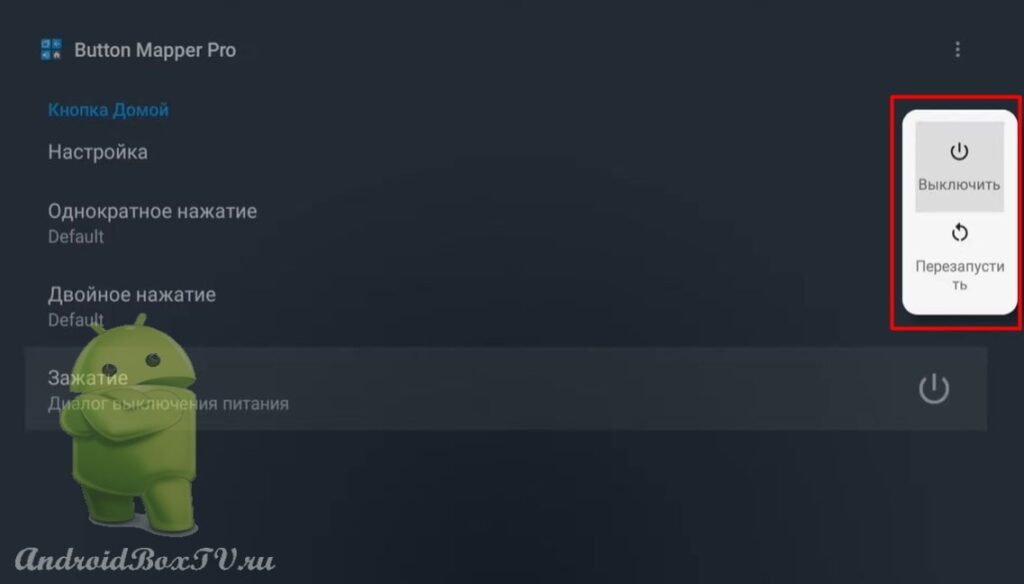 Функція “Помічник” – це голосовий набір, голосовий пошук:
Функція “Помічник” – це голосовий набір, голосовий пошук:
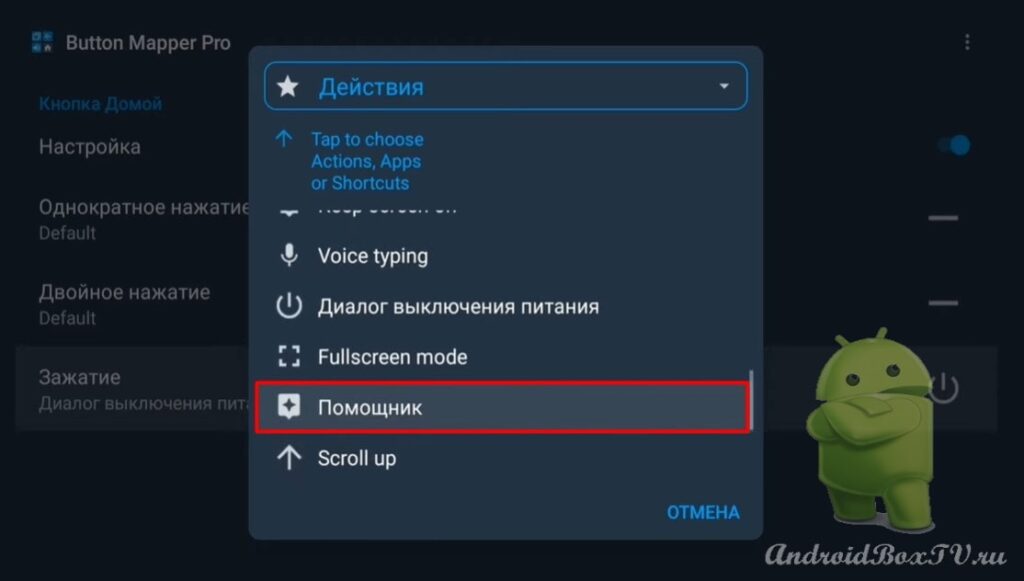 Далі переходимо в розділ "Програми", в якому можна вибрати програму, яка буде запускатися цією кнопкою при утриманні.
Далі переходимо в розділ "Програми", в якому можна вибрати програму, яка буде запускатися цією кнопкою при утриманні.
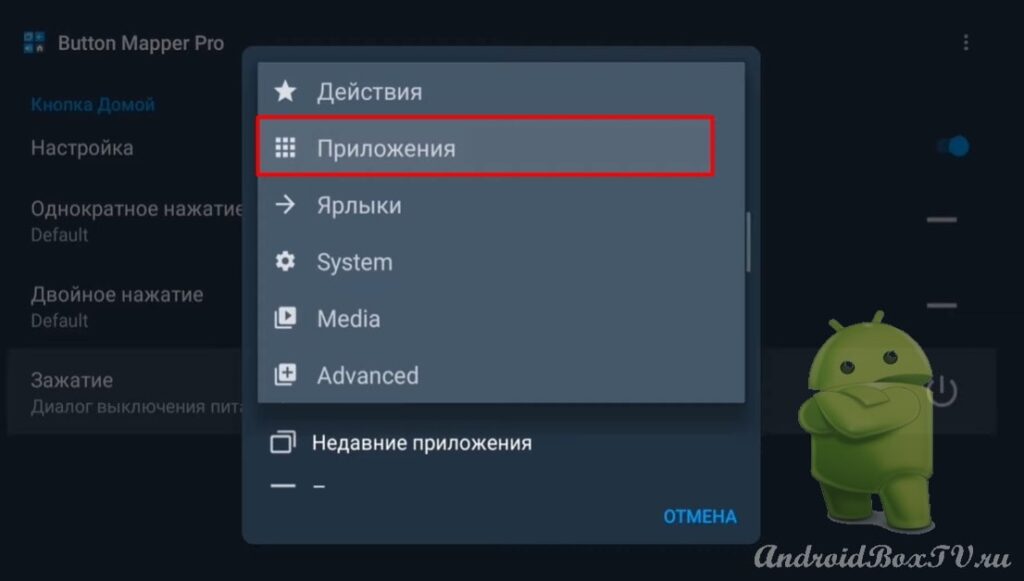
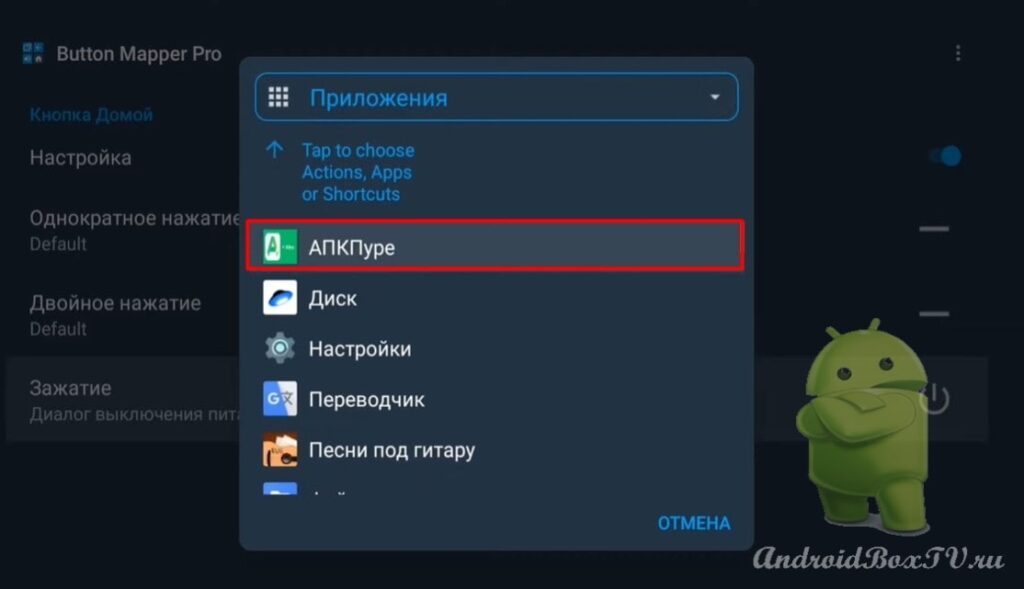 Утримуємо кнопку і бачимо, що програма відкрилася:
Утримуємо кнопку і бачимо, що програма відкрилася:
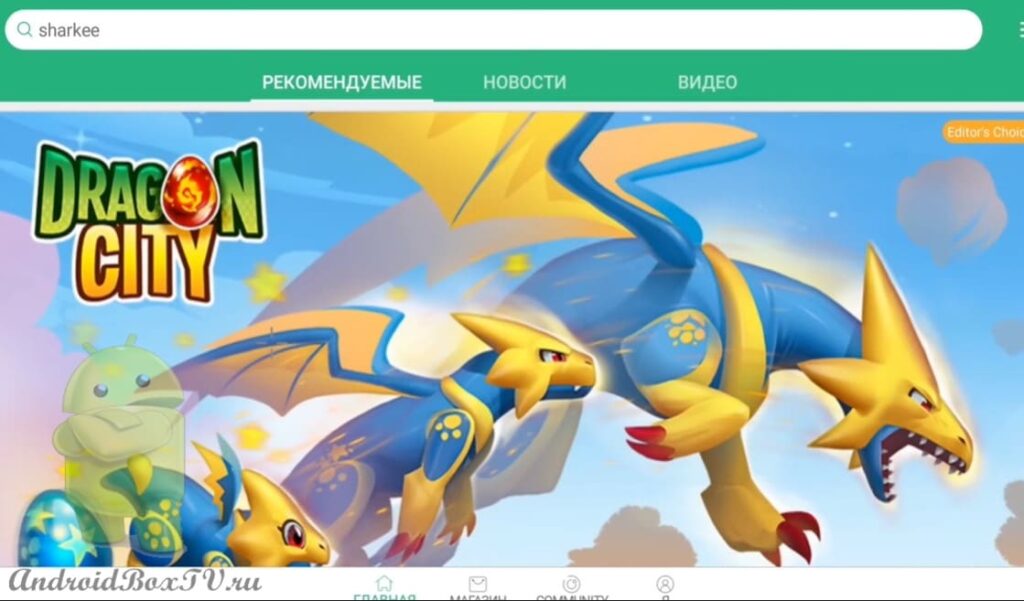 Далі розділ "Ярлики" - призначений для мобільних пристроїв:
Далі розділ "Ярлики" - призначений для мобільних пристроїв:
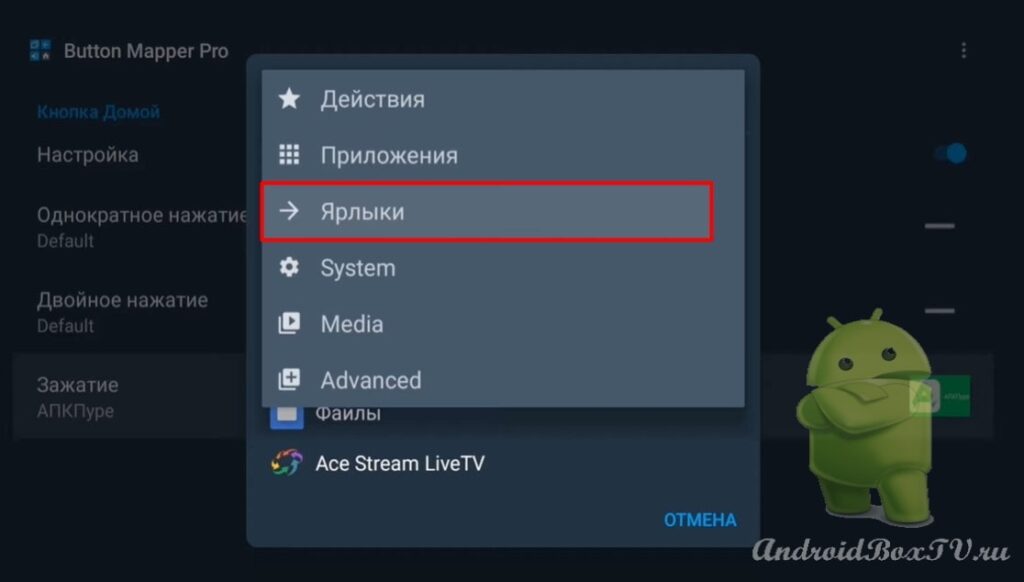
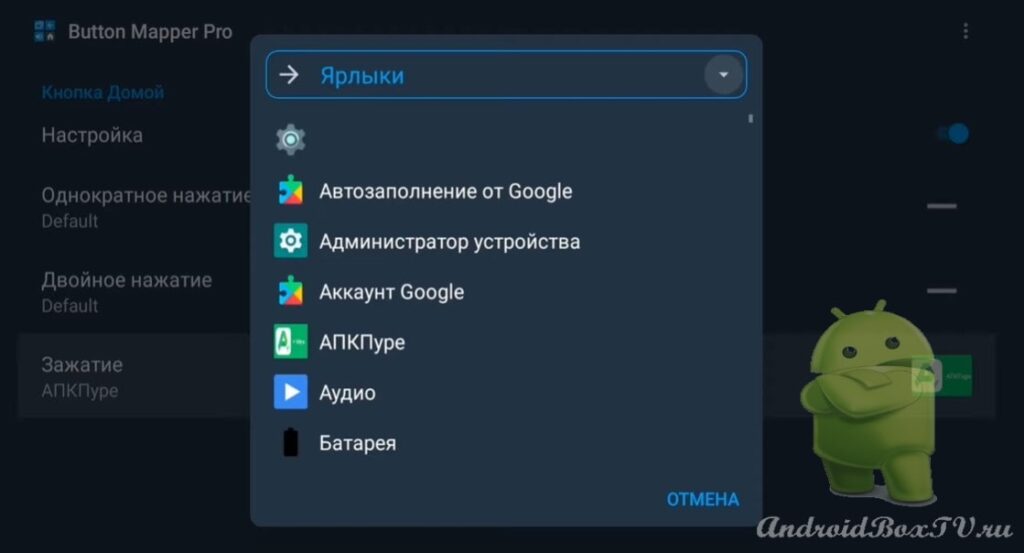 У розділі “System” можна призначити вибір клавіатури:
У розділі “System” можна призначити вибір клавіатури:
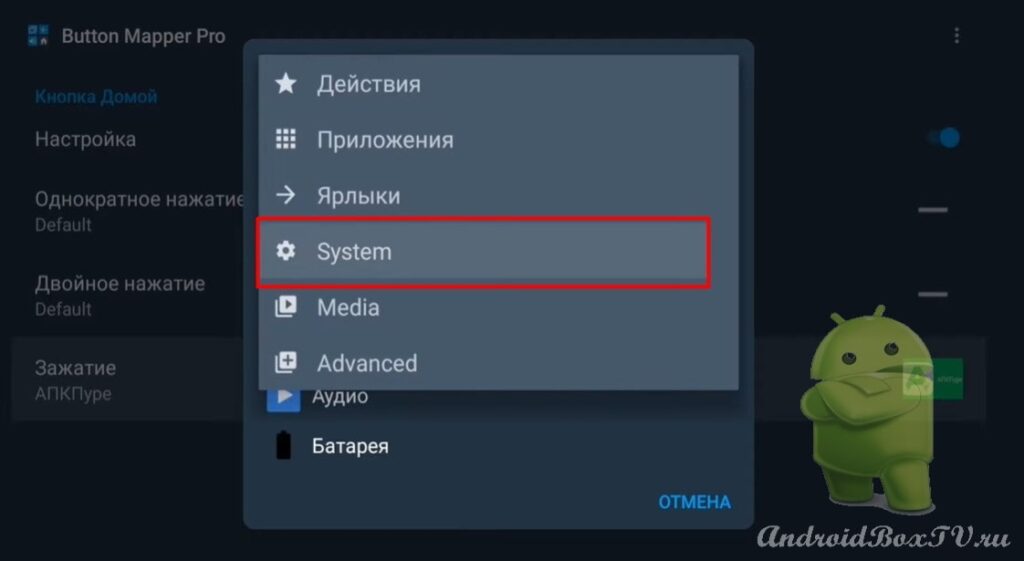
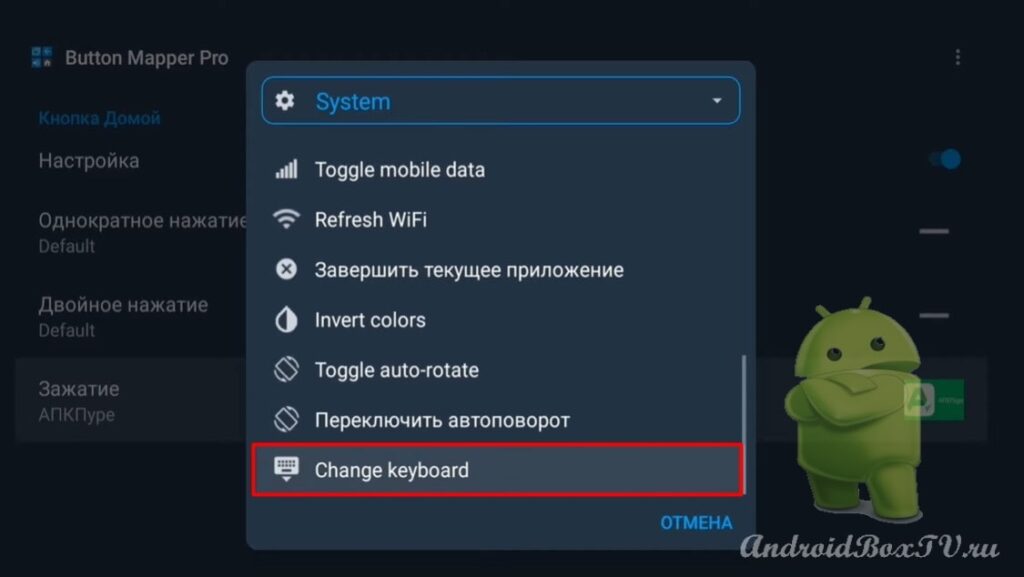 Для цього потрібно подати зі смартфона команду. Відкриваємо налаштування розробника:
Для цього потрібно подати зі смартфона команду. Відкриваємо налаштування розробника:
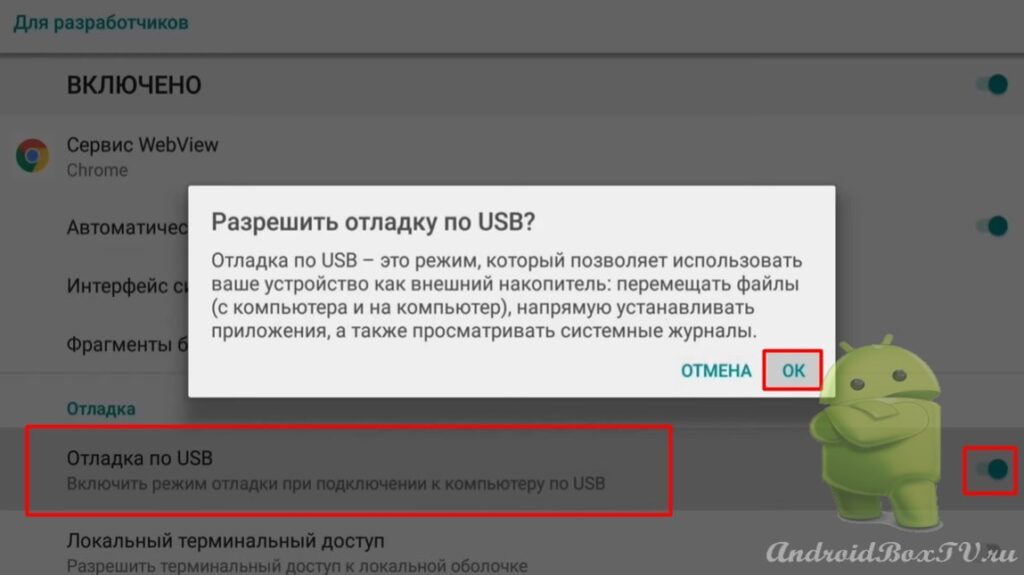 Далі беремо смартфон заходимо до програми “Remote ADB Shell”:
Далі беремо смартфон заходимо до програми “Remote ADB Shell”:
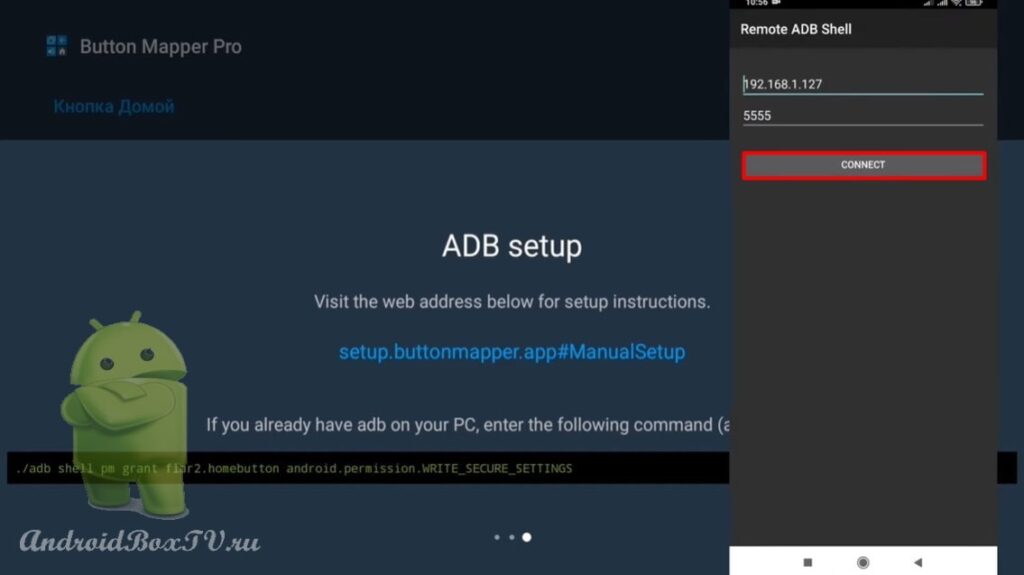 Прописуємо команду ( pm grant flar2.homebutton android.permission.WRITE_SECURE_SETTINGS ) і натискаємо на галочку:
Прописуємо команду ( pm grant flar2.homebutton android.permission.WRITE_SECURE_SETTINGS ) і натискаємо на галочку:
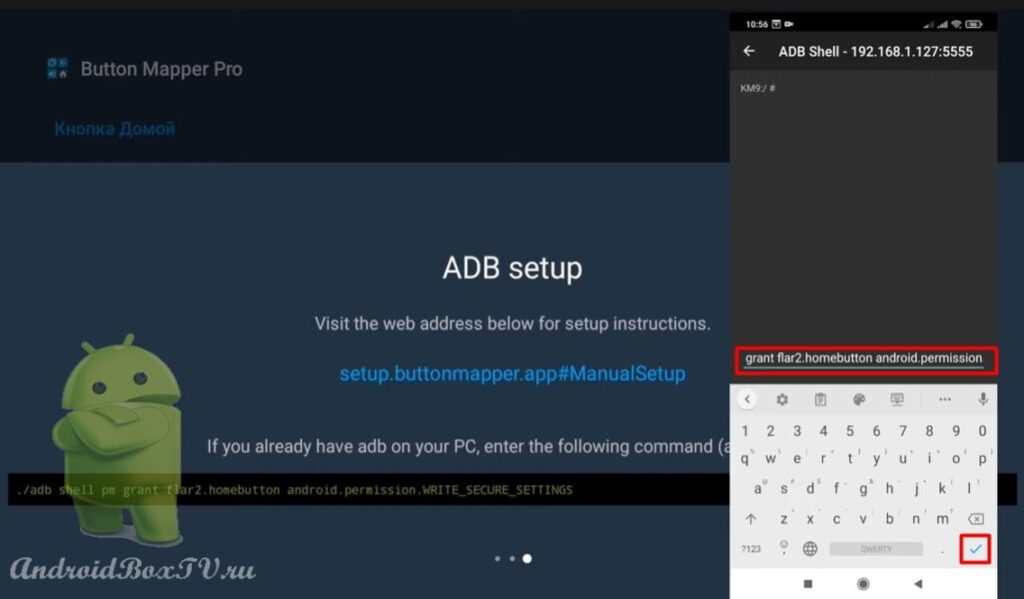 Команда пройшла успішно та смартфон більше не потрібен.
Команда пройшла успішно та смартфон більше не потрібен.
Продовжуємо та вибираємо “Change keyboard”:
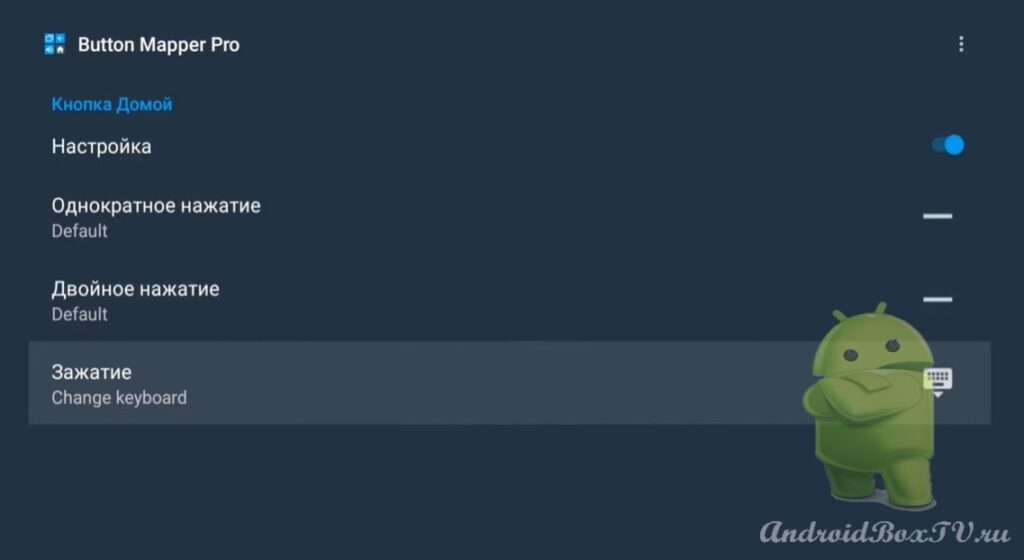 Далі утримуємо кнопку та з'являється діалогове вікно, в якому можна переключити клавіатуру, не заходячи в налаштування пристрою:
Далі утримуємо кнопку та з'являється діалогове вікно, в якому можна переключити клавіатуру, не заходячи в налаштування пристрою:
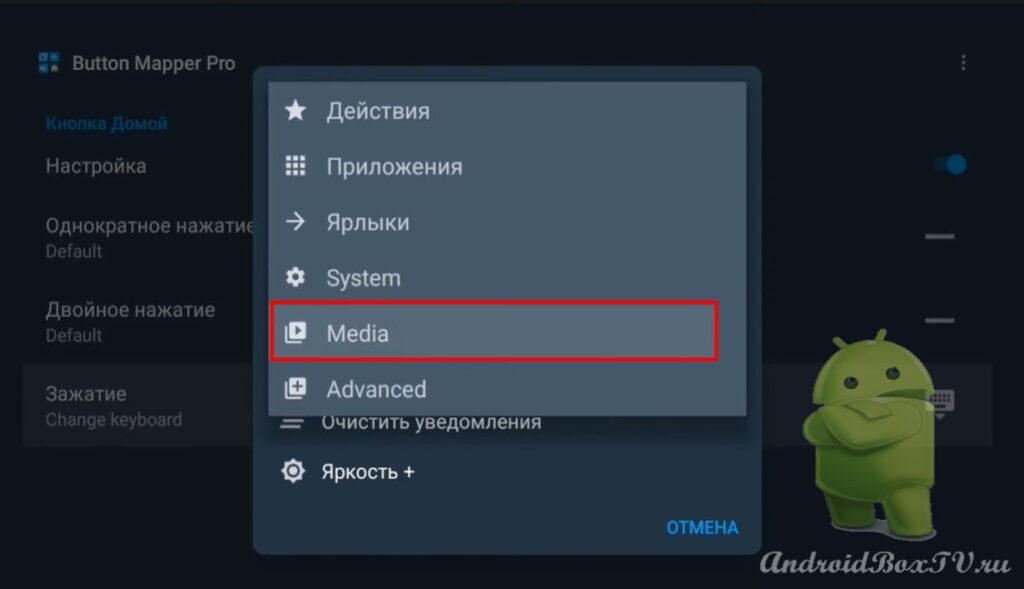
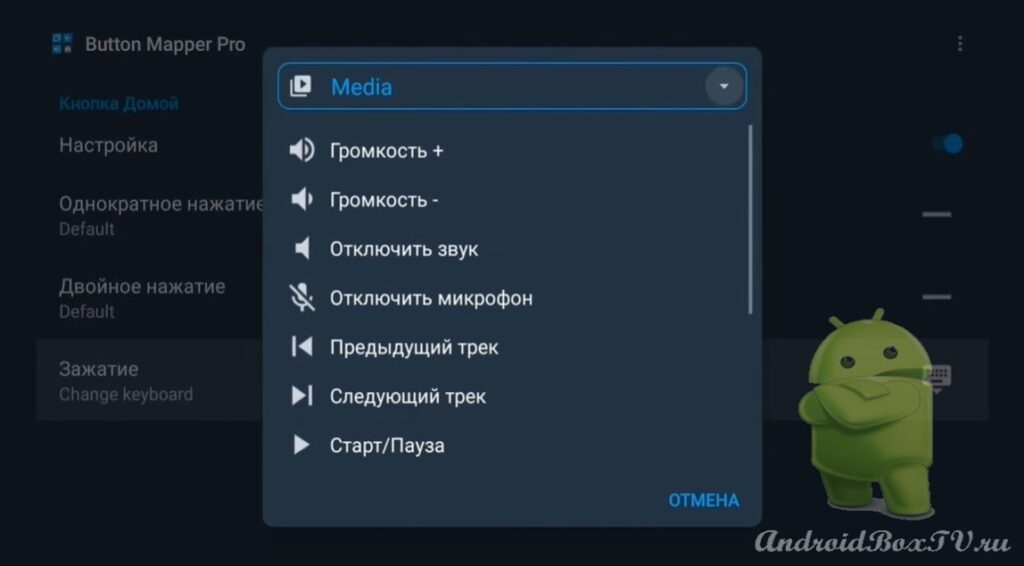 Розділ "Advance". Виберемо на пульті кнопку вручну:
Розділ "Advance". Виберемо на пульті кнопку вручну:
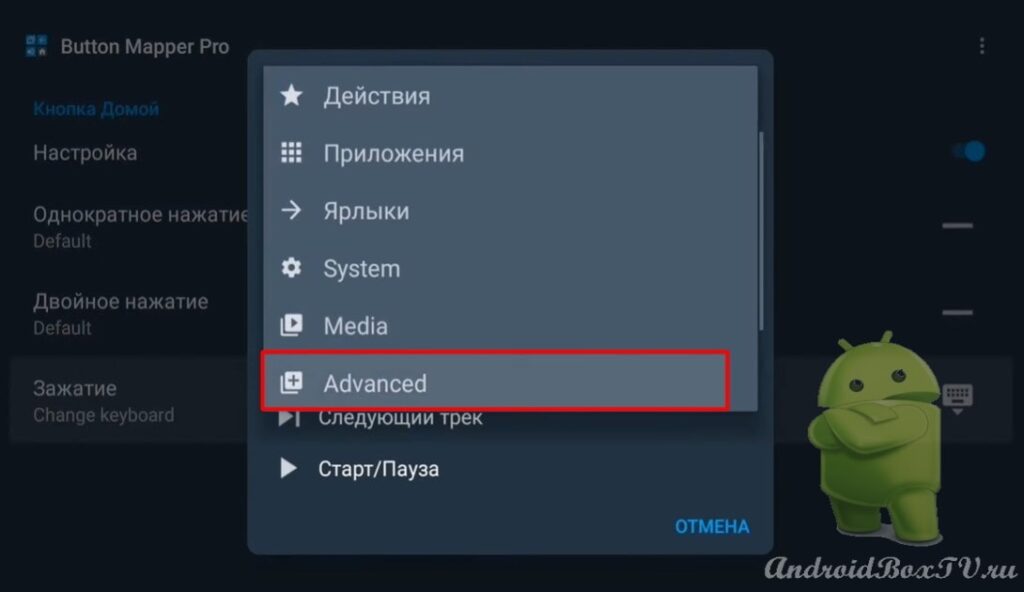
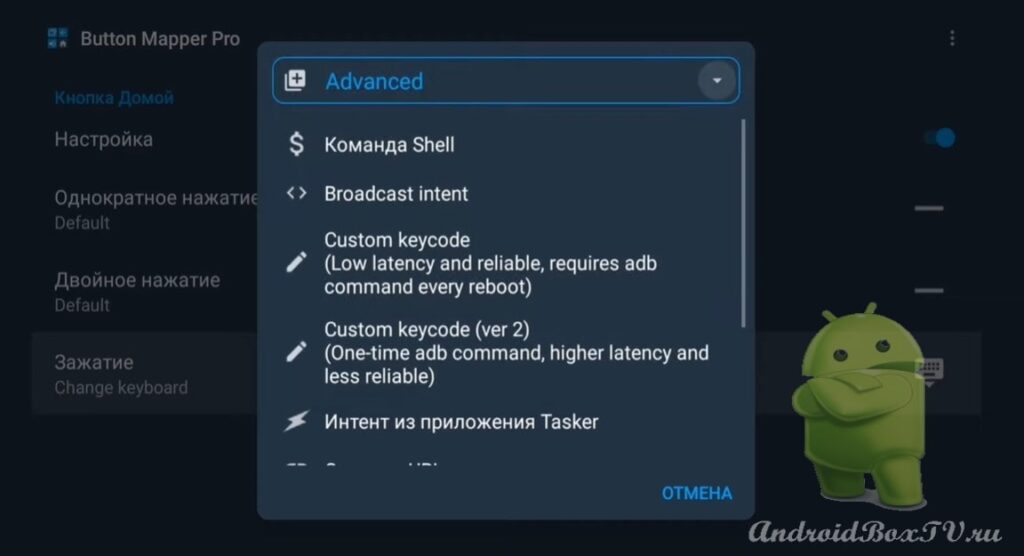 Переходимо до “Додати кнопки”:
Переходимо до “Додати кнопки”:
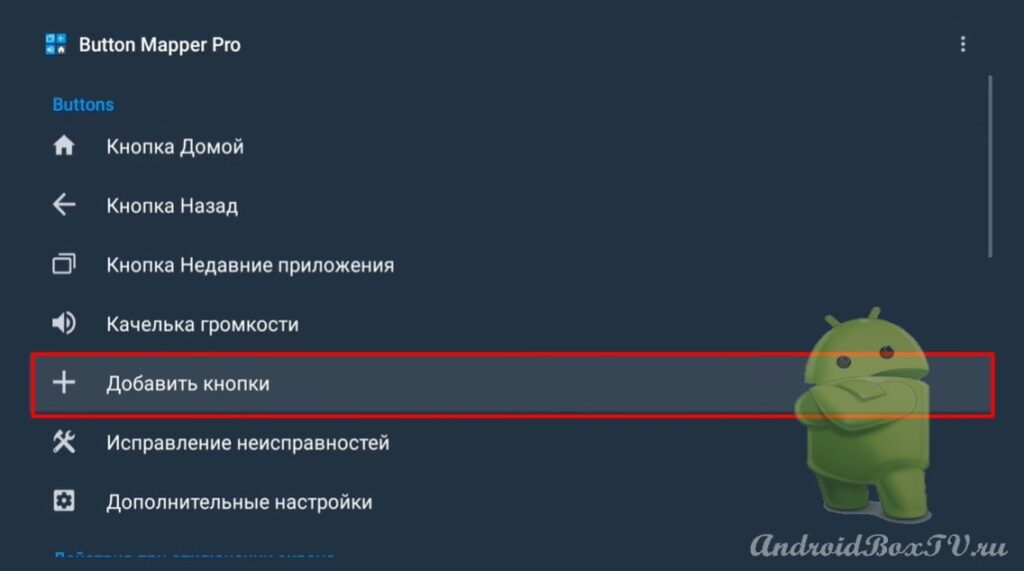 Натискаємо "Додати кнопки" і натискаємо, наприклад, на кнопку "Menu":
Натискаємо "Додати кнопки" і натискаємо, наприклад, на кнопку "Menu":
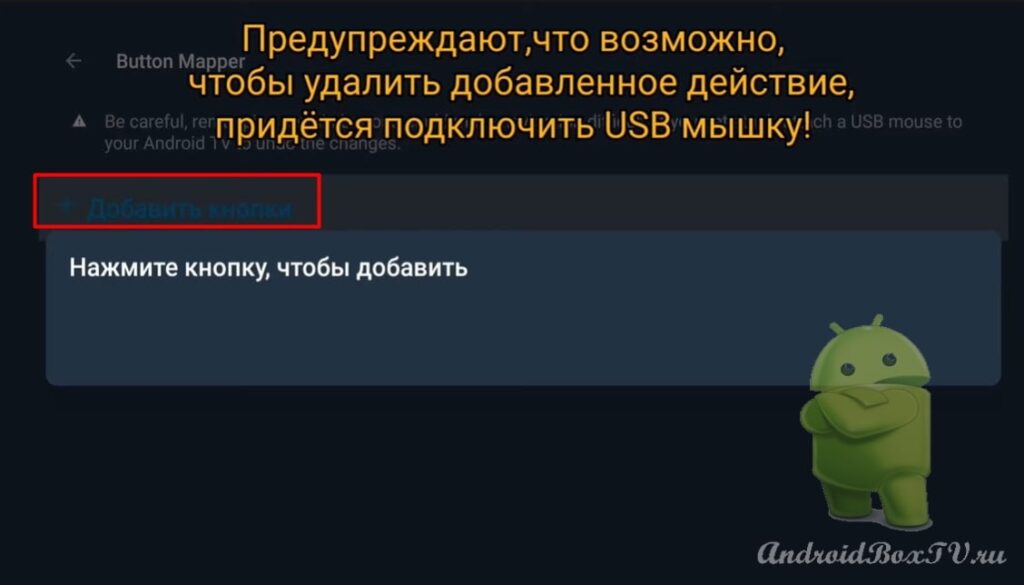 Відкриваємо "MENU". Включаємо “Налаштування” та вибираємо “Затискання”:
Відкриваємо "MENU". Включаємо “Налаштування” та вибираємо “Затискання”:
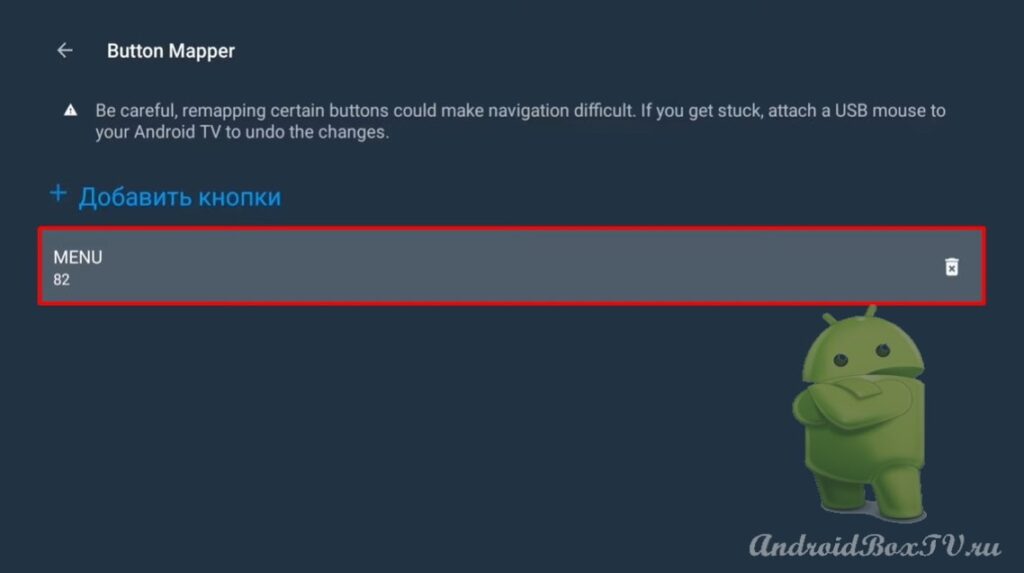
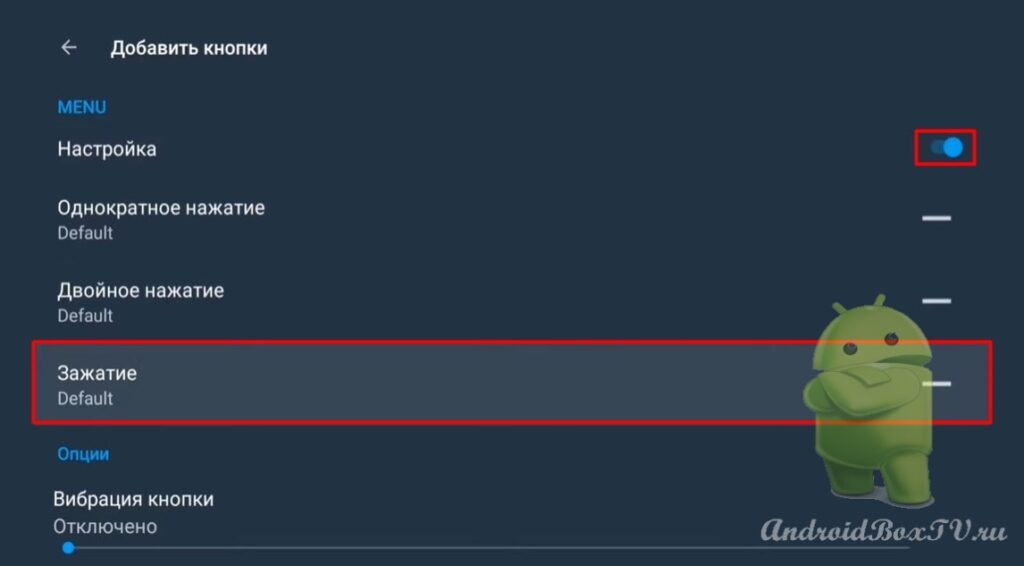 Тут можна встановити команду "Shell":
Тут можна встановити команду "Shell":
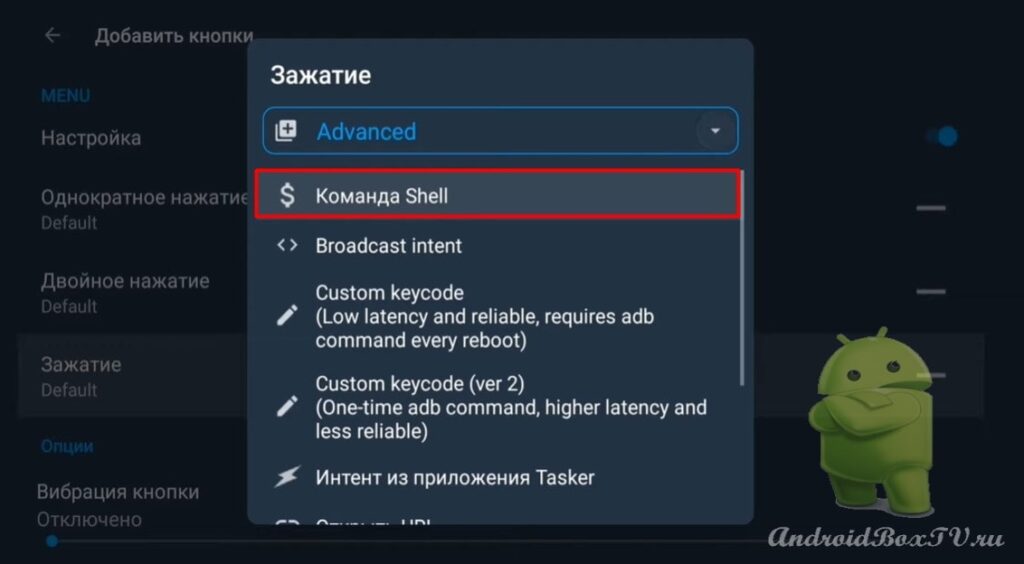 Пишемо "reboot" (перезавантаження пристрою працює не на всіх пристроях, зокрема на Mi Box):
Пишемо "reboot" (перезавантаження пристрою працює не на всіх пристроях, зокрема на Mi Box):
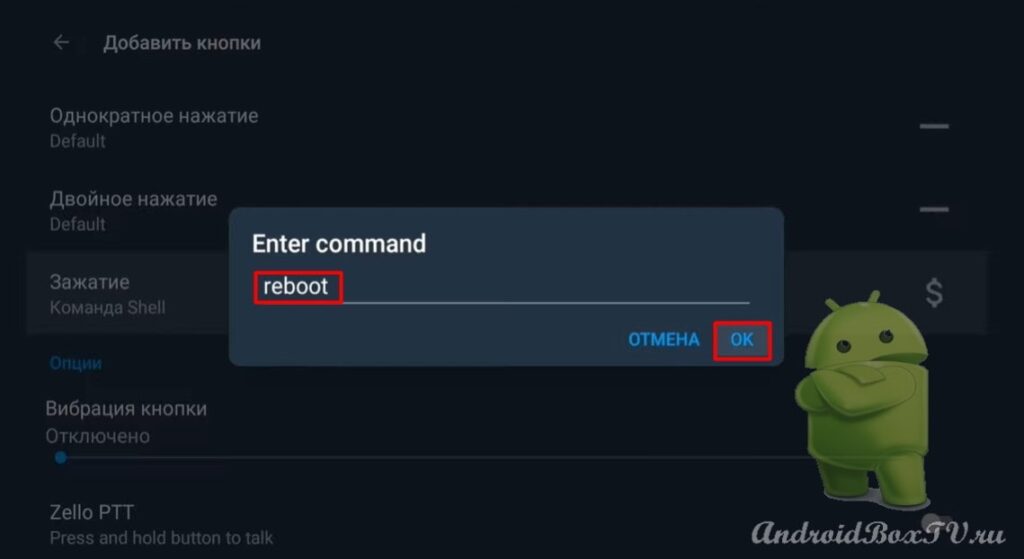
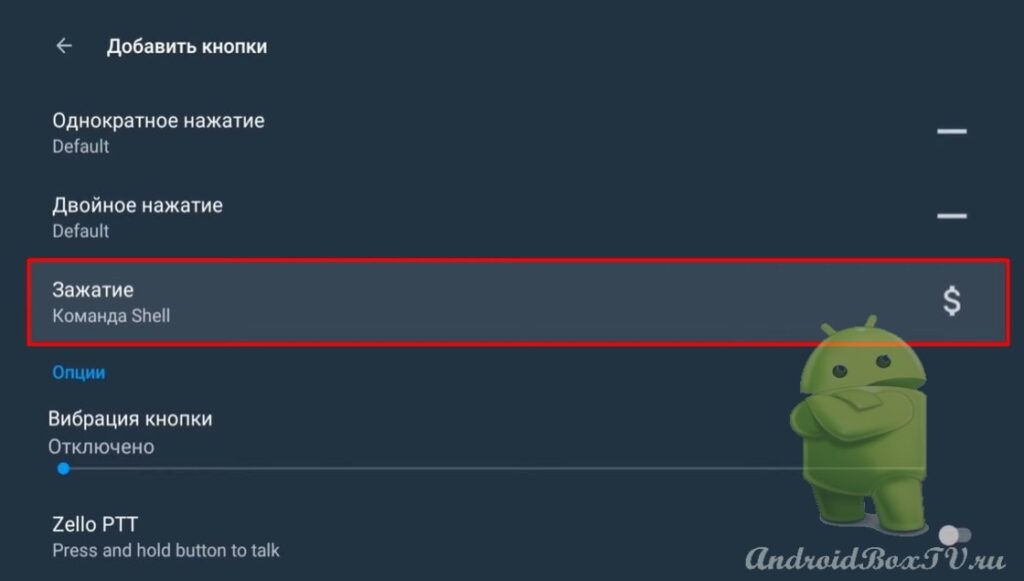 Тепер під час утримання кнопки “Menu” пристрій перезавантажиться.
Тепер під час утримання кнопки “Menu” пристрій перезавантажиться.
Далі налаштуємо "Одноразові натискання":
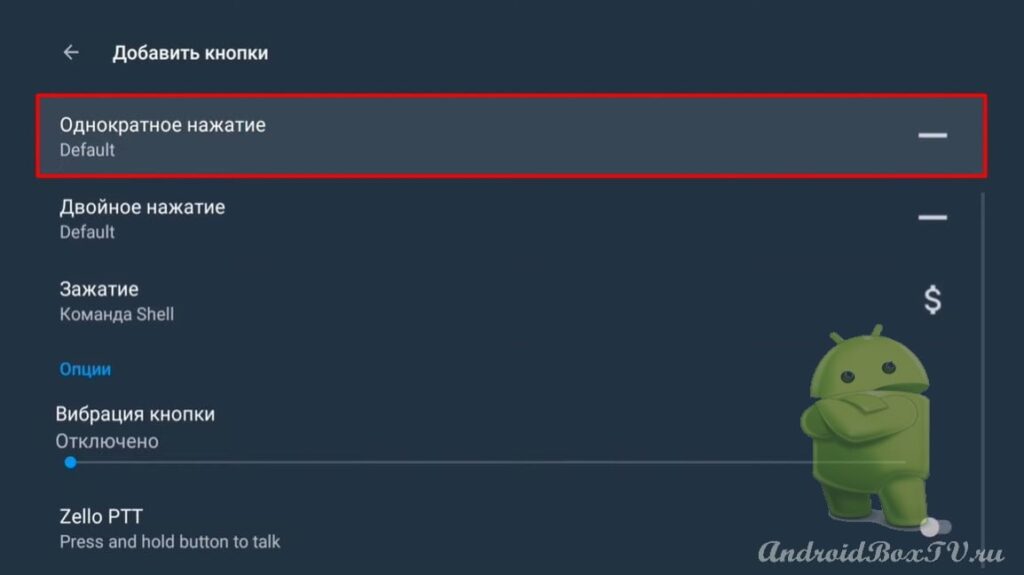 Тут можна додати посилання на сайт, прописати адресу сайту:
Тут можна додати посилання на сайт, прописати адресу сайту:
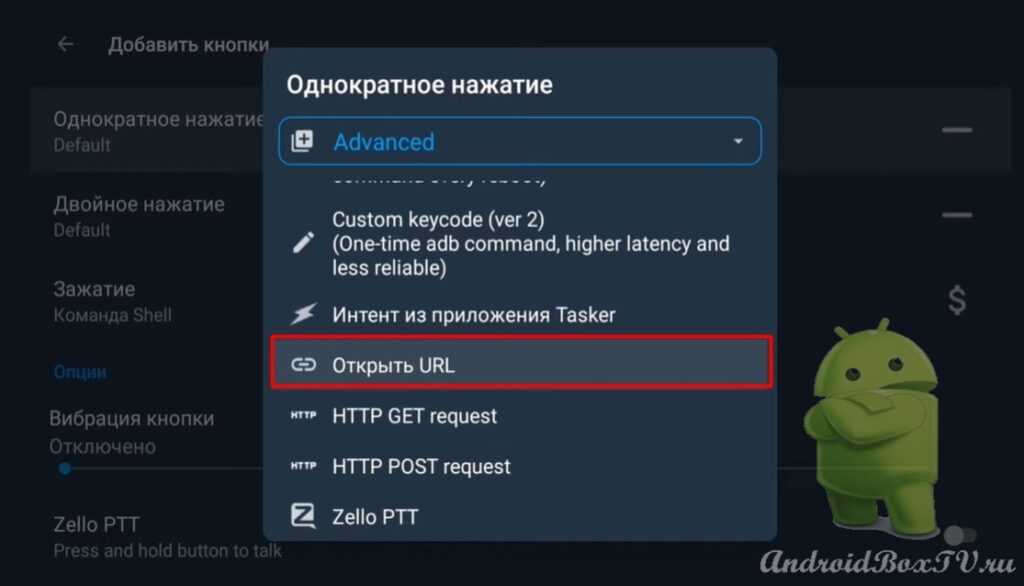 Відкриваємо "Custom keycode (ver 2)". І натискаємо на посилання:
Відкриваємо "Custom keycode (ver 2)". І натискаємо на посилання:
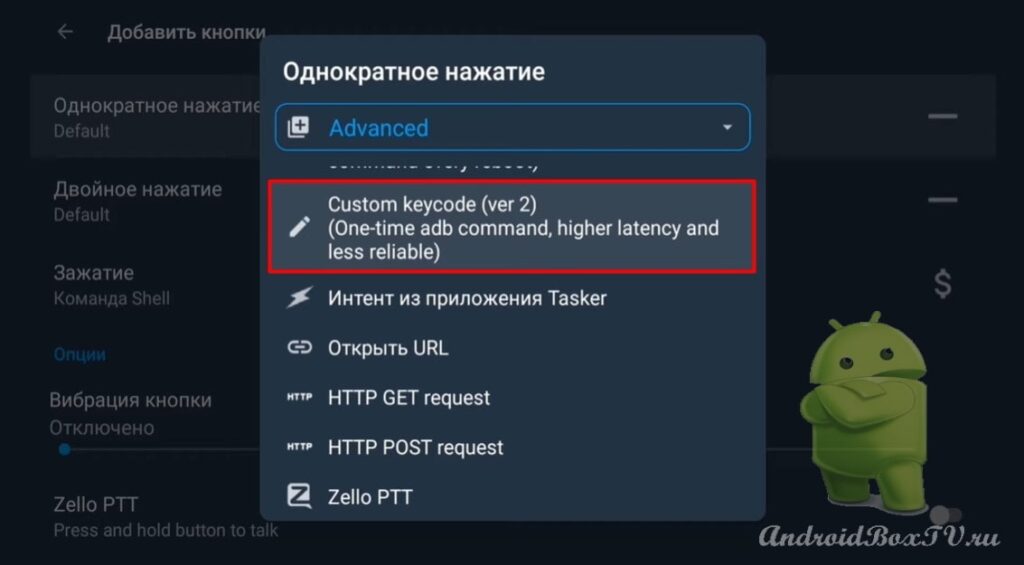
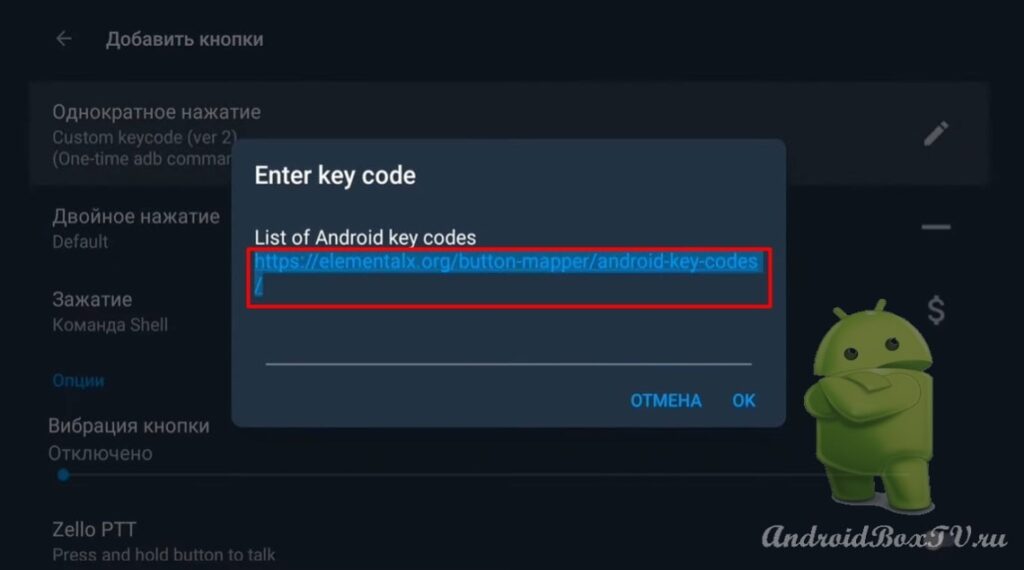 Це може стати в нагоді у випадку, якщо на пульті зламалася якась кнопка і треба дізнатися код кнопки або призначити нову дію. Тут багато цифрових кодів і для телевізорів та геймпадів:
Це може стати в нагоді у випадку, якщо на пульті зламалася якась кнопка і треба дізнатися код кнопки або призначити нову дію. Тут багато цифрових кодів і для телевізорів та геймпадів:
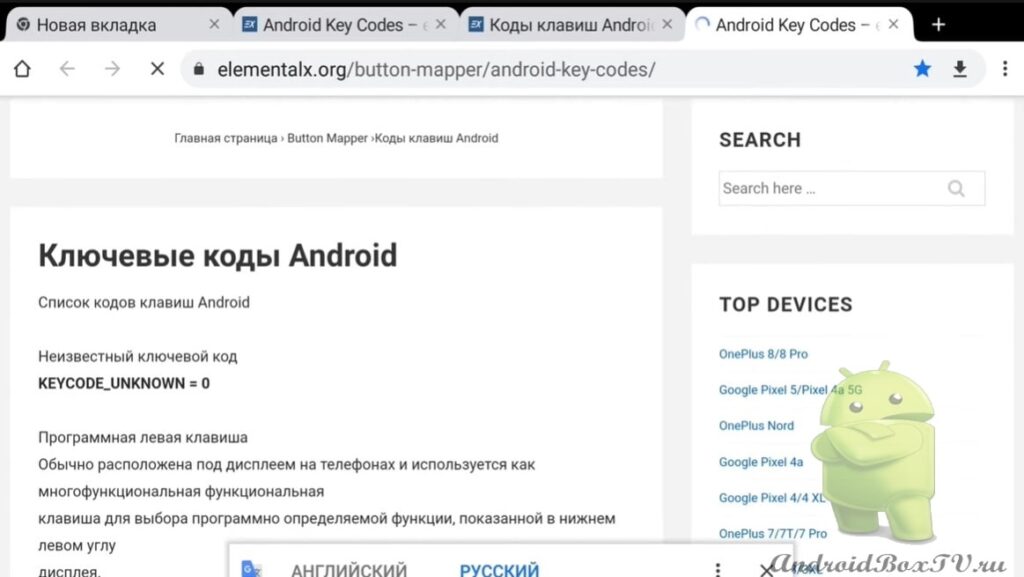
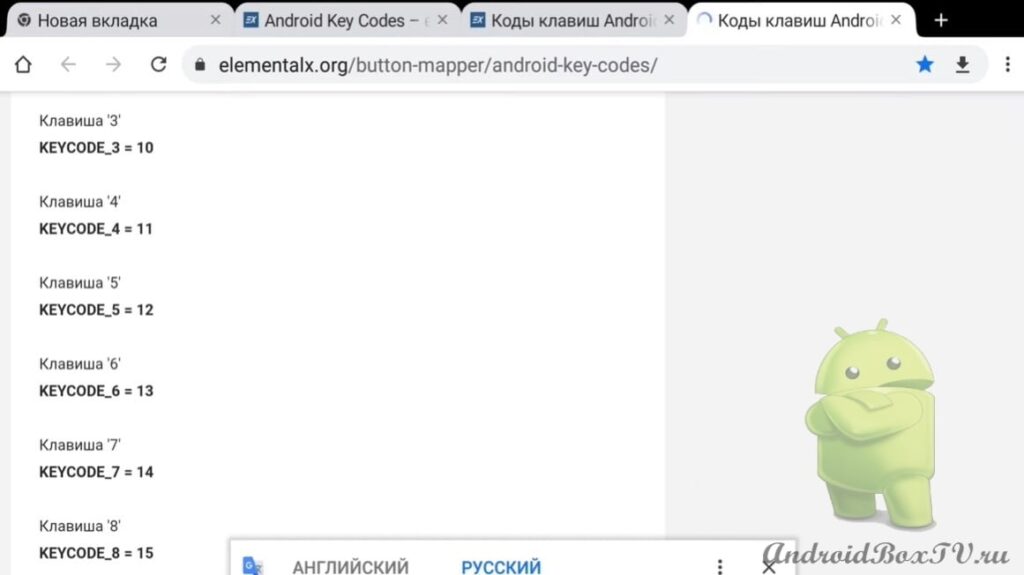 Наприклад, візьмемо номер клавіші збільшення гучності 24. Відкриваємо “Custom keycode( ver 2)” вводимо “24” і натискаємо “OK”:
Наприклад, візьмемо номер клавіші збільшення гучності 24. Відкриваємо “Custom keycode( ver 2)” вводимо “24” і натискаємо “OK”:
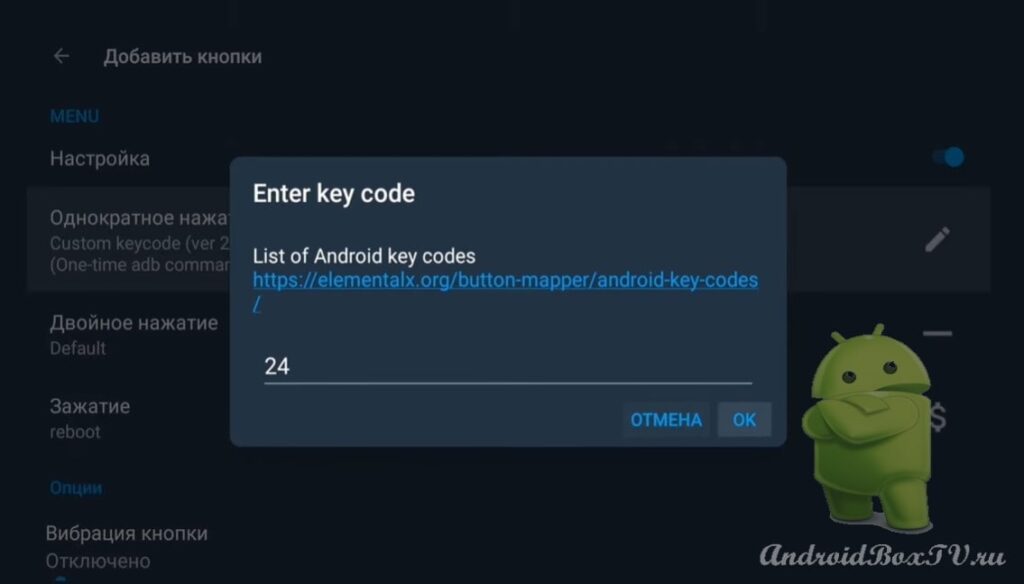 Натискаємо на кнопку "Menu" і бачимо, що додається гучність:
Натискаємо на кнопку "Menu" і бачимо, що додається гучність:
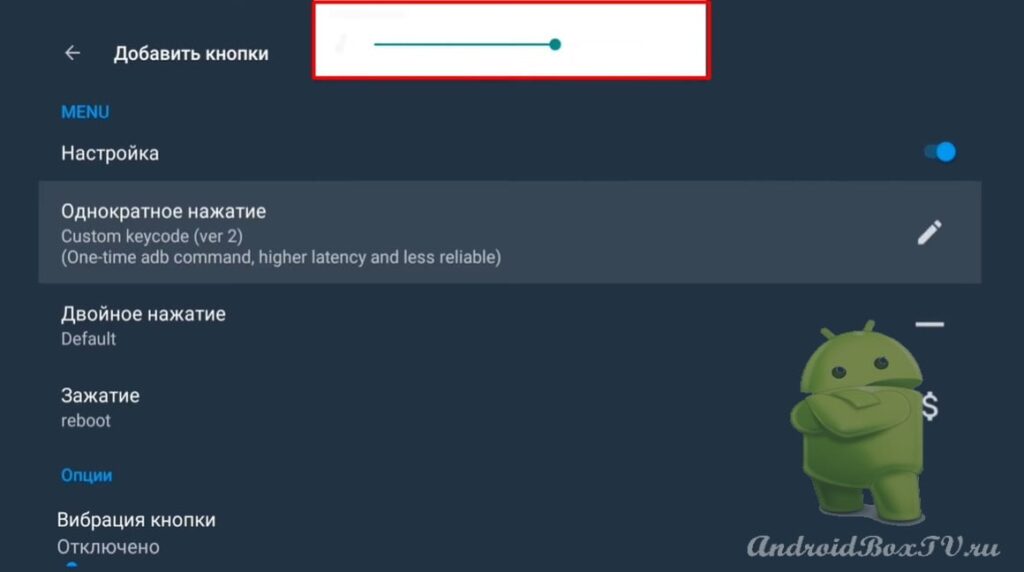 Після виконання всіх дій заходимо до “Налаштувань”:
Після виконання всіх дій заходимо до “Налаштувань”:
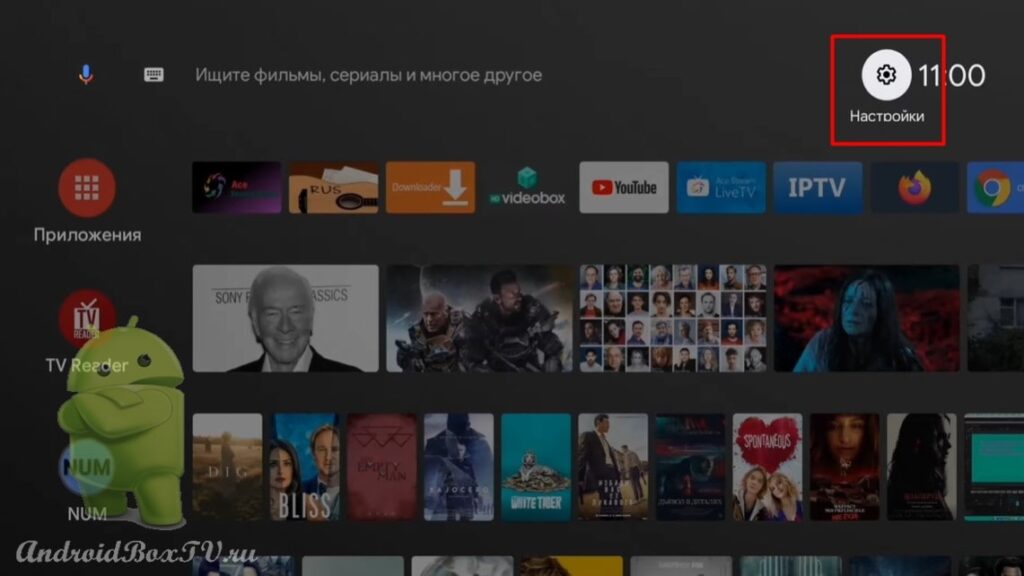 Вибираємо "Для розробників" та відключаємо "USB налагодження", тому що на деяких пристроях, коли вона включена і USB порти працюють некоректно:
Вибираємо "Для розробників" та відключаємо "USB налагодження", тому що на деяких пристроях, коли вона включена і USB порти працюють некоректно:
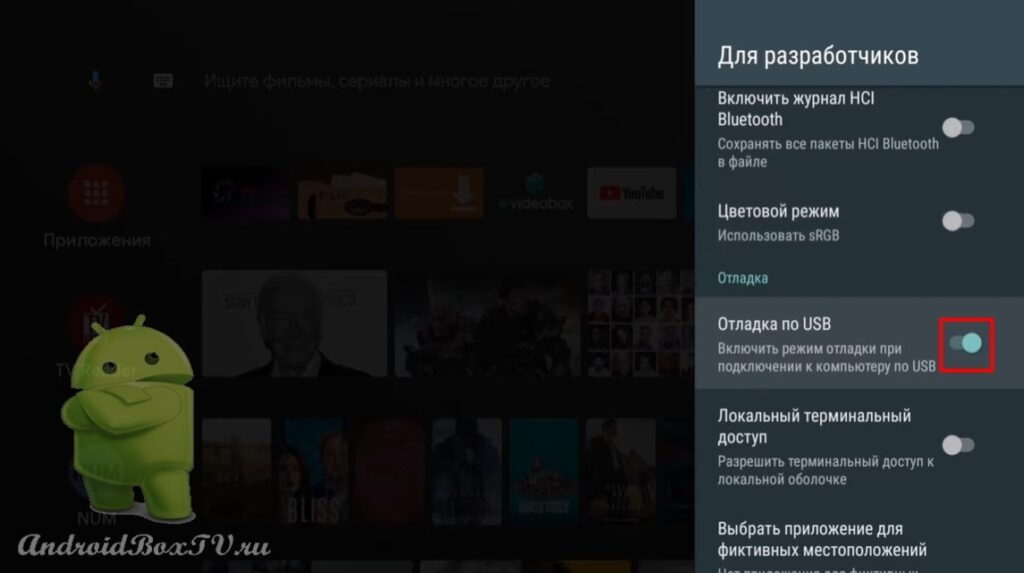
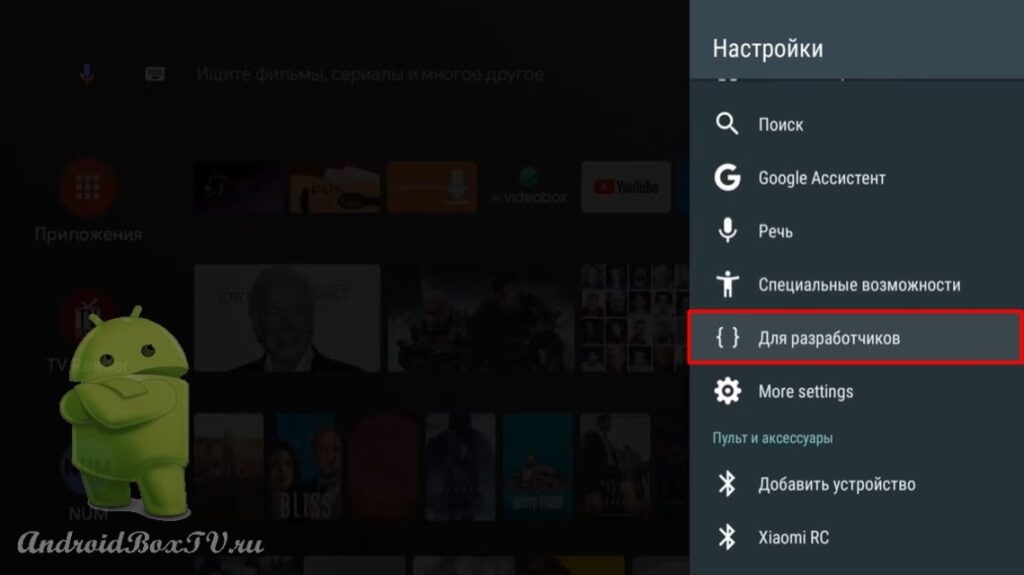 Корисність статті?
Корисність статті?
Оцініть у коментарях! Ознайомтеся з іншими статтями з рубрики “Робочі моменти” тут .
PS Підтримка сайту за посиланням 😉