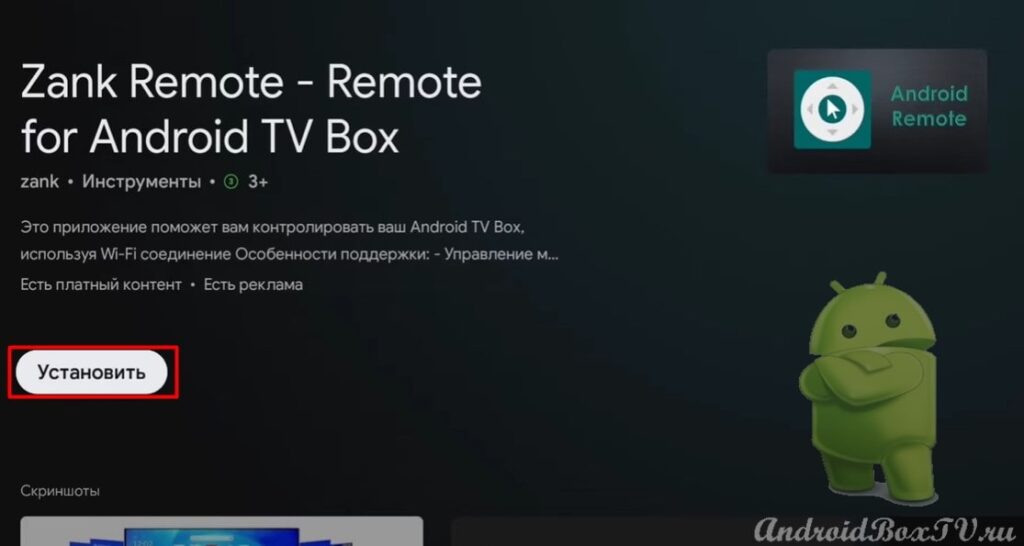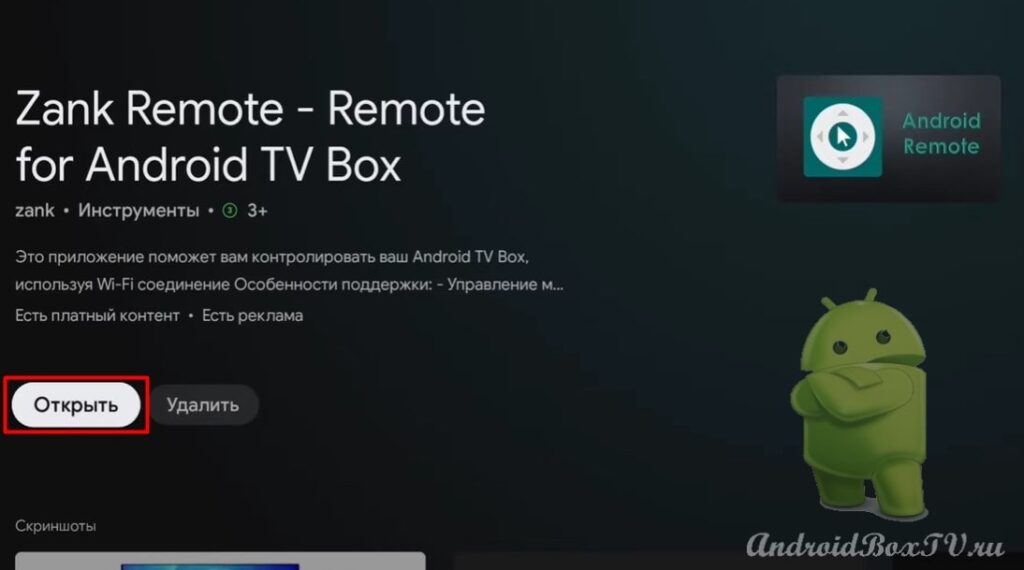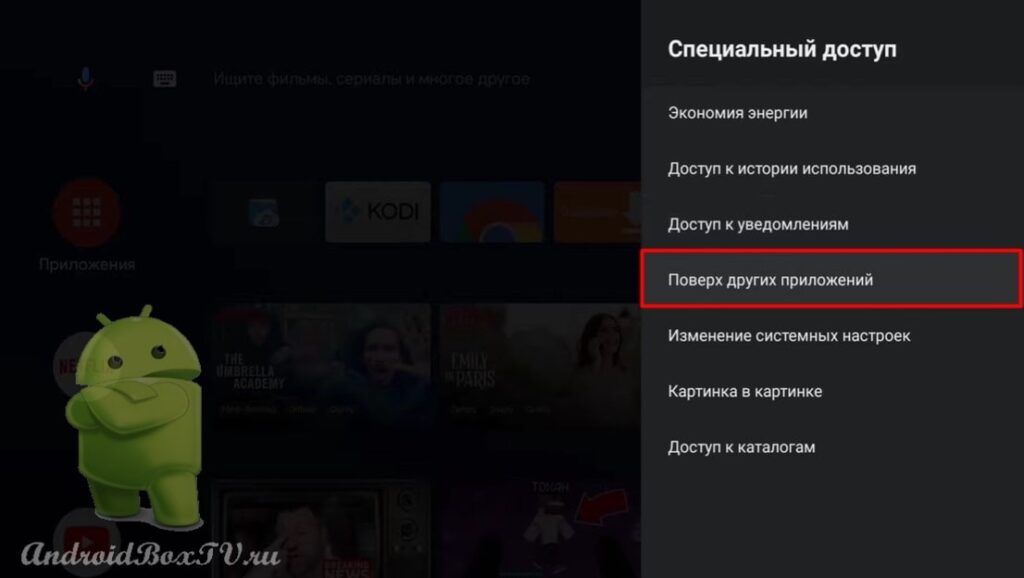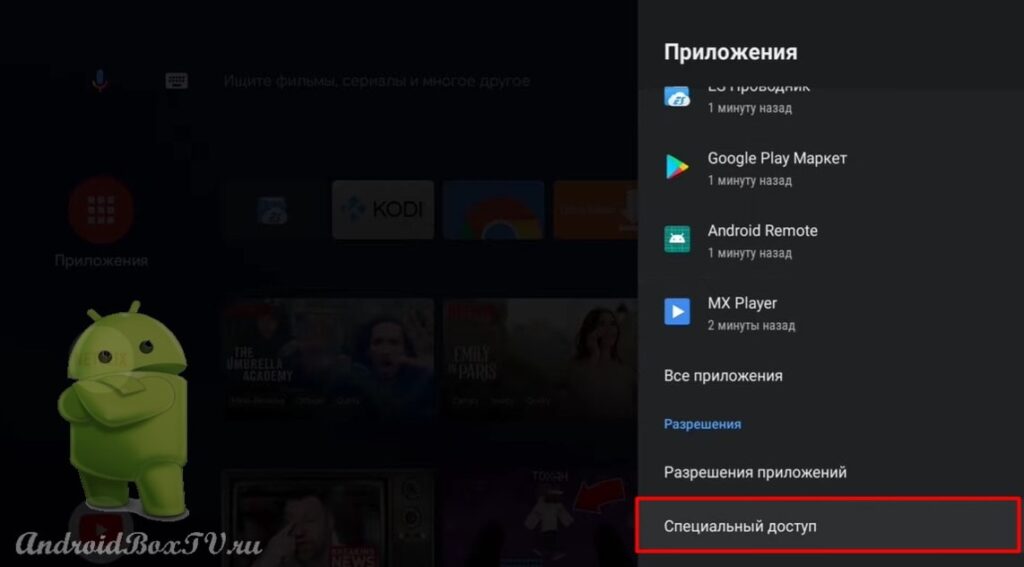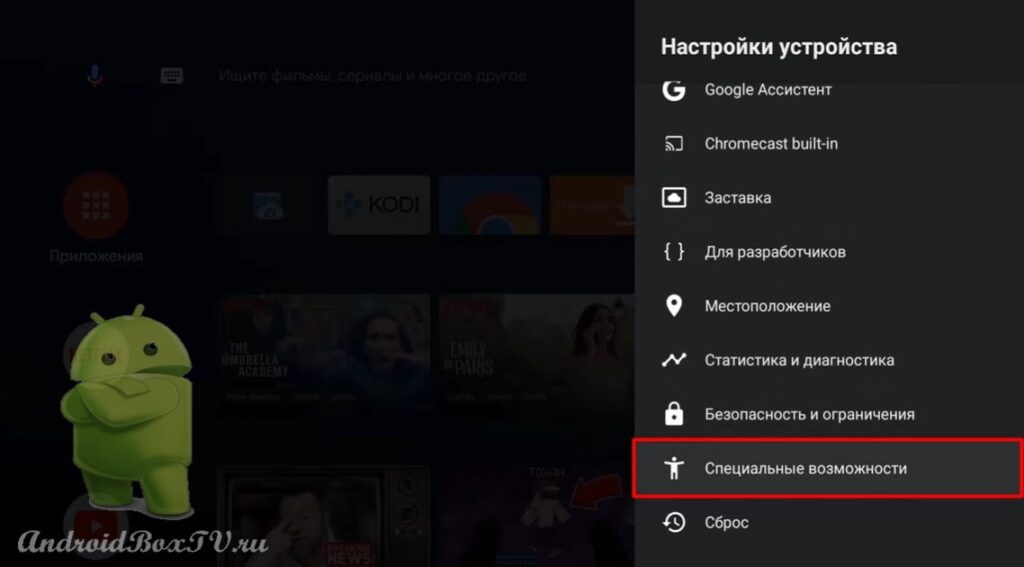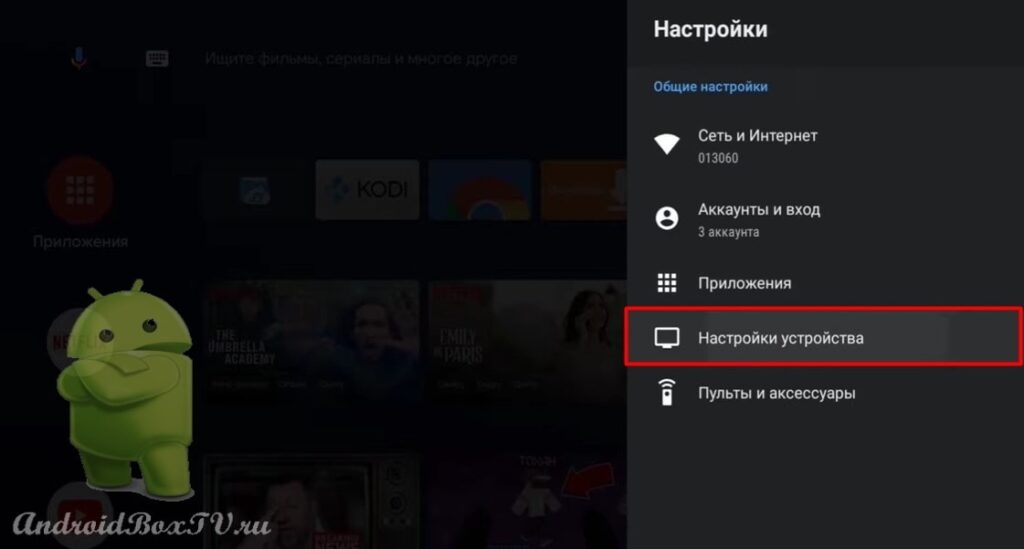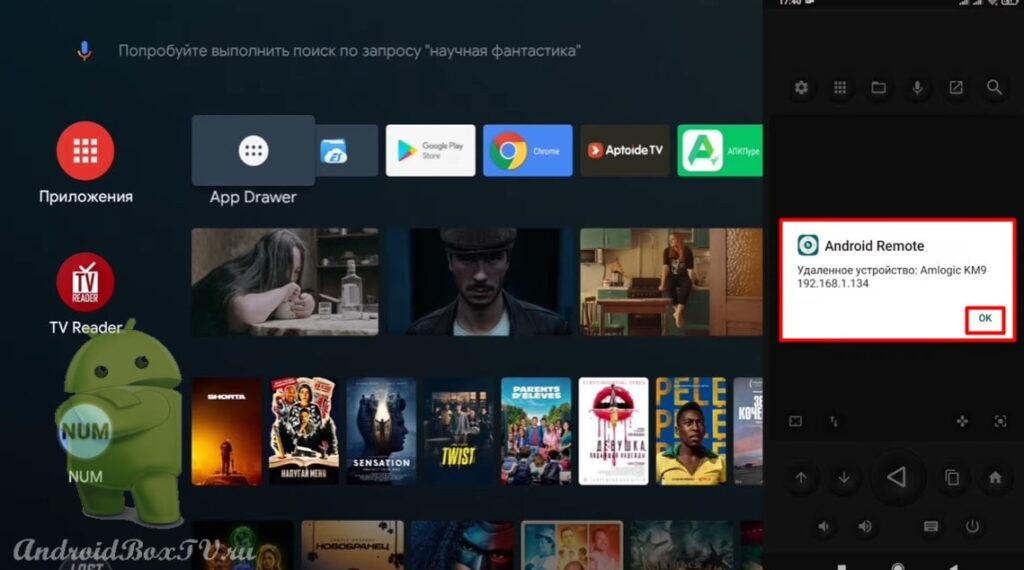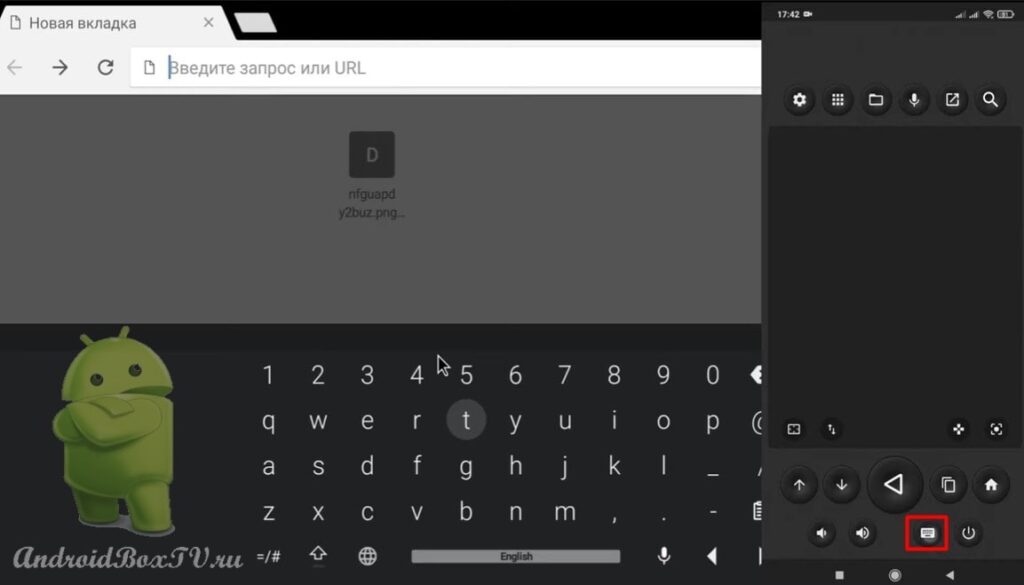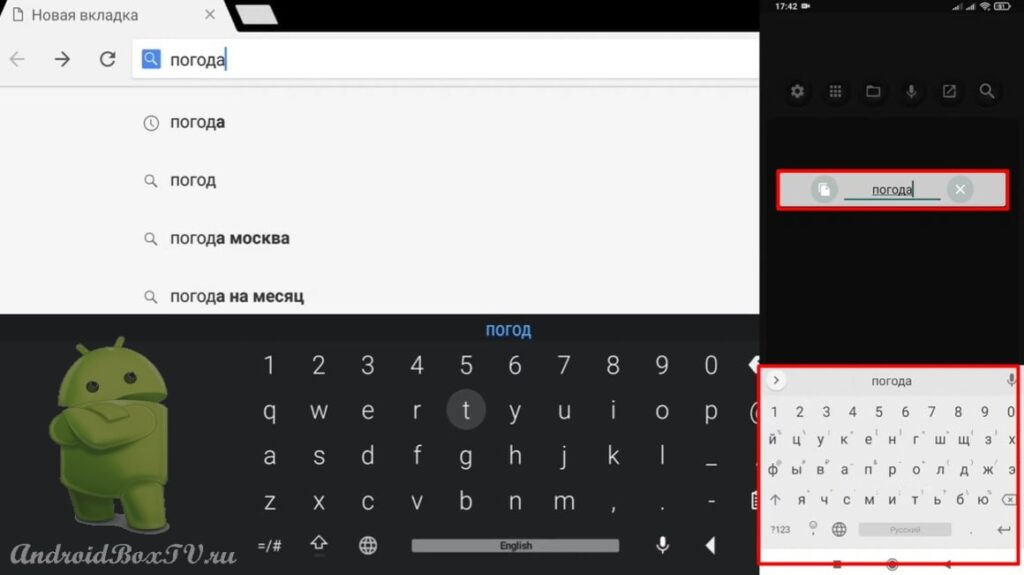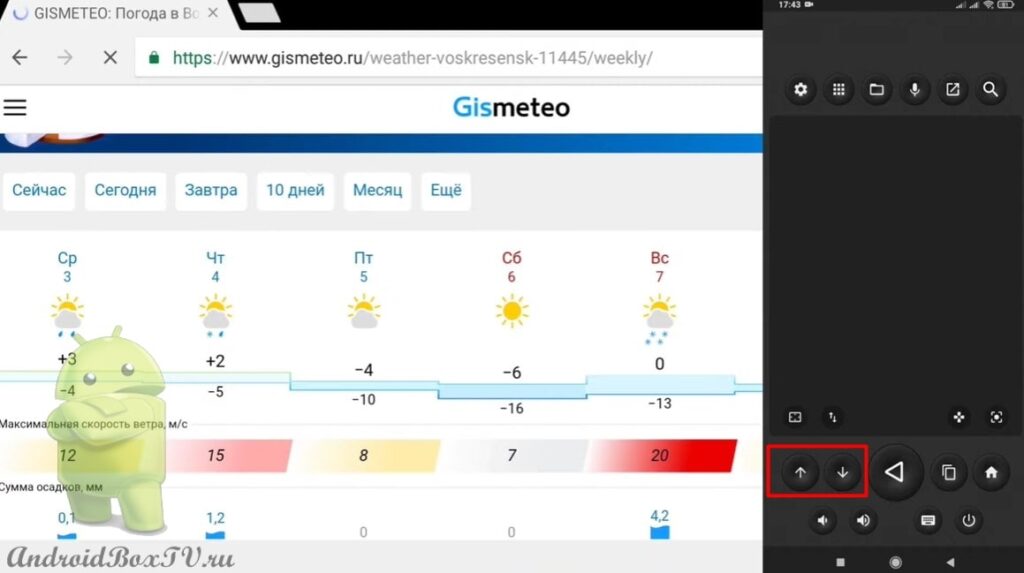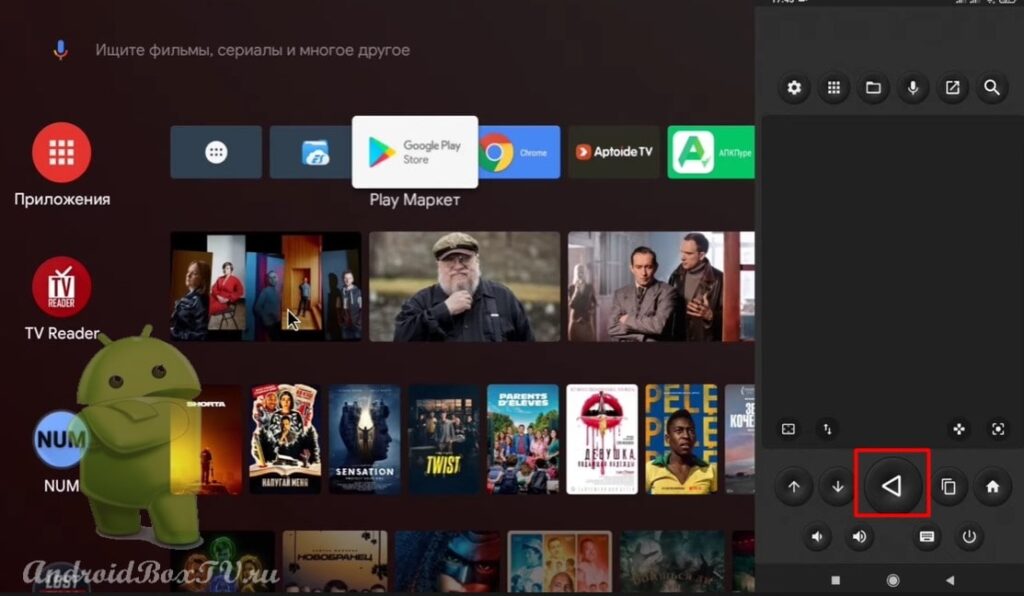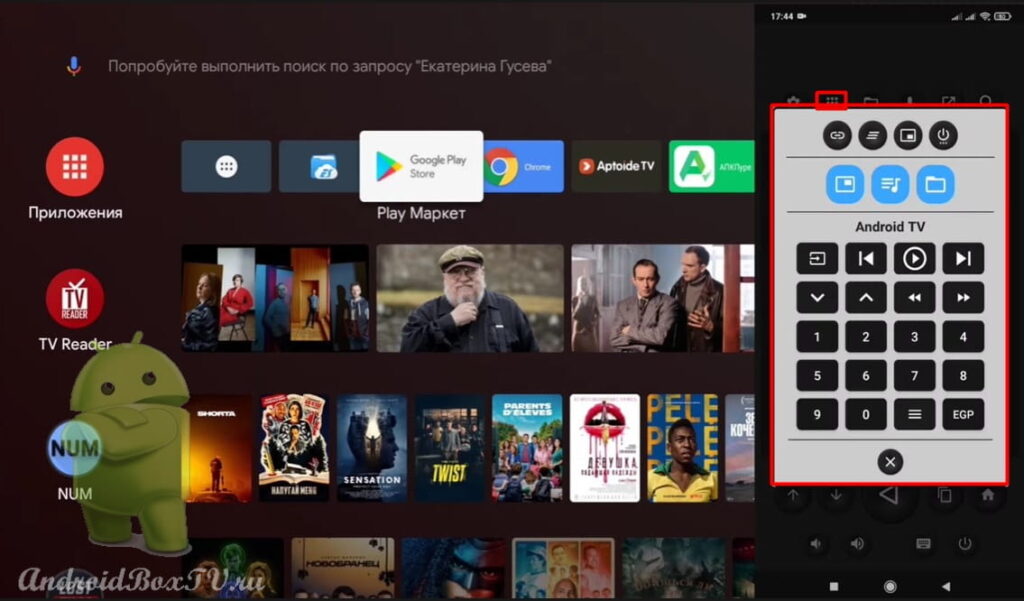Сьогодні розглянемо програму "Zank Remote" - це пульт дистанційного керування з Android смартфона. Ця програма включає такі функції:
- Миша
- Air Mouse
- Тачпад
- Пульт для телевізора
- Звичайний пульт
Також можна передавати файли у двосторонньому порядку.
(Як користуватися мишкою та аїр мишею я вже розповідав тут )
Для початку встановлюємо додаток на Android TV. Заходимо в Play Маркет і в рядку пошуку вводимо назву " Android Remote ":
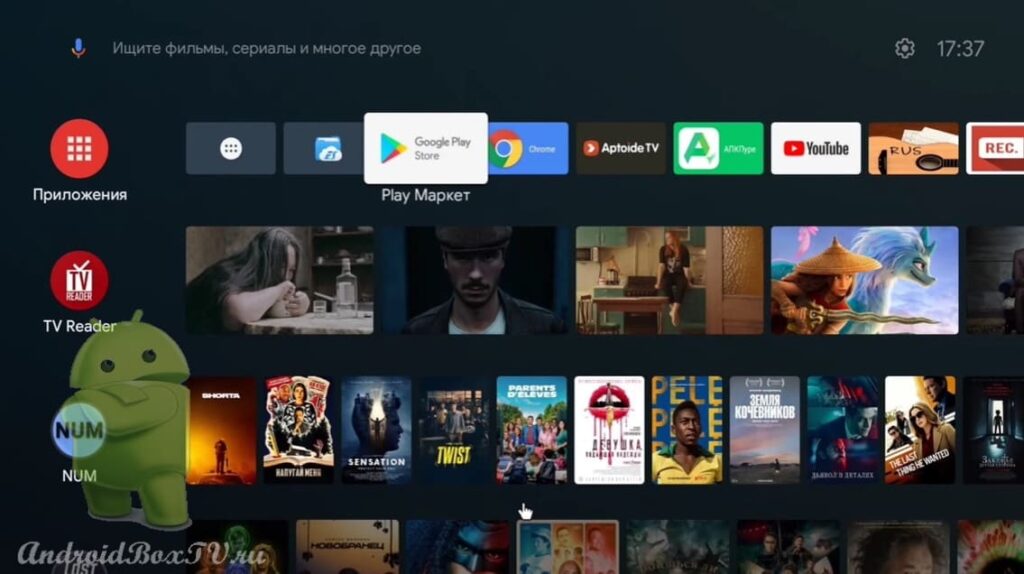
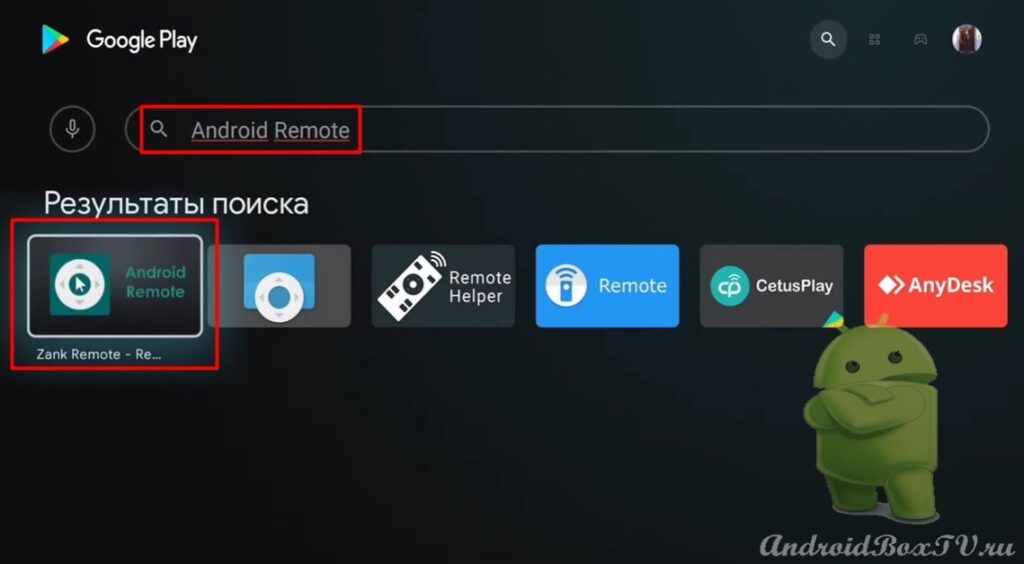 Встановлюємо та натискаємо “Відкрити”:
Встановлюємо та натискаємо “Відкрити”:
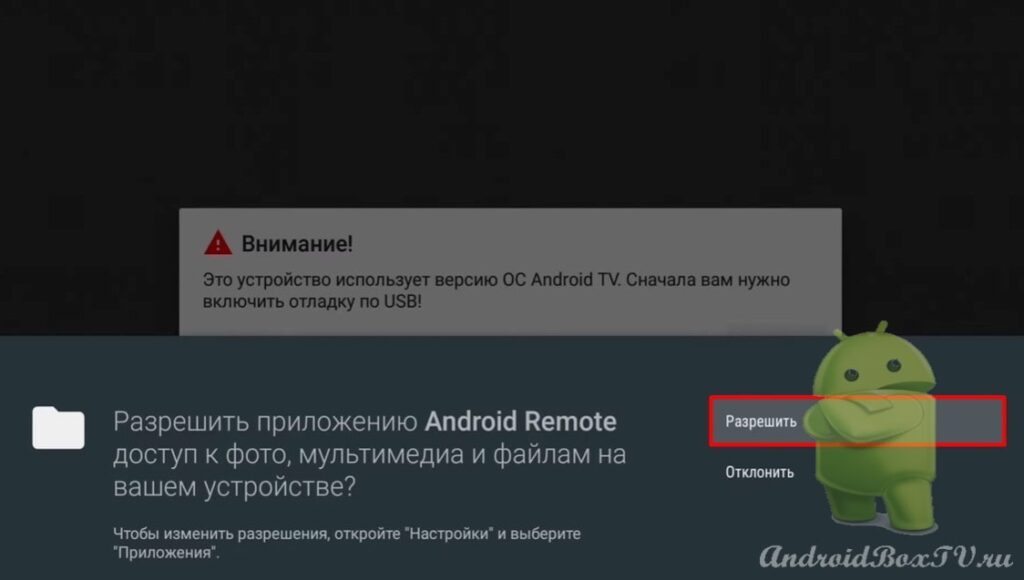 Пропонується включити “Налагодження USB”:
Пропонується включити “Налагодження USB”:
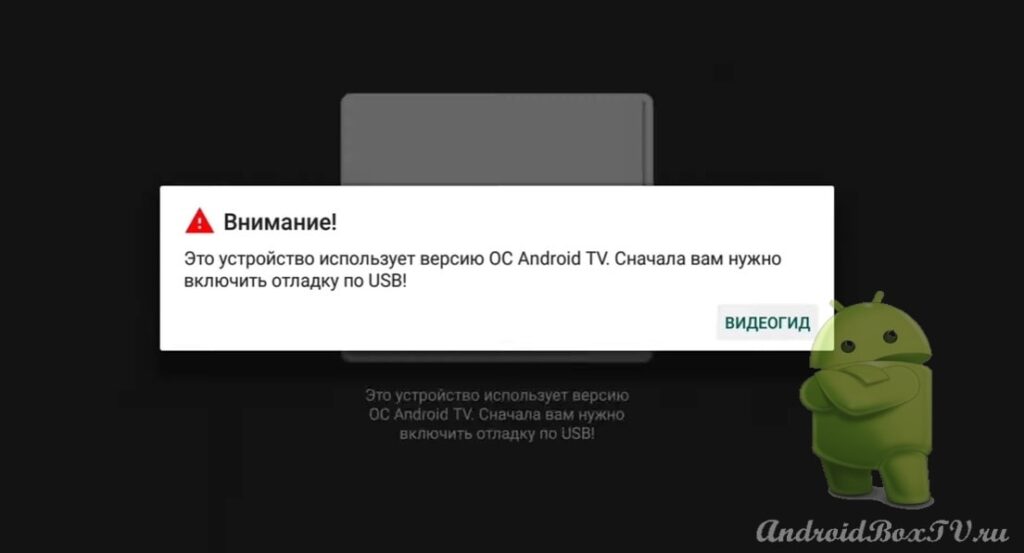 Вмикати налагодження USB не рекомендується! Розглянемо, як по-іншому отримати дозвіл.
Вмикати налагодження USB не рекомендується! Розглянемо, як по-іншому отримати дозвіл.
Відкриваємо E S Провідник і переходимо до “APPs”:
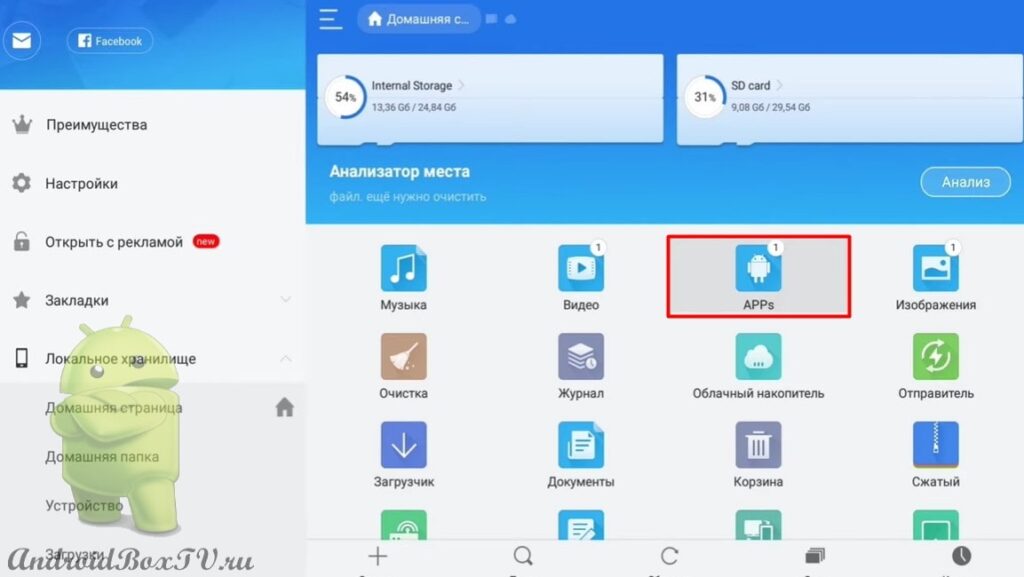
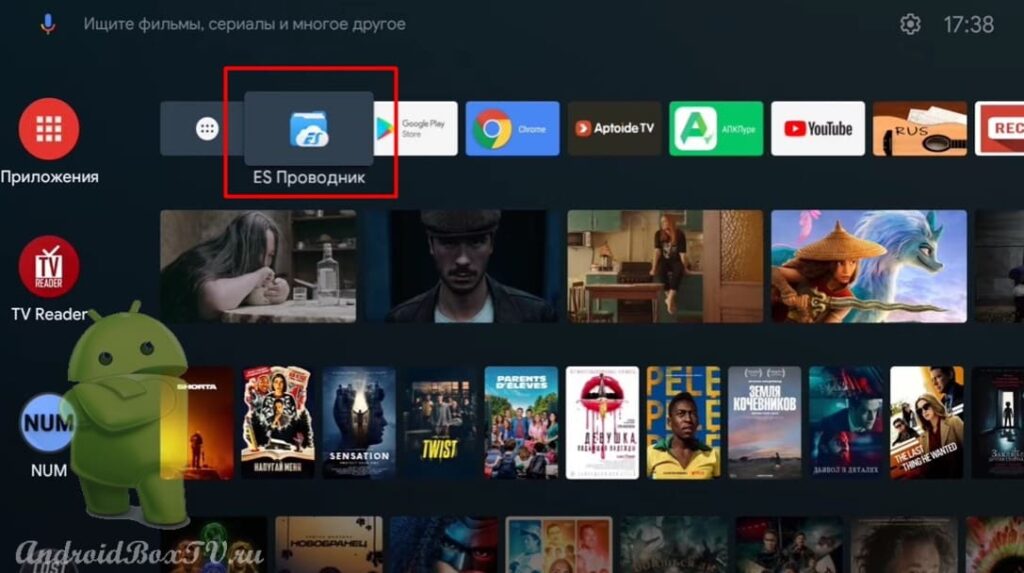 Виділяємо " Android Remote " і переходимо в "Властивості":
Виділяємо " Android Remote " і переходимо в "Властивості":
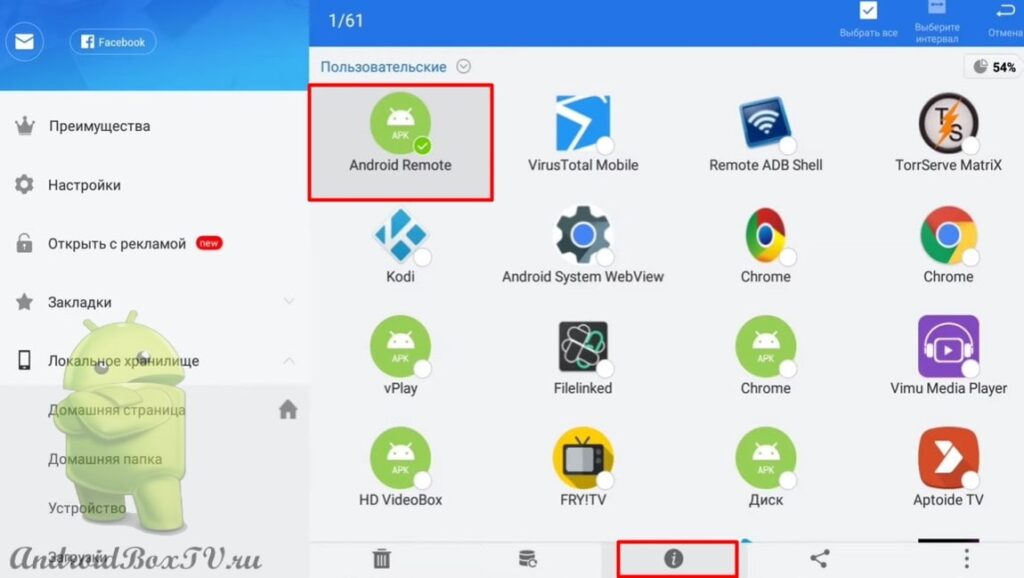 Заходимо в розділ "Про програму":
Заходимо в розділ "Про програму":
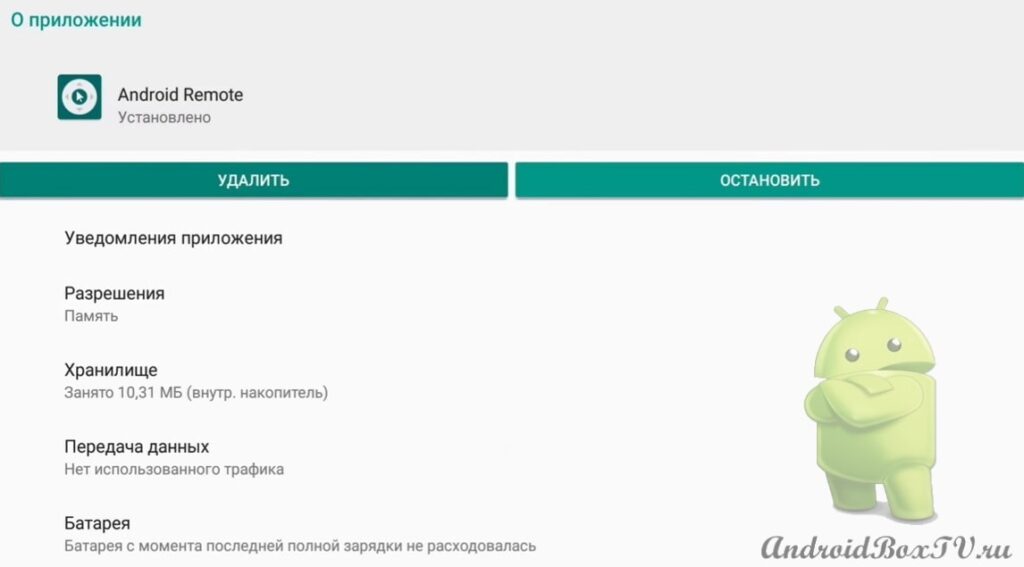 Даємо дозвіл показувати поверх інших додатків:
Даємо дозвіл показувати поверх інших додатків:
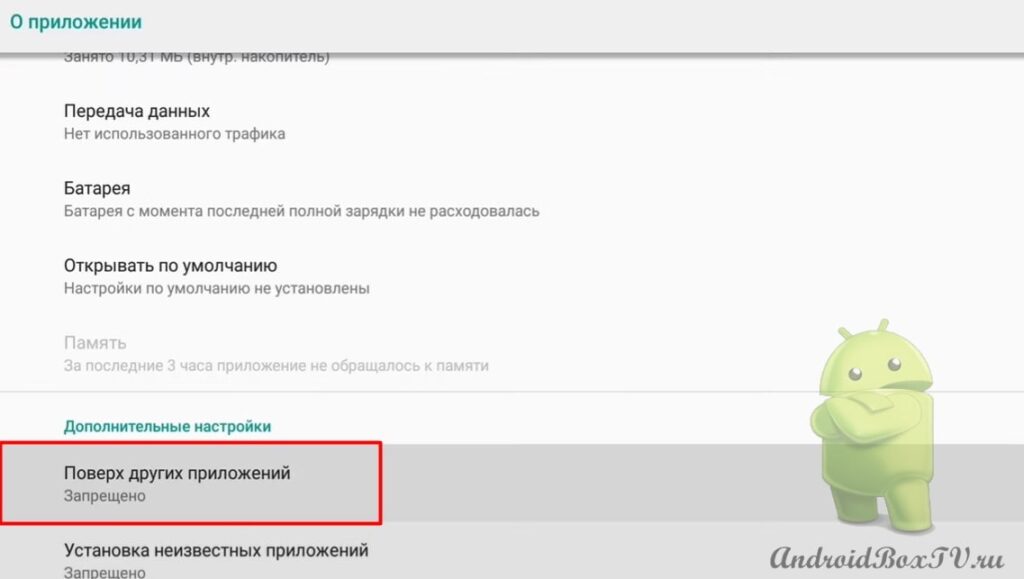
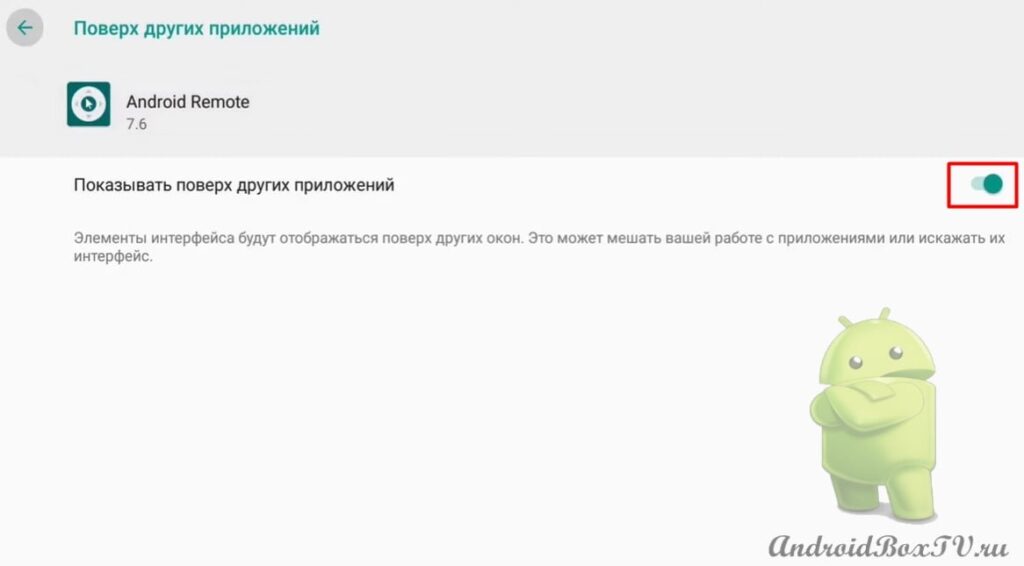 Повертаємось на головний екран.
Повертаємось на головний екран.
Переходимо до розділу “Налаштування пристрою” та вибираємо “Спеціальні можливості”:
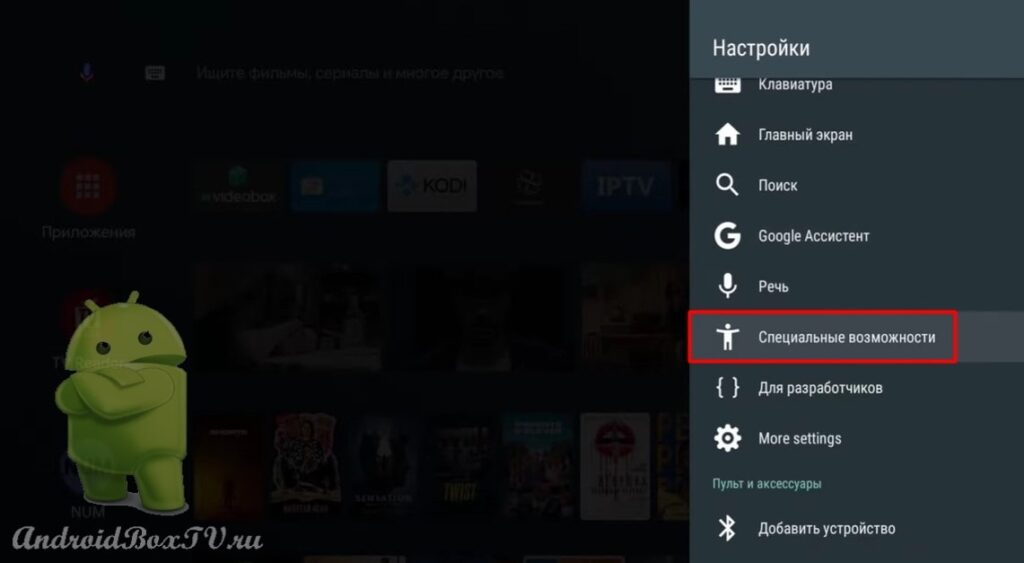
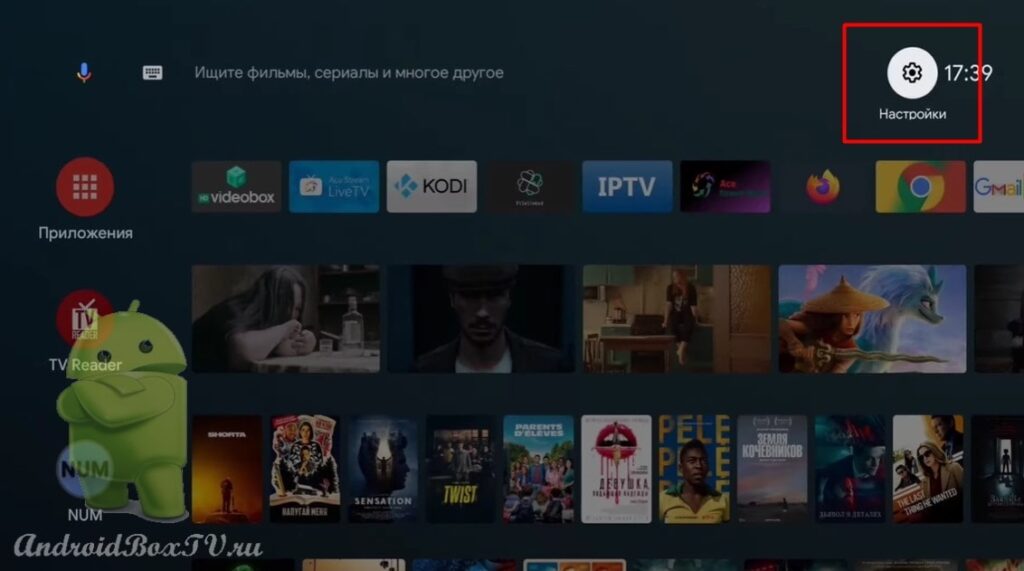 Далі включаємо " Android Remote ". З'явився покажчик миші:
Далі включаємо " Android Remote ". З'явився покажчик миші:
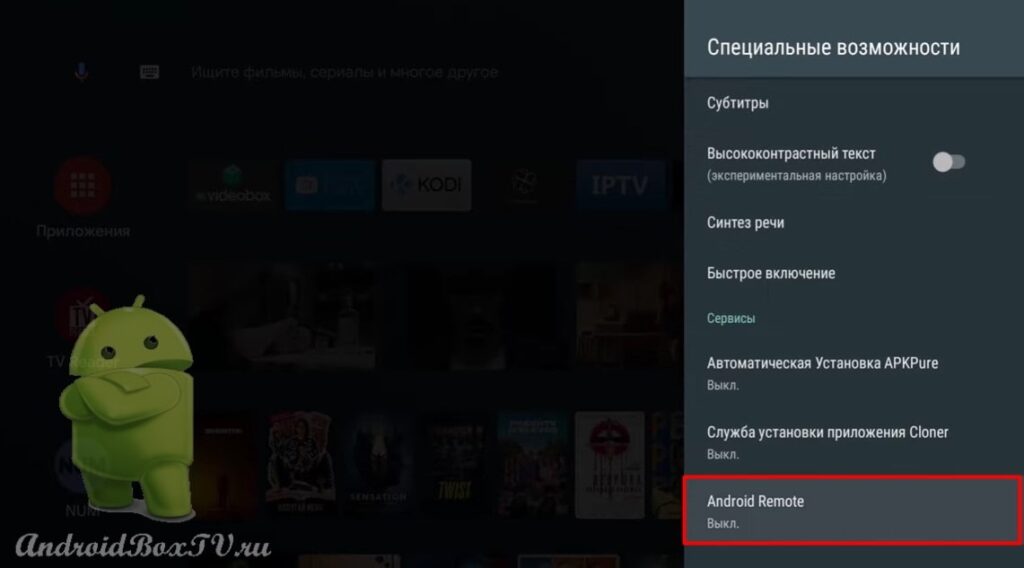
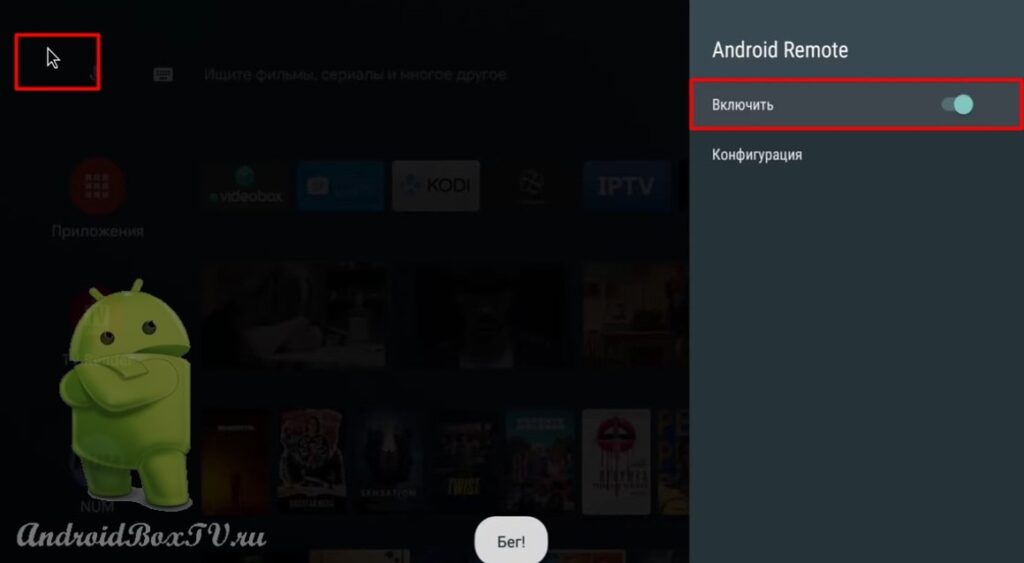 Тепер розглянемо, як отримати дозвіл на Android 9+.
Тепер розглянемо, як отримати дозвіл на Android 9+.
Заходимо в “Налаштування” та вибираємо “Додатки”:
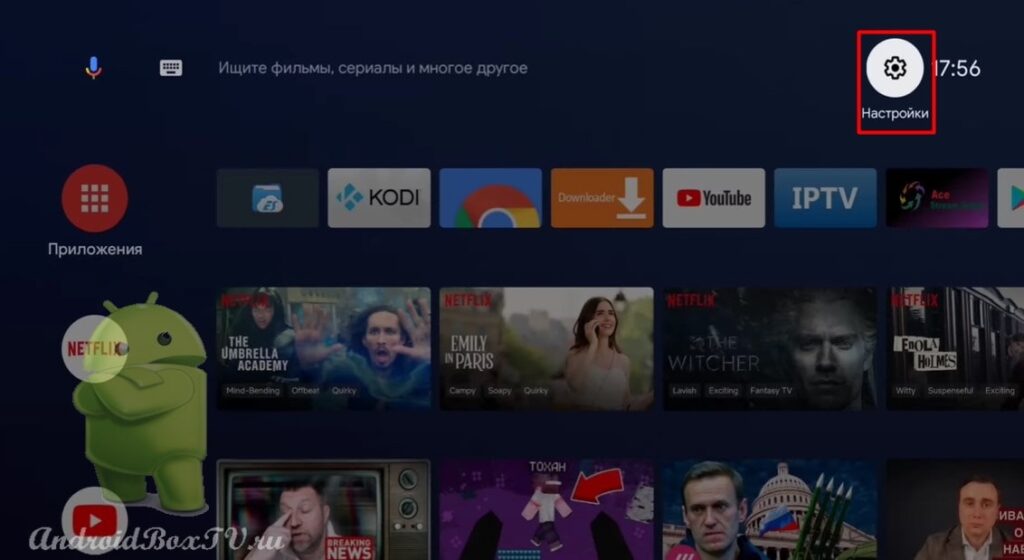
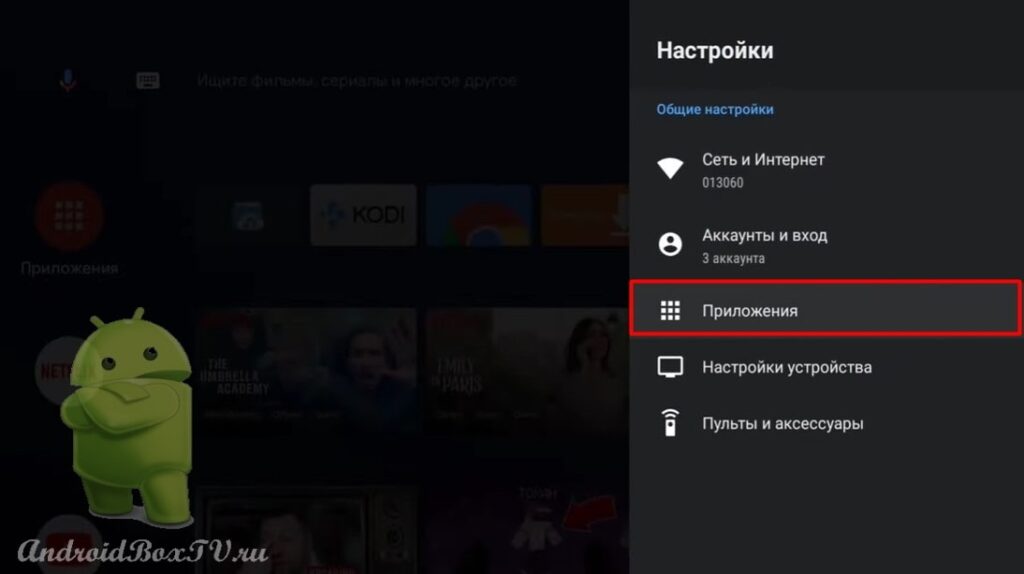 Далі вибираємо “Спеціальний доступ” та “Поверх інших додатків”:
Далі вибираємо “Спеціальний доступ” та “Поверх інших додатків”:
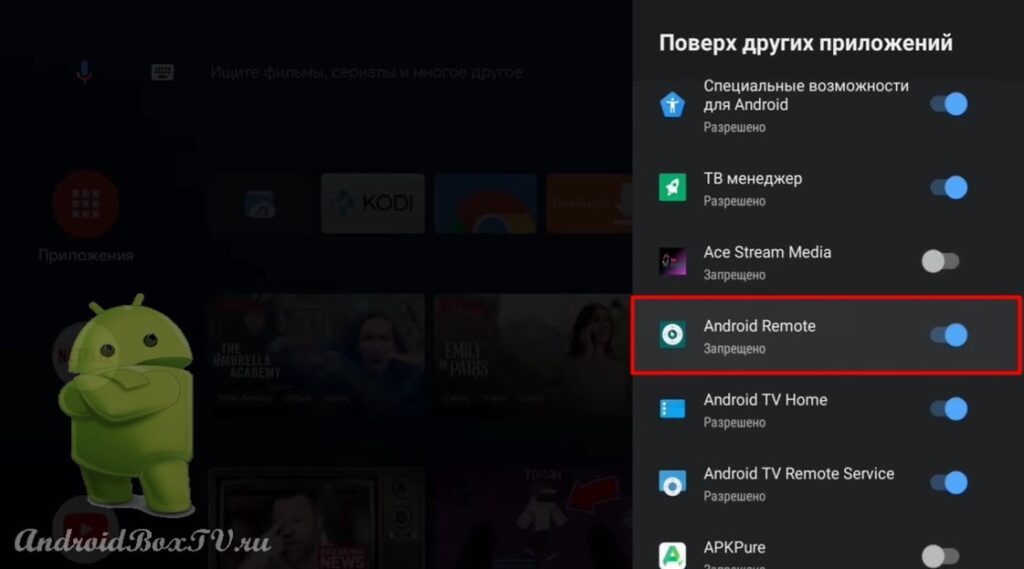 Далі переходимо до “Налаштування пристрою” та вибираємо “Спеціальні можливості”:
Далі переходимо до “Налаштування пристрою” та вибираємо “Спеціальні можливості”:
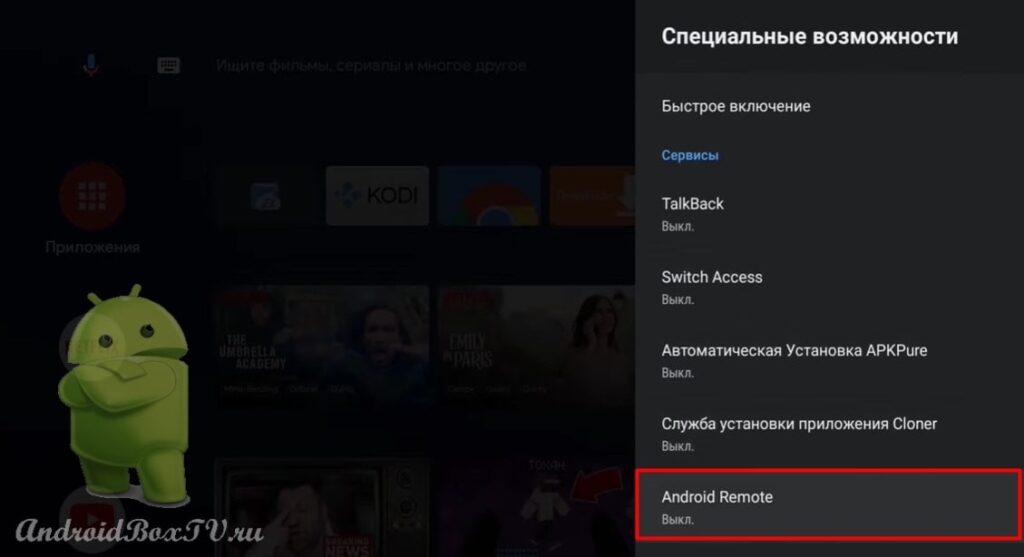
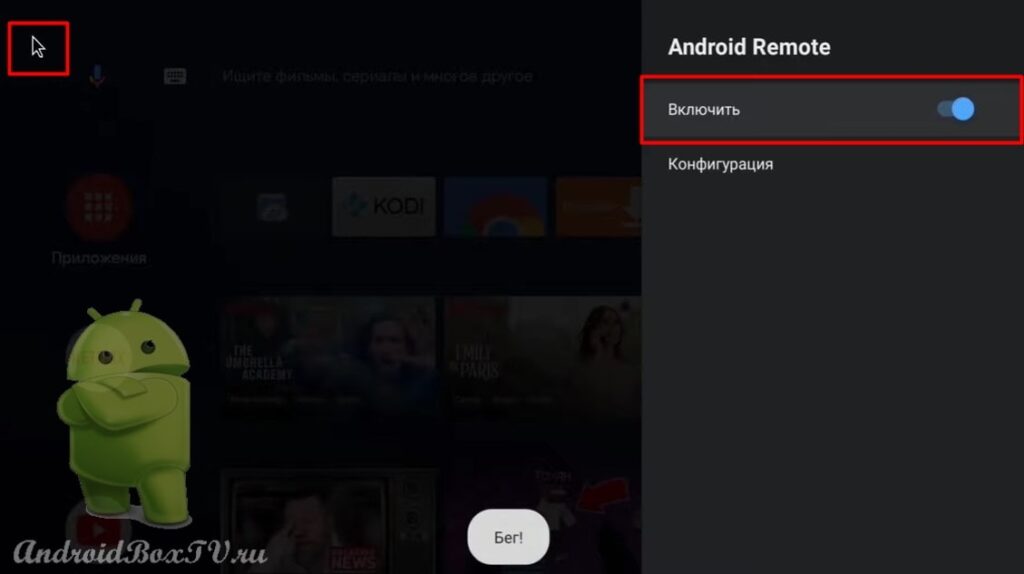 Тепер необхідно відкрити програму:
Тепер необхідно відкрити програму:
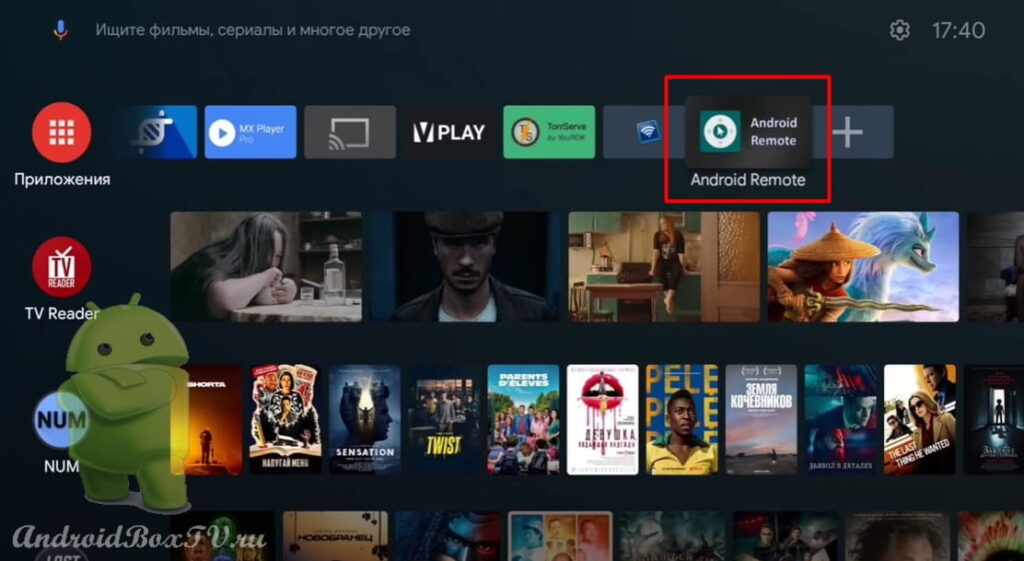 У випадку, якщо воно не підключиться автоматично, тут можна буде знайти IP-адресу:
У випадку, якщо воно не підключиться автоматично, тут можна буде знайти IP-адресу:
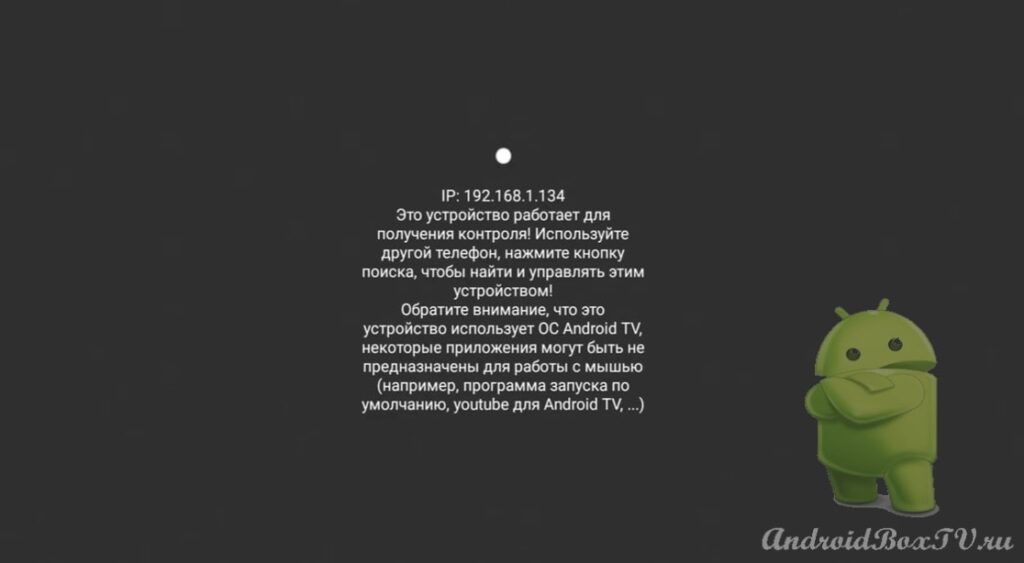 Тепер беремо смартфон і встановлюємо додаток " Android Remote ". Відкриваємо:
Тепер беремо смартфон і встановлюємо додаток " Android Remote ". Відкриваємо:
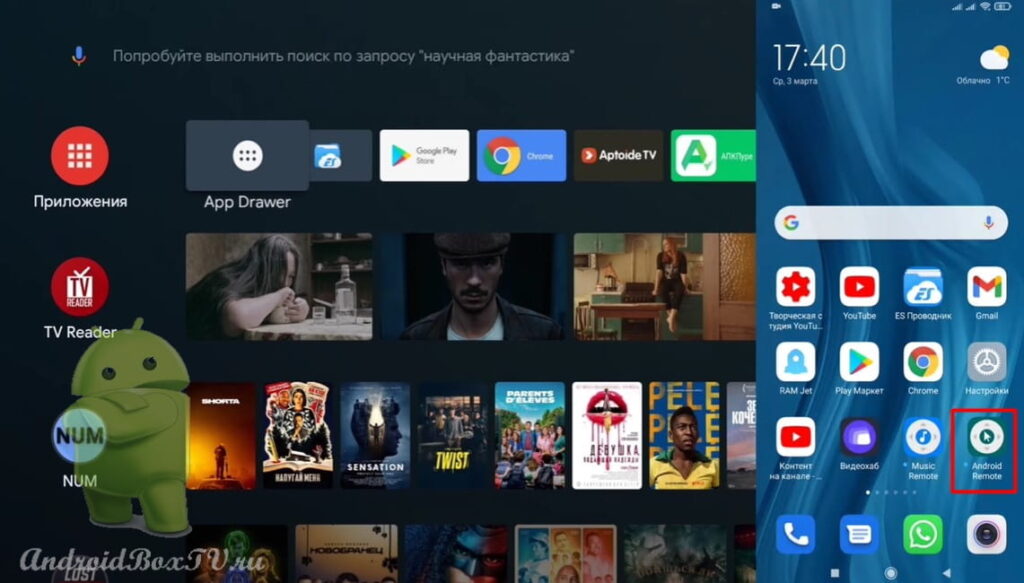 Натискаємо на лупу і починається пошук пристрою (обидва пристрої повинні знаходитися в одній інтернет-мережі):
Натискаємо на лупу і починається пошук пристрою (обидва пристрої повинні знаходитися в одній інтернет-мережі):
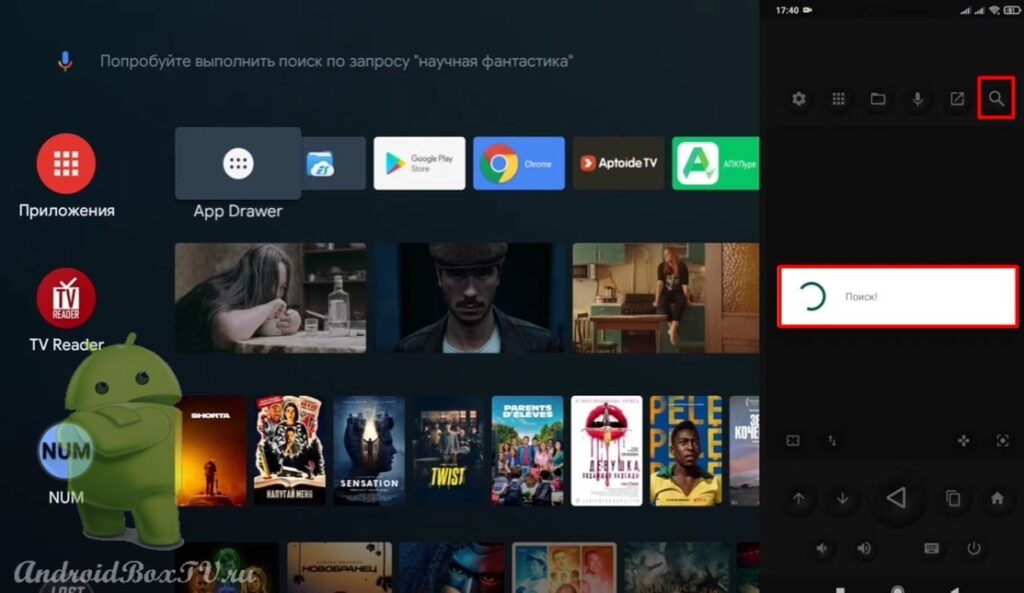 Пристрій знайдено, натискаємо “ОК”:
Пристрій знайдено, натискаємо “ОК”:
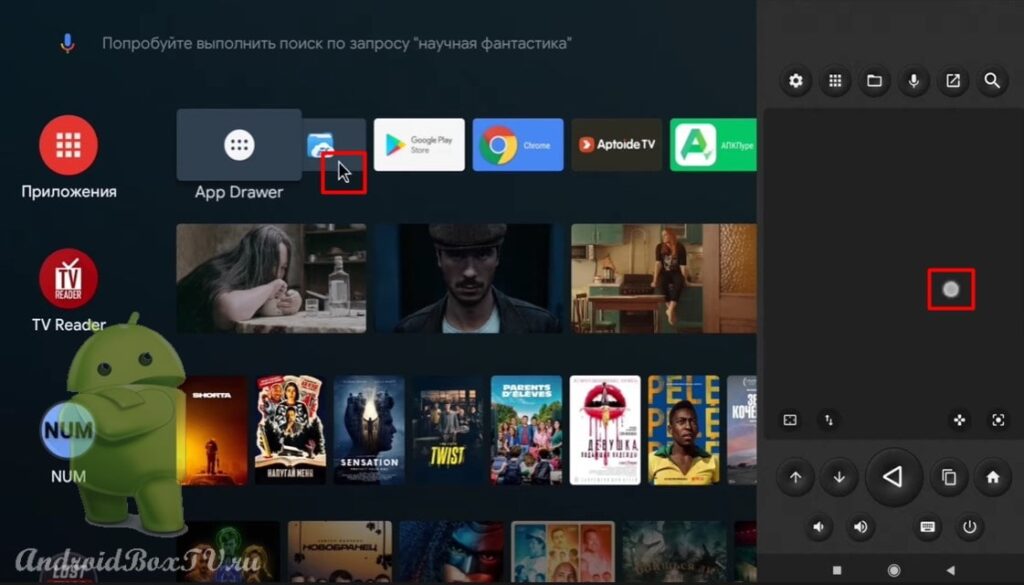 Тепер докладно розглянемо кнопки цього пульта.
Тепер докладно розглянемо кнопки цього пульта.
Режим "Аеромиш":
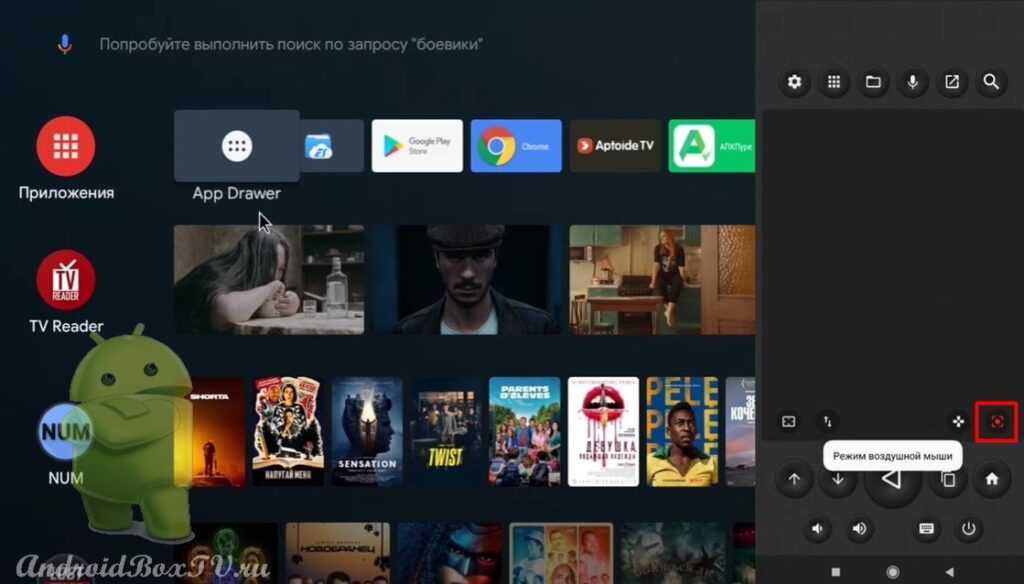 Далі "Тачпад" (водимо пальцем):
Далі "Тачпад" (водимо пальцем):
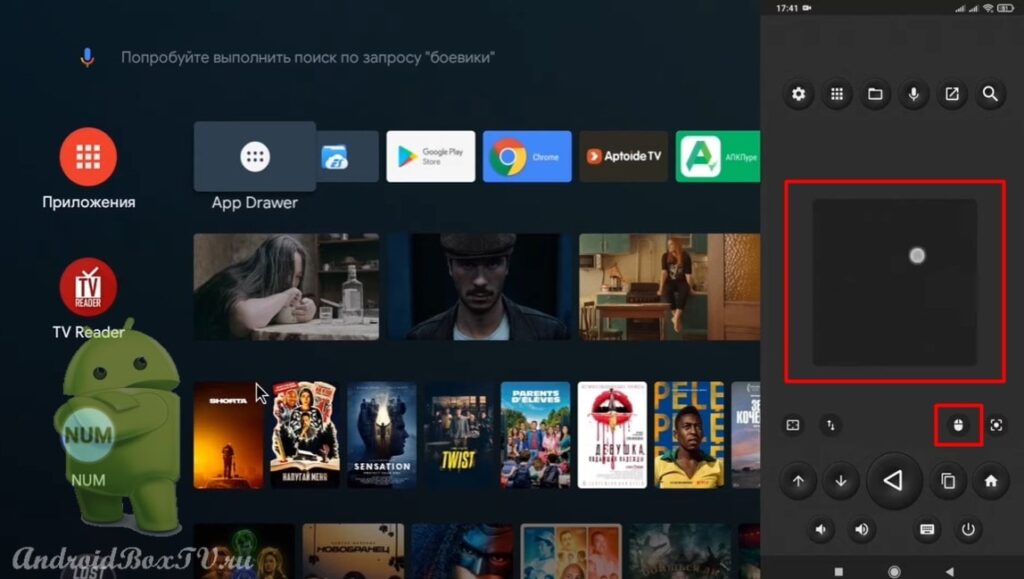 Звичайний пульт із навігаційними клавішами:
Звичайний пульт із навігаційними клавішами:
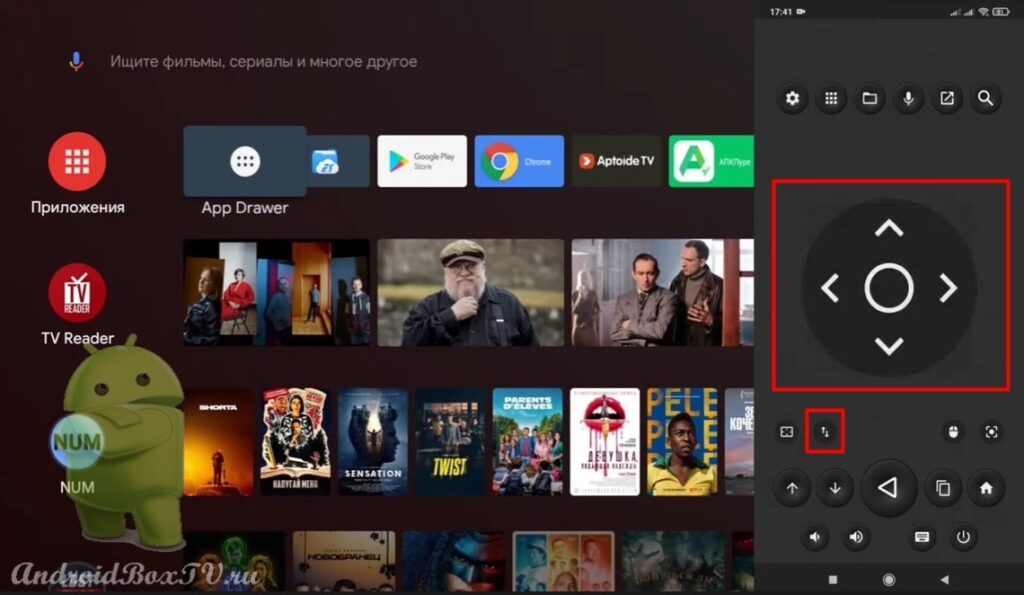 Наступна кнопка дозволяє додати програму для швидкого доступу:
Наступна кнопка дозволяє додати програму для швидкого доступу:
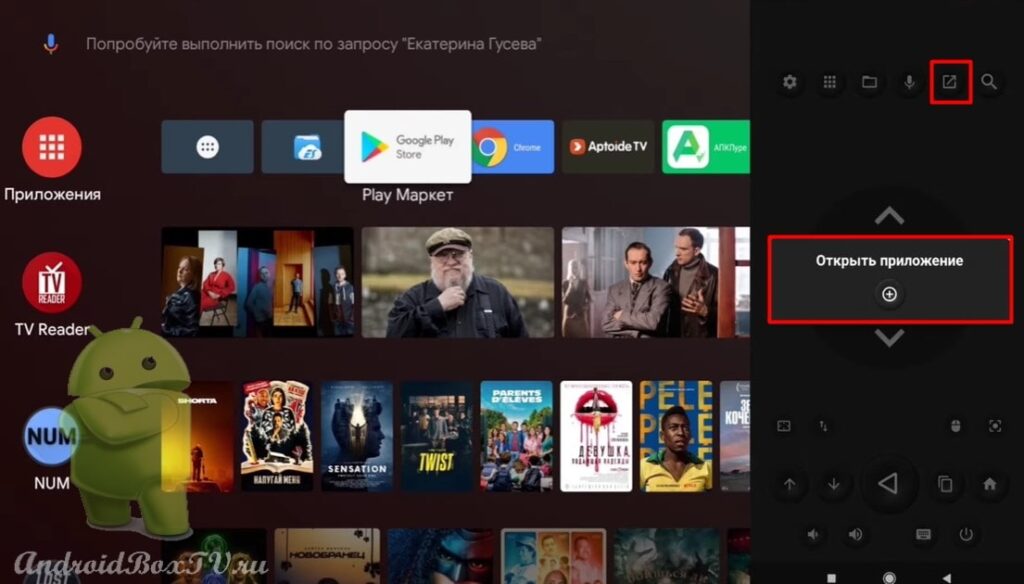 Додаємо додаток, натискаємо на нього та відкриваємо:
Додаємо додаток, натискаємо на нього та відкриваємо:
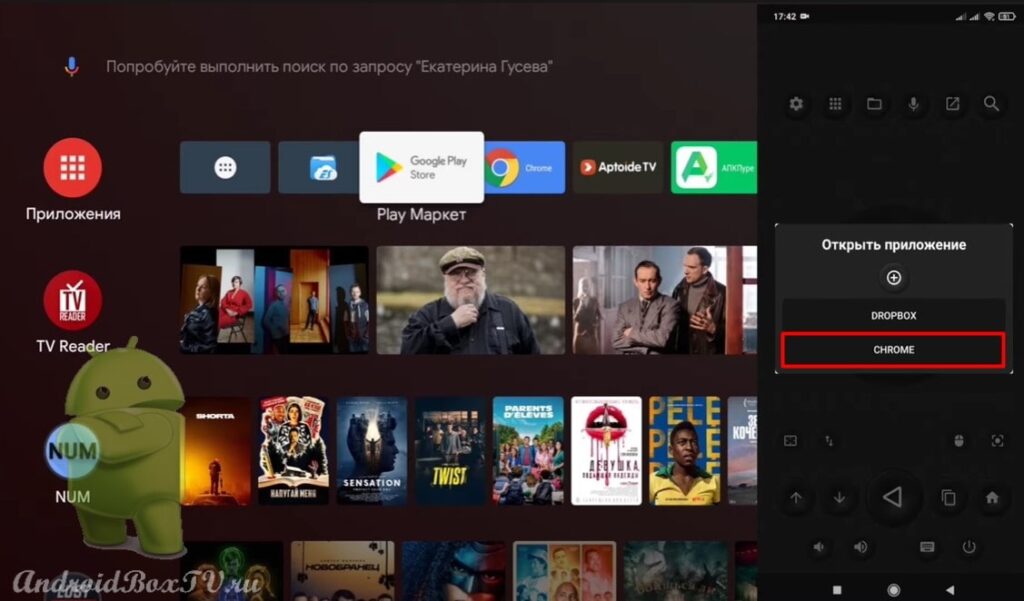
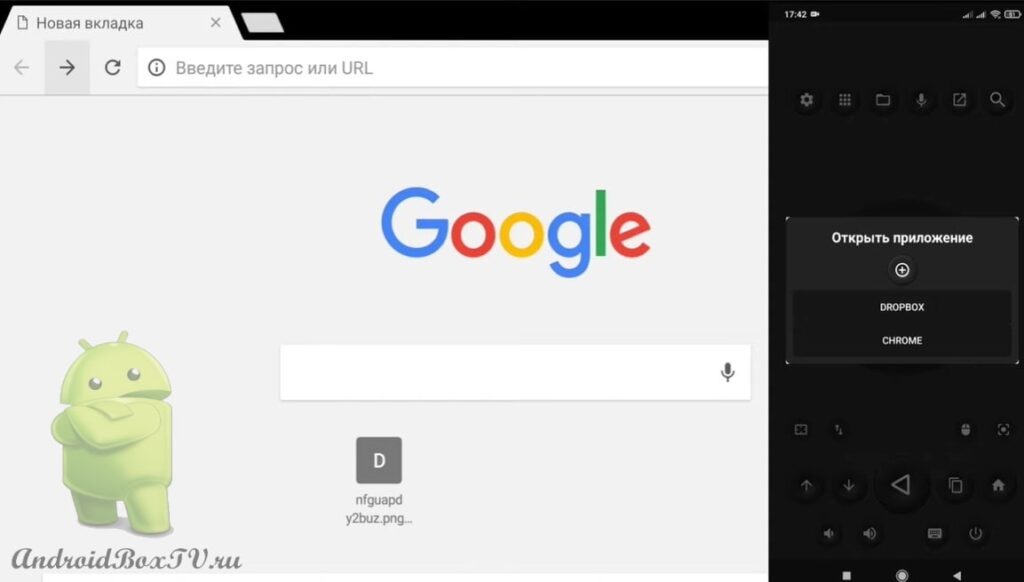 Також можна на смартфоні викликати клавіатуру і друкувати з нього:
Також можна на смартфоні викликати клавіатуру і друкувати з нього:
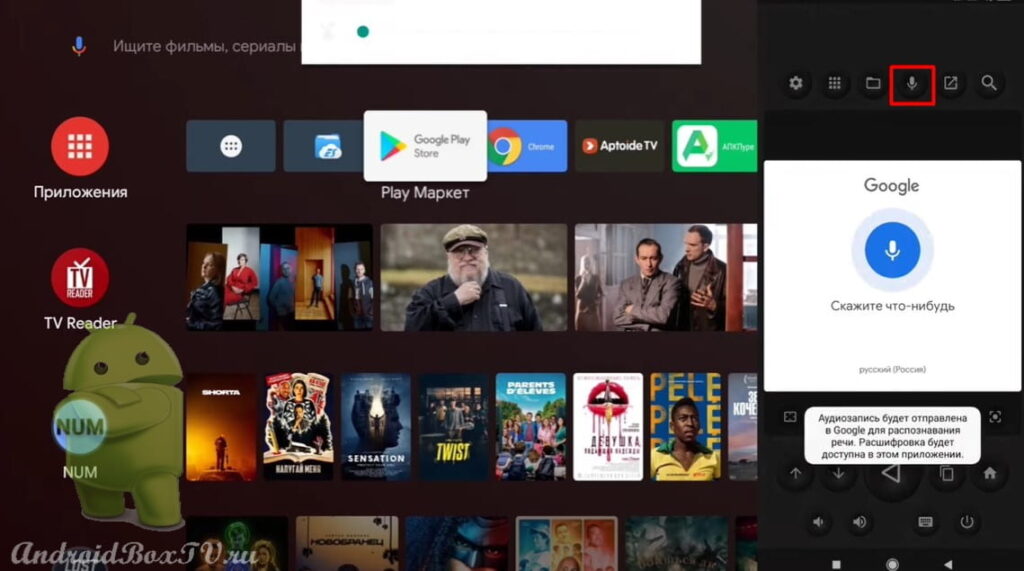 Далі кнопка "Передати файли". Натискаємо "Дозволити" і можна вибрати файл для передачі на смартфон/пристрій:
Далі кнопка "Передати файли". Натискаємо "Дозволити" і можна вибрати файл для передачі на смартфон/пристрій:
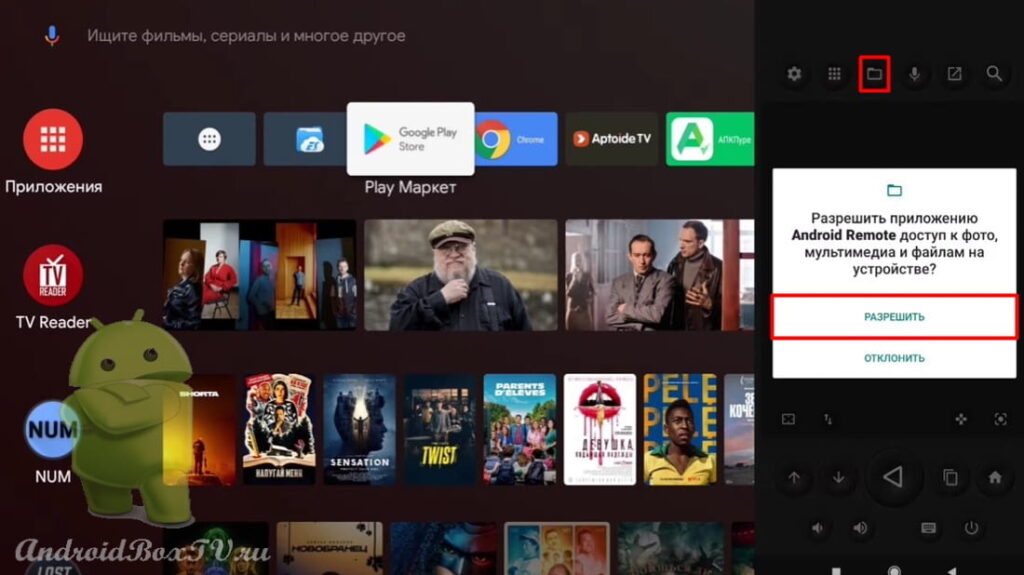
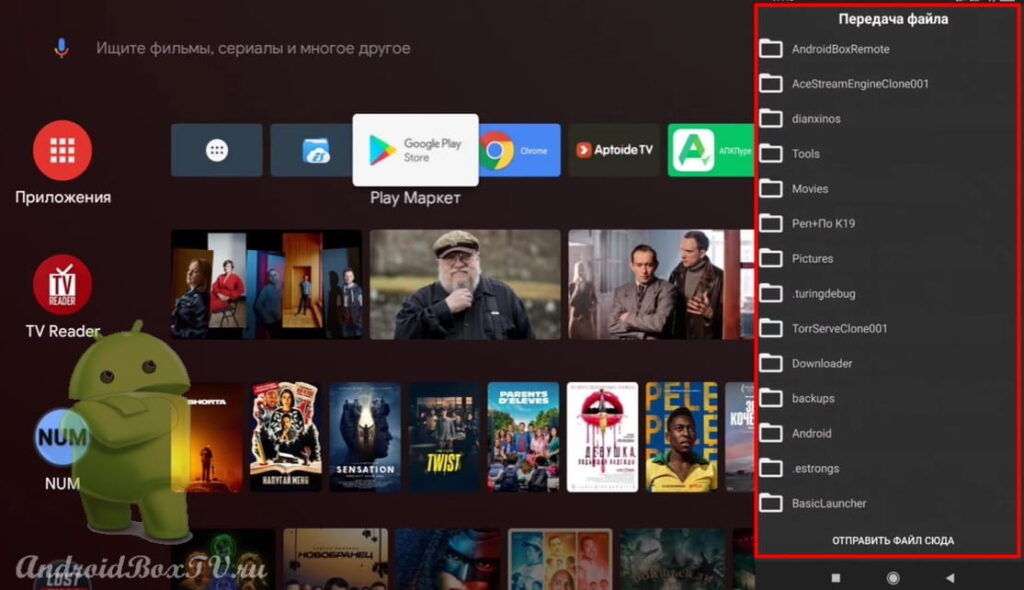 Далі пульт для телевізора (підтримується з Android TV 7):
Далі пульт для телевізора (підтримується з Android TV 7):
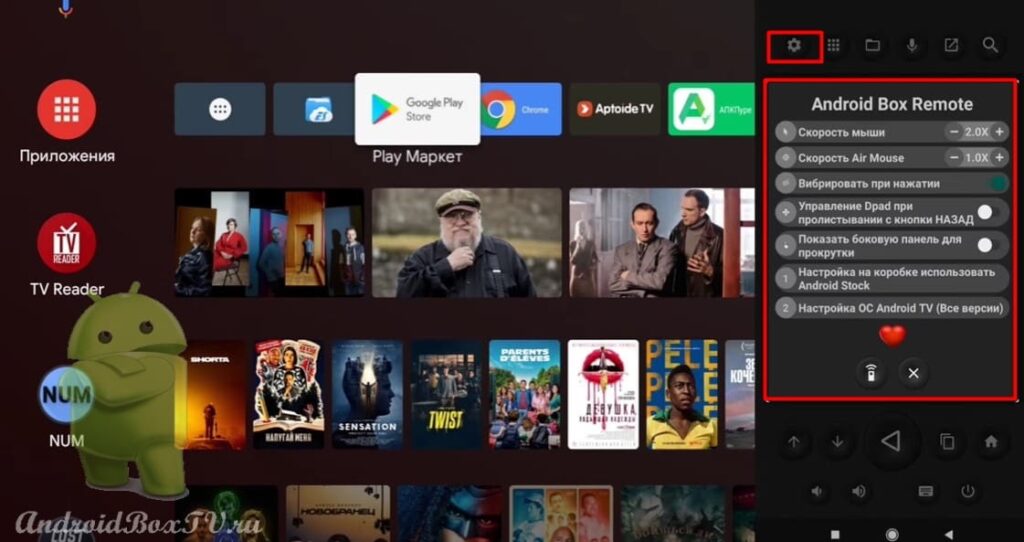 Кнопки збільшення/зменшення гучності:
Кнопки збільшення/зменшення гучності:
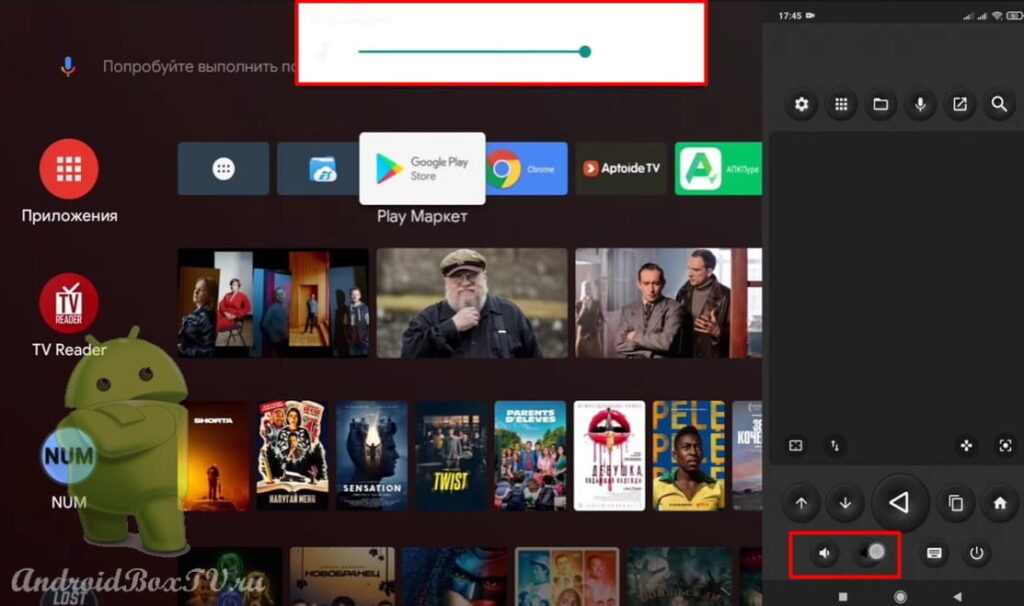 Наступна кнопка показує останні програми:
Наступна кнопка показує останні програми:
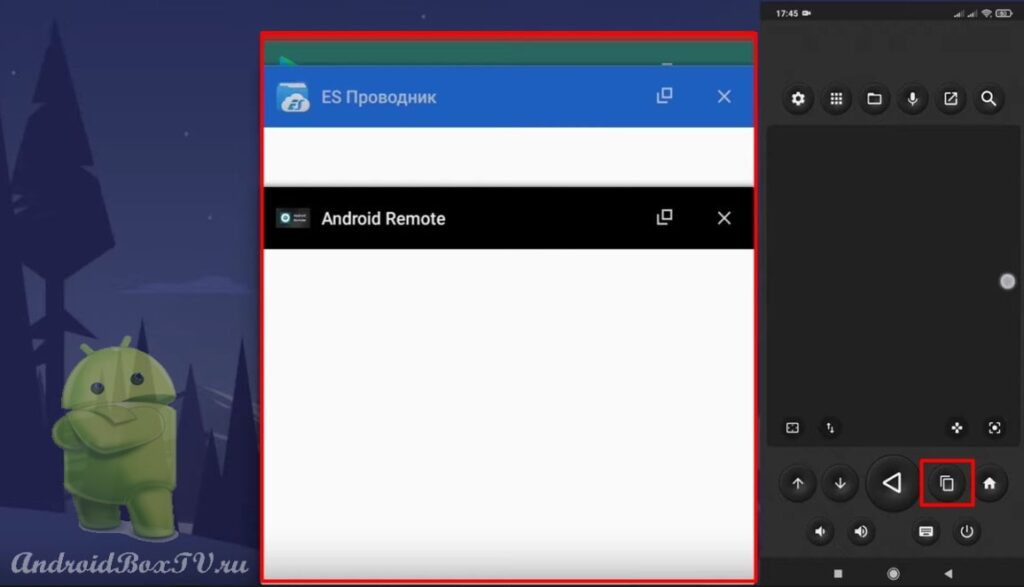 Завантажуйте програму “Zank Remote” та користуйтеся.
Завантажуйте програму “Zank Remote” та користуйтеся.
Ознайомтеся з іншими статтями з рубрики “Робочі моменти” тут .
PS Підтримка сайту за посиланням 😉