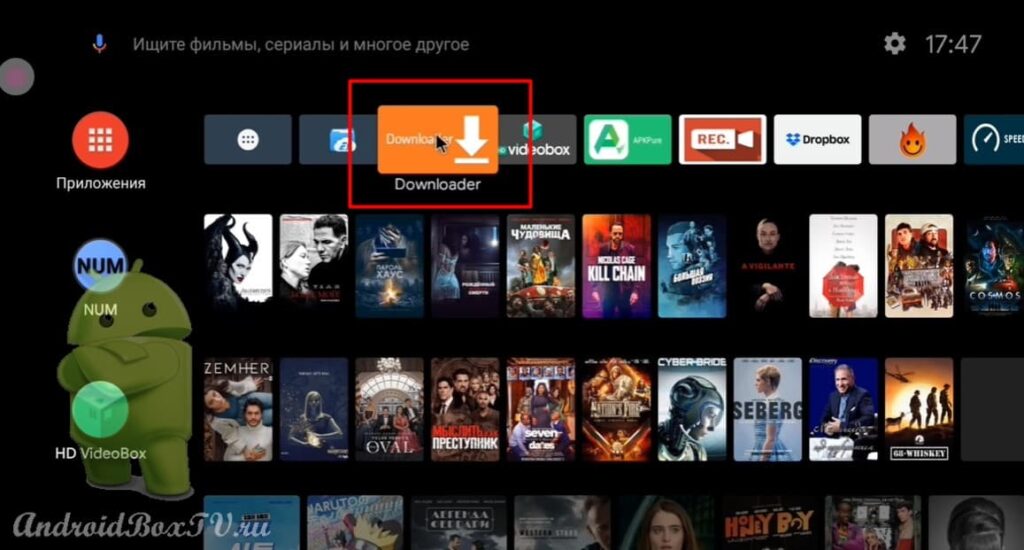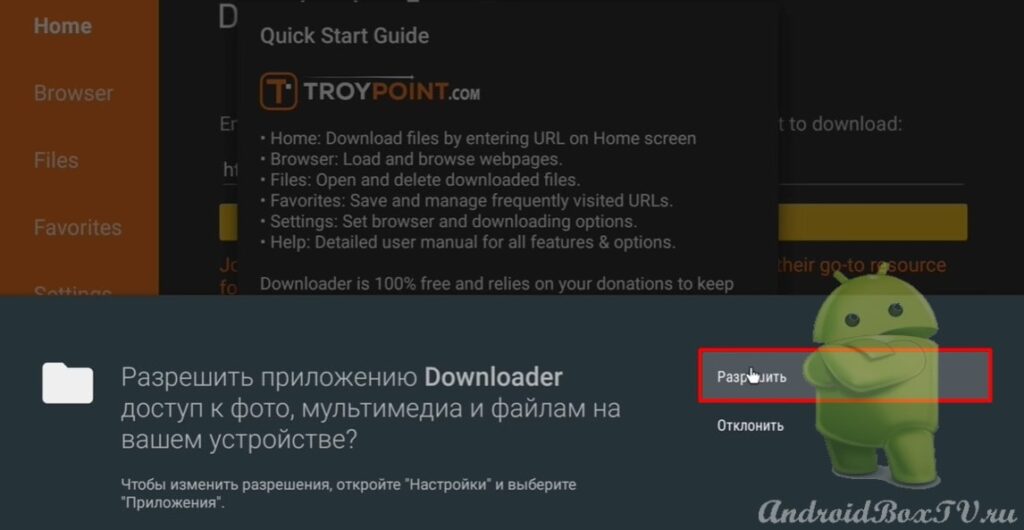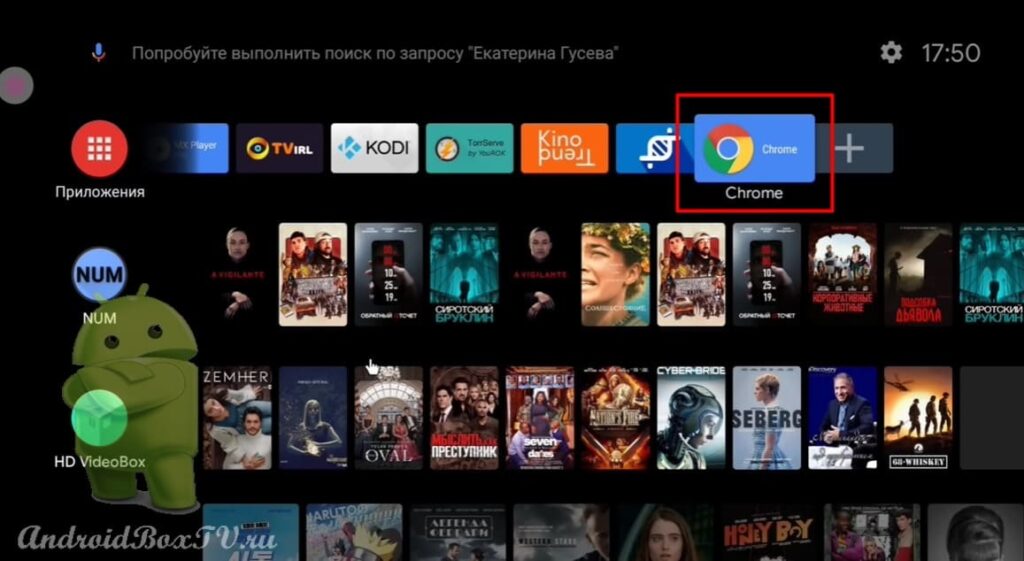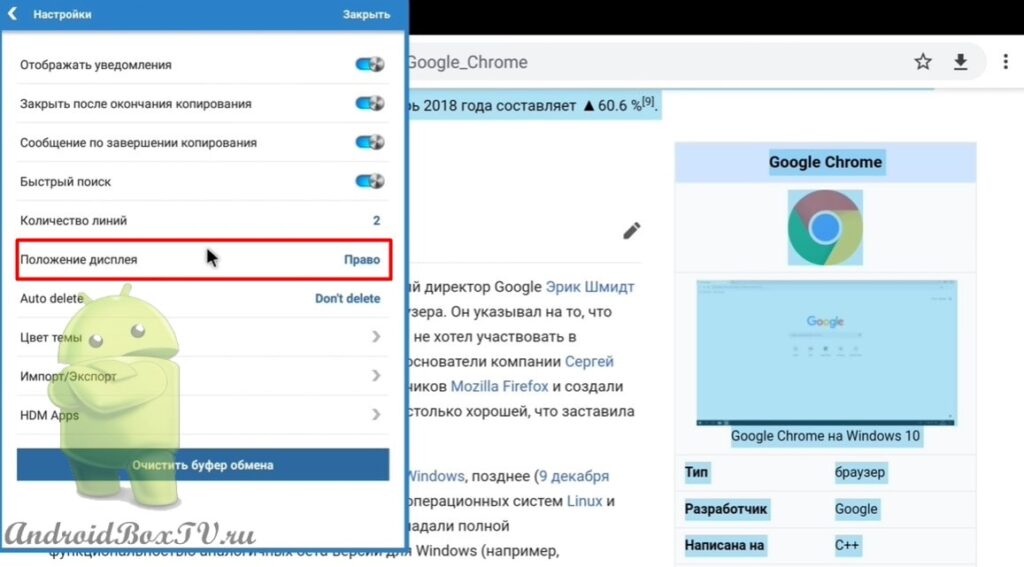Сьогодні розглянемо, як у простий спосіб на пристрої з операційною системою Android TV встановити браузер Google Chrome. Для порівняння встановимо дві версії програми - "57 версія" (остання, в якій звичайним способом можна копіювати текст); "79 версія" -реліз з Google Play. Також, розглянемо, як у “79 версії” за допомогою програми “Буфер обміну” скопіювати текст і експериментальних функціях включити плавну прокрутку.
Ми вже встановлювали Браузери:
TV Bro тут
Firefox for TV тут
Давайте встановимо наступний! Для навігації в браузері Google Chrome потрібна мишка. Для того, щоб скачати інсталяційні APK файли знадобиться програма "Downloader". Ця програма знаходиться у вільному доступі в Play Маркеті .
Заходимо в додаток "Downloader" і натискаємо "Дозволити":
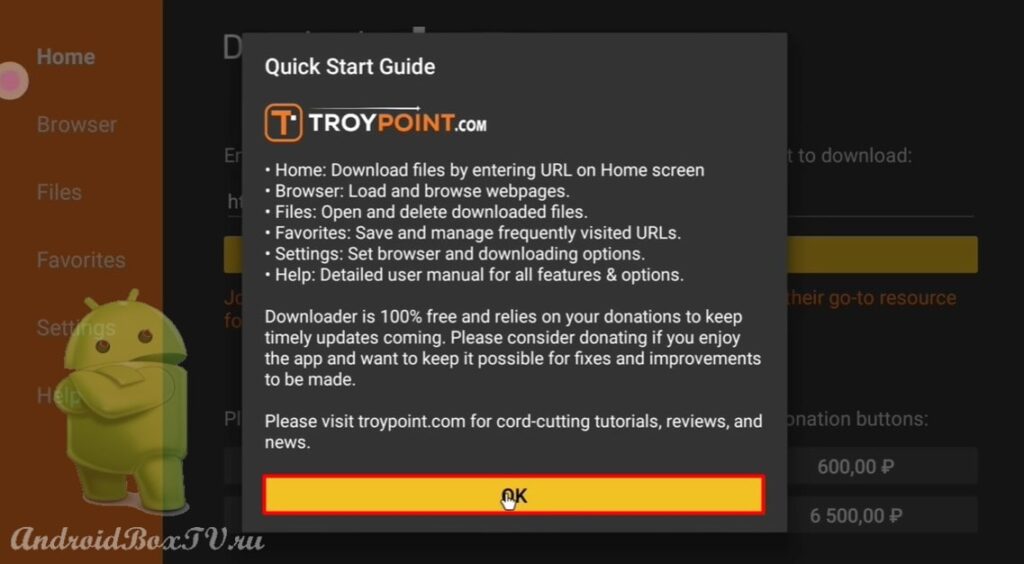 Спочатку встановимо "57 версію" програми. Вводимо посилання – http://catcut.net/K3nP . Натискаємо “Go” та почалося завантаження:
Спочатку встановимо "57 версію" програми. Вводимо посилання – http://catcut.net/K3nP . Натискаємо “Go” та почалося завантаження:
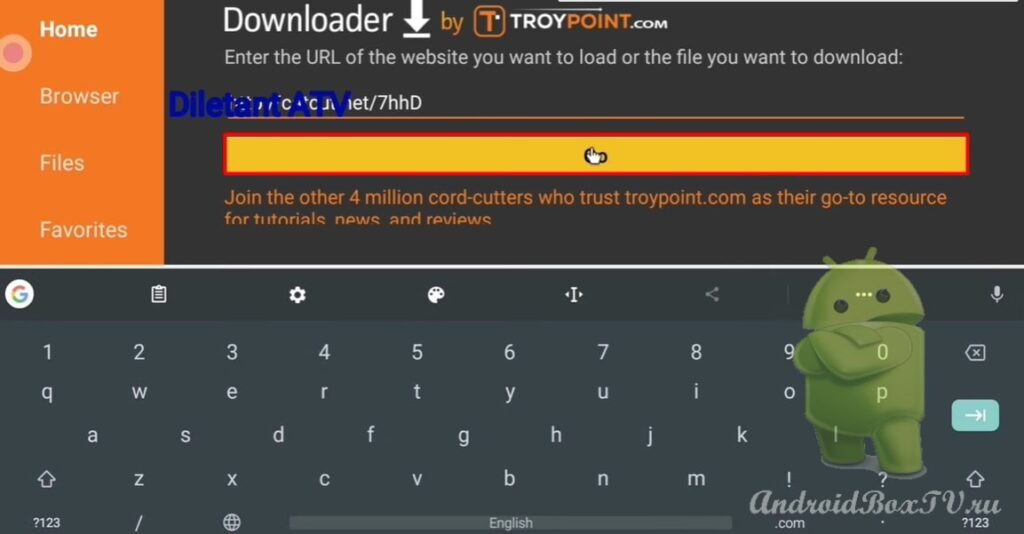
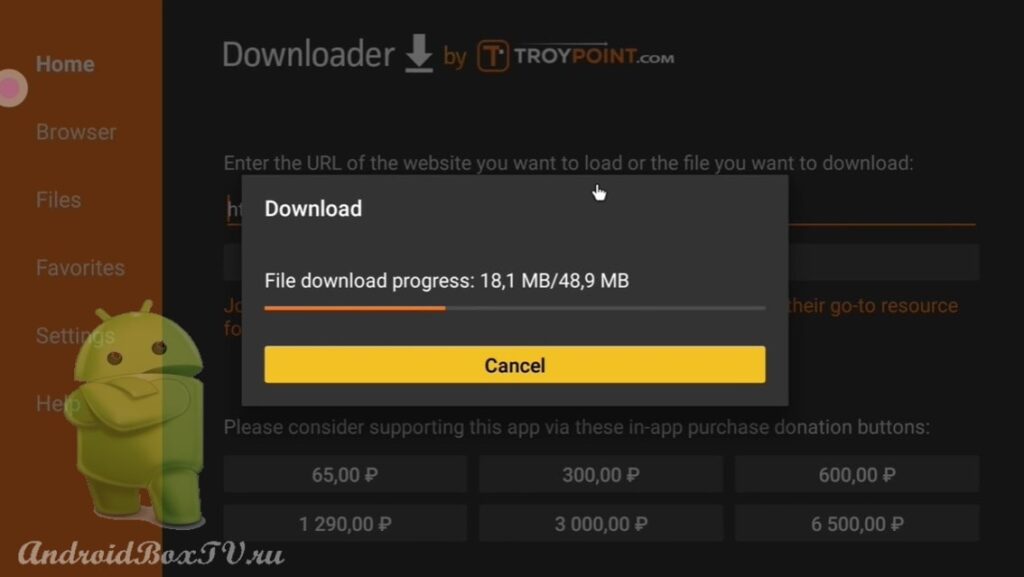 Після завантаження натискаємо “Налаштування” та відкриваємо:
Після завантаження натискаємо “Налаштування” та відкриваємо:
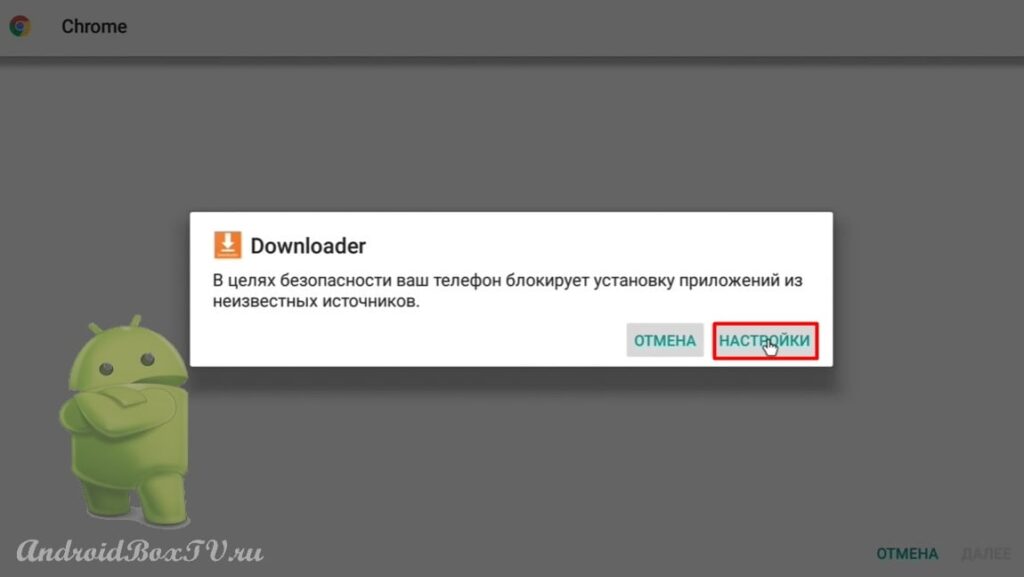
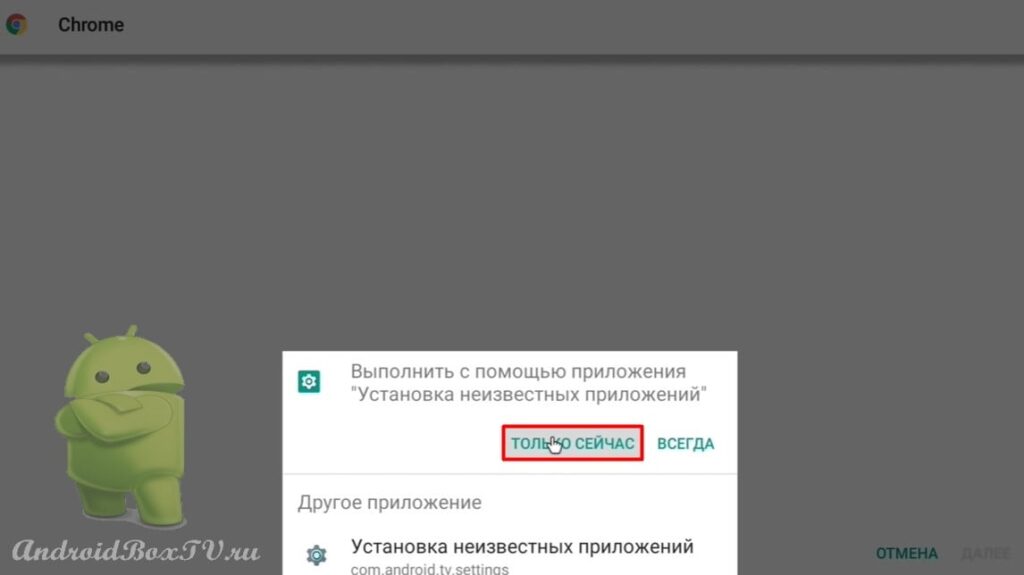 Далі даємо дозвіл на встановлення з цього джерела:
Далі даємо дозвіл на встановлення з цього джерела:
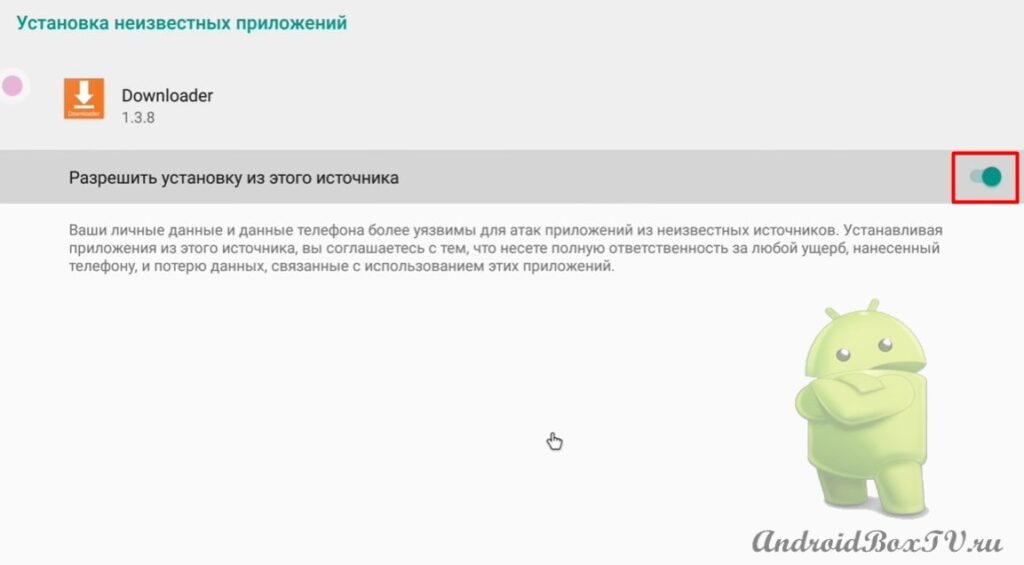 Встановлюємо додаток та натискаємо “Готово”:
Встановлюємо додаток та натискаємо “Готово”:
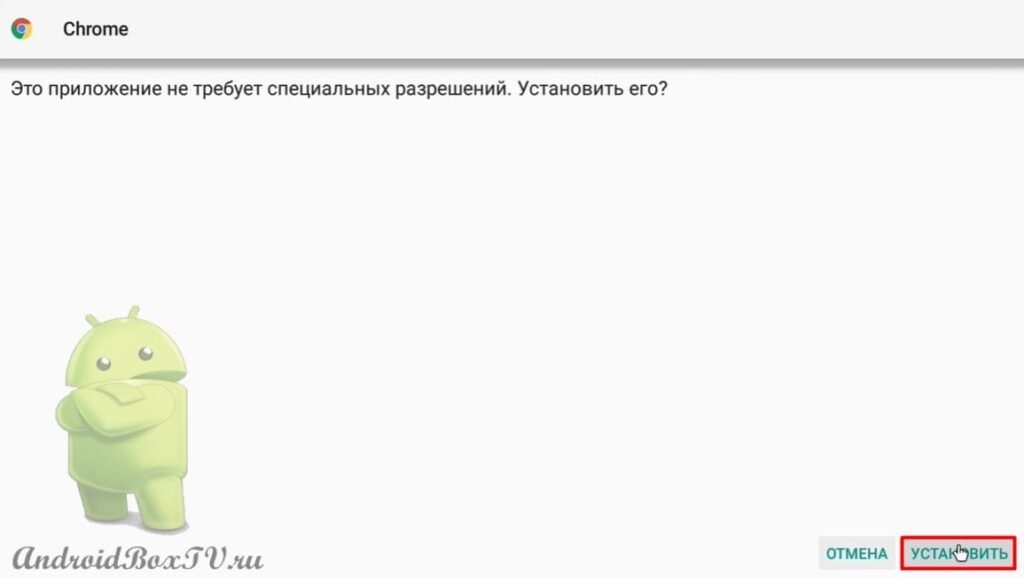
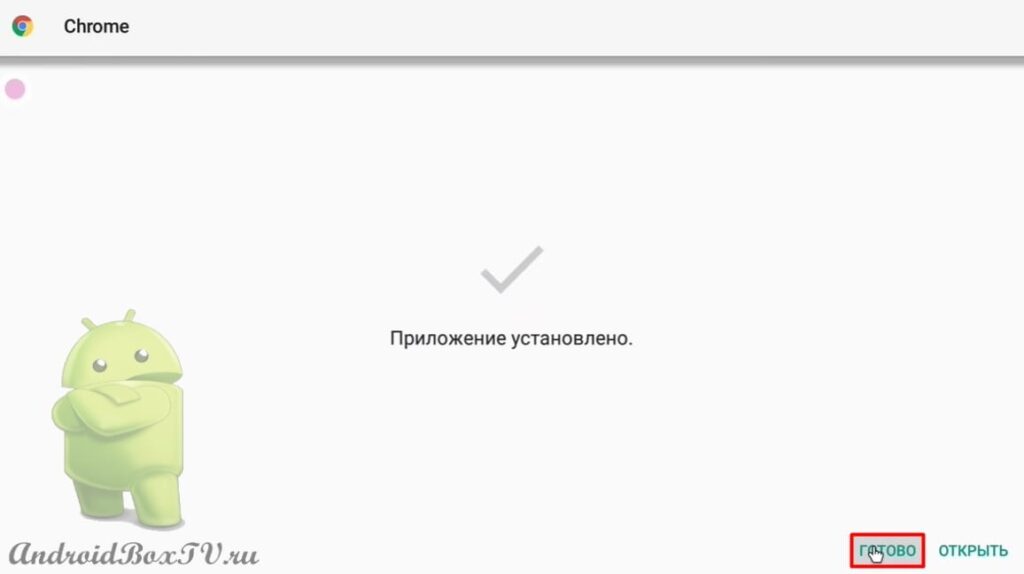 Після цього можна видалити APK файл, якщо він не потрібен:
Після цього можна видалити APK файл, якщо він не потрібен:
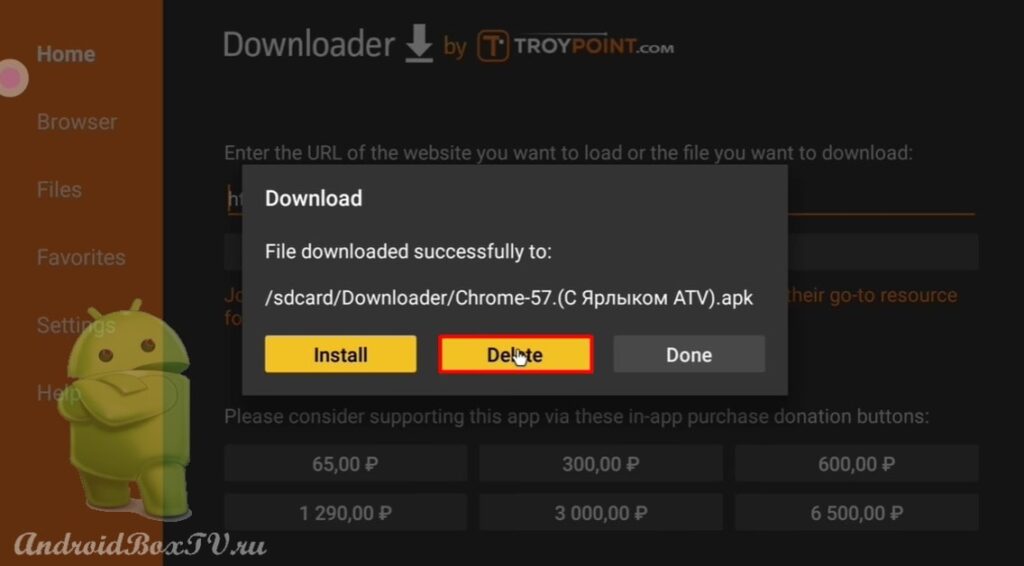 Зараз встановимо "79 версію" програми. Вводимо посилання, натискаємо “Go” та почалося завантаження:
Зараз встановимо "79 версію" програми. Вводимо посилання, натискаємо “Go” та почалося завантаження:
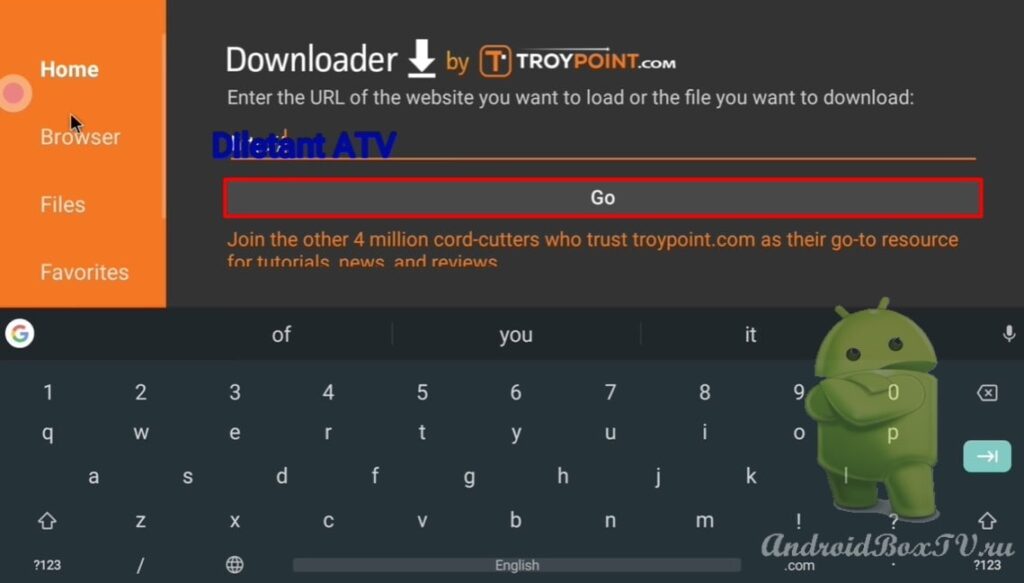
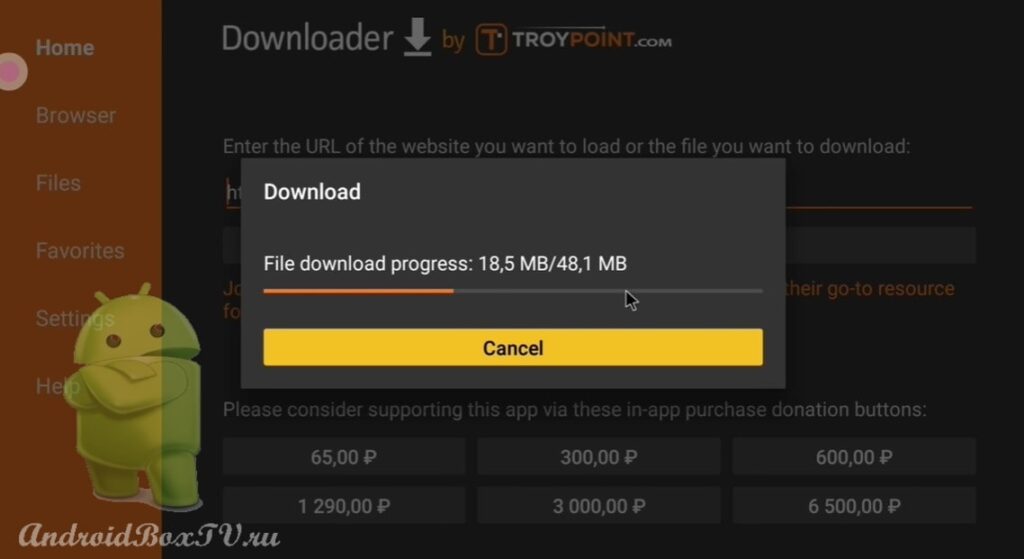 Встановлюємо додаток та натискаємо “Готово”:
Встановлюємо додаток та натискаємо “Готово”:
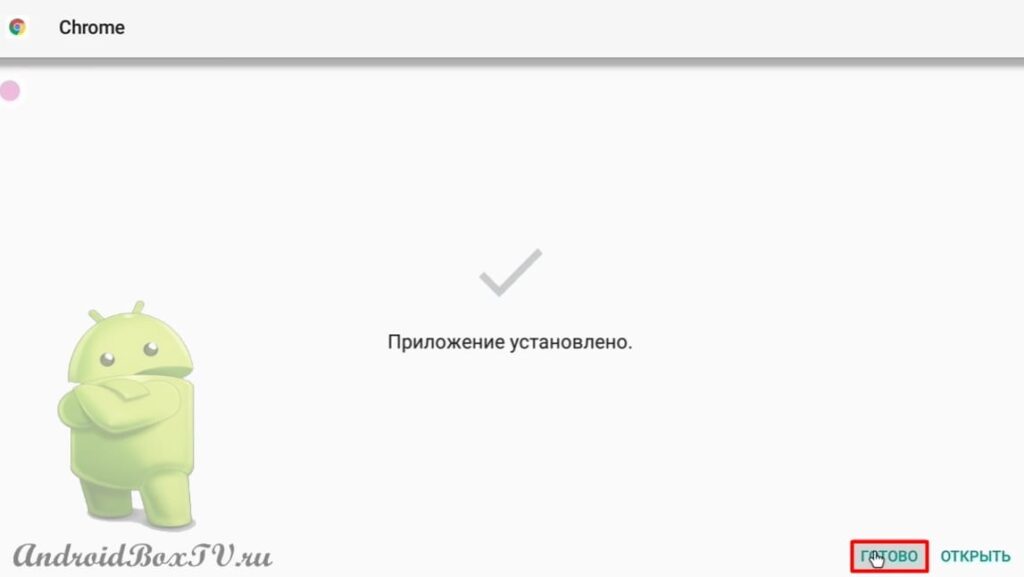
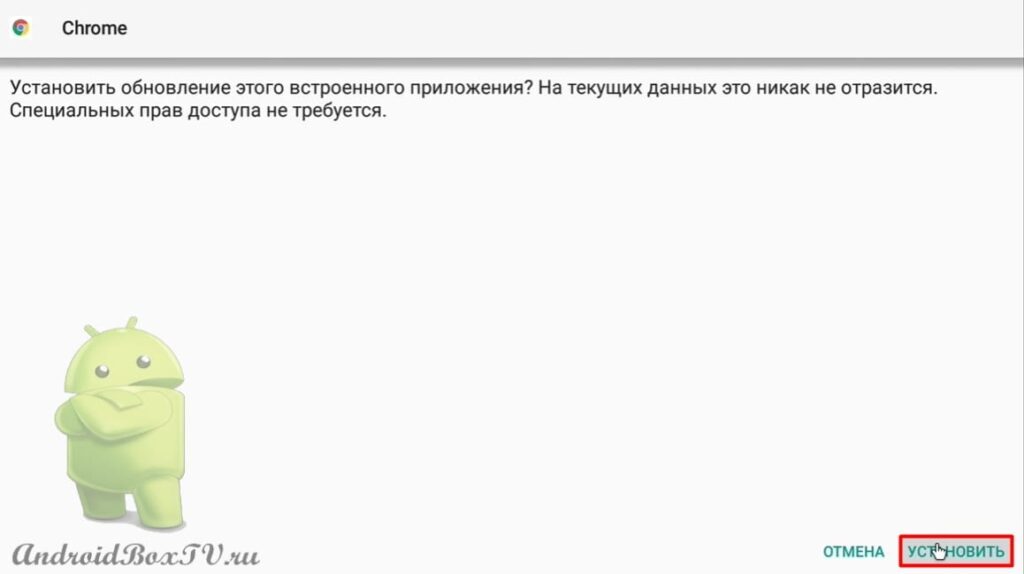 До "79 версії" встановимо Ярлик. Вводимо посилання - http://catcut.net/64nP . Натискаємо "Go":
До "79 версії" встановимо Ярлик. Вводимо посилання - http://catcut.net/64nP . Натискаємо "Go":
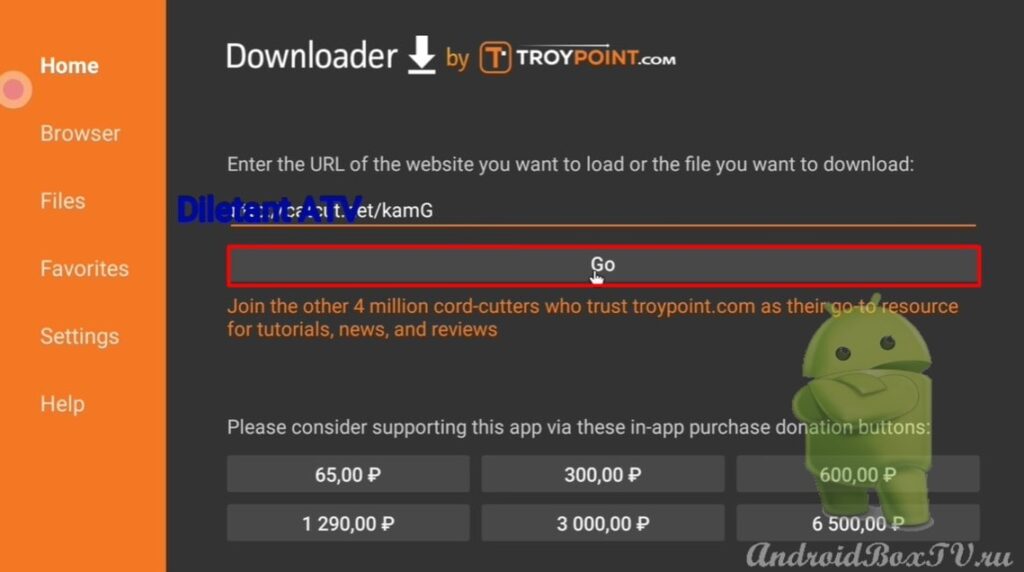 Встановлюється ярлик так само, як і APK файл.
Встановлюється ярлик так само, як і APK файл.
Далі додаємо програми на головний екран:
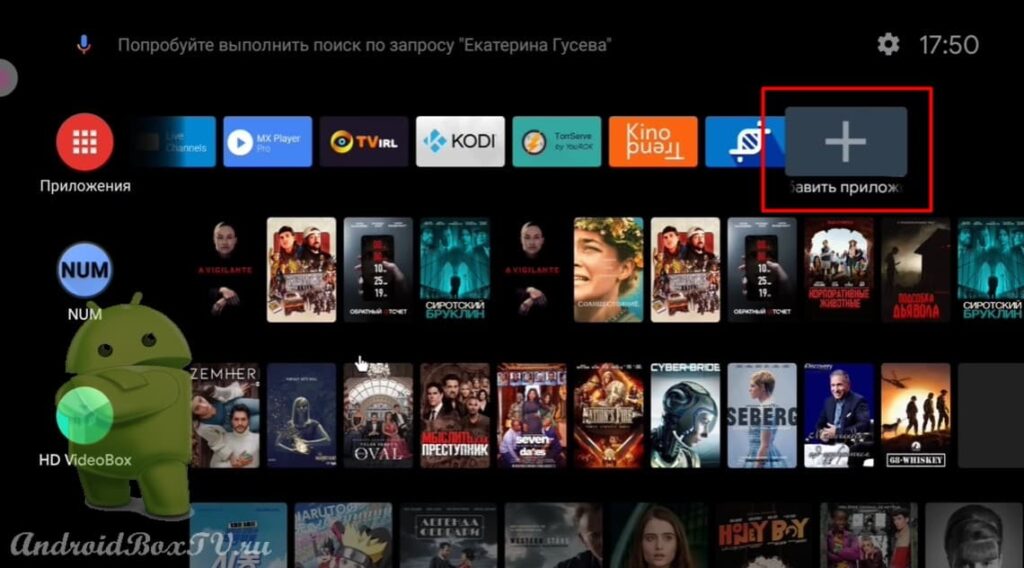
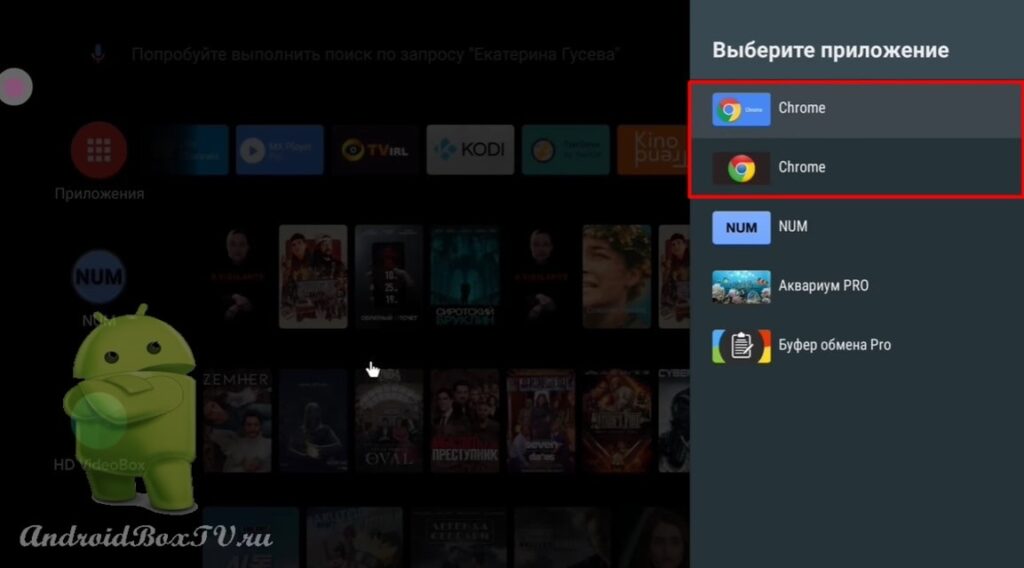 Спочатку відкриємо "57 версію":
Спочатку відкриємо "57 версію":
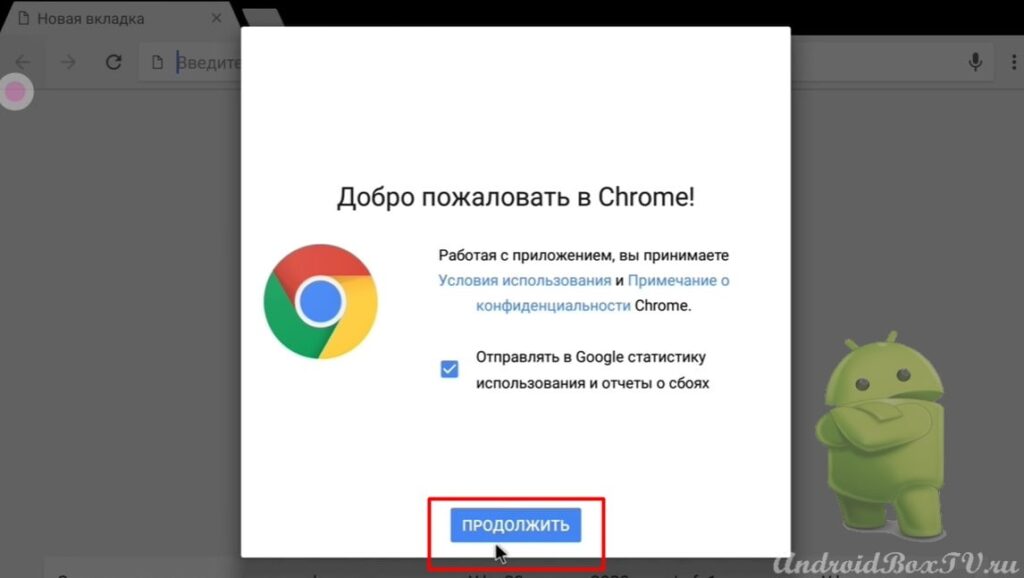 Для прикладу, в пошуку набираємо " Google Chrome Вікіпедія " і заходимо на сайт:
Для прикладу, в пошуку набираємо " Google Chrome Вікіпедія " і заходимо на сайт:
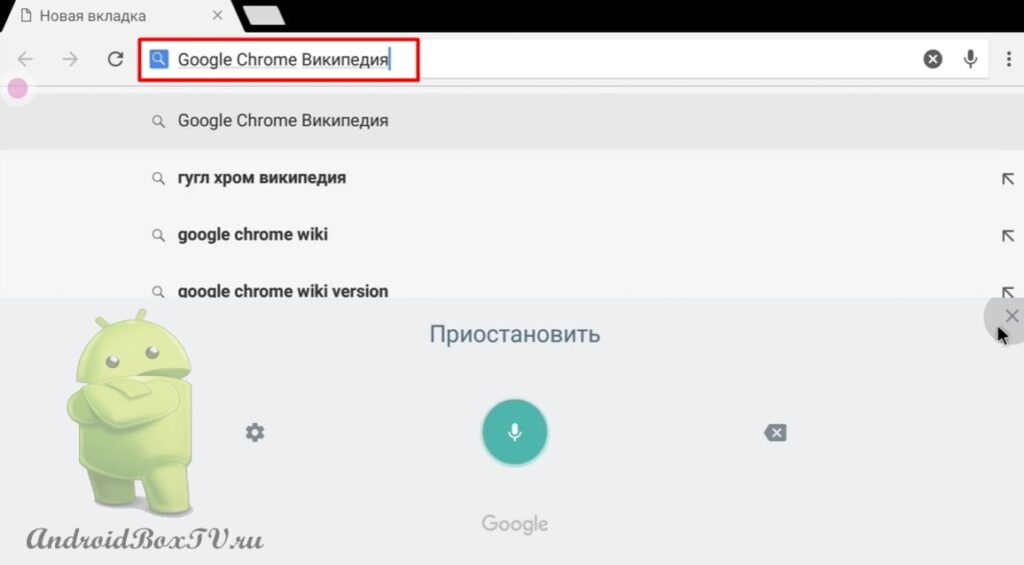
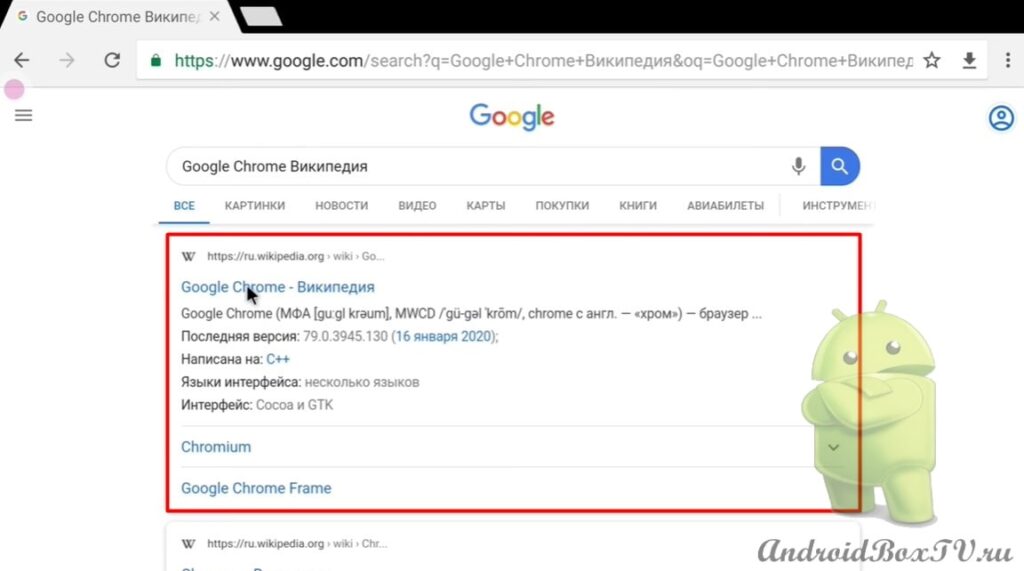 У цій версії можна чіпляти мишкою та пересувати сторінку. Звичайним способом виділяємо текст і можна його скопіювати:
У цій версії можна чіпляти мишкою та пересувати сторінку. Звичайним способом виділяємо текст і можна його скопіювати:
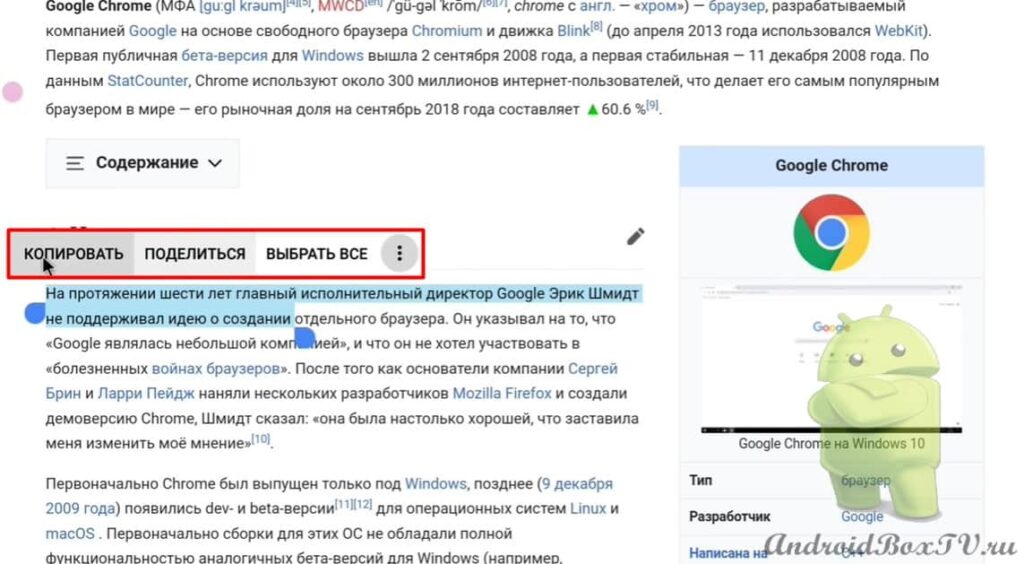 Відкриваємо “79 версію” програми:
Відкриваємо “79 версію” програми:
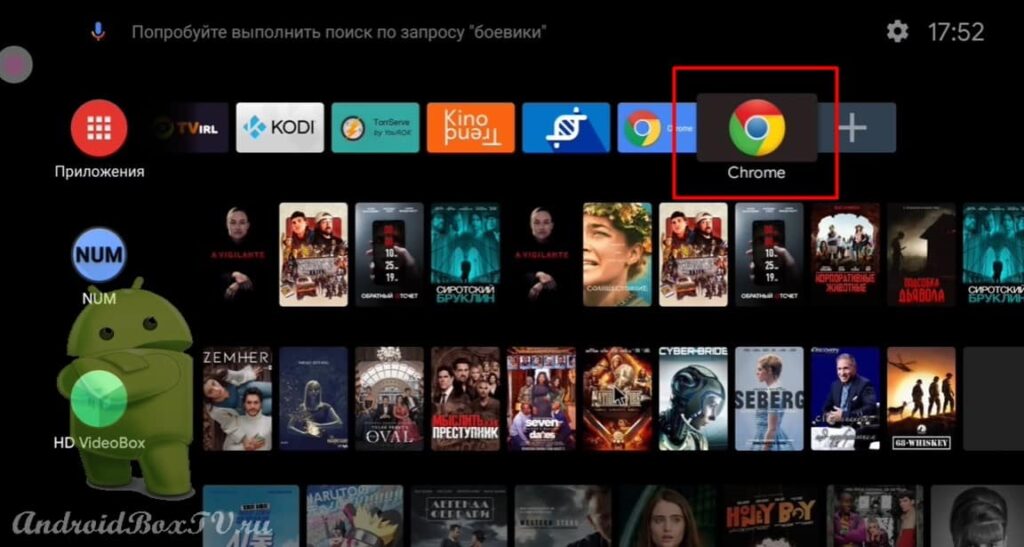 Натискаємо “Продовжити” та відключаємо спрощений перегляд:
Натискаємо “Продовжити” та відключаємо спрощений перегляд:
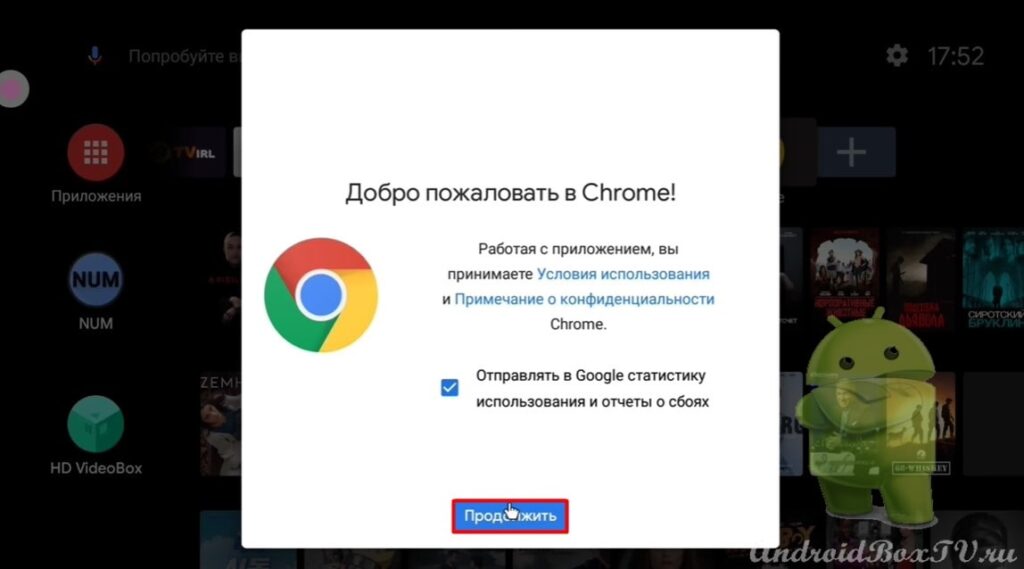
 Вибираємо пошукову систему та натискаємо “OK”:
Вибираємо пошукову систему та натискаємо “OK”:
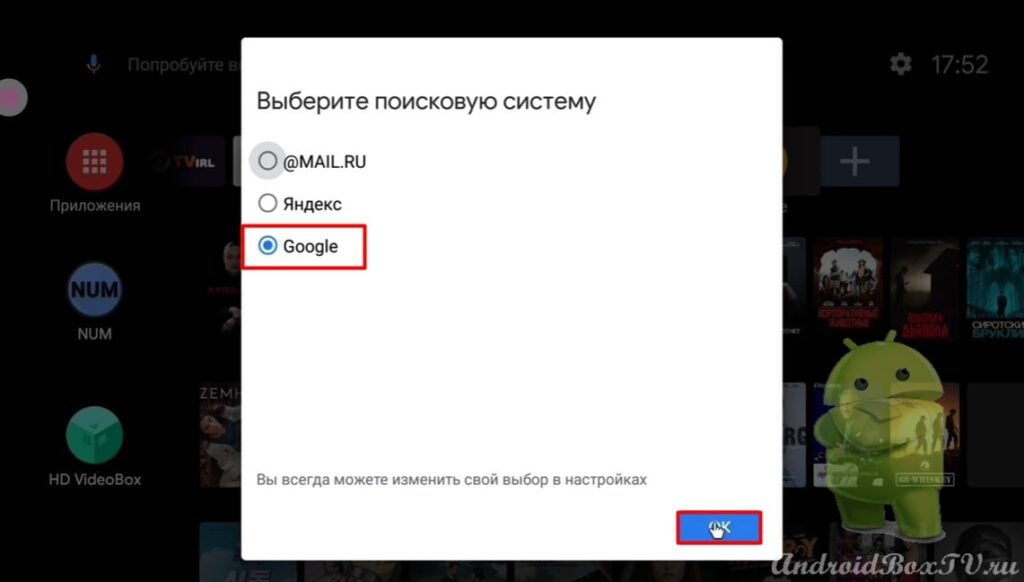 На початковій сторінці ще можна мишкою зачепити та пересунути, а на сайтах вже немає:
На початковій сторінці ще можна мишкою зачепити та пересунути, а на сайтах вже немає:
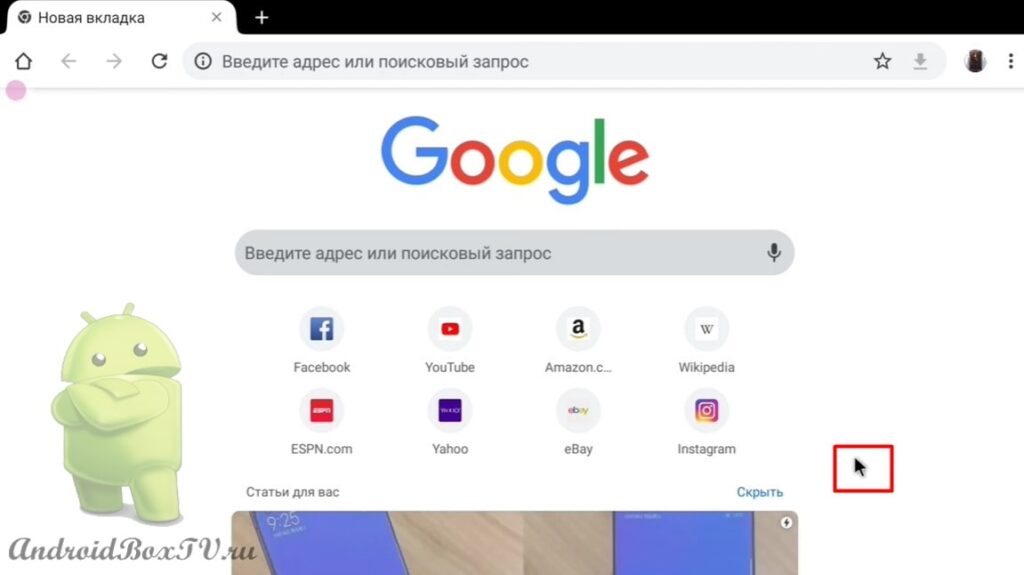 У пошуку набираємо " Google Chrome Вікіпедія " і заходимо на сайт:
У пошуку набираємо " Google Chrome Вікіпедія " і заходимо на сайт:
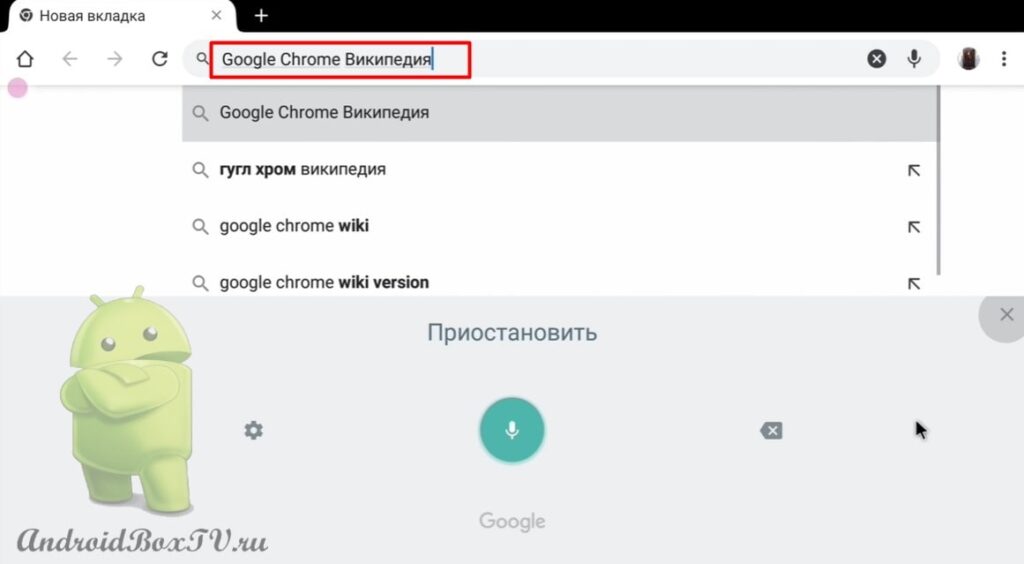 Тут уже зачепити не виходить мишкою, тільки прокручування. Відкриваємо "Буфер обміну" та натискаємо на "Налаштування":
Тут уже зачепити не виходить мишкою, тільки прокручування. Відкриваємо "Буфер обміну" та натискаємо на "Налаштування":
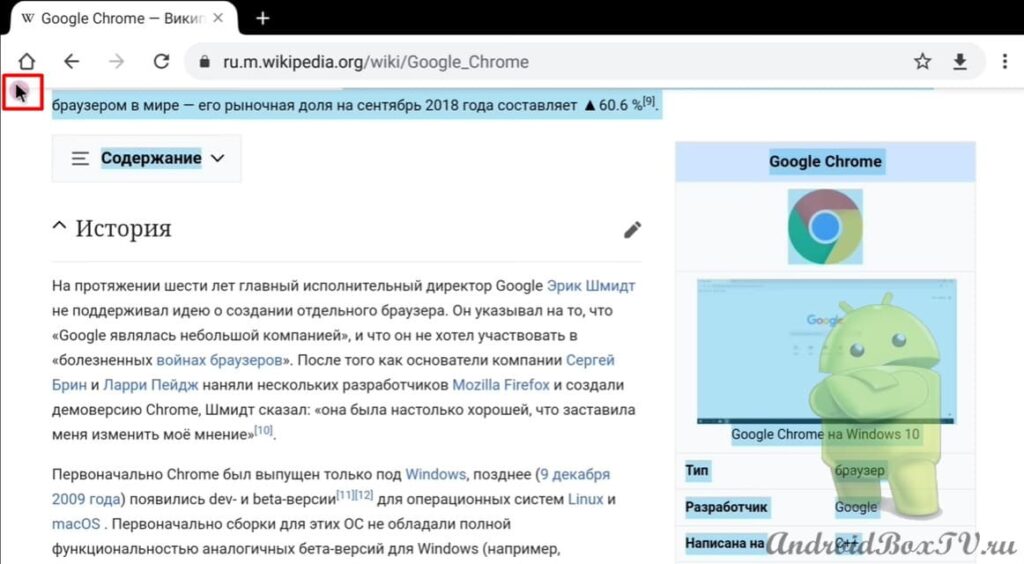
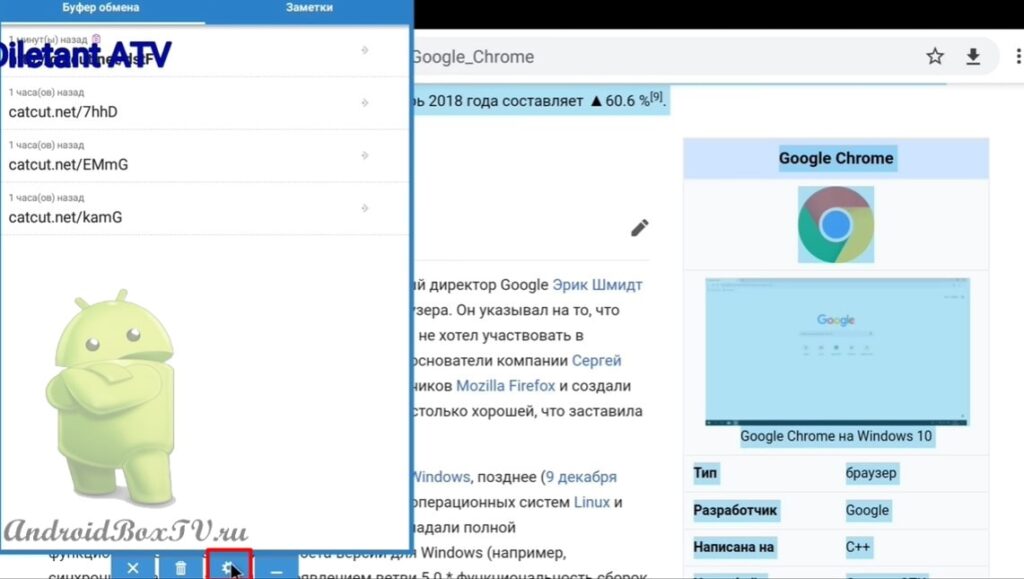 Далі переставляємо на правий бік:
Далі переставляємо на правий бік:
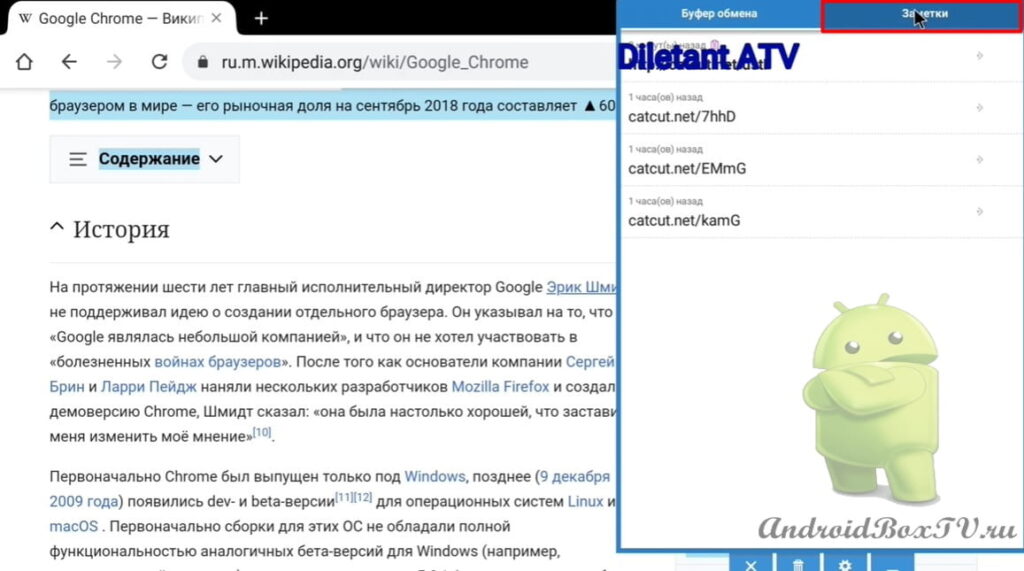 Виділяємо текст або посилання та натискаємо на плюс:
Виділяємо текст або посилання та натискаємо на плюс:
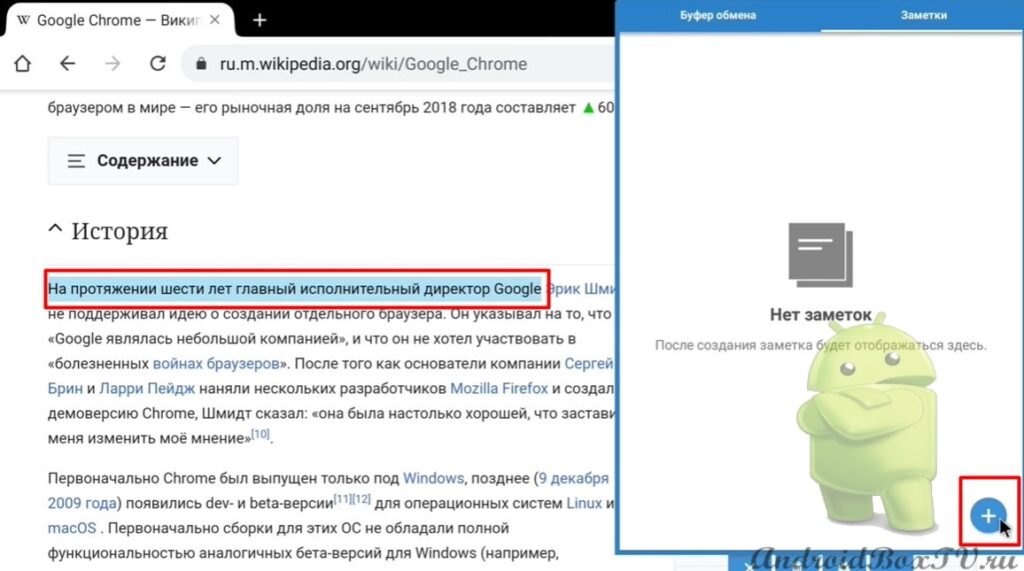 Далі чіпляємо текст мишкою, перетягуємо в буфер обміну та натискаємо "Зберегти":
Далі чіпляємо текст мишкою, перетягуємо в буфер обміну та натискаємо "Зберегти":
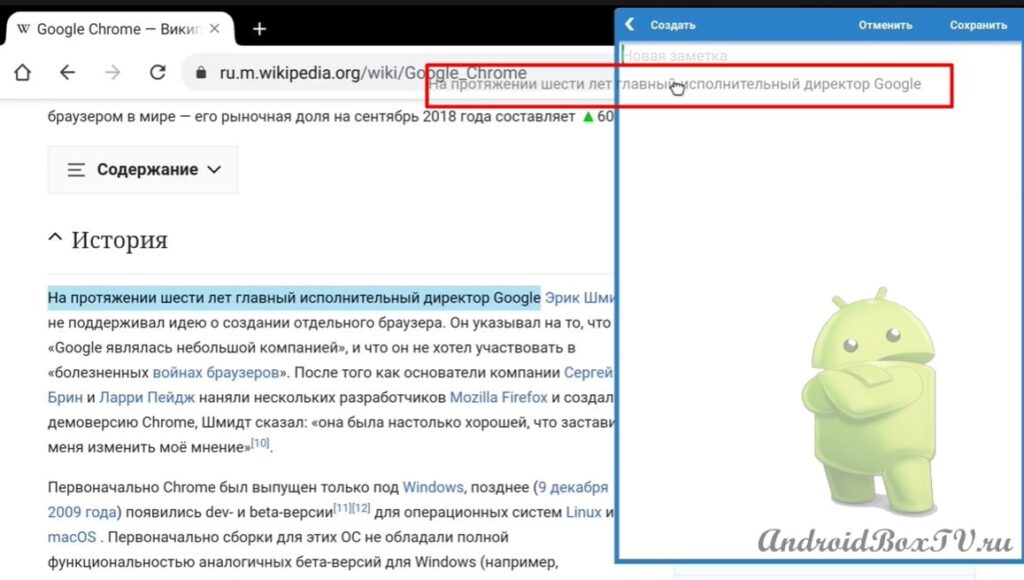
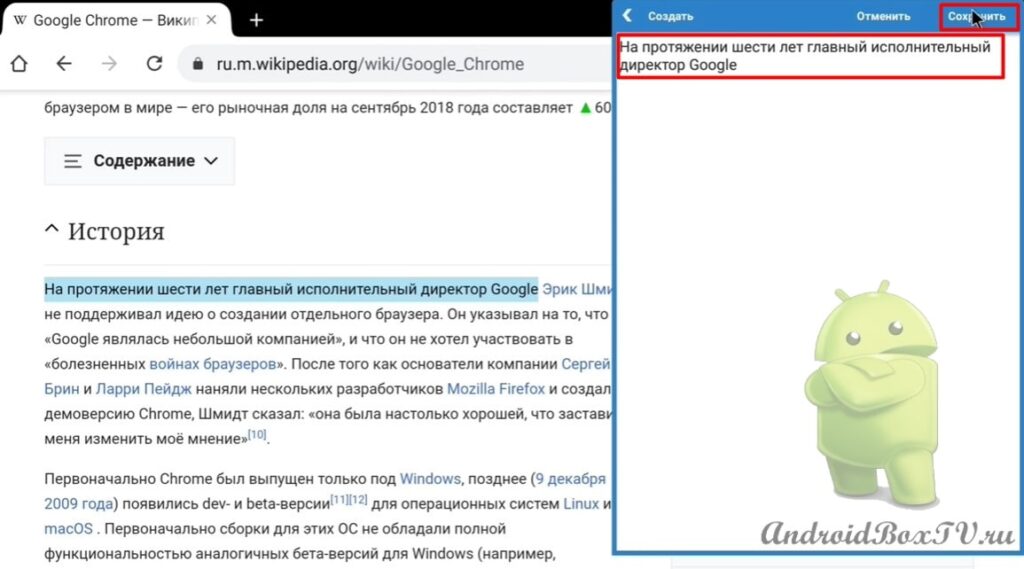 Таким чином, у “79 версії” програми Google Chrome можна копіювати текст.
Таким чином, у “79 версії” програми Google Chrome можна копіювати текст.
Далі розглянемо, як увімкнути плавну прокрутку. У пошуку набираємо – chrome://flags :
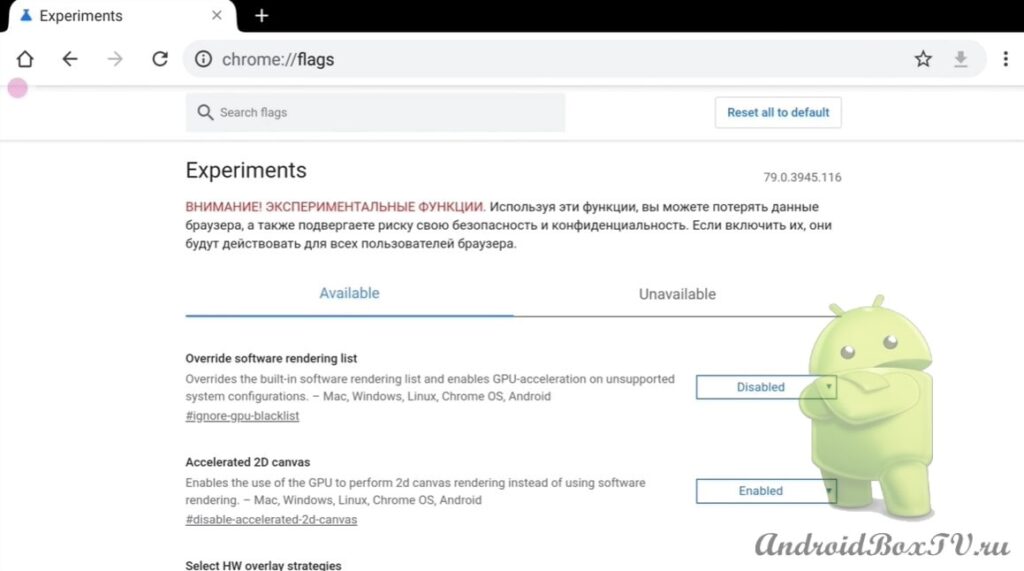
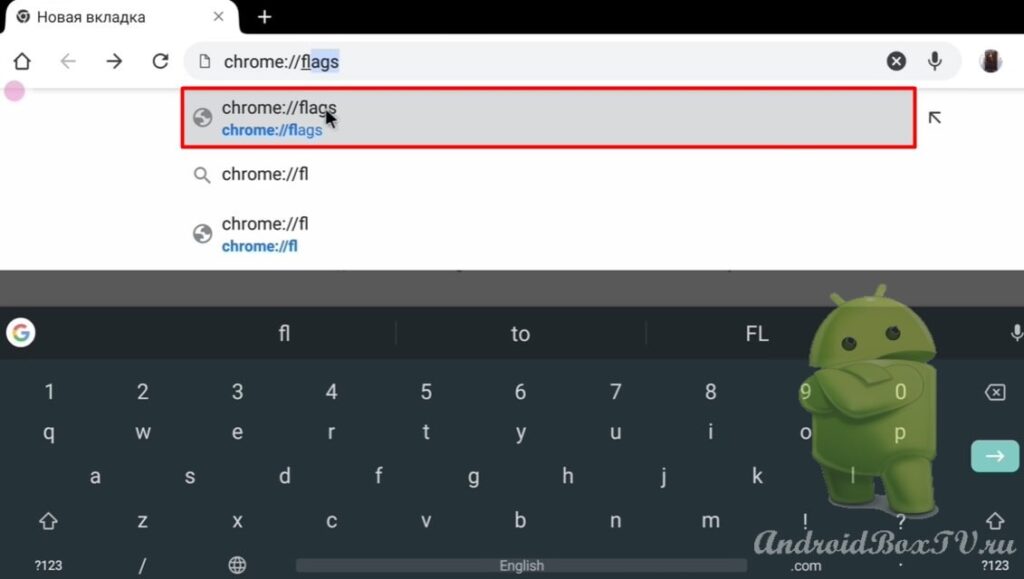 У вікні Пошуку пишемо " Smooth Scrolling ":
У вікні Пошуку пишемо " Smooth Scrolling ":
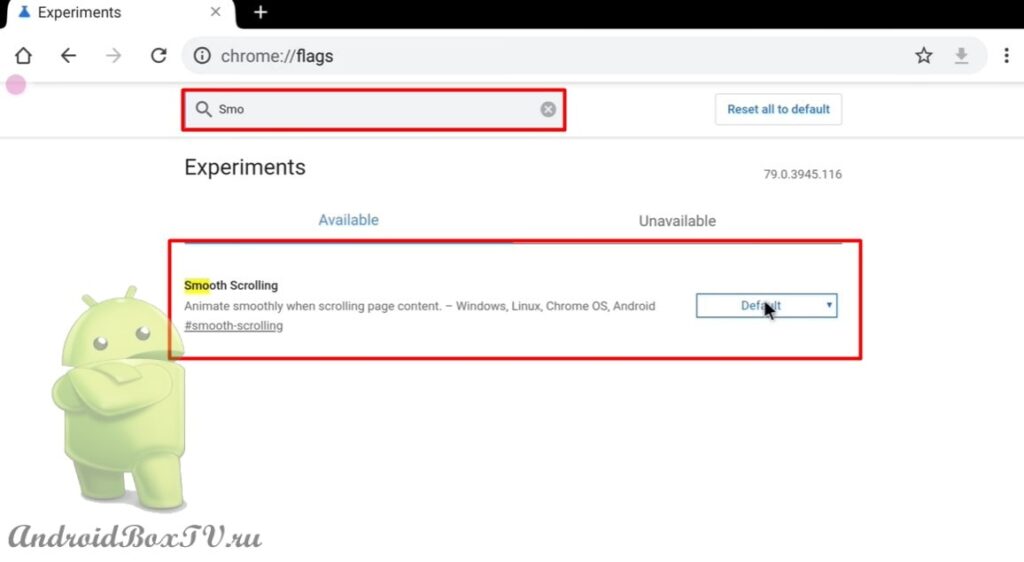 Відкриваємо та натискаємо “Enabled”:
Відкриваємо та натискаємо “Enabled”:
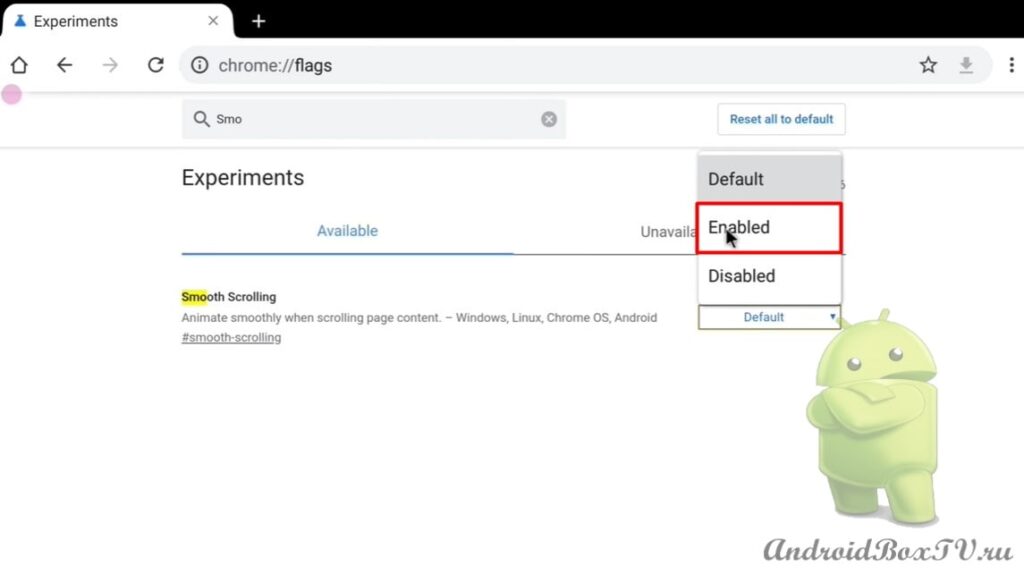 Далі необхідно перезавантажити:
Далі необхідно перезавантажити:
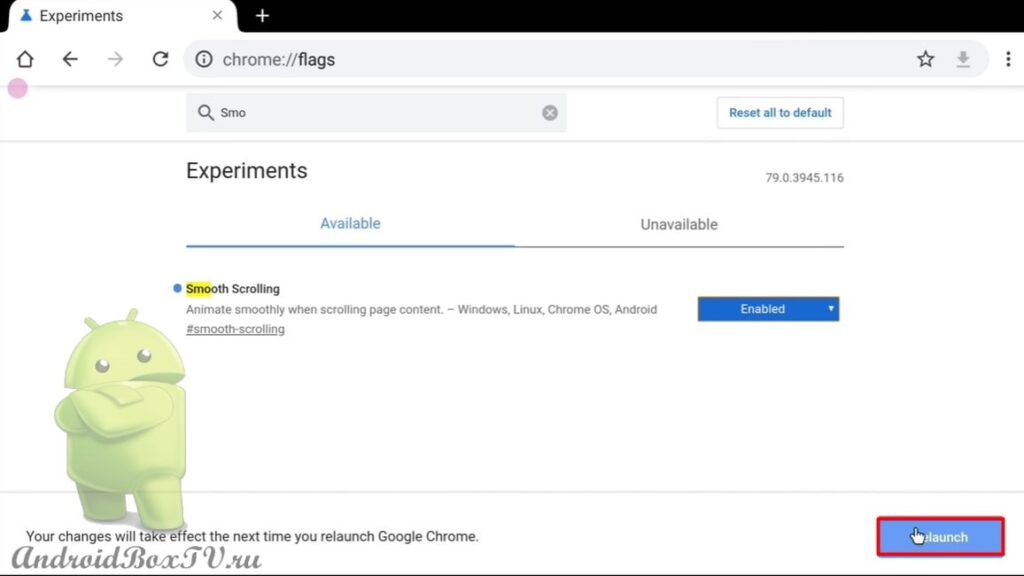 Після перезавантаження увімкнулась функція плавного прокручування. Якщо треба буде відключити натискаємо “Disabled”, а якщо включили щось непотрібно, то можна скинути до заводських налаштувань:
Після перезавантаження увімкнулась функція плавного прокручування. Якщо треба буде відключити натискаємо “Disabled”, а якщо включили щось непотрібно, то можна скинути до заводських налаштувань:
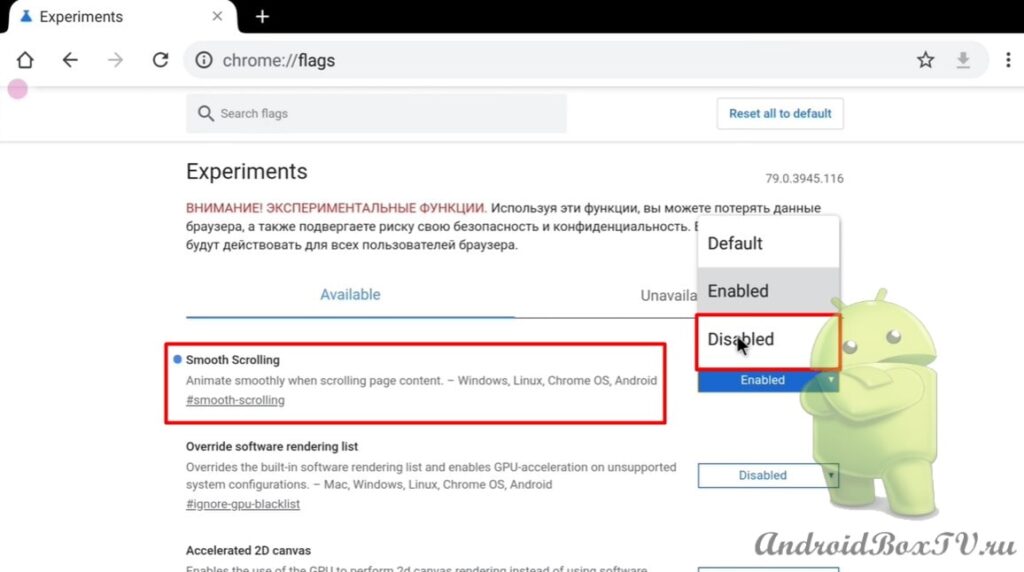
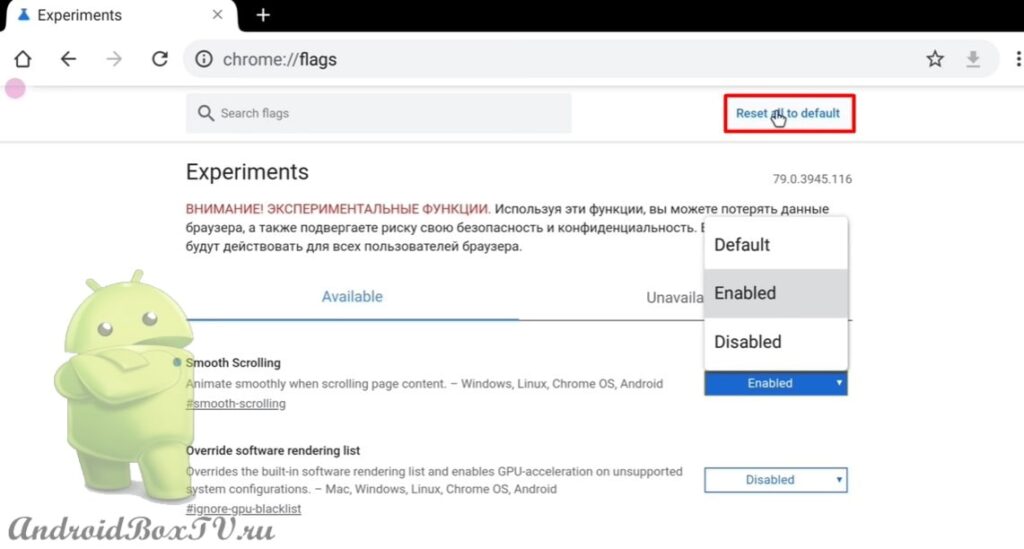 Далі пробуємо прокручувати, бачимо плавне прокручування без ривків.
Далі пробуємо прокручувати, бачимо плавне прокручування без ривків.
Стаття сподобалася?
Ознайомтеся з іншими статтями з рубрики “Перше знайомство” тут .
PS Підтримка сайту за посиланням 😉