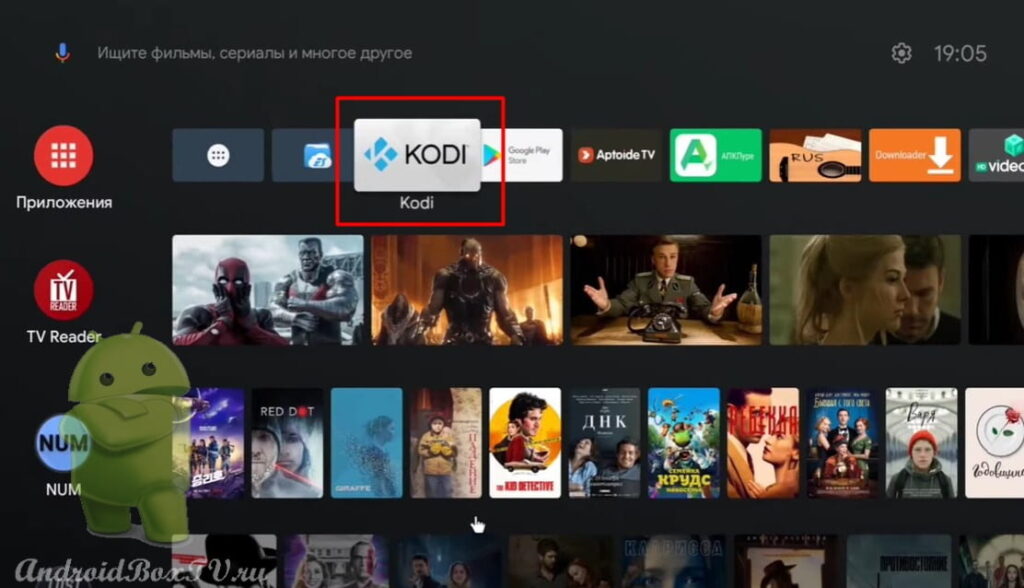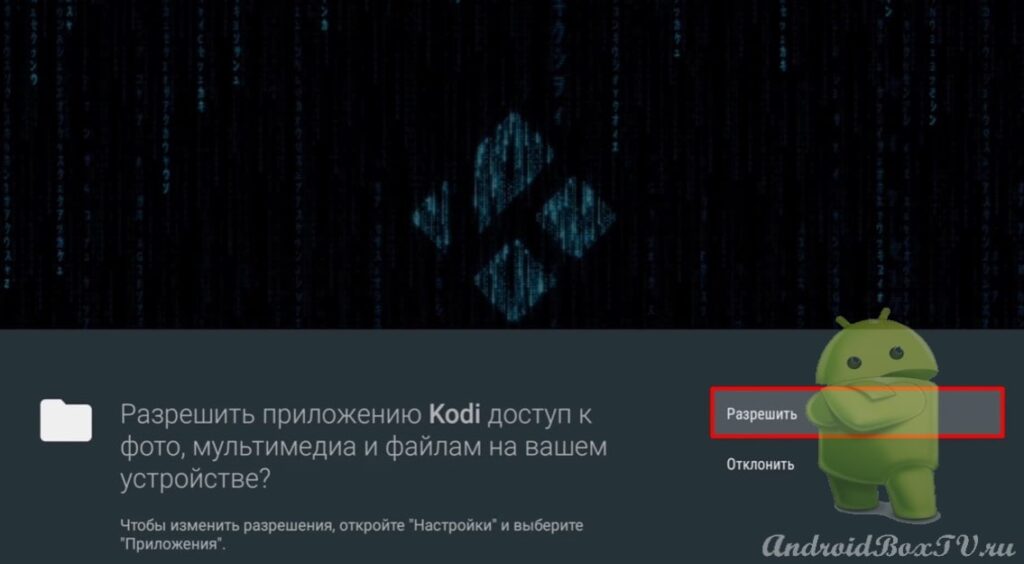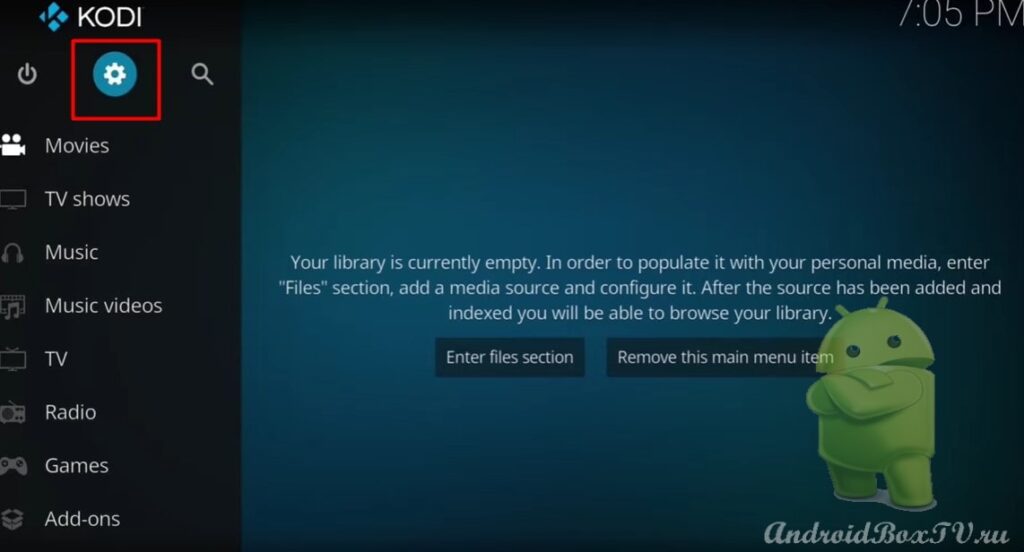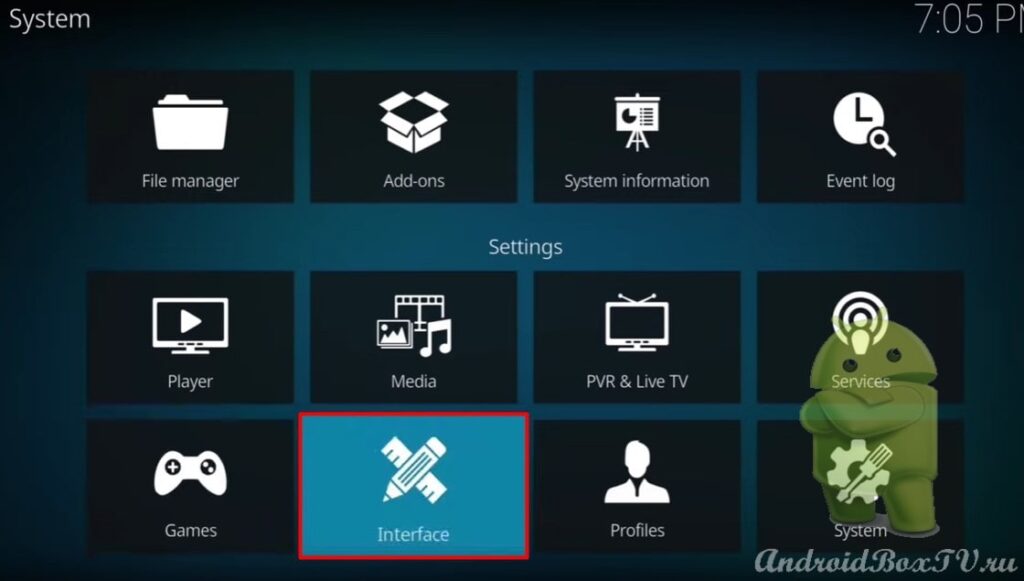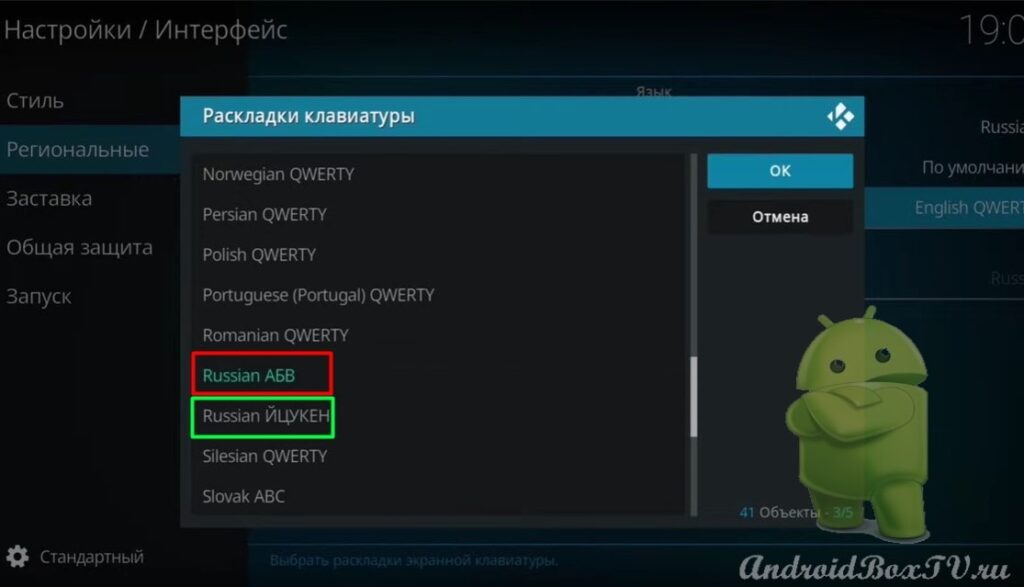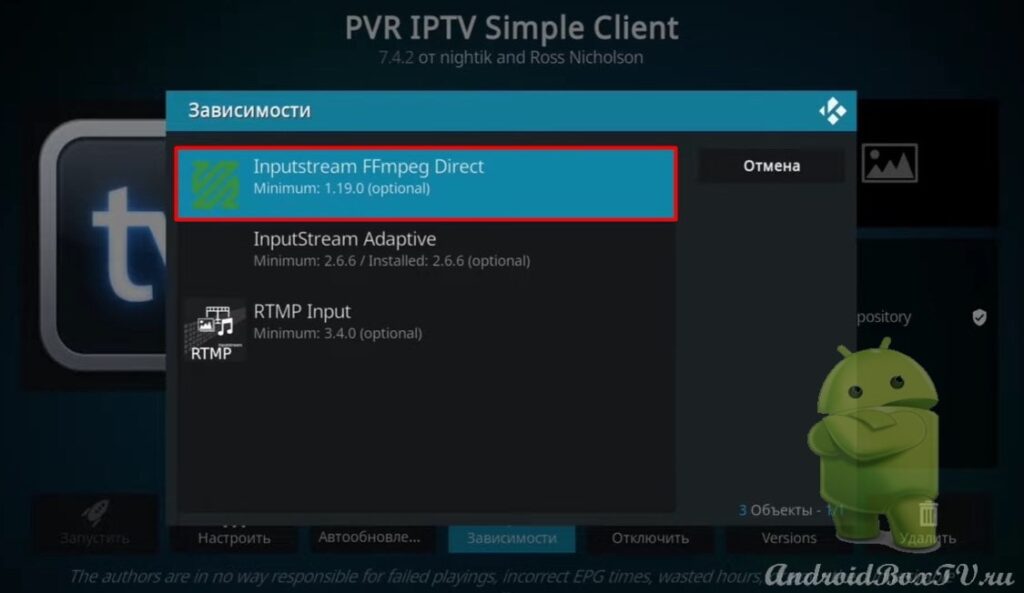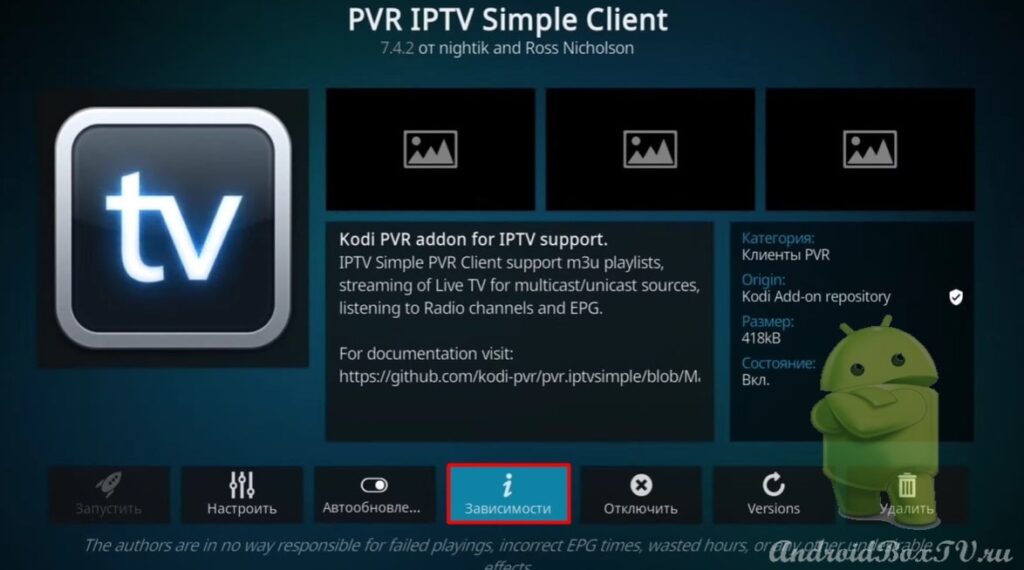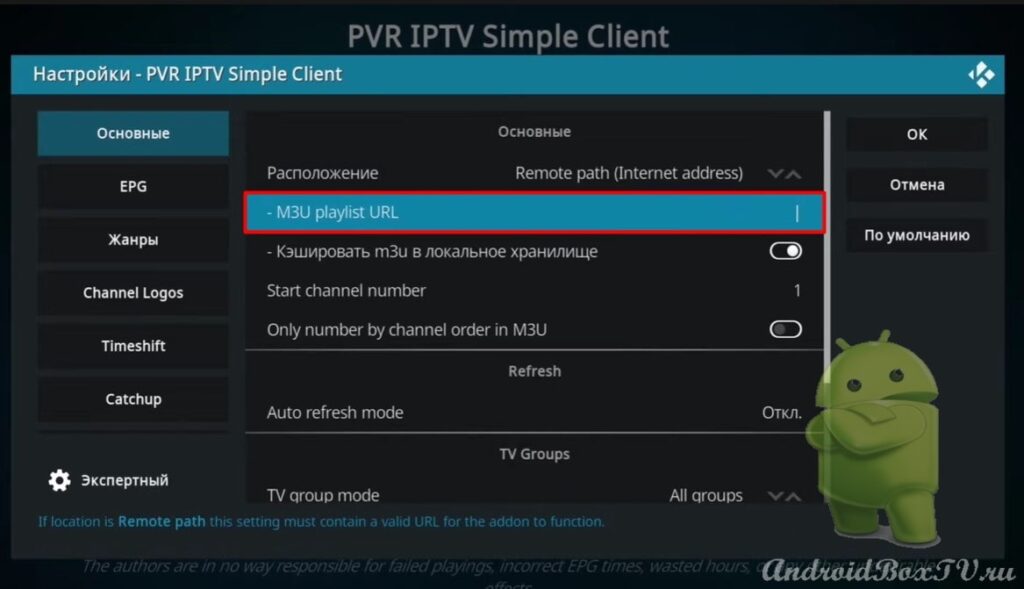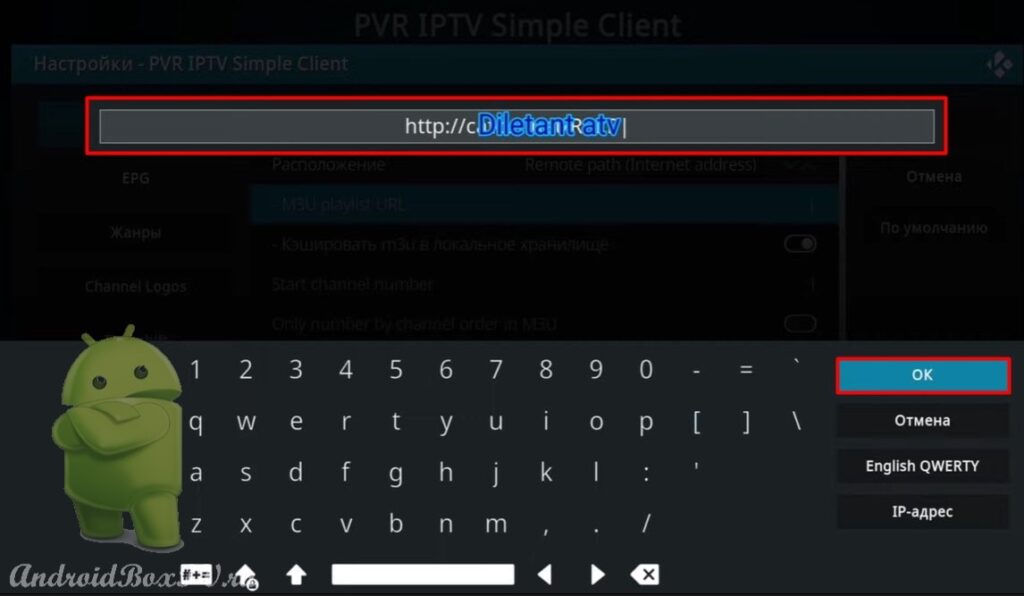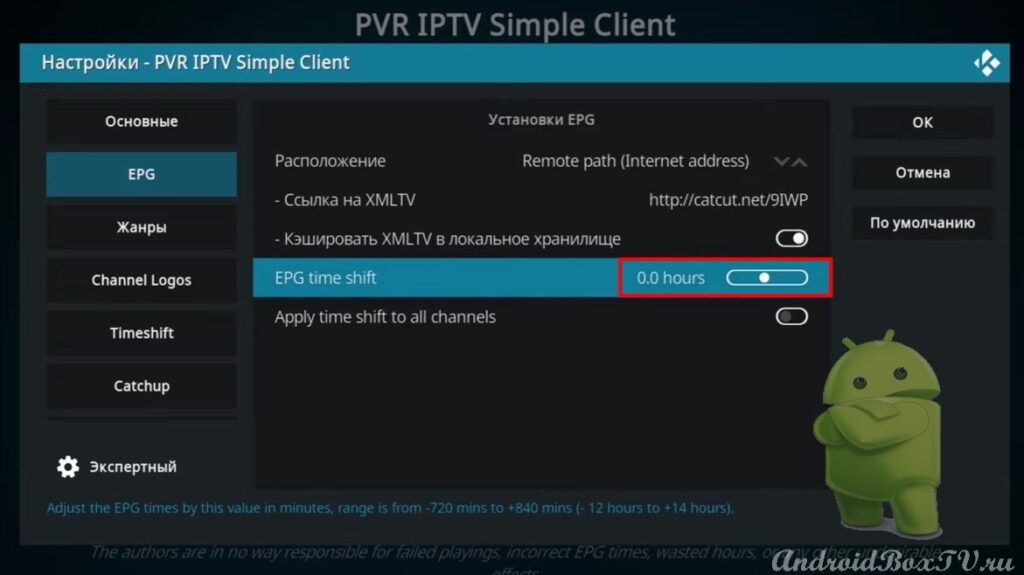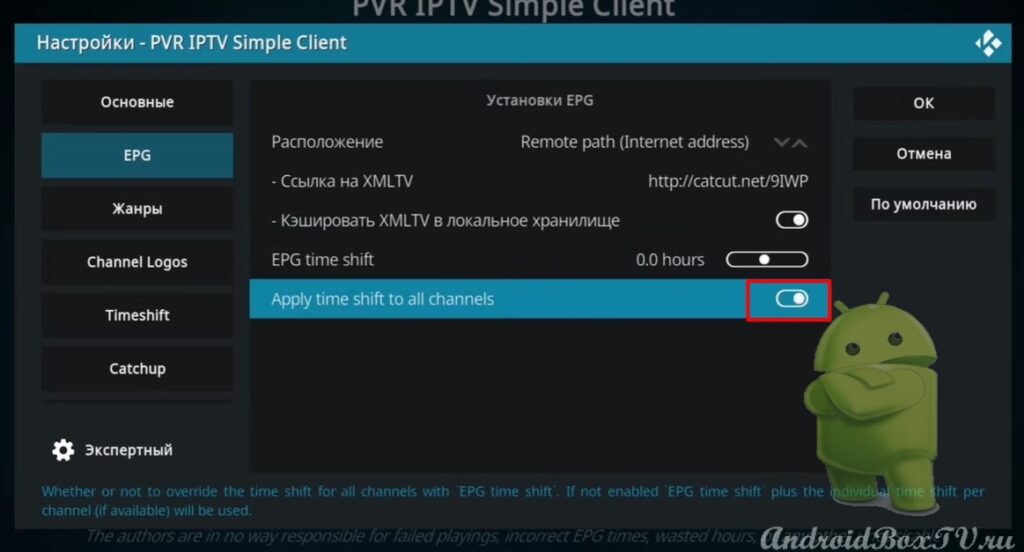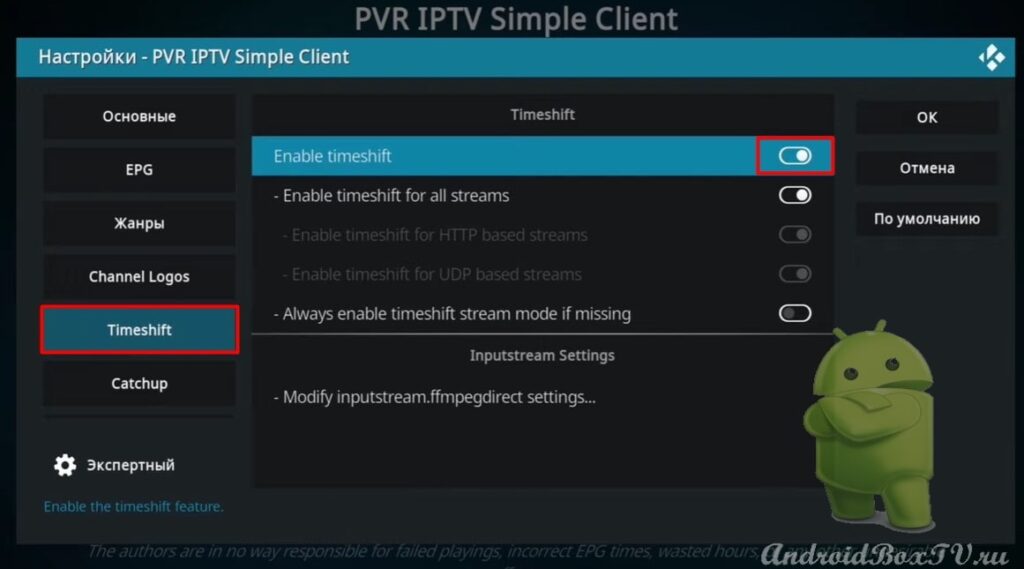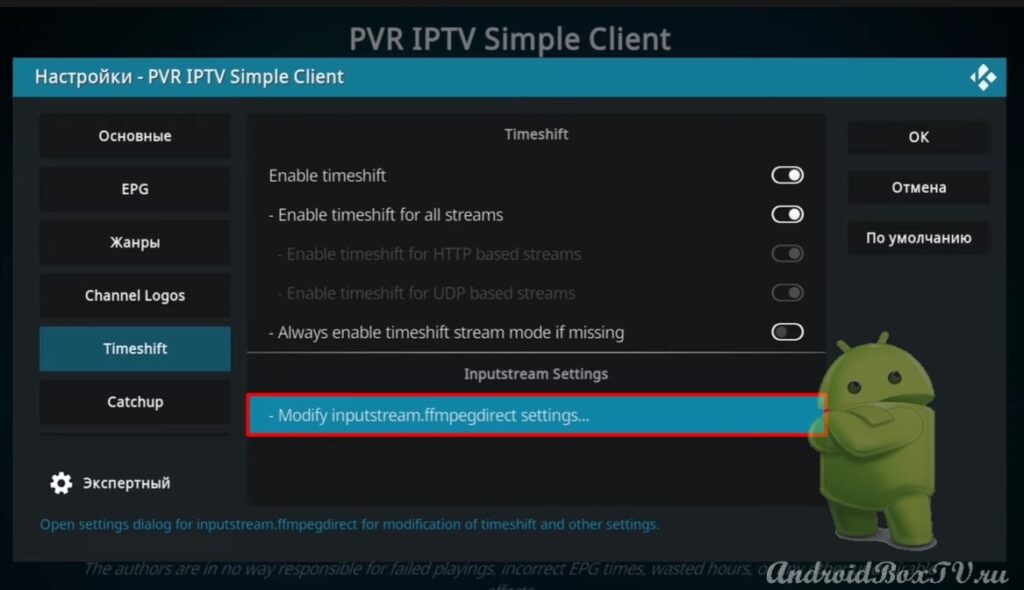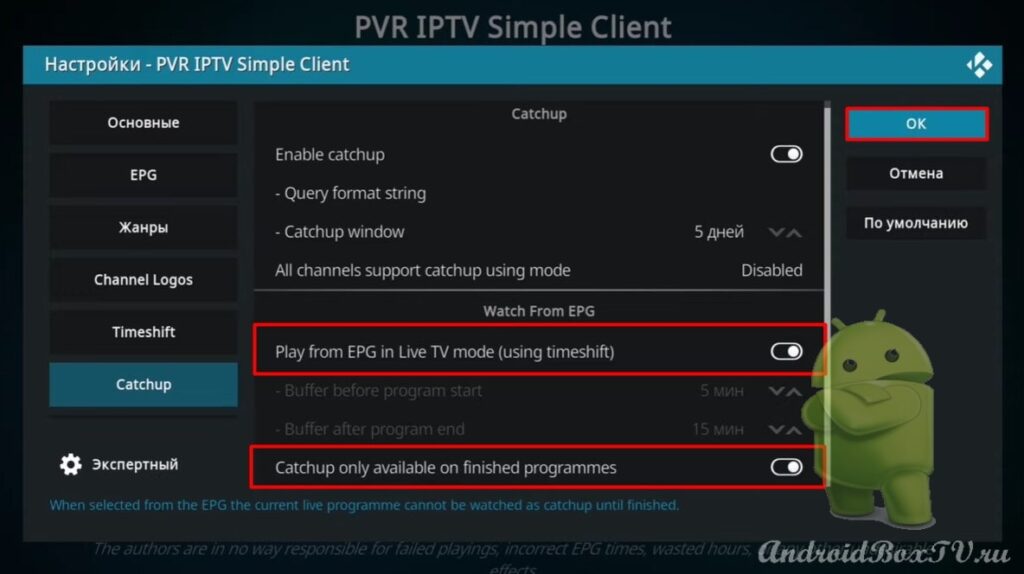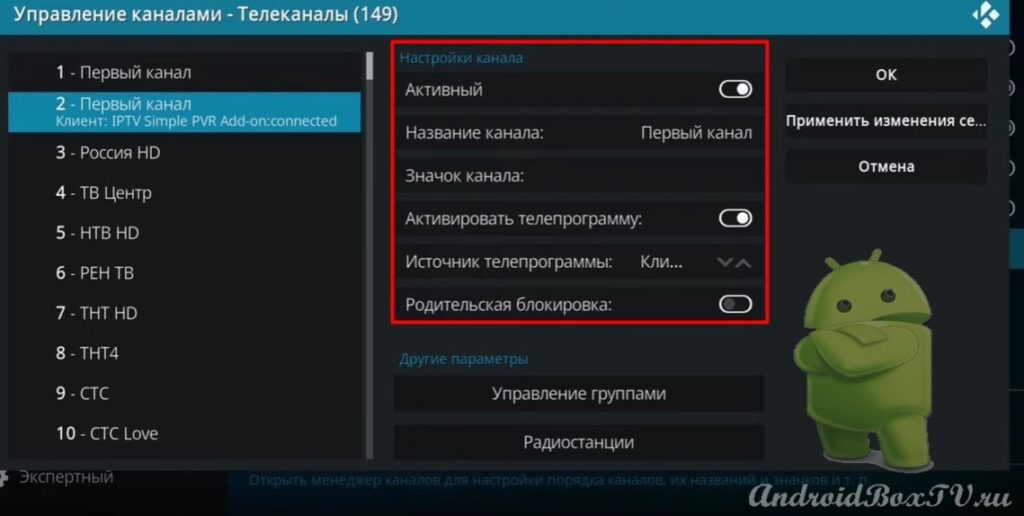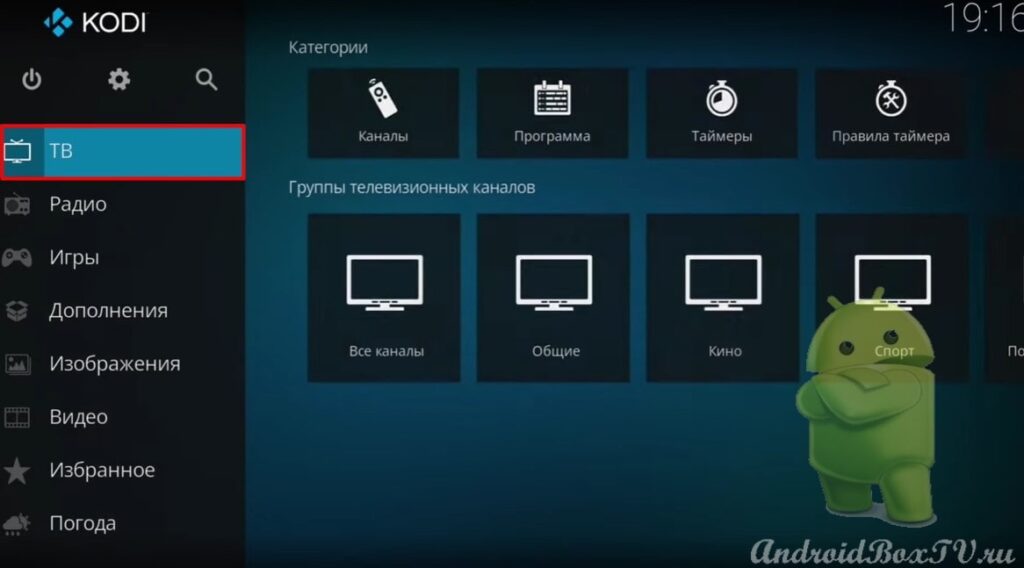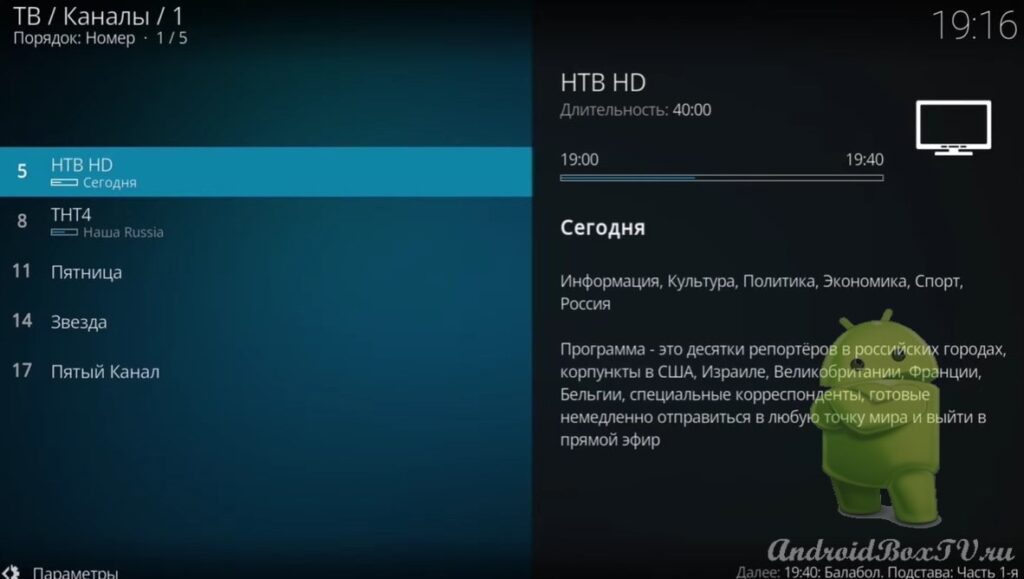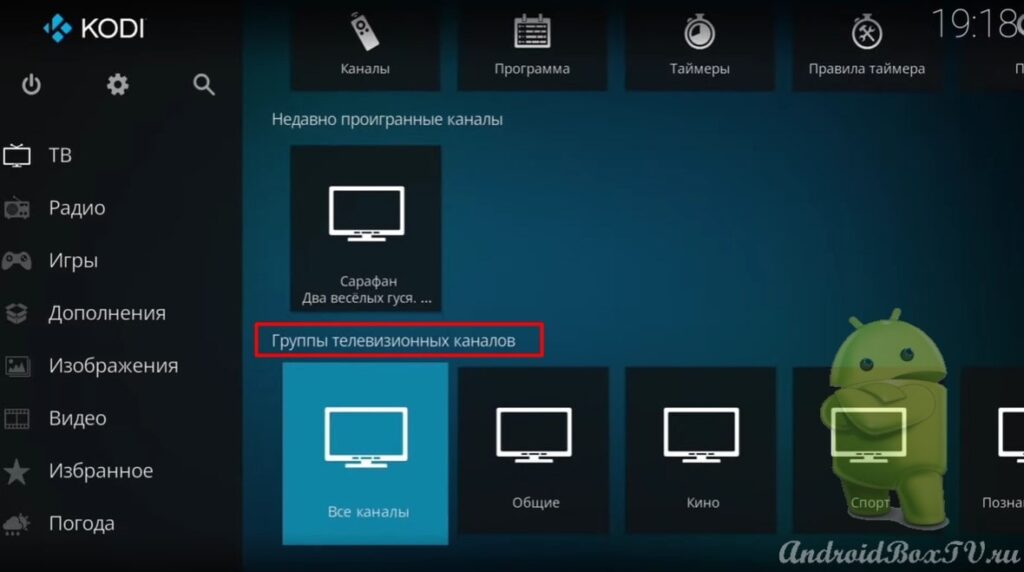Зміст
Встановлення
Сьогодні розглянемо встановлення та оновлення "Медіацентру" Kodi до 19.0 версії, яке доступне в Play Маркет. Також, розглянемо зміни та початкові налаштування програми; Як додати телевізійний канал свого інтернет-провайдера Для цього, попередньо, необхідно у постачальника інтернет-послуг взяти посилання на налаштування.
Приступимо. Скачаємо Медіацентр для андроїд ТВ з Google Play і відкриваємо:
Запускаємо встановлену програму Kodi на smart TV і натискаємо " Продовжити " :
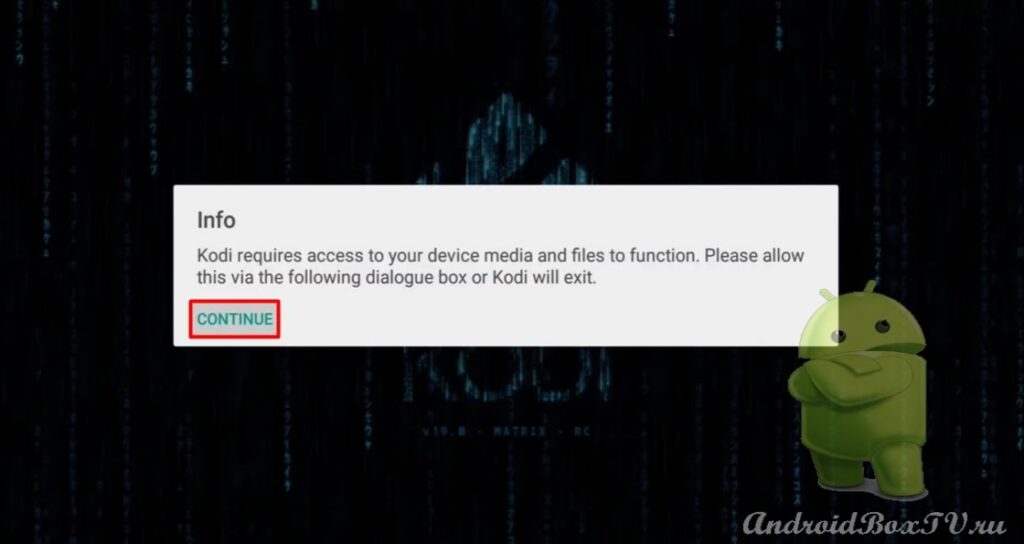 Натискаємо "Дозволити" (continue):
Натискаємо "Дозволити" (continue):
Дозвіл доступу
Дозволяємо Медіацентру доступ до ваших фото, мультимедіа та файлів. Для цього натискаємо " Оk ":
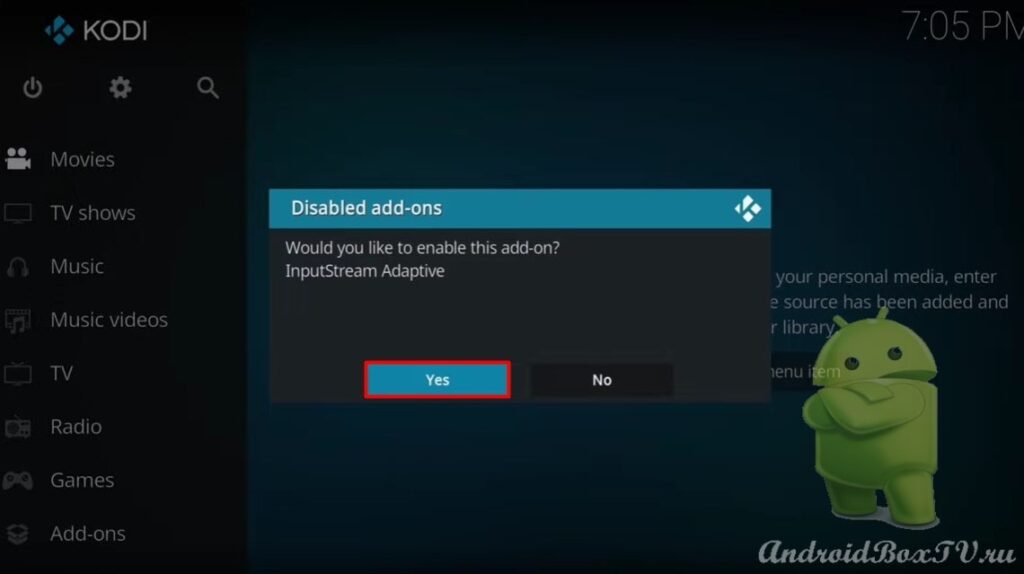
 Переходимо в "Налаштування" смарт ТВ приставки та вибираємо "Interface" (інтерфейс):
Переходимо в "Налаштування" смарт ТВ приставки та вибираємо "Interface" (інтерфейс):
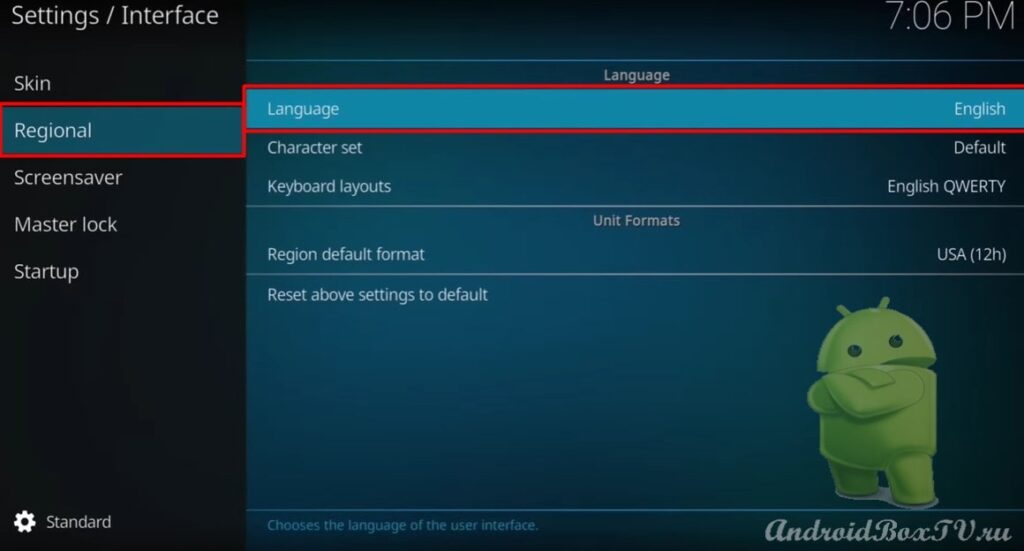
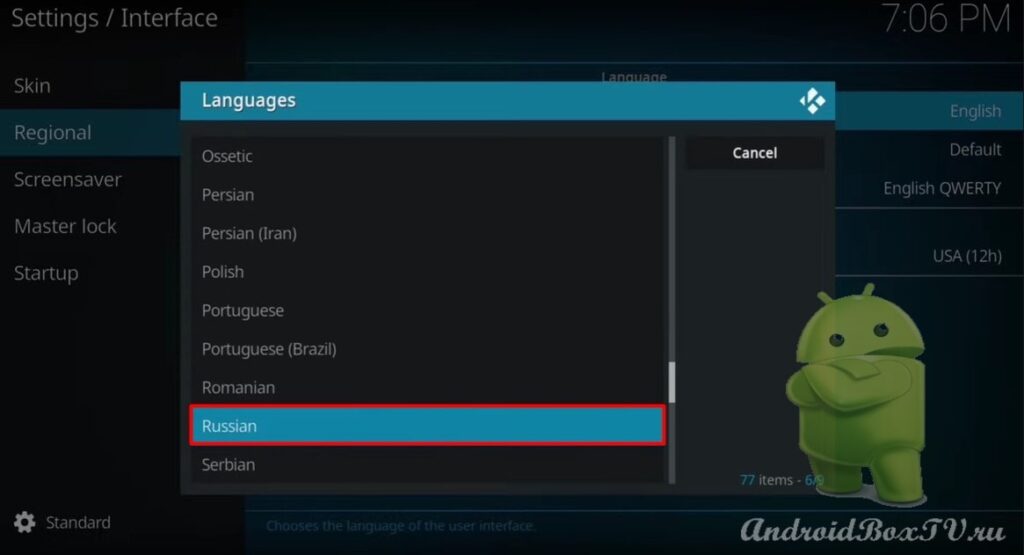 І, нарешті, переходимо на російську мову:
І, нарешті, переходимо на російську мову:
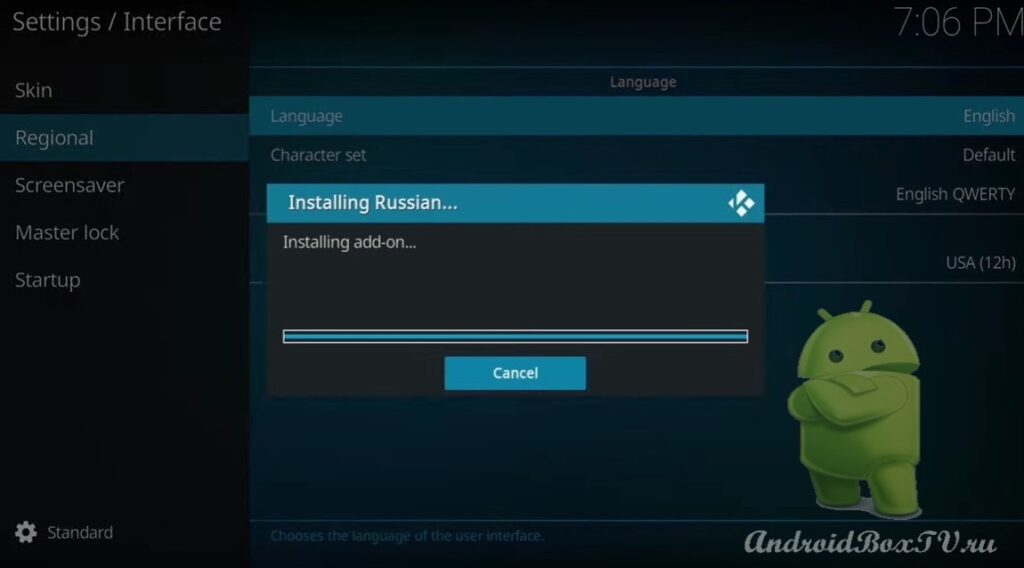 Зараз додамо розкладку клавіатури:
Зараз додамо розкладку клавіатури:
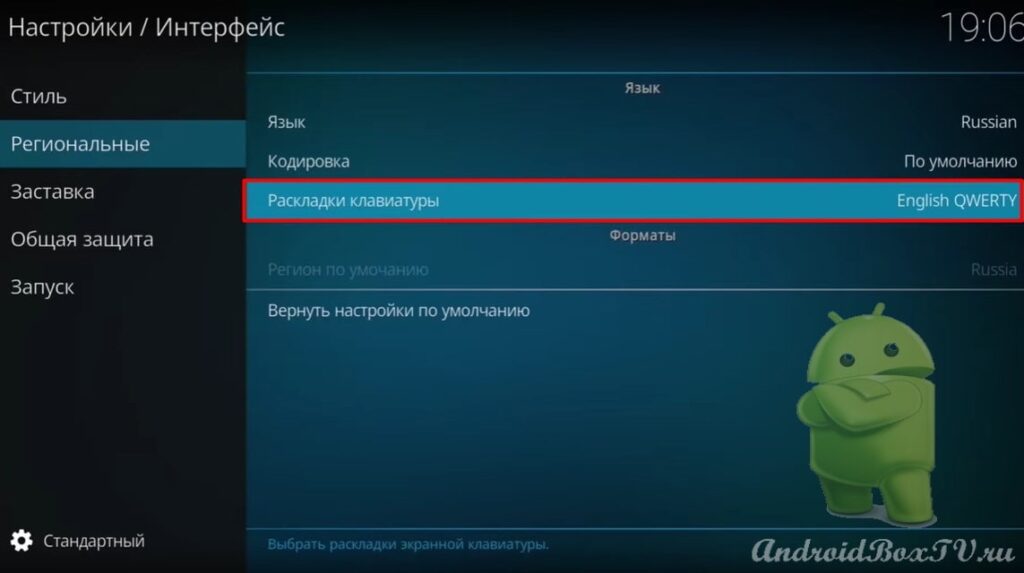 Тут представлено два розклади:
Тут представлено два розклади:
- за алфавітом
- початок з Й (це звична для всіх нас розкладка клавіш як на комп'ютері).
 У розділі “ Запуск ” можна вибрати з чого запускатиметься додаток на андроїд ТБ, поекспериментуйте:
У розділі “ Запуск ” можна вибрати з чого запускатиметься додаток на андроїд ТБ, поекспериментуйте:
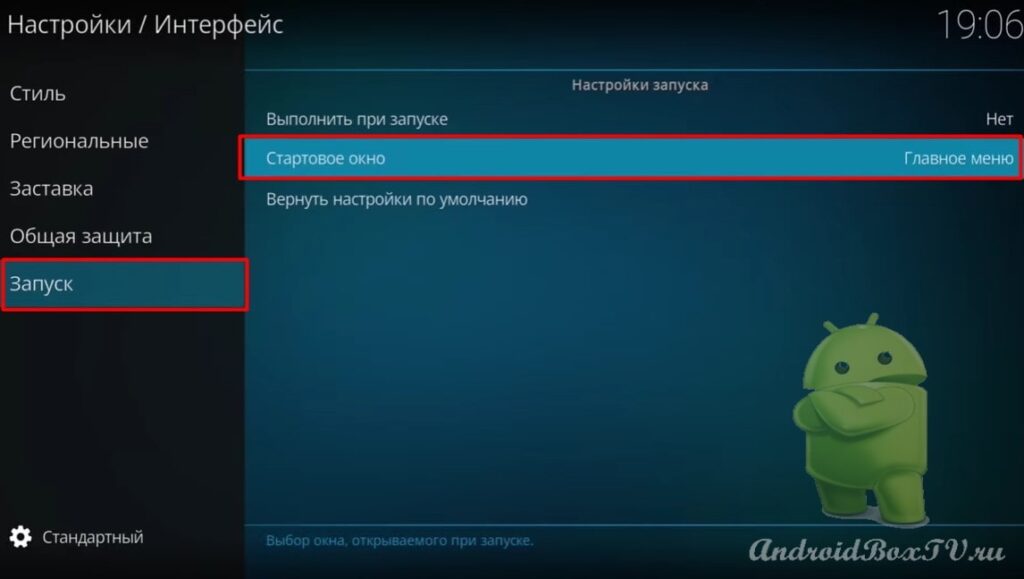
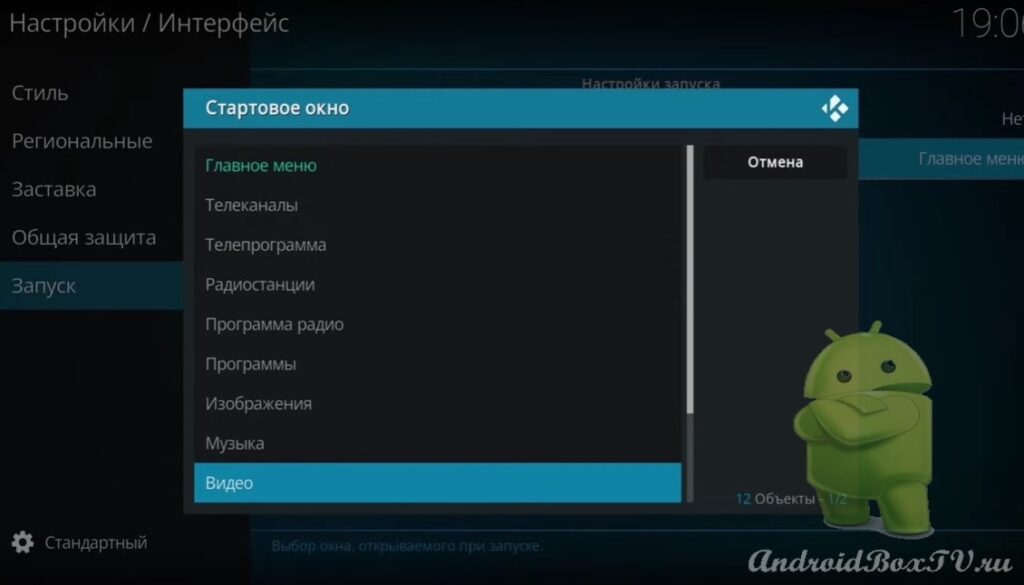 Поставимо рівень налаштувань - "Експертний":
Поставимо рівень налаштувань - "Експертний":
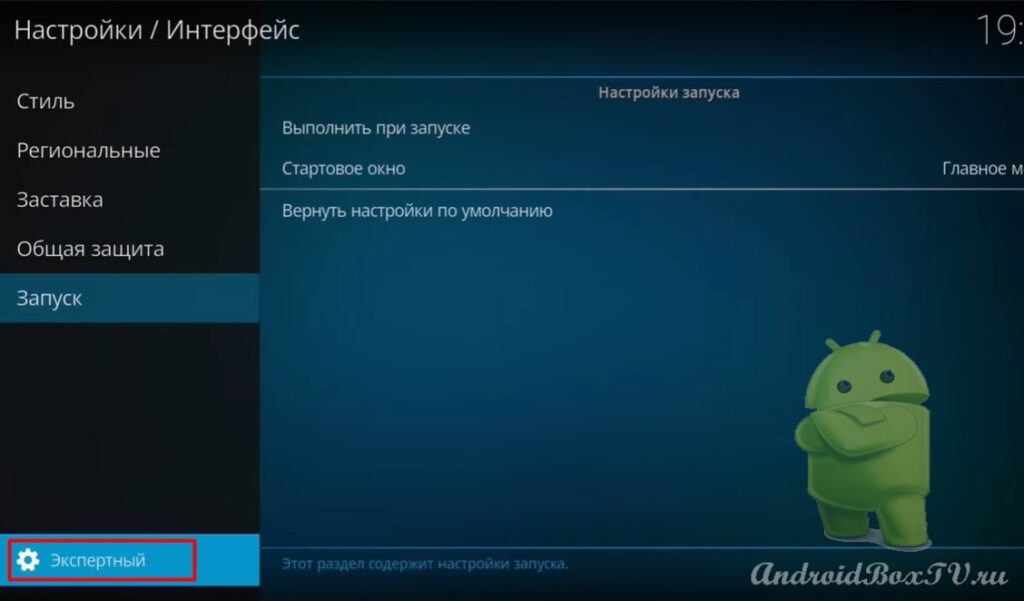 Тепер переходимо до розділу “Програвач”:
Тепер переходимо до розділу “Програвач”:
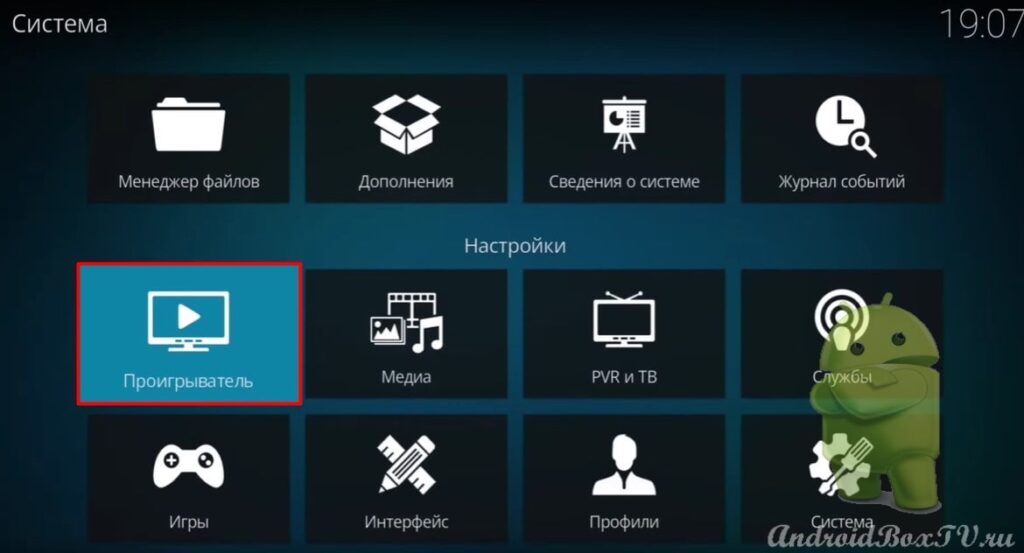 Вибираємо “Відео” та включаємо синхронізацію частоти кадрів (якщо доступно на пристрої):
Вибираємо “Відео” та включаємо синхронізацію частоти кадрів (якщо доступно на пристрої):

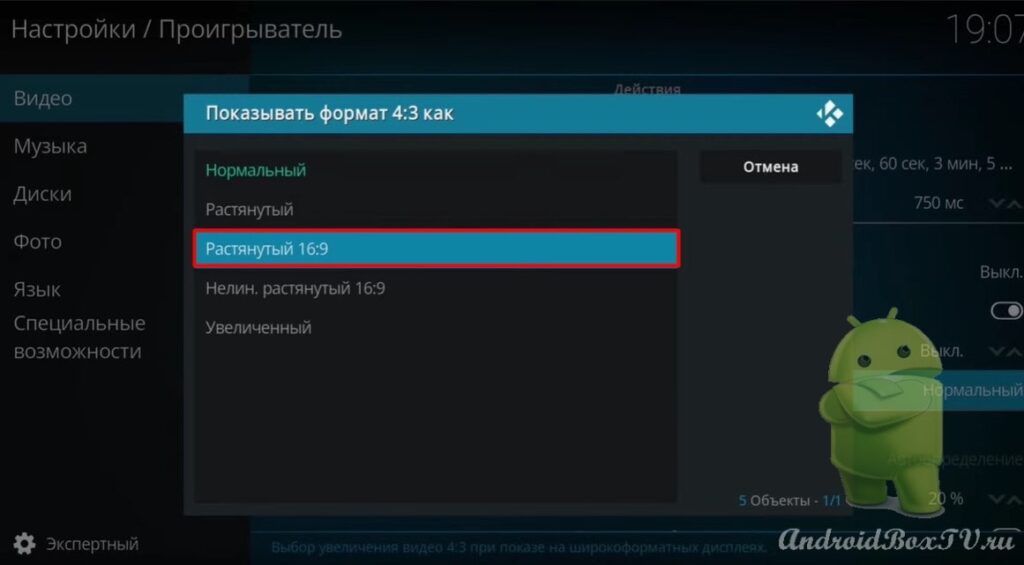 У цьому розділі всі установки. Ідемо до розділу “Система”:
У цьому розділі всі установки. Ідемо до розділу “Система”:
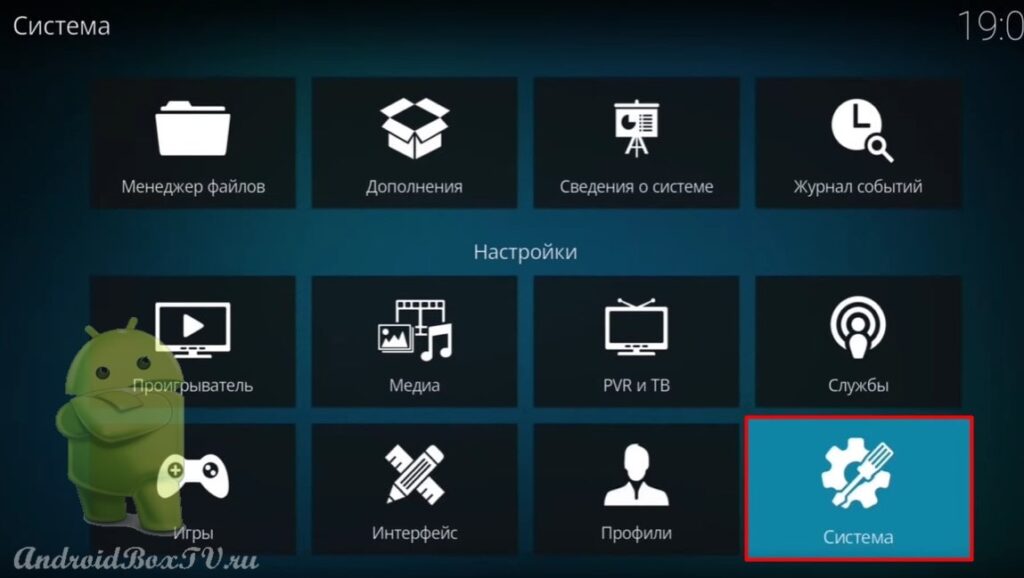 Вибираємо "Екран". Якщо телевізор 4k , ставимо "Необмежений", якщо не розумієте який у вас телевізор - почніть з малого, поступово збільшуйте:
Вибираємо "Екран". Якщо телевізор 4k , ставимо "Необмежений", якщо не розумієте який у вас телевізор - почніть з малого, поступово збільшуйте:
 Вибираємо "Аудіо" і ставимо " 2.1 " - кількість каналів, якщо у вас багато колонок - то ви розумієте, що робити:
Вибираємо "Аудіо" і ставимо " 2.1 " - кількість каналів, якщо у вас багато колонок - то ви розумієте, що робити:
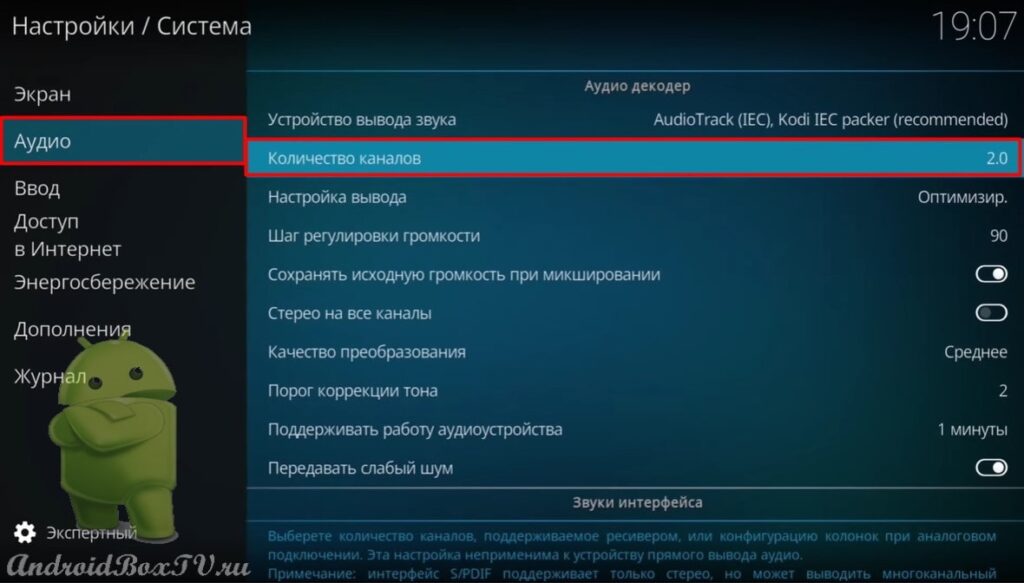
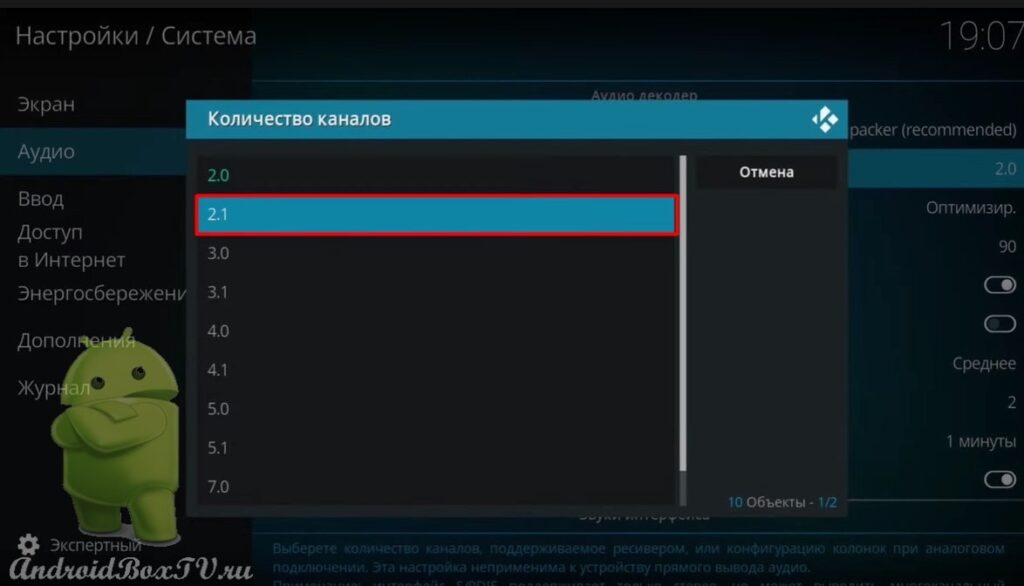 Також, якщо доступно, то можна включити прямий висновок звуку для андроїд ТБ (для тих, хто користується домашнім кінотеатром, ресивером і акустикою, підсилювачем):
Також, якщо доступно, то можна включити прямий висновок звуку для андроїд ТБ (для тих, хто користується домашнім кінотеатром, ресивером і акустикою, підсилювачем):
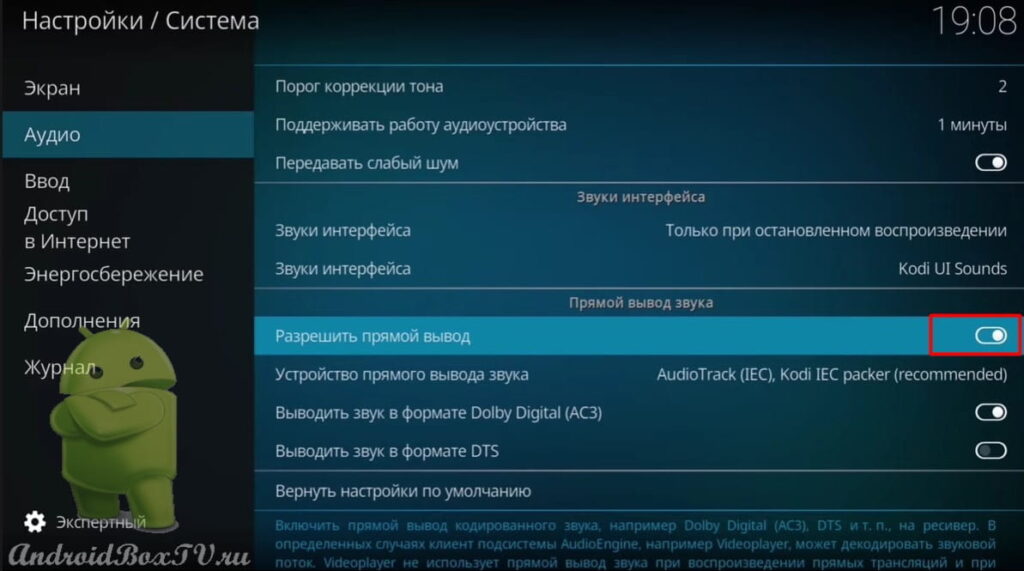 Розділ “Доступ до Інтернету”, для використання проксі-сервера:
Розділ “Доступ до Інтернету”, для використання проксі-сервера:
 У розділі “Додатки” включаємо “Показувати повідомлення” та дозволяємо встановлення з невідомих джерел:
У розділі “Додатки” включаємо “Показувати повідомлення” та дозволяємо встановлення з невідомих джерел:
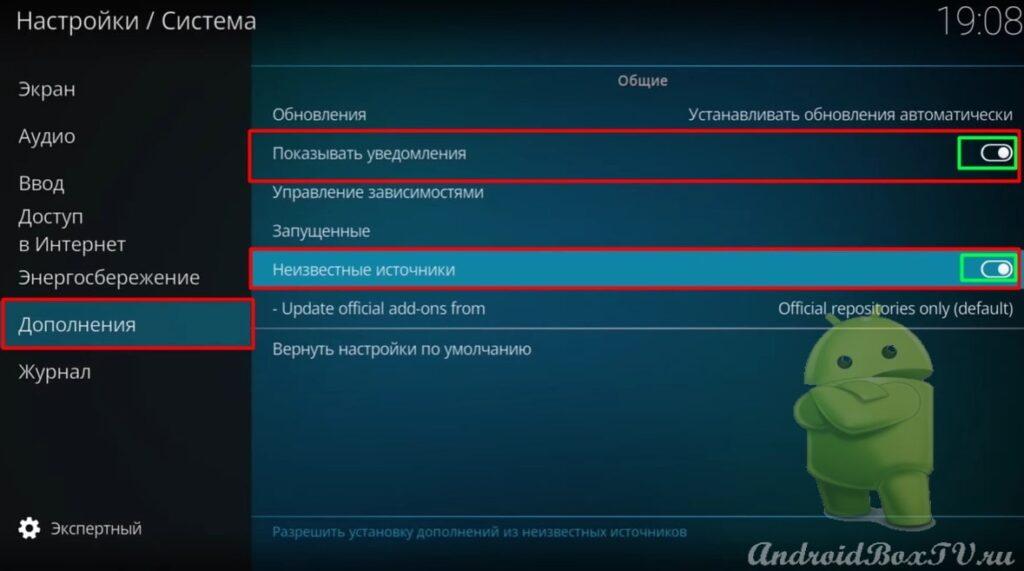 Повертаємось назад. Вибираємо “Додатки” та “Встановити з репозиторію”, як на скріншоті:
Повертаємось назад. Вибираємо “Додатки” та “Встановити з репозиторію”, як на скріншоті:
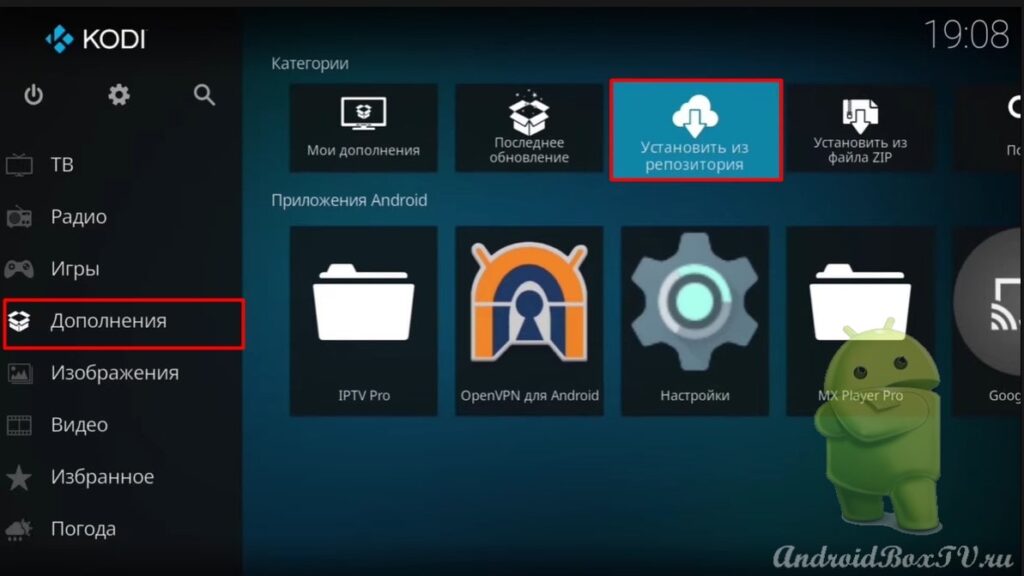 Вибираємо "Клієнтам PVR" та "PVR IPTV Simple Client" :
Вибираємо "Клієнтам PVR" та "PVR IPTV Simple Client" :
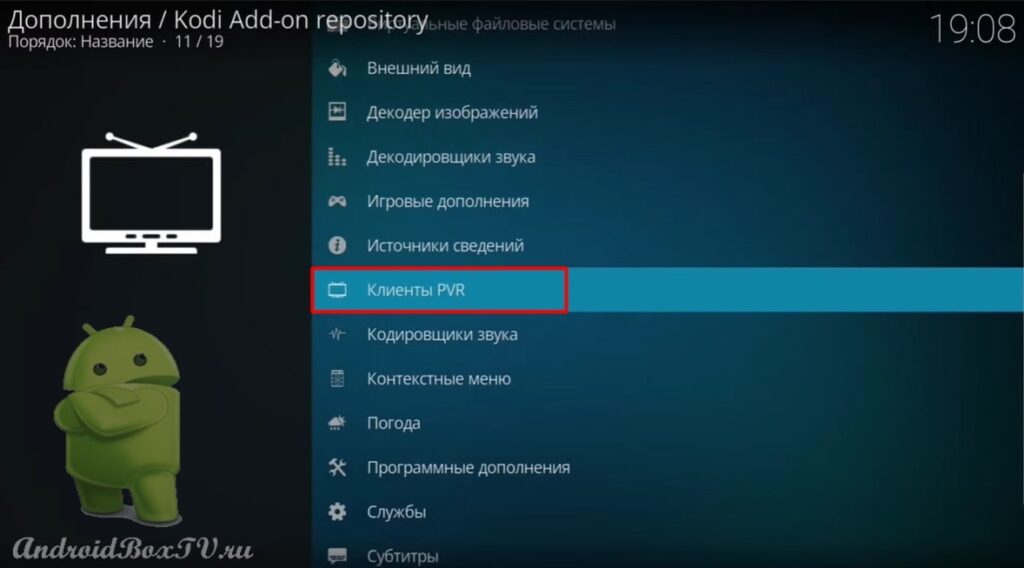
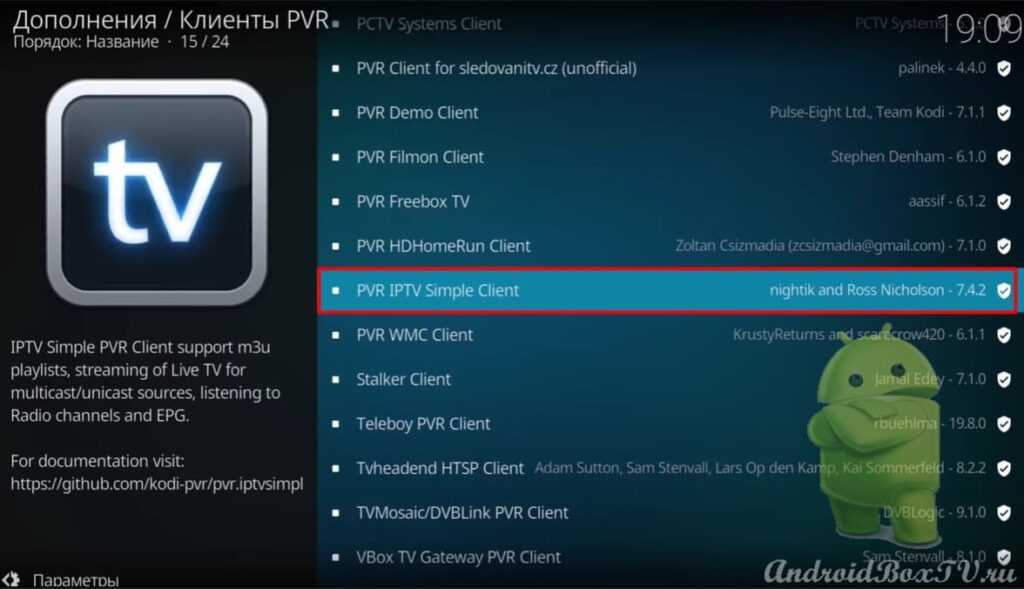 На жаль, доповнення в автоматичному режимі не підвантажуються. Спробуємо додати вручну, раптом у вас додадуться – пропускайте пункт слід.
На жаль, доповнення в автоматичному режимі не підвантажуються. Спробуємо додати вручну, раптом у вас додадуться – пропускайте пункт слід.
Переходимо в "Залежності" і вибираємо перший додаток, який необхідний для " Тimeshift ":
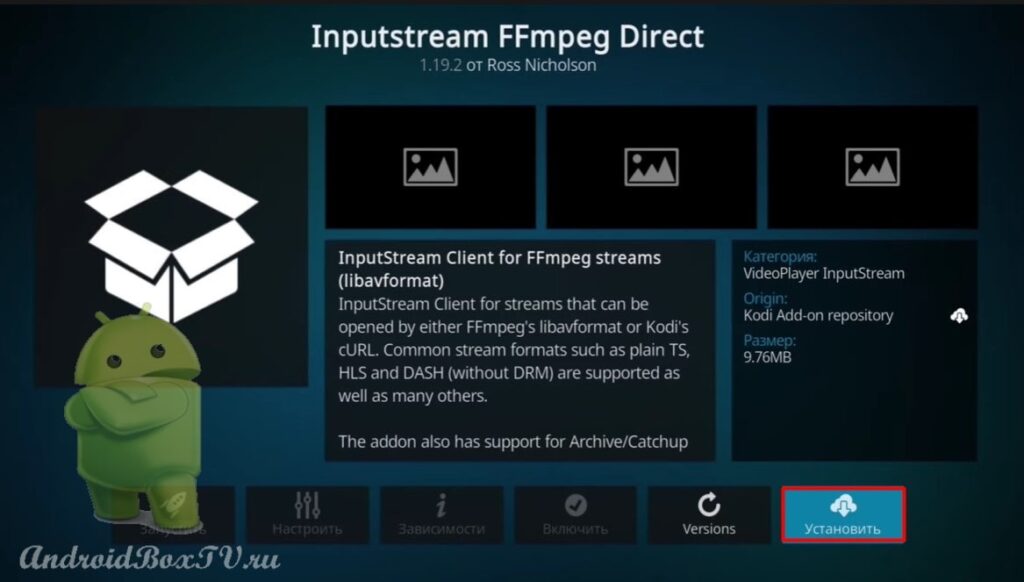 Додаток встановлено. Повертаємося назад і переходимо знову в " Налаштування ":
Додаток встановлено. Повертаємося назад і переходимо знову в " Налаштування ":
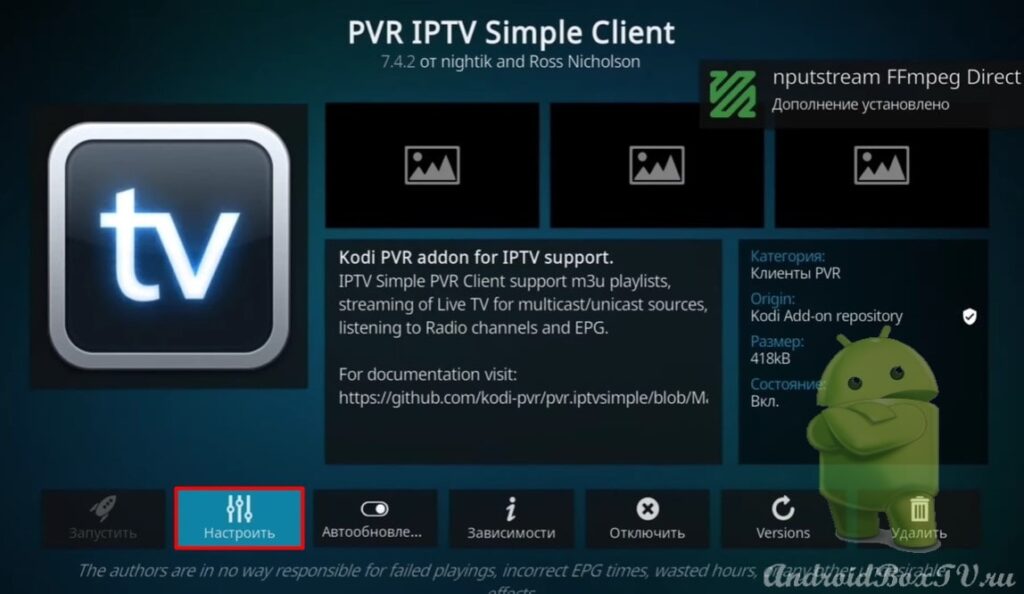 Вибираємо “Основні” та додаємо посилання, яке взяли у свого провайдера (якщо немає посилання – пропускаємо):
Вибираємо “Основні” та додаємо посилання, яке взяли у свого провайдера (якщо немає посилання – пропускаємо):
Посилання для телегіду
Далі необхідно додати посилання на телегід – тут :
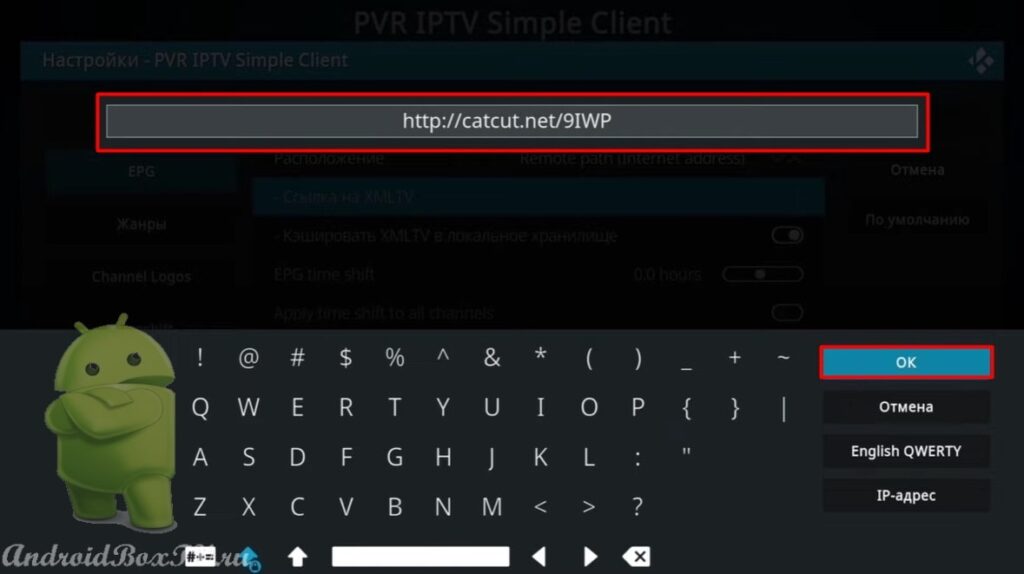
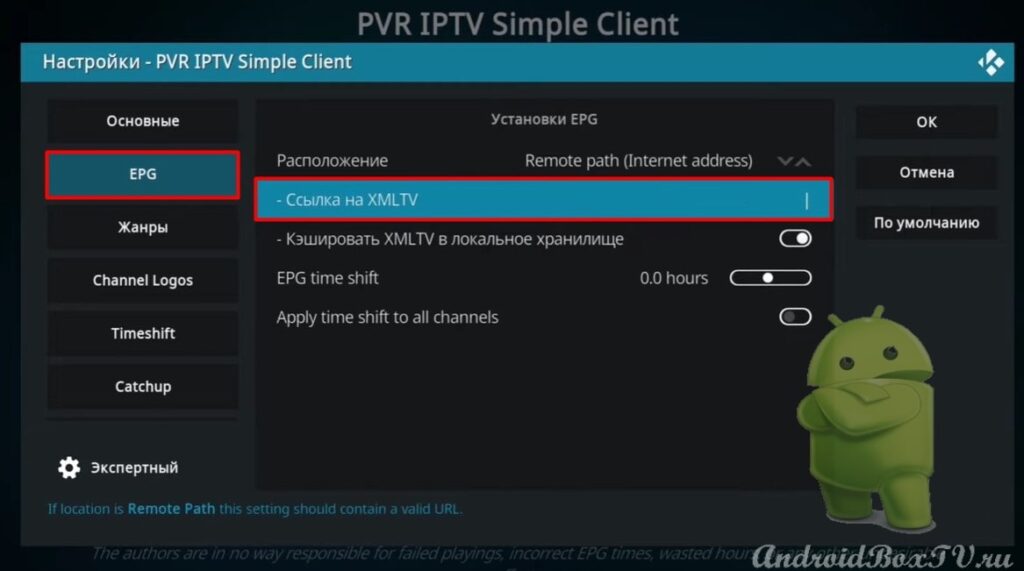 Зсув телепрограми за часом. Можна виставити свій часовий пояс і включаємо “Застосувати для всіх каналів” :
Зсув телепрограми за часом. Можна виставити свій часовий пояс і включаємо “Застосувати для всіх каналів” :
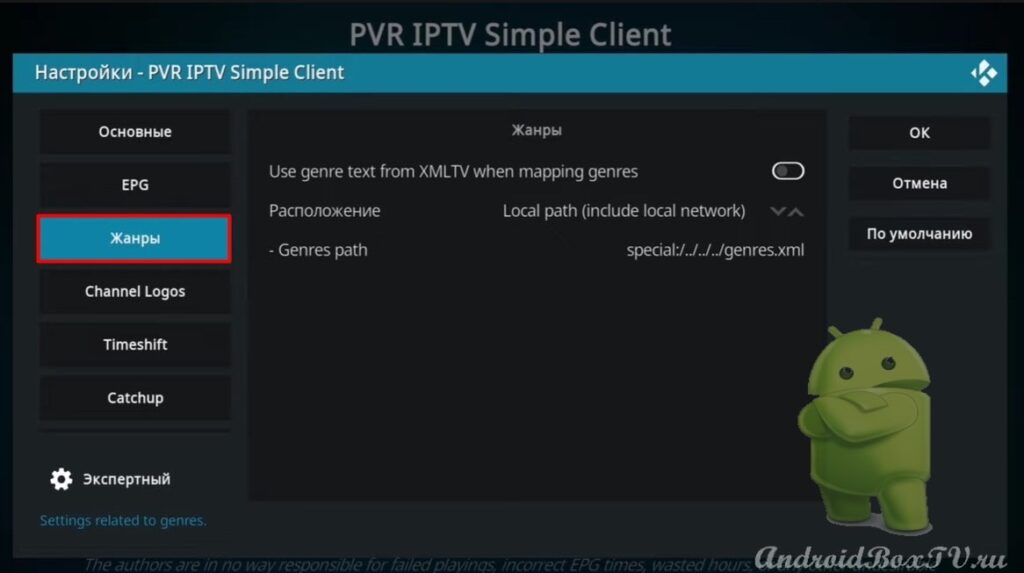 Далі “Логотипи каналів”( відключені):
Далі “Логотипи каналів”( відключені):
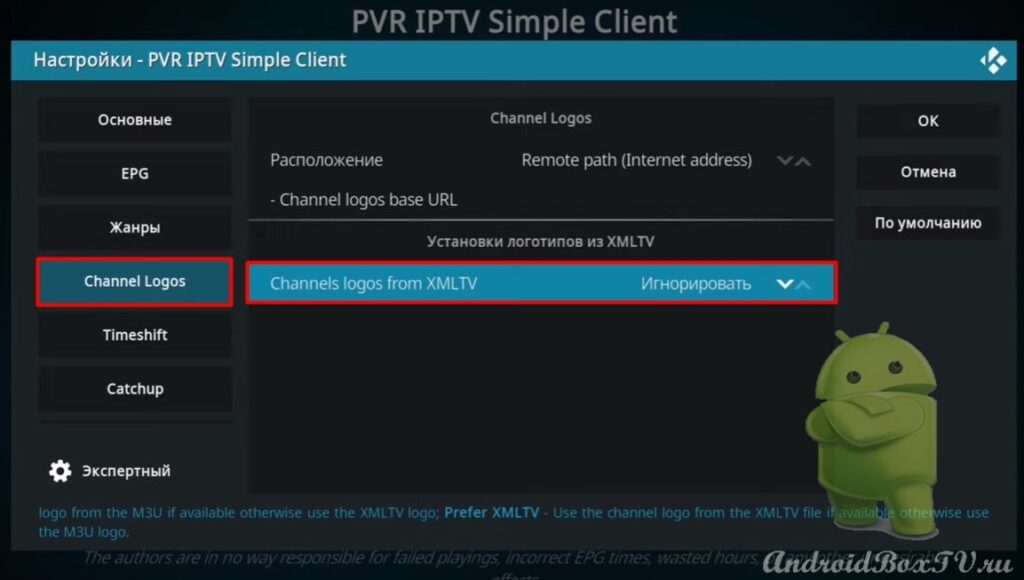 Включаємо "Timeshift" , зменшуємо зависання TV приставки і переходимо в "Налаштування":
Включаємо "Timeshift" , зменшуємо зависання TV приставки і переходимо в "Налаштування":
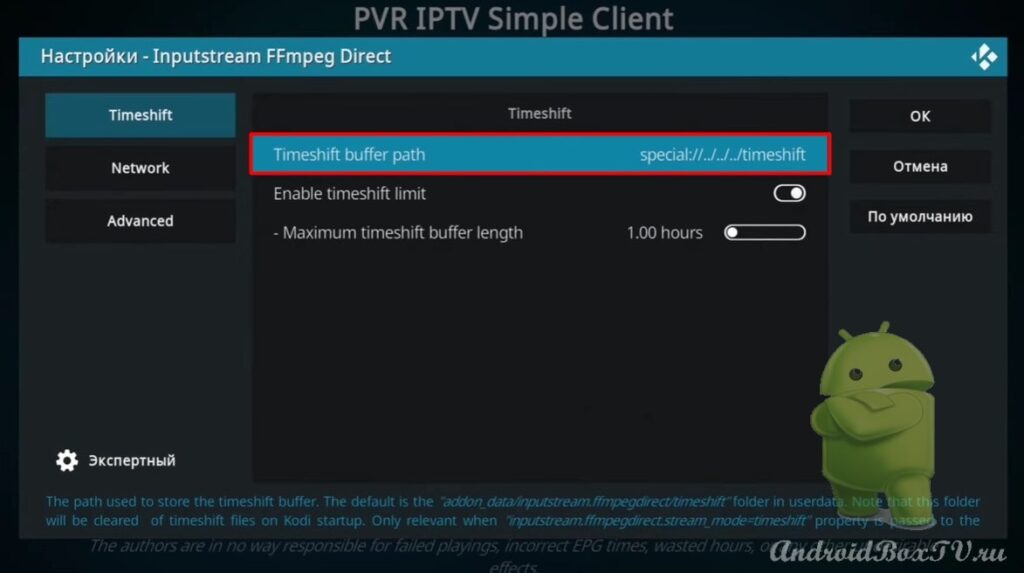 Також можна збільшити буфер “Timeshift”, якщо дозволяє пам'ять пристрою:
Також можна збільшити буфер “Timeshift”, якщо дозволяє пам'ять пристрою:
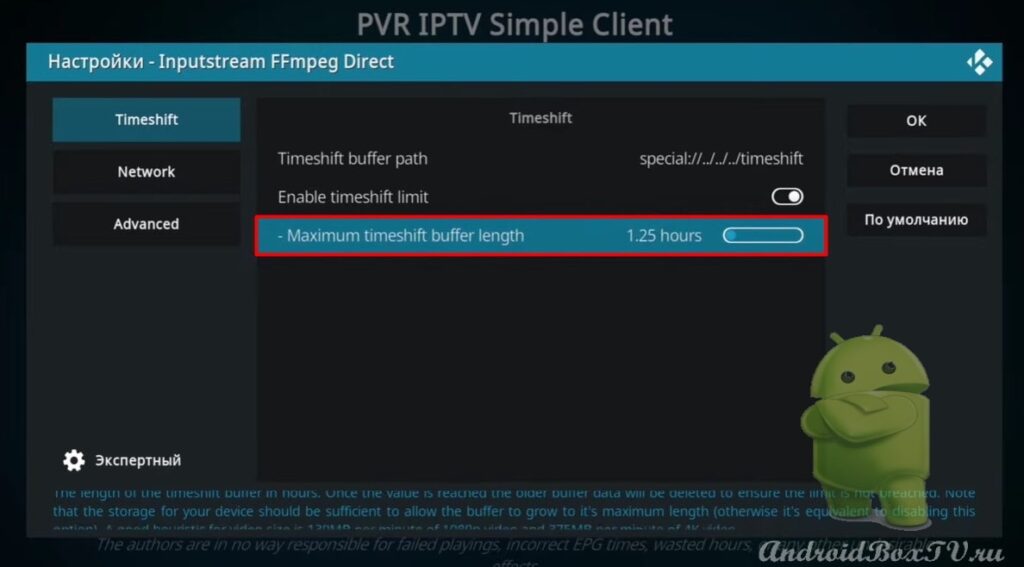 Більше нічого не міняємо і підтверджуємо " Ок ":
Більше нічого не міняємо і підтверджуємо " Ок ":
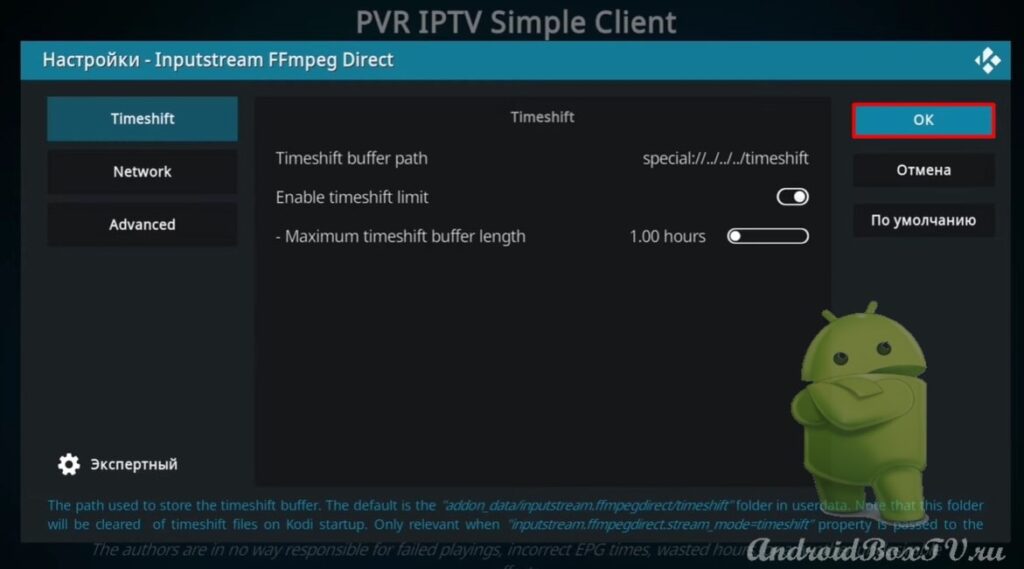 Розділ "Catchup". Якщо у провайдера підтримується архів, то вмикаємо "Enable catchup". Також можна вказати кількість днів:
Розділ "Catchup". Якщо у провайдера підтримується архів, то вмикаємо "Enable catchup". Також можна вказати кількість днів:
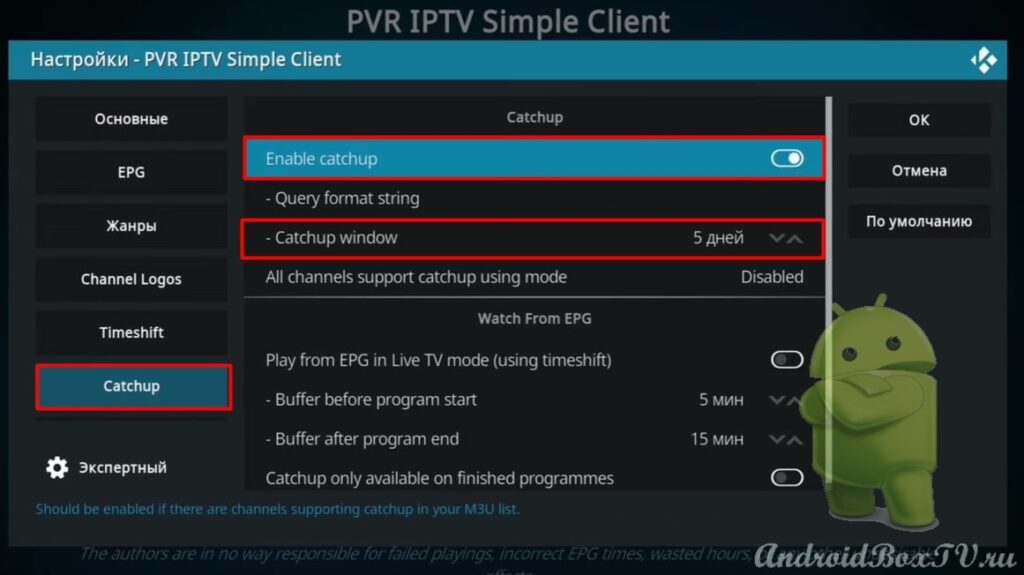 Включаємо “ Play from … ” та “ Catchup only… .”:
Включаємо “ Play from … ” та “ Catchup only… .”:
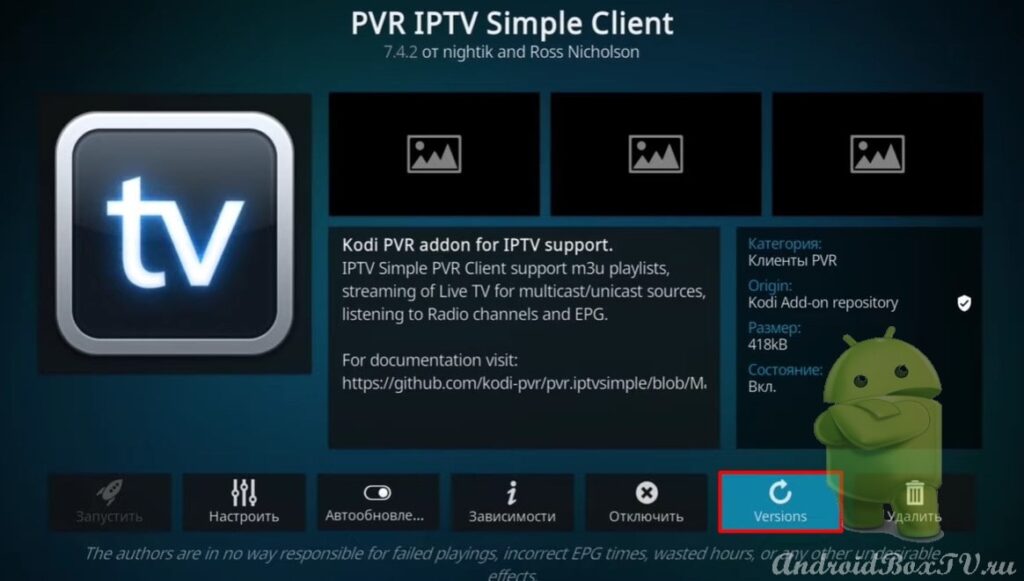
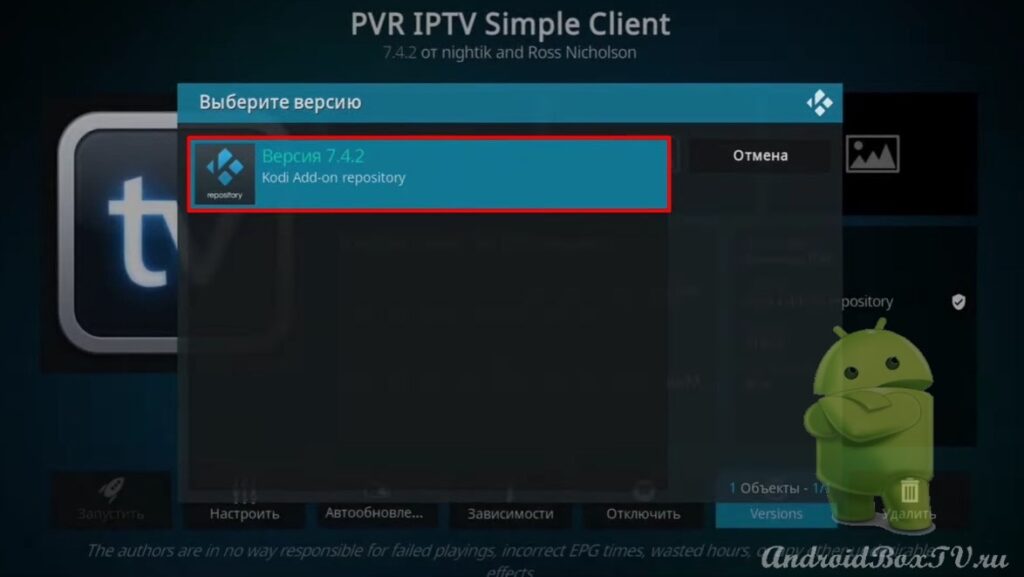 Повертаємось назад. Переходимо в “Налаштування” та вибираємо “PVR та TV”:
Повертаємось назад. Переходимо в “Налаштування” та вибираємо “PVR та TV”:
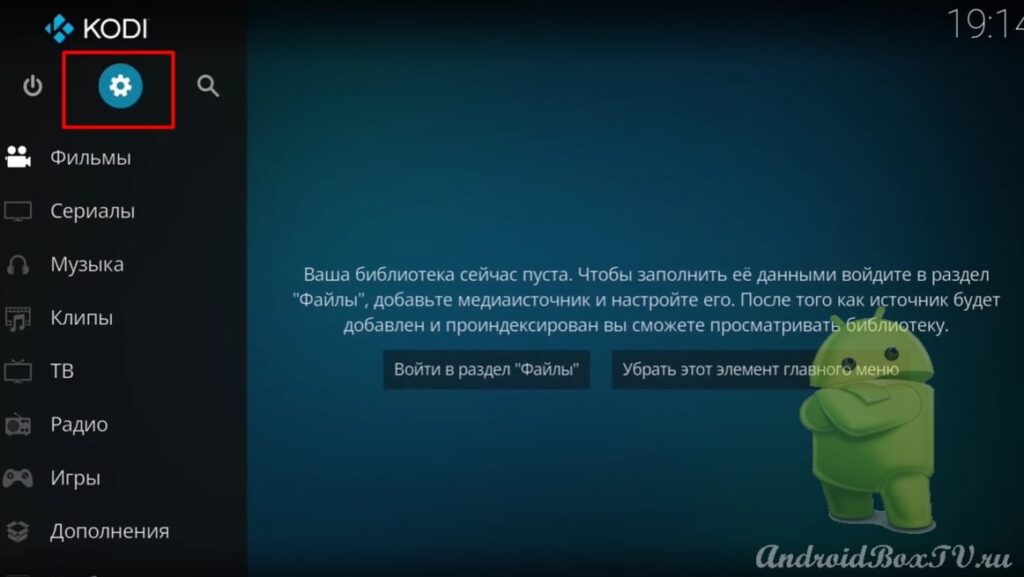
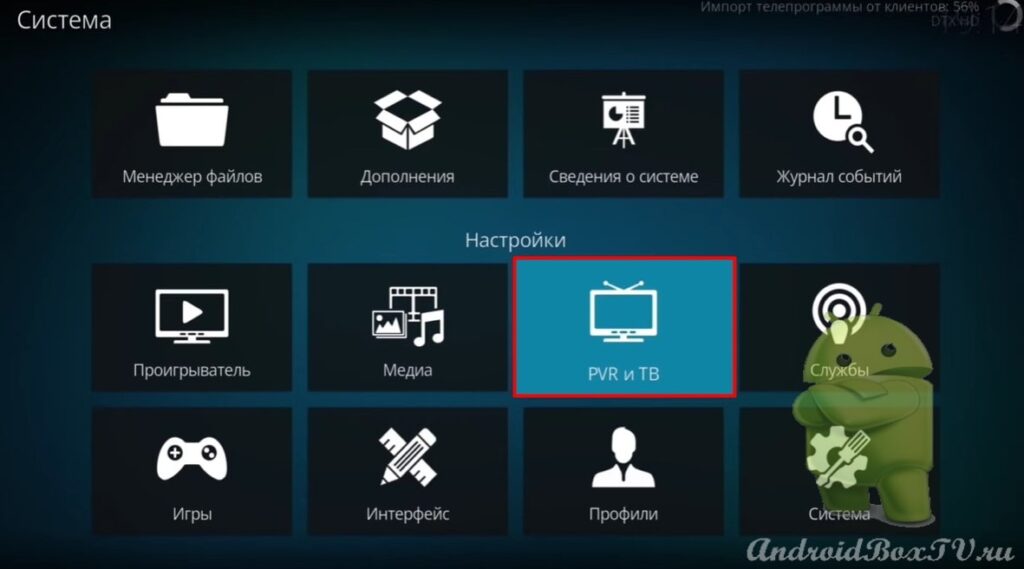 У розділі "Загальні" вибираємо "Керування каналами" андроїд ТБ:
У розділі "Загальні" вибираємо "Керування каналами" андроїд ТБ:
 Тут можна налаштувати будь-який канал:
Тут можна налаштувати будь-який канал:
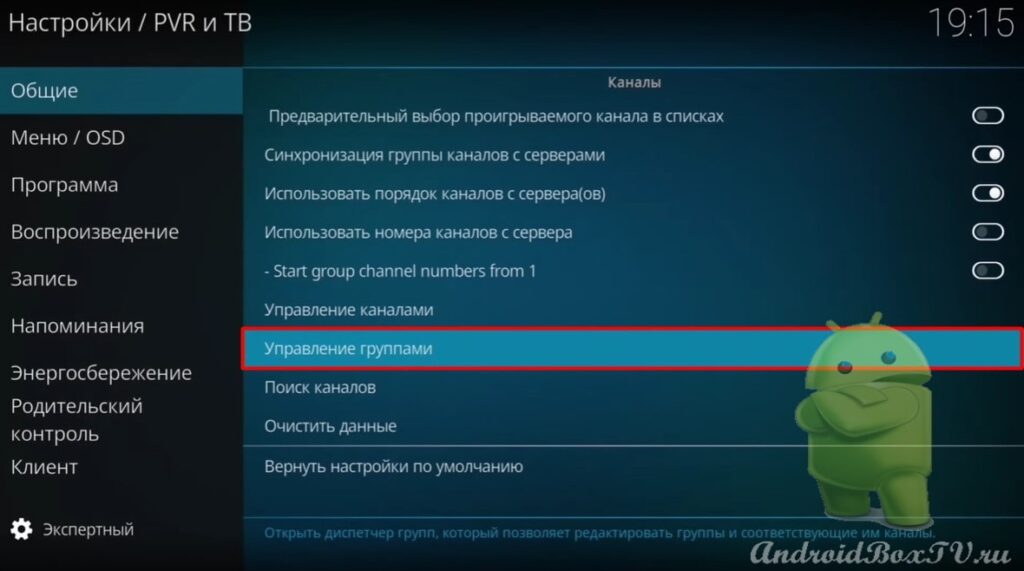 Тут можна створити свою групу. Задаємо назву та натискаємо “Ок”:
Тут можна створити свою групу. Задаємо назву та натискаємо “Ок”:
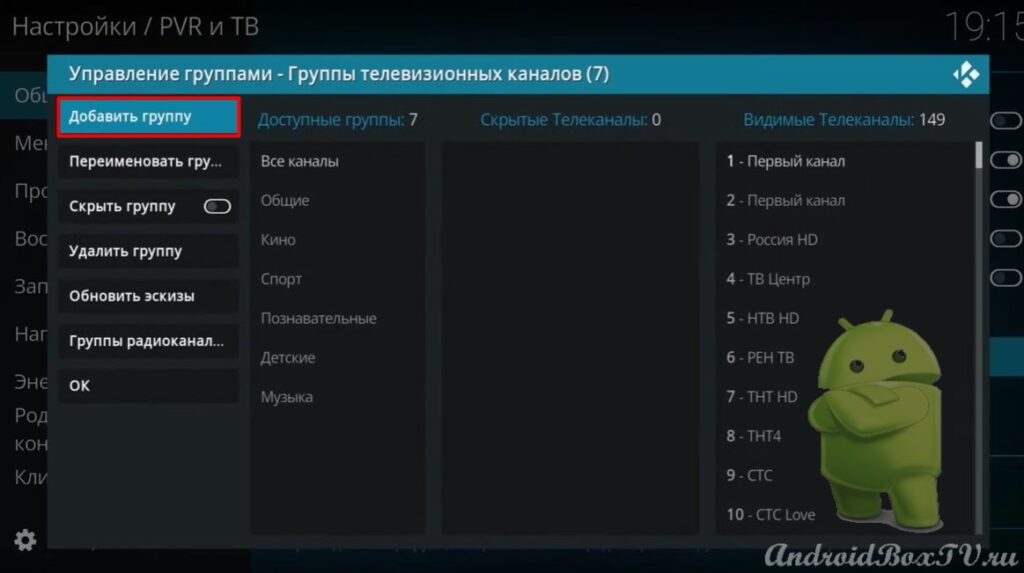
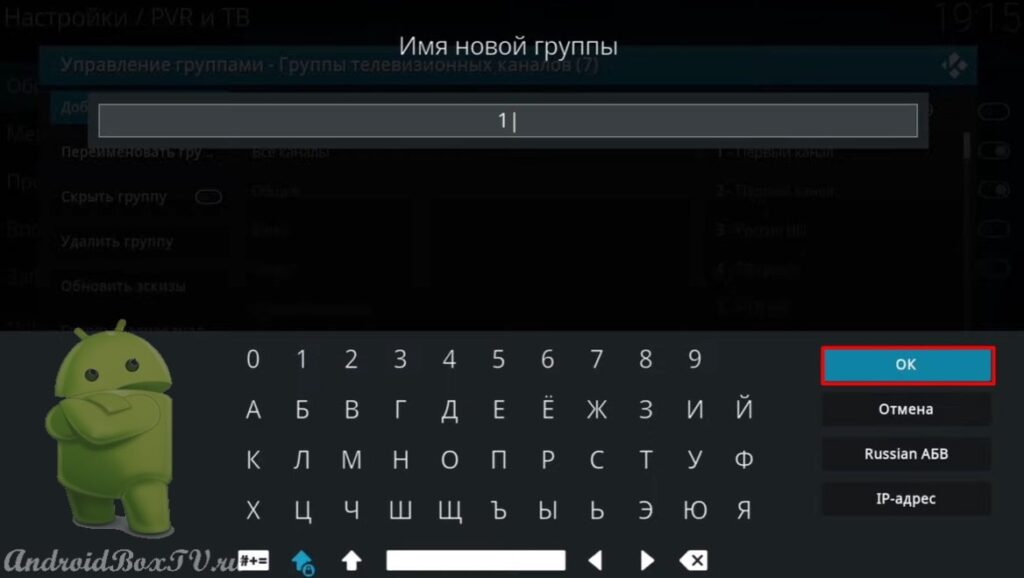 Вибираємо канали, які будуть у групі, та натискаємо “Ок”:
Вибираємо канали, які будуть у групі, та натискаємо “Ок”:
 Переходимо до розділу “Програма передач”. Ставимо 3 минулі дні та 7 майбутніх днів:
Переходимо до розділу “Програма передач”. Ставимо 3 минулі дні та 7 майбутніх днів:
 Далі можна активувати "Батьківський контроль". Придумати пін-код (запишіть на листку):
Далі можна активувати "Батьківський контроль". Придумати пін-код (запишіть на листку):
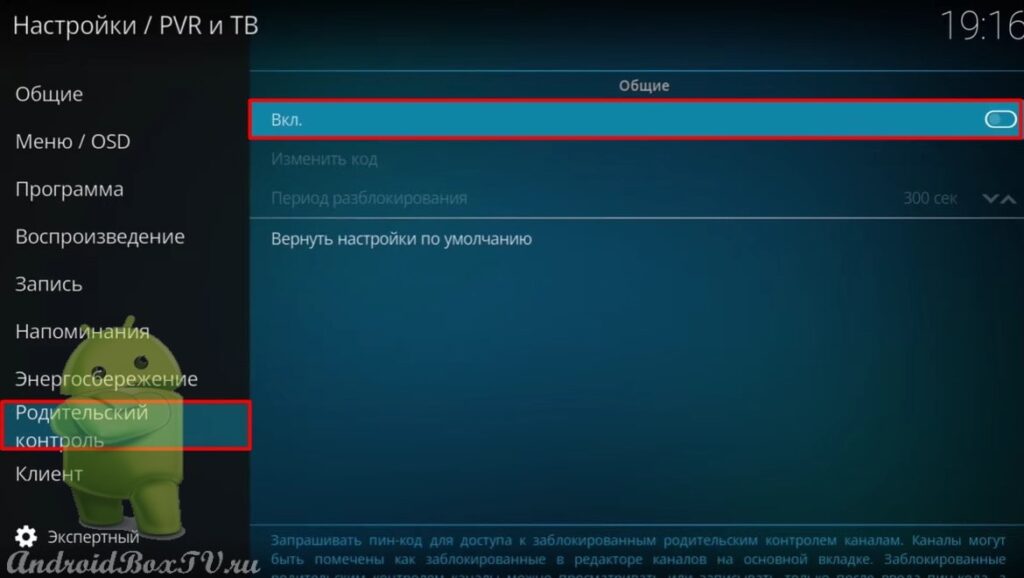 Повертаємось назад. Відкриваємо “ТВ”:
Повертаємось назад. Відкриваємо “ТВ”:
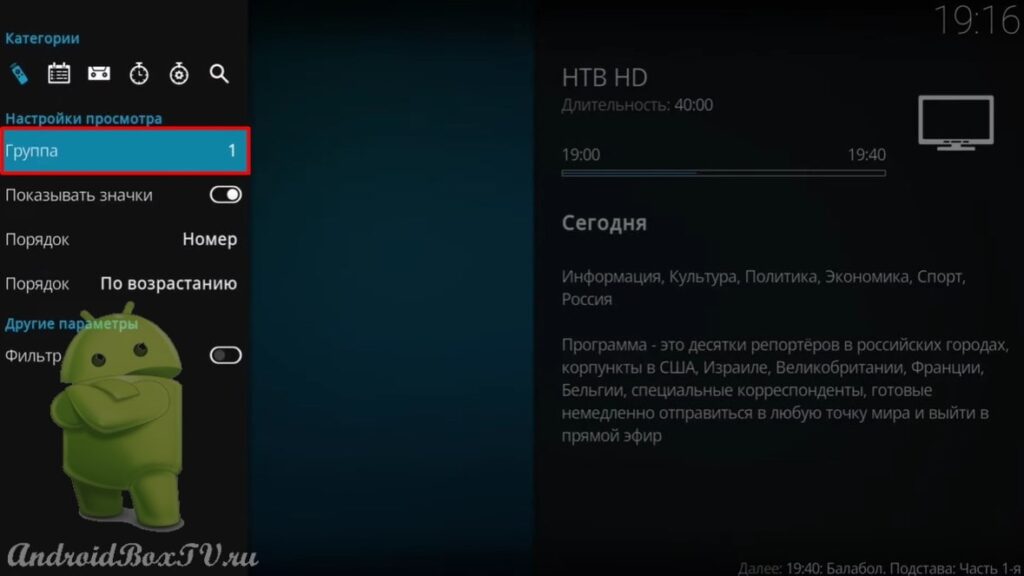
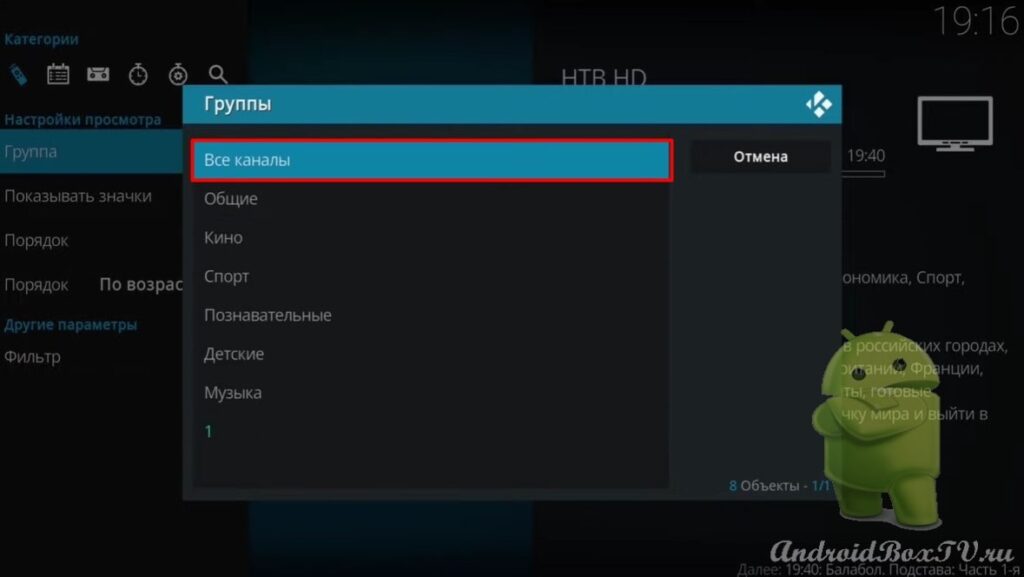 Так це виглядає (логотипи каналів вимкнені):
Так це виглядає (логотипи каналів вимкнені):
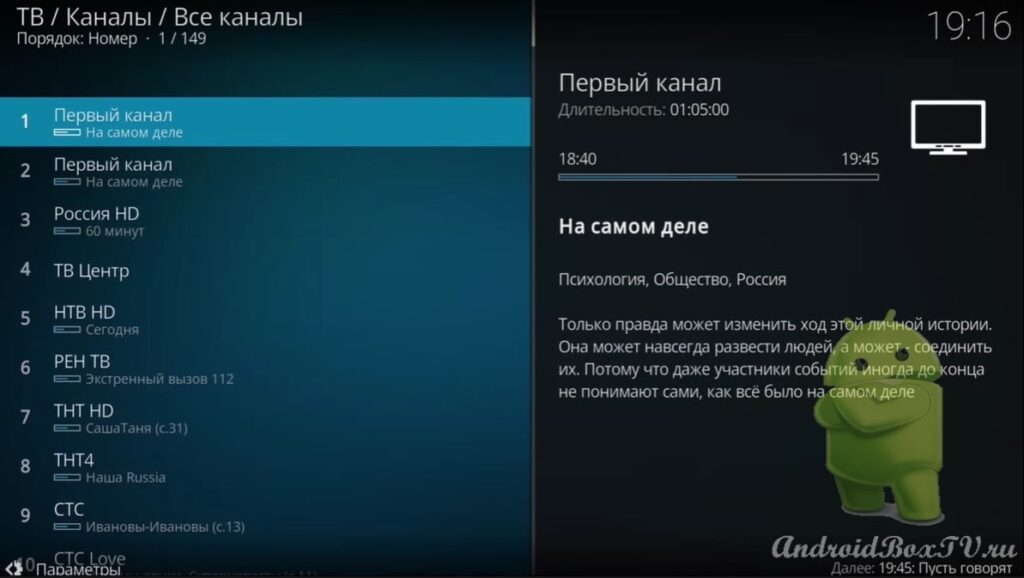 З основного меню доступні канали груп (якщо включити логотипи каналів, то тут вони відображатимуться):
З основного меню доступні канали груп (якщо включити логотипи каналів, то тут вони відображатимуться):
Тепер все!
Ознайомтеся з іншими статтями з рубрики “Перегляд телебачення, медіафайлів” тут .
PS Підтримка сайту за посиланням 😉