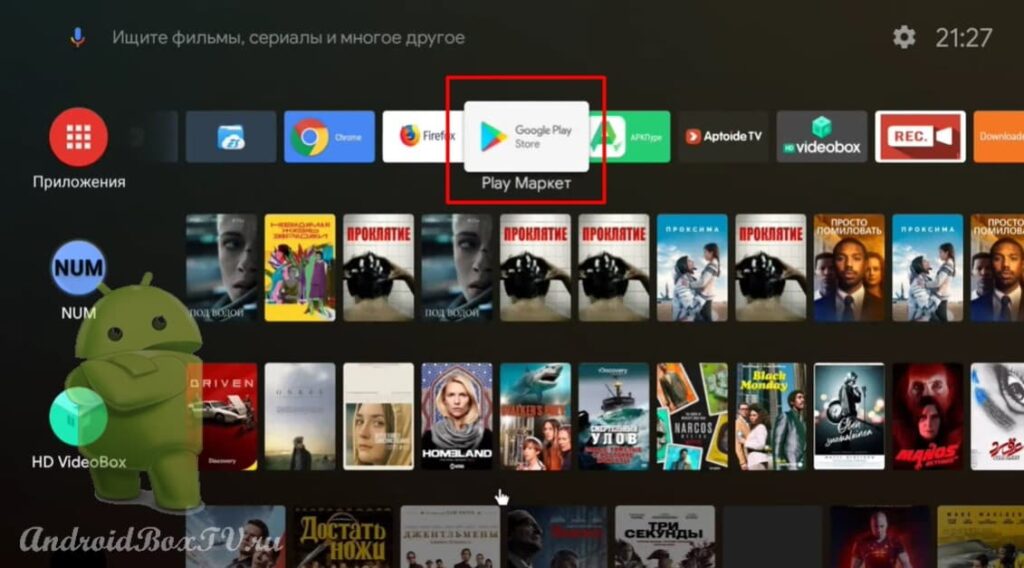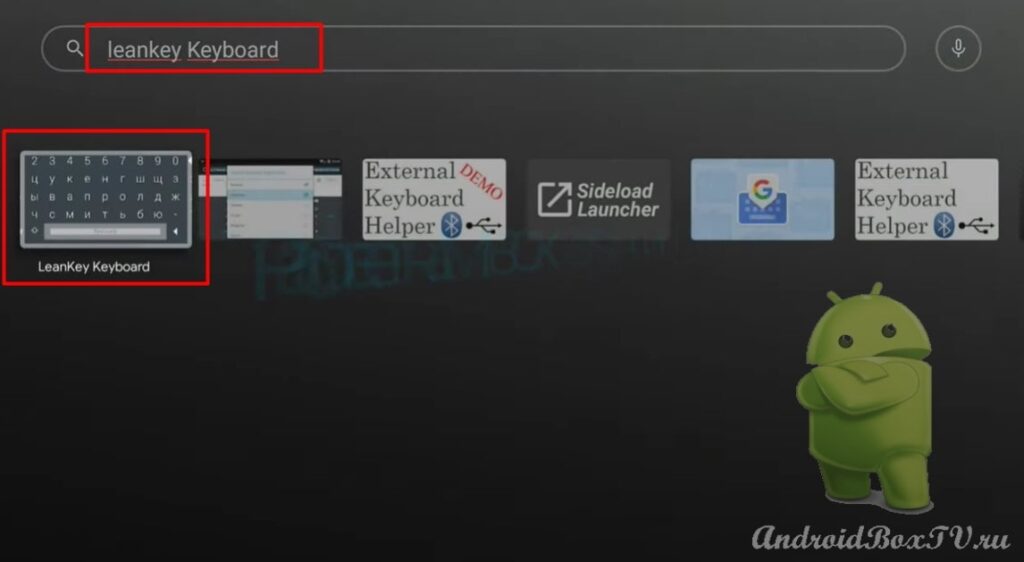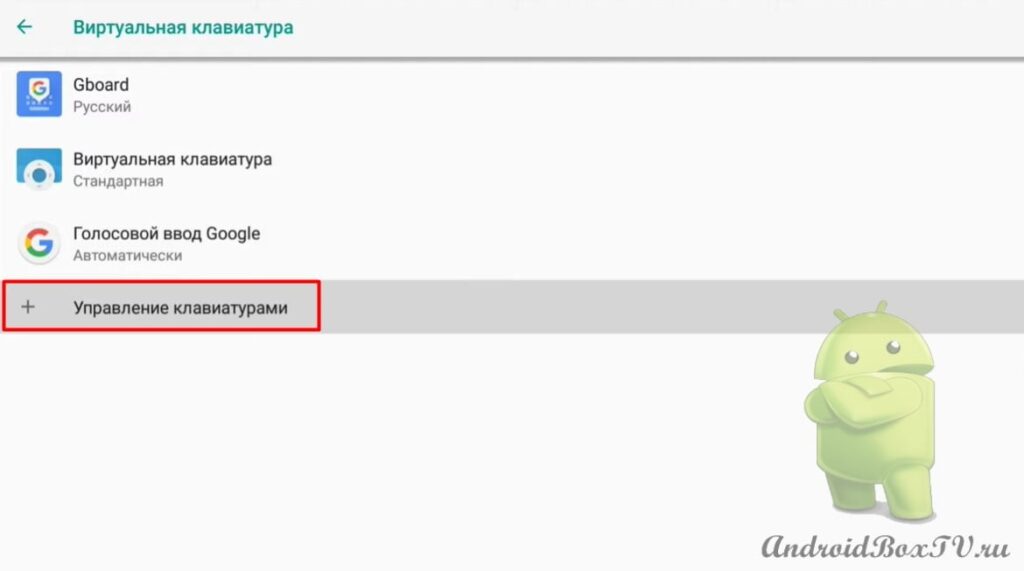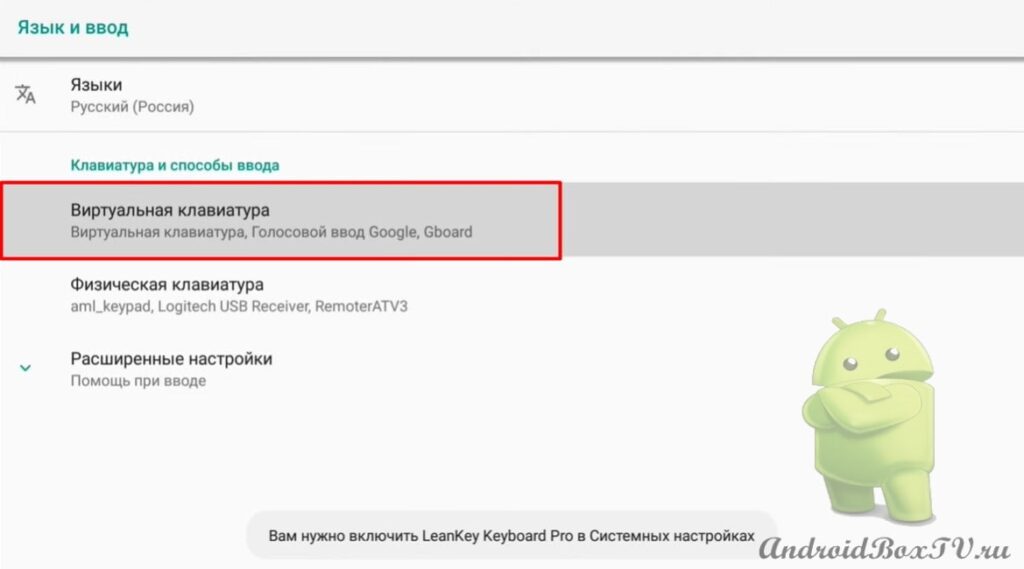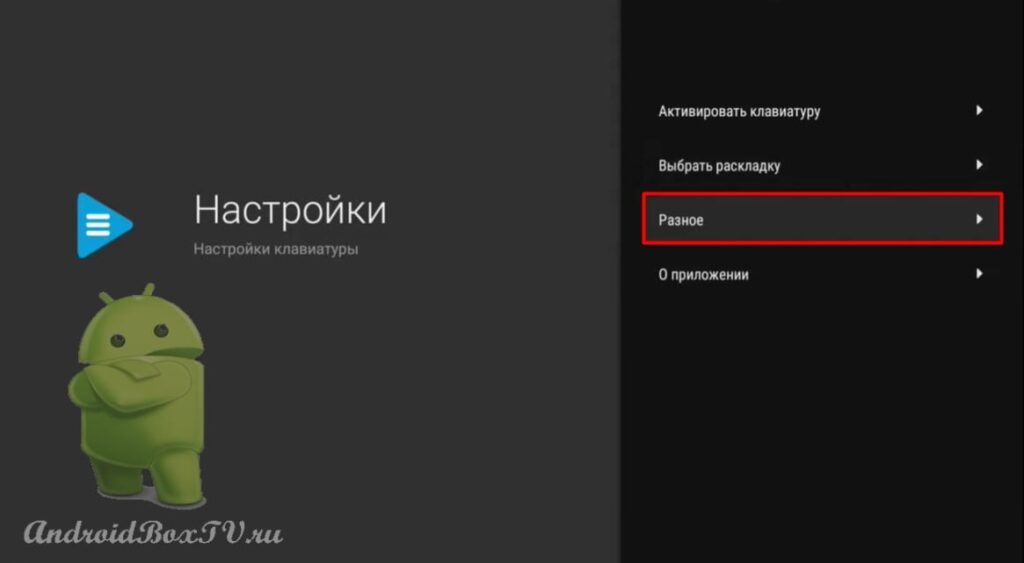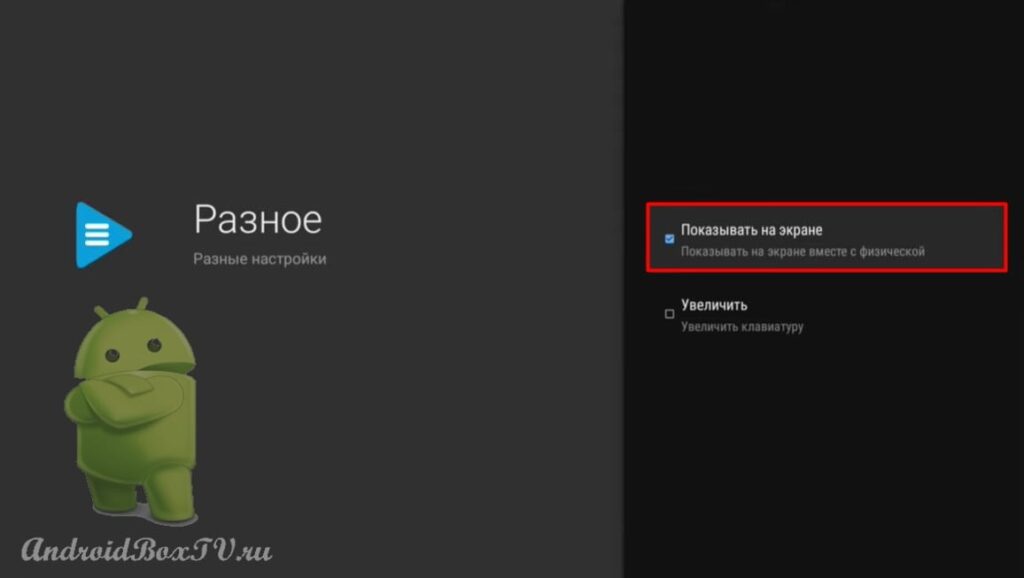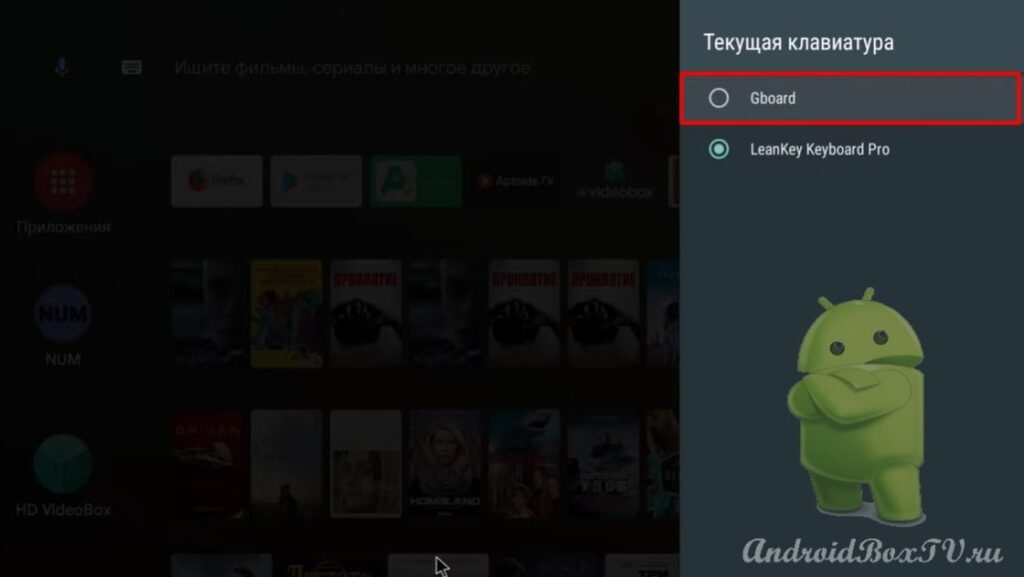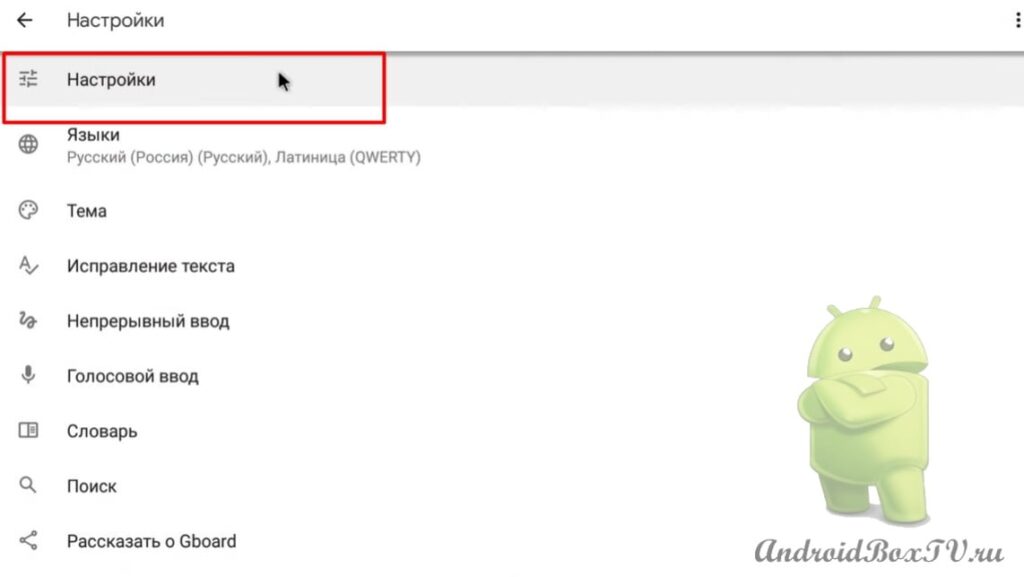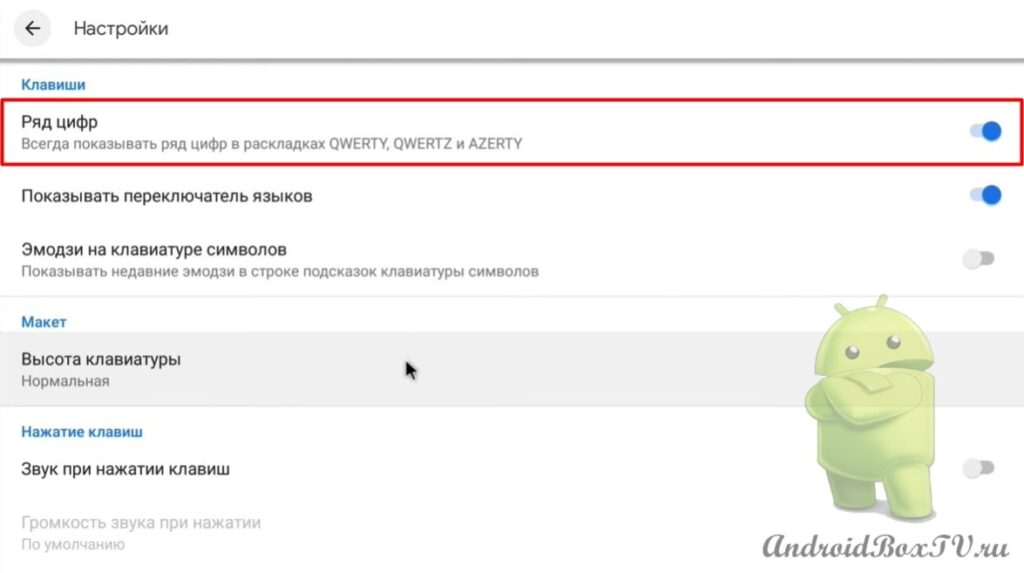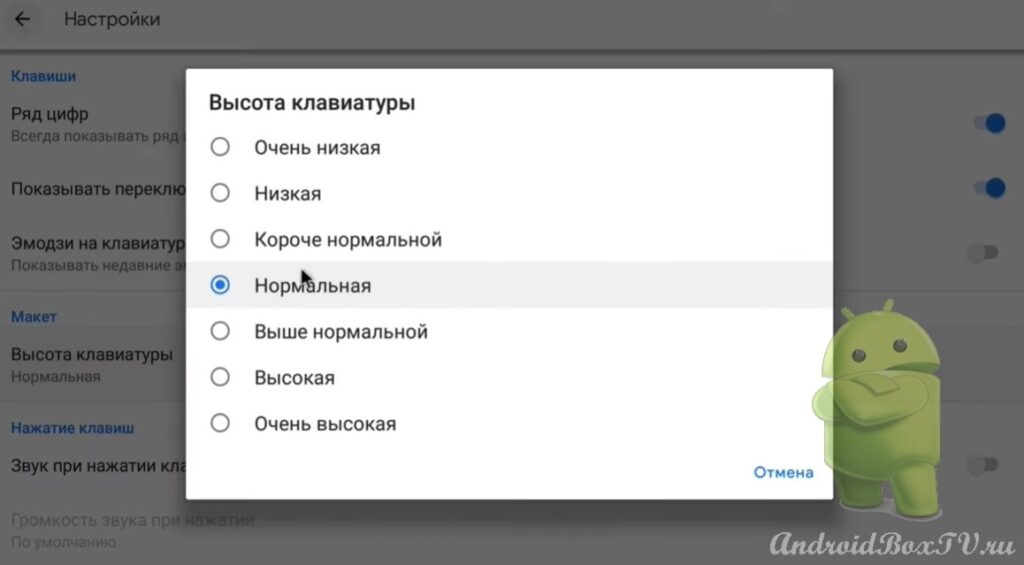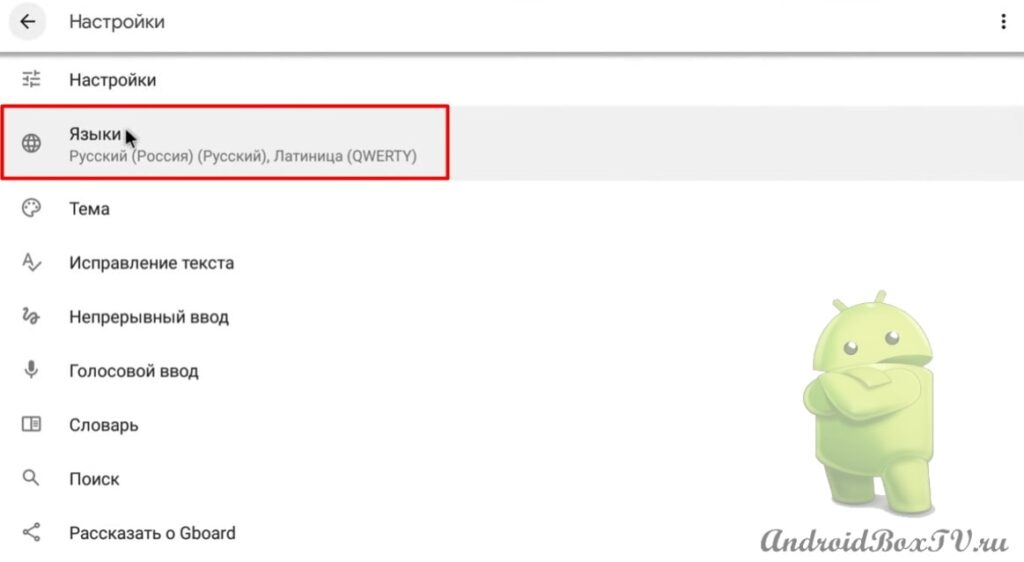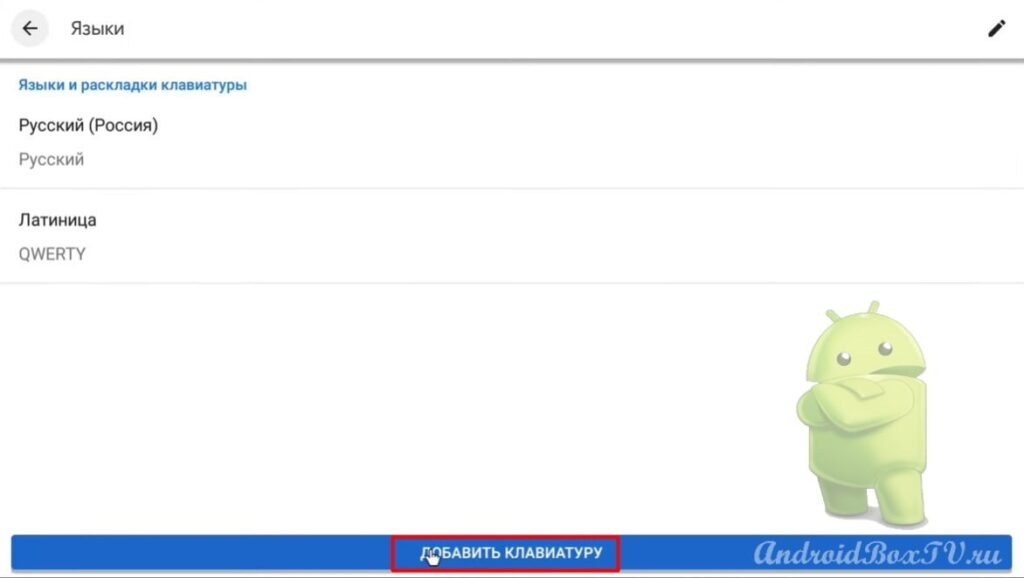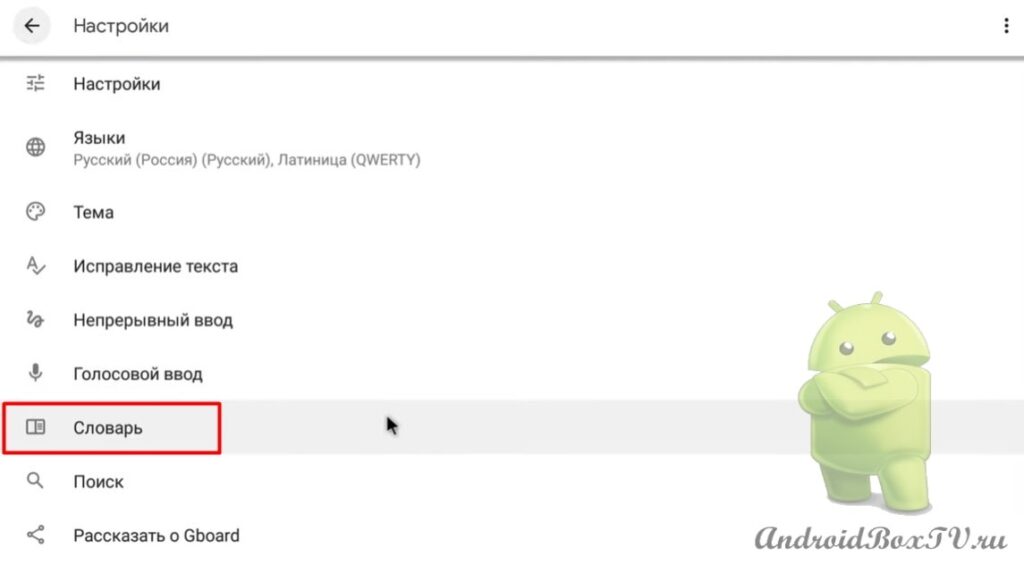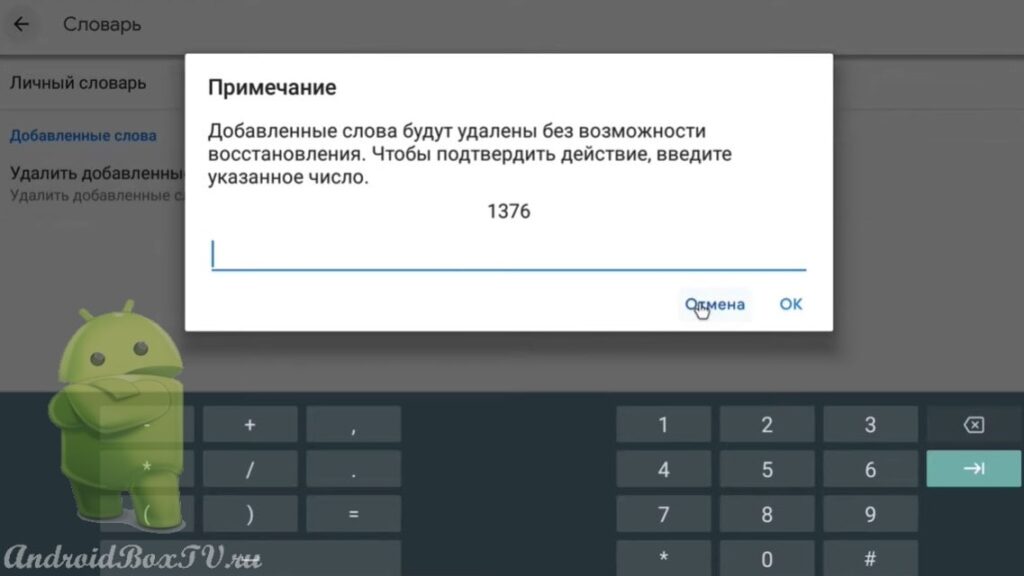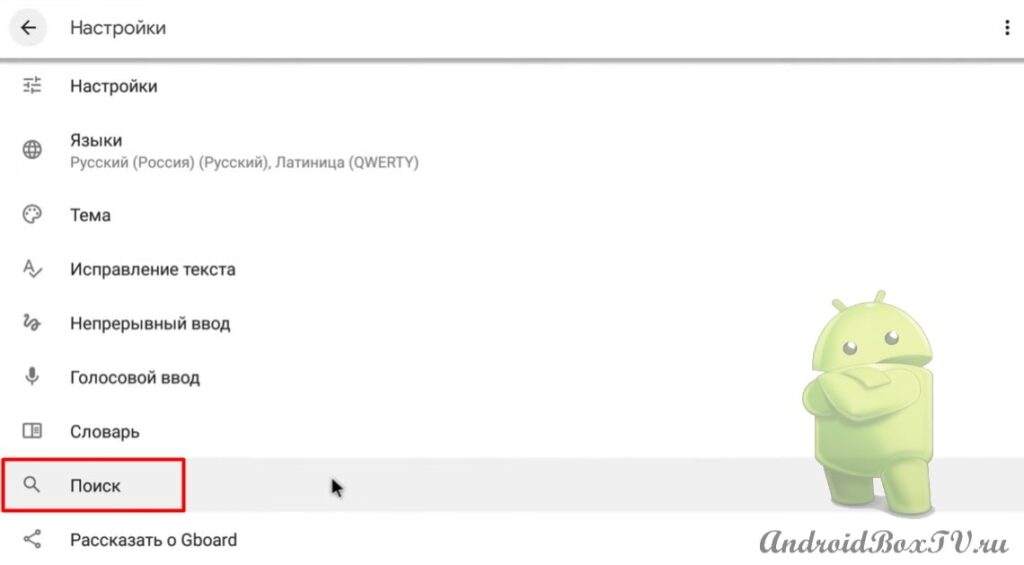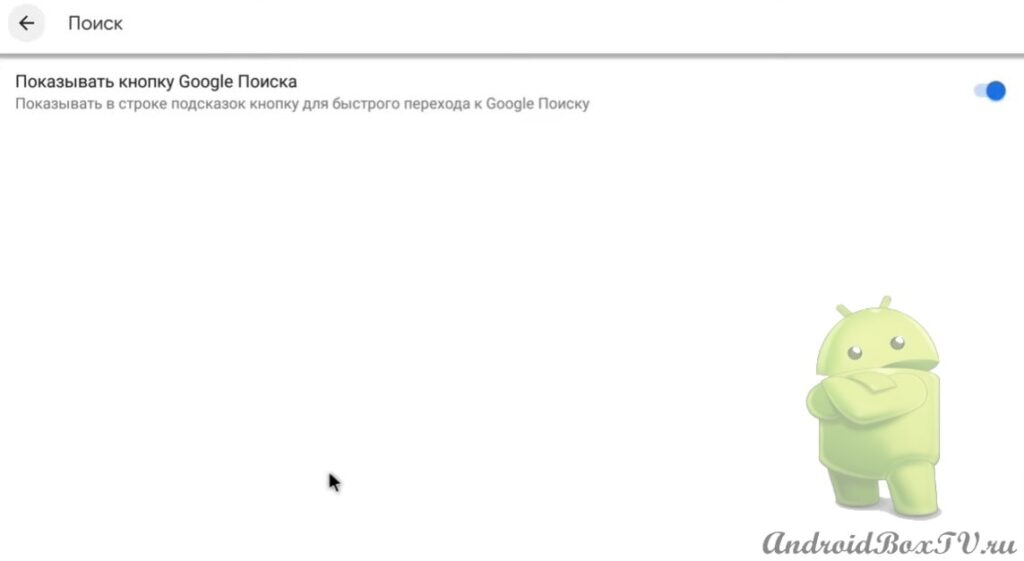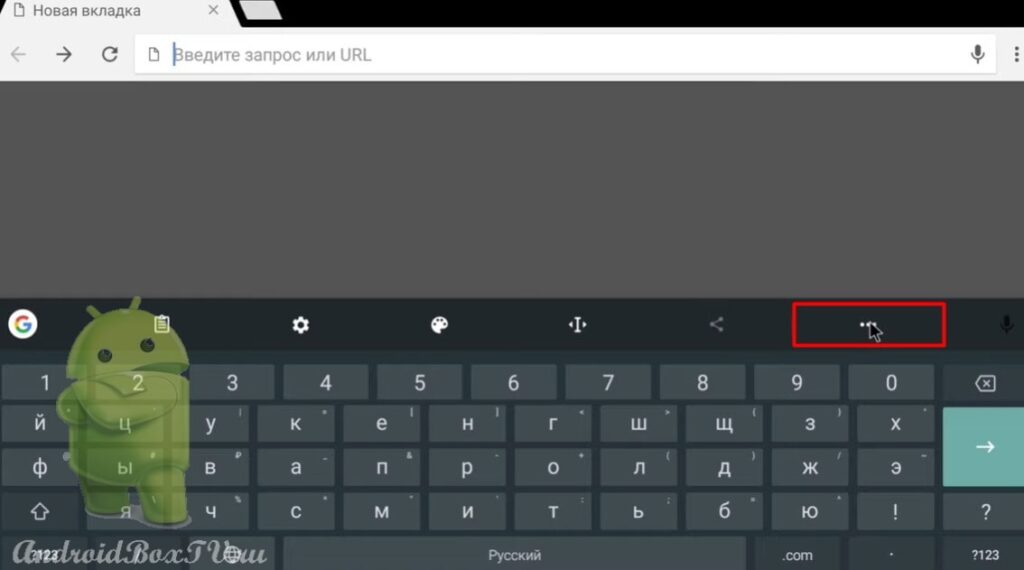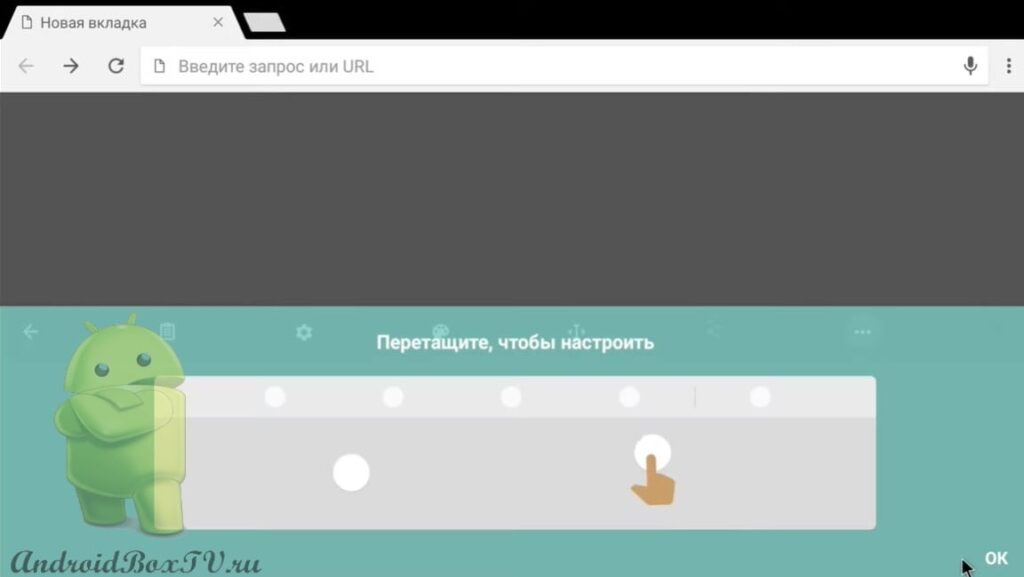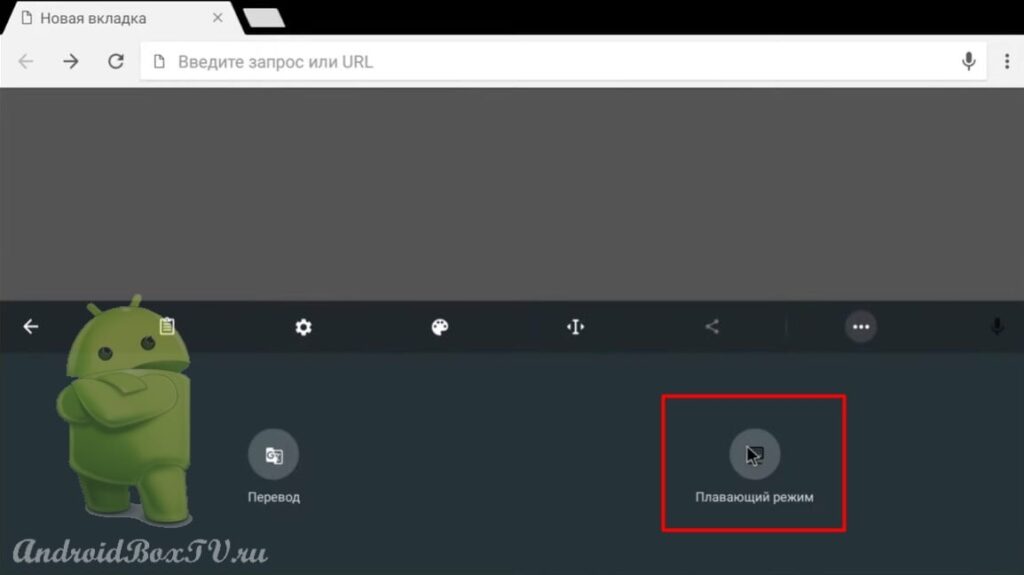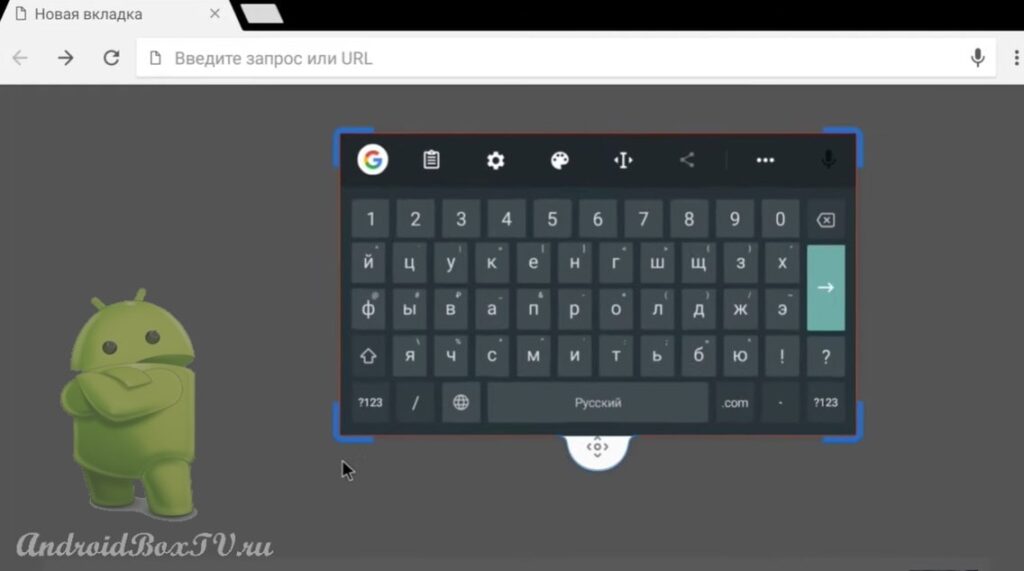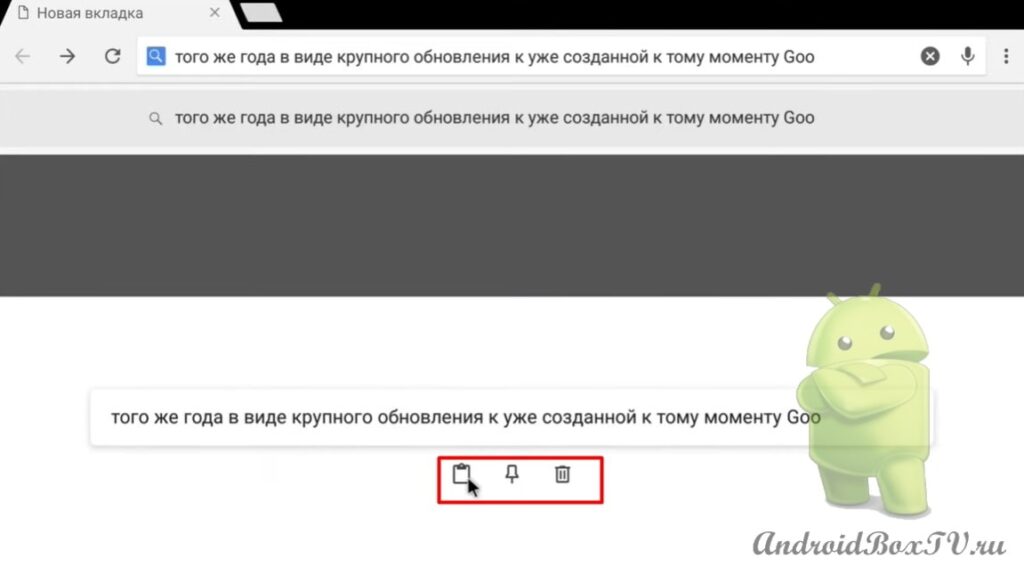Останнім часом на Android TV, як правило, за умовчанням встановлена "Google Keyboard", яка не дуже зручна у використанні. У цій статті розглянемо клавіатуру " LeanKey Keyboard ", якою можна користуватися за допомогою пульта, а також за допомогою мишки (статті про мишки вже написані тут і тут ). В останній версії цієї програми став доступний голосовий набір.
Також розглянемо, як оновити штатну клавіатуру "Gboard". Після оновлення керування можливе лише мишкою, оскільки ця версія для мобільних пристроїв, але з'являться такі функції:
- Голосове введення
- Перекладач
- Буфер обміну (за допомогою Буфера обміну можна вставити посилання в додаток, де є поле введення, не викликаючи контекстне меню).
Заходимо в Play Маркет і в пошуковому рядку набираємо "LeanKey Keyboard":
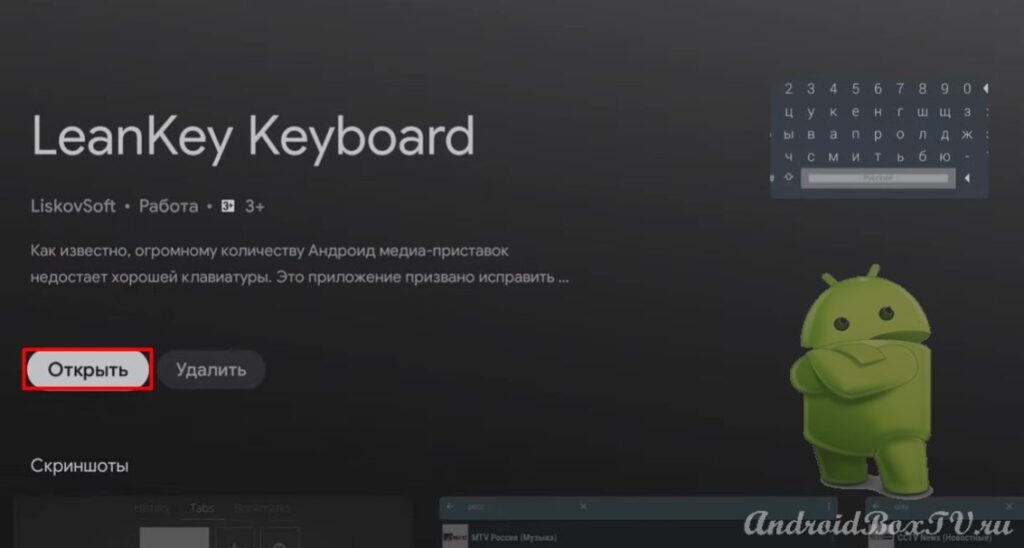 Натискаємо "Активувати клавіатуру":
Натискаємо "Активувати клавіатуру":
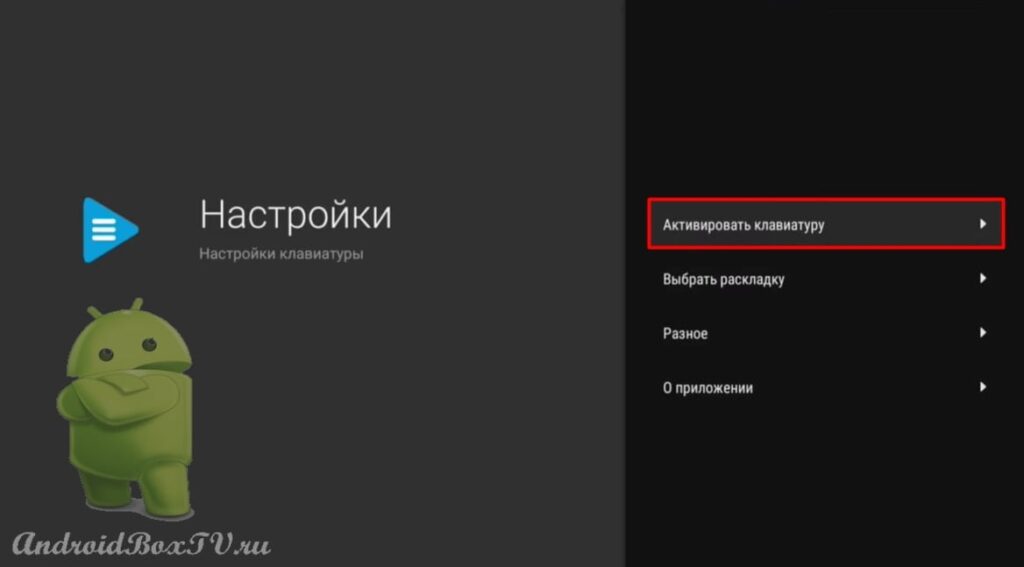 Вибираємо “Віртуальна клавіатура” та “Керування клавіатурами”:
Вибираємо “Віртуальна клавіатура” та “Керування клавіатурами”:
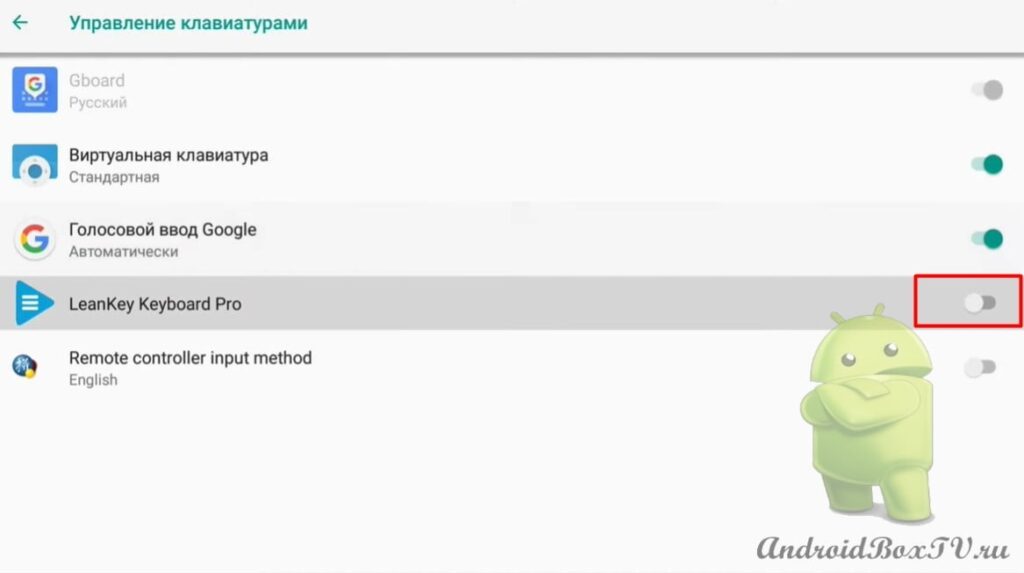
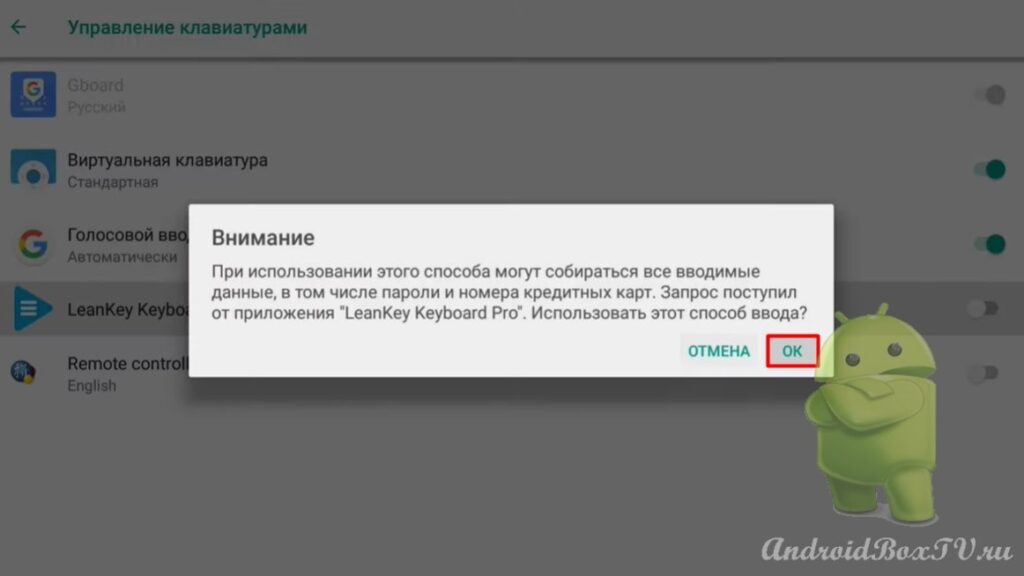 Повертаємось назад. Переходимо до розділу “Вибрати розкладку” та вибираємо потрібні мови:
Повертаємось назад. Переходимо до розділу “Вибрати розкладку” та вибираємо потрібні мови:
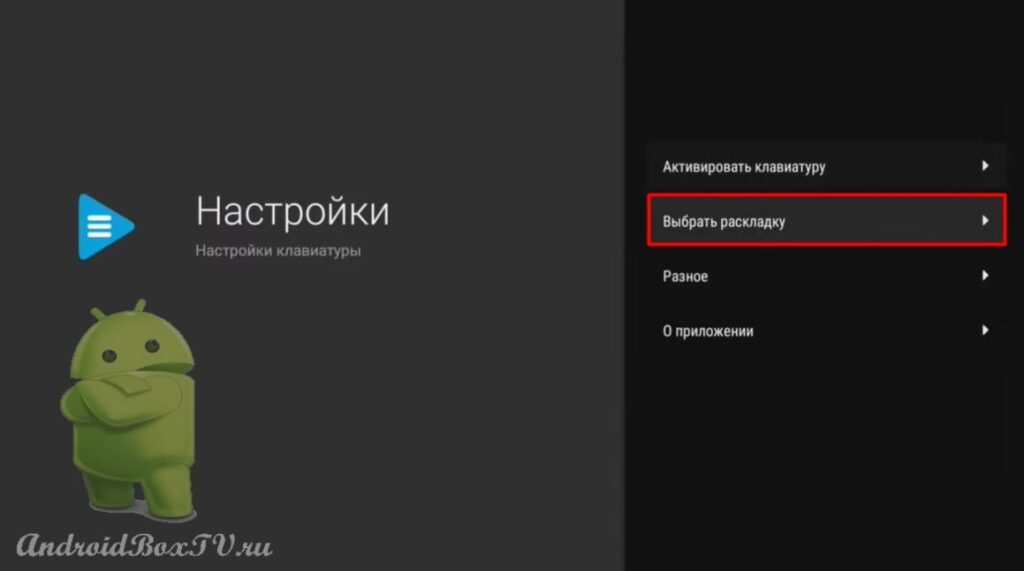
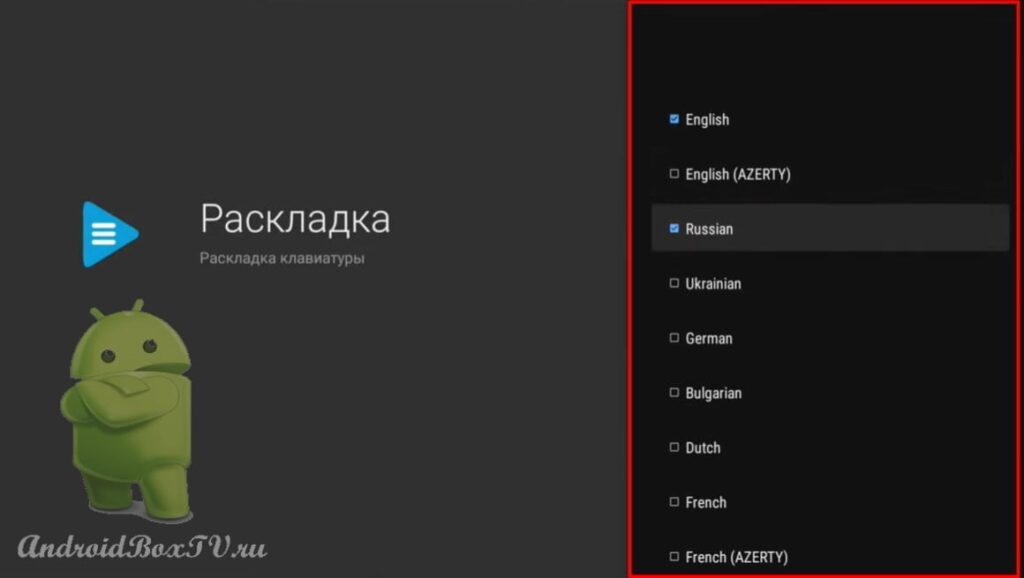 Переходимо в розділ "Різне" і відзначаємо "Показувати на екрані":
Переходимо в розділ "Різне" і відзначаємо "Показувати на екрані":
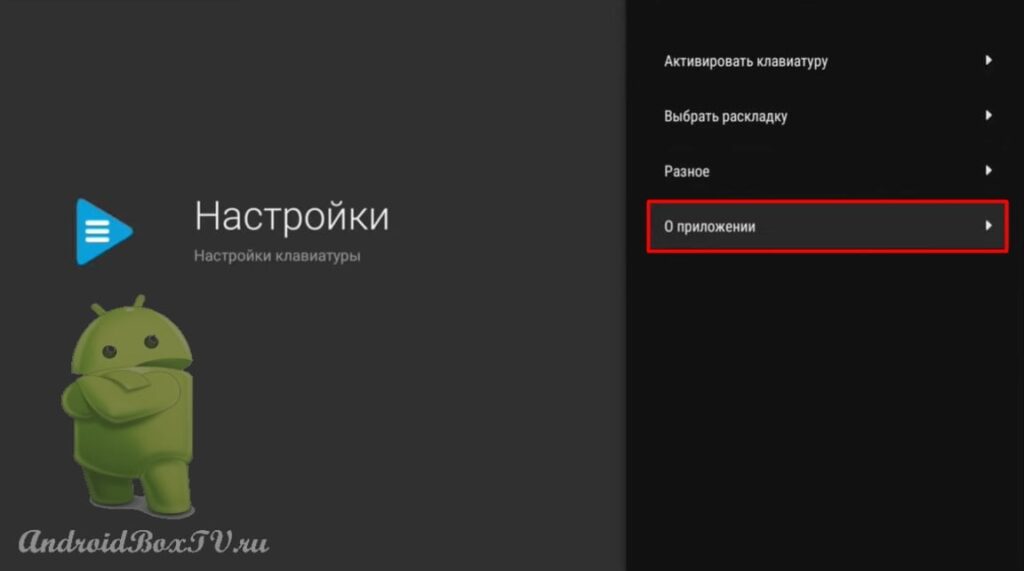
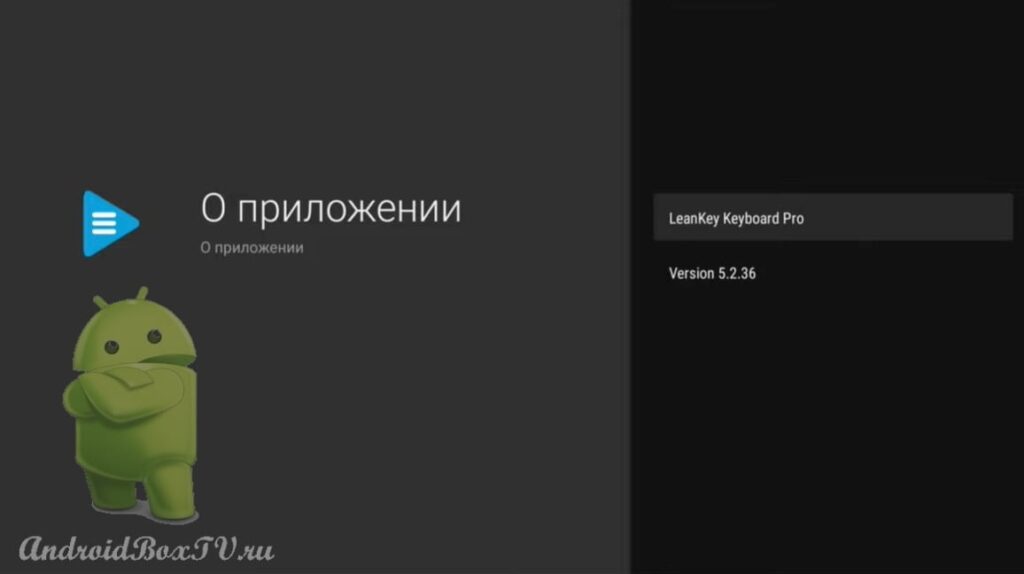 Далі заходимо в налаштування пристрою та вибираємо “Клавіатура”:
Далі заходимо в налаштування пристрою та вибираємо “Клавіатура”:
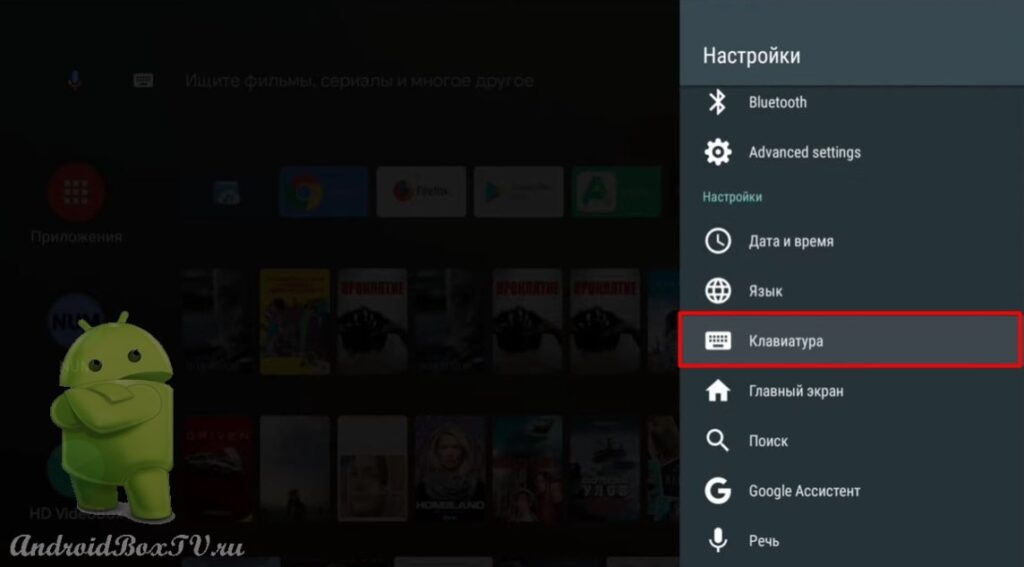
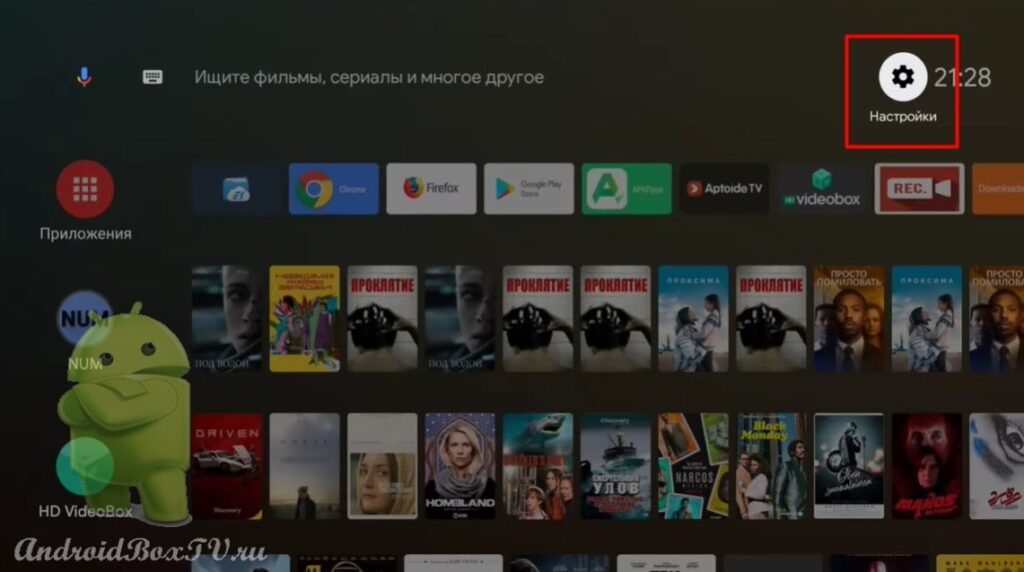 Вибираємо "Поточна клавіатура" і включаємо " LeanKey ":
Вибираємо "Поточна клавіатура" і включаємо " LeanKey ":
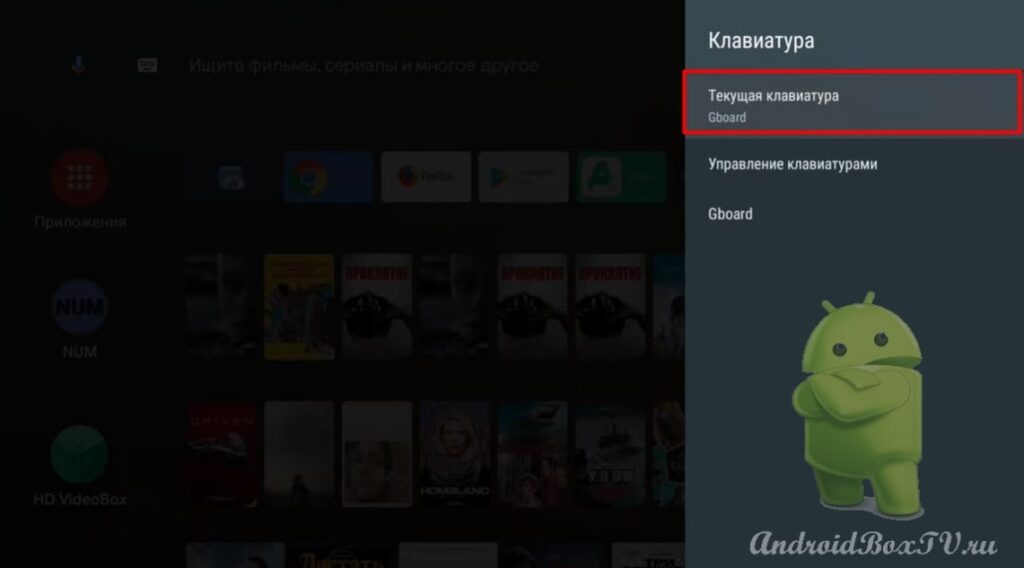
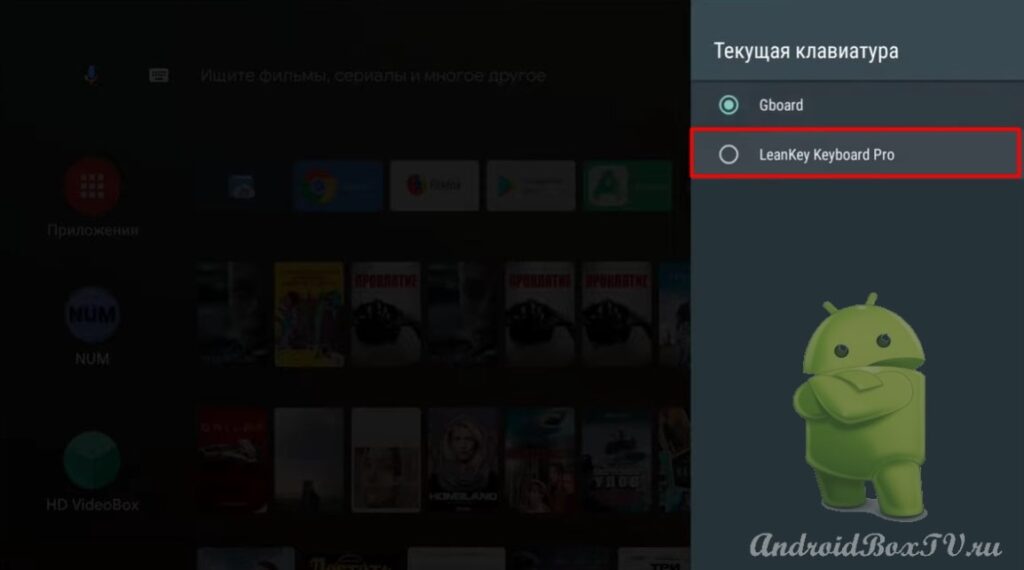 Подивимося, як ця клавіатура працює.
Подивимося, як ця клавіатура працює.
Так вона виглядає спочатку:
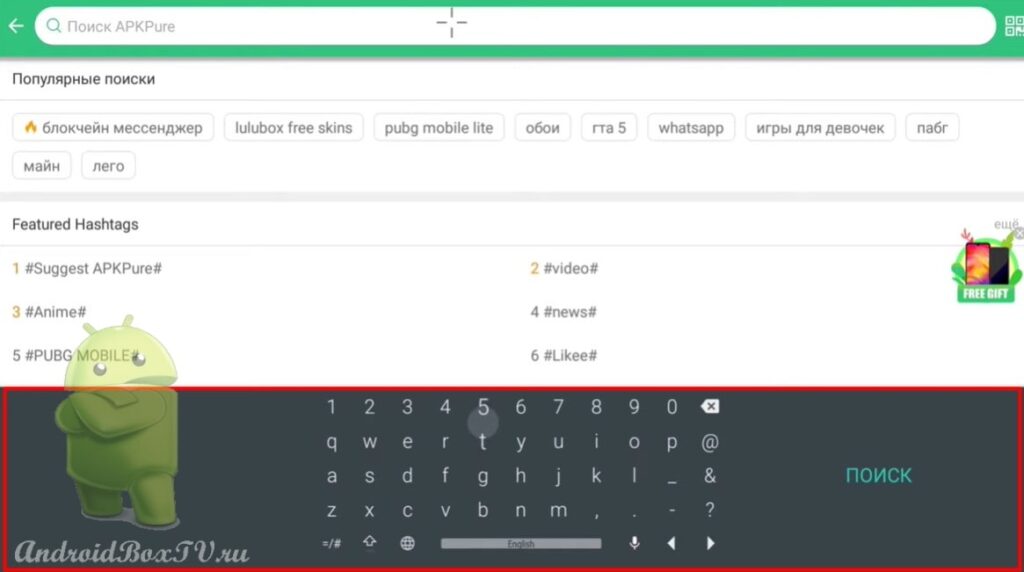 Можна набирати як пультом, так і мишкою.
Можна набирати як пультом, так і мишкою.
Голосове введення:
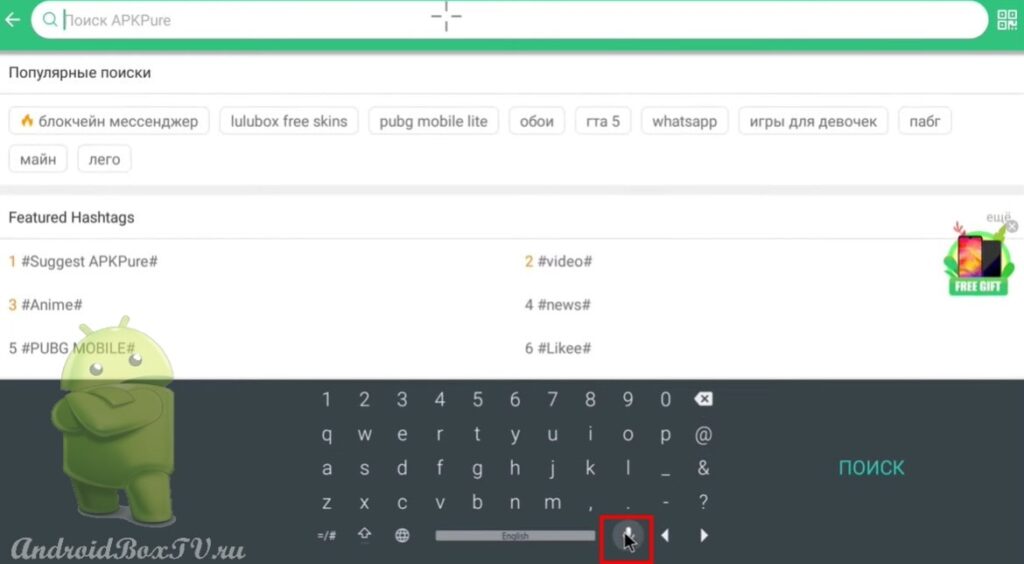
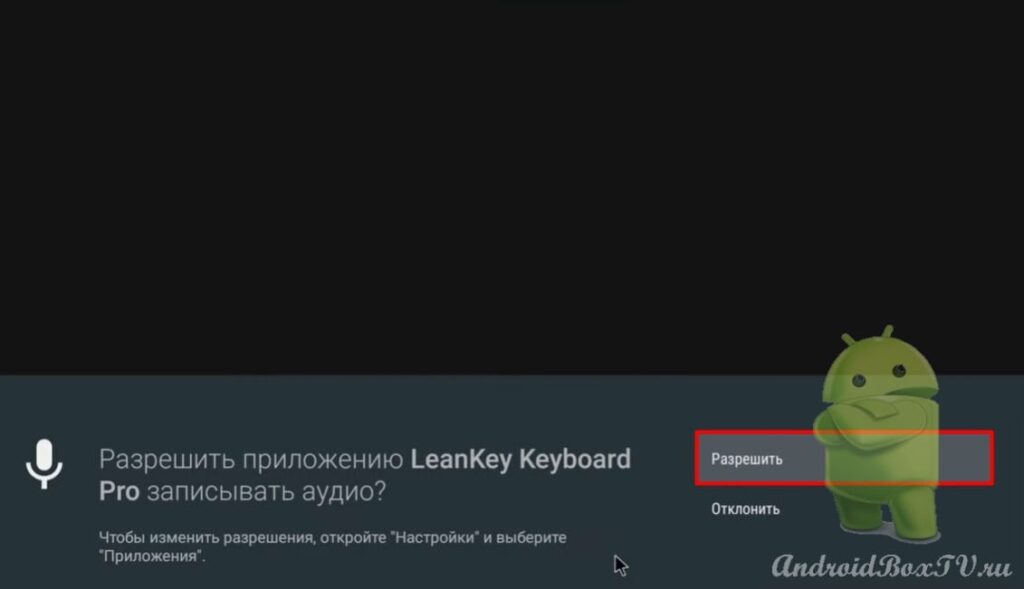 У налаштування можна увійти, утримуючи значок глобуса:
У налаштування можна увійти, утримуючи значок глобуса:
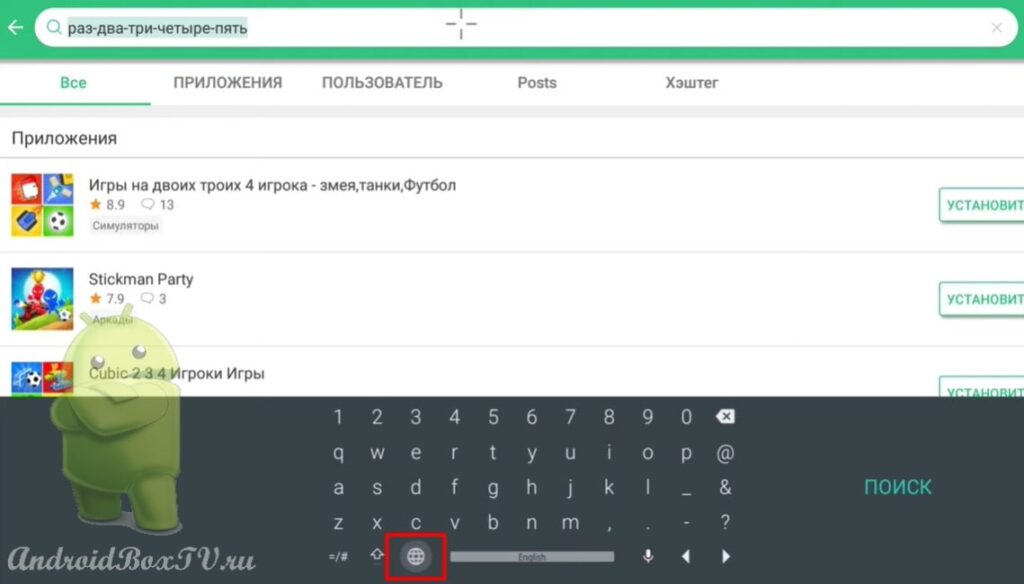 Спробуємо збільшити клавіатуру в налаштуваннях:
Спробуємо збільшити клавіатуру в налаштуваннях:
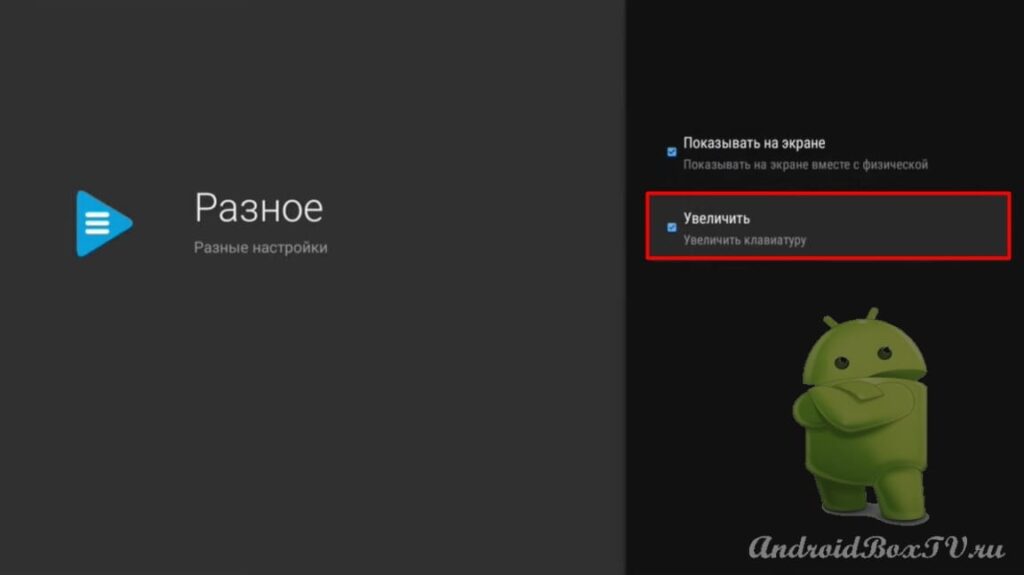
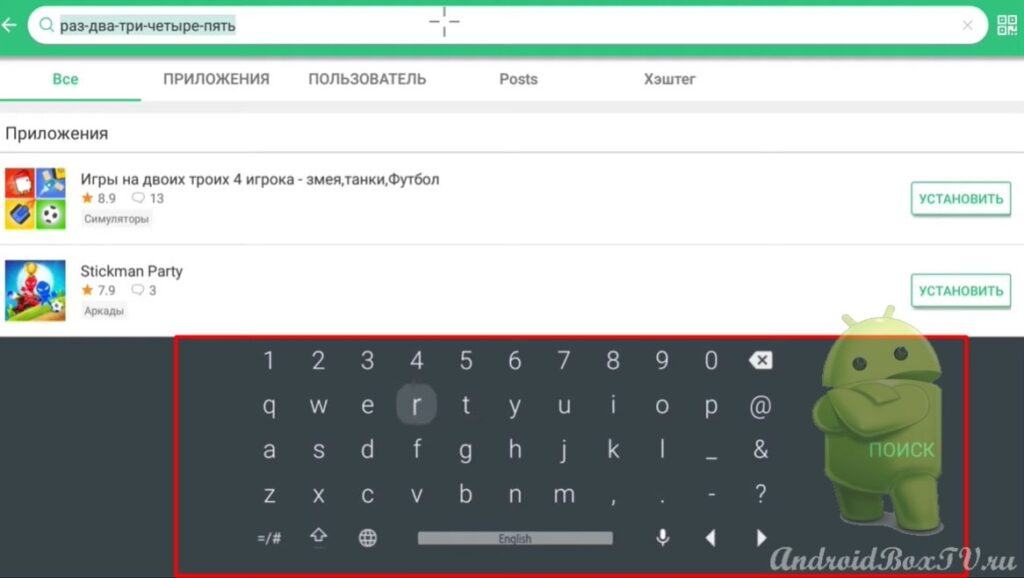 Тепер розглянемо, як оновити стокову клавіатуру Gboard.
Тепер розглянемо, як оновити стокову клавіатуру Gboard.
Відкриваємо магазин додатків " Aptoid TV " і в пошуковому рядку набираємо "Gboard":
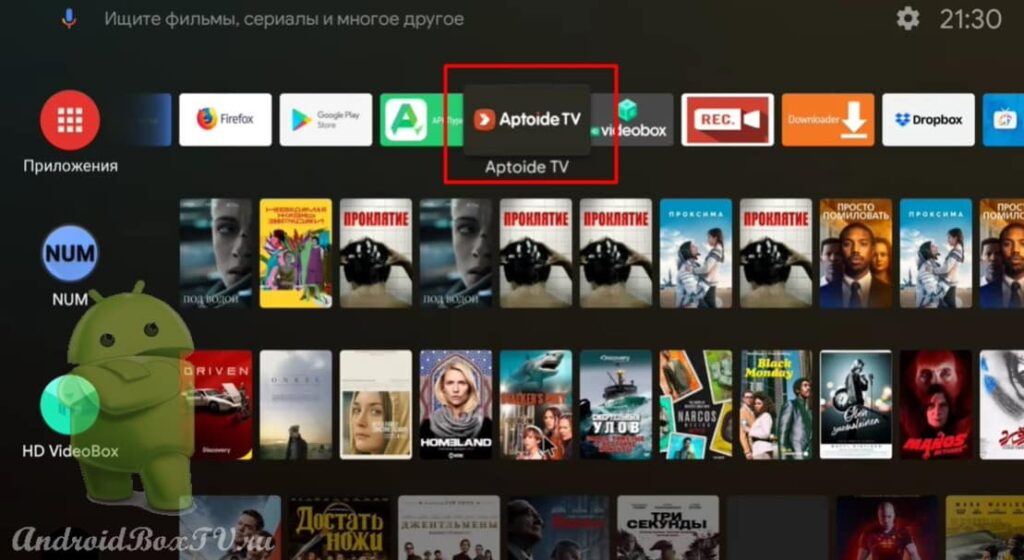
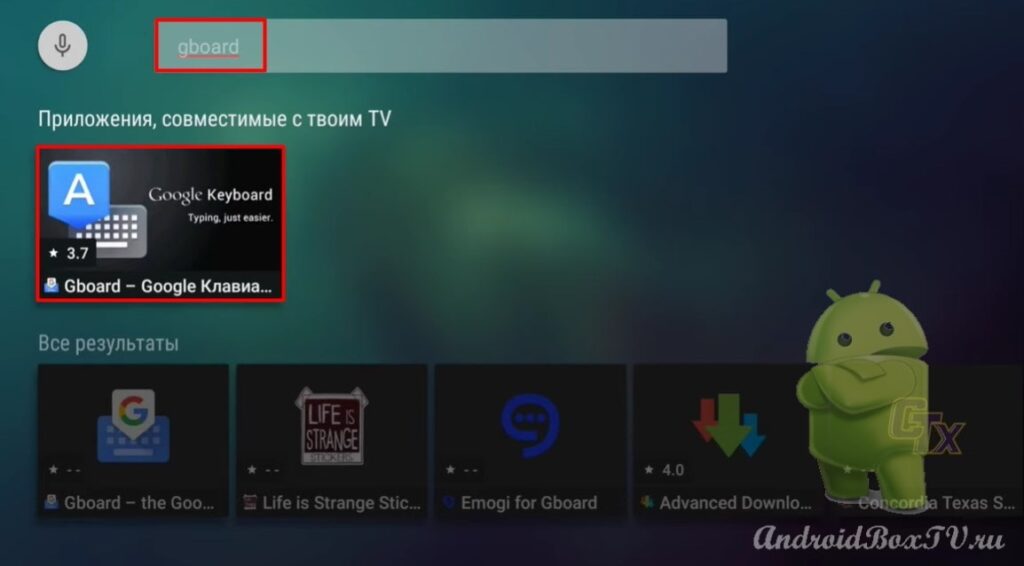 Відкриваємо. Натискаємо "Оновити":
Відкриваємо. Натискаємо "Оновити":
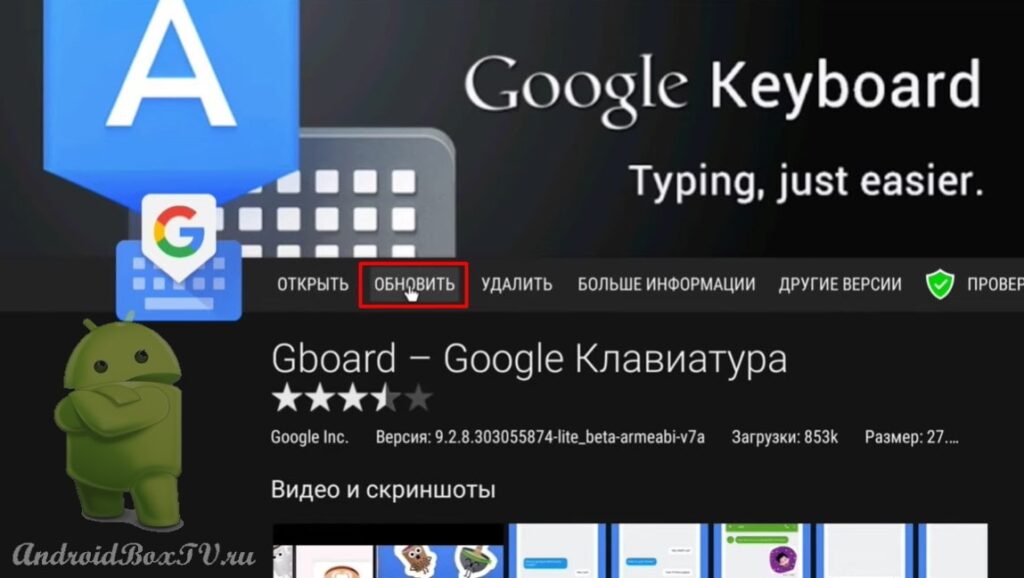
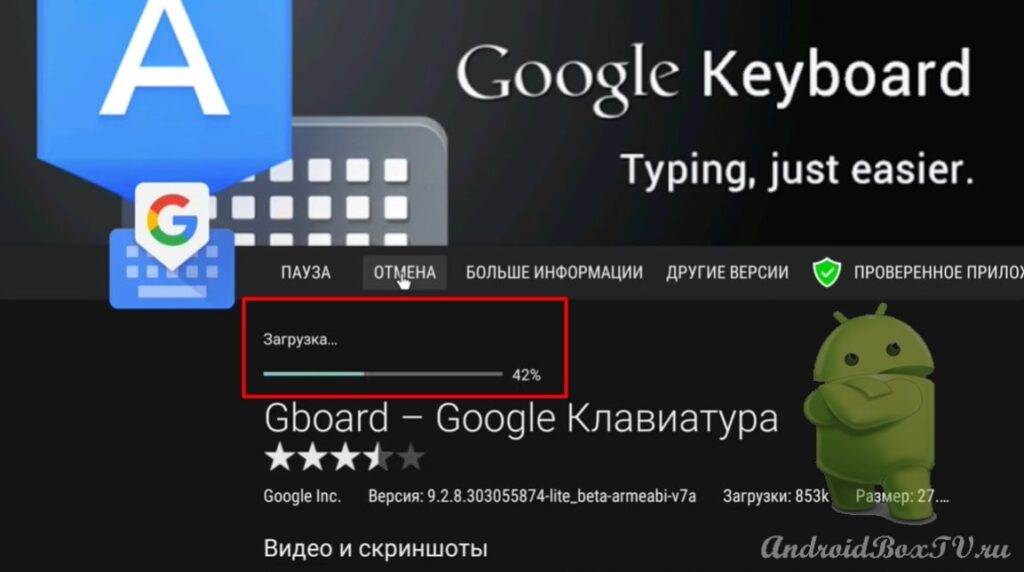 Після встановлення оновлення відкриваємо програму, але відкрити тут налаштування програми не вдасться:
Після встановлення оновлення відкриваємо програму, але відкрити тут налаштування програми не вдасться:
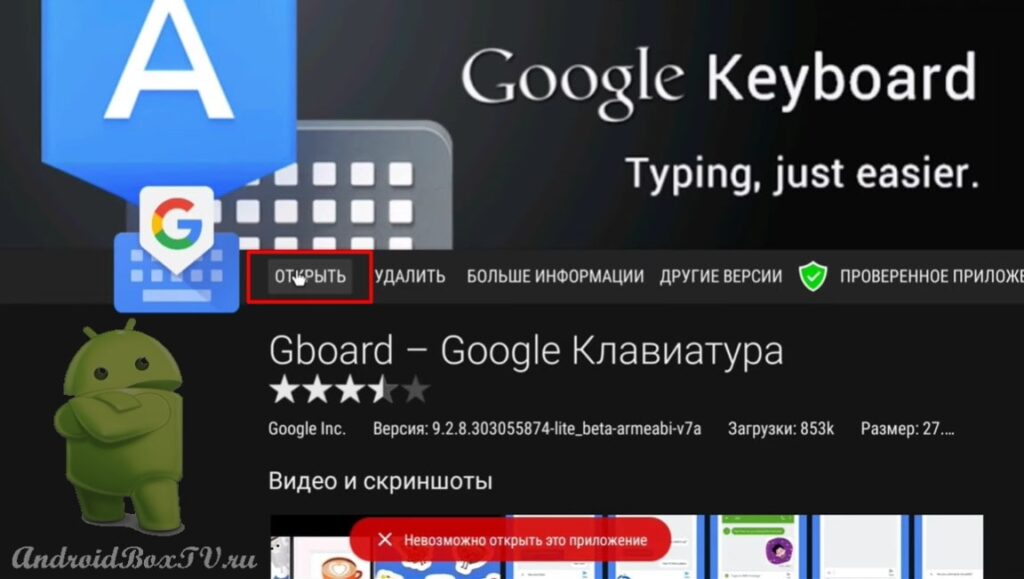 Тому заходимо в налаштування пристрою та вибираємо “Клавіатура”:
Тому заходимо в налаштування пристрою та вибираємо “Клавіатура”:
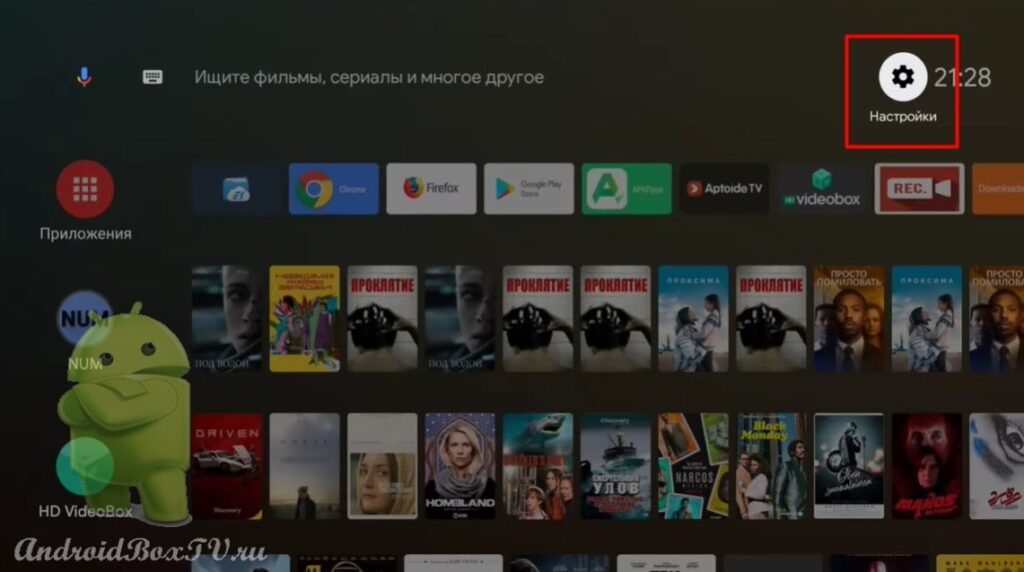
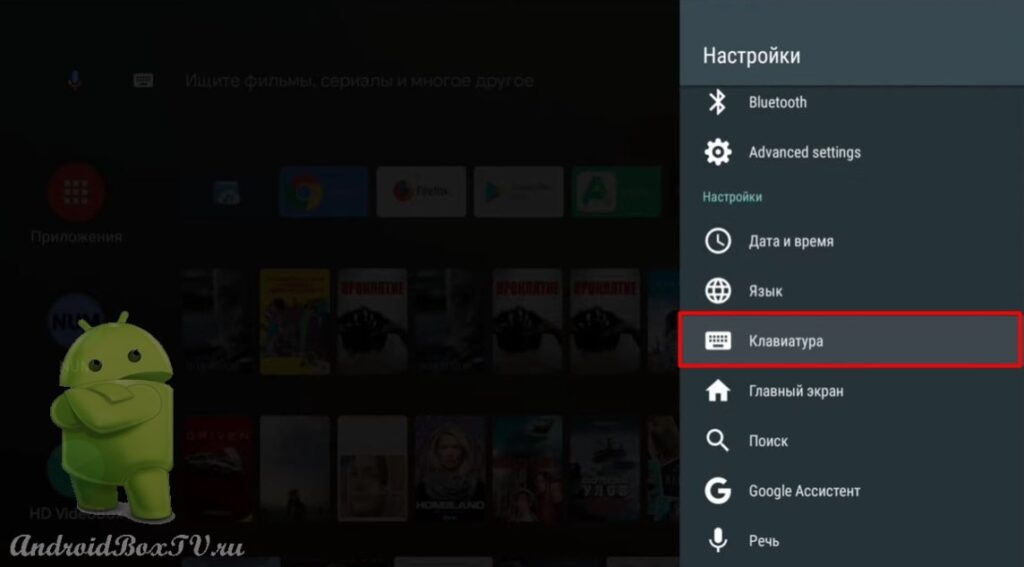 У розділі "Поточна клавіатура" відзначаємо "Gboard":
У розділі "Поточна клавіатура" відзначаємо "Gboard":
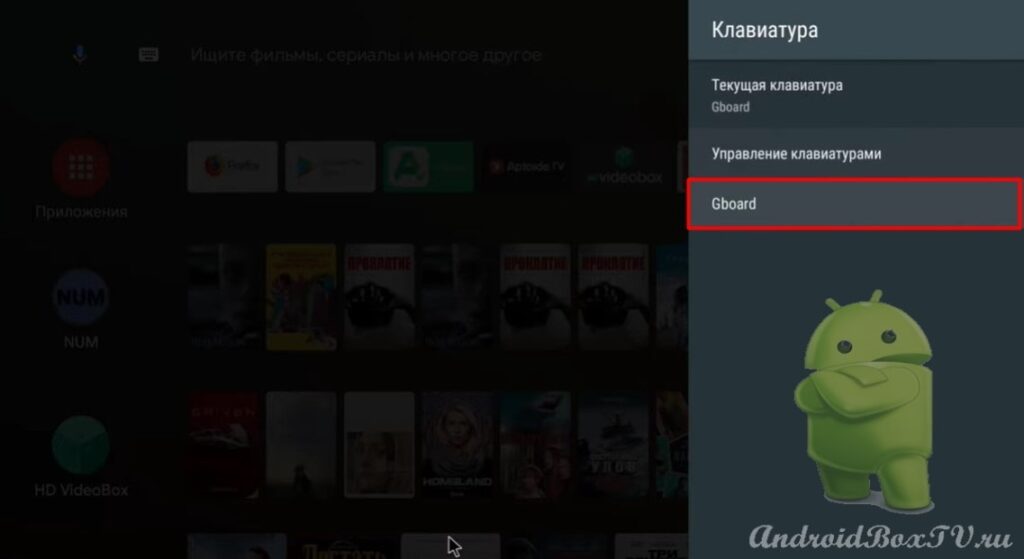 У розділі налаштування включаємо “Ряд цифр”:
У розділі налаштування включаємо “Ряд цифр”:
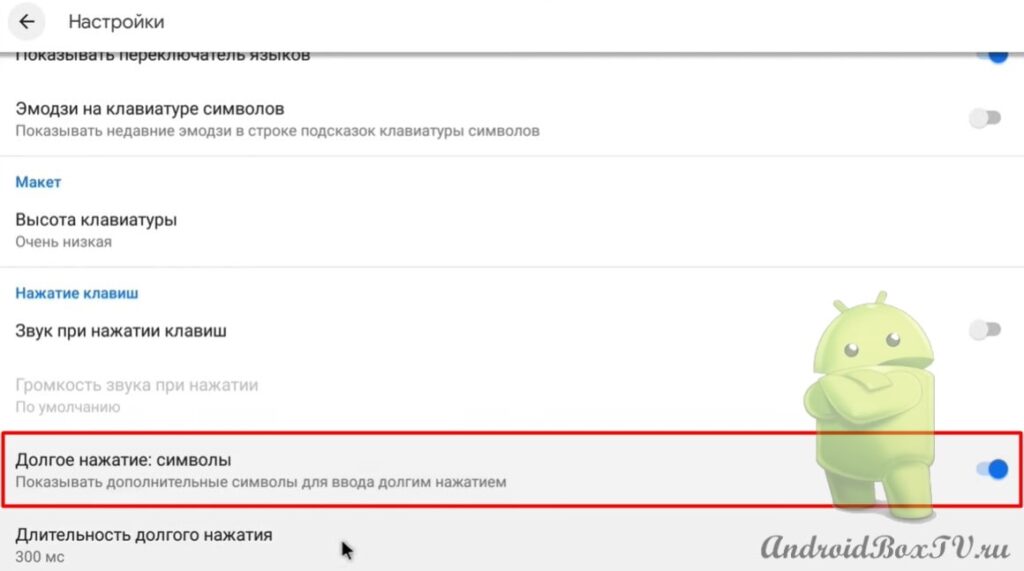 Також можна встановити тривалість тривалого натискання:
Також можна встановити тривалість тривалого натискання:
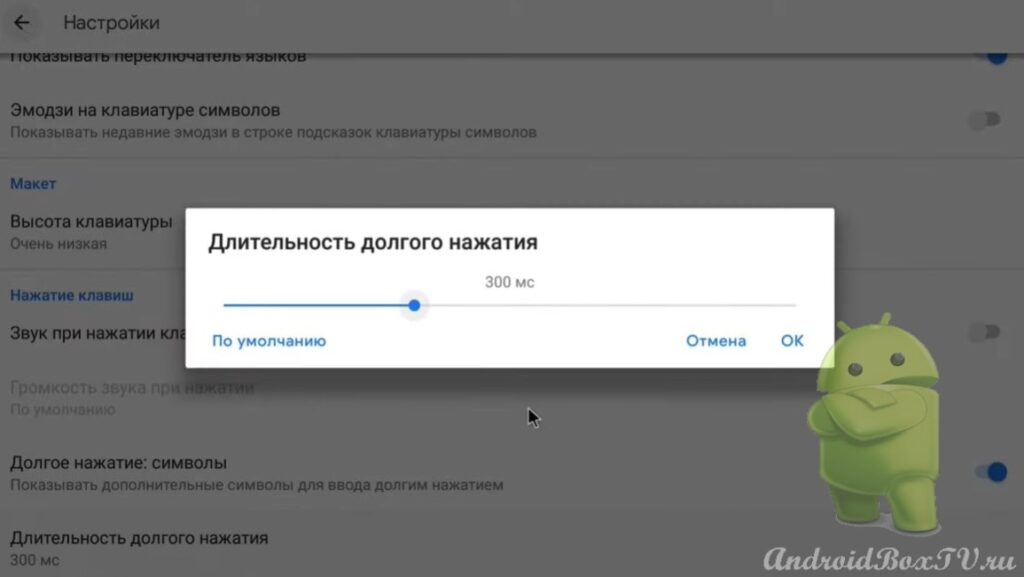 Далі розділ "Мов", можна додати потрібну мову:
Далі розділ "Мов", можна додати потрібну мову:
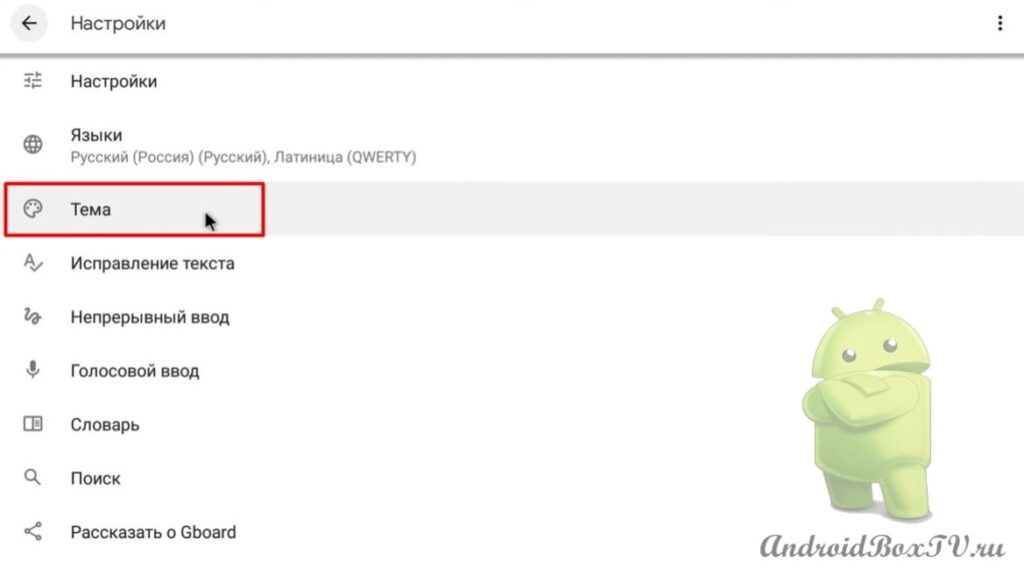
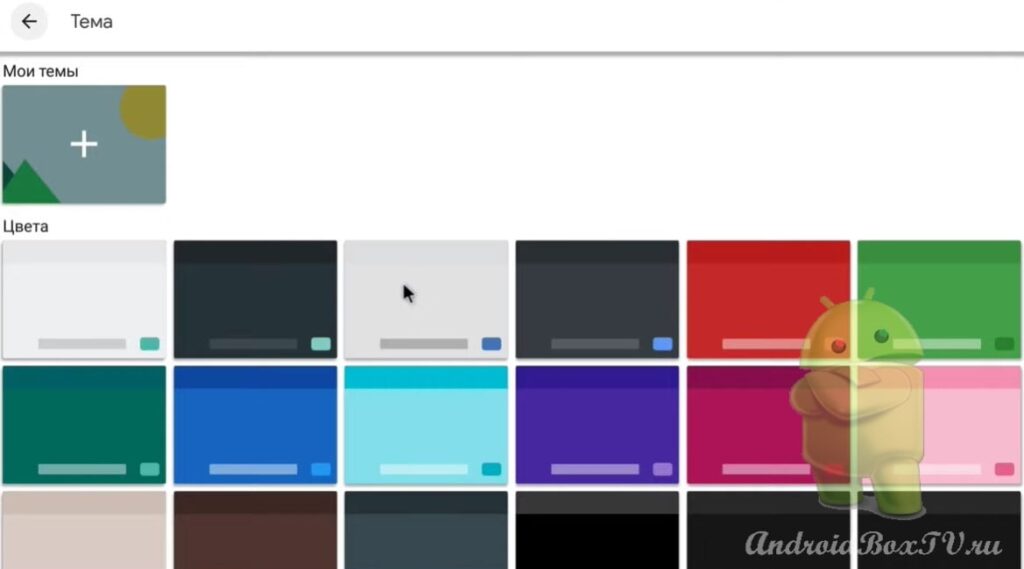 Тут можна виділити контури клавіш:
Тут можна виділити контури клавіш:
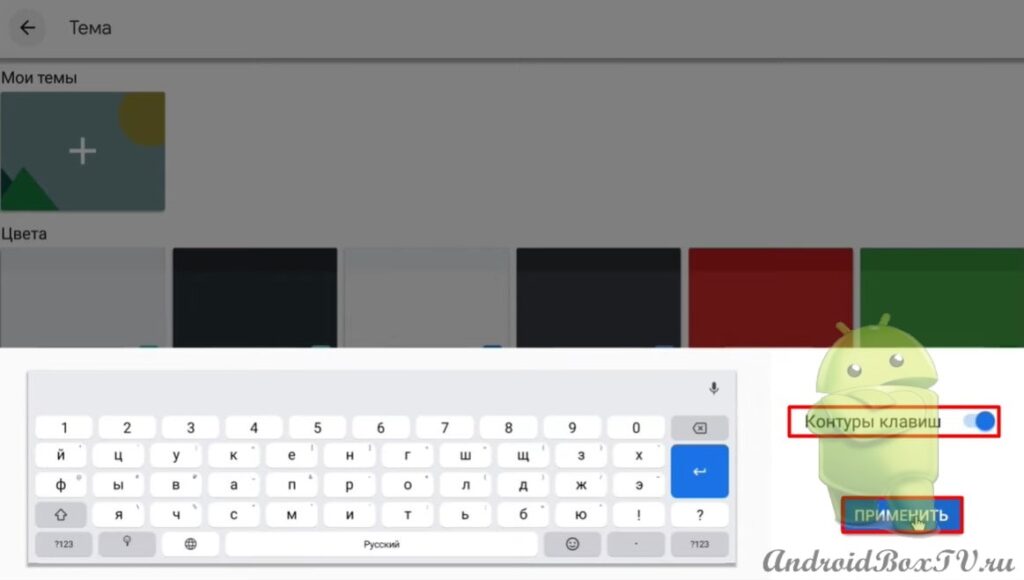 Розділ “Безперервне введення”. Це для мобільних пристроїв, тому відключаємо, щоб не заважав:
Розділ “Безперервне введення”. Це для мобільних пристроїв, тому відключаємо, щоб не заважав:
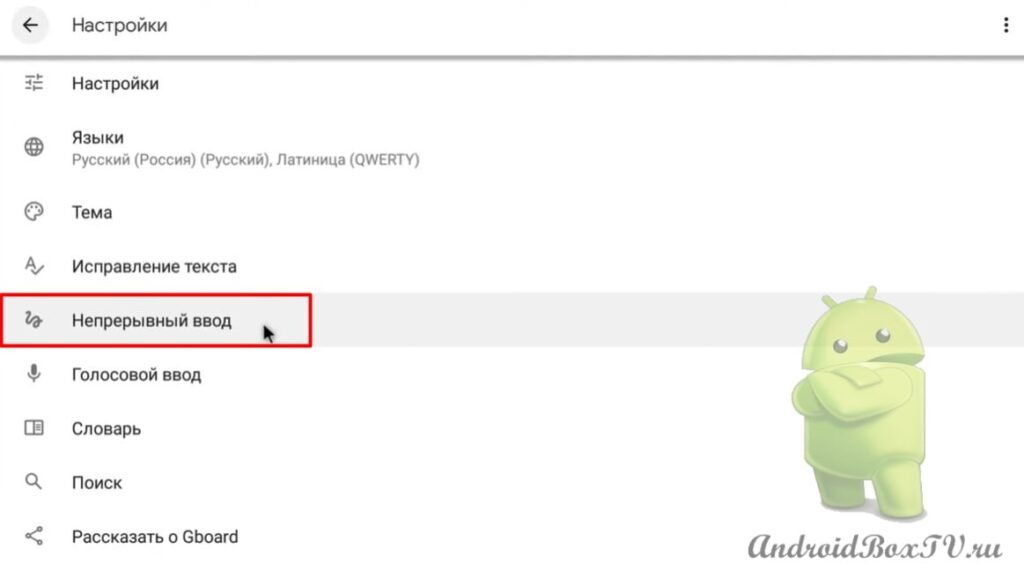
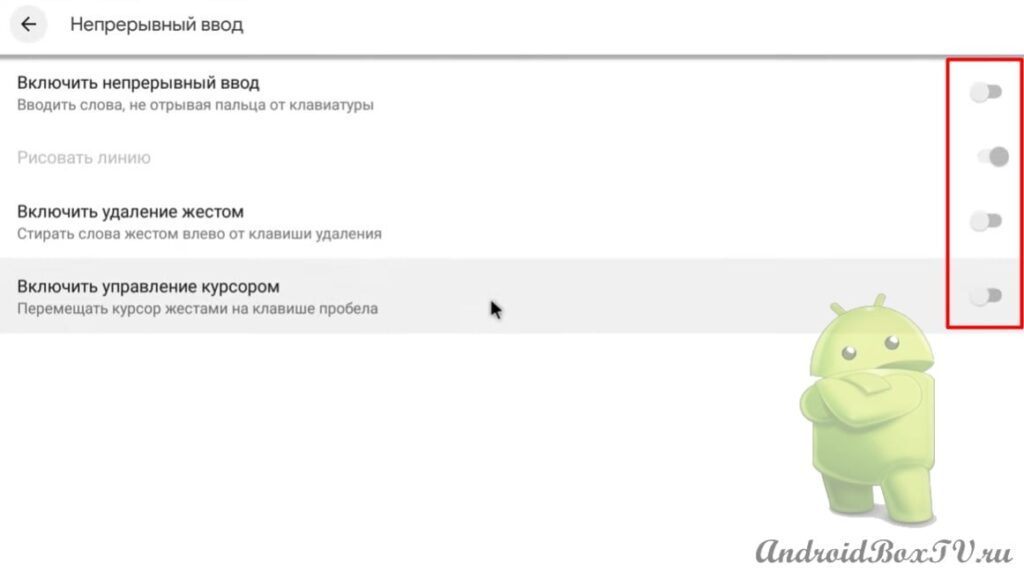 Голосове введення увімкнено за замовчуванням.
Голосове введення увімкнено за замовчуванням.
Розділ "Словник". Можна видалити непотрібні або з помилками слова:
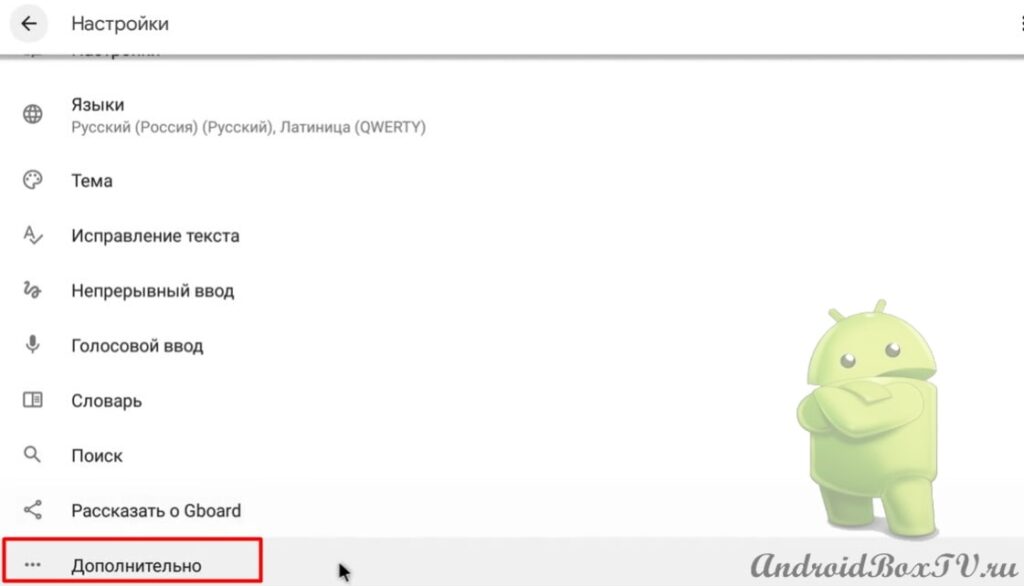
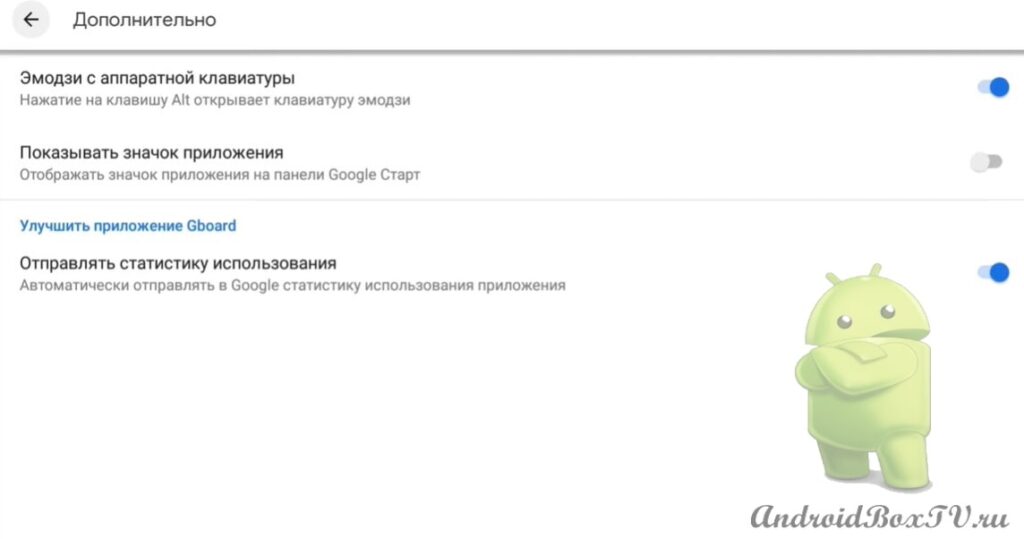 Тепер побачимо, як працює клавіатура.
Тепер побачимо, як працює клавіатура.
Голосове введення працює:
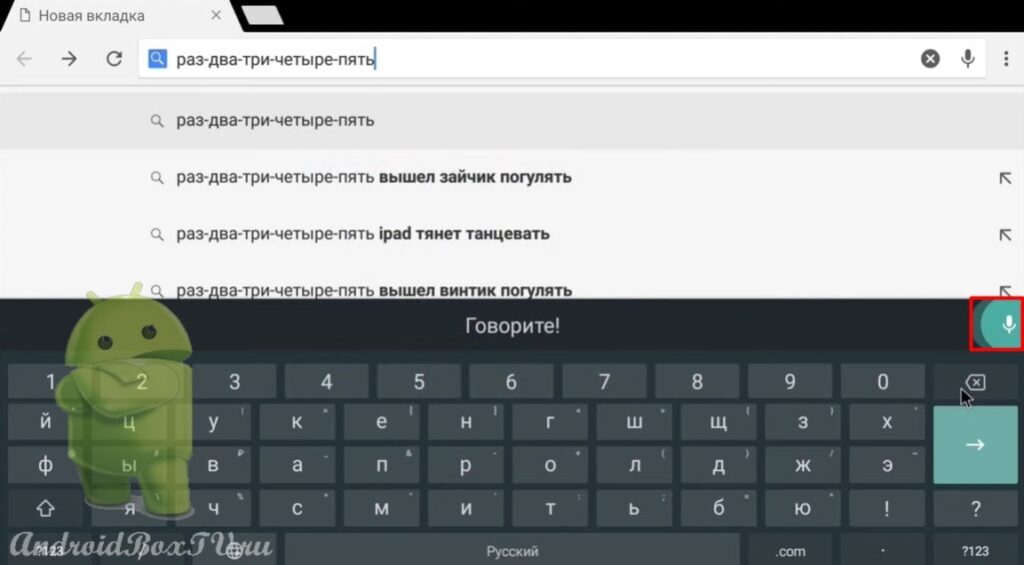 Розділ "Меню". Можна перетягнути:
Розділ "Меню". Можна перетягнути:
Копіюємо текст:
 Далі відкриваємо "Буфер обміну" на клавіатурі та клацаємо по скопійованому тексту, він вставляється в поле введення:
Далі відкриваємо "Буфер обміну" на клавіатурі та клацаємо по скопійованому тексту, він вставляється в поле введення:
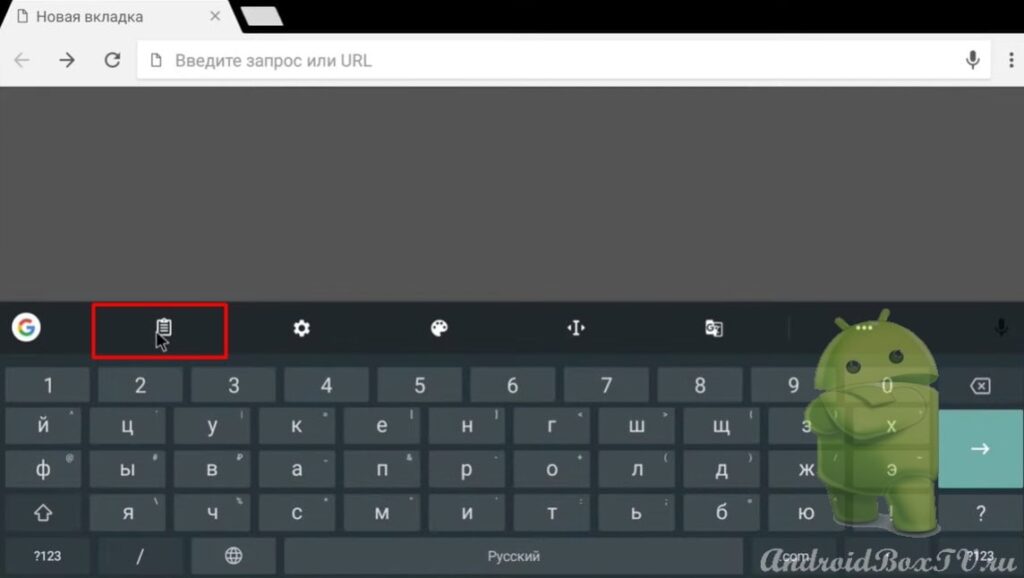
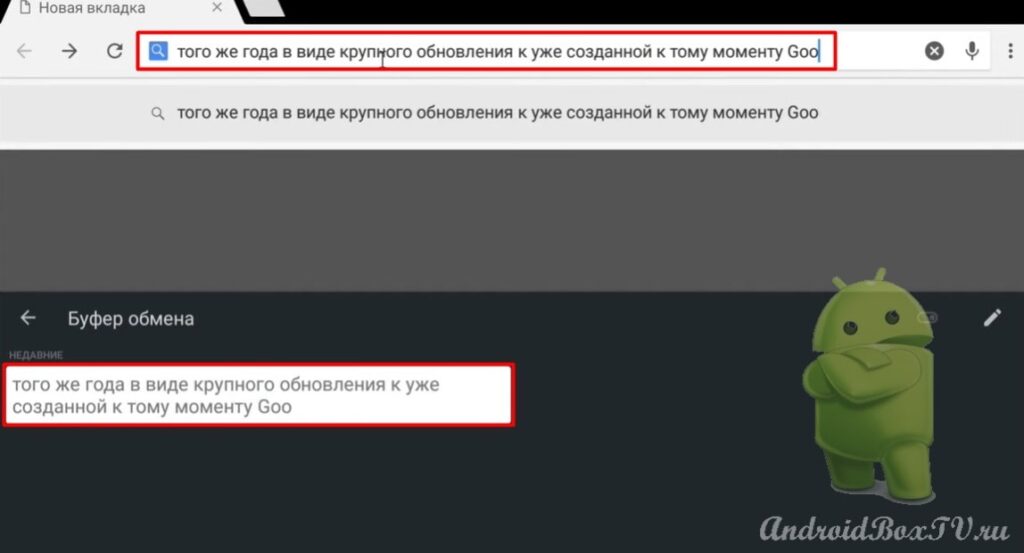 Утримуємо скопійований текст і можна його закріпити або видалити:
Утримуємо скопійований текст і можна його закріпити або видалити:
Готово?
Все вийшло? Ознайомтеся з іншими статтями з рубрики “Перше знайомство” тут .
Ну а якщо цікава інша програма для клавіатури SwiftKey йдемо сюди .
PS Підтримка сайту за посиланням 😉