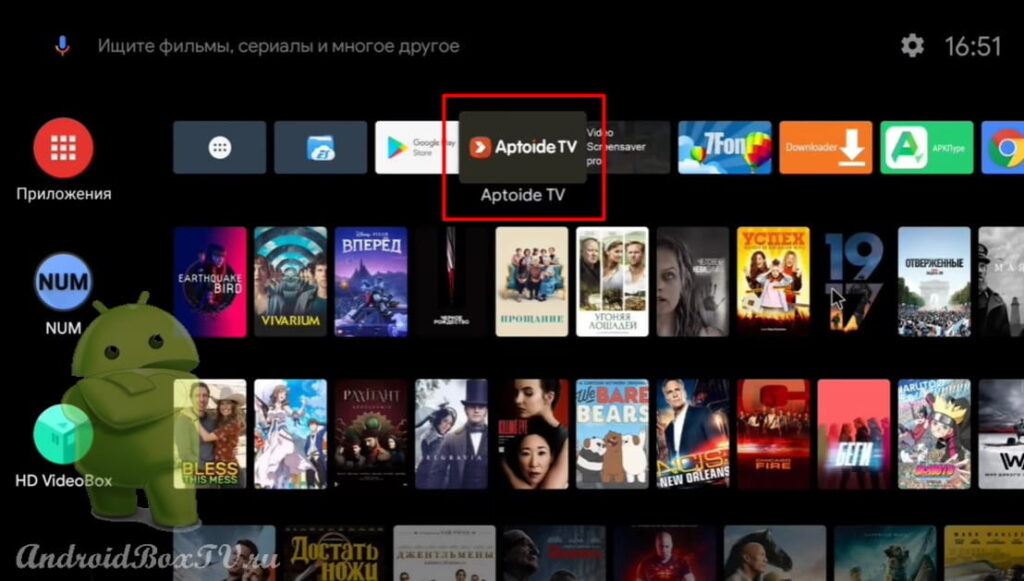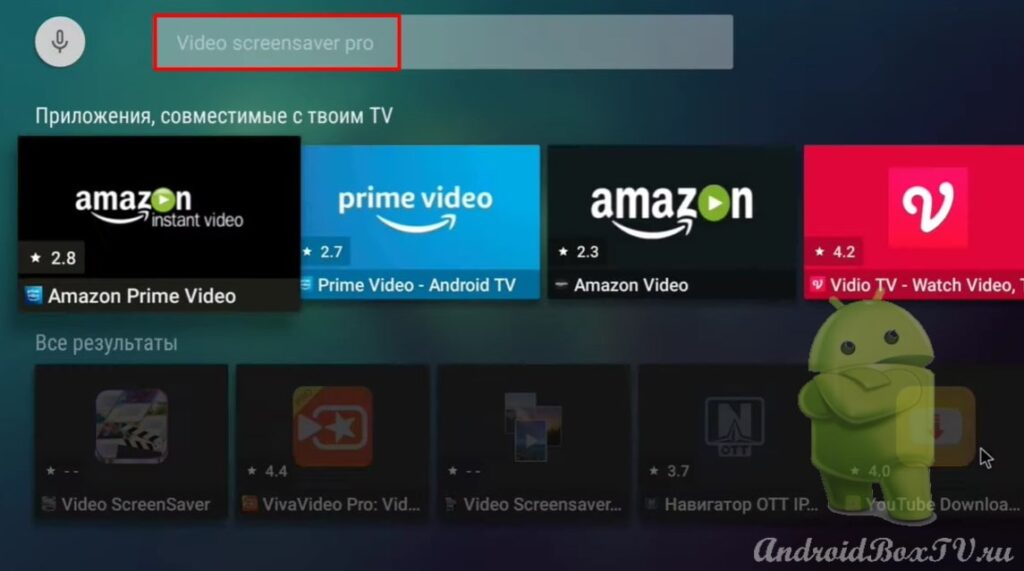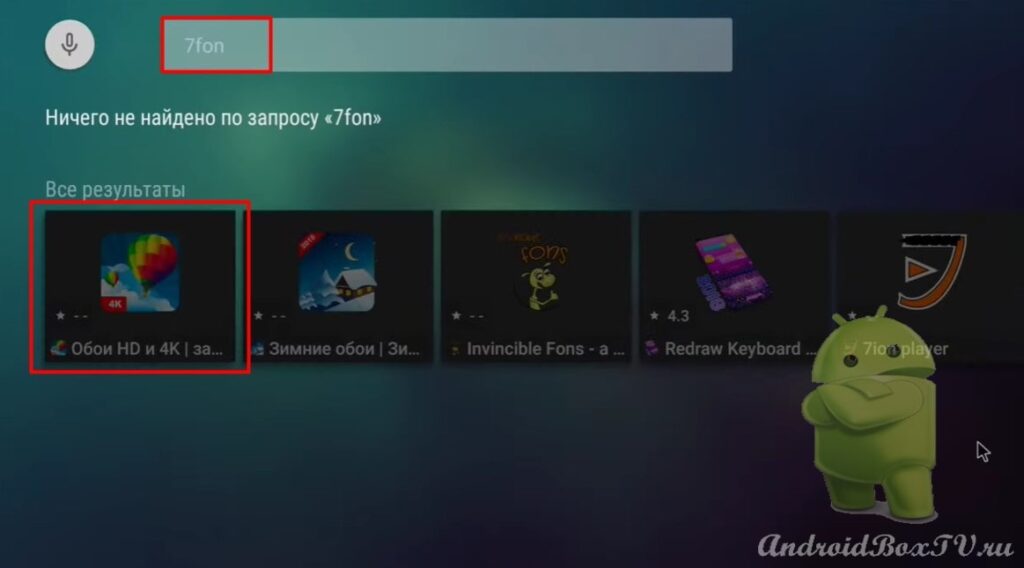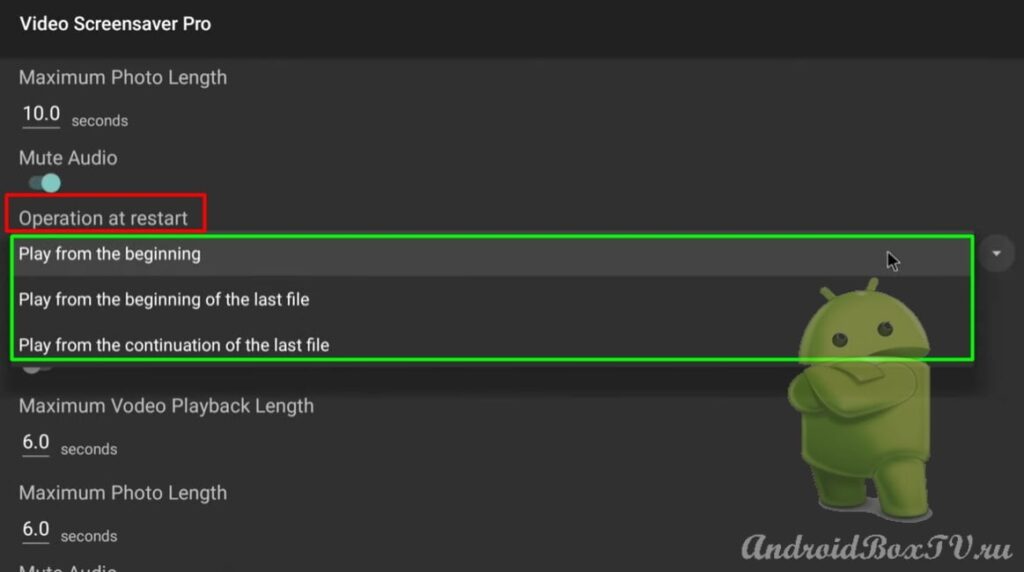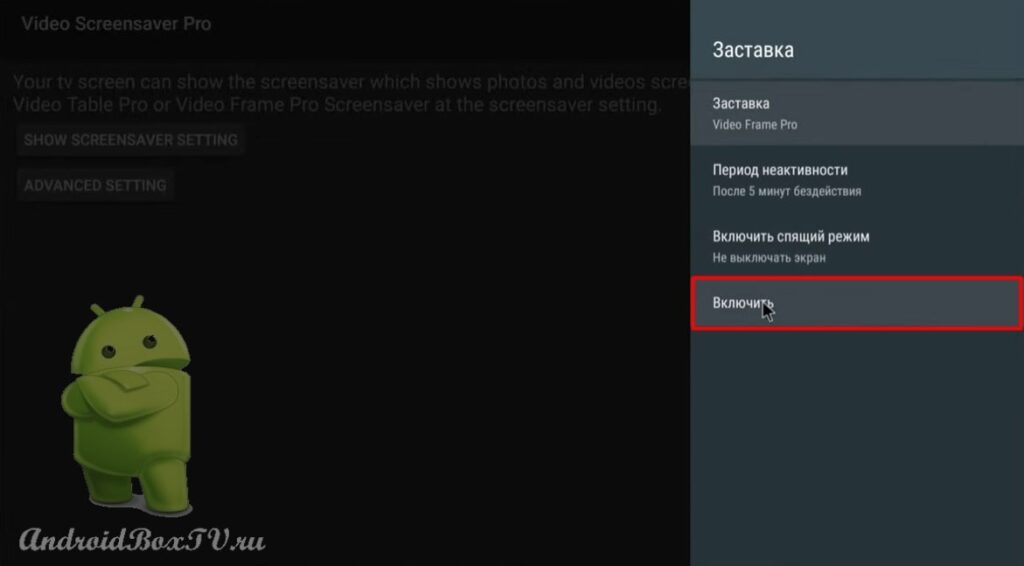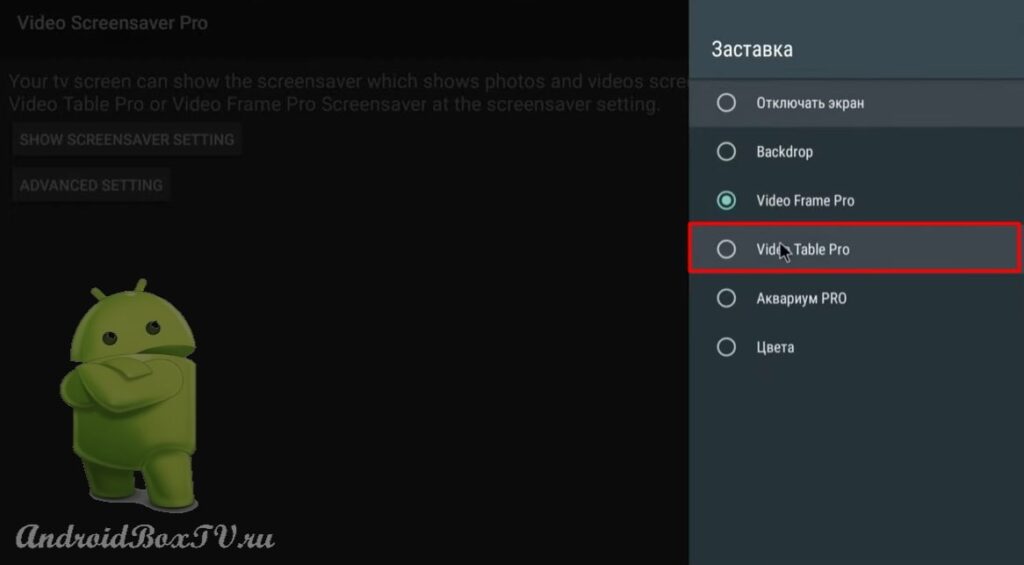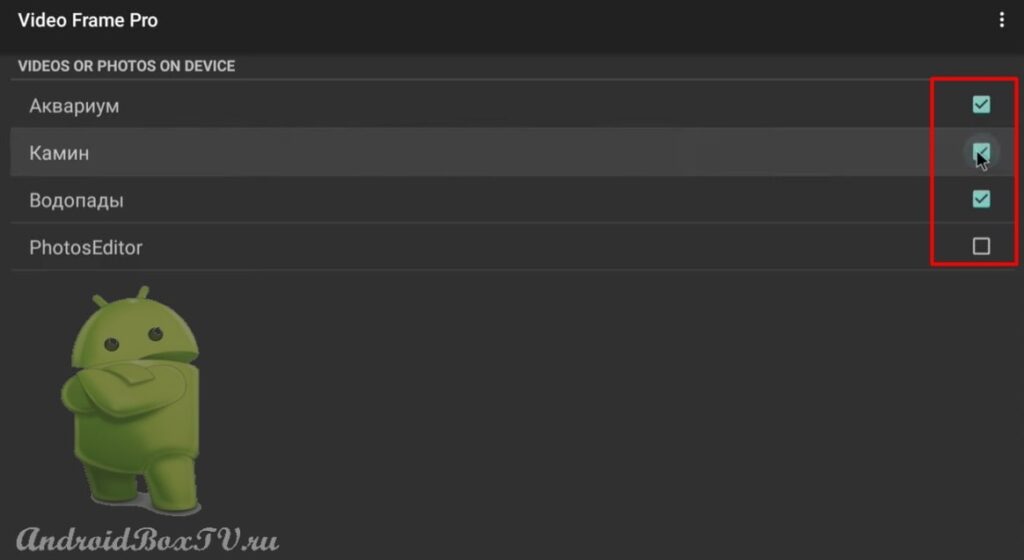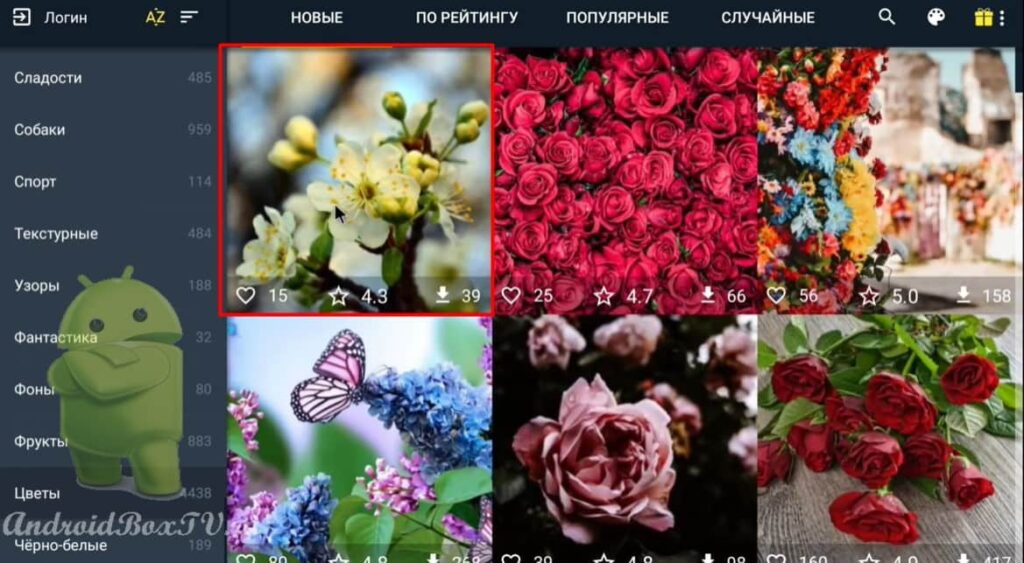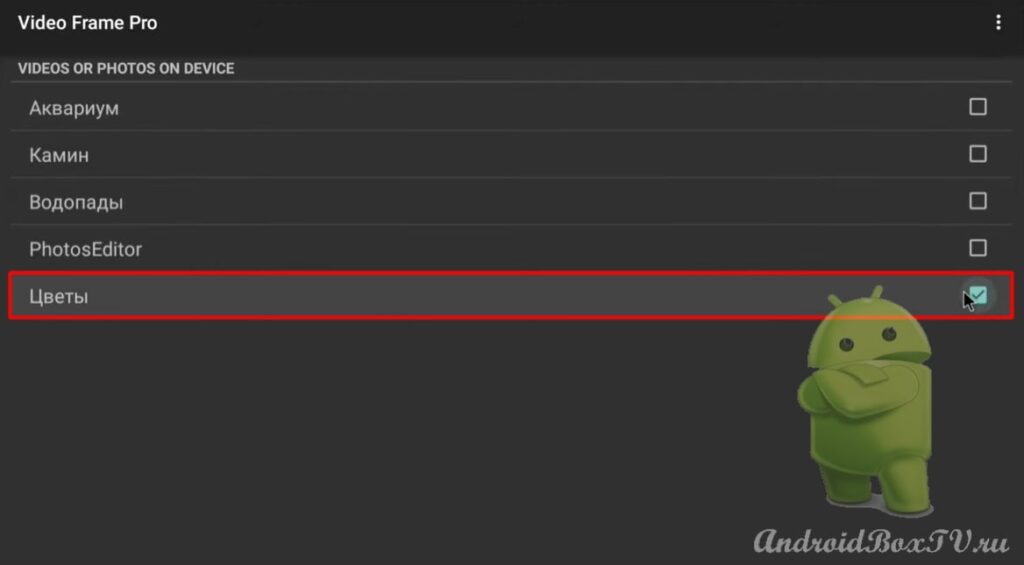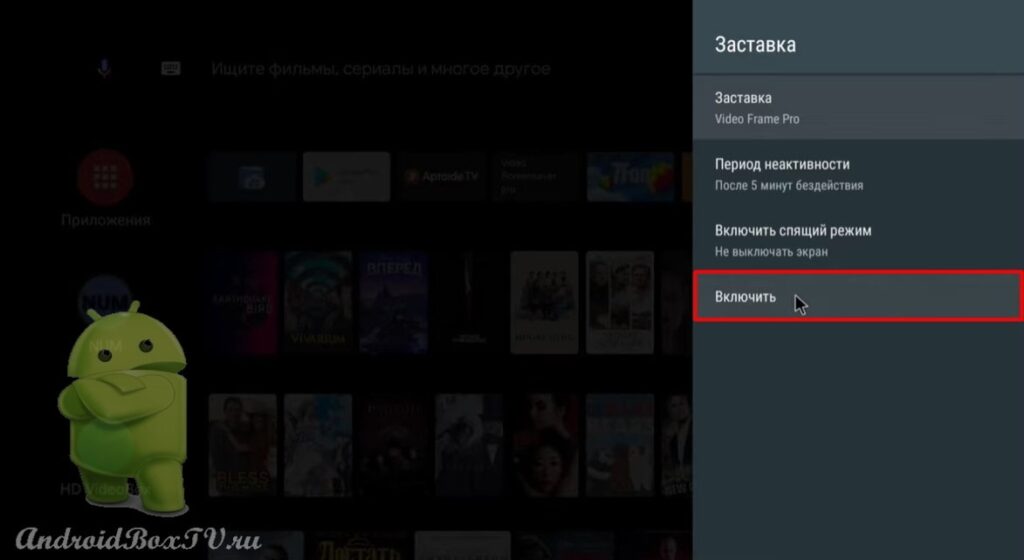У цій статті розглянемо програму, яка створює заставки з фотографій, картинок та відео, які можна завантажити з інтернету, або ж використовувати свої файли. Програма називається " Video Screensaver ".
Встановити цю програму можна з Play Маркет . Також, встановимо програму "Шпалери та заставки 7FON", щоб потім звідти завантажити картинки.
Розглянемо платну версію програми. Заходимо в Play Маркет і вводимо в рядок пошуку назву програми:
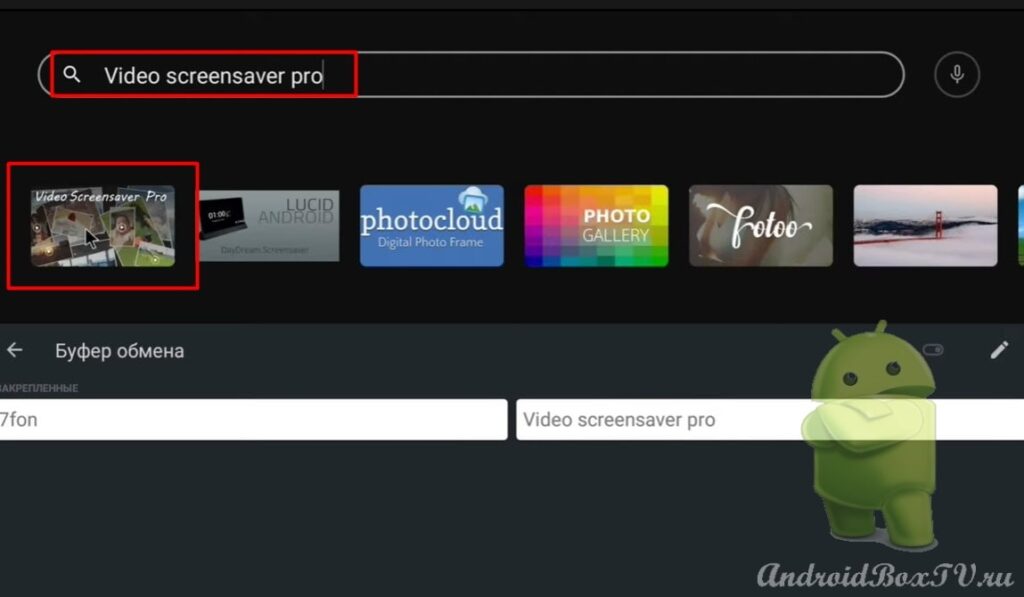
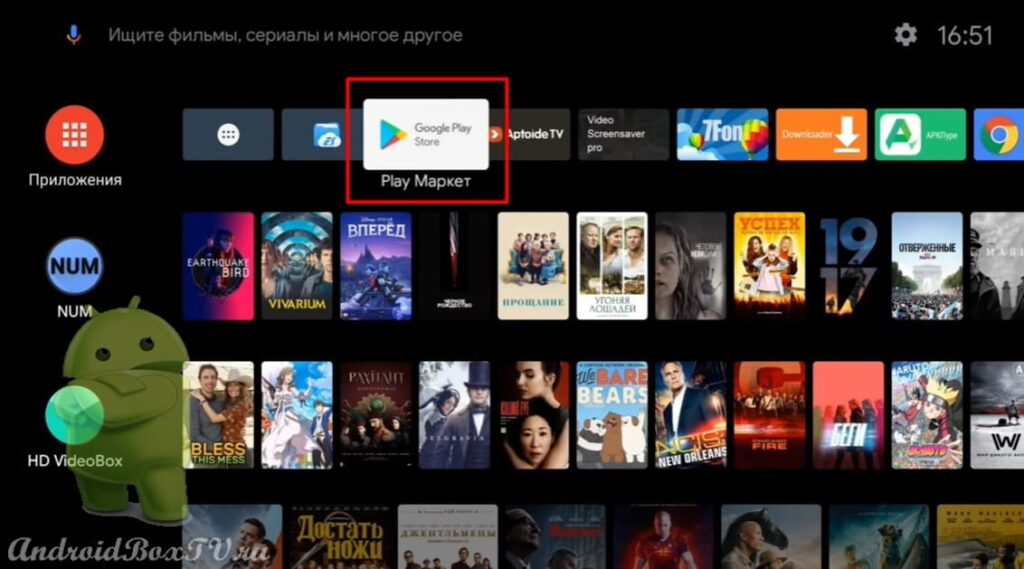 Версія 1.0.12 . Якщо є бажання, можете придбати платну версію, якщо не сподобається, можете відмовитися і гроші повернуть на карту:
Версія 1.0.12 . Якщо є бажання, можете придбати платну версію, якщо не сподобається, можете відмовитися і гроші повернуть на карту:
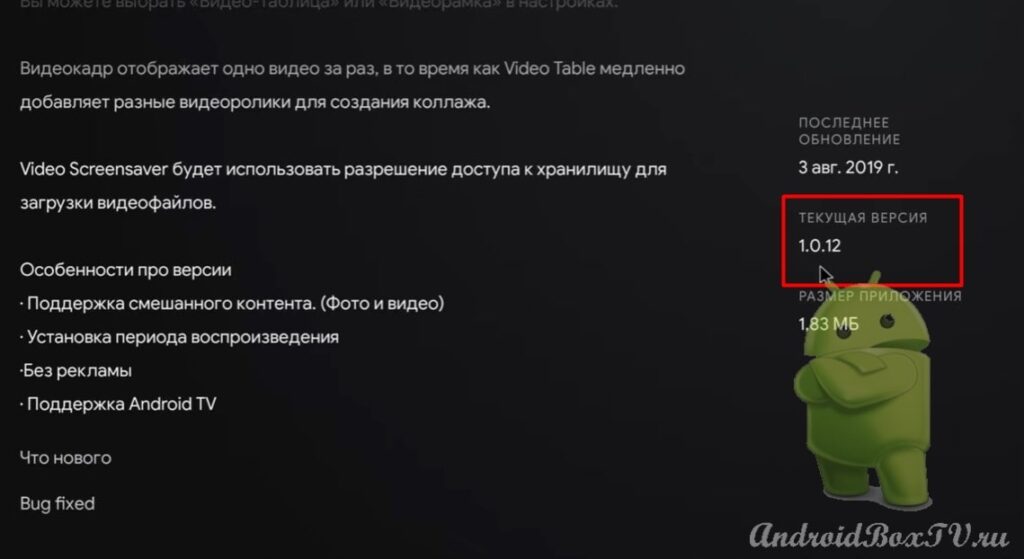
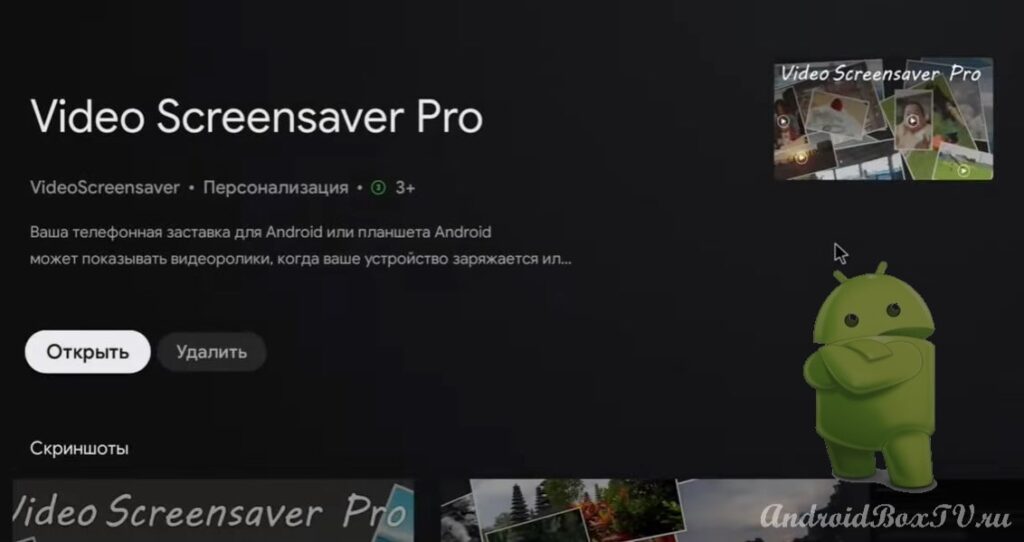 Тепер розглянемо безкоштовну версію цієї програми в “Aptoide TV”. Для тих, хто не встановив цей магазин програм, переходьте за посиланням – Aptoide TV .
Тепер розглянемо безкоштовну версію цієї програми в “Aptoide TV”. Для тих, хто не встановив цей магазин програм, переходьте за посиланням – Aptoide TV .
Заходимо в "Aptoide TV" і в рядку пошуку набираємо назву програми:
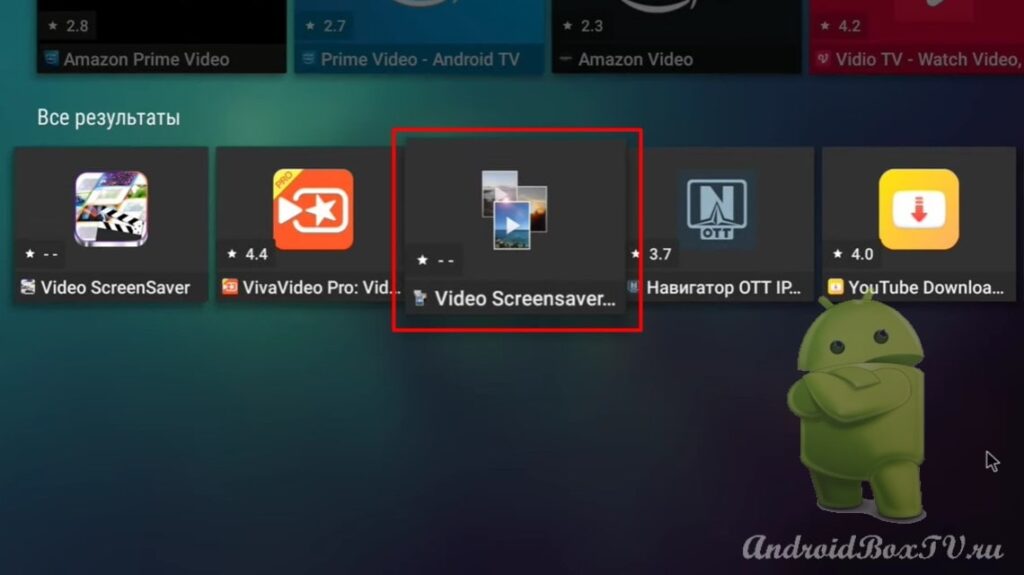
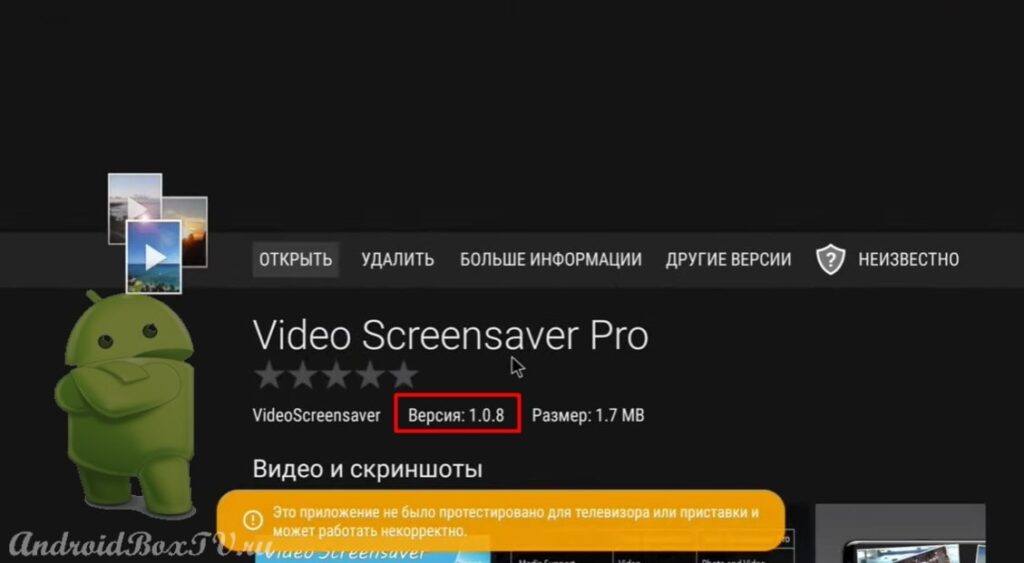 Тепер встановимо програму "Шпалери та заставки". У пошуку набираємо "7FON":
Тепер встановимо програму "Шпалери та заставки". У пошуку набираємо "7FON":
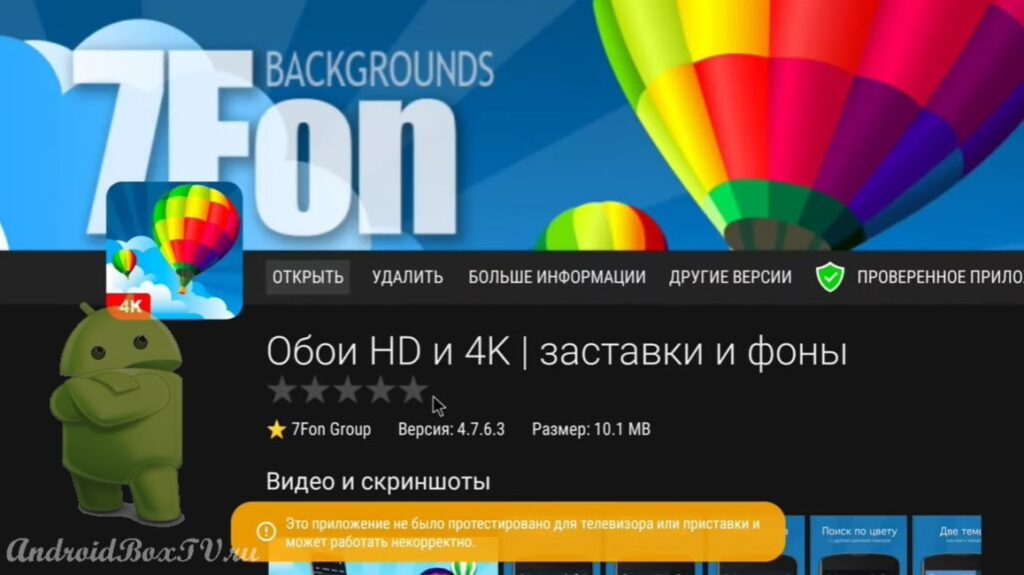 Далі відкриваємо додаток " Video Screensaver ":
Далі відкриваємо додаток " Video Screensaver ":
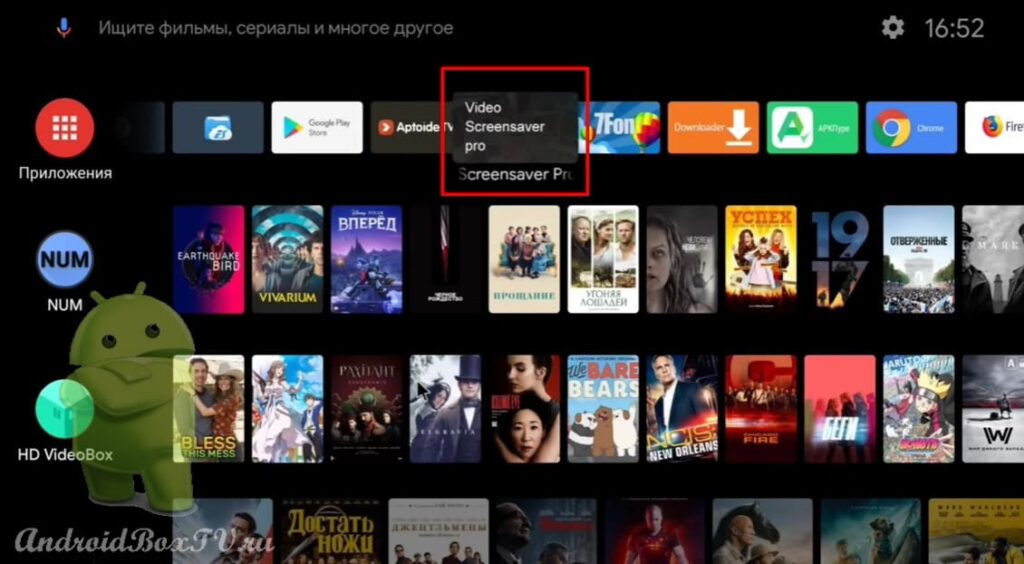 Тут можна потрапити в налаштування пристрою:
Тут можна потрапити в налаштування пристрою:
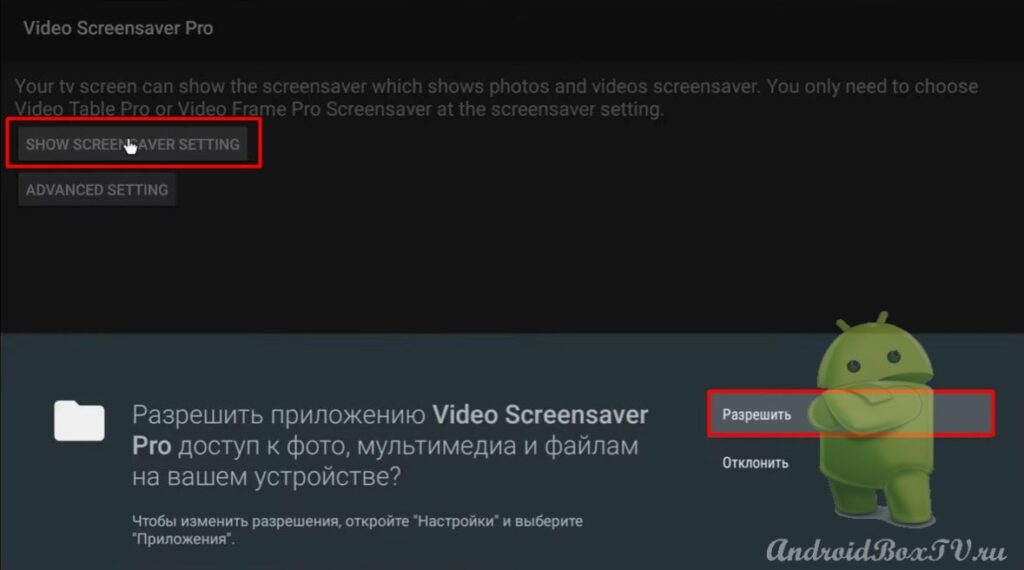
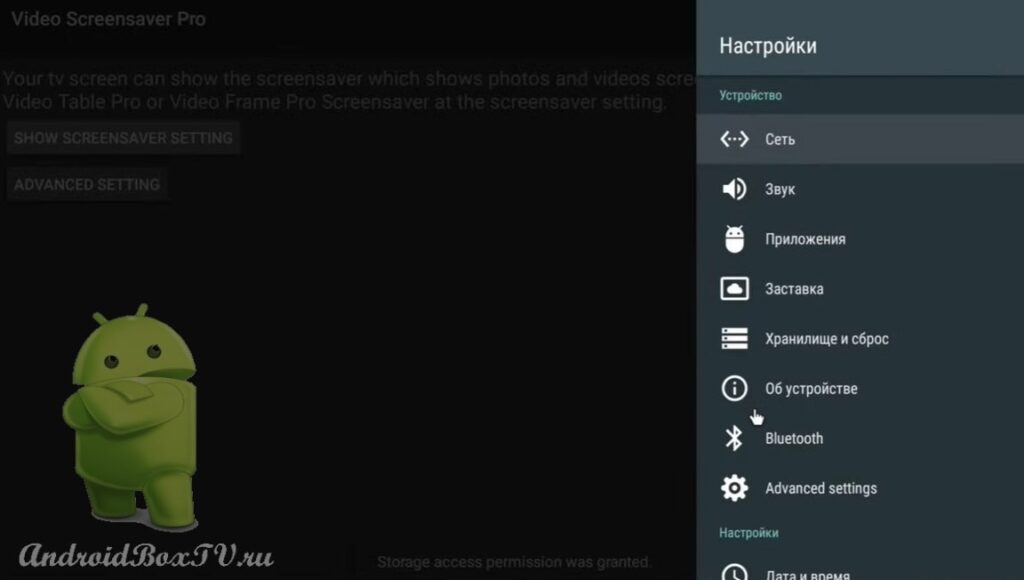 Заходимо в налаштування програми:
Заходимо в налаштування програми:
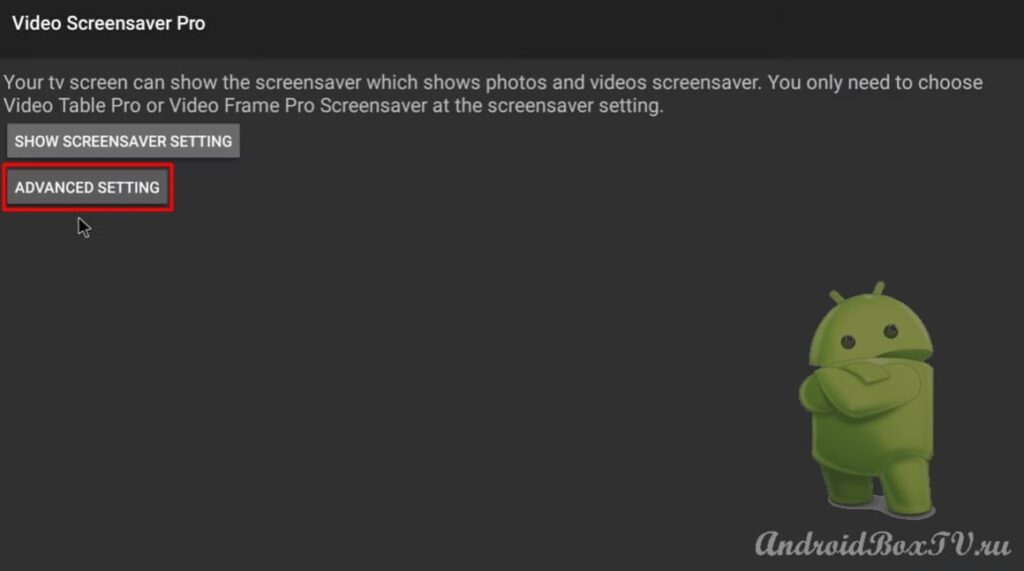 У налаштуваннях можна сортувати файли:
У налаштуваннях можна сортувати файли:
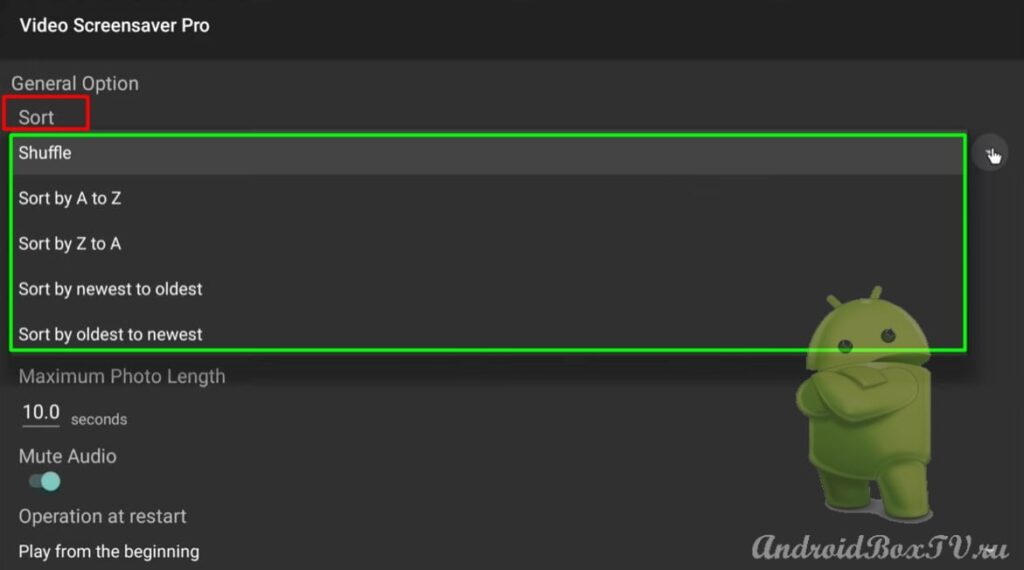 Включення " Adjust Video Length " :
Включення " Adjust Video Length " :
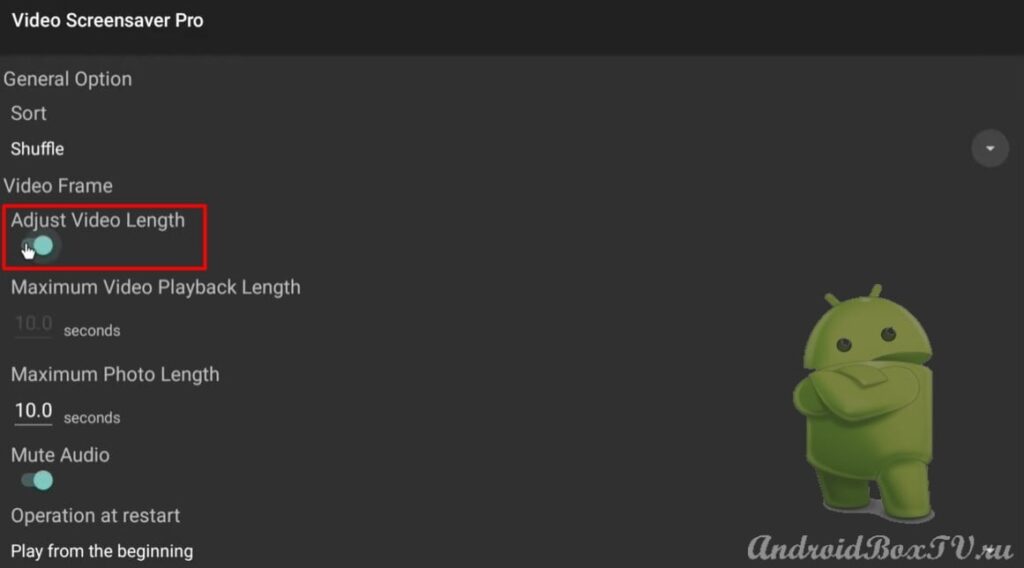 Розділ "Операції при перезавантаженні":
Розділ "Операції при перезавантаженні":
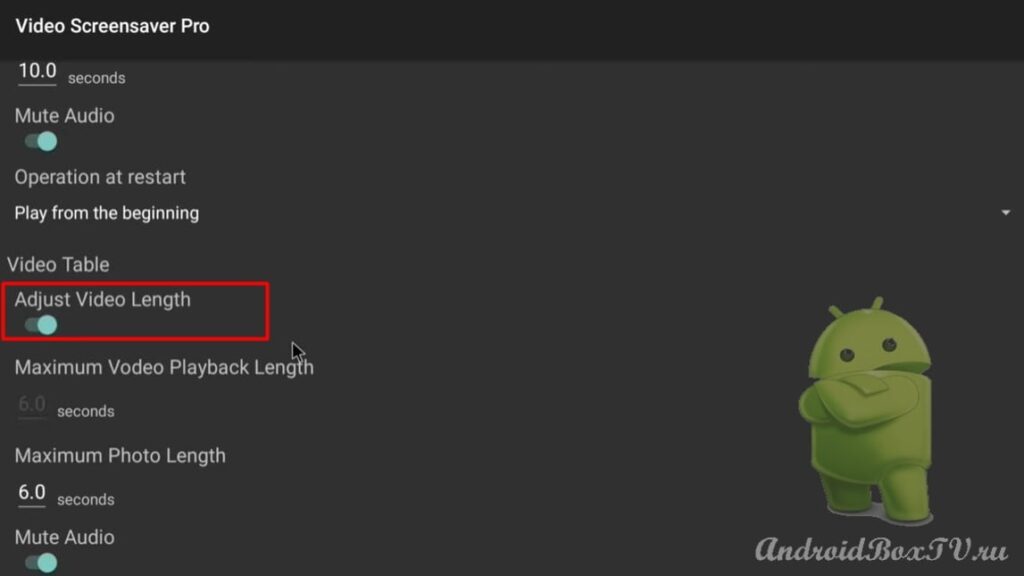 Відкриваємо налаштування пристрою та вибираємо розділ “Заставка”:
Відкриваємо налаштування пристрою та вибираємо розділ “Заставка”:
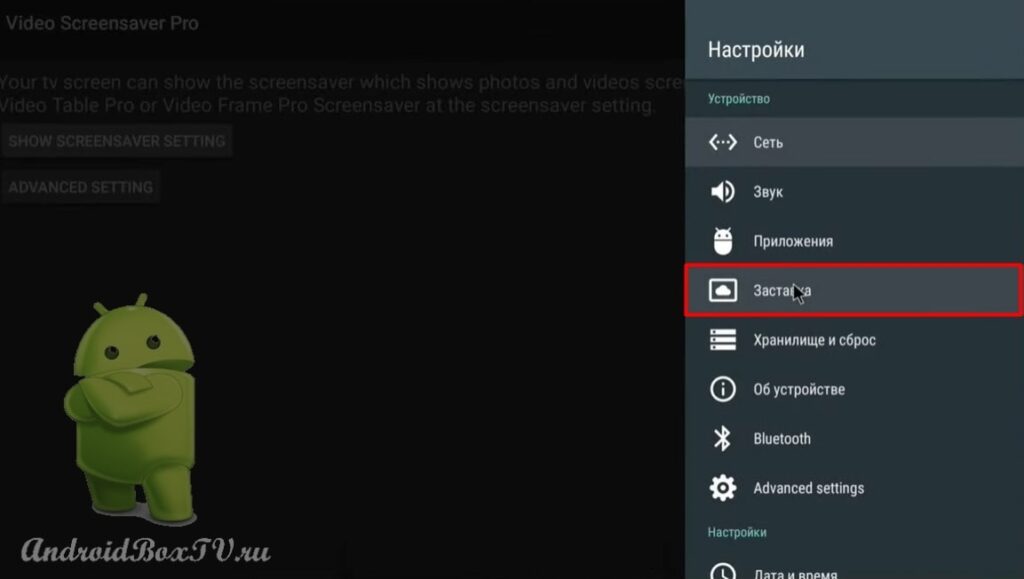 Відкриваємо "Заставка" і вибираємо " Video Frame Pro ":
Відкриваємо "Заставка" і вибираємо " Video Frame Pro ":
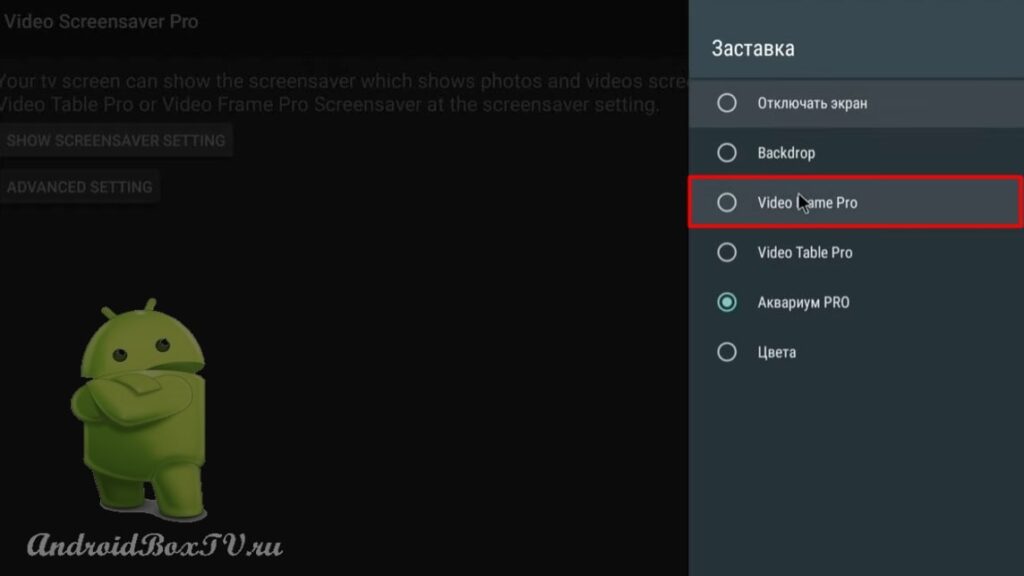 Бачимо файли, що знаходяться на пристрої:
Бачимо файли, що знаходяться на пристрої:
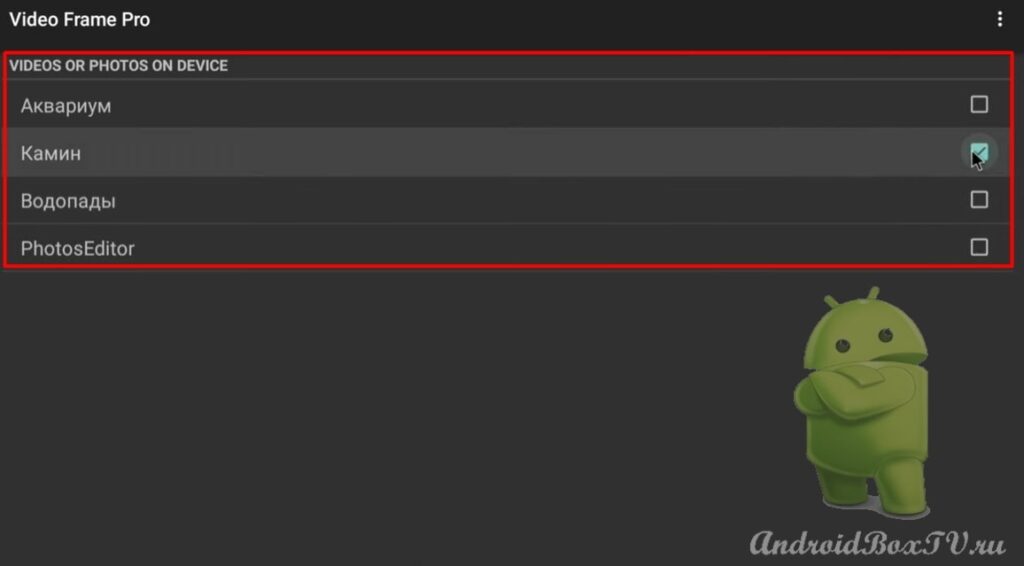 Також можна зберігати файли на флешці, щоб не займати пам'ять пристрою.
Також можна зберігати файли на флешці, щоб не займати пам'ять пристрою.
Вибираємо, наприклад, "Водоспади" і натискаємо "Включити":

 Періодичність зміни картинок можна змінити у налаштуваннях. Також можна відзначити всі файли і все буде програватися по черзі.
Періодичність зміни картинок можна змінити у налаштуваннях. Також можна відзначити всі файли і все буде програватися по черзі.
Перемикаємо на " Video Table Pro " і вибираємо потрібні файли:
 Ці шпалери завантажені з інтернету, якщо хтось ще не встановив браузер Google Chrome, переходьте за посиланням – Google Chrome .
Ці шпалери завантажені з інтернету, якщо хтось ще не встановив браузер Google Chrome, переходьте за посиланням – Google Chrome .
Далі розглянемо, як у додаток "Шпалери та заставки" завантажити потрібні теми. Відкриваємо додаток "7FON":
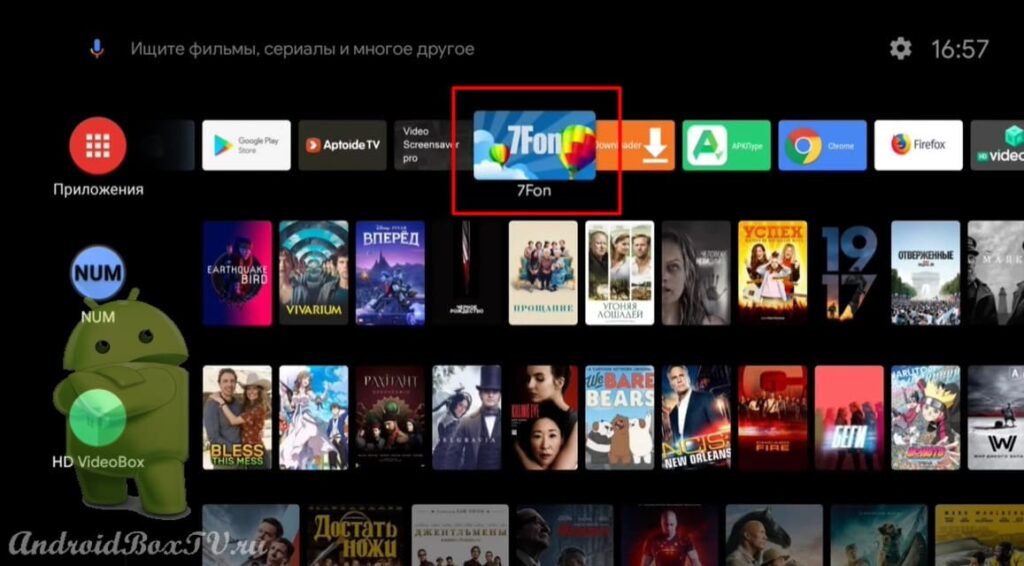 Виберемо, наприклад, розділ "Квіти":
Виберемо, наприклад, розділ "Квіти":
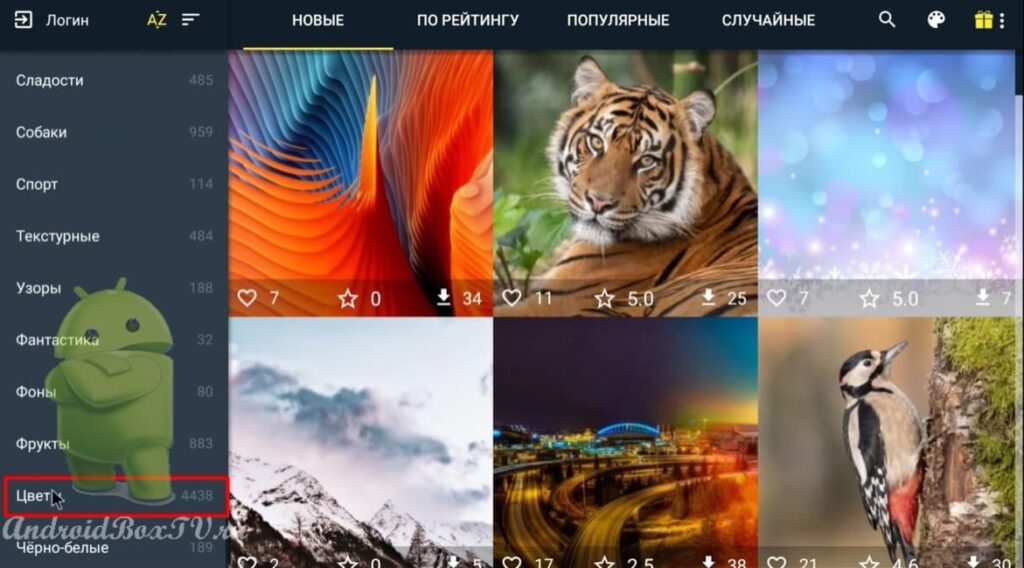 Відкриваємо картинку та натискаємо на плюс:
Відкриваємо картинку та натискаємо на плюс:
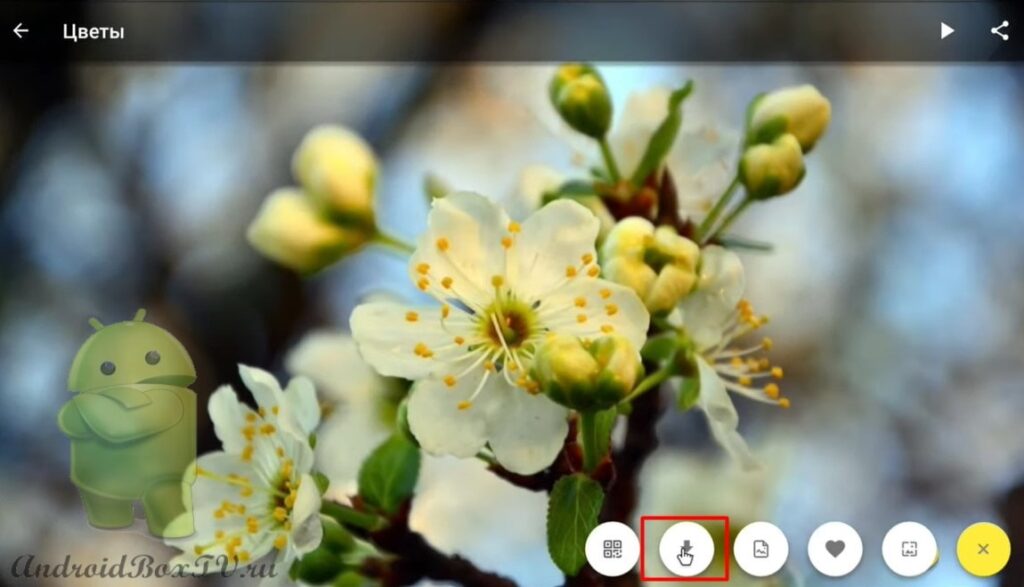 Переходимо в ES Провідник :
Переходимо в ES Провідник :
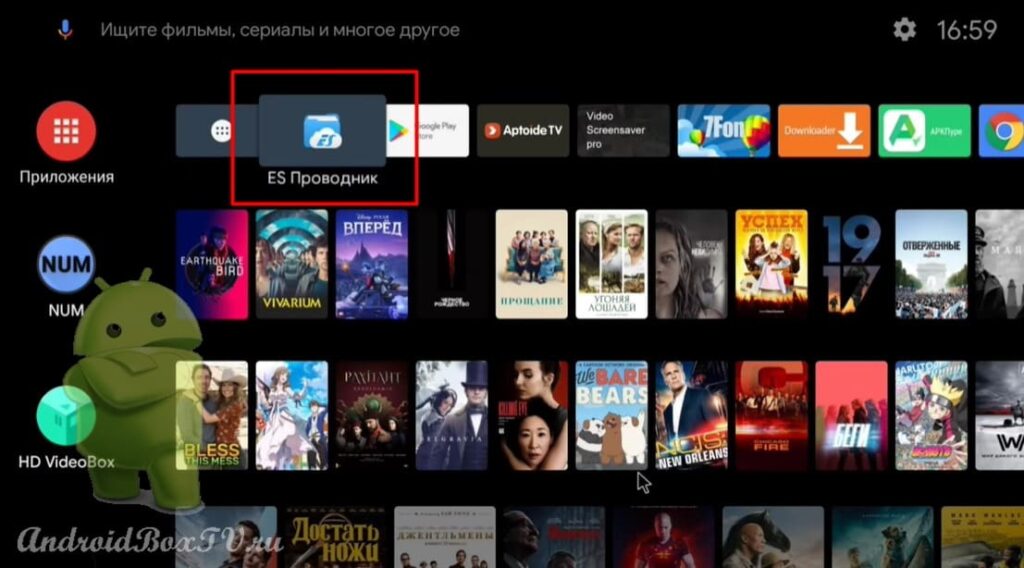 Вибираємо пристрій та робимо папки для кожного розділу картинок:
Вибираємо пристрій та робимо папки для кожного розділу картинок:
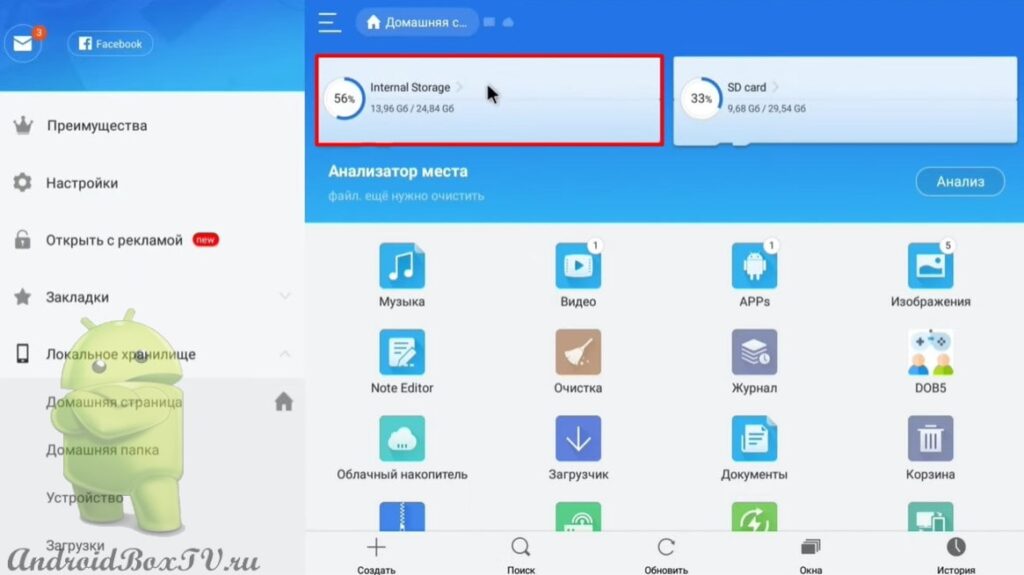
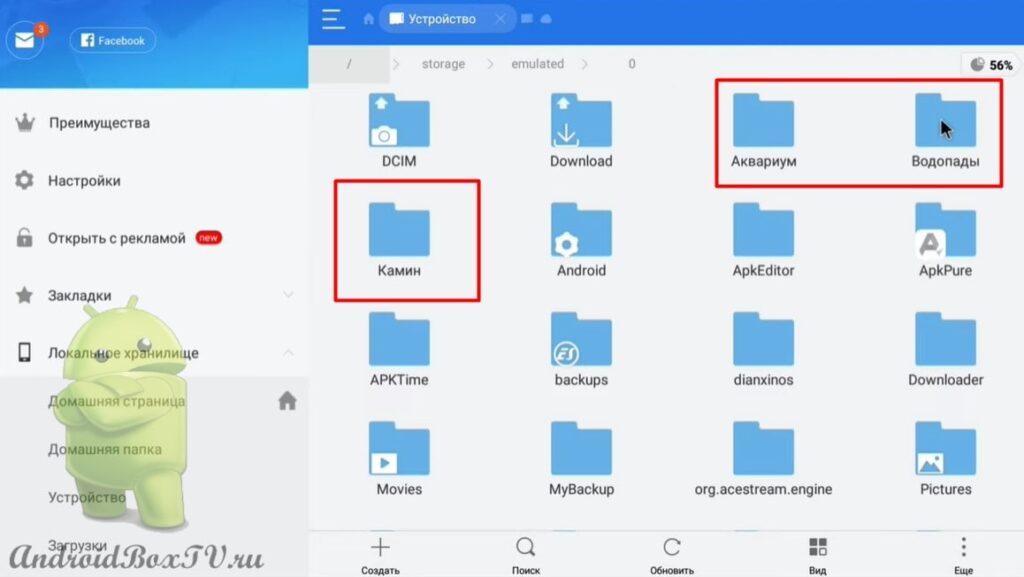 Розглянемо, як створити папку.
Розглянемо, як створити папку.
Натискаємо "Створити" і вибираємо "Папка":
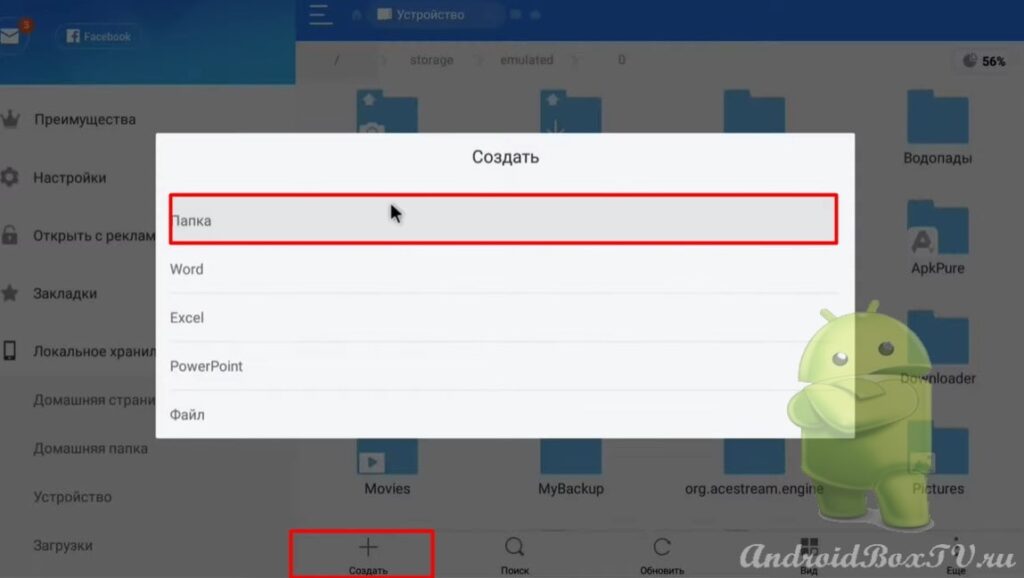 Відкриваємо папку з картинками вибираємо папку “7FON”:
Відкриваємо папку з картинками вибираємо папку “7FON”:
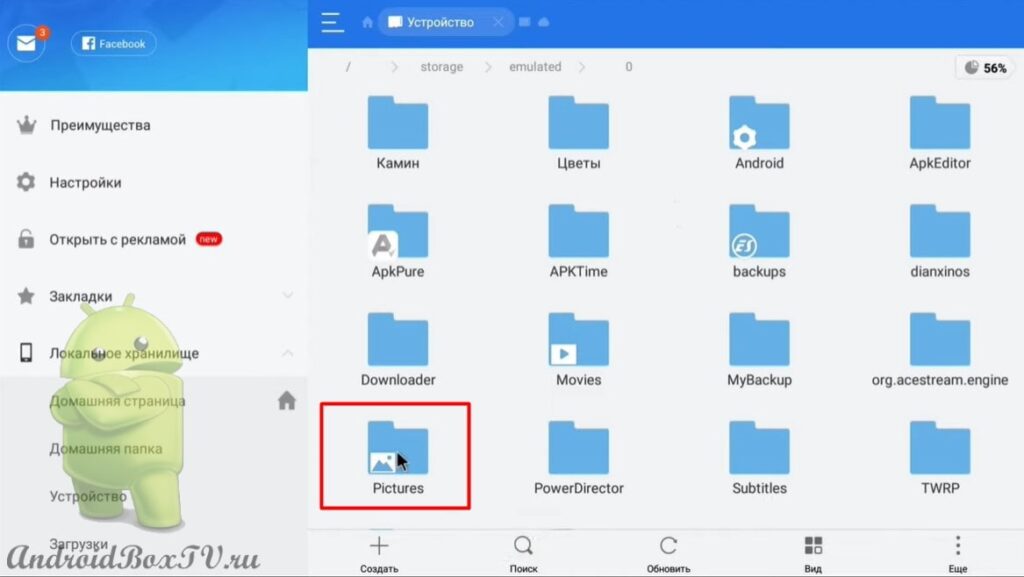
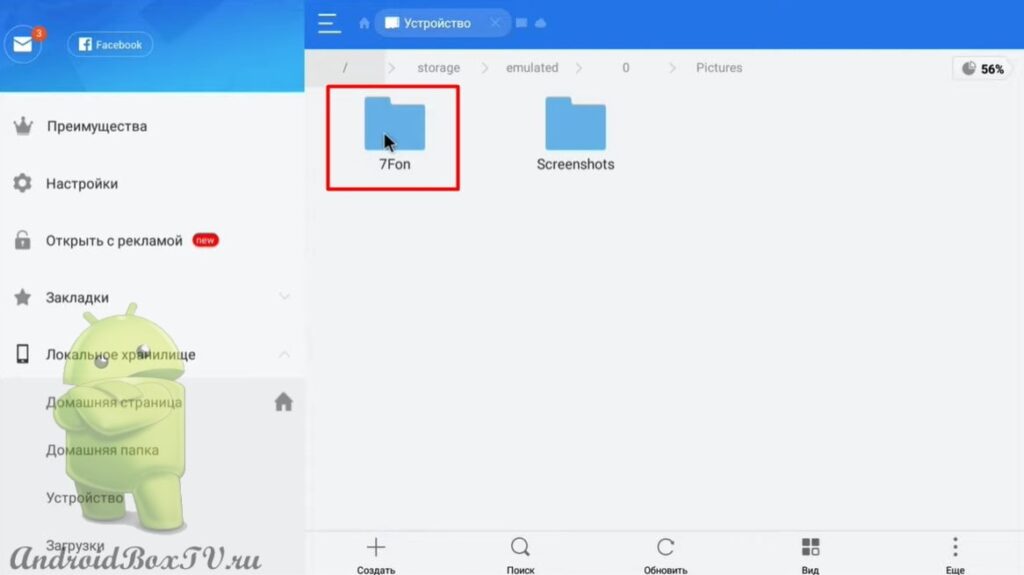 Виділяємо картинки та натискаємо "Вирізати":
Виділяємо картинки та натискаємо "Вирізати":
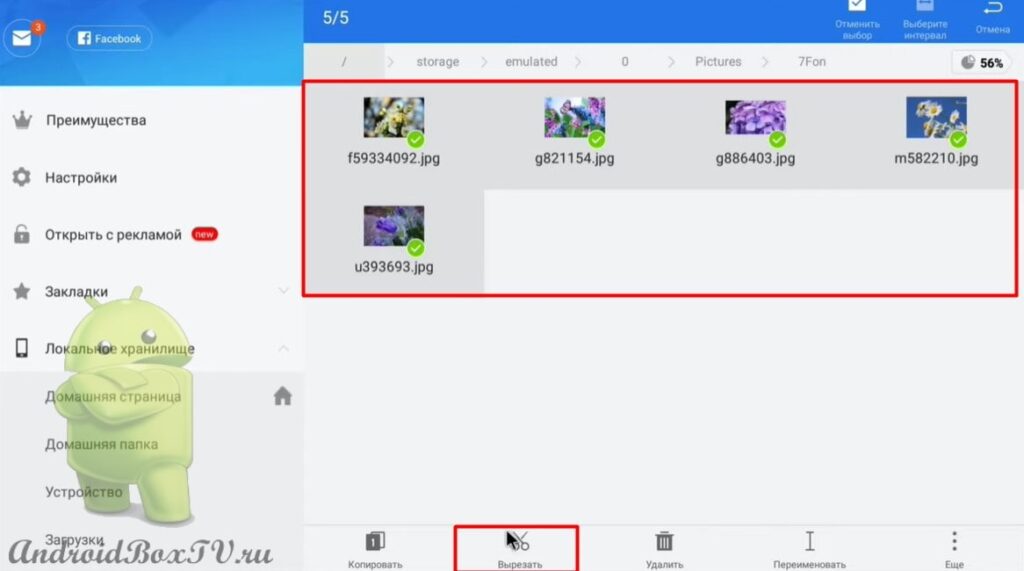 Відкриваємо створену папку та натискаємо “Вставити”:
Відкриваємо створену папку та натискаємо “Вставити”:
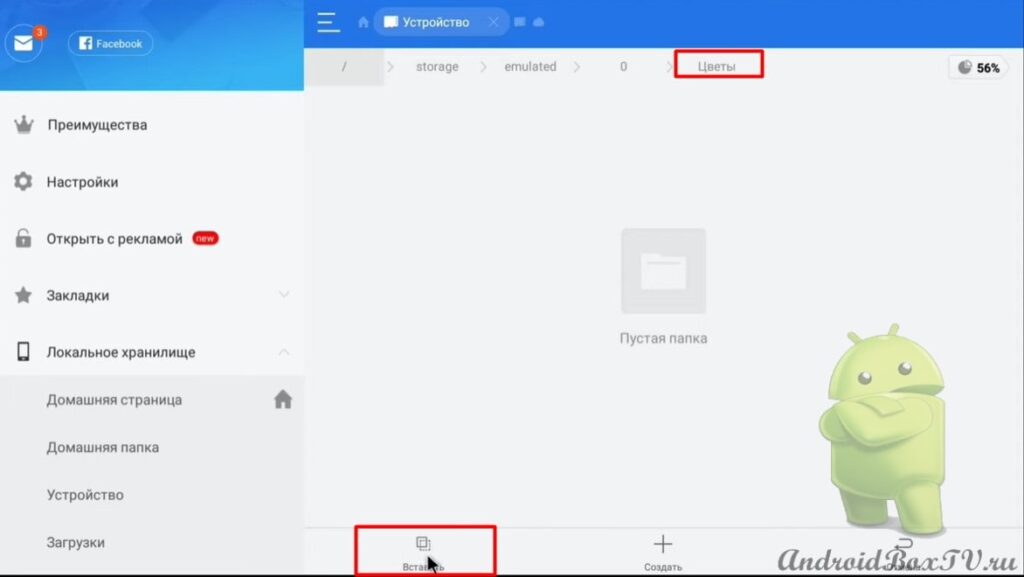 Далі переходимо в налаштування пристрою та вибираємо “Заставка”:
Далі переходимо в налаштування пристрою та вибираємо “Заставка”:
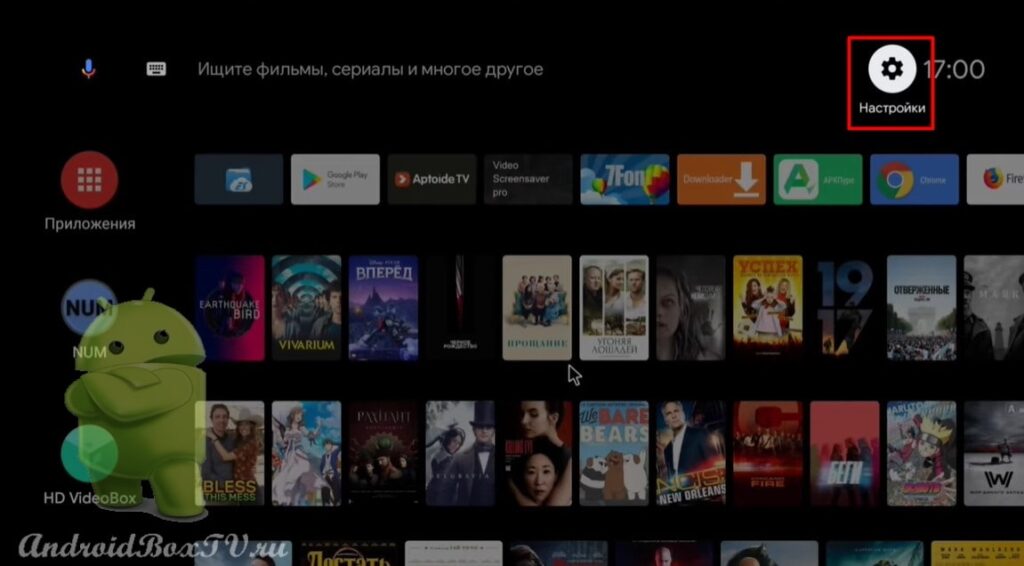
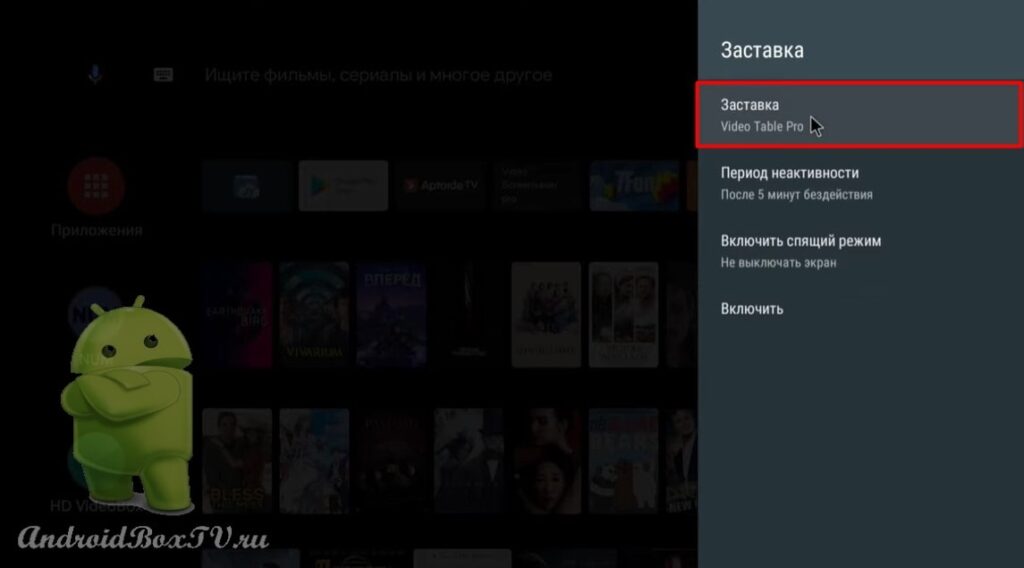 Відзначаємо створену папку та натискаємо “Увімкнути”:
Відзначаємо створену папку та натискаємо “Увімкнути”:
 У мене все вийшло!
У мене все вийшло!
А у вас? Ознайомтеся з іншими статтями з рубрики “Складні завдання” тут .
PS Підтримка сайту за посиланням 😉