I reinstalled OttPlayer IPTV and saw the application really adapted to the remote control, unlike the previous version, it is much more convenient to navigate, but immediately ran into an authorization problem - I could not enter the application in any way.
Let's figure out how to solve this problem for anyone who has it, and also go to the site of the same name and see how to register, add a playlist and add groups to it, and add a channel to groups
Here is the player, which is freely available in the Play Store :
We go. We install. I will also use the Clipboard PRO so as not to type links manually:
Using the Google Chrome app:
Also, all this can be done on a computer, tablet, smartphone, where it is more convenient for anyone. We go to the site . Let's go to the download this item for different operating systems:
Help if someone does not understand something, you can read everything:
Go to registration, enter:
name;
· mail;
· password;
password again
and click send:
A letter will come in the mail. Follow the link and all registration is completed. It is not necessary to add a phone number. We go into the device, exit here with the home , we will not close anything.
Open the OttPlayer app and try to login:
Here we enter all the data of the site mail password (which we came up with above during registration):
If it doesn't work here, how do I go back. Settings:
And exit the mode:
Now click on the avatar:
Add email and password:
Click on plus:
And add the device:
We also exit here with the "Home" , return to the site. No connected devices:
Refresh the page:
Connected KM9, go to playlists:
And write the title:
I already wrote this, I'm all set to open the clipboard:
Links to sites with playlists. Copy the link we need here, click the link, hold, paste:
We add a playlist to the device, we have only one device:
If the playlist has support for archives, enable it, click send:
Playlist uploaded and added:
We do everything the same - add two more playlists. You can also copy from one link if the PRO clipboard is not installed, or you can generally enter it manually to someone as it is more convenient. Please note that we are adding the same device - an Android set-top box.
Added playlists:
We look:
- this device;
- edit;
- update playlist ;
- share can be sent to someone;
- delete:
Let's go to edit (number 2 in the screenshot above, let's see how to add groups.
Click on channels:
Now "New Group":
Write the name of the group and click save:
We are waiting for a while to load.
Don't forget to enable auto-updates!
Group added:
Now let's see how to add a channel to a group. Click on the channel on the android console:
Empty group push to unsorted:
Now let's select some channel without a logo, at the same time we'll see how to add a logo on a set-top box. Let's VIP COMEDY HD. Click on the gear:
And select the created group "movies":
From the library:
Let's add a logo, for this we specify the first group of the channel name (V):
Here it is VIP COMEDY HD:
A logo was added and immediately it became possible to turn on the TV guide and add an age limit. Click save:
You can also add a channel to a group here. It seems even more convenient here if you have already created groups. Let's go edit:
Turn on auto-updates. Otherwise, the playlist will not be updated. Let's leave one day and "Save":
All included auto-update. Let's close everything and get out of here.
Open the application, click on the KM9 device. Playlists added:
We choose a playlist. It has loaded and back in "TV mode" the playlist is loaded:
Here's the channel we've added:
Let's go to the settings. Here you can do a lot, for example, choose a player:
Change screen scale:
Parental control:
You can also change the playlist here.
Further, you will understand the views yourself, discussed the main nuances when working with free playlists of the android console.
Here is such an article. If you have any questions or would like to extend it, write below.
PS Site support via the link 😉
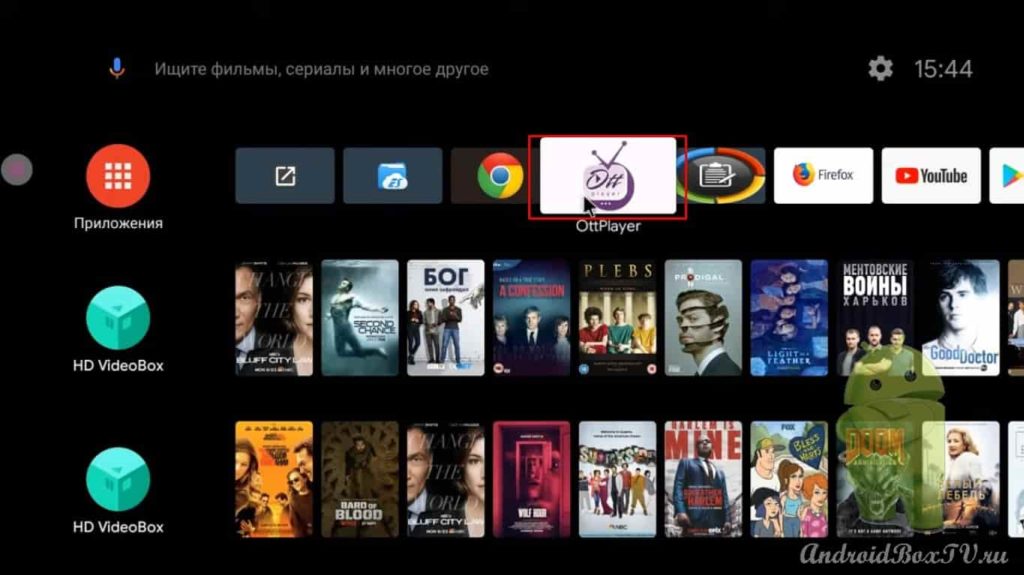
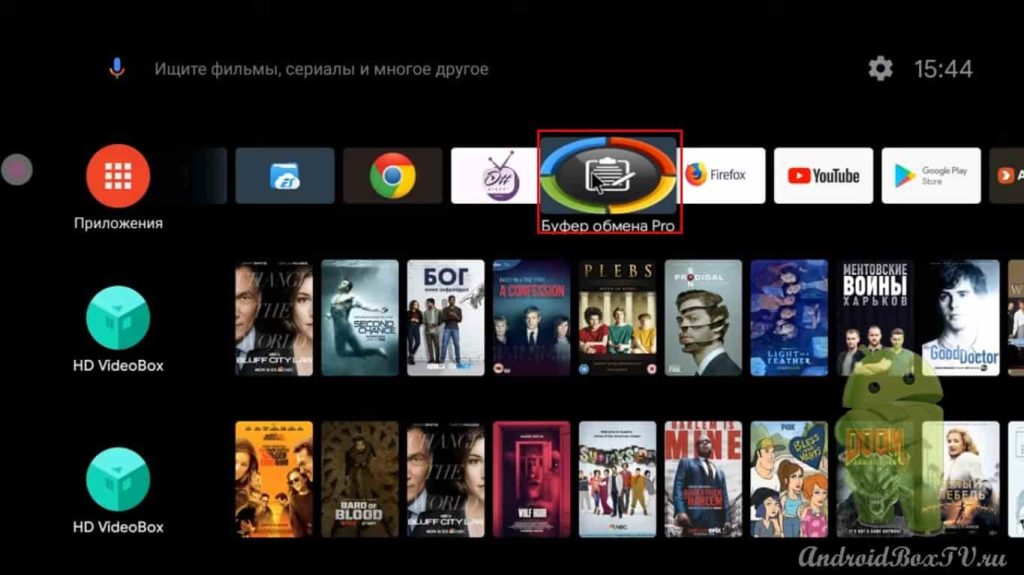
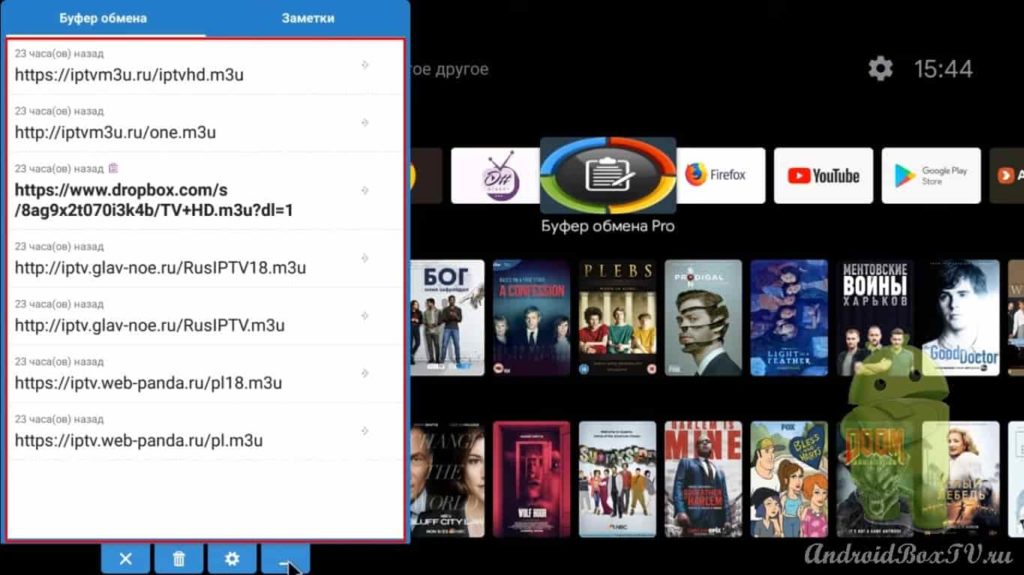
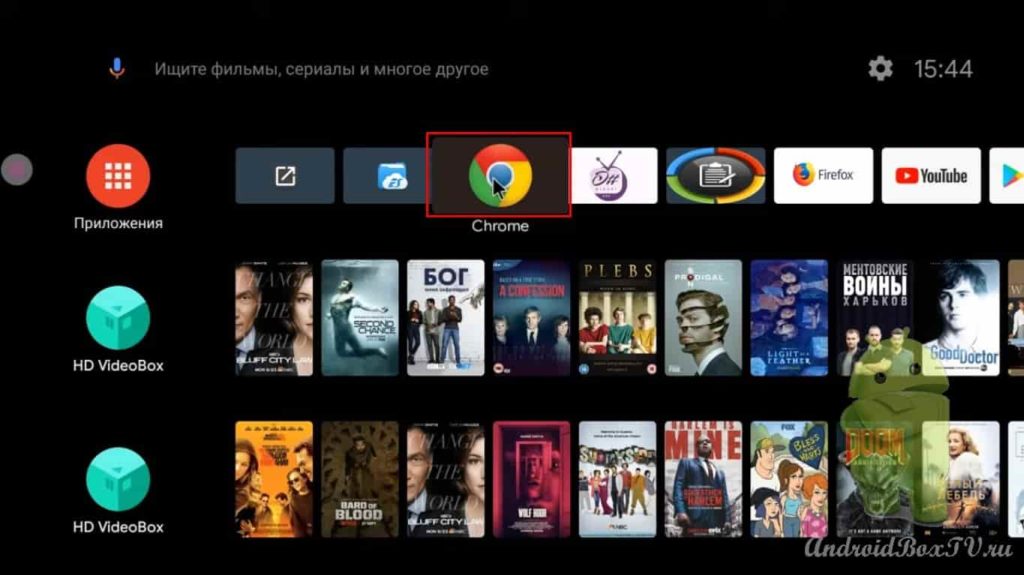
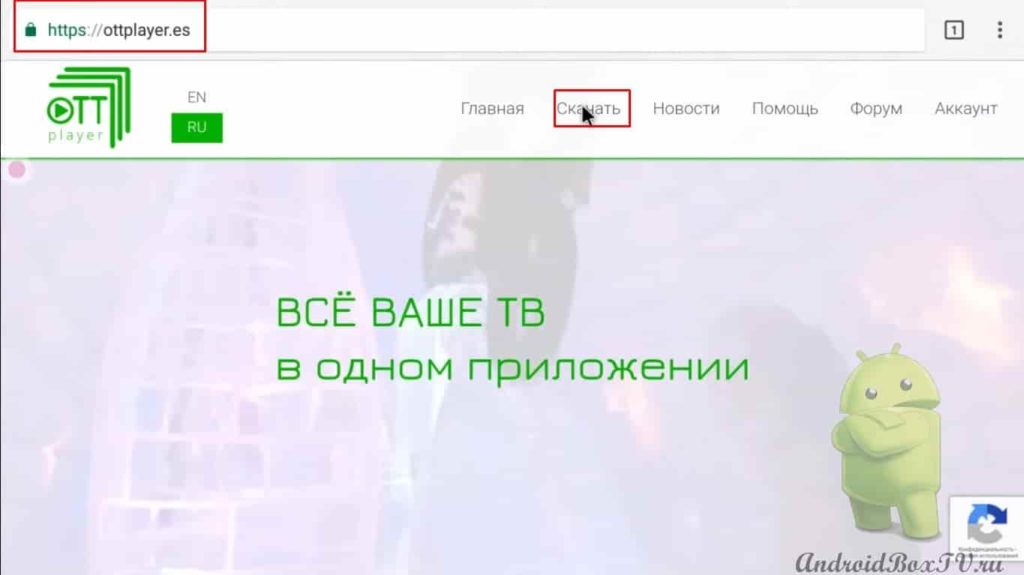
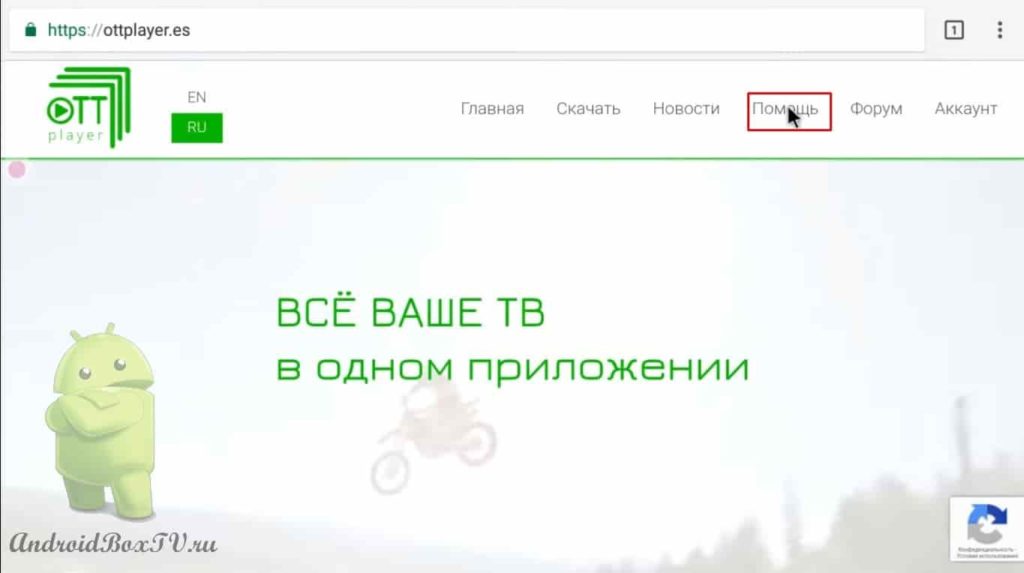
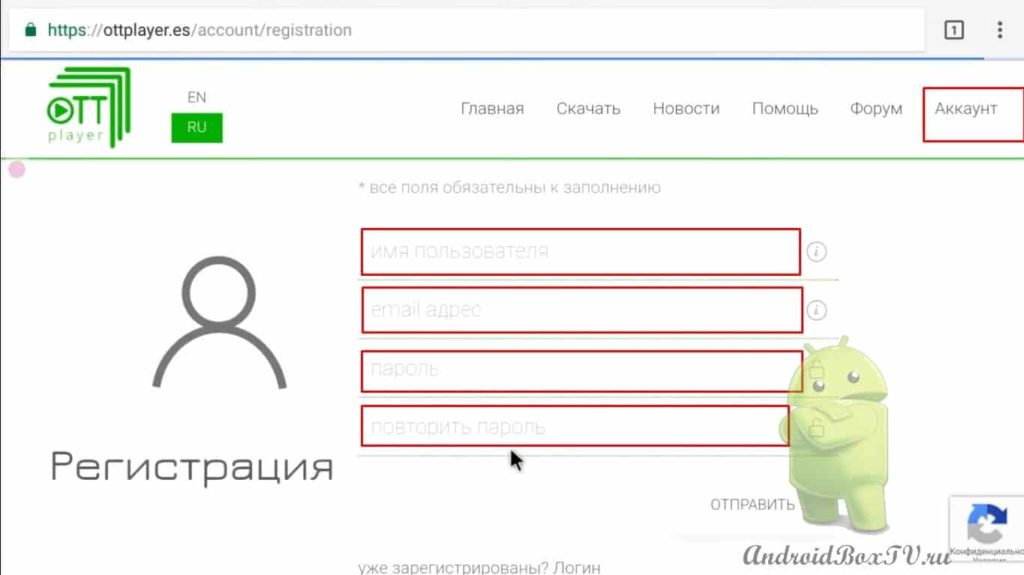
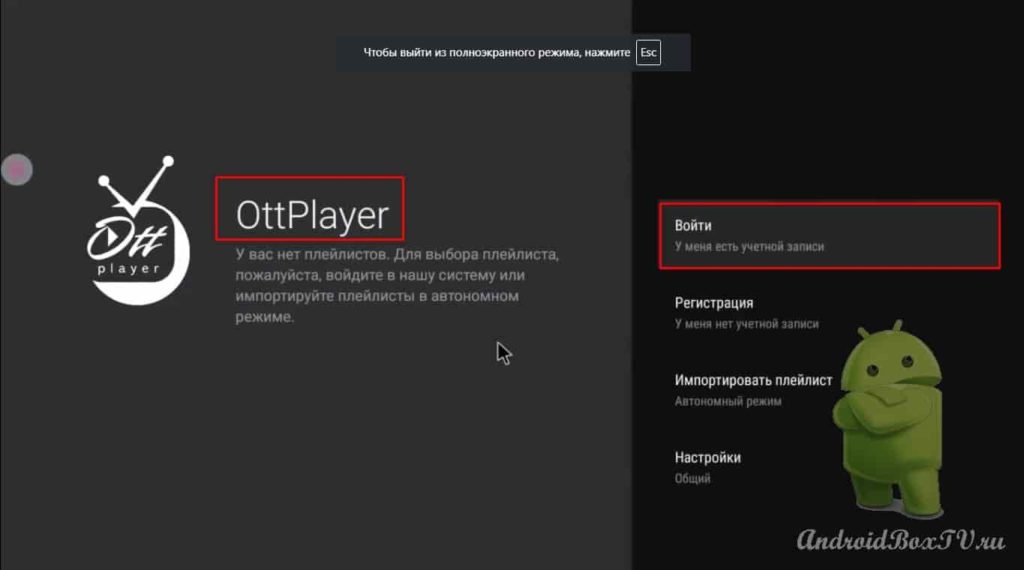
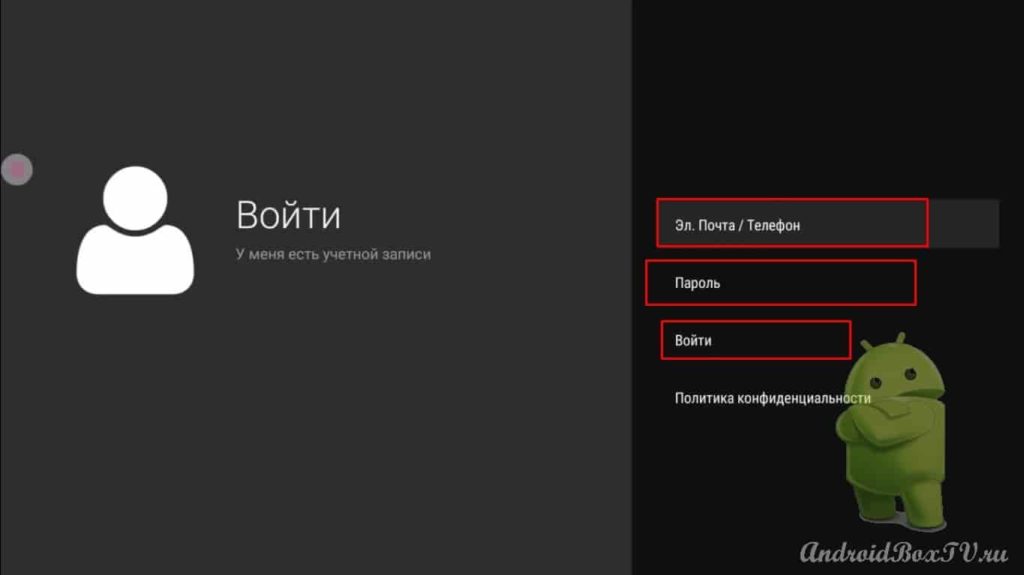
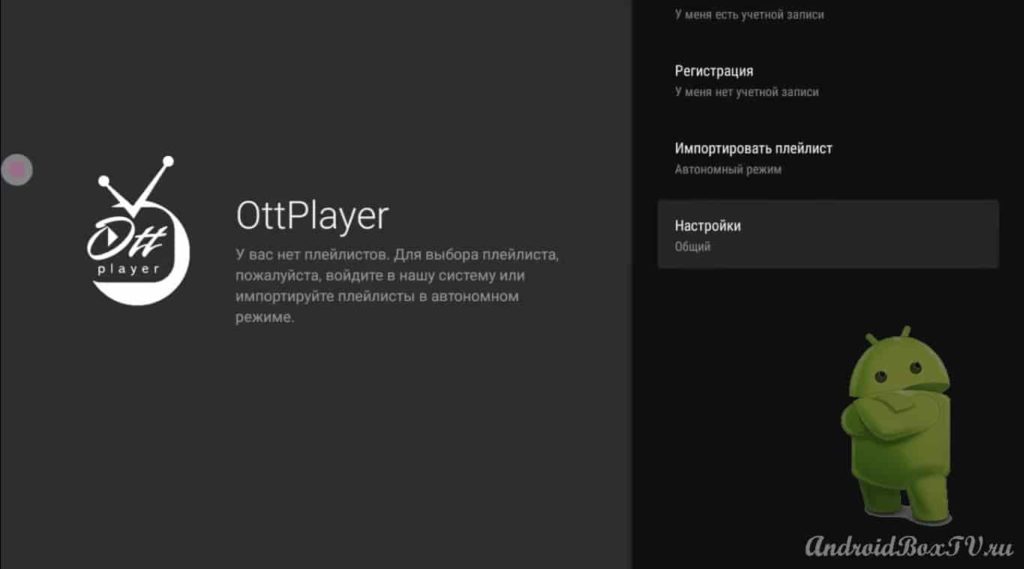

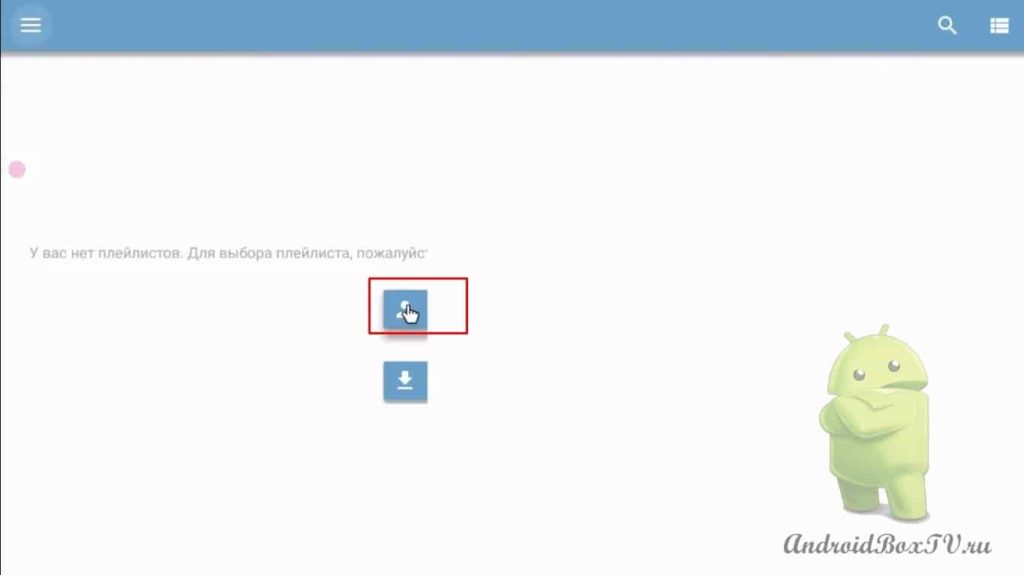
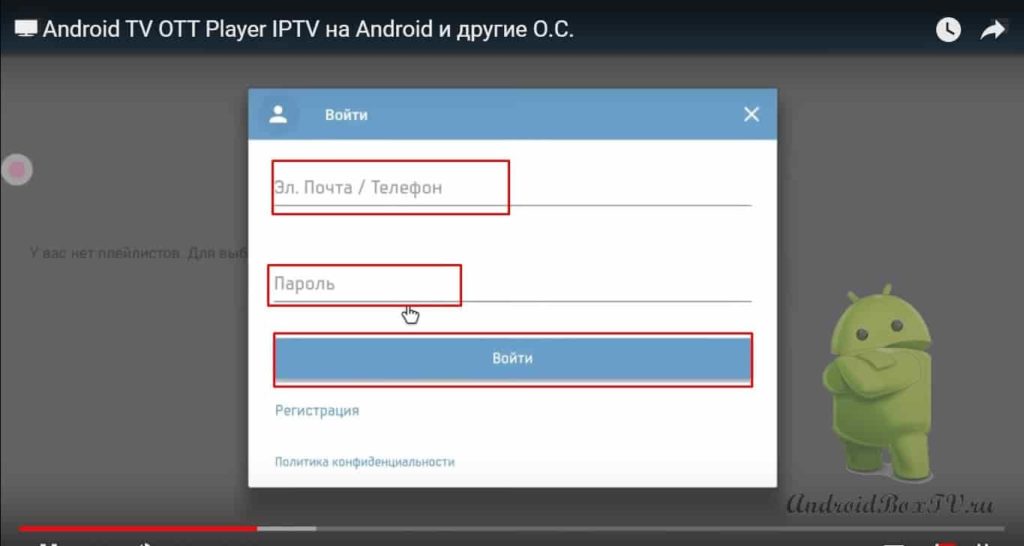
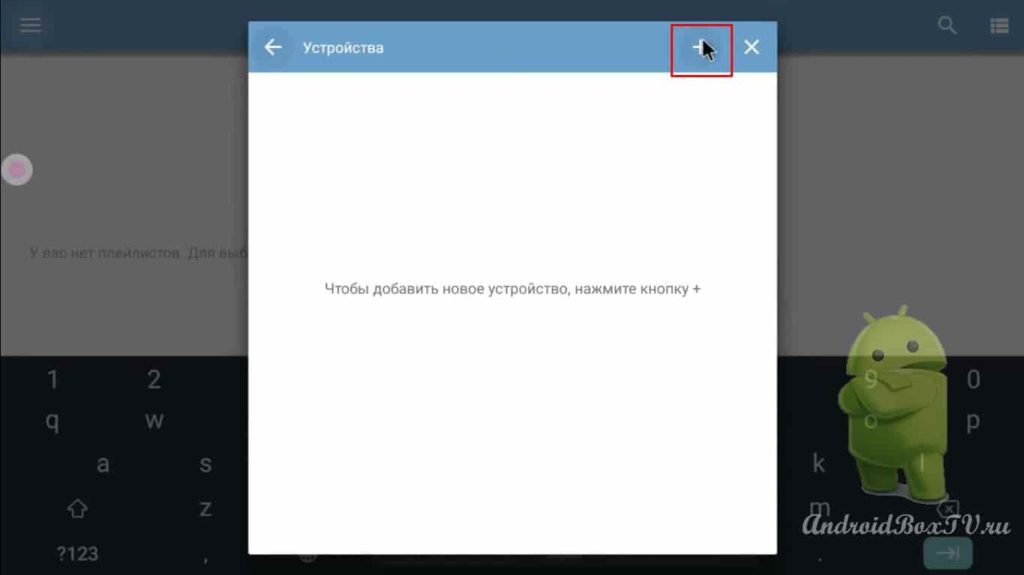
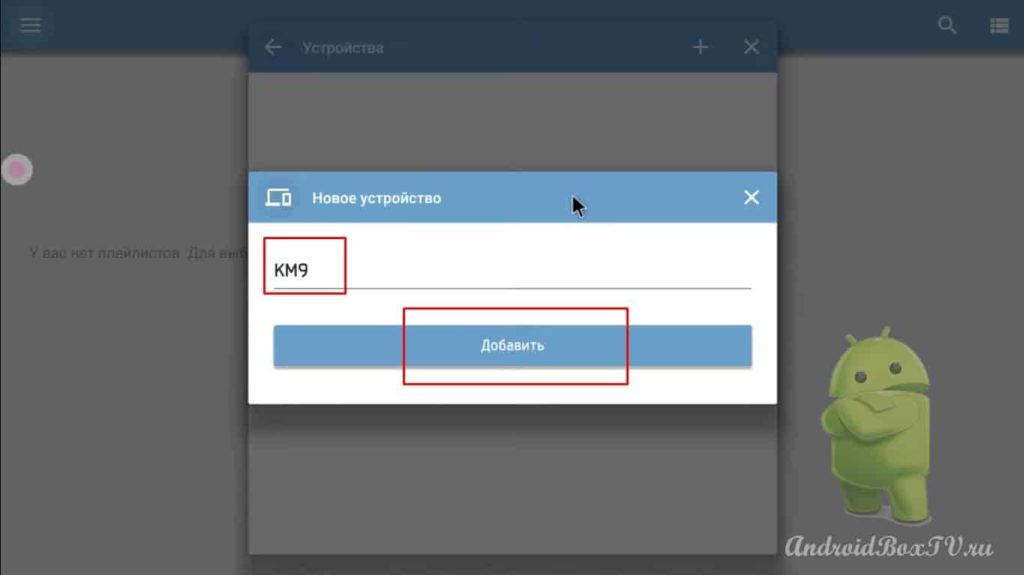
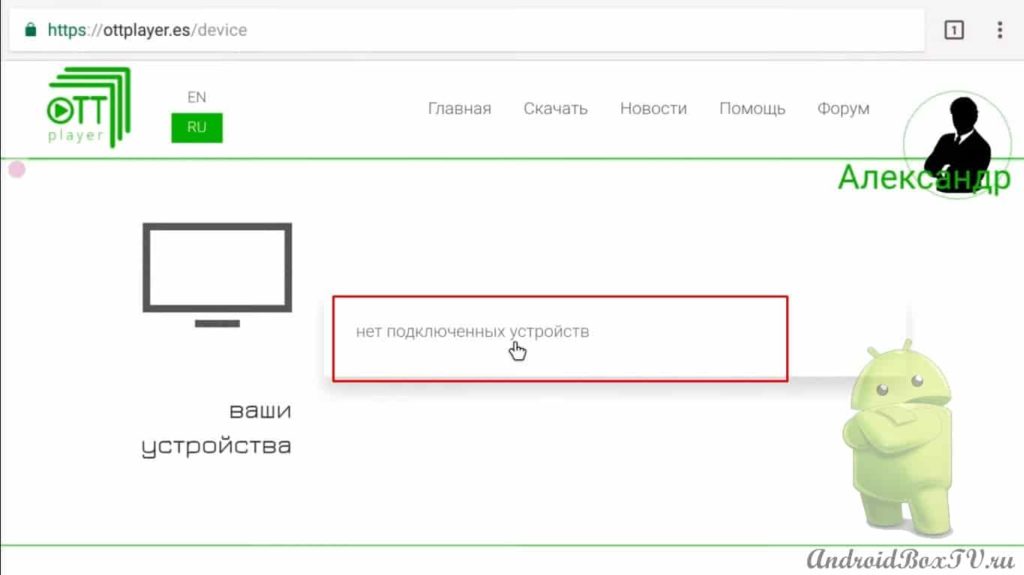
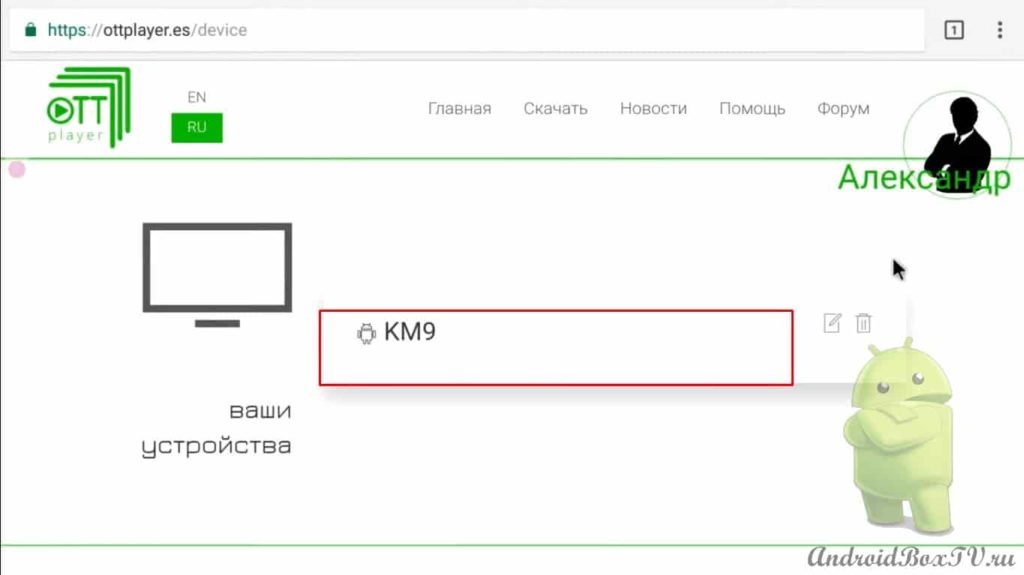
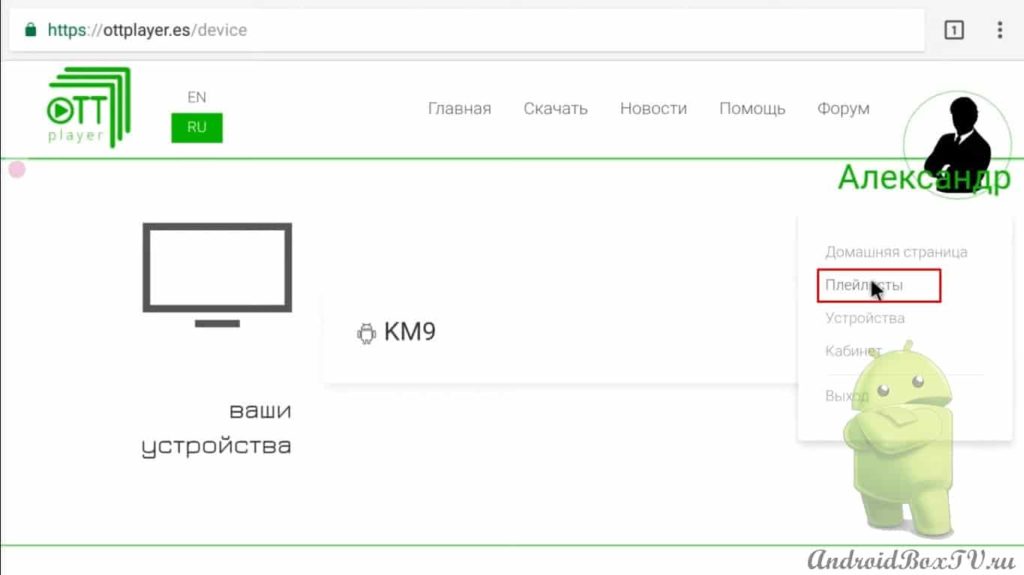
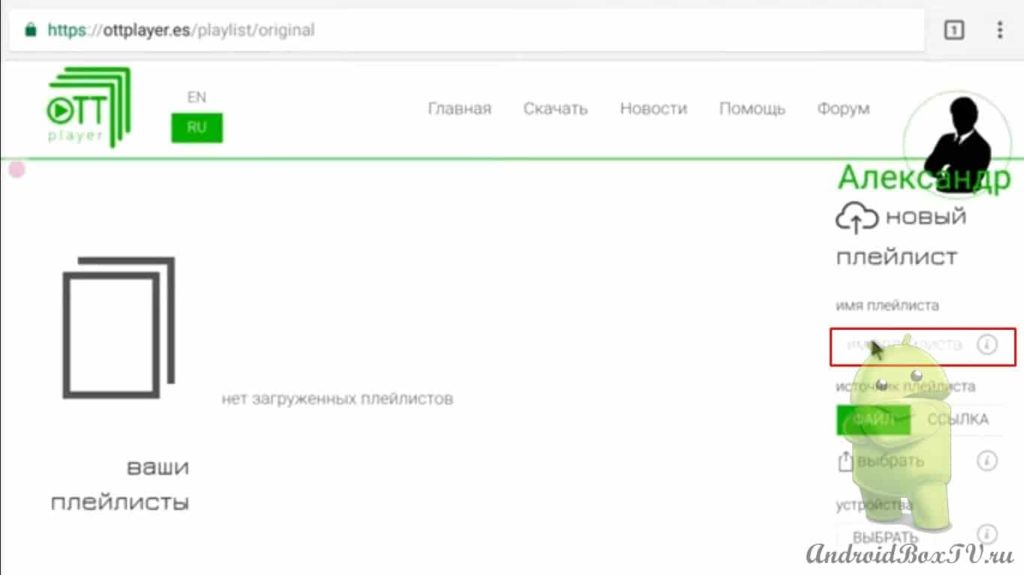
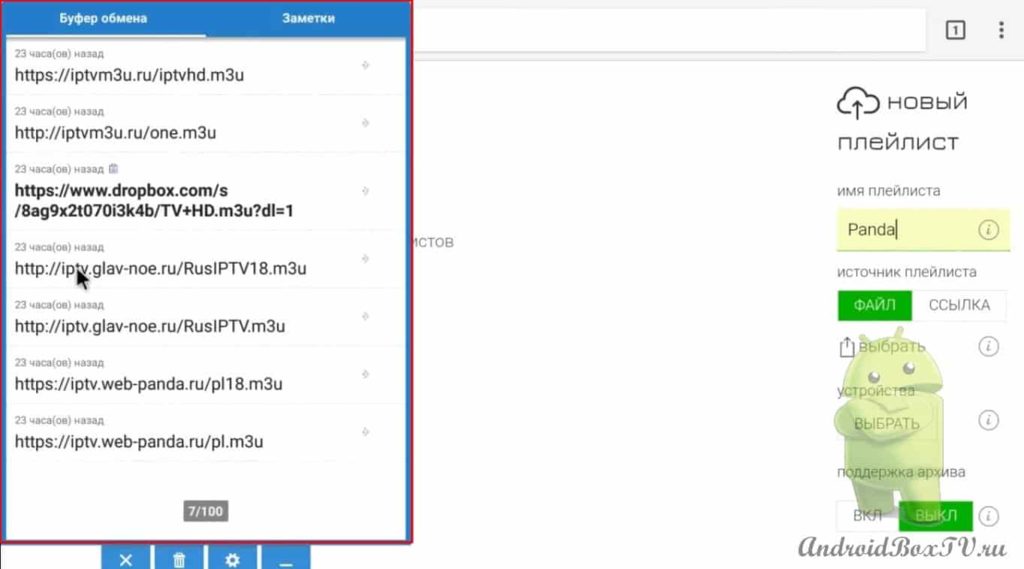
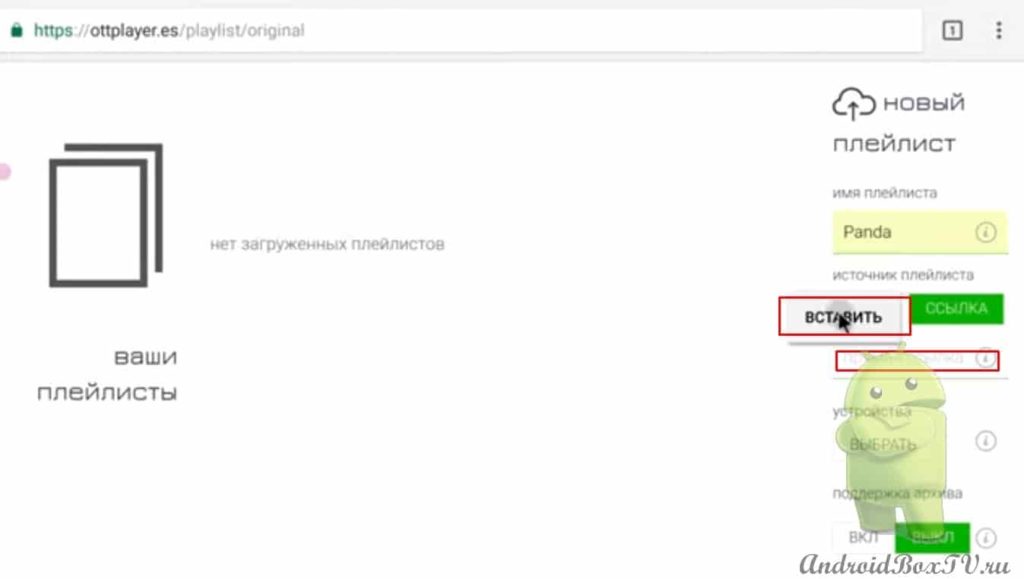
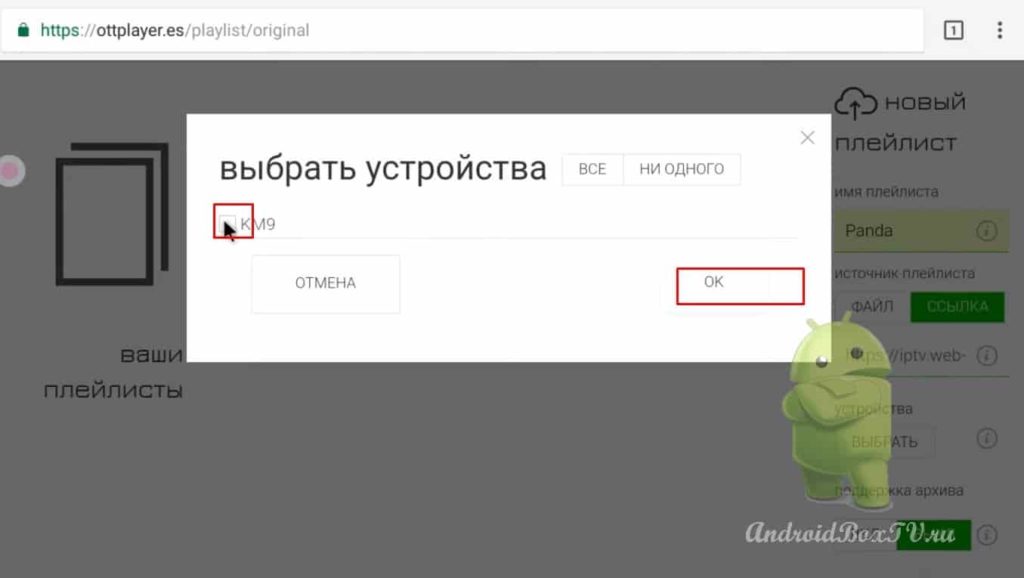
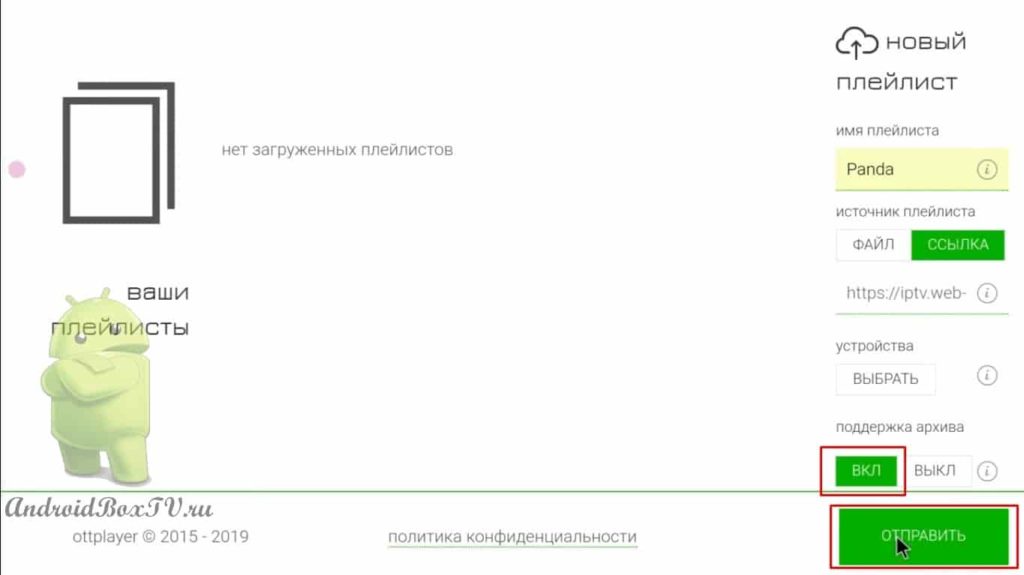
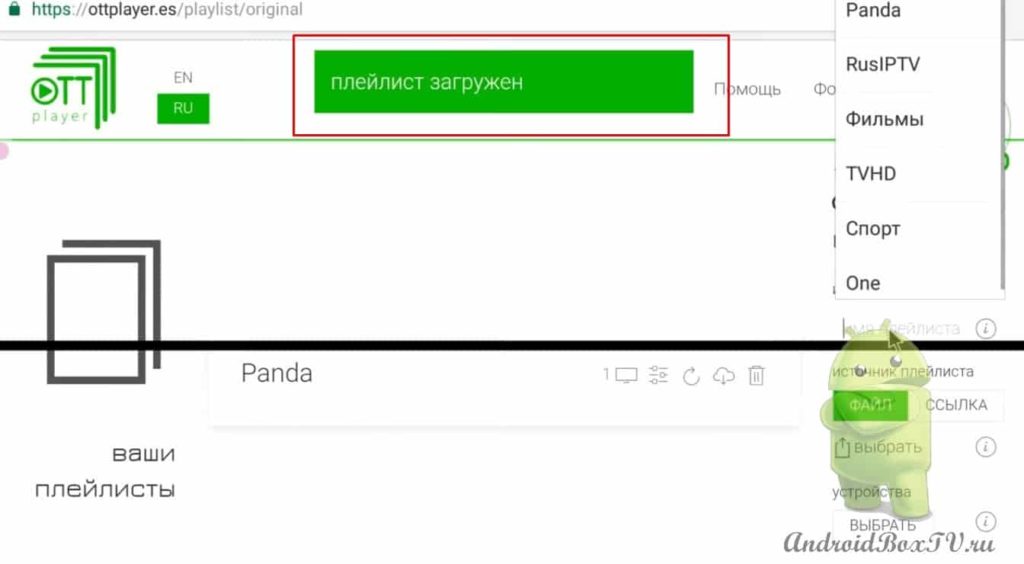
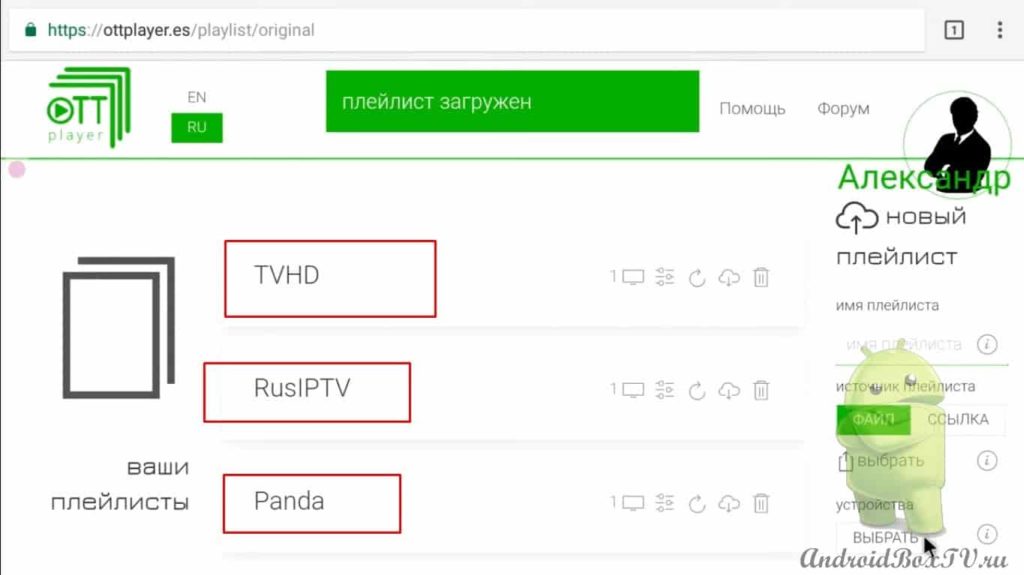
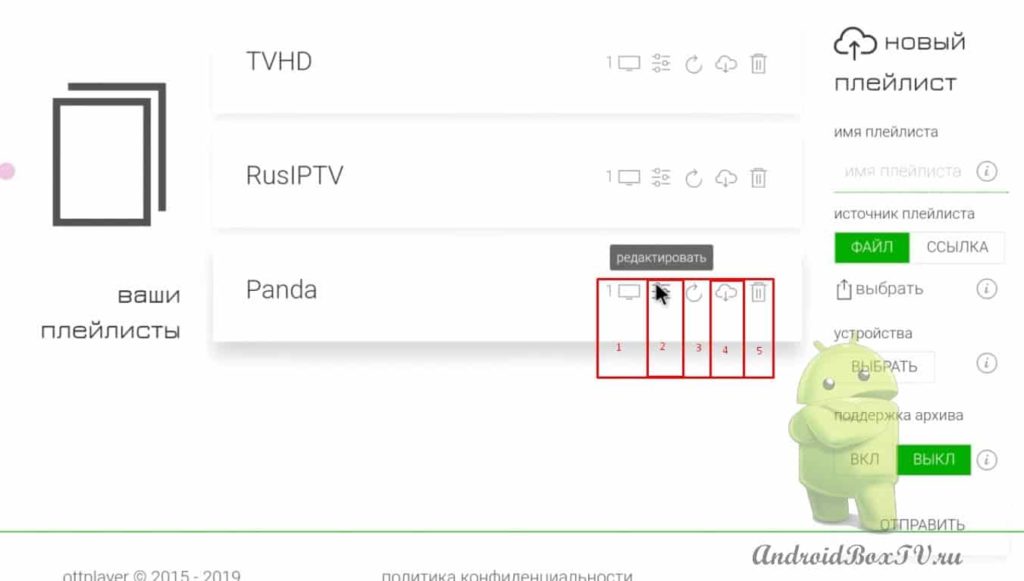
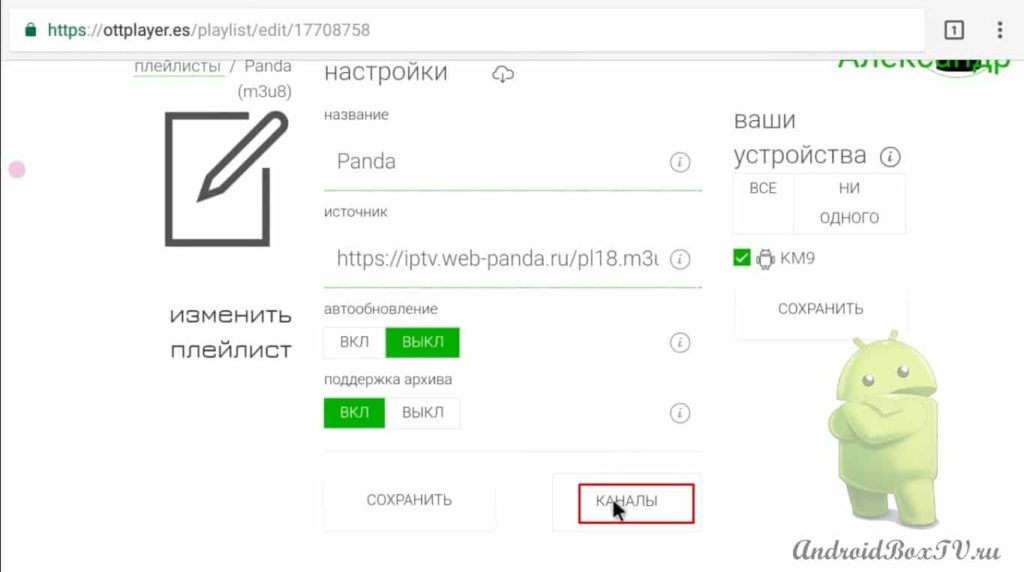
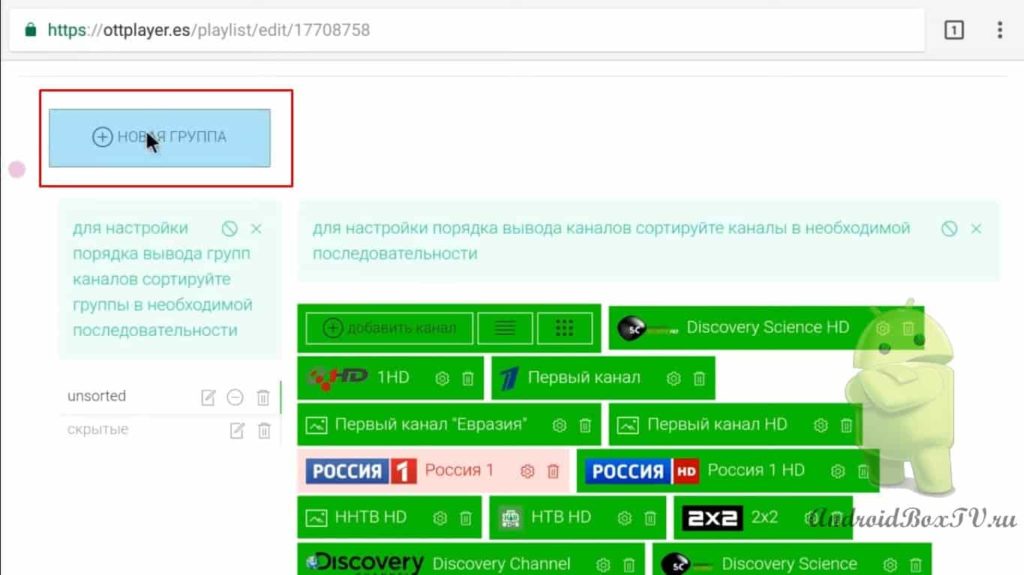
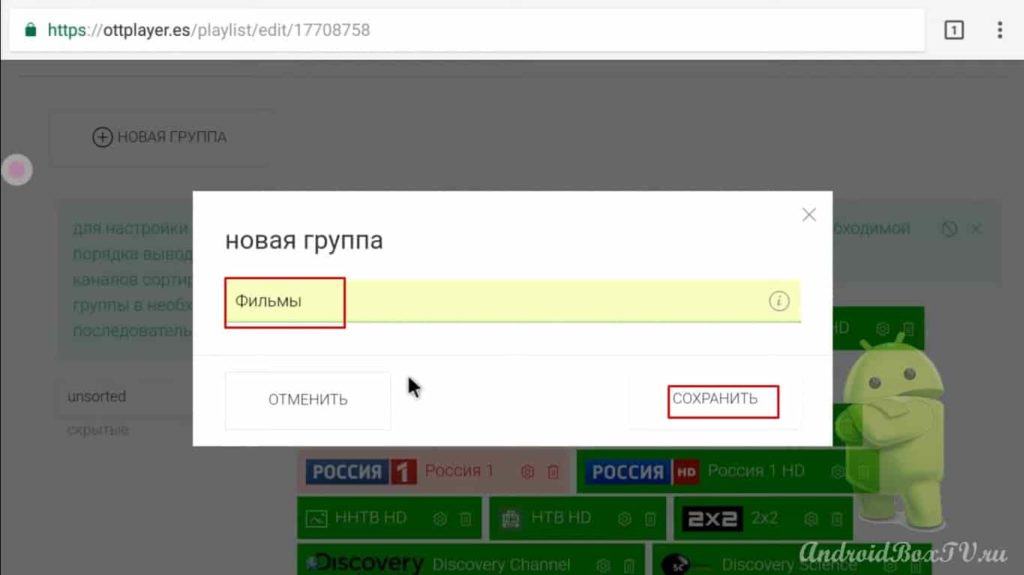
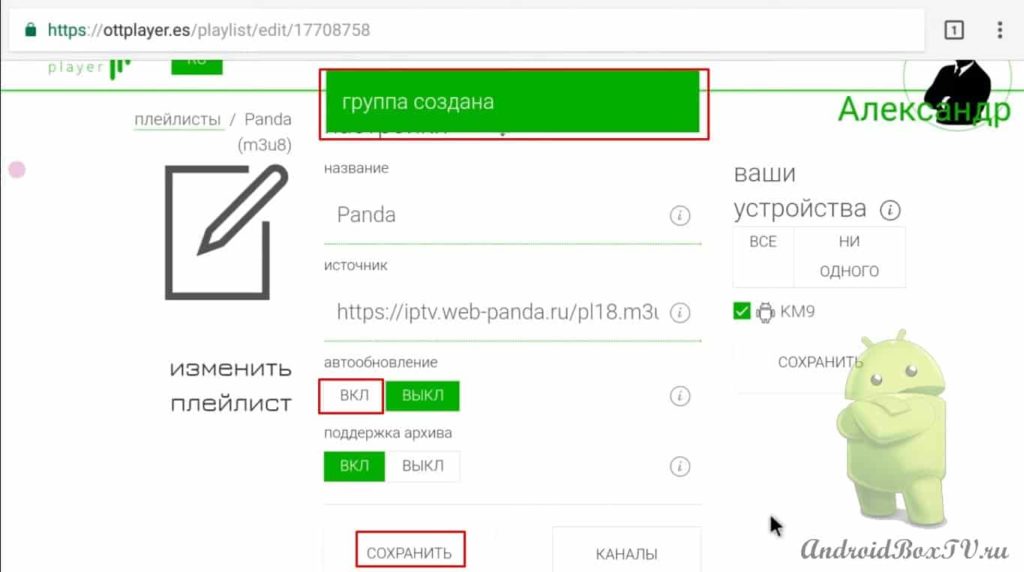
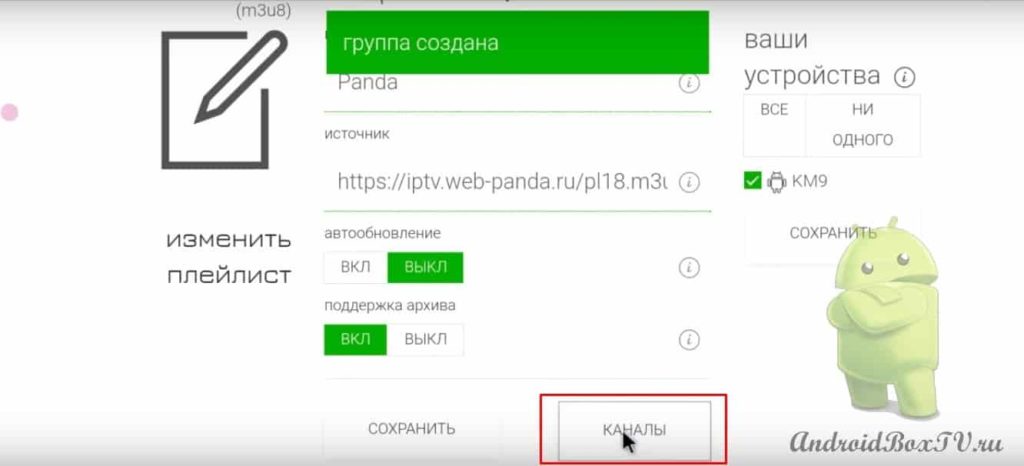
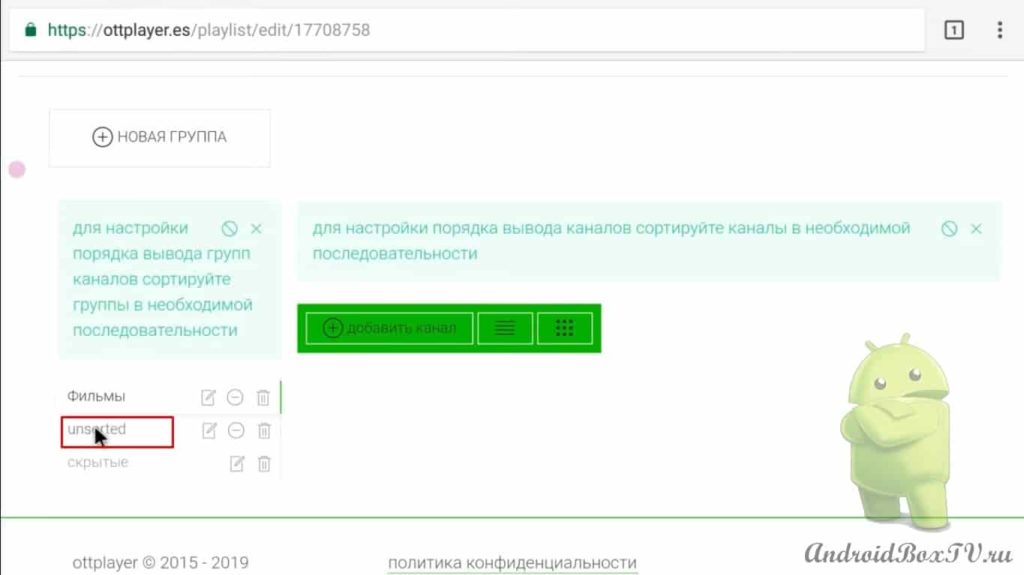
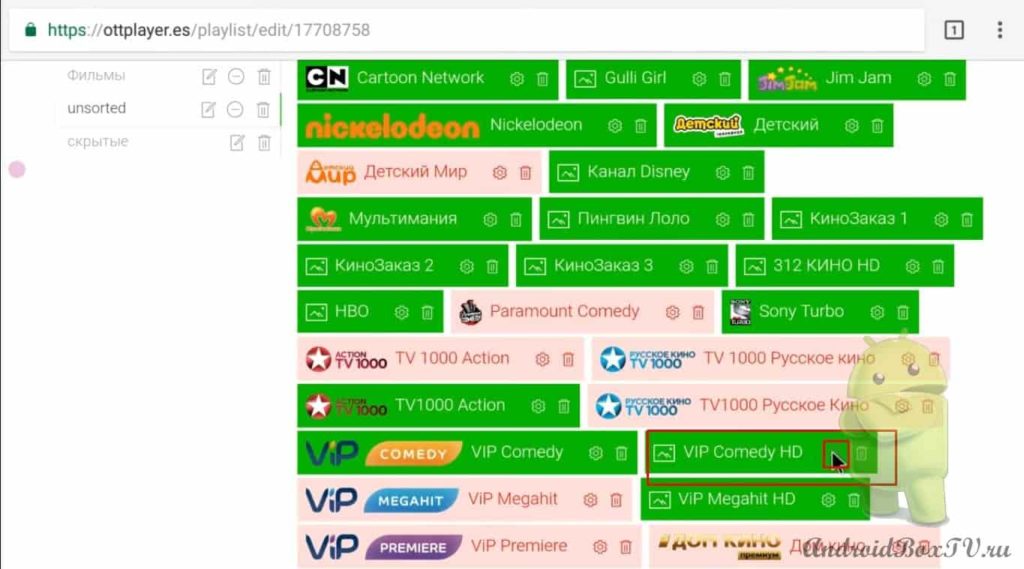
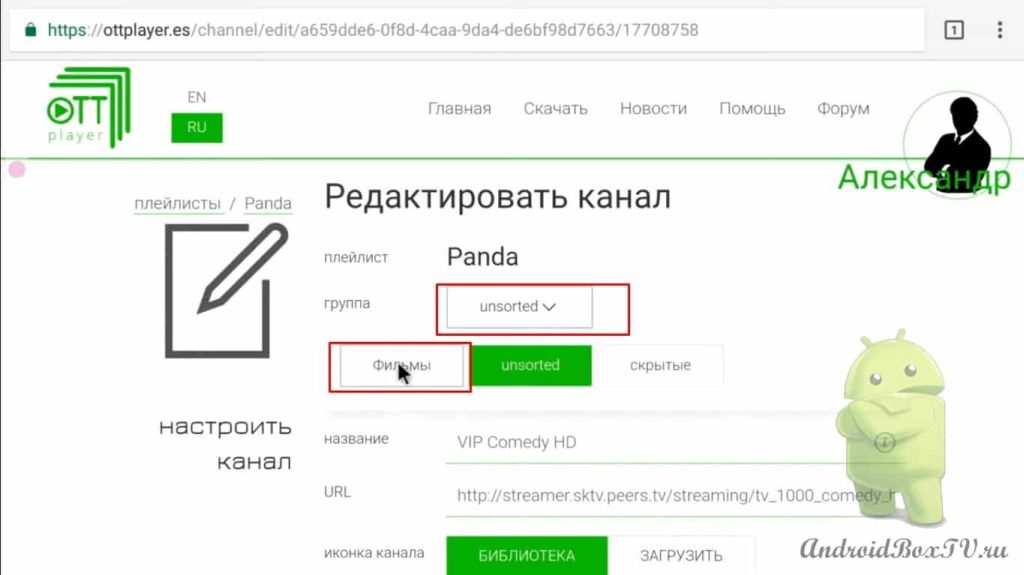
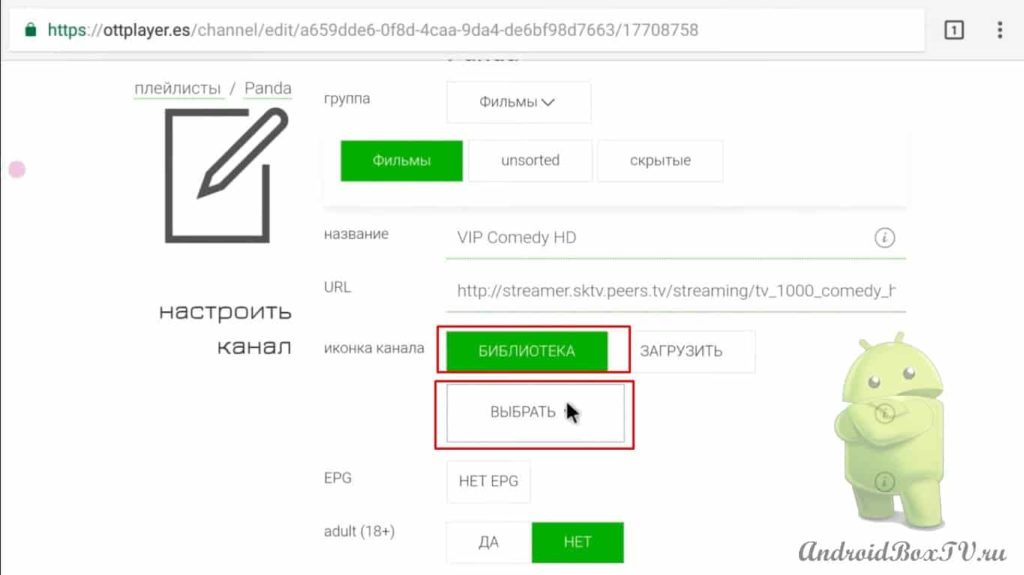
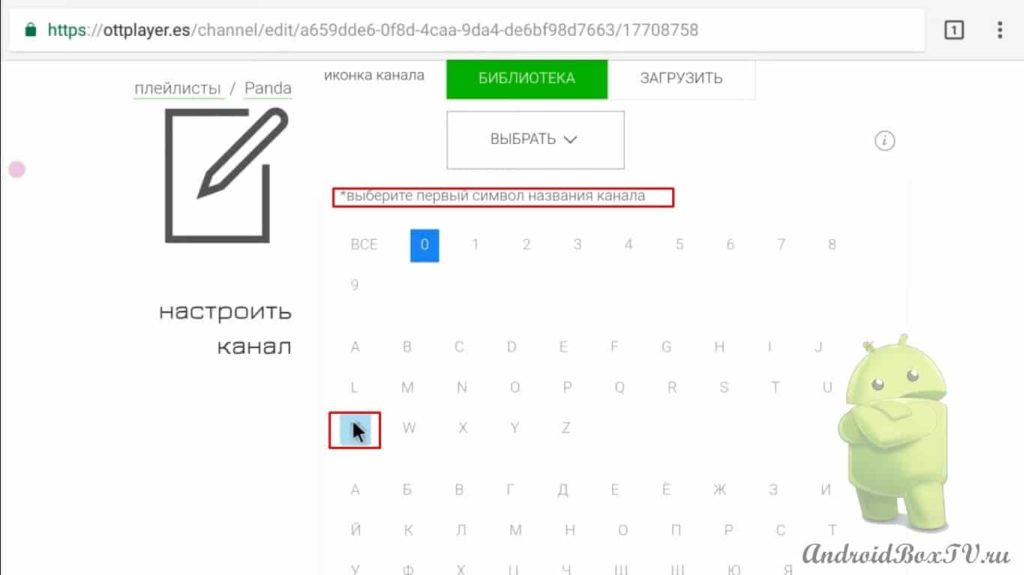
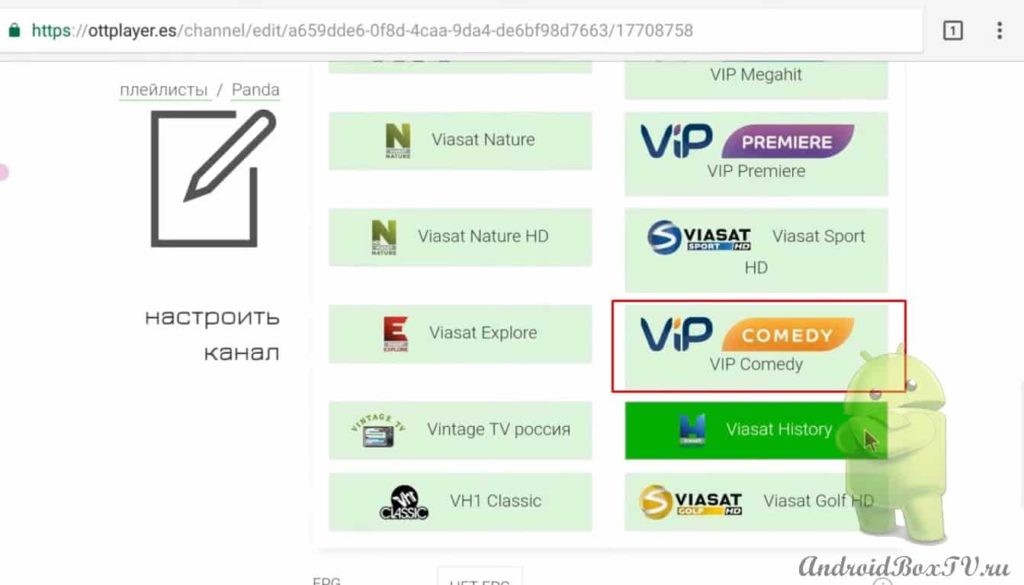
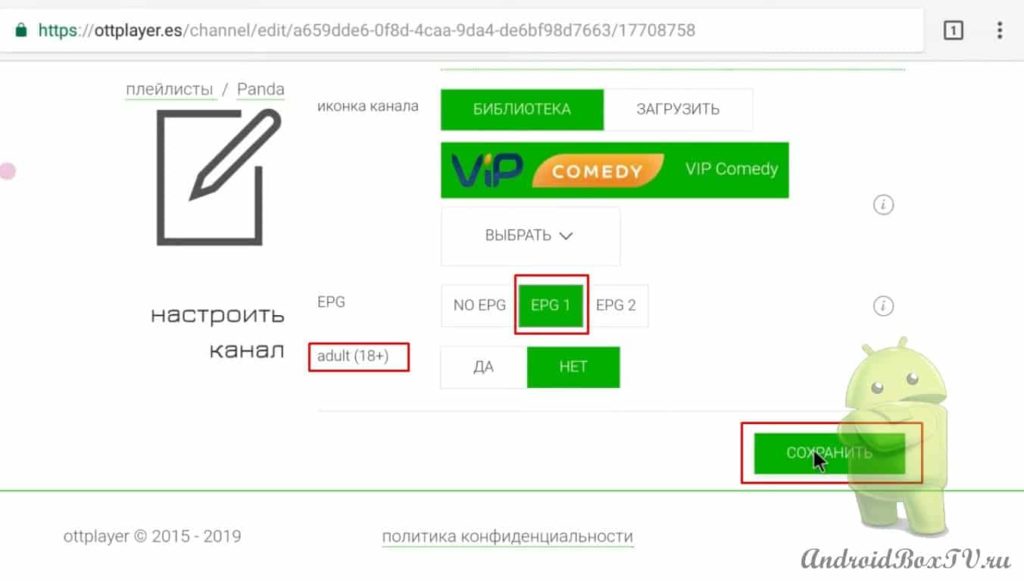
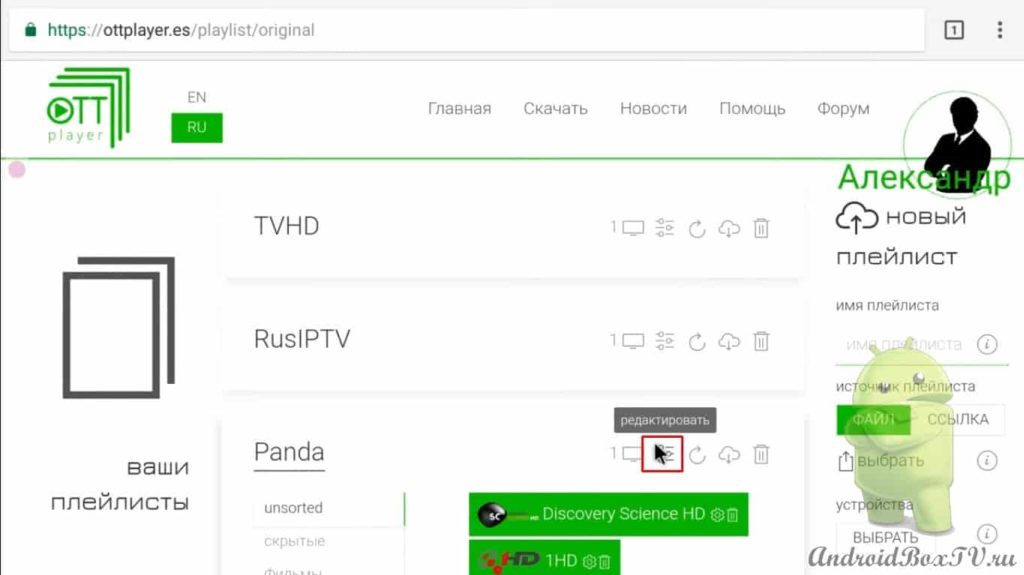
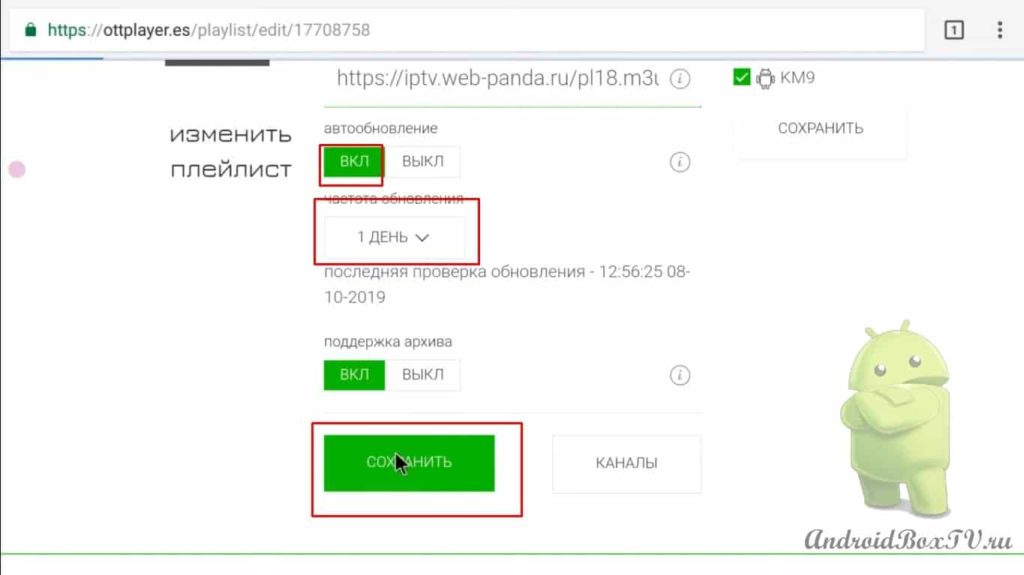
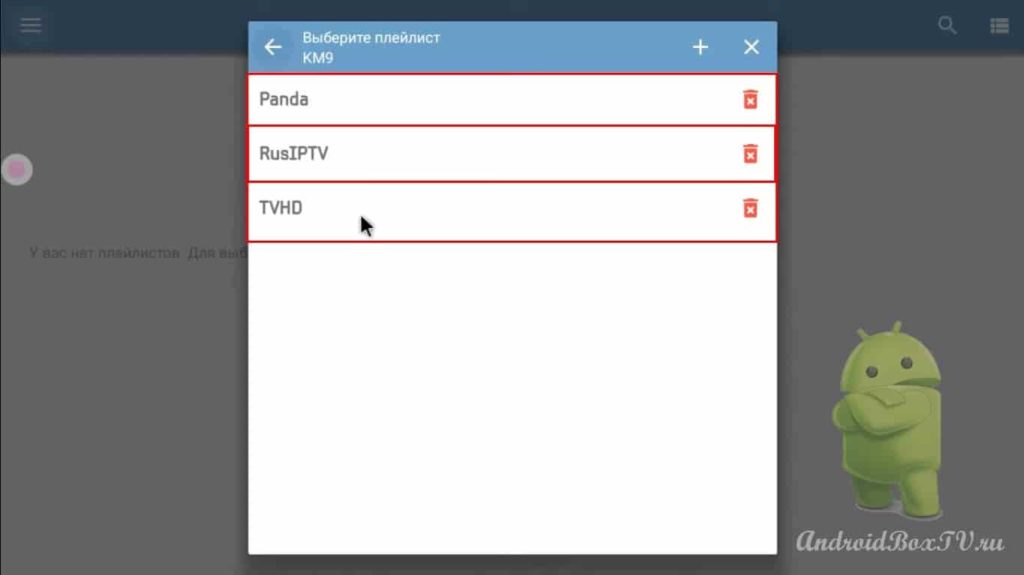
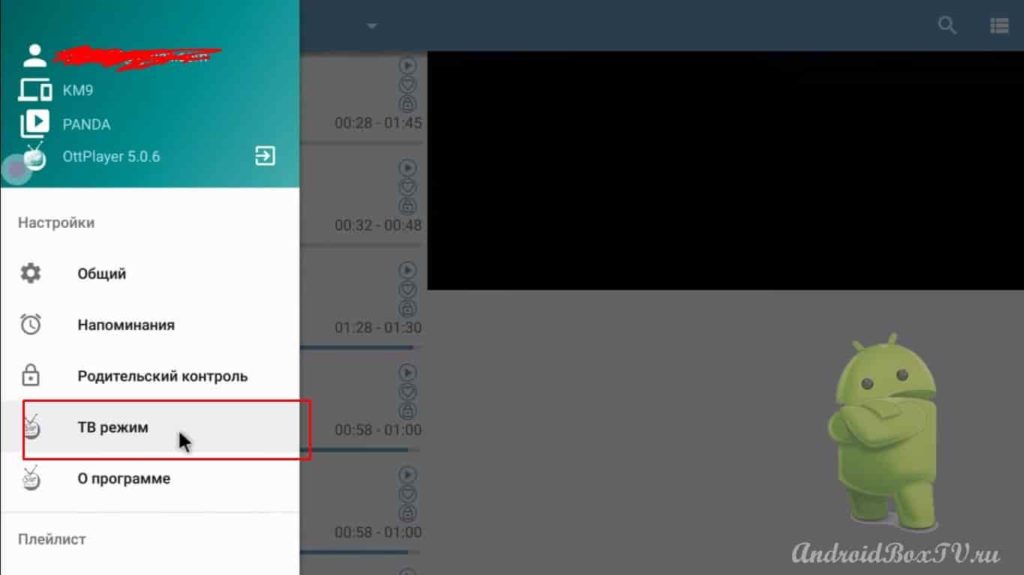
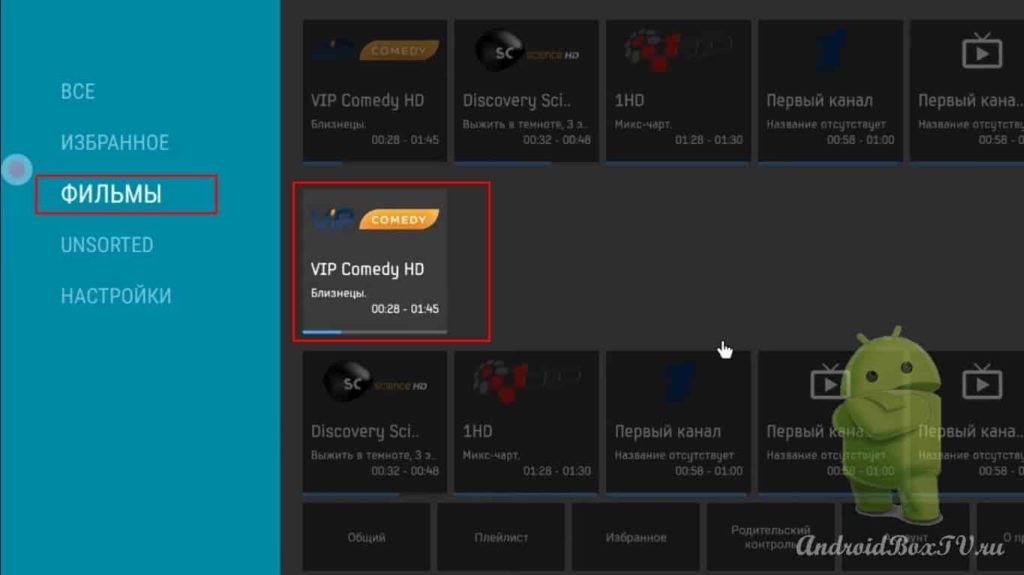
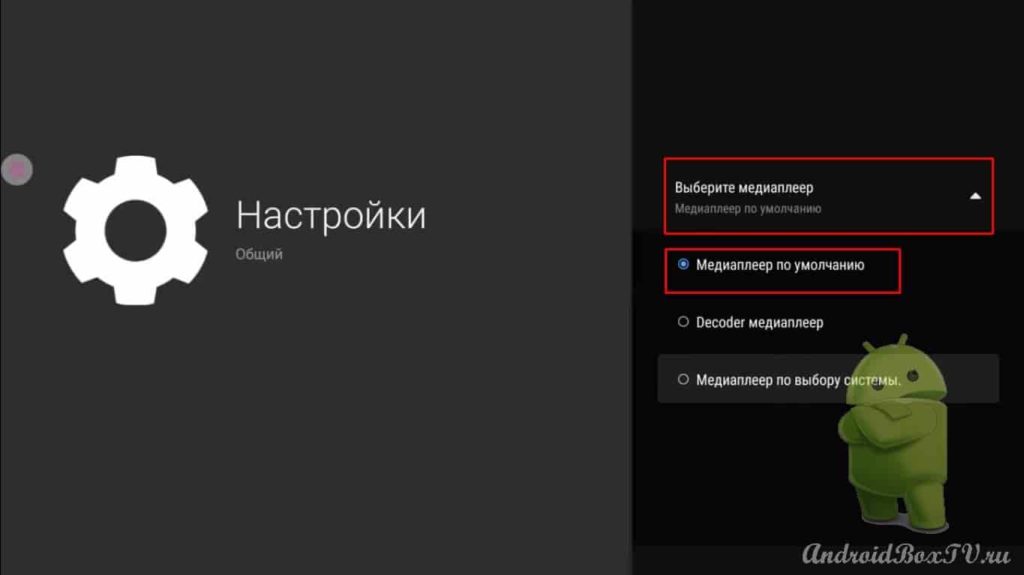
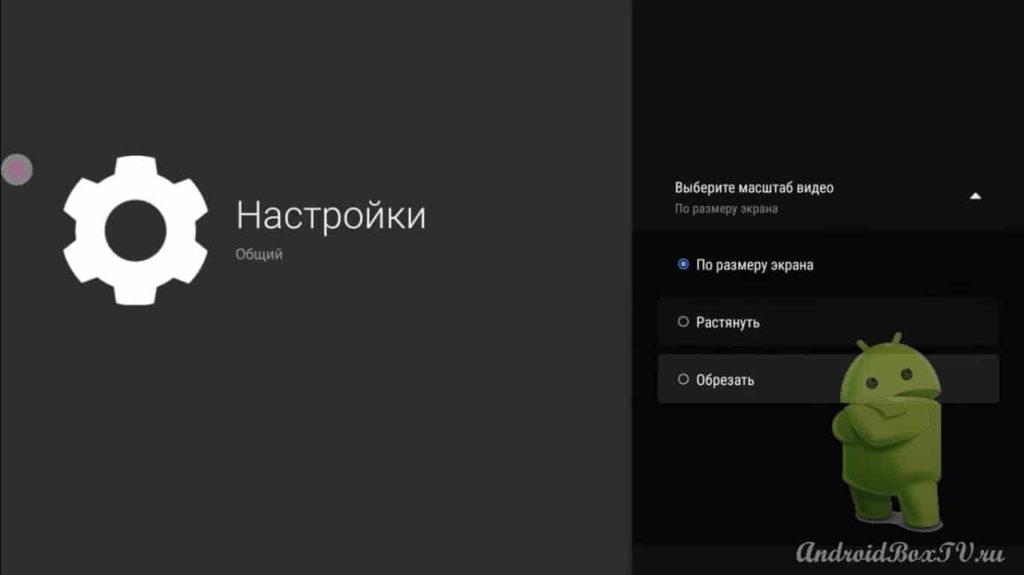
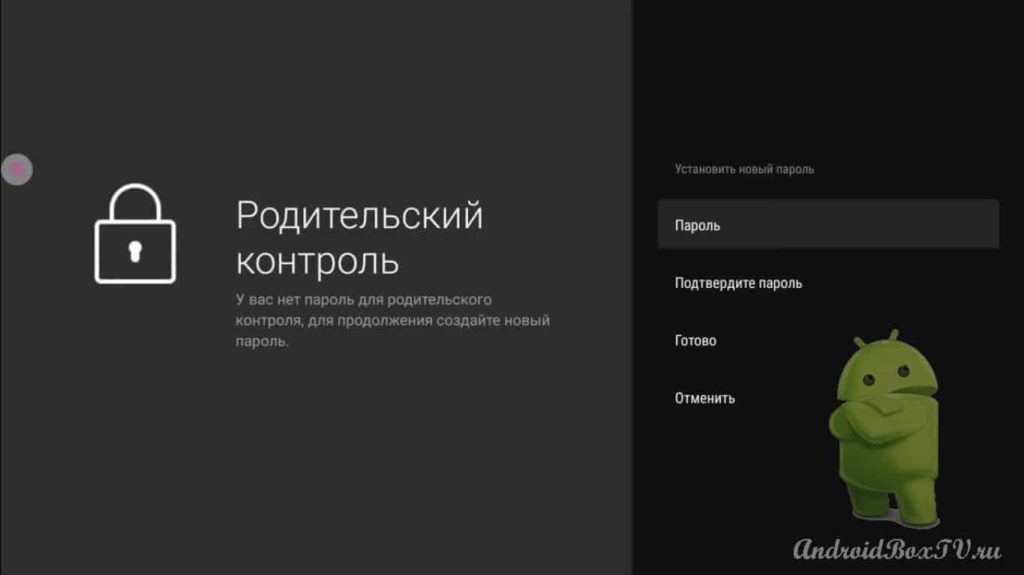




Good afternoon. And how can I find the archive in this application
Good evening. How can I change or cancel the parental password if I forgot it? Thank you
Roll back the prefix to the factory settings https://givekey.ru/vozvrat-k-zavodskim-nastrojkam-pristavki-android-boks/ only you have to install everything again