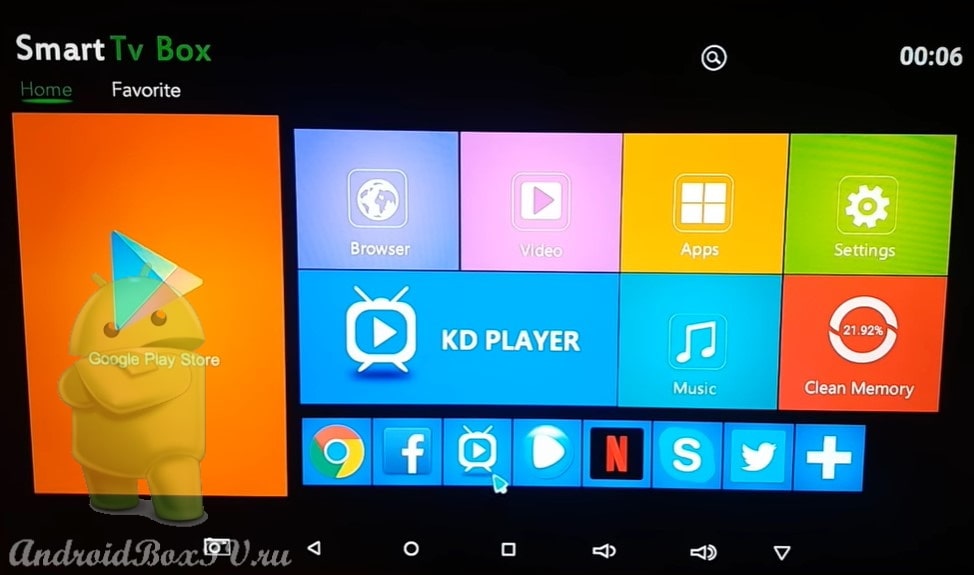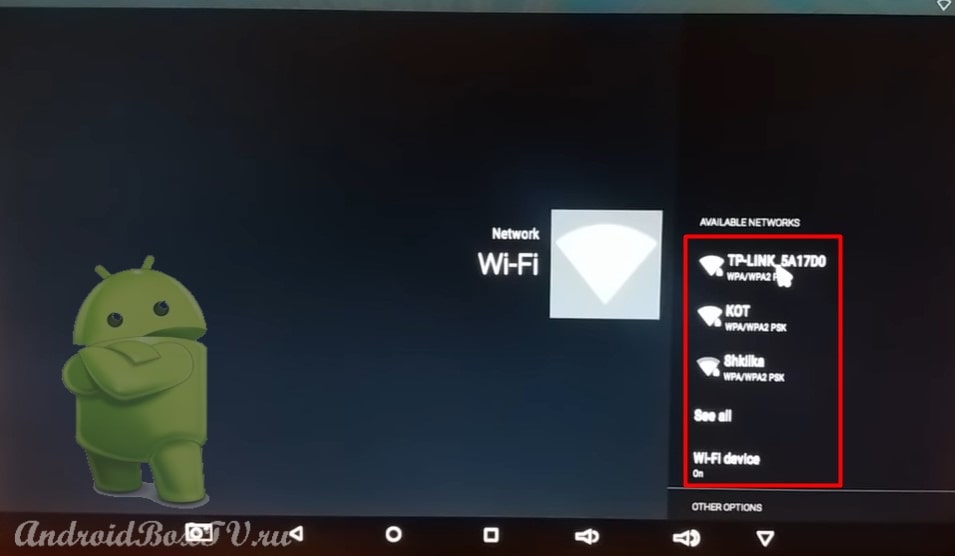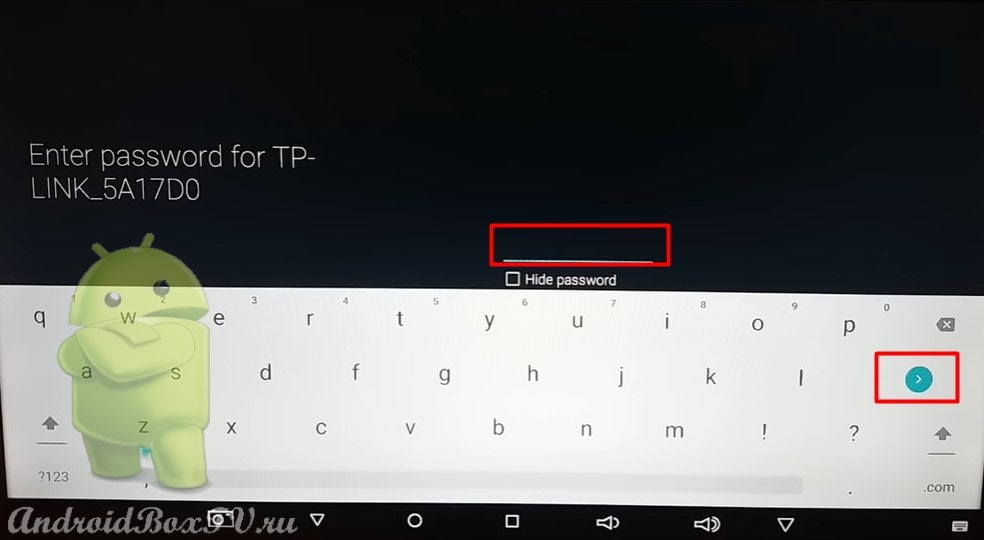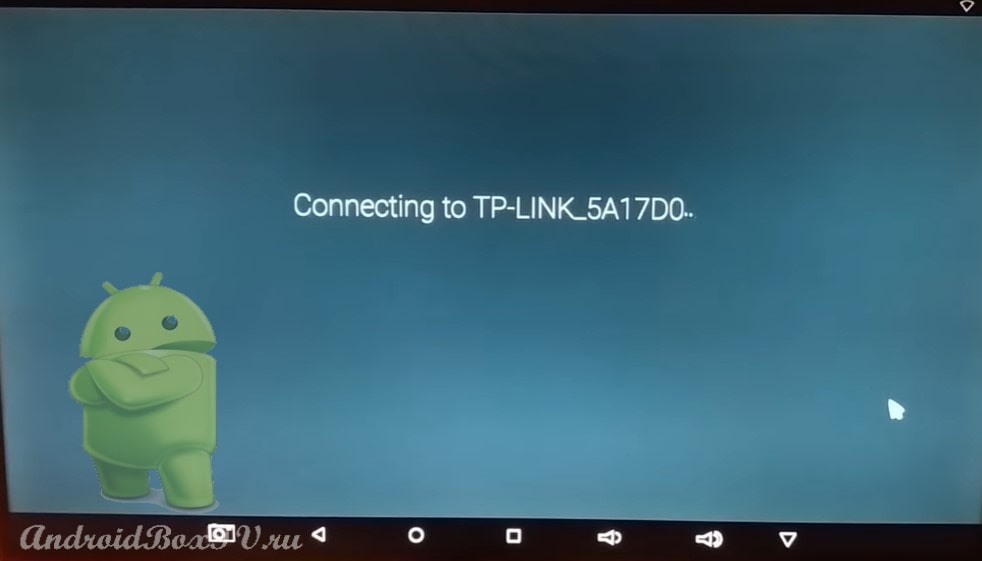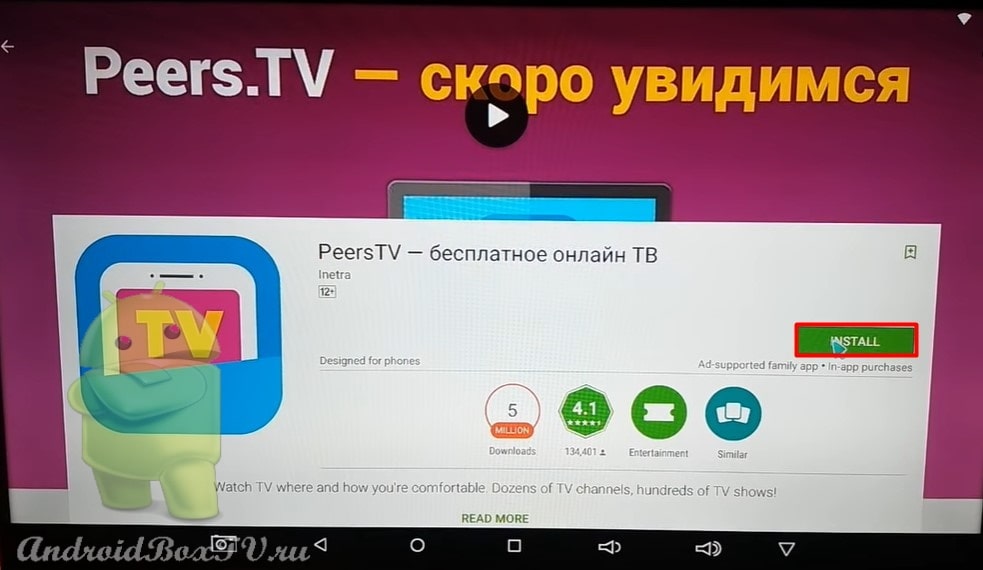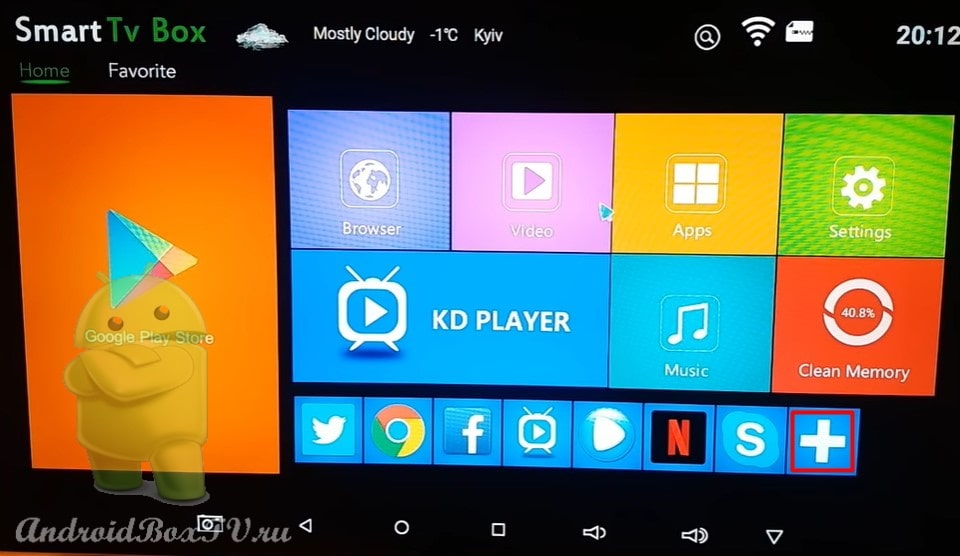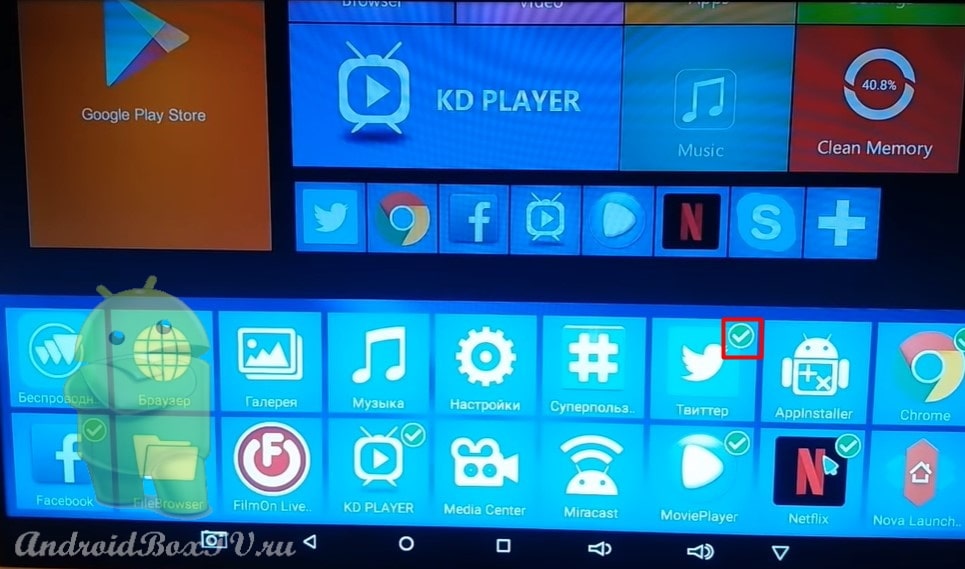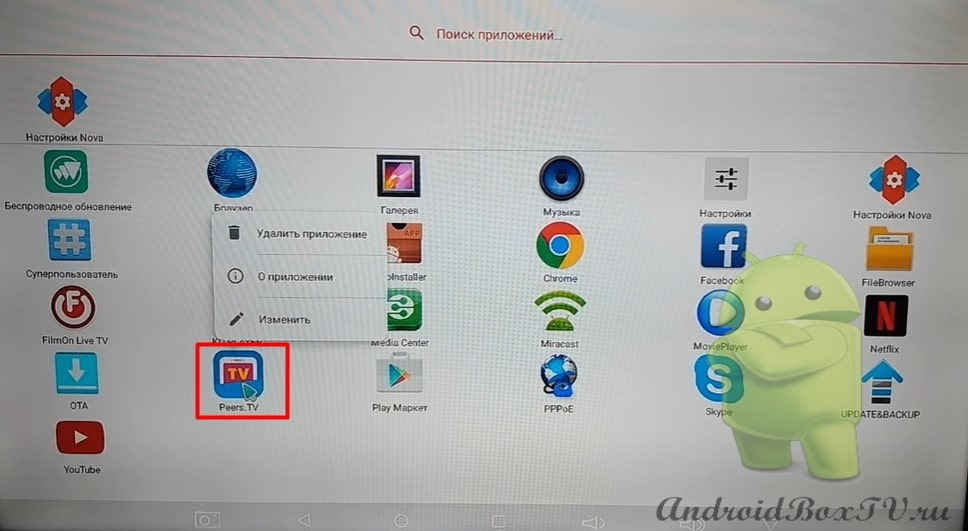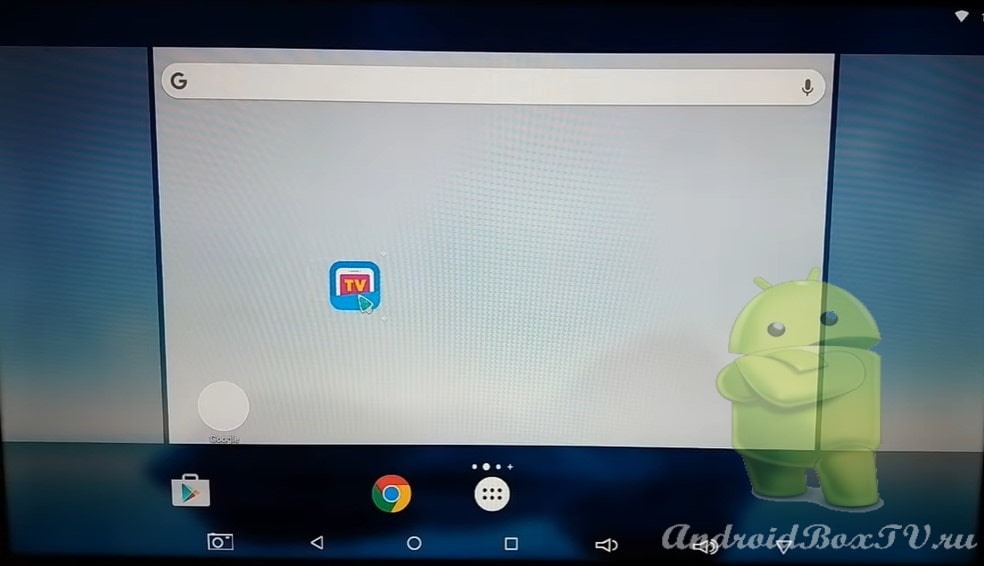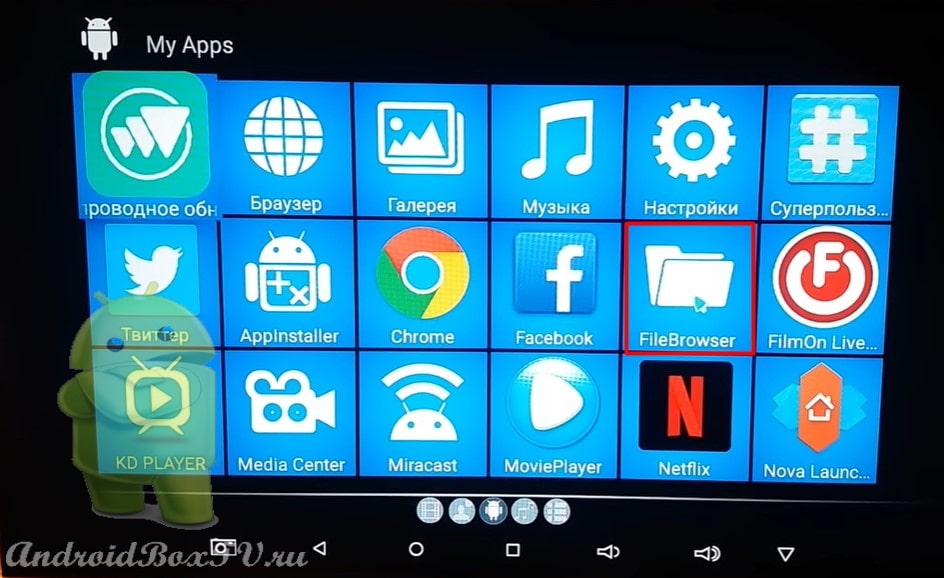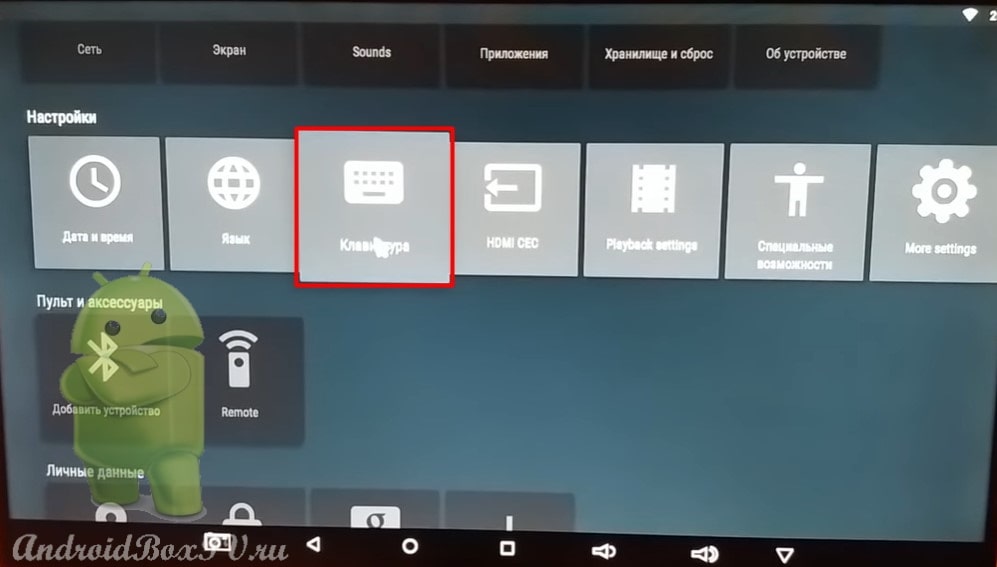Table of contents
Connection
In this article, we will look at setting up an Android TV set-top box and prepare it for work. As a rule, this is how the main screen of an Android TV set-top box looks like. Version - Android 6.0 :
WiFi
First you need to connect your set-top box to Wi-Fi. If you are using an Internet cable, then you need to plug the cable into the LAN port on the set-top box. If you are using Wi-Fi, then you need to connect to your network. Already discussed in more detail here . To do this, go to "Settings":
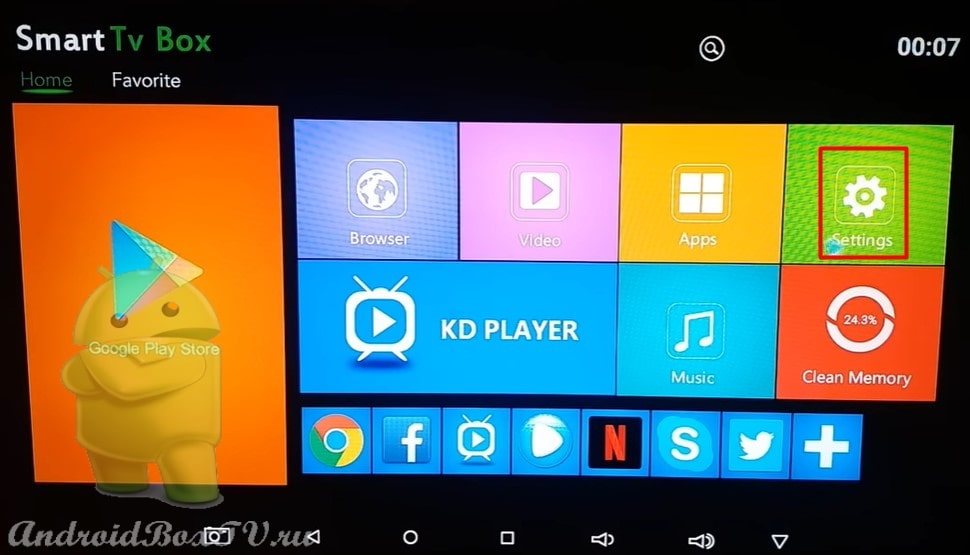 Next, go to “Network” and click on “Wi-Fi”:
Next, go to “Network” and click on “Wi-Fi”:
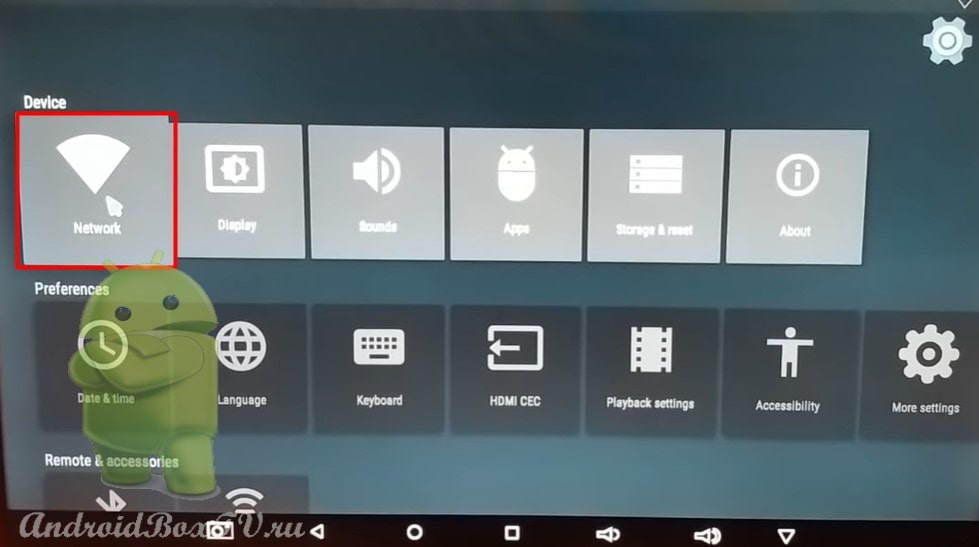
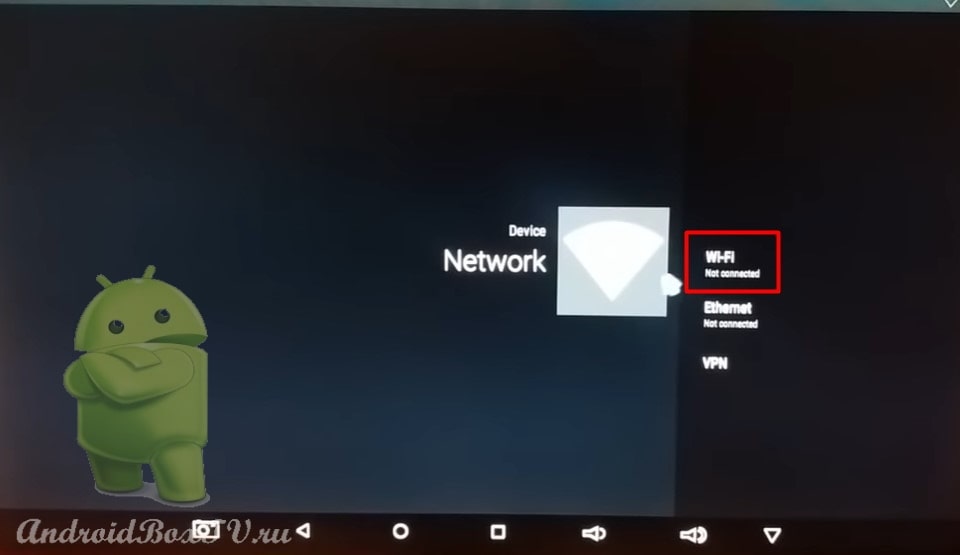 Select your Wi-Fi network and enter the password:
Select your Wi-Fi network and enter the password:
Application installation
Now let's look at how to install the application on an Android TV set-top box. Discussed in more detail here . In order to install the application, we need to go to the Play Store :
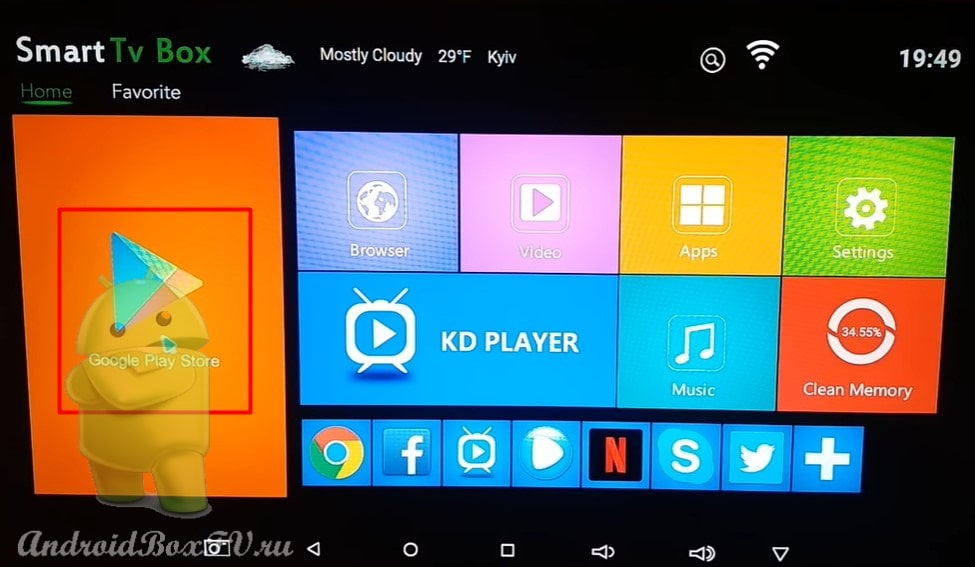 We see a request for e-mail “ Gmail ”. To which you have a Google account attached, if not, you can register it directly on the TV screen. But it is better to do it on a phone with Android OS or a computer. Enter your email address and enter your password in the next window:
We see a request for e-mail “ Gmail ”. To which you have a Google account attached, if not, you can register it directly on the TV screen. But it is better to do it on a phone with Android OS or a computer. Enter your email address and enter your password in the next window:
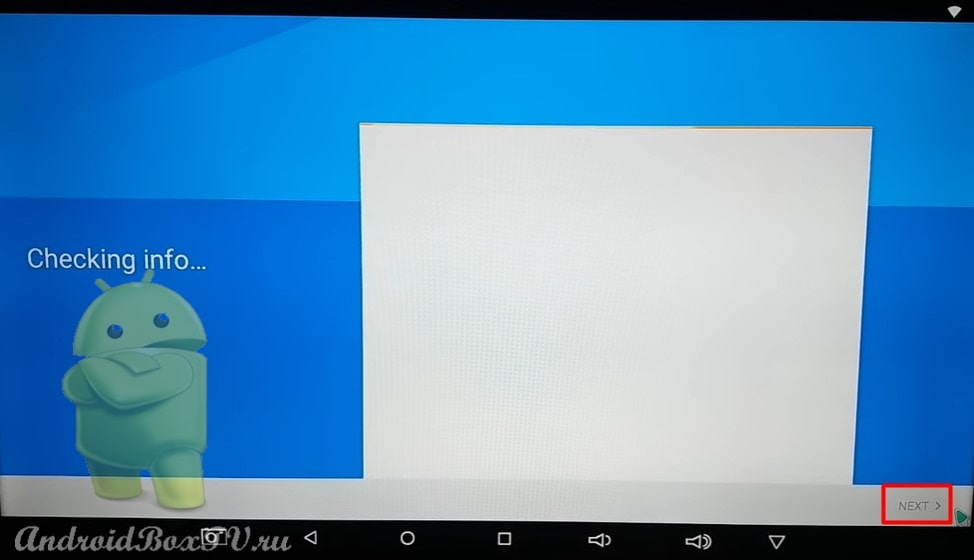
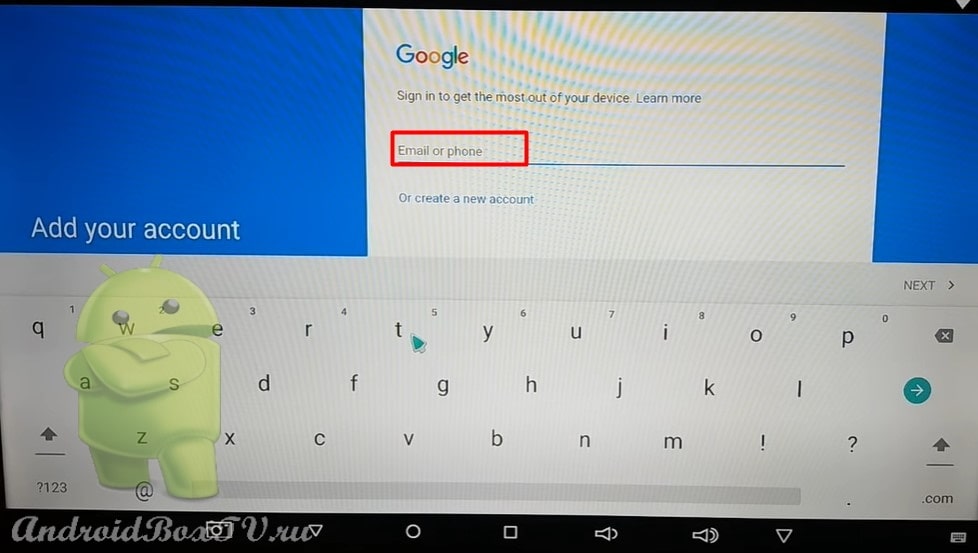 After successful registration, you can install applications, such as PeersTV for smart set-top box, free TV viewing for TV. Learn more about the app here :
After successful registration, you can install applications, such as PeersTV for smart set-top box, free TV viewing for TV. Learn more about the app here :
Main screen
Now let's look at the main screen and its functions.
In order to get to the “Menu” of applications, you must click on the “ Apps ” icon:
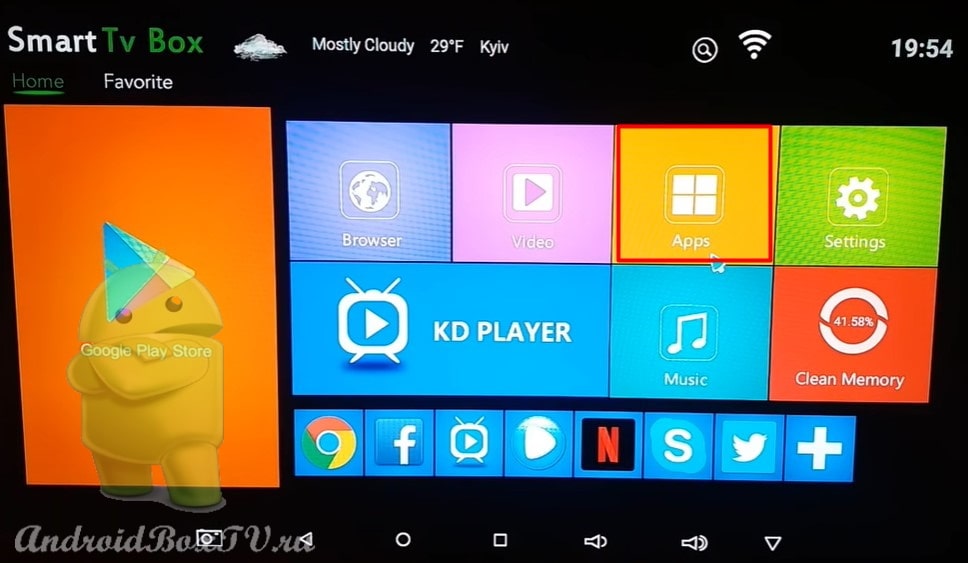
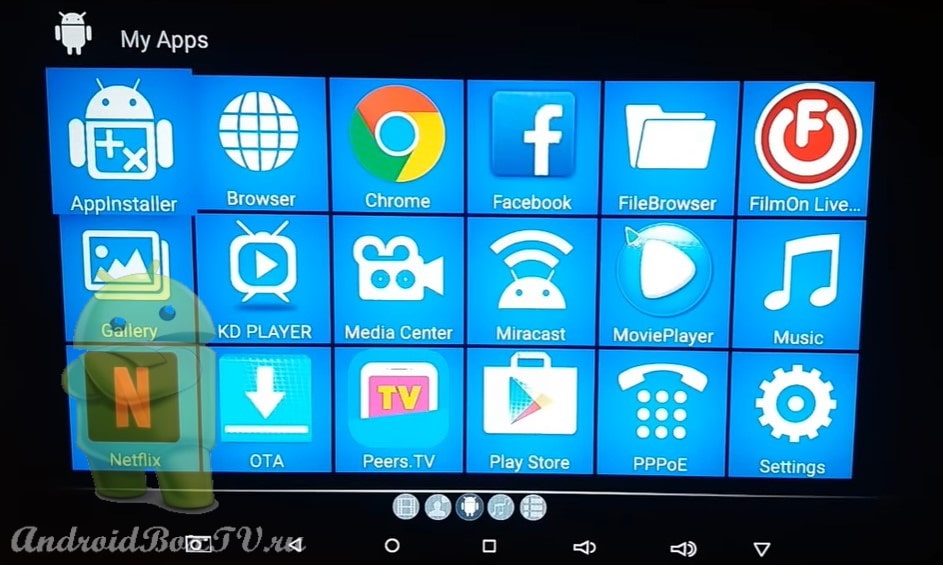 As you may have noticed, all applications are signed in English, and everything around too. Therefore, let's see how to bring the interface into Russian.
As you may have noticed, all applications are signed in English, and everything around too. Therefore, let's see how to bring the interface into Russian.
To do this, go to Settings, in the screenshot above “ Settings ”, in the lower left corner of the screen and select “ Language ”:
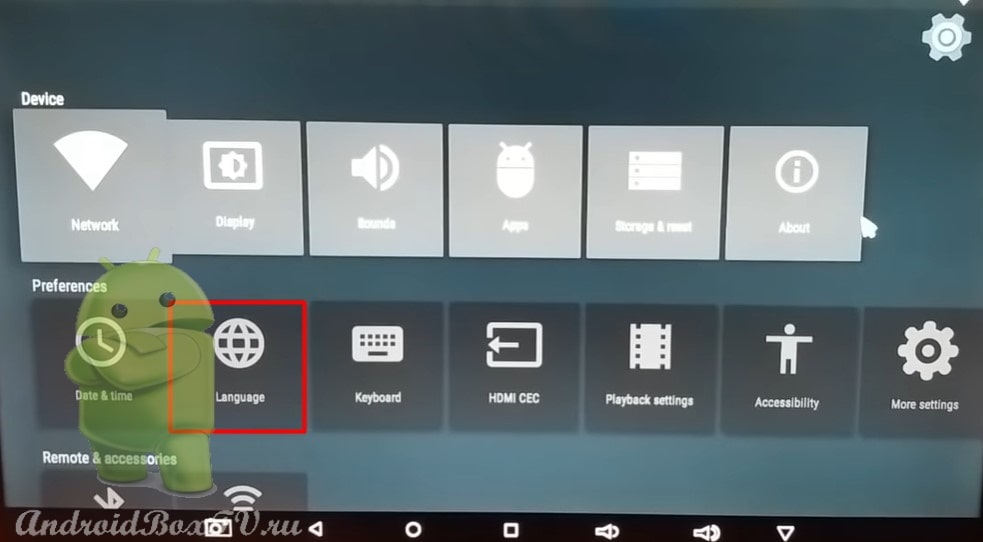 We select the language you need and see that the names of the applications are already in Russian:
We select the language you need and see that the names of the applications are already in Russian:
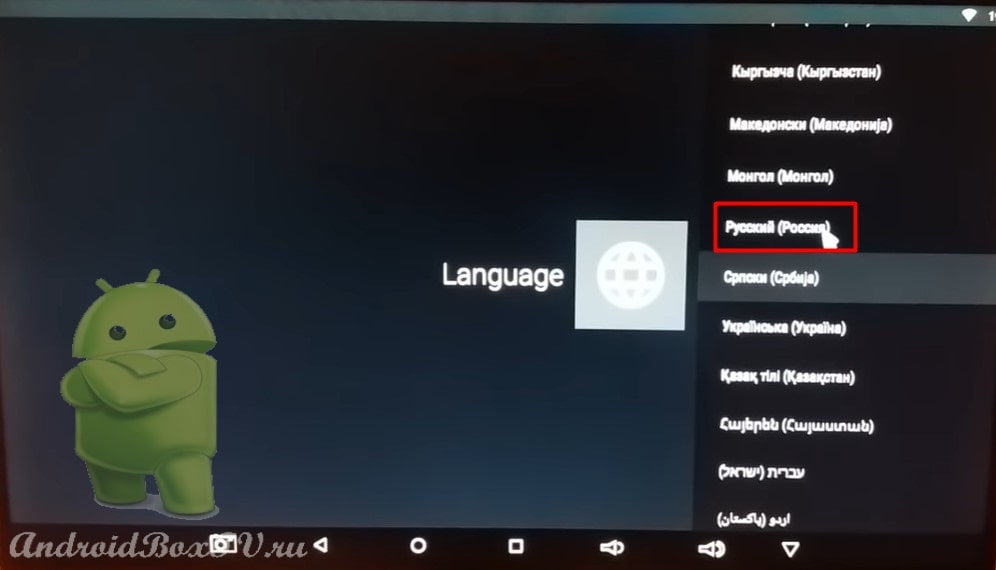
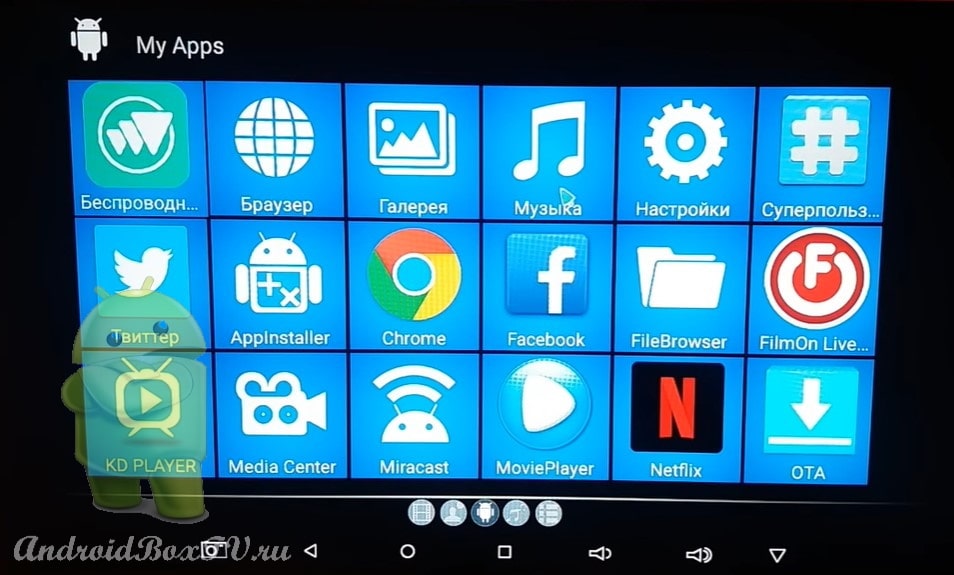 On the screen, in addition to the main menu, there is a line with frequently used applications:
On the screen, in addition to the main menu, there is a line with frequently used applications:
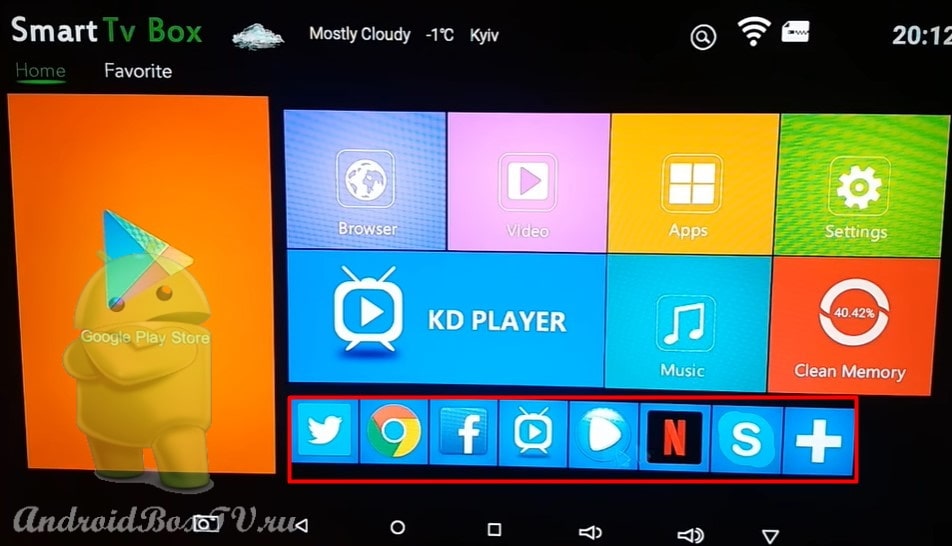 You can customize this line. To do this, click on the plus and select, by ticking, the applications you need:
You can customize this line. To do this, click on the plus and select, by ticking, the applications you need:
Interface like a phone
Also, if you are not comfortable using the interface that is originally installed on the Android TV set-top box, then you can install a special application that will allow you to use the set-top box and the Android operating system with a more familiar interface. To do this, you need to install the " Nova Launcher " application.
Go to the Play Store and install the application:
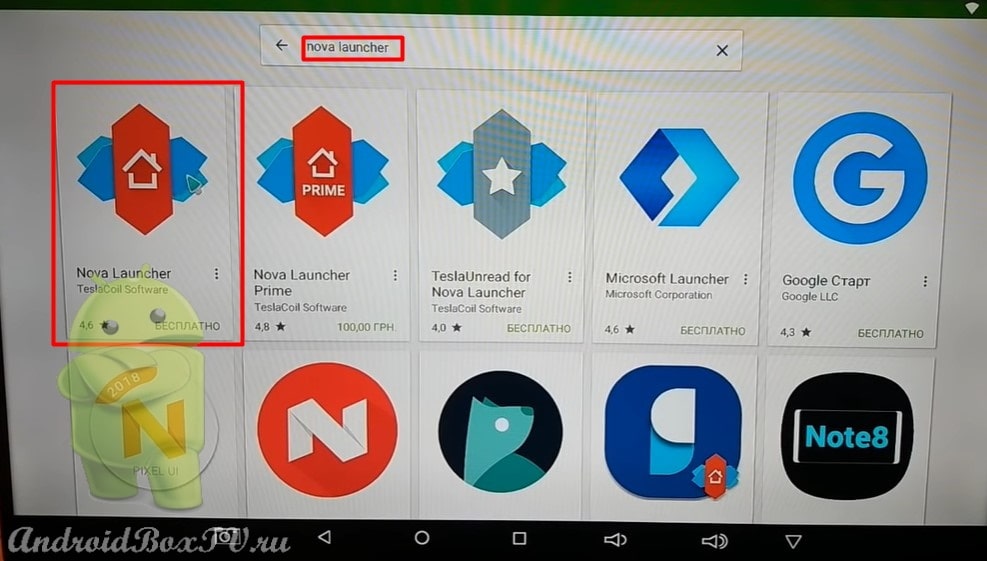
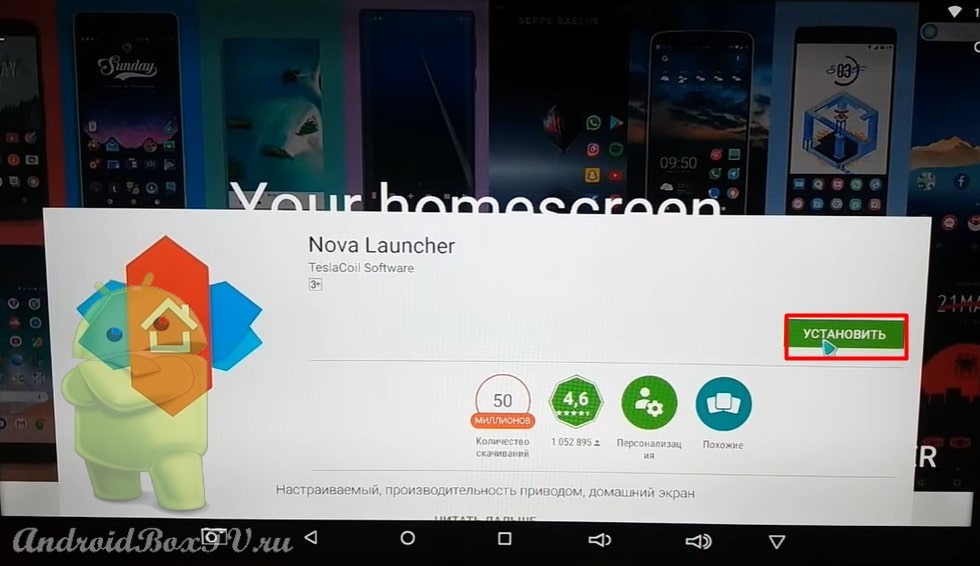 After installation, open the application and see the desktop of earlier Android operating systems:
After installation, open the application and see the desktop of earlier Android operating systems:
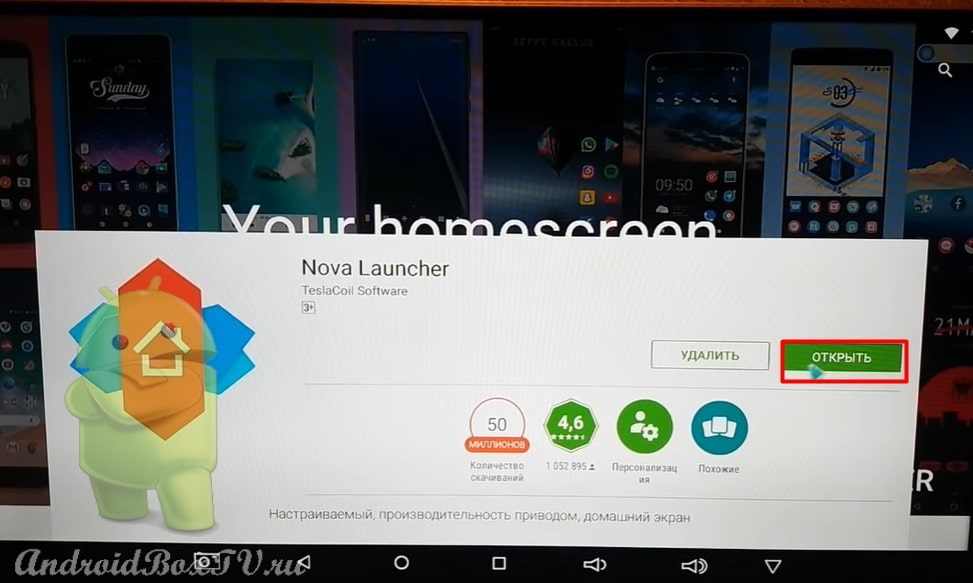
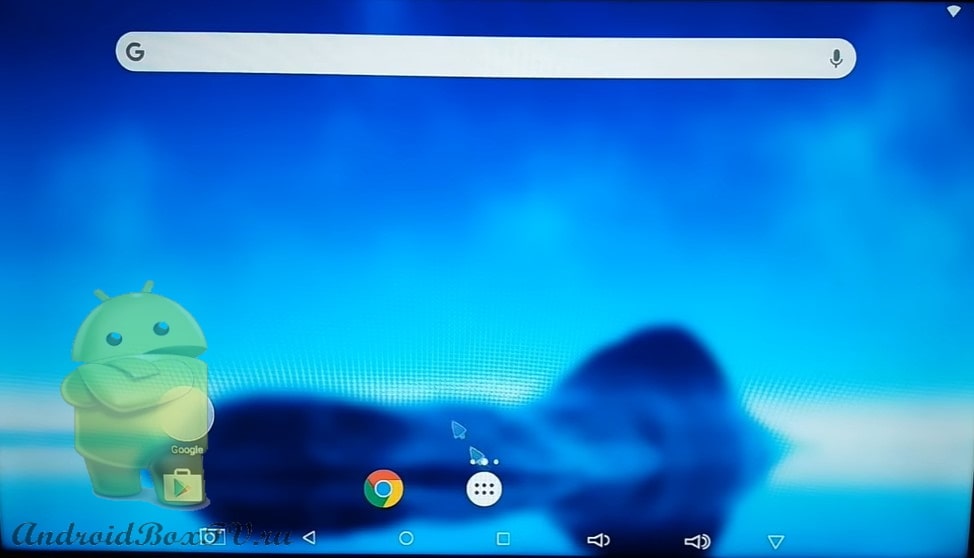 If you want to bring something to the desktop, then you need to go to the menu, click on the application, hold it and drag it to the desktop:
If you want to bring something to the desktop, then you need to go to the menu, click on the application, hold it and drag it to the desktop:
Files on a USB flash drive
Next, let's look at how to read files that are on a flash drive or SD card . To do this, you need to use the file explorer. We connect the flash drive and go to the menu. Click on the “ FileBrowser ” icon:
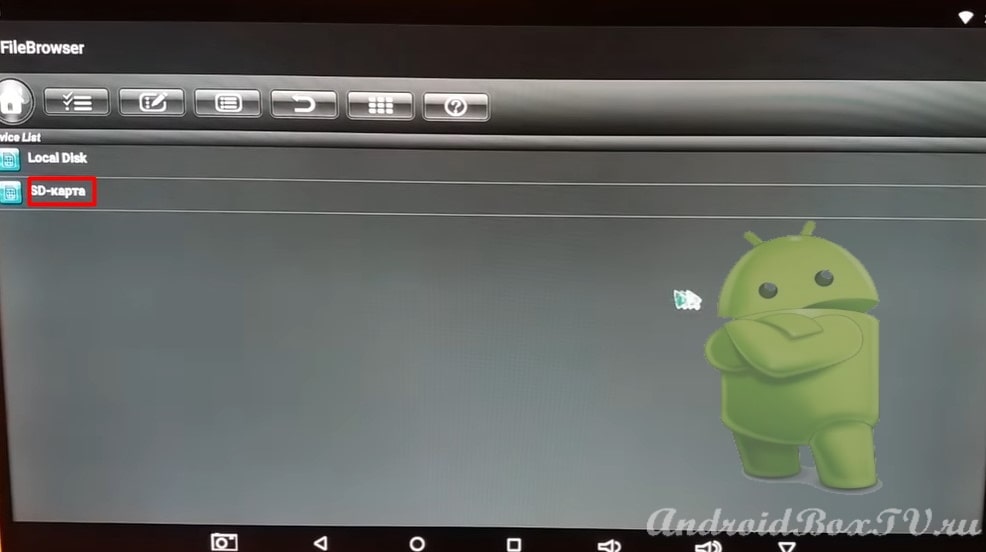 If there is a video on the flash drive, then when you click on it, the prefix will provide us with a choice of video player:
If there is a video on the flash drive, then when you click on it, the prefix will provide us with a choice of video player:
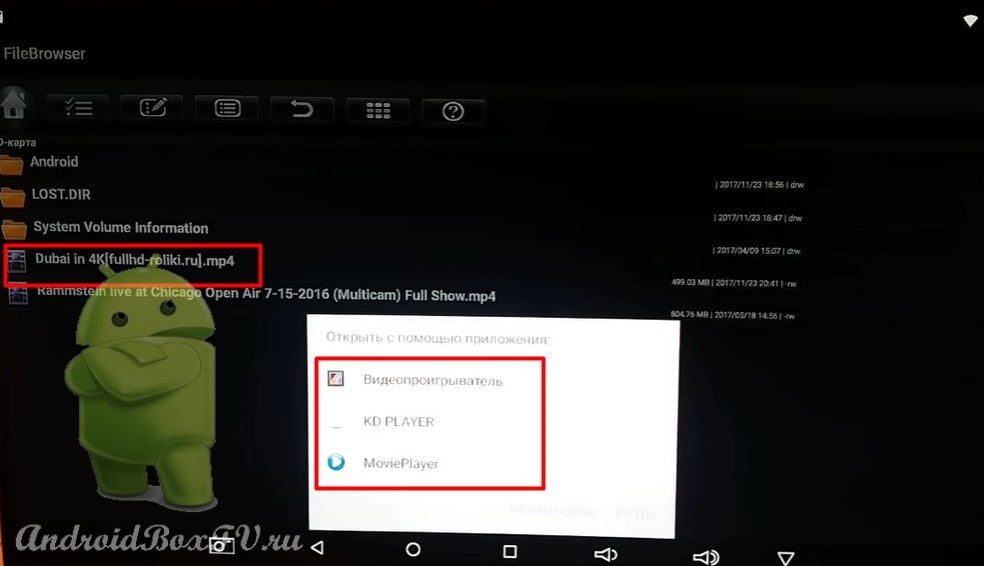 We can choose the player we want to use Only Now or the player we want to use Always.
We can choose the player we want to use Only Now or the player we want to use Always.
Keyboard Language
At the end of our article, let's look at how to add a language on the keyboard of an Android TV set-top box. Go to settings and select " Keyboard ":
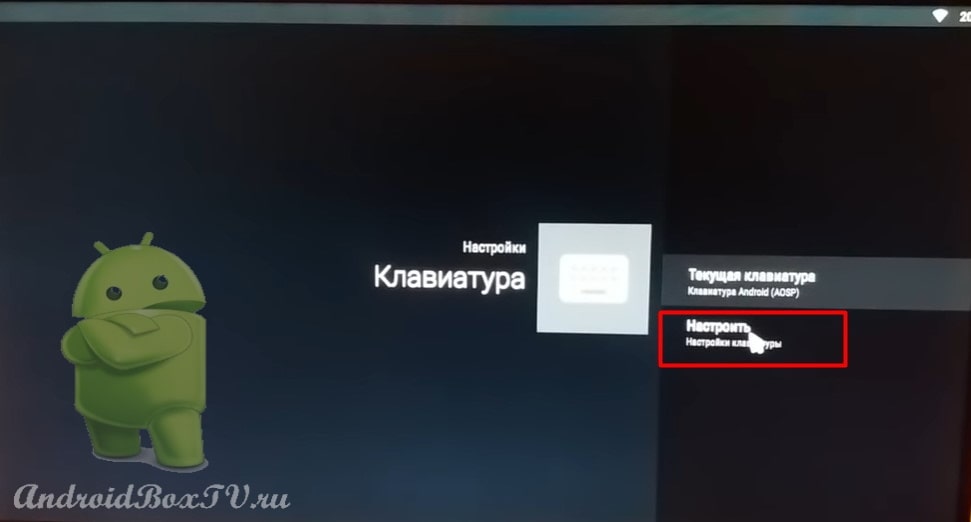 Choose " Language ". Disable “ System Language ” and enable those languages that we want to add to the keyboard:
Choose " Language ". Disable “ System Language ” and enable those languages that we want to add to the keyboard:
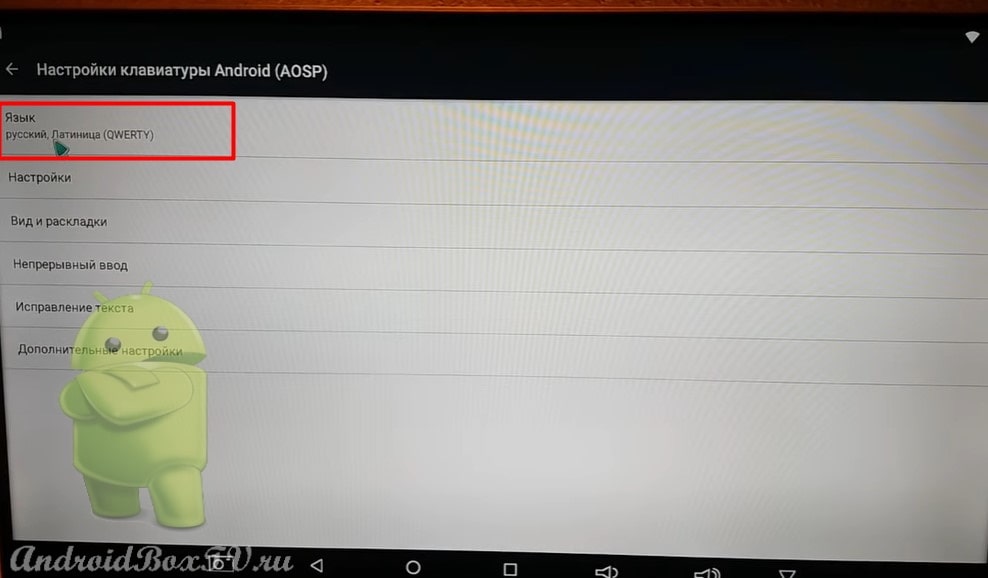
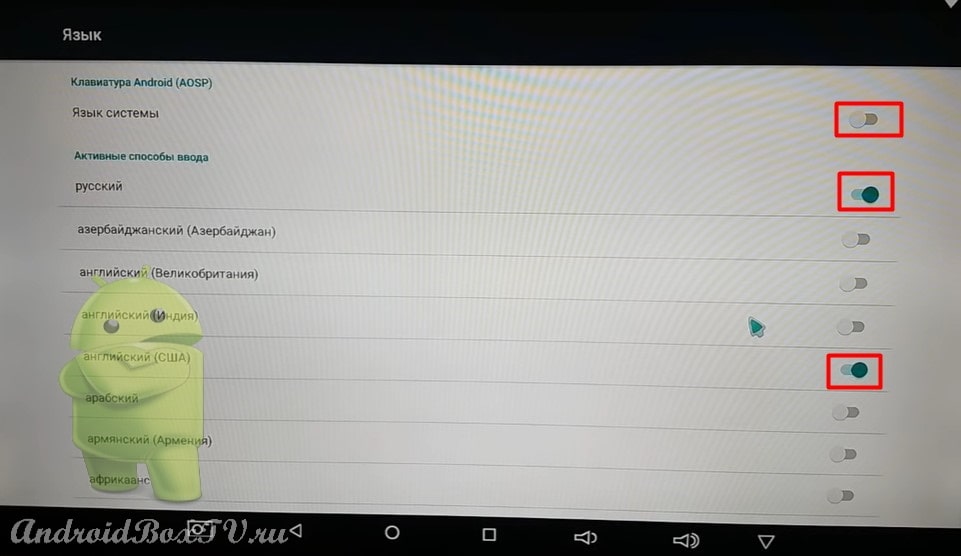 This completes the Android TV set-top box setup.
This completes the Android TV set-top box setup.
Ready? Everything worked out? Check out other articles from the "First Acquaintance" section here .
PS Site support via the link 😉