We already talked about how to add a search engine to ES Explorer here and how to transfer files here .
Now we will talk about installing applications and APK files of a smartphone or tablet on the Android operating system on an Android TV device.
That is, it will be possible to install an application on a smartphone from the Play Market or download an apk file and install it on Android TV devices remotely. Unfortunately, not all 100% applications are installed, some are not suitable due to different processor architectures and different versions of android.
Let's install ES Explorer on a smartphone, from a smartphone it will be installed on android tv devices, and then we'll see how to install applications and an apk file on an android TV from a smartphone, even if the installation is blocked by the developer.
This can be found on TVs, I will say again for those who are not aware that the android set-top box and android TV are different operating systems. simple android is found on TV boxes. TV box and game consoles with another play store, this play store contains only those applications that are adapted to the remote control.
So let's take a look at everything first. We need to enable USB debugging.
To do this, open the settings :
Item about device:
The very last item is the assembly, click until the inscription "you have become a developer" appears:
Now go back and open the "for developers" item:
USB Debugging:
May be called IDB debug on some devices!
Include:
Now let's look at the IP address of the device. This will come in handy if the device is not detected during automatic scanning:
We write out!
We take a smartphone and open ES File Explorer:
On the APK file for the phone here . Installed, open this menu here:
We need the "Network" item, then Android TV:
Click "Scan".
Devices must be on the same wifi network!
While scanning on an Android device (TV), a window may pop up. Allow USB debugging from this device. Will have to confirm. This is all done once, then it will not be necessary to do anything.
Here is the TV and the second TV BOX device:
For those who haven't decided, let's delete it now:
For what? Let's see how to enter the IP address manually. Create:
Enter the IP address that was written out on Android TV:
Enter your IP address, which was written out earlier in this article!
We open the device, now ES Explorer is being installed on Android TV:
Let's wait a bit. Installation completed.
Now let's see if the ES Explorer is installed on the set-top box or not, let's get back to the TV box. Click on the "+" (described in detail here ):
Yes, everything is installed:
We open it, and allow everything that is asked, everything is in order, it works:
We return to the smartphone and open the application. We enter APPS and select the applications we need, click "More" and "Install to":
It is installed on the TV, we see how copying is going on:
And installation:
Now let's see how to create an APK file. We select the applications we need, click "Reserve":
We are waiting for the end, now go to the main menu of Explorer, go to the backups folders, find the apps folder:
And in order to transfer and immediately install on the Android device, click the familiar “More” and find “Install to”:
Copying and installing, copying, installing.
Everything is installed, we check on our device, I'm sure you will find all the applications. I repeat, using the above, you can install applications blocked for the android device. Who will have questions, write.
PS Site support via the link 😉
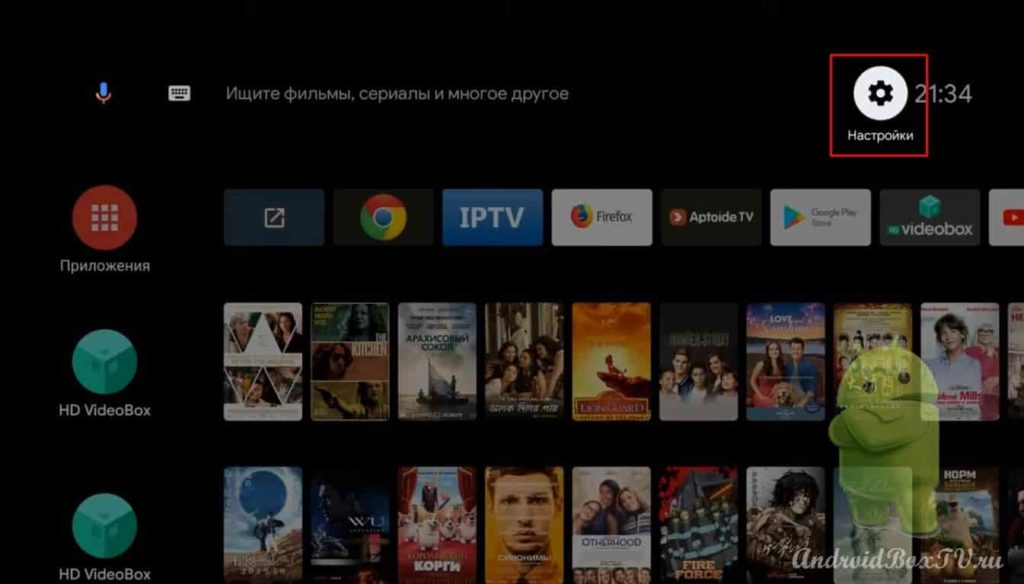
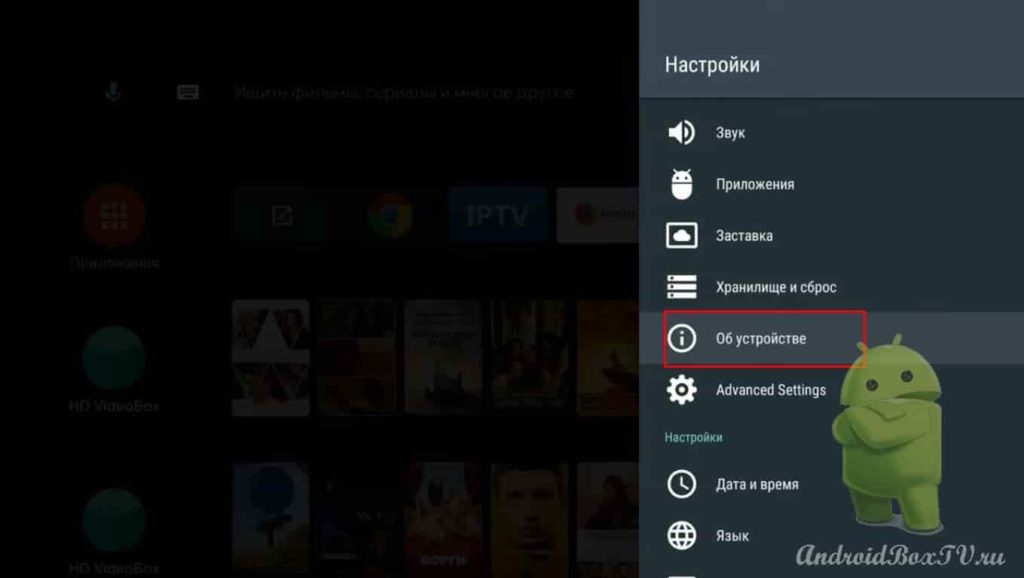
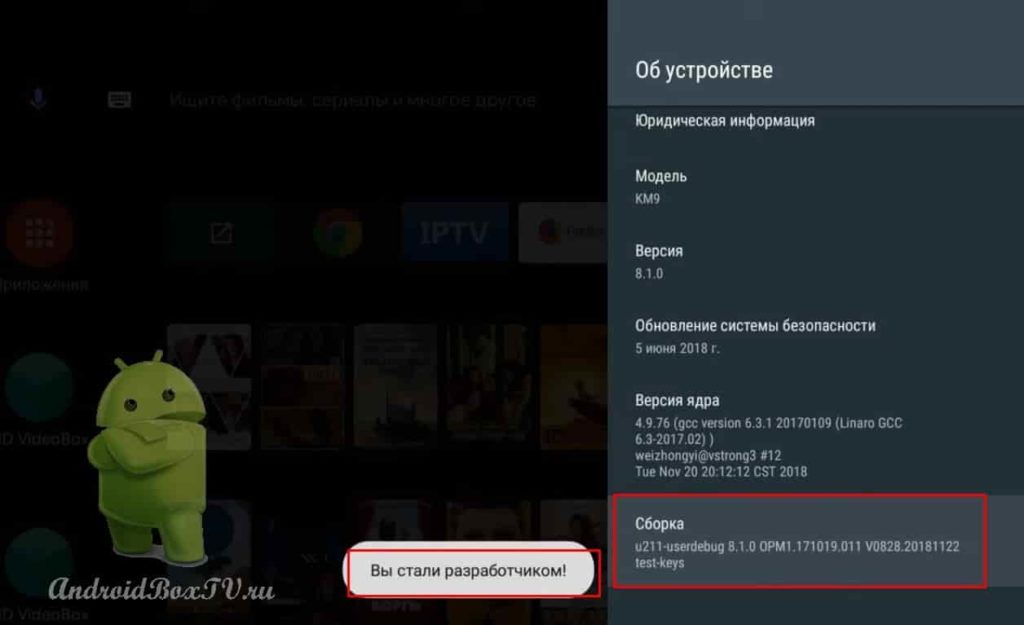
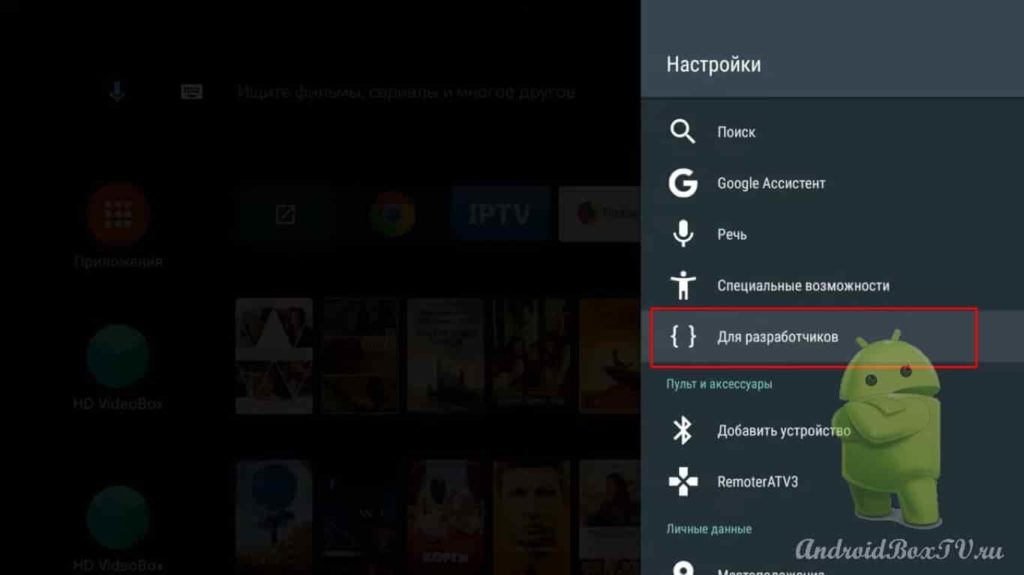
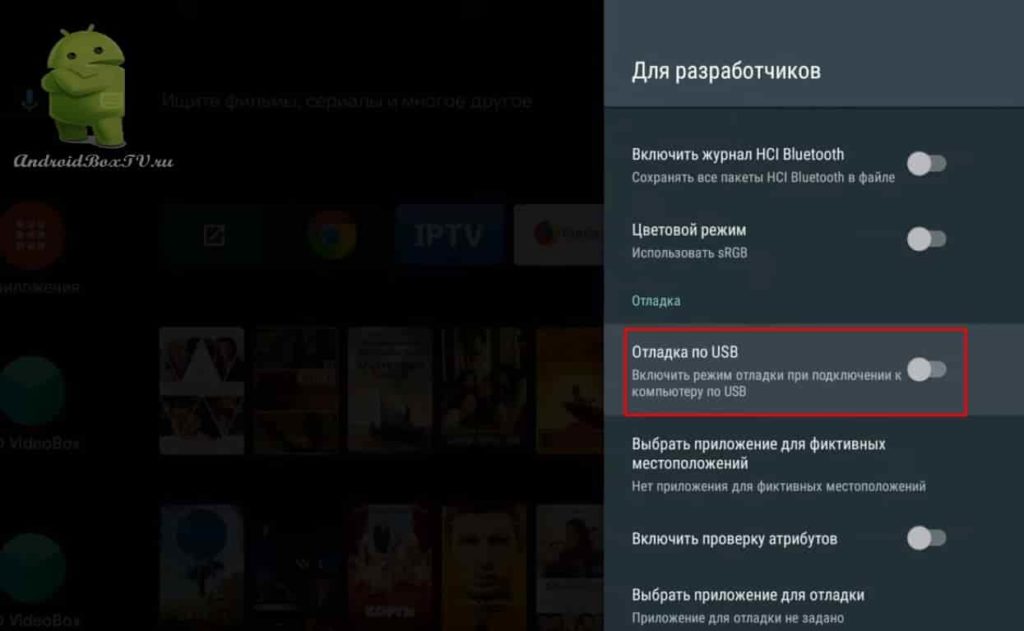
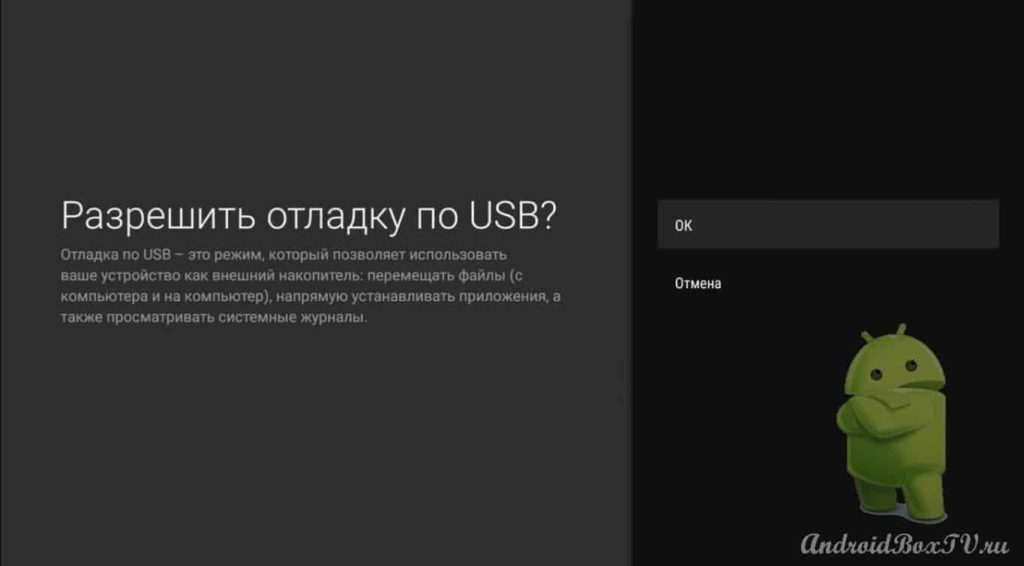
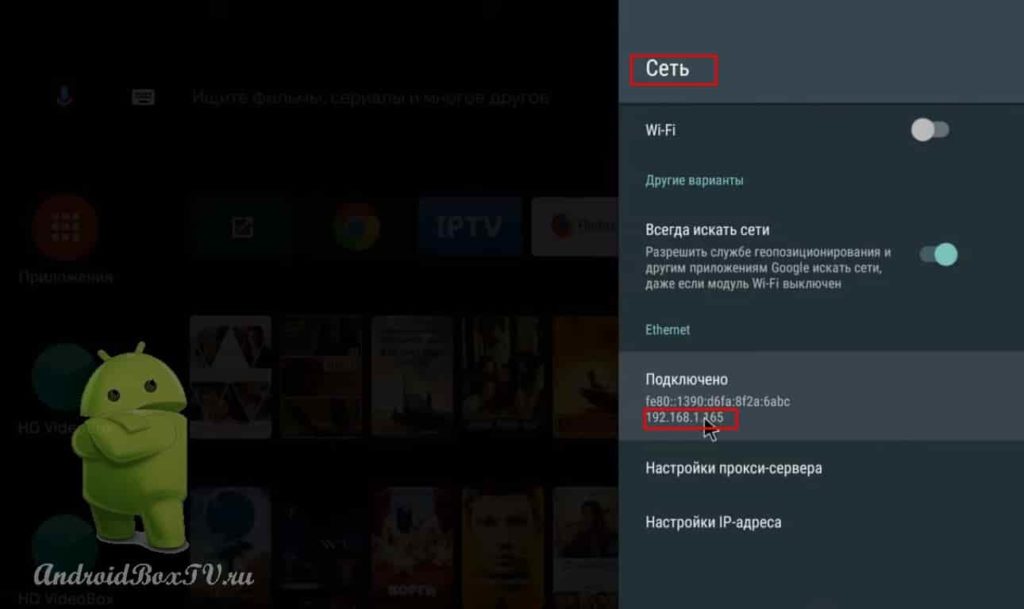
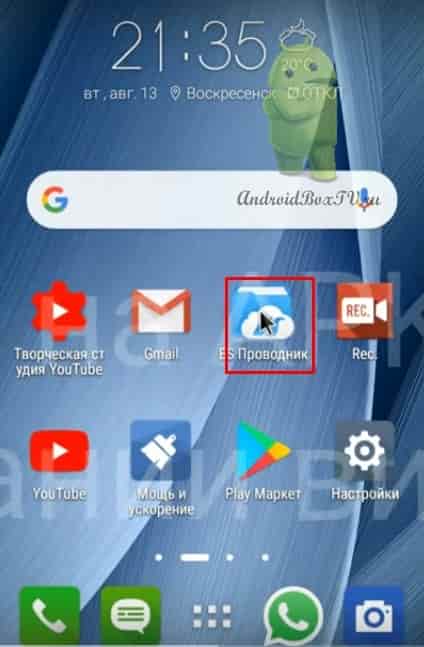
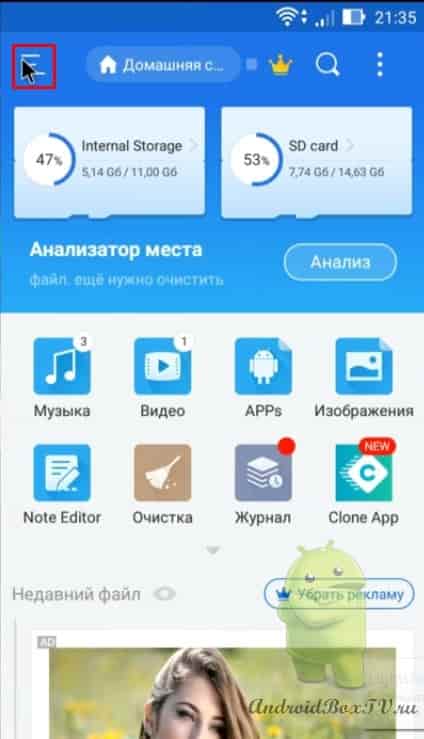
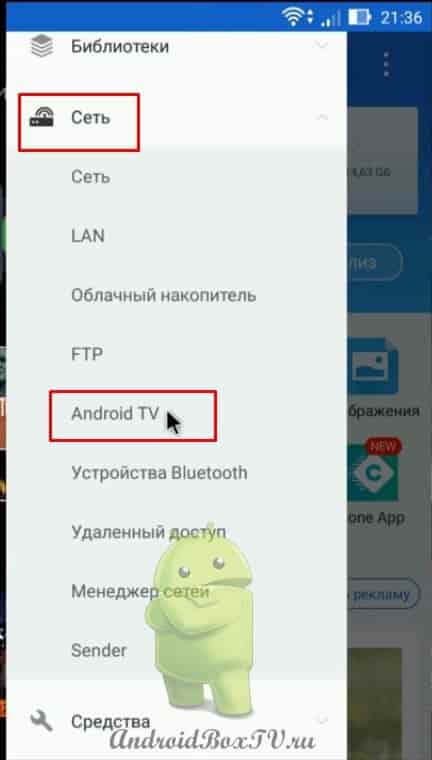

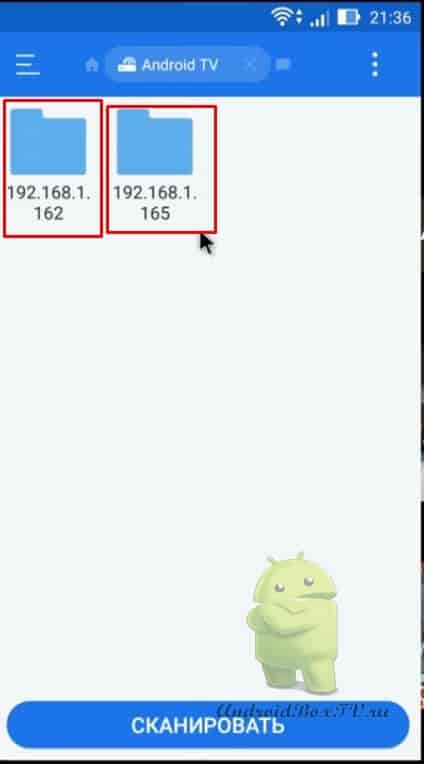
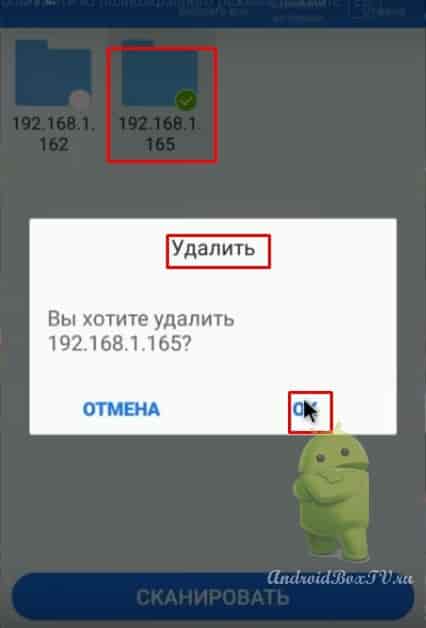
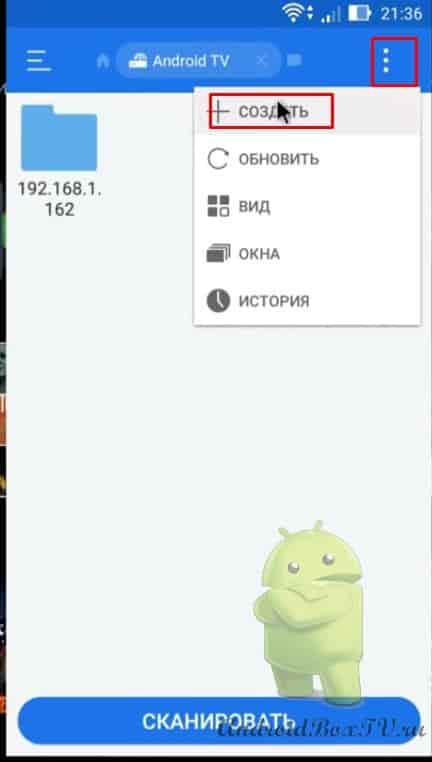
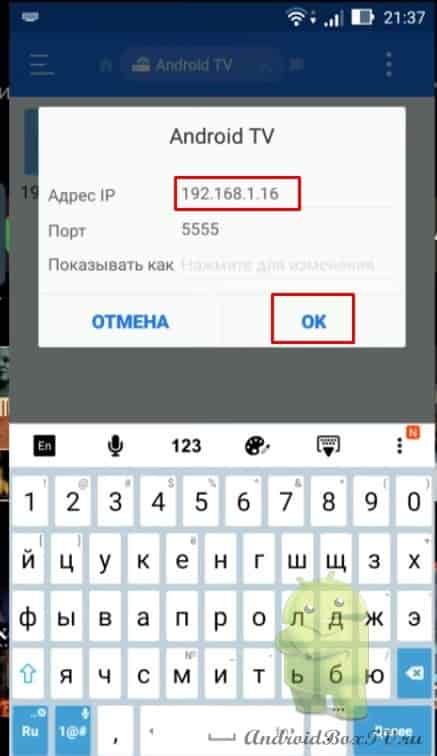
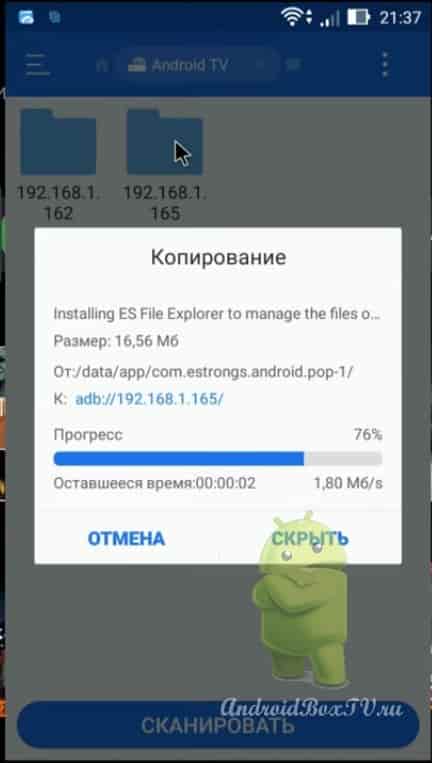
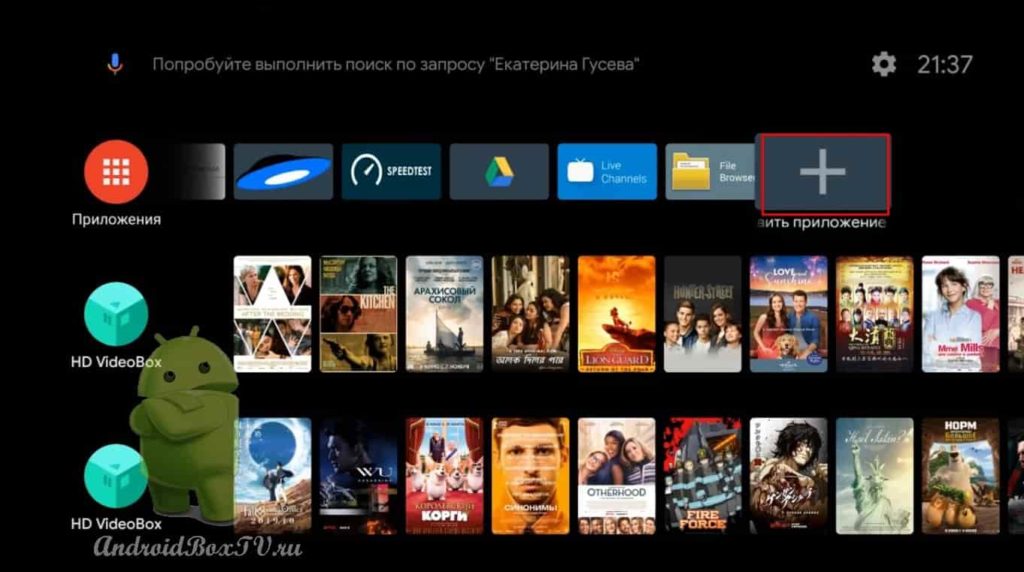
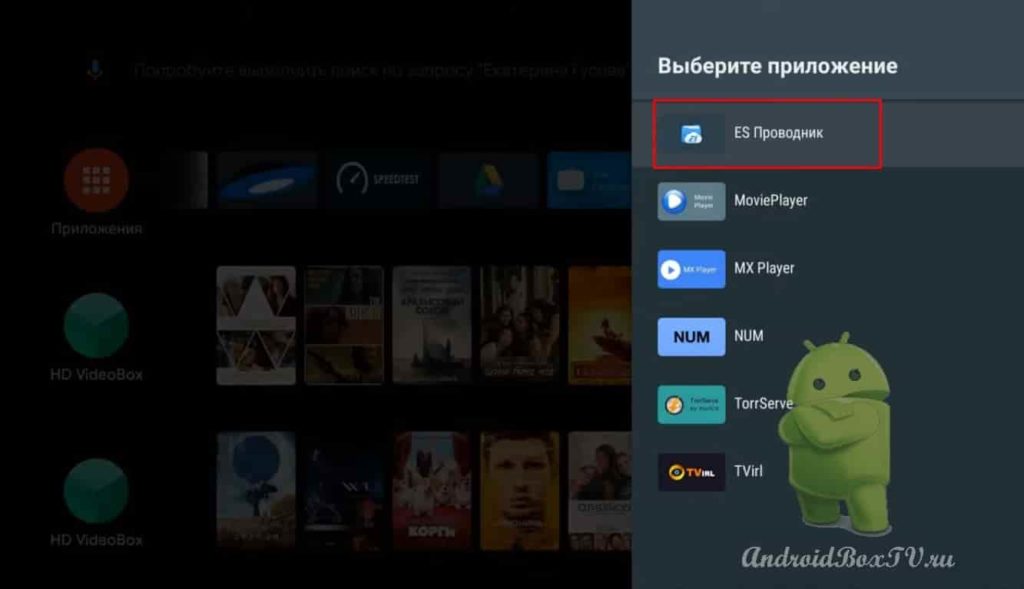
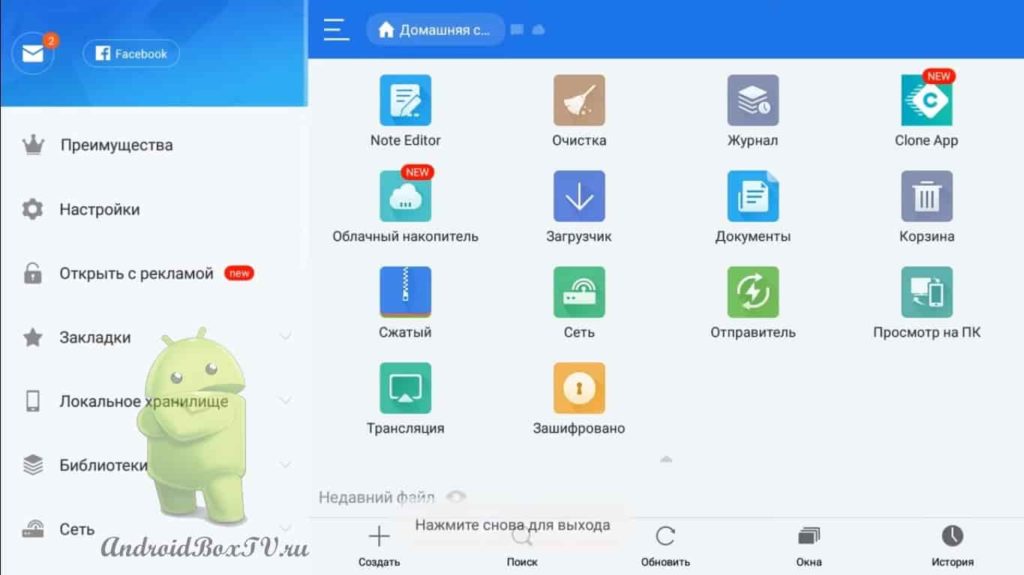
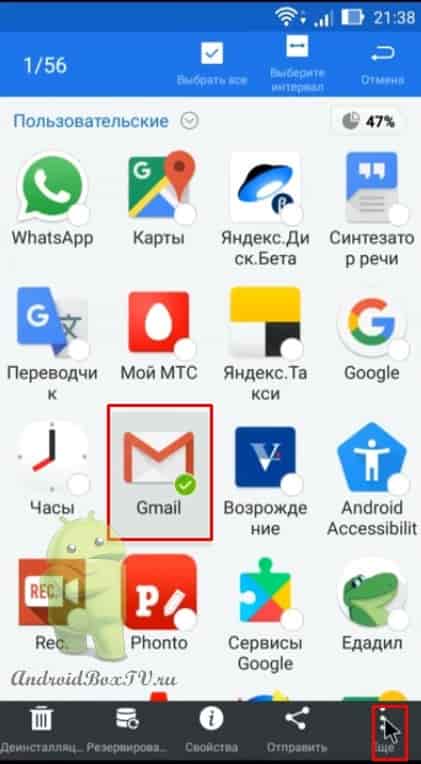
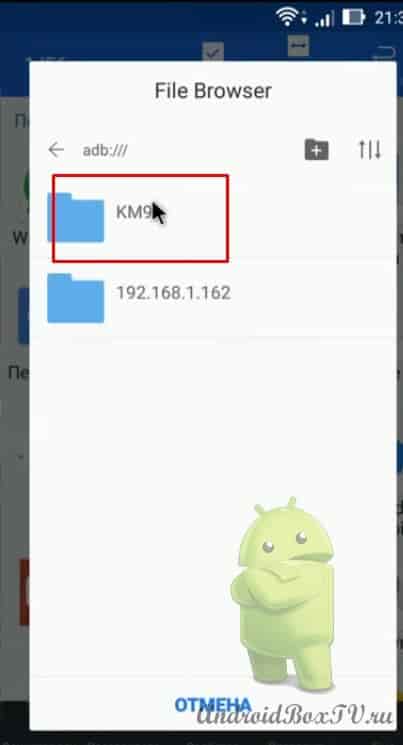
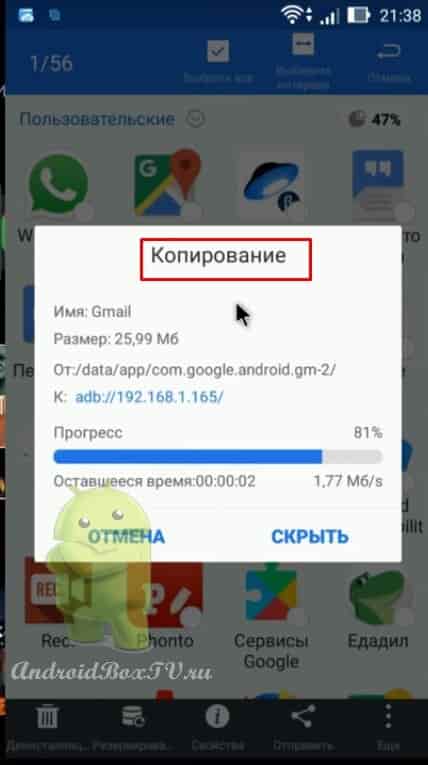
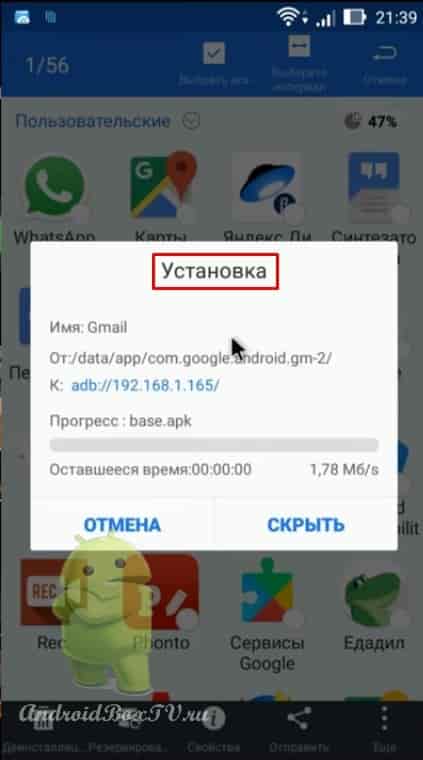
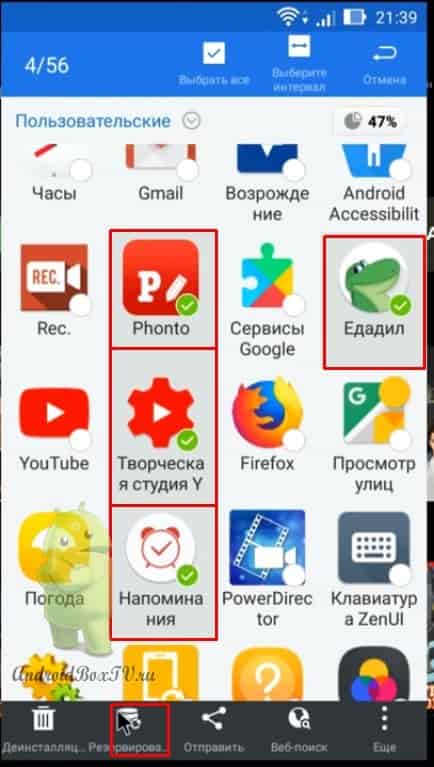
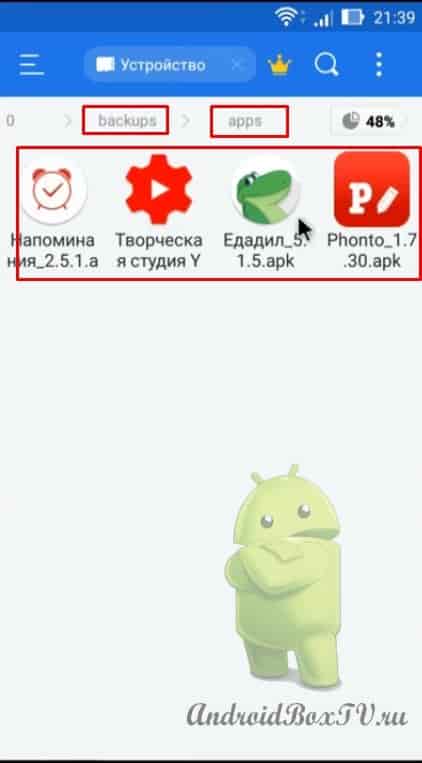
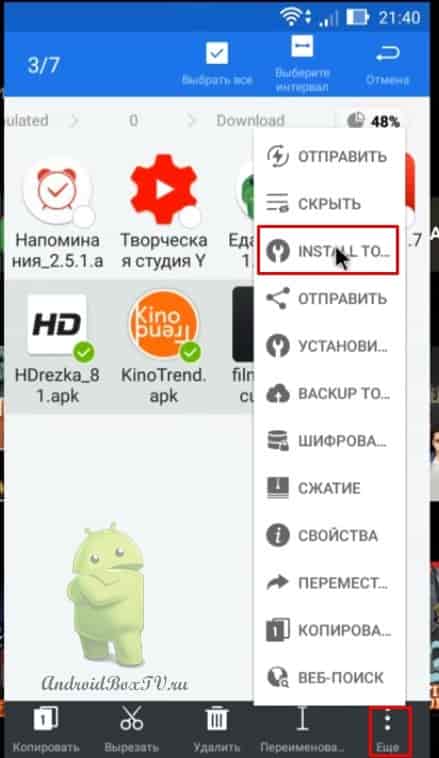




The program copies but does not install. I have KM9PRO.
I also have km 9pro and also the application could not install
It's all outdated, even the application is no longer there.
The author is just a genius. Thanks a lot. Everything is working. I suffered for 3 days, I could not install the HD Box tv program. Installed thanks to you. Thank you.