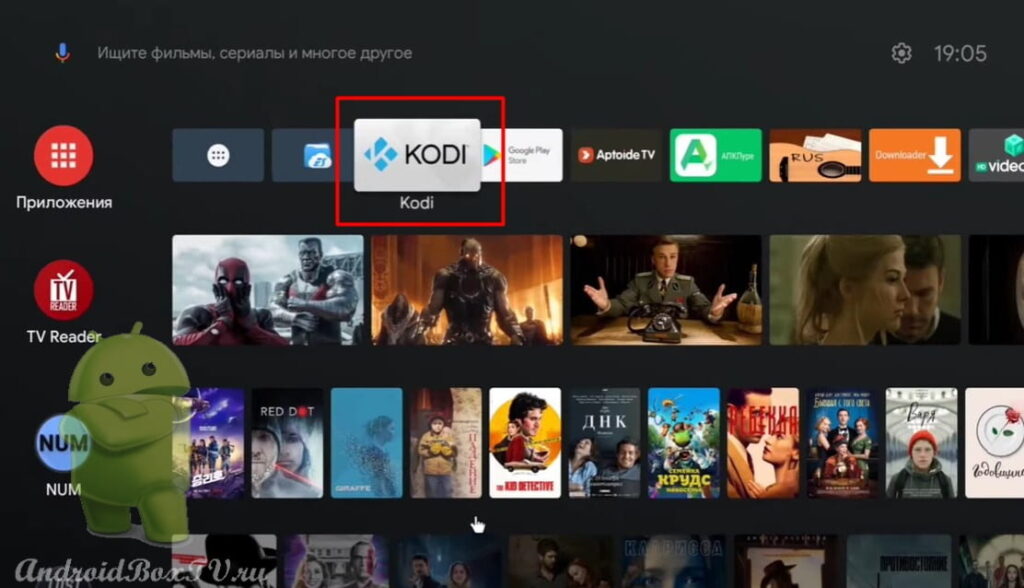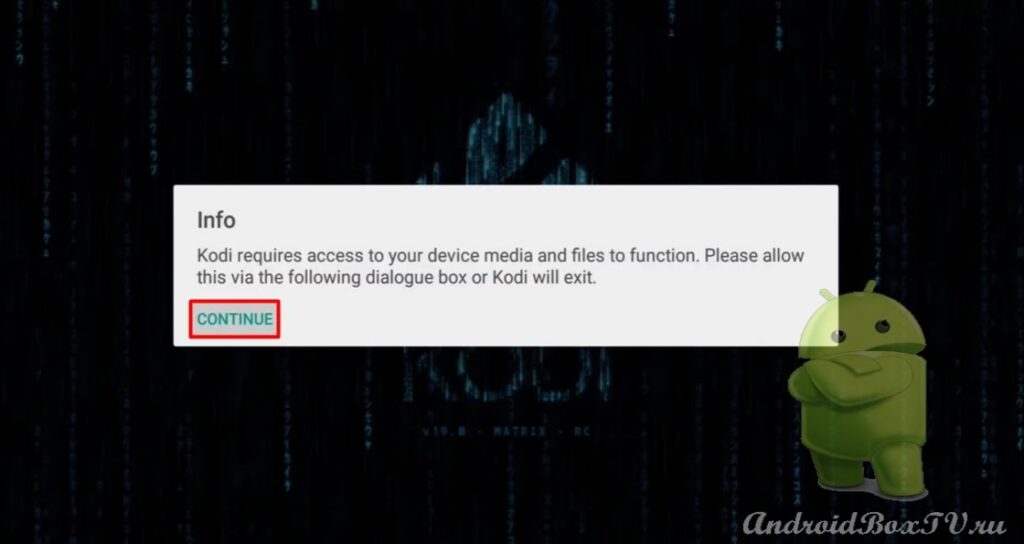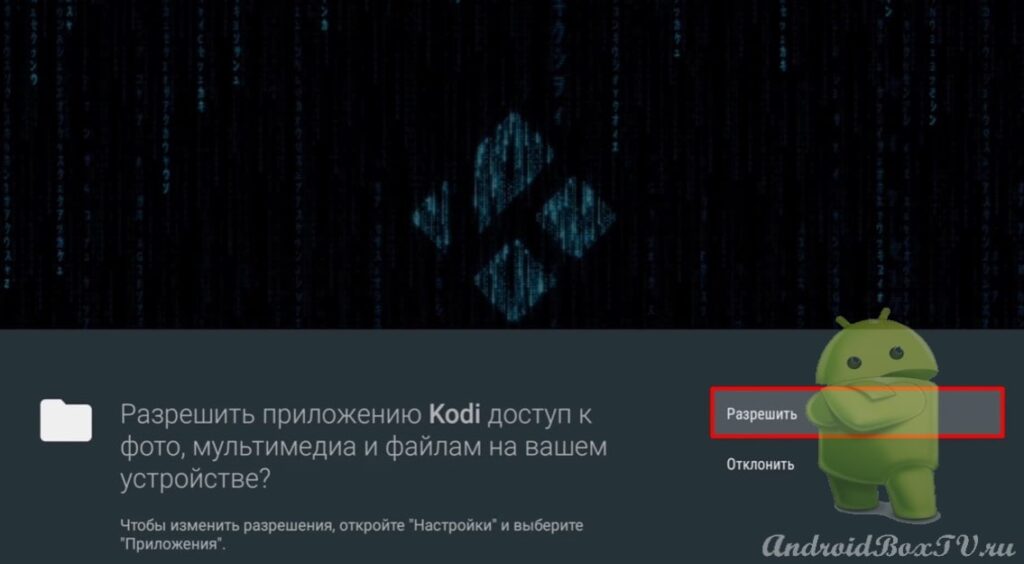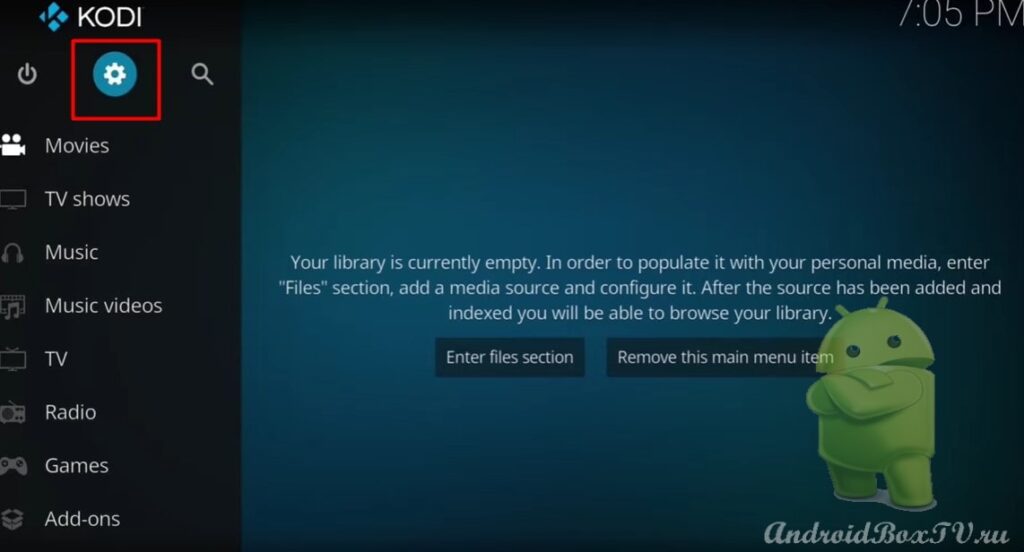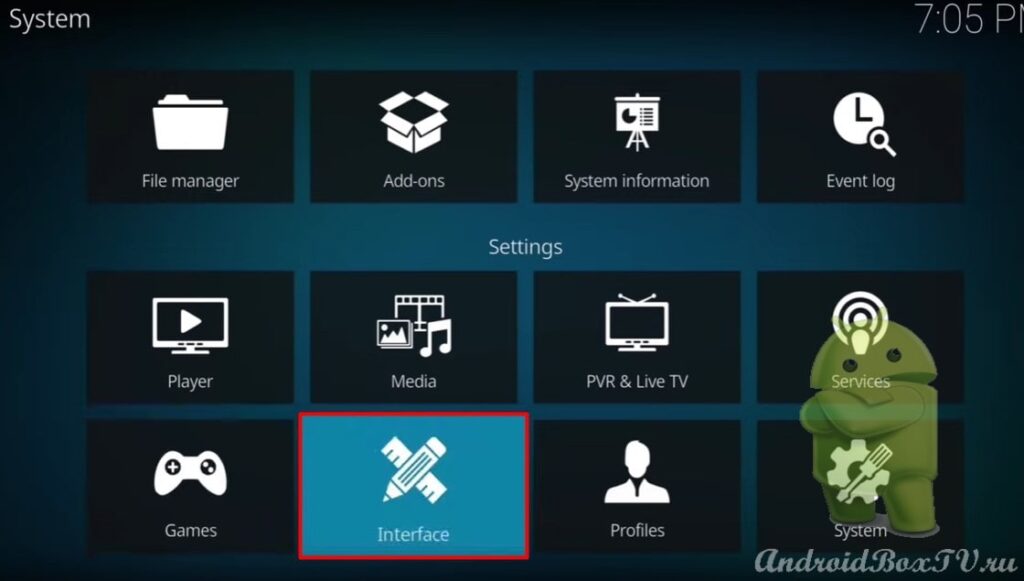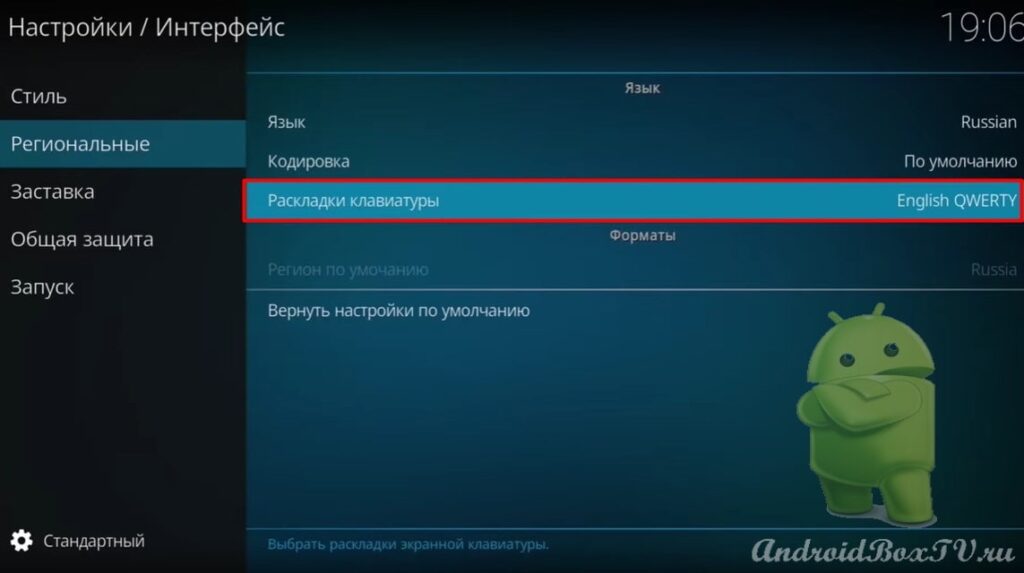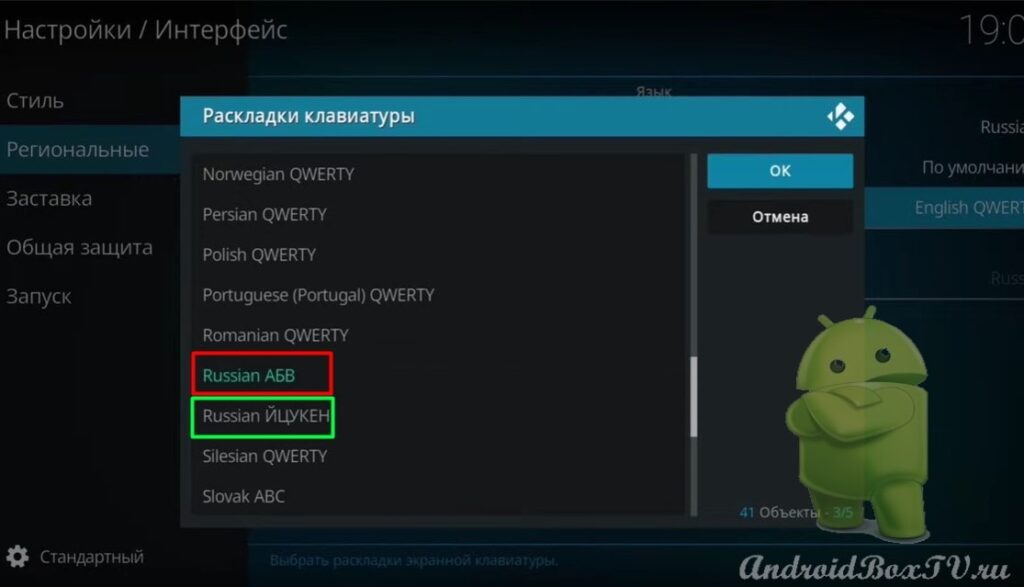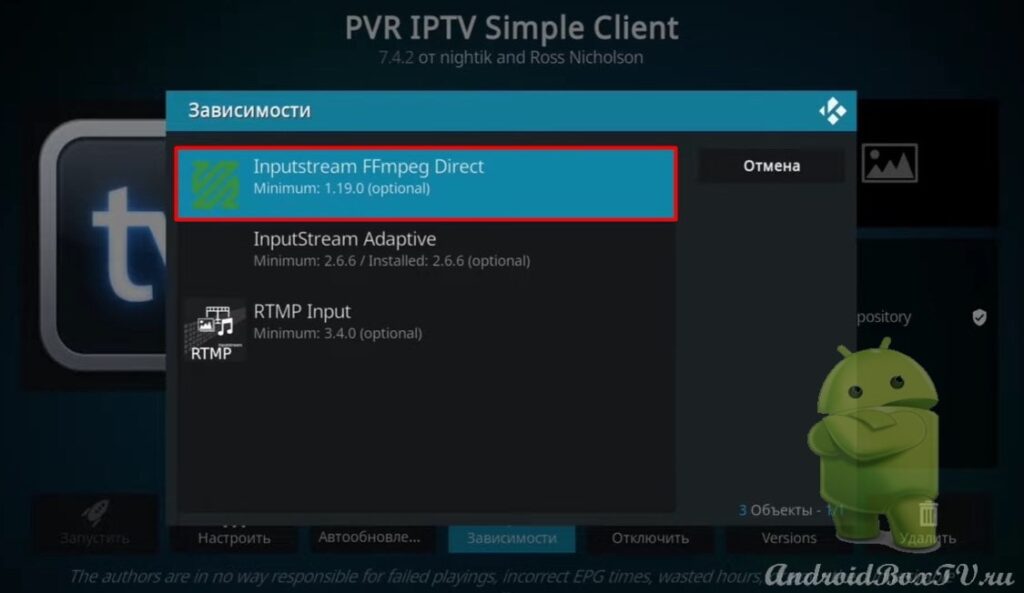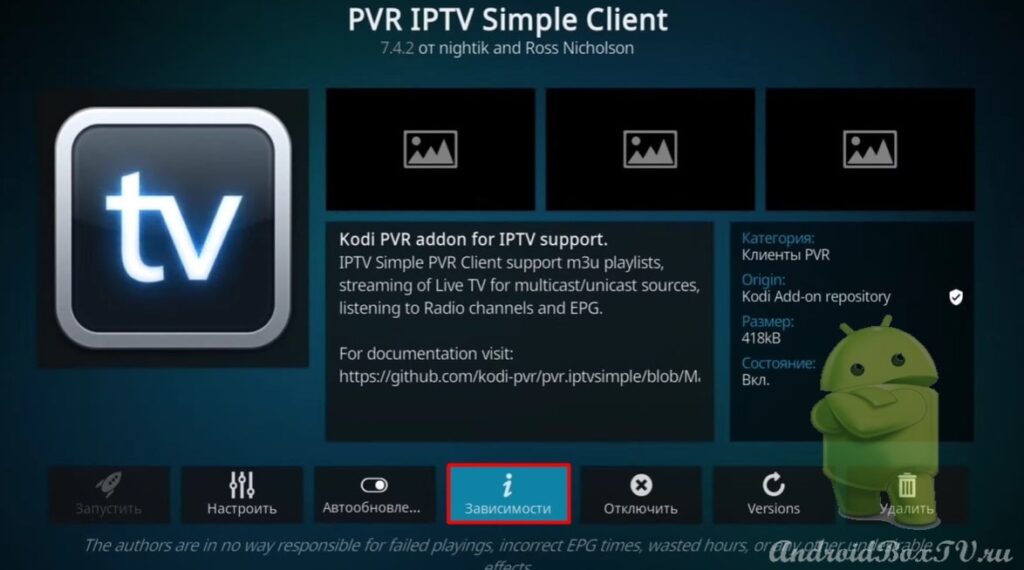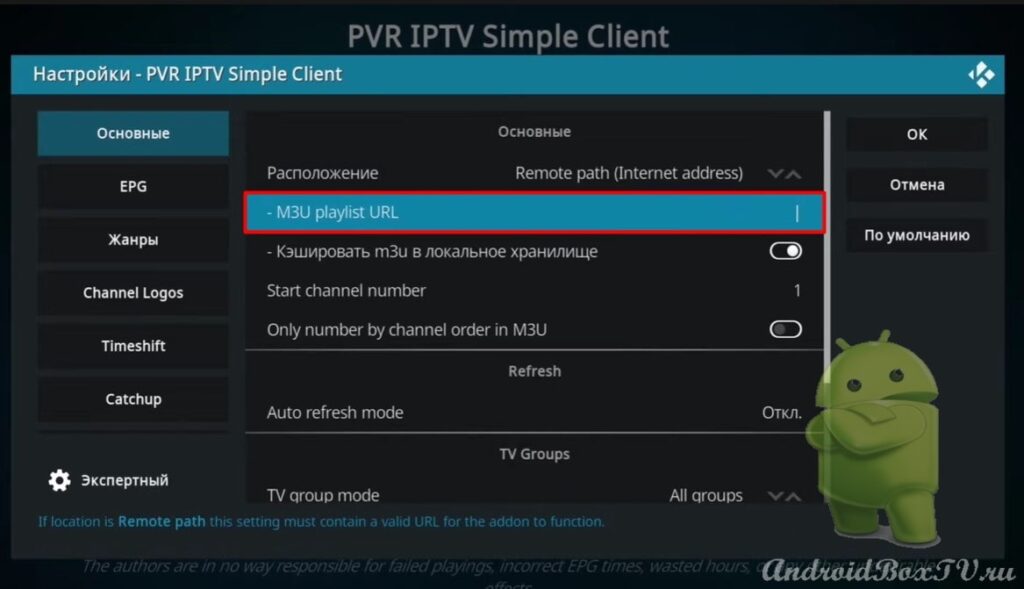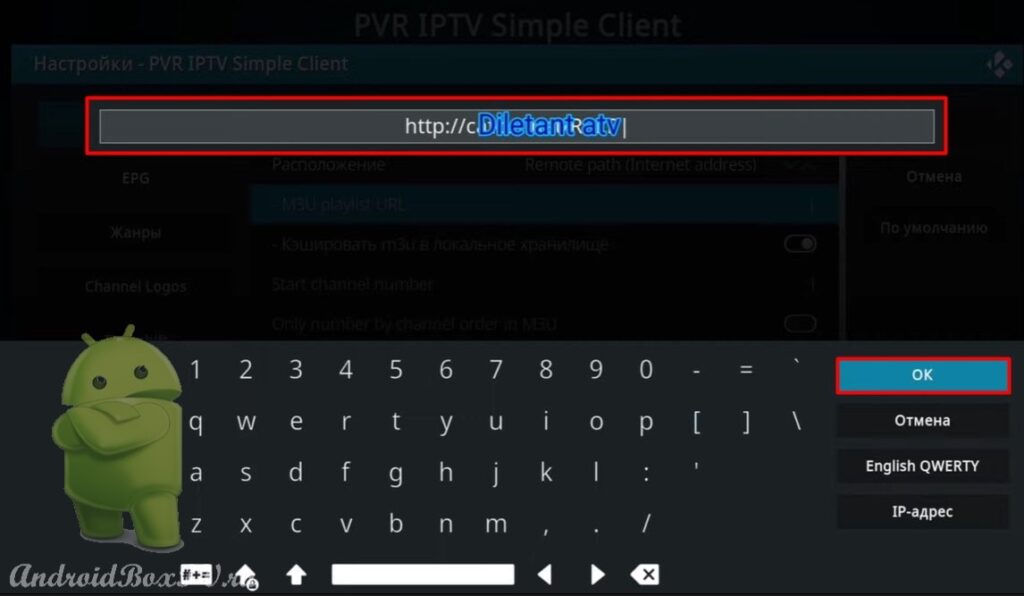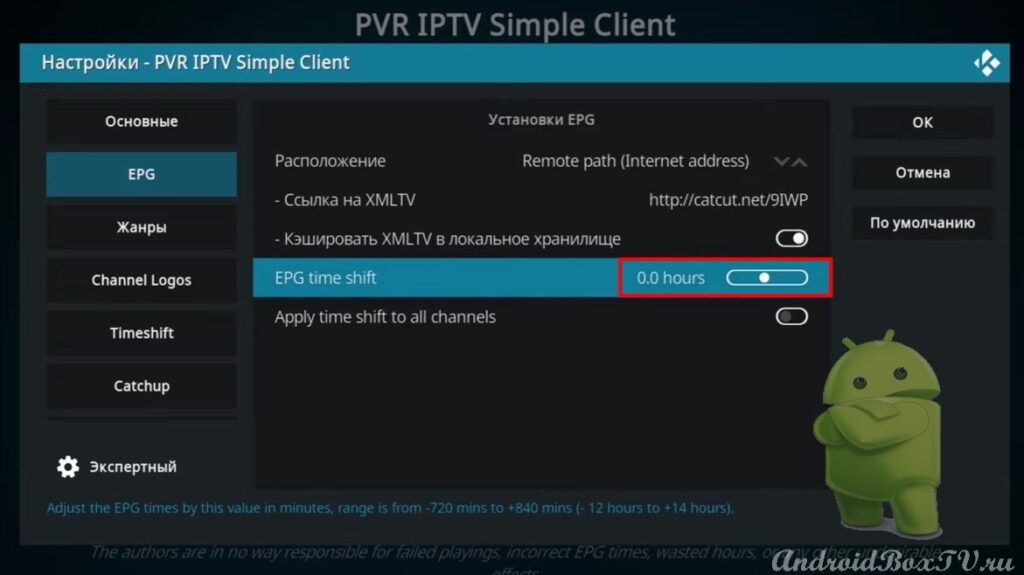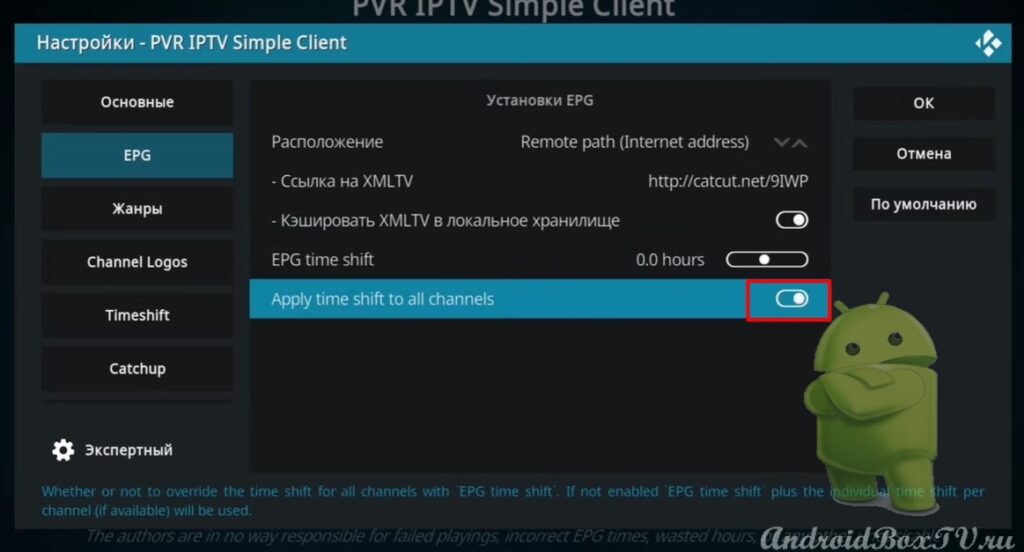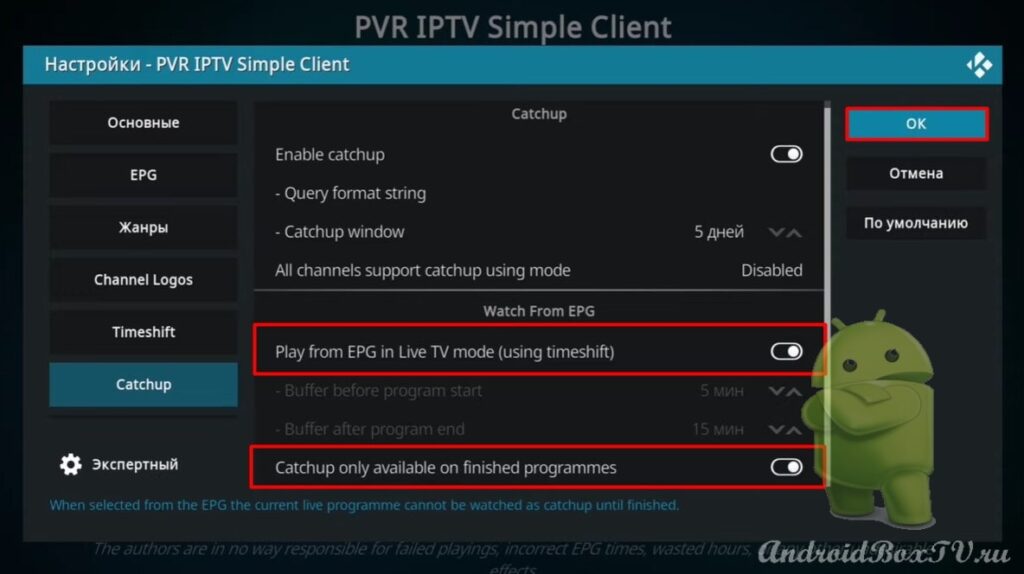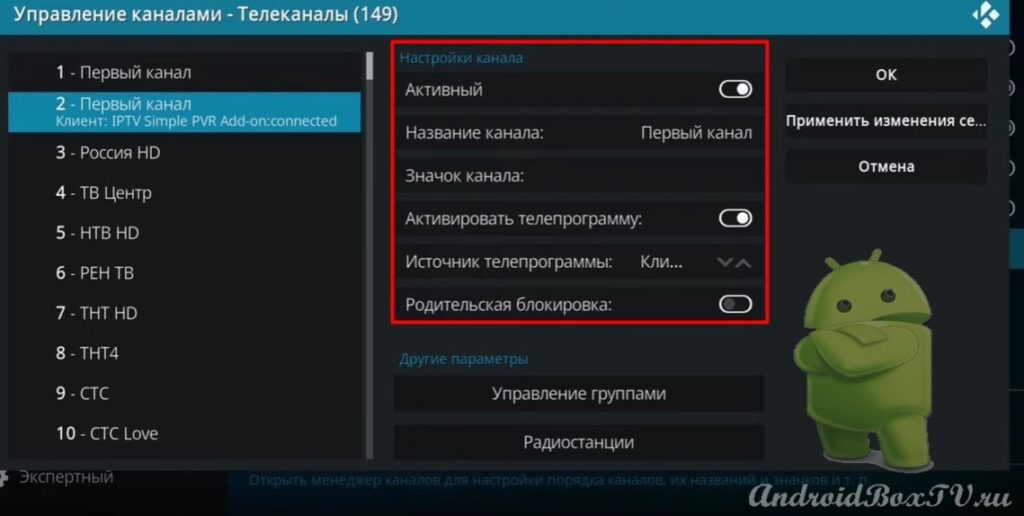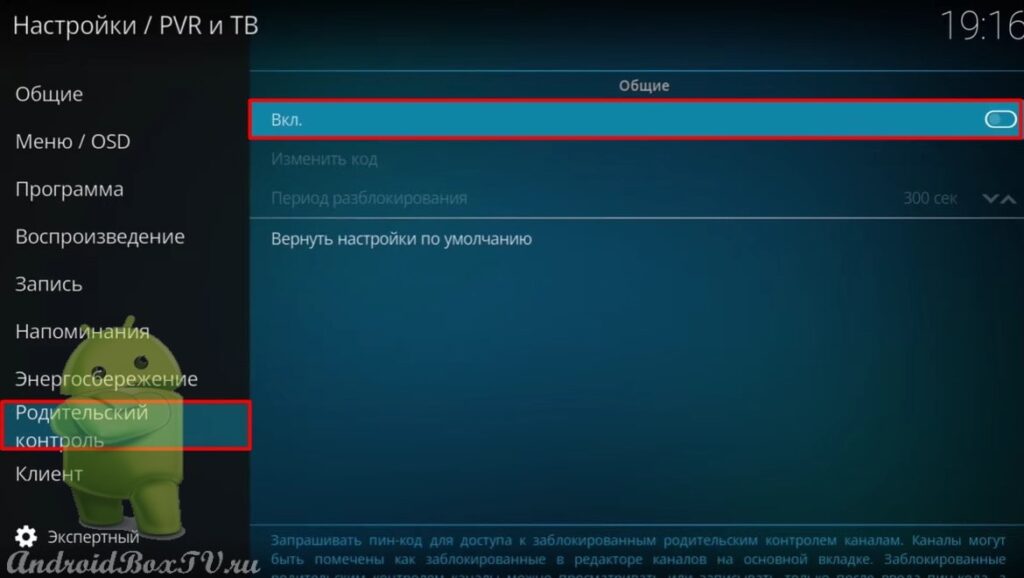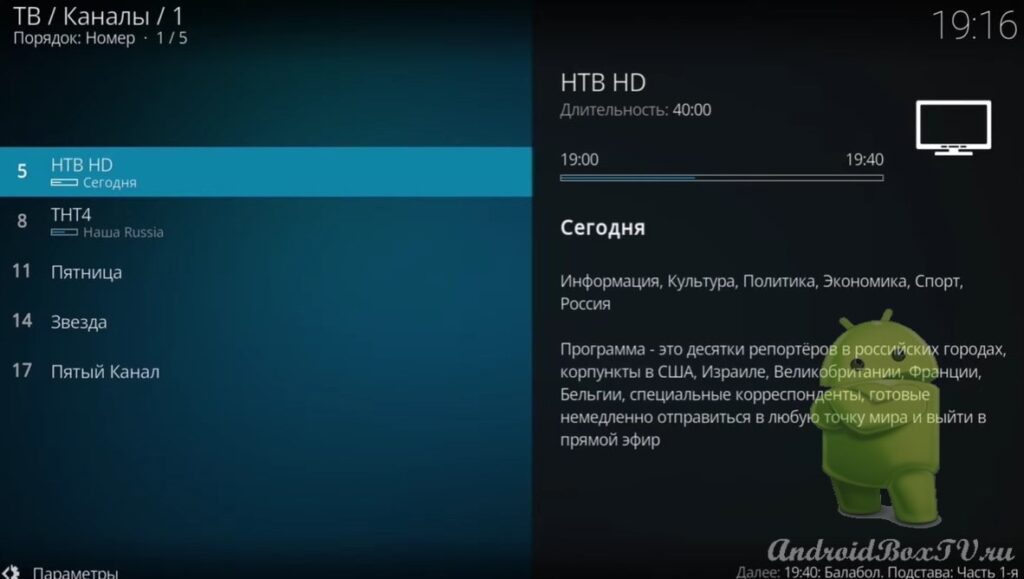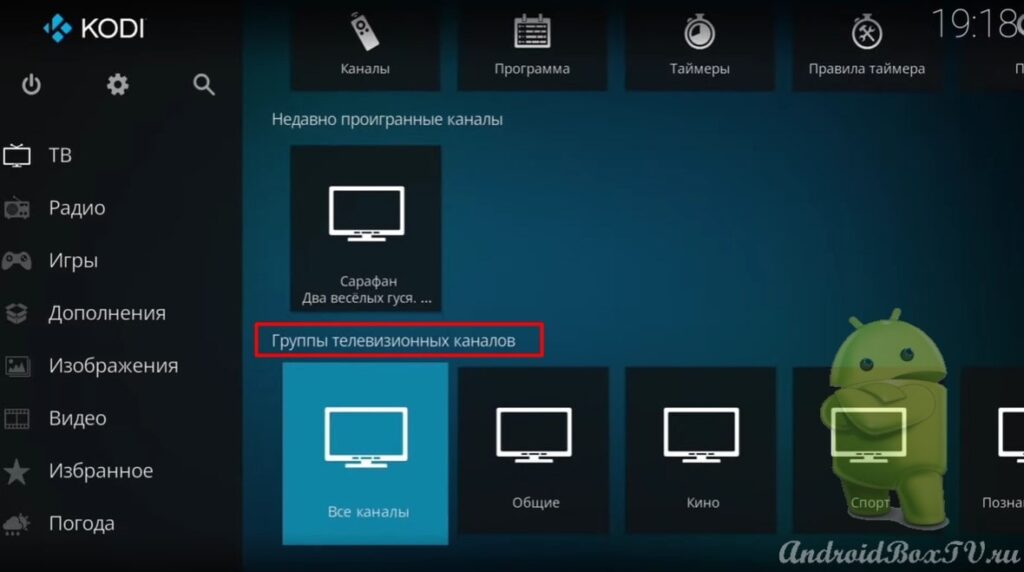Table of contents
Installation
Today we will consider installing and updating Kodi Media Center to version 19.0, which is available in the Play Store. Also, consider the changes and initial settings of the application; how to add a TV channel from your ISP. To do this, first, you need to get a link for configuration from your Internet service provider.
Let's get started. Download Media Center for Android TV from Google Play and open:
We launch the installed Kodi application on smart TV and click “ Continue ”:
Access permission
We allow the Media Center access to your photos, multimedia and files. To do this, click " OK ":
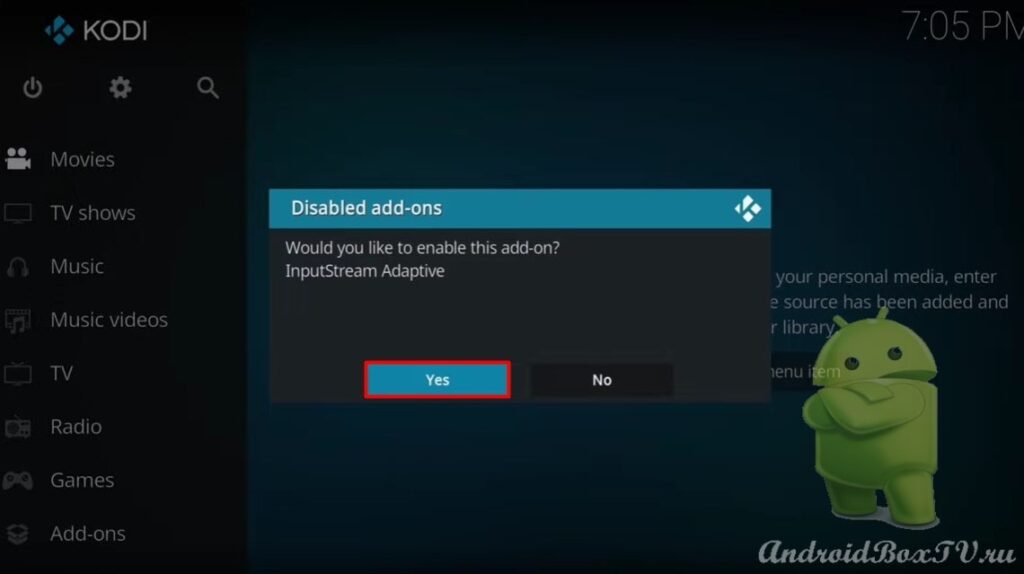
 Go to the “Settings” of the smart TV set-top box and select “Interface” (interface):
Go to the “Settings” of the smart TV set-top box and select “Interface” (interface):
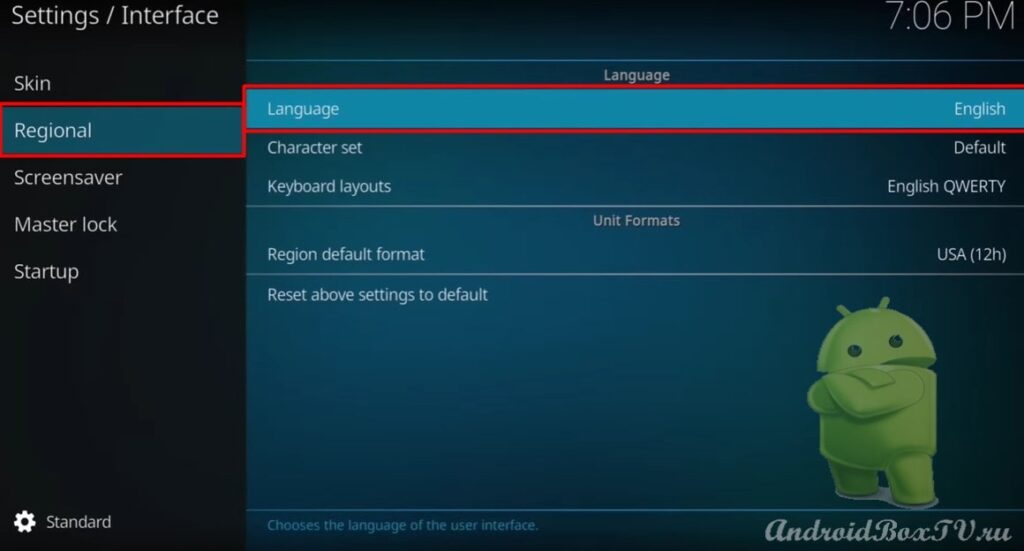
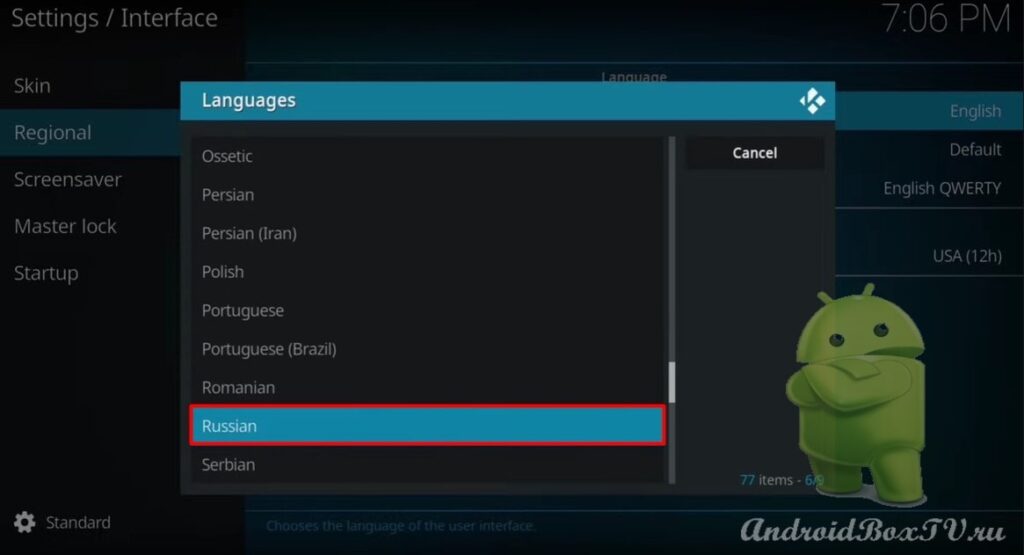 And finally, we switch to Russian:
And finally, we switch to Russian:
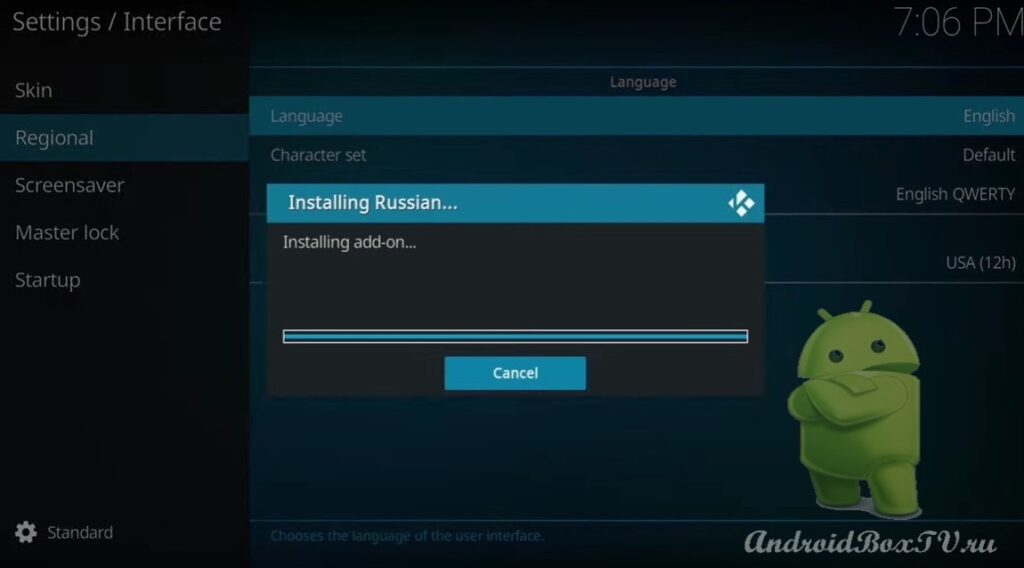 Now let's add a keyboard layout:
Now let's add a keyboard layout:
- alphabetically
- starting with Y (this is the usual keyboard layout for all of us, like on a computer).
 In the “ Launch ” section, you can choose from what the application will be launched on Android TV, experiment:
In the “ Launch ” section, you can choose from what the application will be launched on Android TV, experiment:
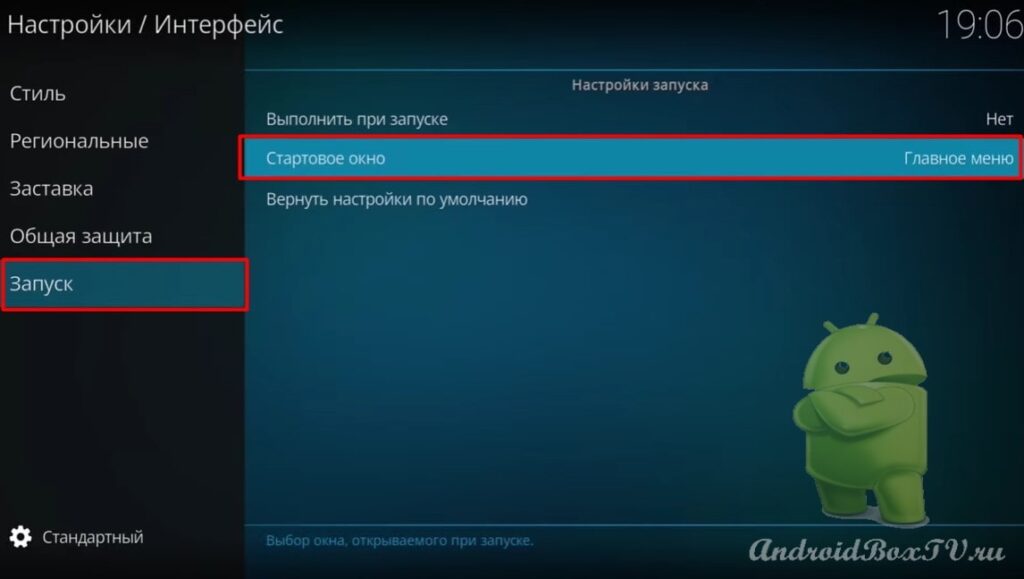
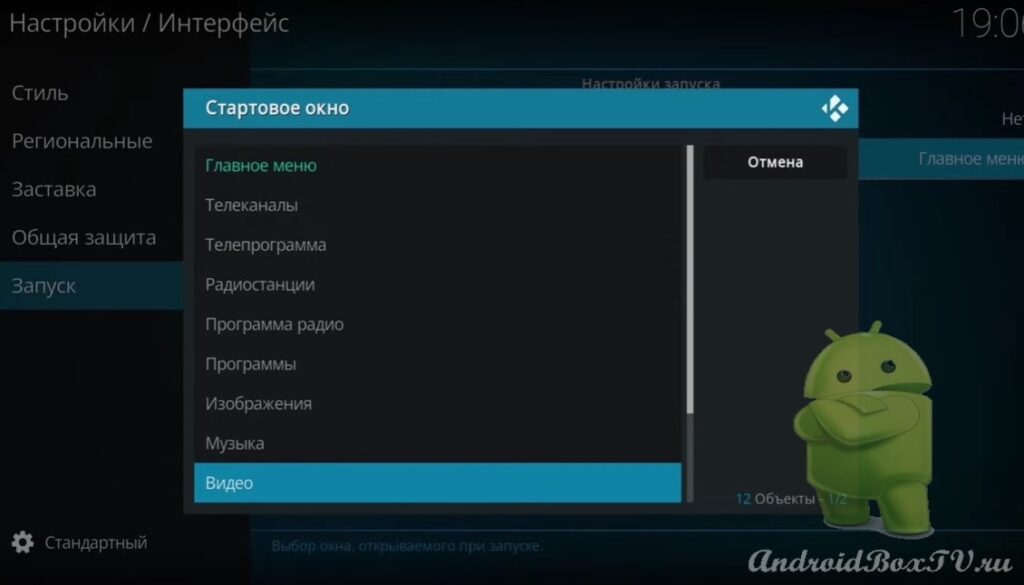 Set the settings level to “Expert”:
Set the settings level to “Expert”:
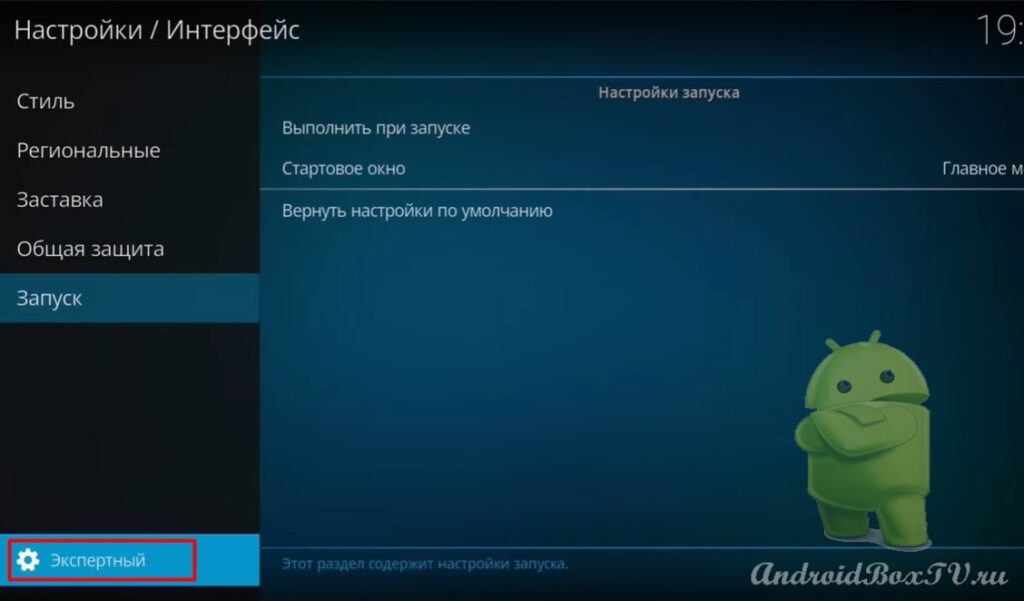 Now go to the "Player" section:
Now go to the "Player" section:
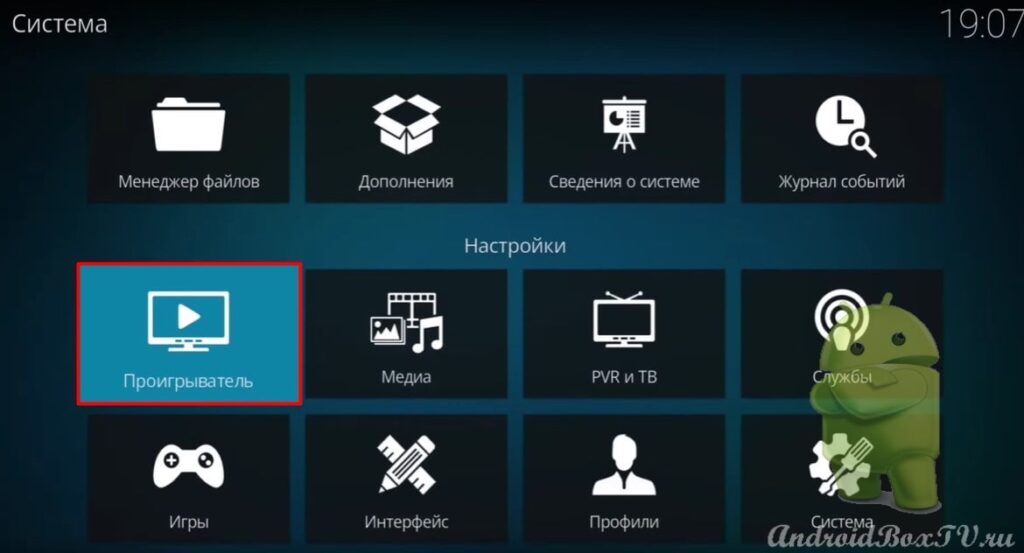 Select “Video” and turn on frame rate synchronization (if available on the device):
Select “Video” and turn on frame rate synchronization (if available on the device):

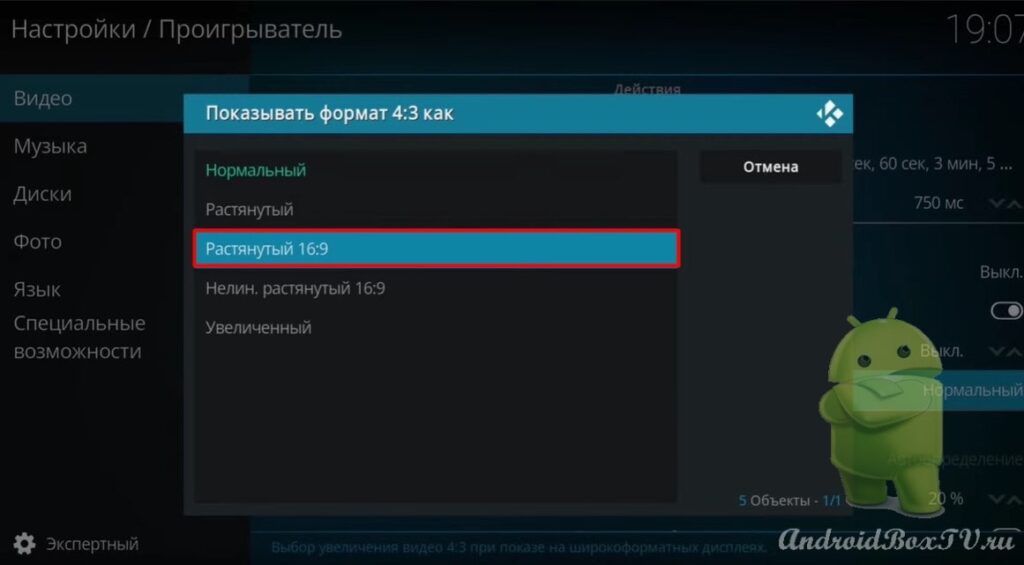 This section contains all settings. Go to the "System" section:
This section contains all settings. Go to the "System" section:
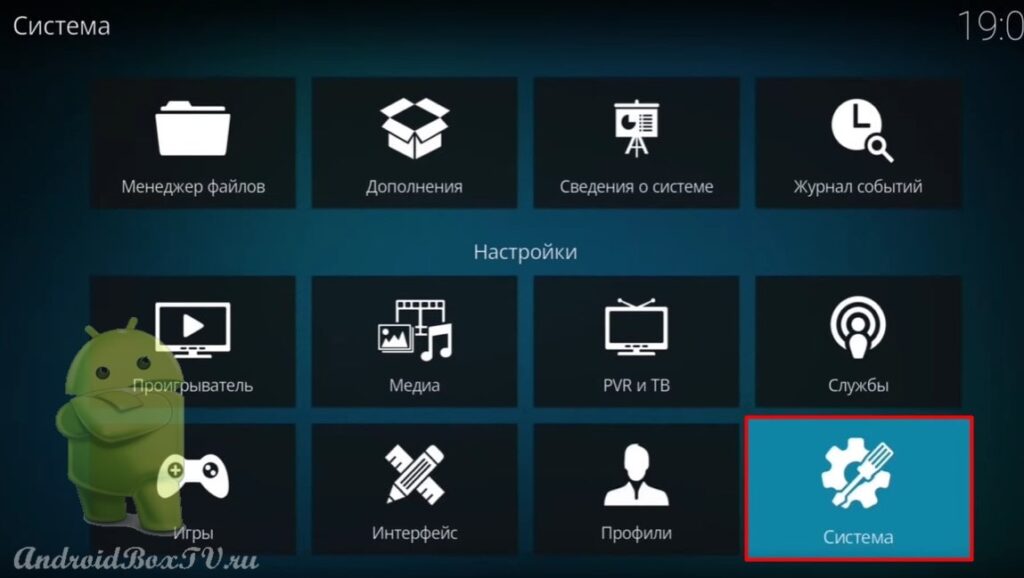 Select "Screen". If the TV is 4k , put “Unlimited”, if you don’t understand what kind of TV you have, start small, gradually increase:
Select "Screen". If the TV is 4k , put “Unlimited”, if you don’t understand what kind of TV you have, start small, gradually increase:
 We select “Audio” and set “ 2.1 ” - the number of channels, if you have a lot of speakers, then you understand what to do:
We select “Audio” and set “ 2.1 ” - the number of channels, if you have a lot of speakers, then you understand what to do:
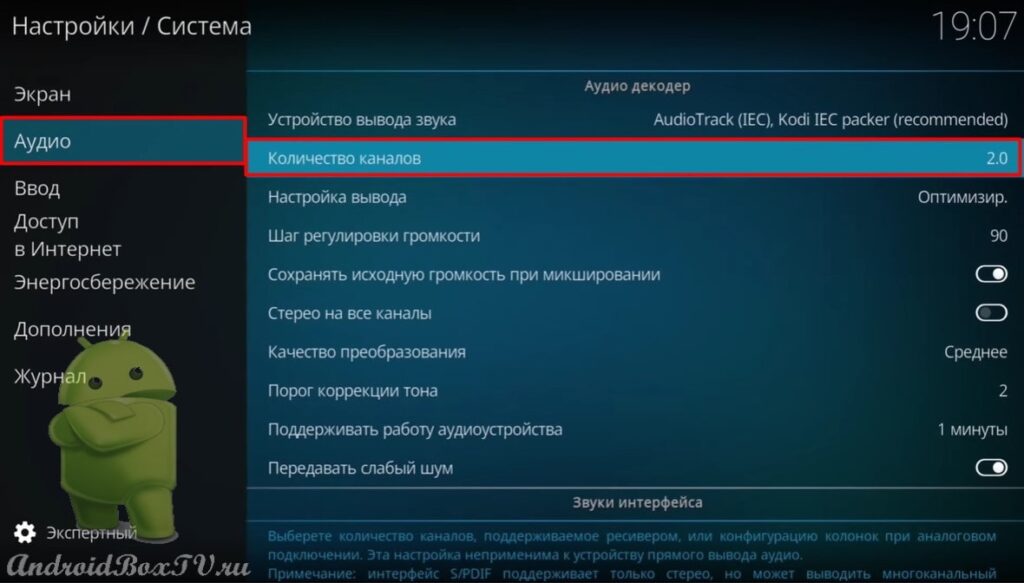
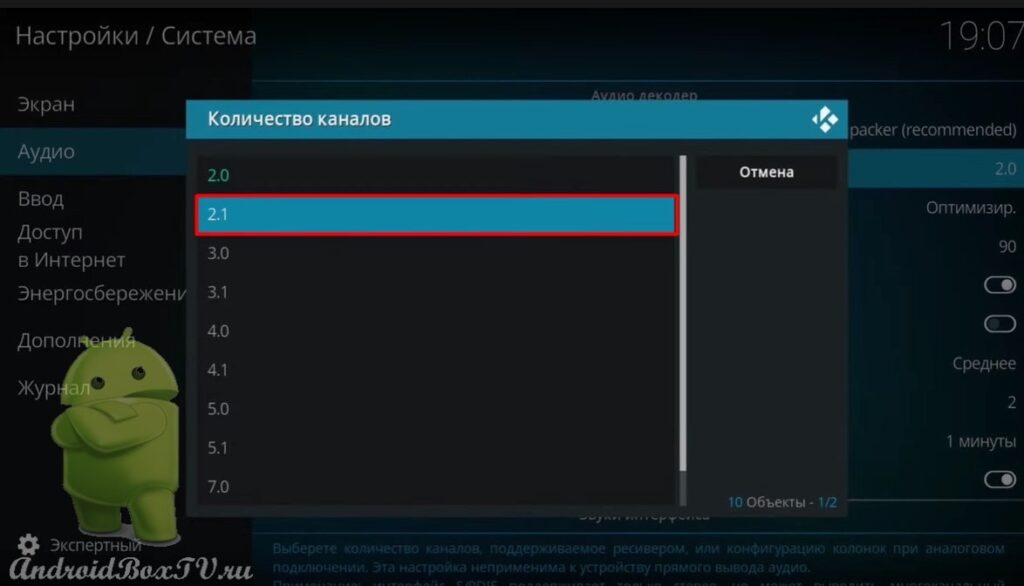 Also, if available, you can enable direct sound output for android TV (for those who use a home theater, receiver and acoustics, amplifier):
Also, if available, you can enable direct sound output for android TV (for those who use a home theater, receiver and acoustics, amplifier):
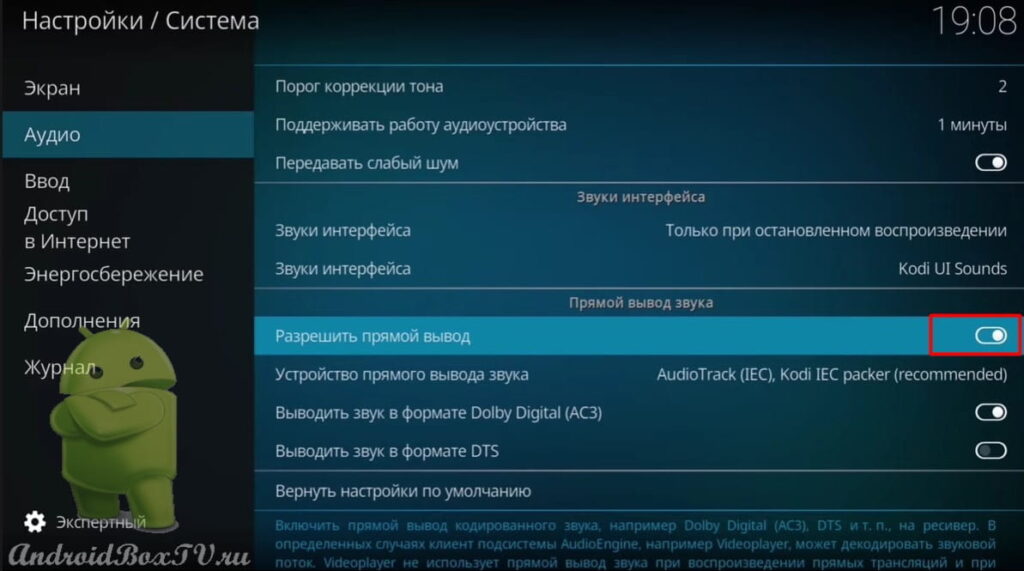 Section “Internet access”, for using a proxy server:
Section “Internet access”, for using a proxy server:
 In the "Add-ons" section, enable "Show notifications" and allow installation from unknown sources:
In the "Add-ons" section, enable "Show notifications" and allow installation from unknown sources:
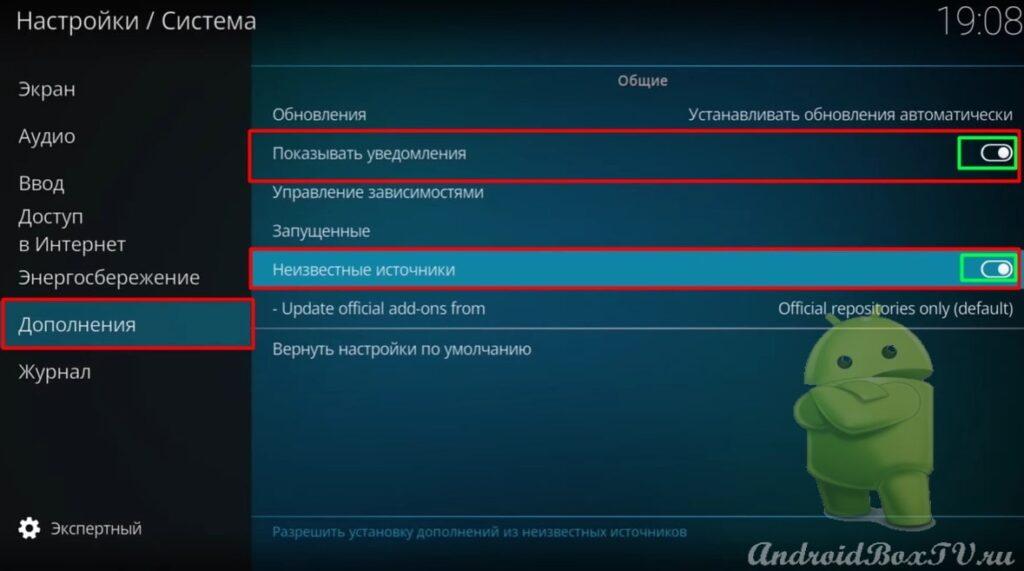 We return back. Select "Add-ons" and "Install from repository", as in the screenshot:
We return back. Select "Add-ons" and "Install from repository", as in the screenshot:
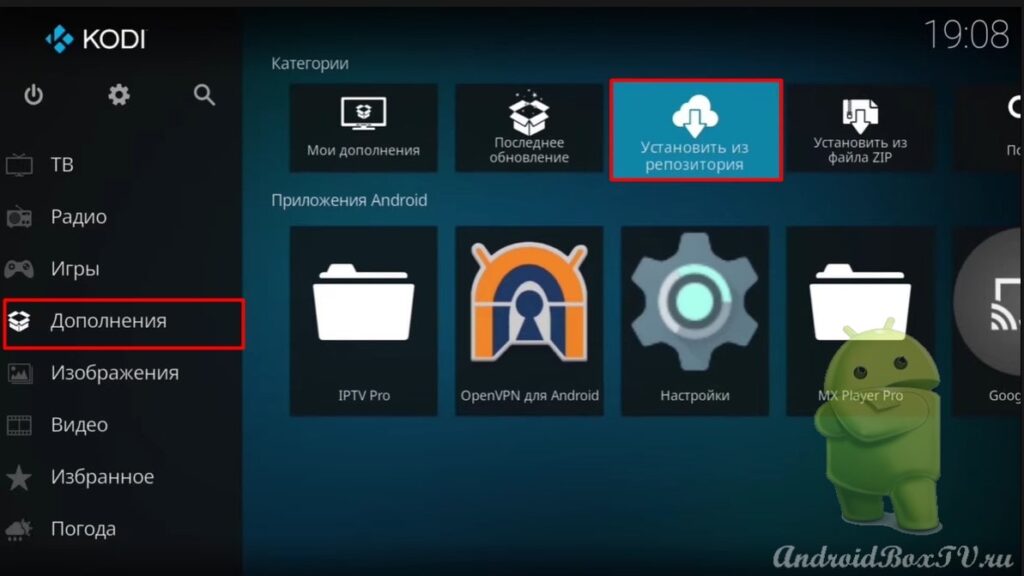 Select “PVR Clients” and “PVR IPTV Simple Client” :
Select “PVR Clients” and “PVR IPTV Simple Client” :
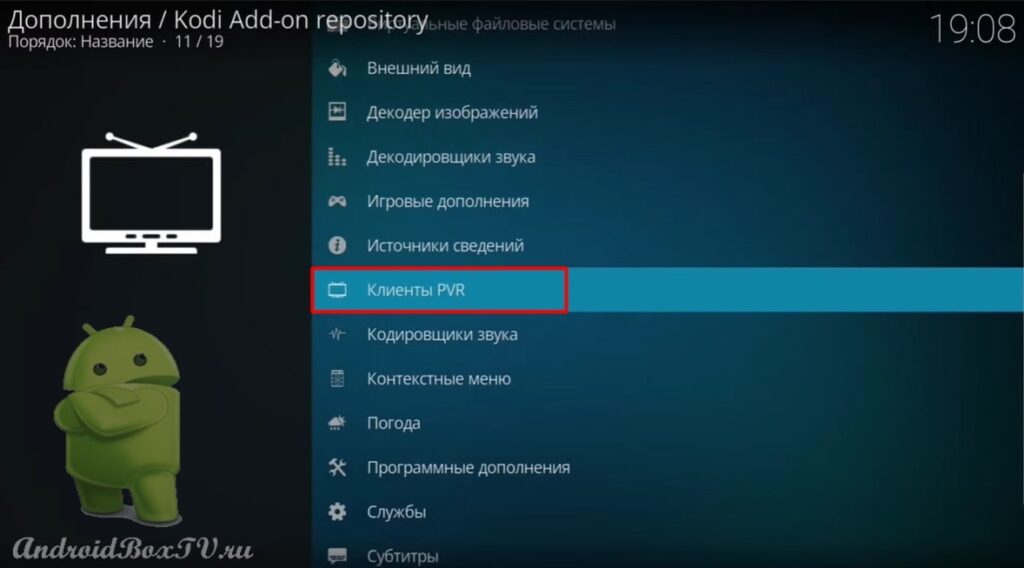
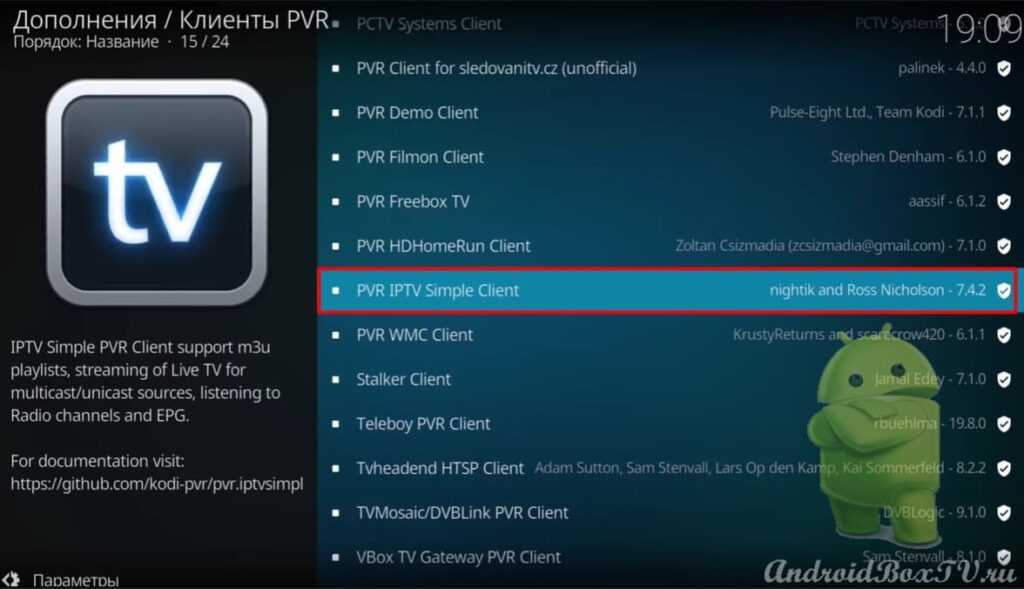 Unfortunately, add-ons are not automatically loaded. Let's try to add manually, suddenly you will be added - skip the next paragraph.
Unfortunately, add-ons are not automatically loaded. Let's try to add manually, suddenly you will be added - skip the next paragraph.
Go to “Dependencies” and select the first addition that is needed for “ Timeshift ”:
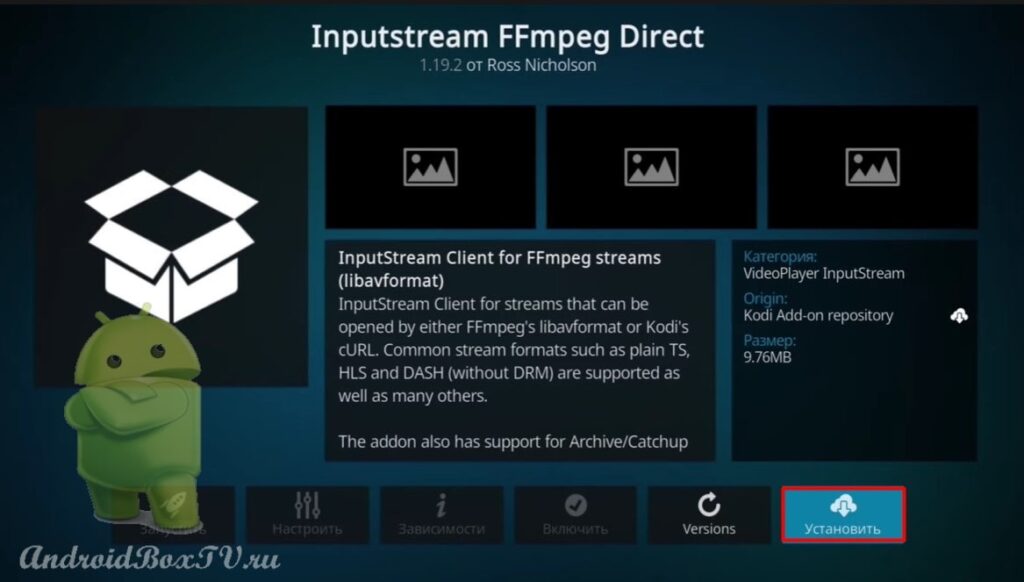 Add-on installed. We go back and go back to “ Settings ”:
Add-on installed. We go back and go back to “ Settings ”:
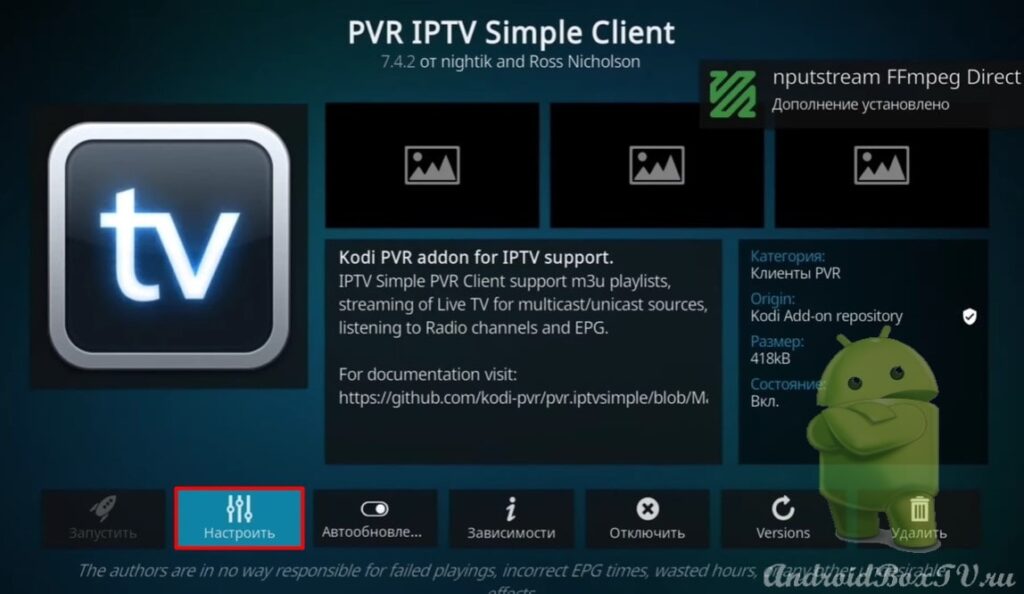 Select “Basic” and add the link that you took from your provider (if there is no link, skip):
Select “Basic” and add the link that you took from your provider (if there is no link, skip):
Link for TV guide
Next, you need to add a link to the TV guide - here :
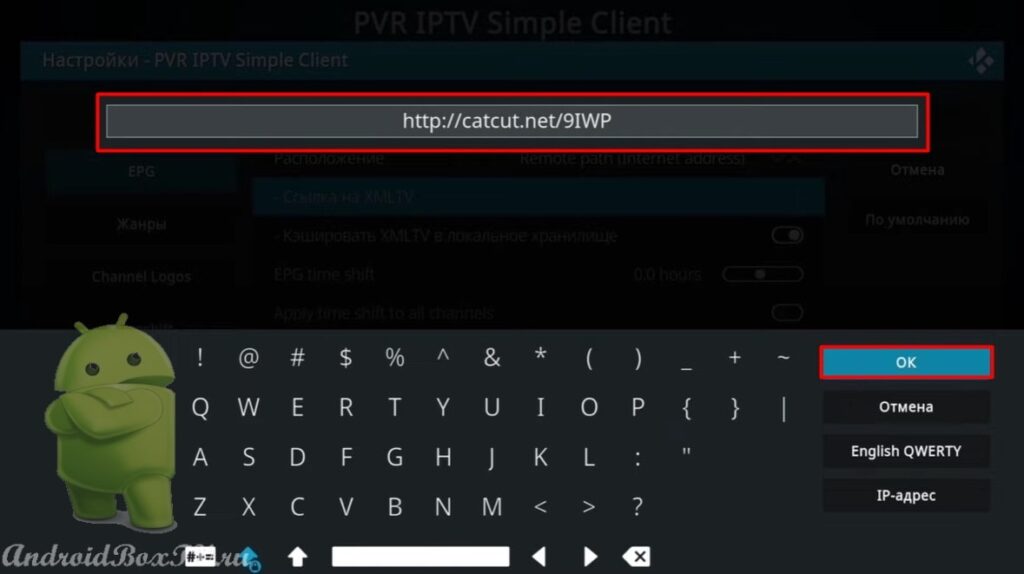
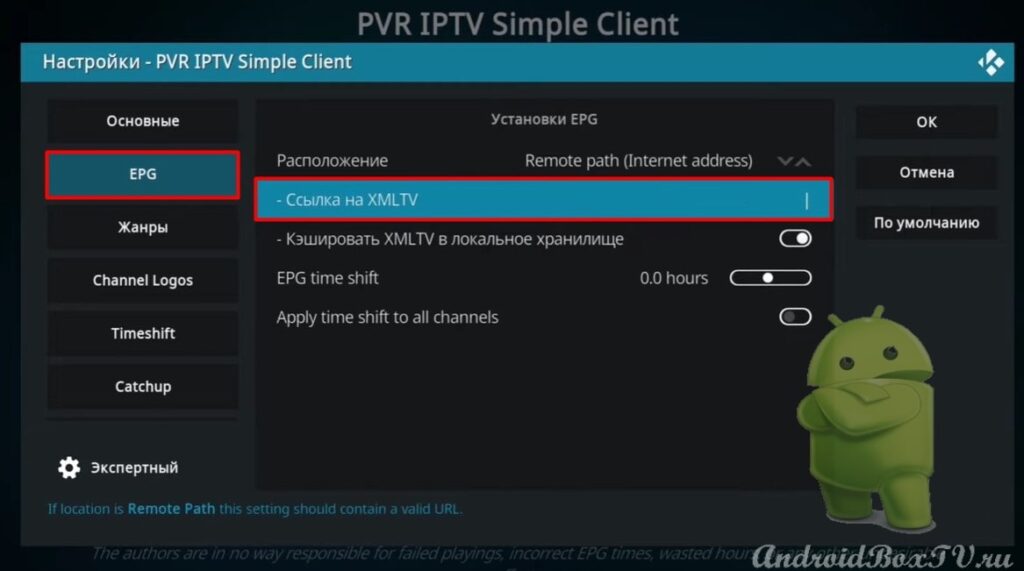 TV program shift in time. You can set your time zone and turn on “Apply to all channels” :
TV program shift in time. You can set your time zone and turn on “Apply to all channels” :
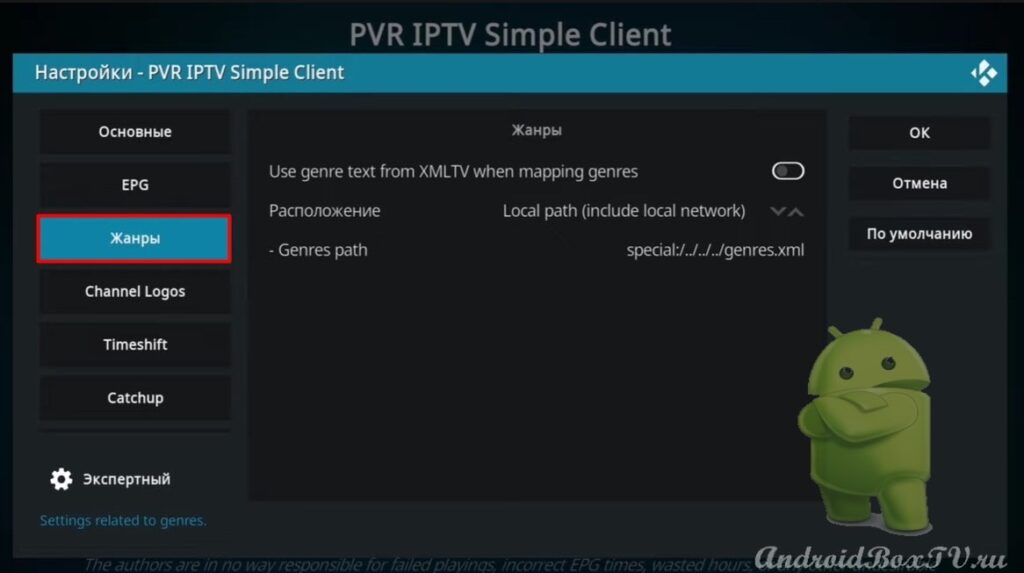 Next, “Channel Logos” (disabled):
Next, “Channel Logos” (disabled):
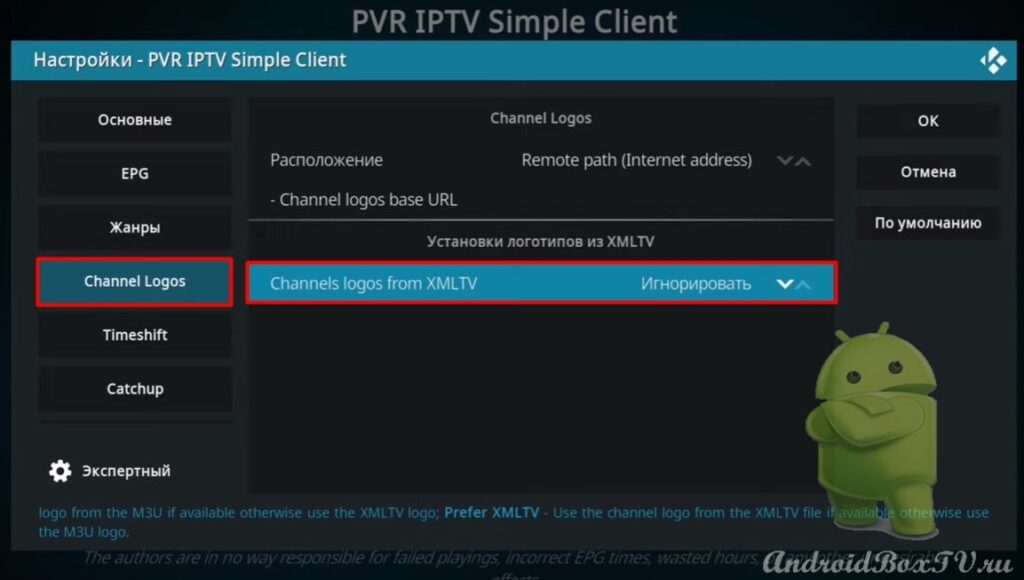 Turn on “Timeshift” , reduce TV set-top box freezes and go to “Settings”:
Turn on “Timeshift” , reduce TV set-top box freezes and go to “Settings”:
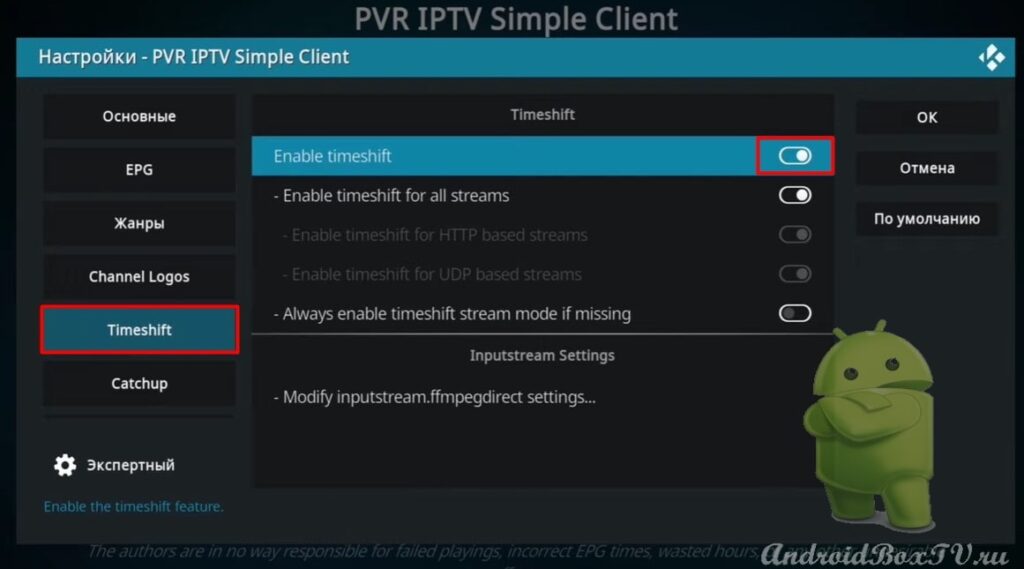
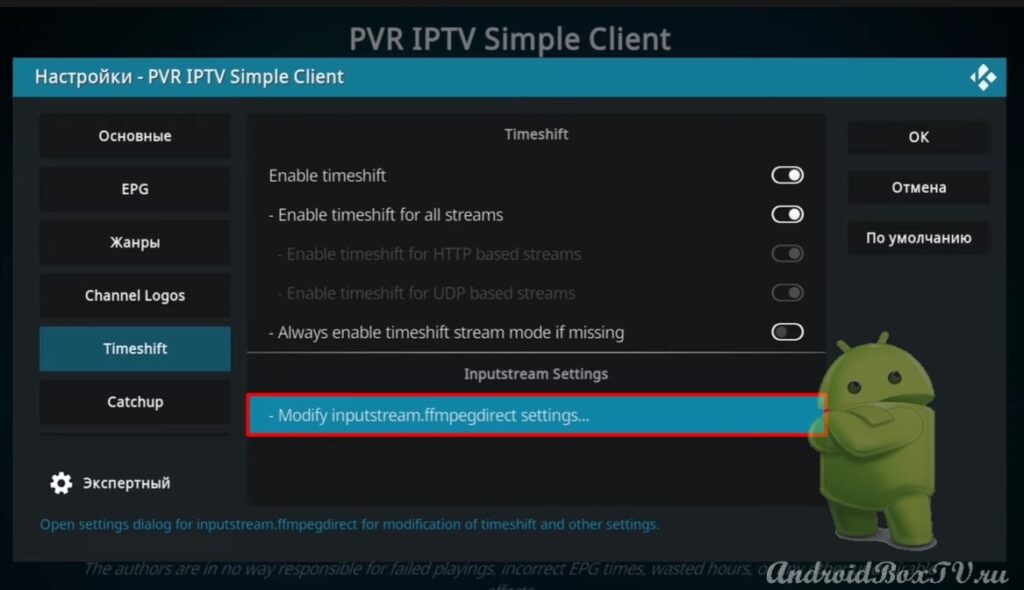 You can specify a folder here:
You can specify a folder here:
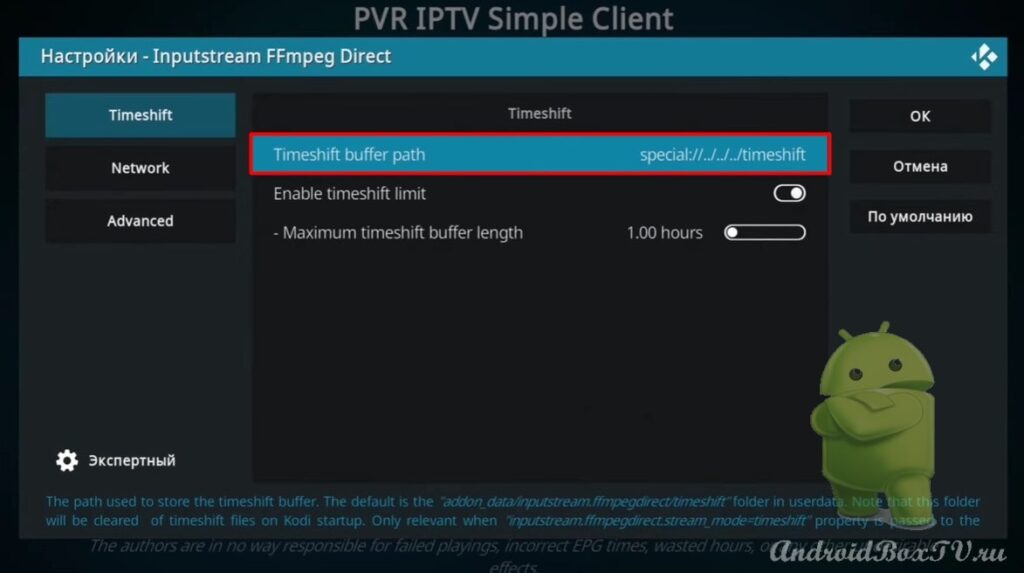 Also, you can increase the “Timeshift” buffer if the device memory allows:
Also, you can increase the “Timeshift” buffer if the device memory allows:
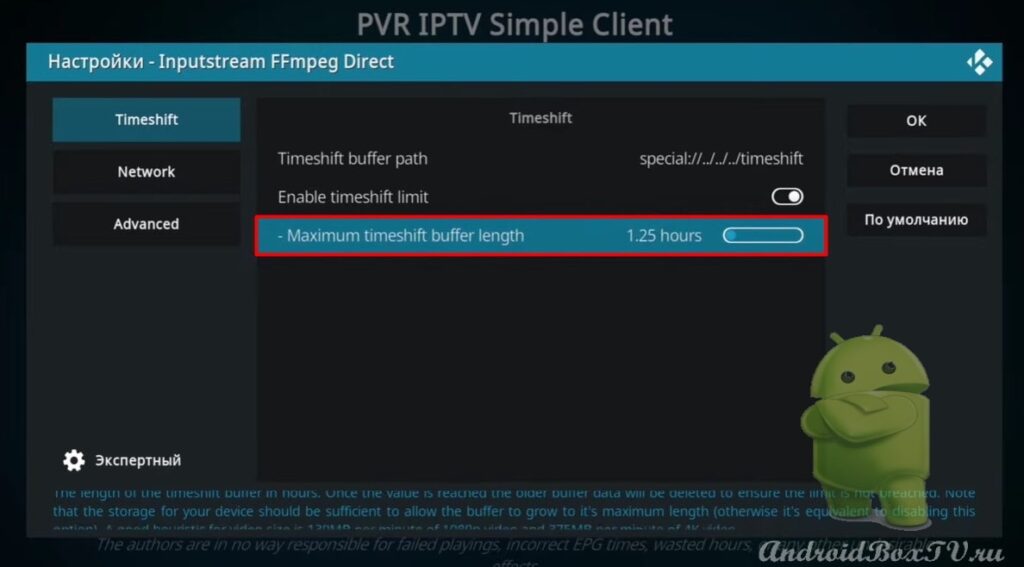 There is nothing else to change and confirm “ OK ”:
There is nothing else to change and confirm “ OK ”:
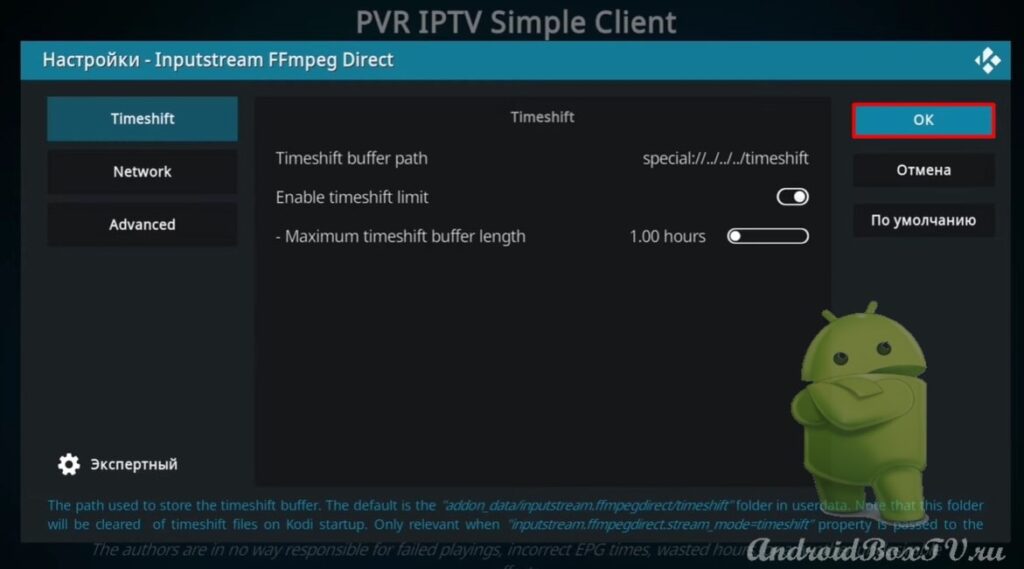 Catchup section. If the provider supports the archive, then enable “Enable catchup”. Also, you can specify the number of days:
Catchup section. If the provider supports the archive, then enable “Enable catchup”. Also, you can specify the number of days:
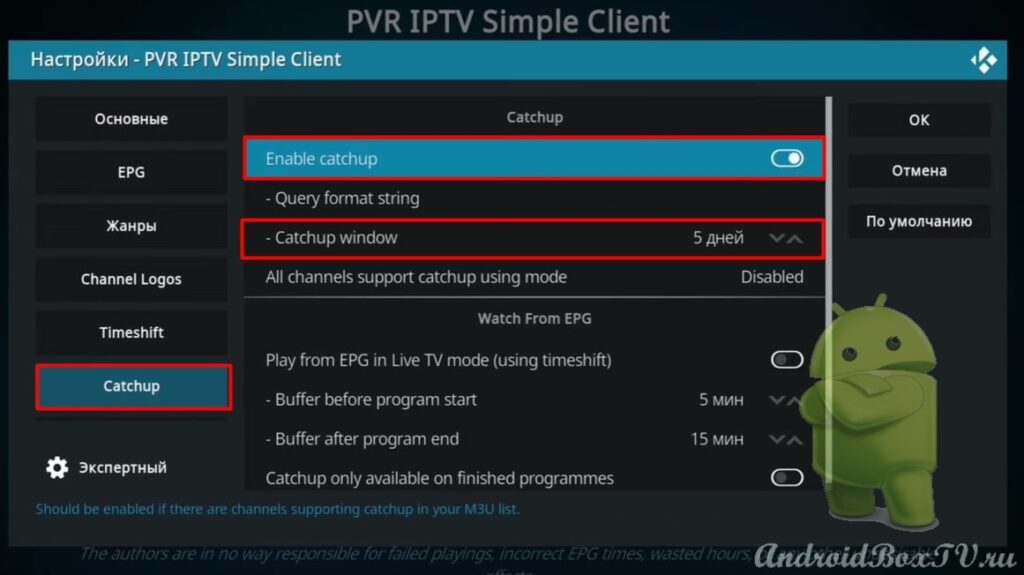 Turn on “ Play from… ” and “ Catchup only… .”:
Turn on “ Play from… ” and “ Catchup only… .”:
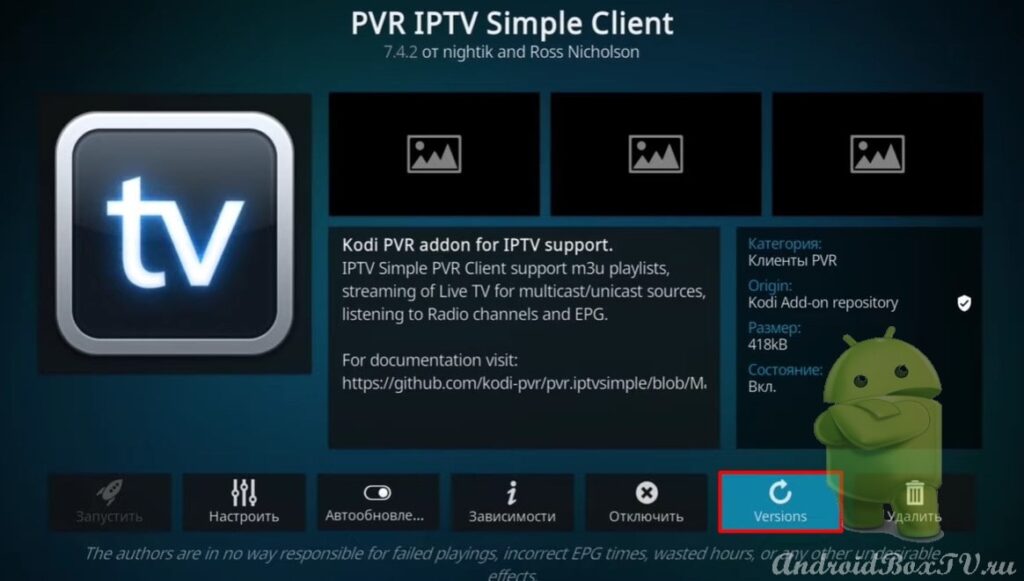
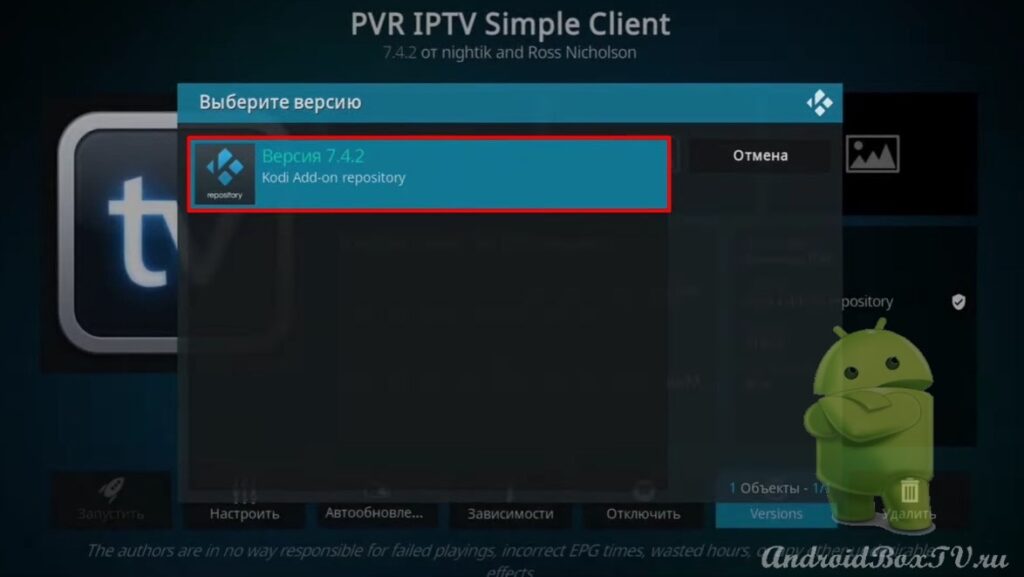 We return back. Go to “Settings” and select “PVR & TV”:
We return back. Go to “Settings” and select “PVR & TV”:
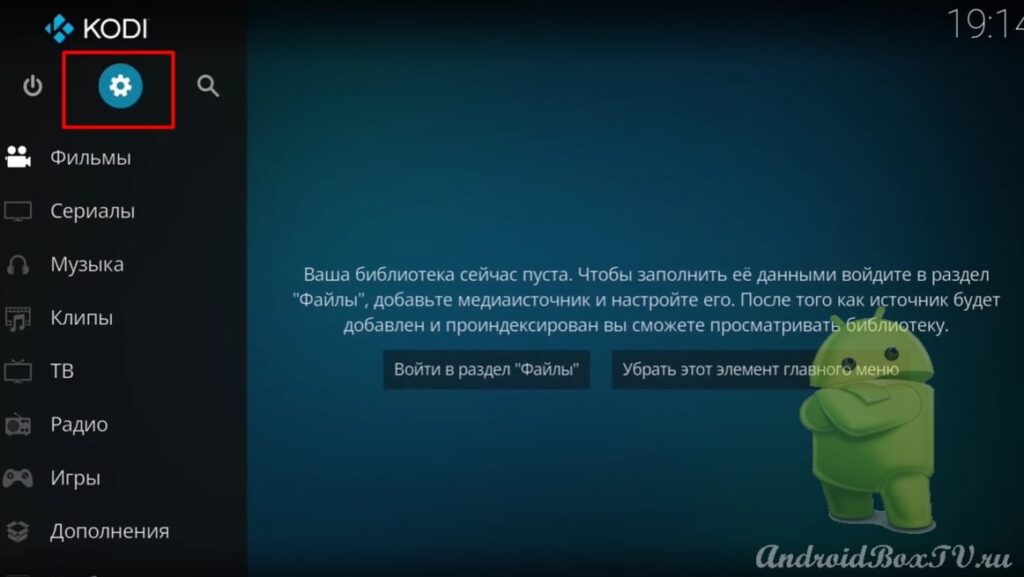
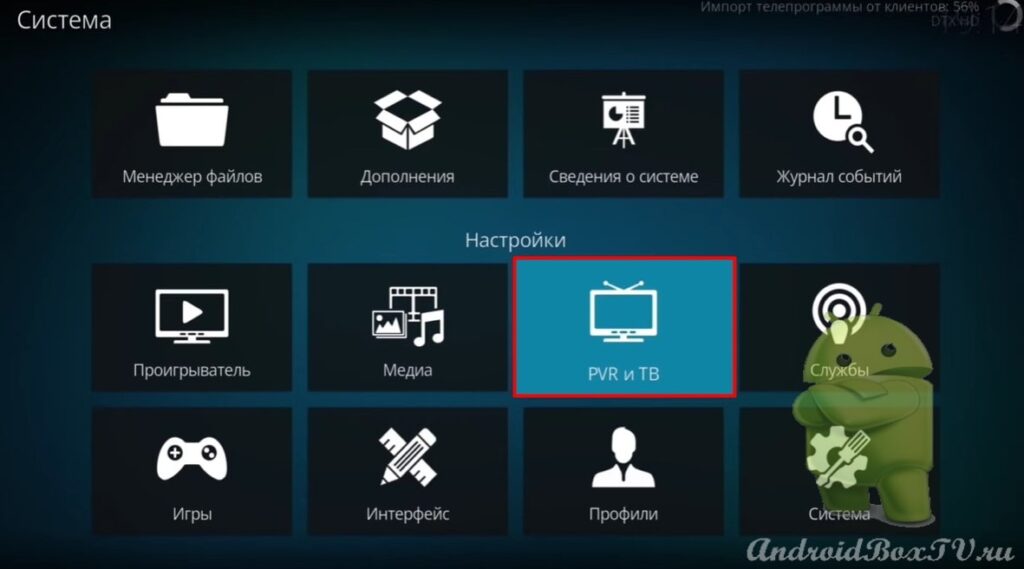 In the “General” section, select “Manage channels” android TV:
In the “General” section, select “Manage channels” android TV:
 Here you can set up any channel:
Here you can set up any channel:
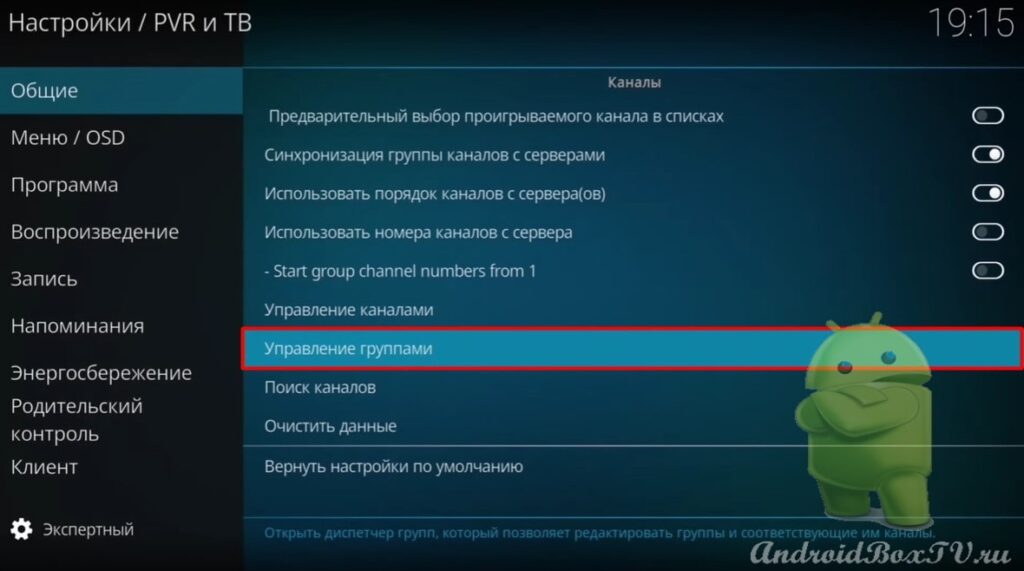 Here you can create your own group. Set a name and click "OK":
Here you can create your own group. Set a name and click "OK":
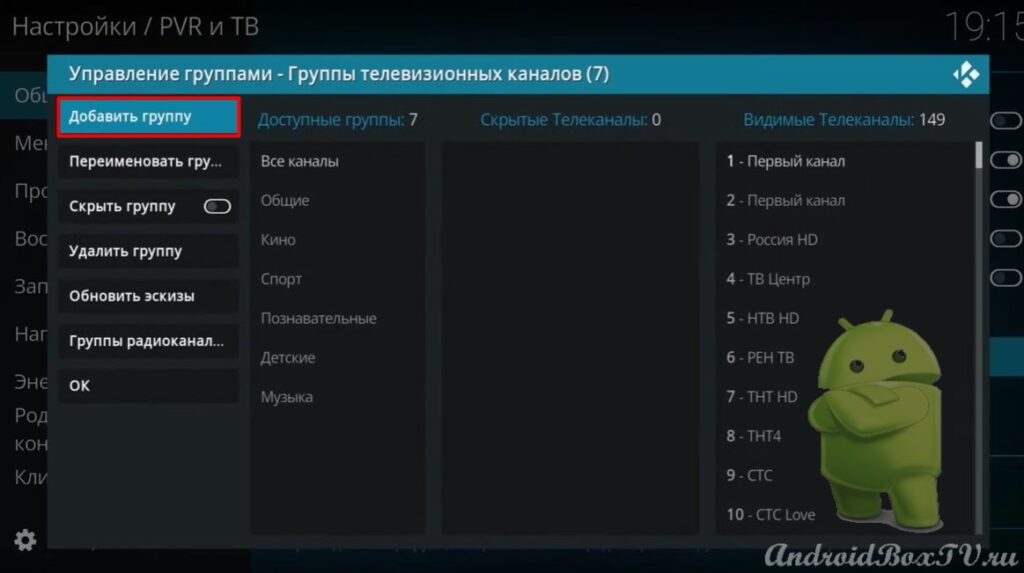
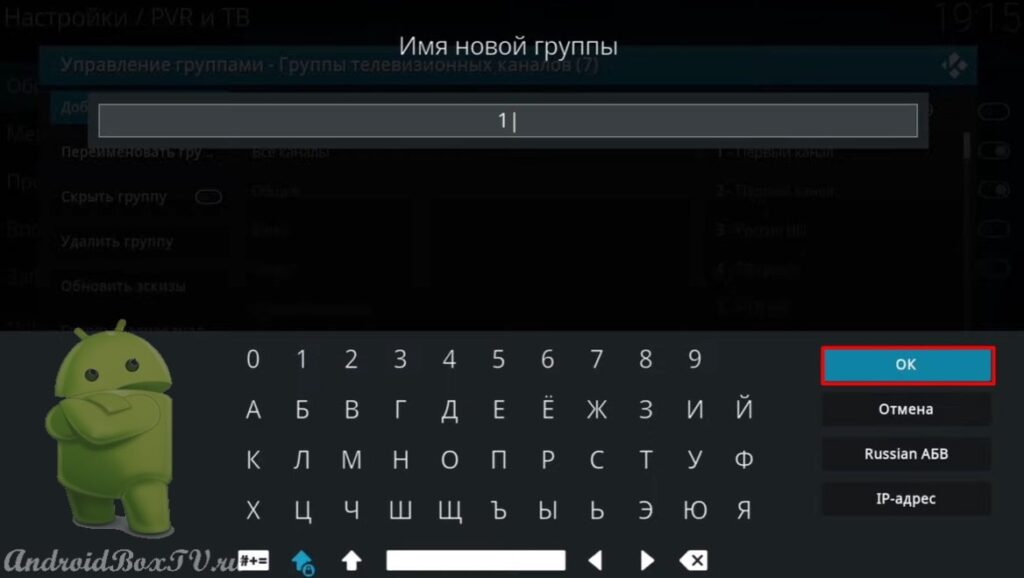 Select the channels that will be in the group and click "OK":
Select the channels that will be in the group and click "OK":
 Go to the "Program" section. We put 3 past days and 7 future days:
Go to the "Program" section. We put 3 past days and 7 future days:
 Then you can activate "Parental Control". Come up with a PIN code (write it down on a piece of paper):
Then you can activate "Parental Control". Come up with a PIN code (write it down on a piece of paper):
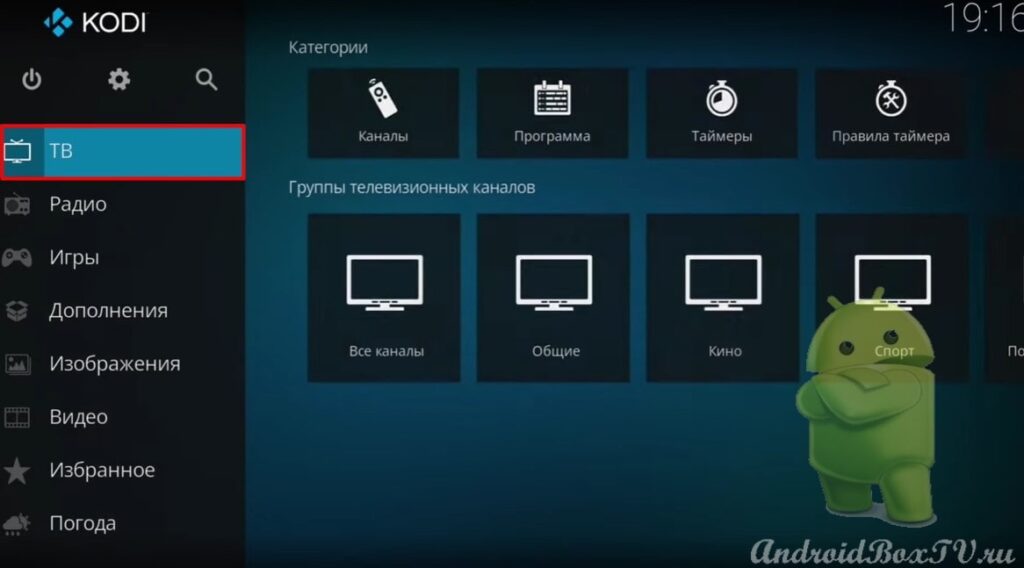 We see the group that we created:
We see the group that we created:
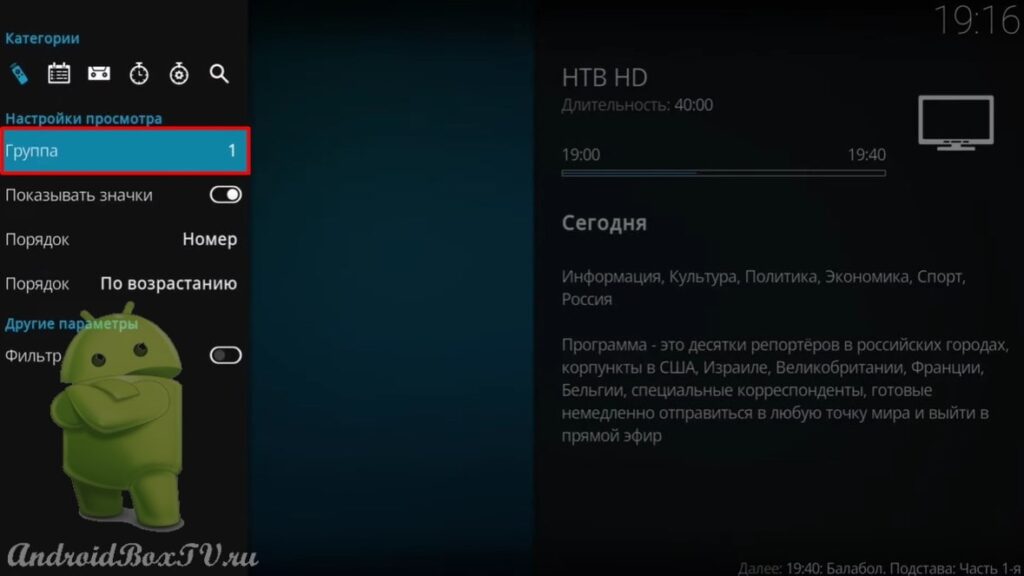
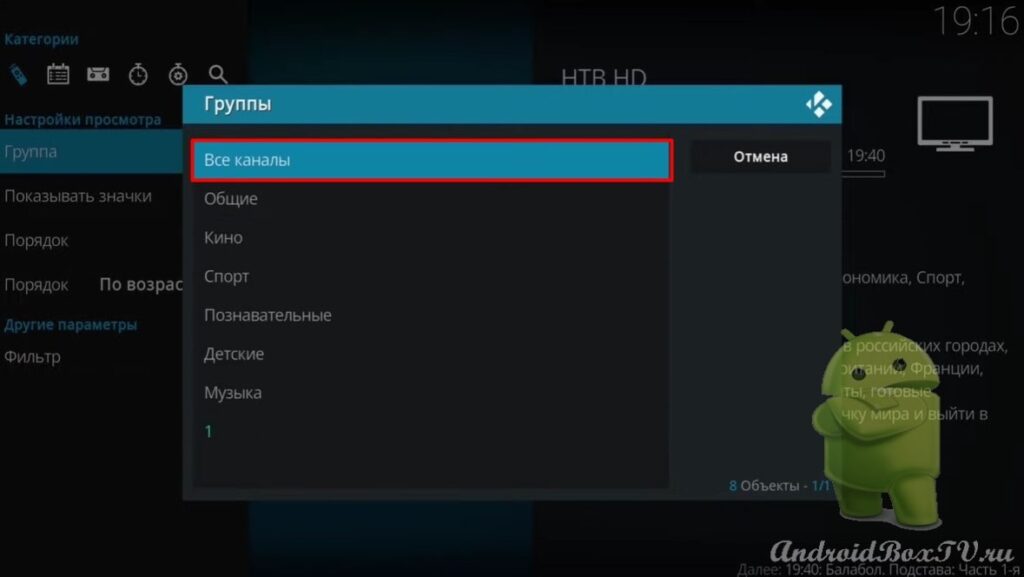 This is how it looks (channel logos are disabled):
This is how it looks (channel logos are disabled):
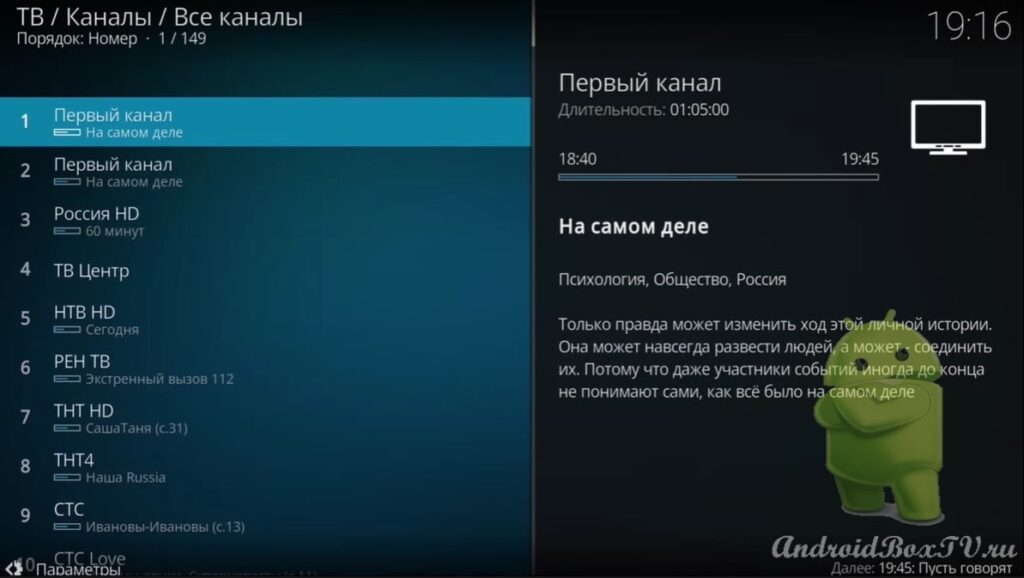 Channels by groups are available from the main menu (if you enable channel logos, they will be displayed here):
Channels by groups are available from the main menu (if you enable channel logos, they will be displayed here):
That's it!
Check out other articles from the category “Watching TV, media files” here .
PS Site support via the link 😉