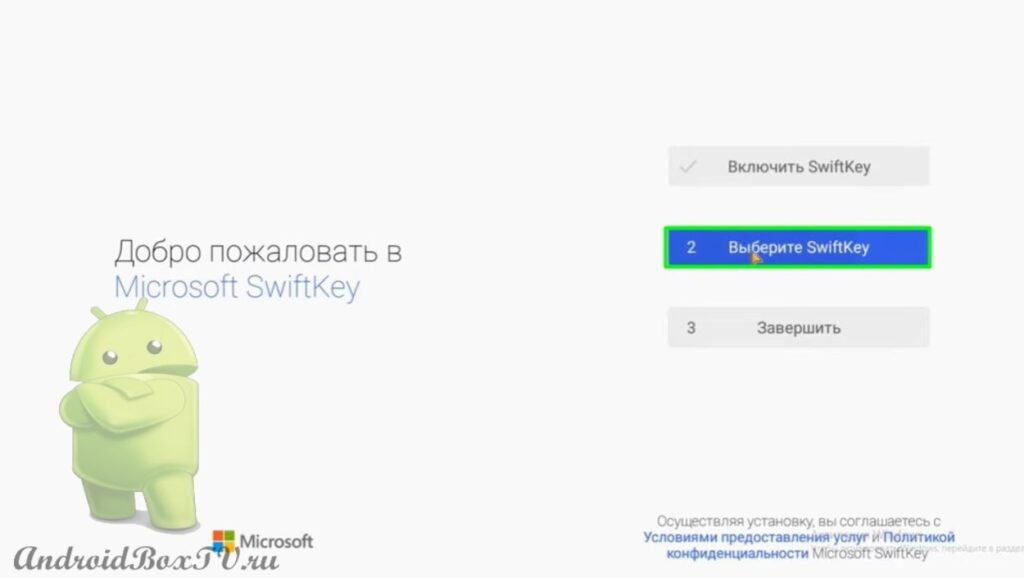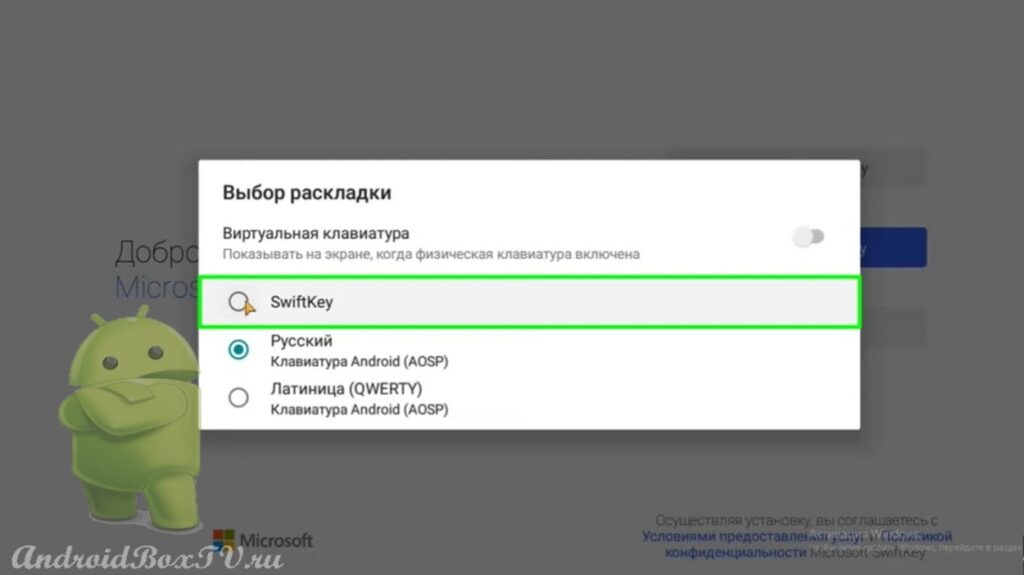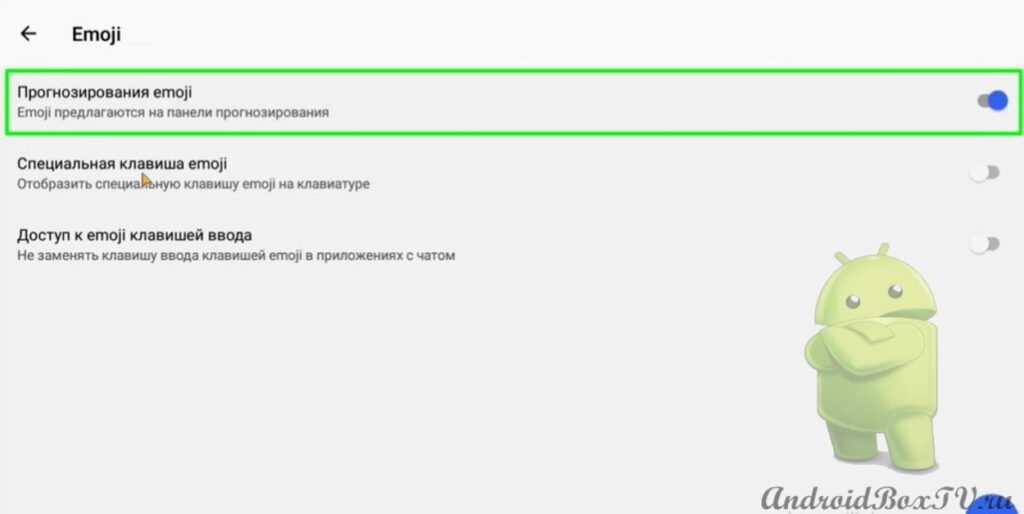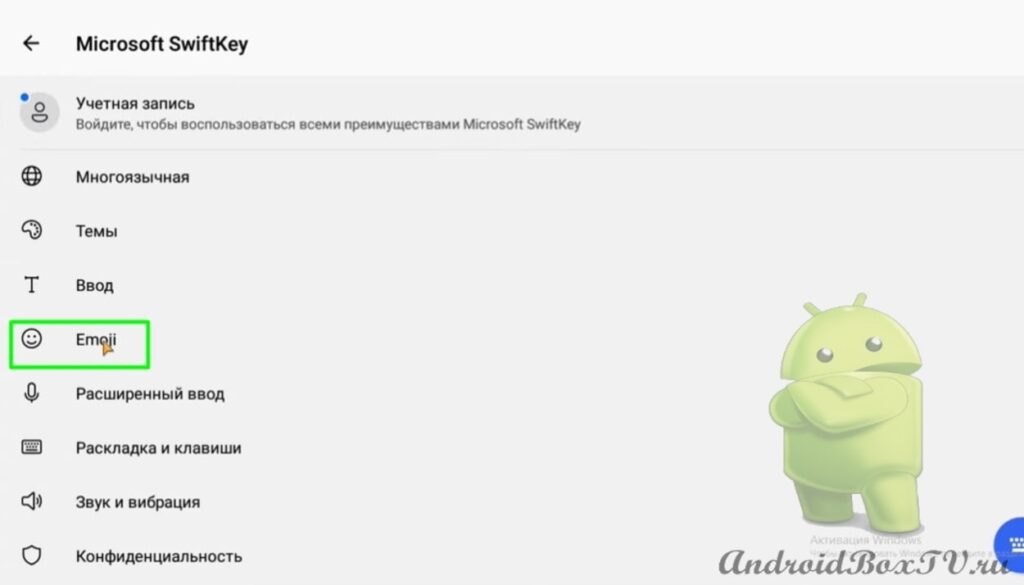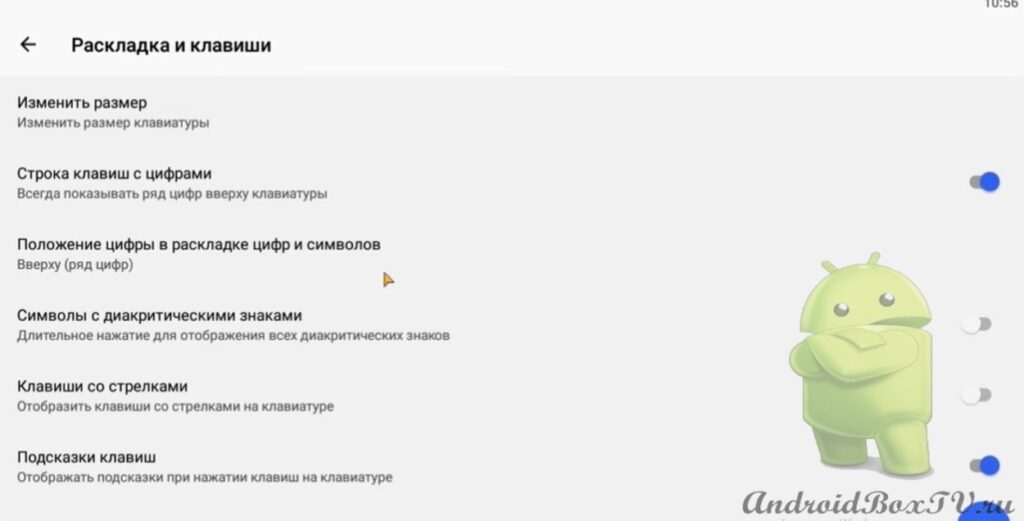In this article, we will look at the keyboard that can be used on Android TV. The program is called SwiftKey , you can install it from Google Play, we have already told you how you can install programs from Google Play here .
Table of contents
Start settings
You must set up the app before you can use it. Install the keyboard and run. The settings start menu appears. Click " Enable SwiftKey ":
, 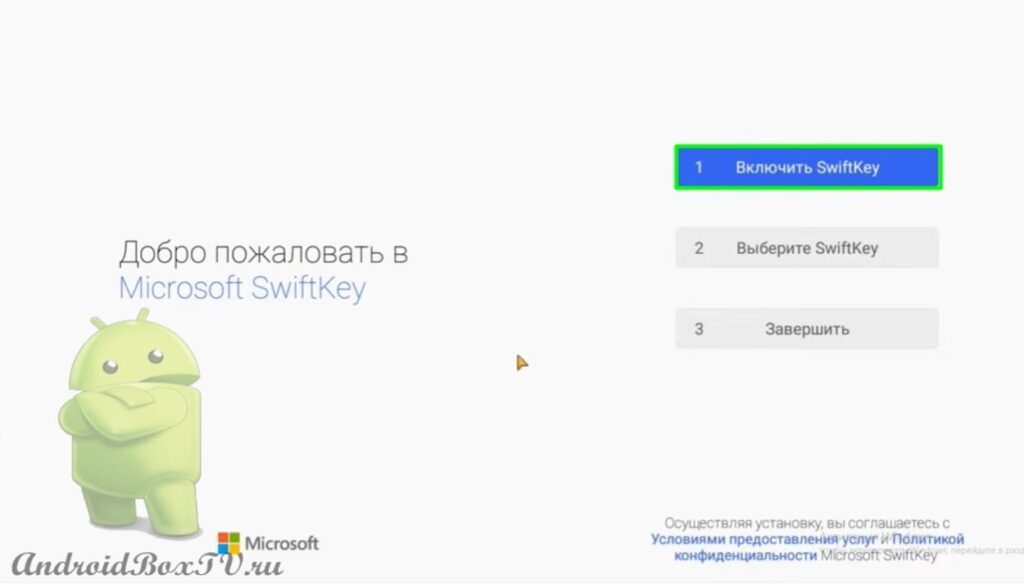 we can switch to the SwiftKey . Please note that all input data may be collected when using this keyboard. However, they cannot be used against you:
we can switch to the SwiftKey . Please note that all input data may be collected when using this keyboard. However, they cannot be used against you:
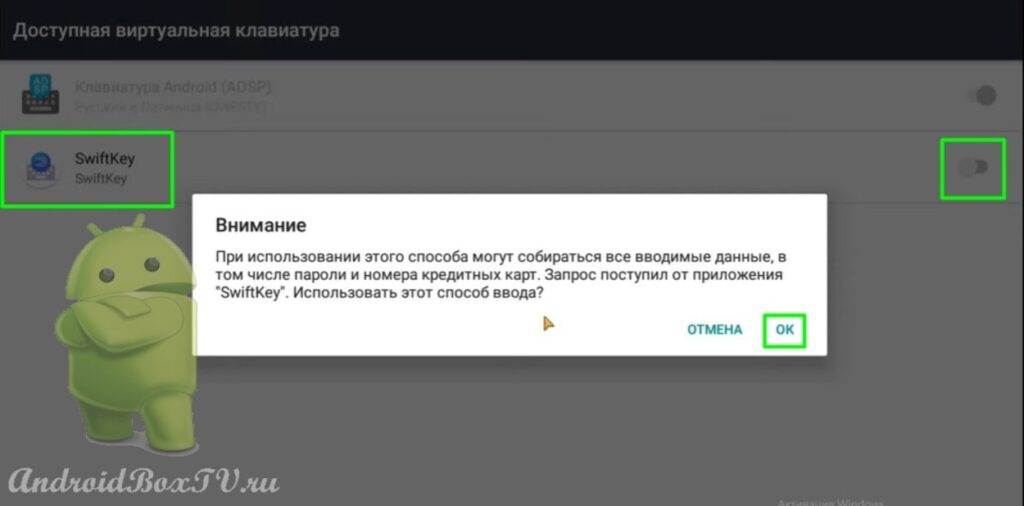 The next item in the application settings is " Select SwiftKey ":
The next item in the application settings is " Select SwiftKey ":
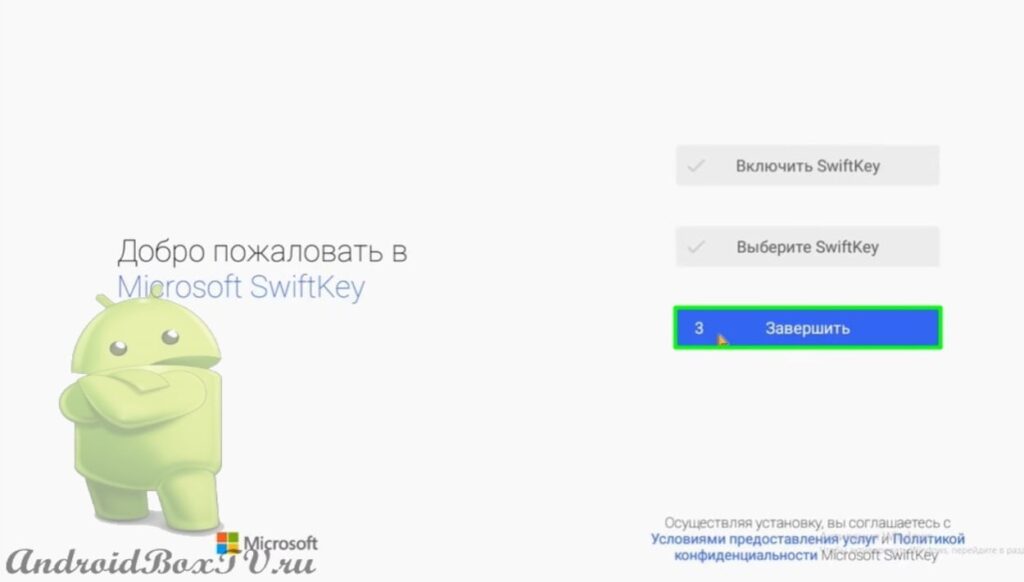 You can sign in with your Microsoft account or with Google. In the event that you do not want to log in using your account, you can simply click the " Not Now " button:
You can sign in with your Microsoft account or with Google. In the event that you do not want to log in using your account, you can simply click the " Not Now " button:
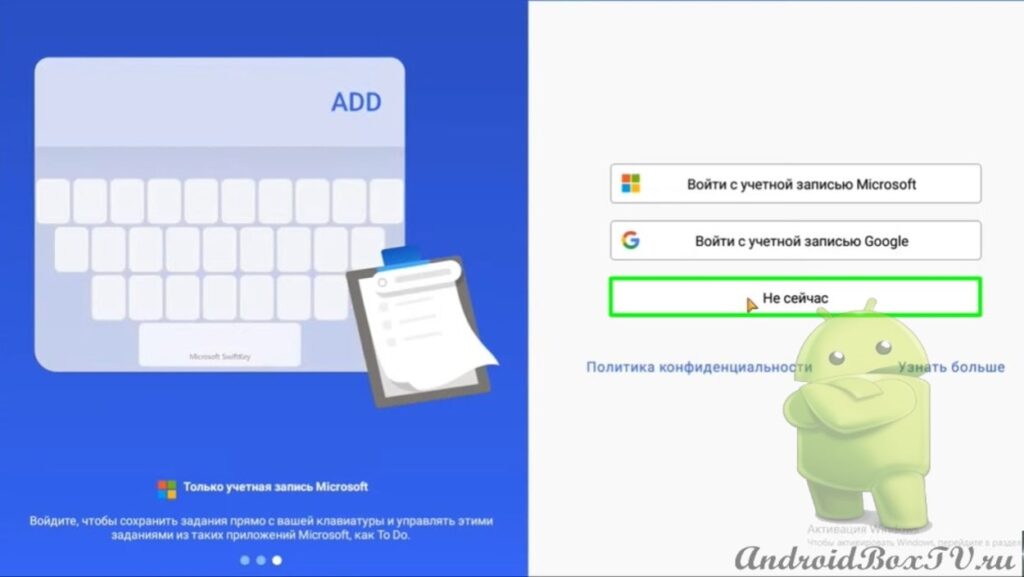 After that, a dialog box appears asking you to provide keyboard usage data:
After that, a dialog box appears asking you to provide keyboard usage data:
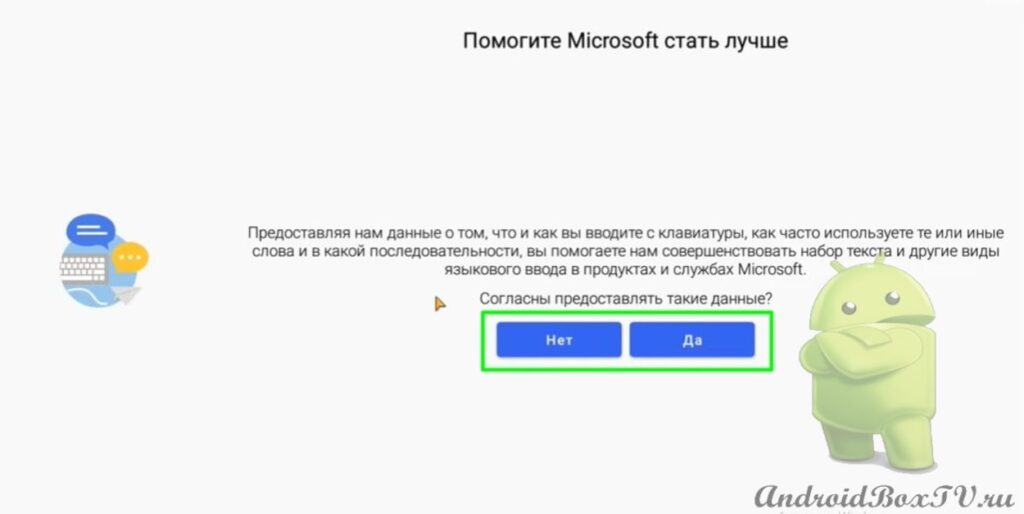 Completing the application installation:
Completing the application installation:
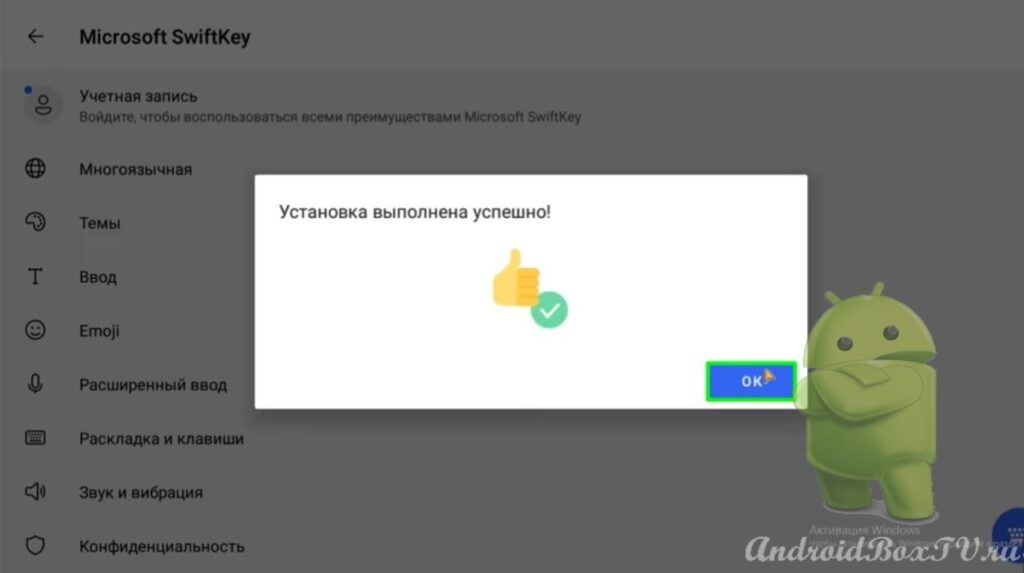 After installation, you also need to make some settings. You can continue to work with your account in order to take full advantage of this application. But we will look at a way to use the keyboard without logging into an account.
After installation, you also need to make some settings. You can continue to work with your account in order to take full advantage of this application. But we will look at a way to use the keyboard without logging into an account.
Keyboard settings
Let's look at a few settings. The first setting item is " Multilingual ":
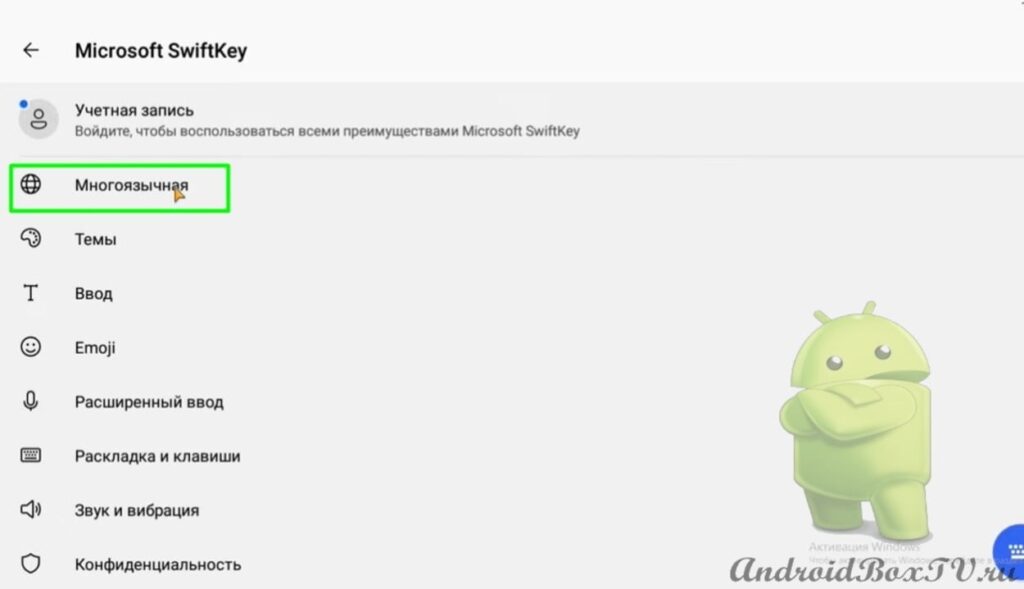 A large number of languages are provided here. If we go to this tab, then the languages \u200b\u200bthat are inherent in the country of your residence are displayed first. In order to display world languages, you need to scroll to the end of the list and click on the button " All languages ":
A large number of languages are provided here. If we go to this tab, then the languages \u200b\u200bthat are inherent in the country of your residence are displayed first. In order to display world languages, you need to scroll to the end of the list and click on the button " All languages ":
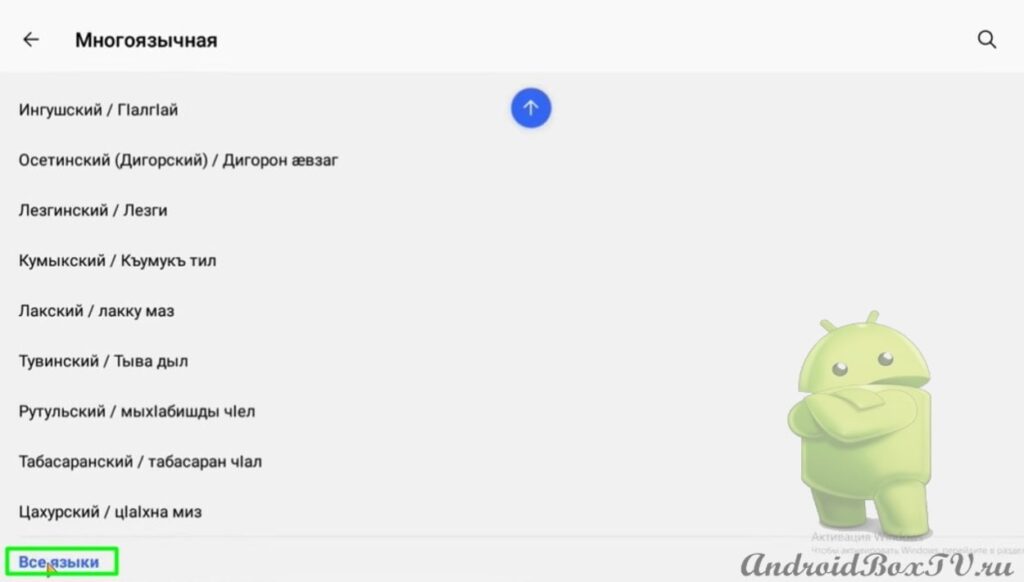 The next item is " Theme ". There are many different theme options provided, and you can also create your own theme:
The next item is " Theme ". There are many different theme options provided, and you can also create your own theme:
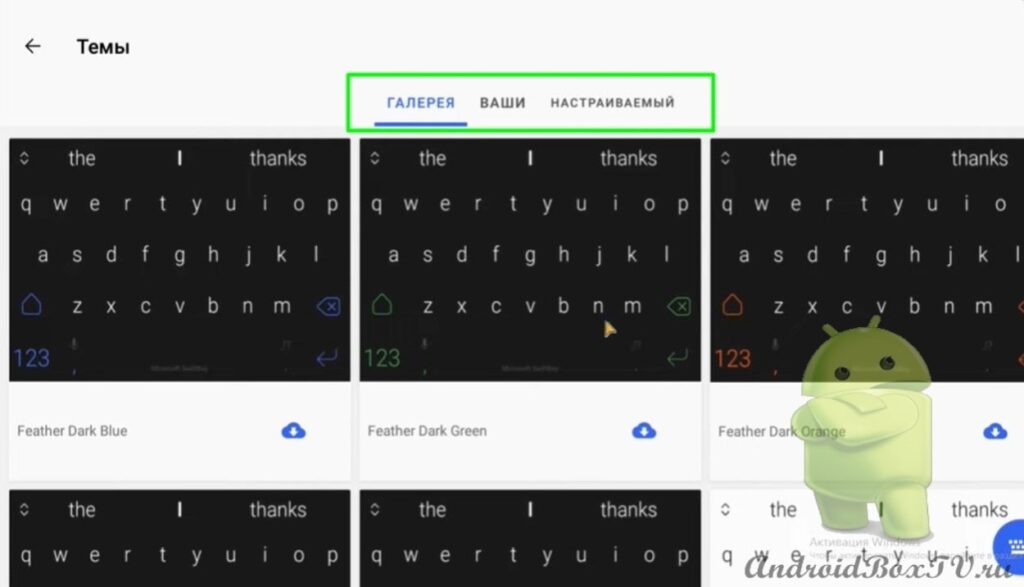
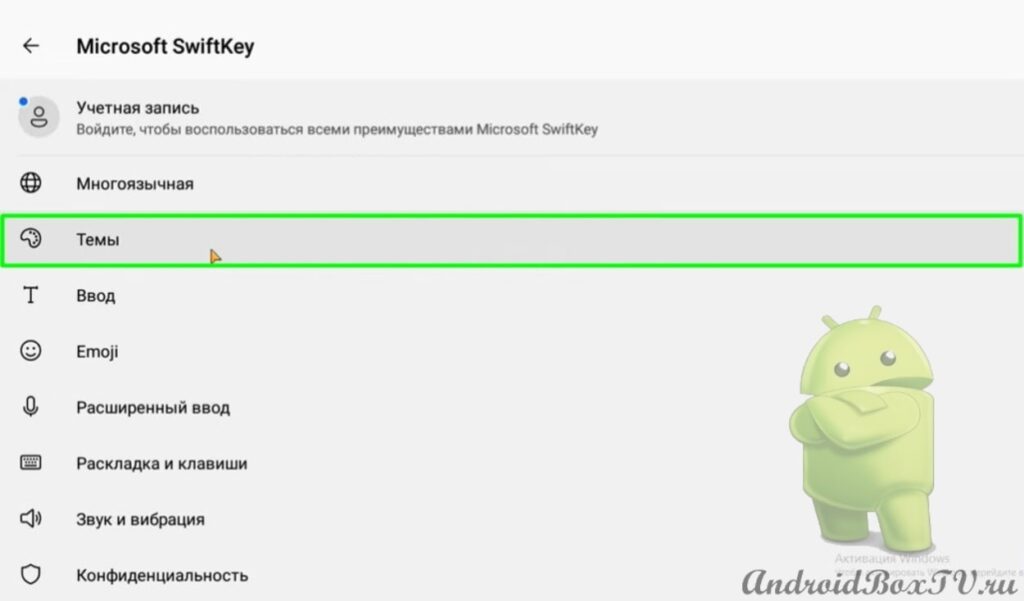 Next comes the “ Input ” item, which you should pay attention to, since here you can enable many useful functions for the android box. For example, auto-correction, if you spell a word incorrectly, the application will automatically underline it and offer correct input options:
Next comes the “ Input ” item, which you should pay attention to, since here you can enable many useful functions for the android box. For example, auto-correction, if you spell a word incorrectly, the application will automatically underline it and offer correct input options:
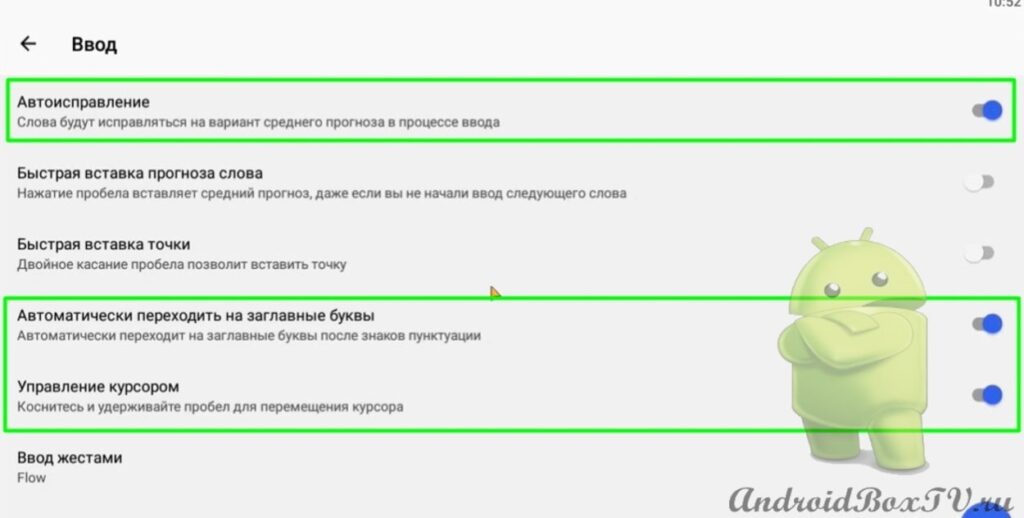 Also, there is a " Gesture input ":
Also, there is a " Gesture input ":
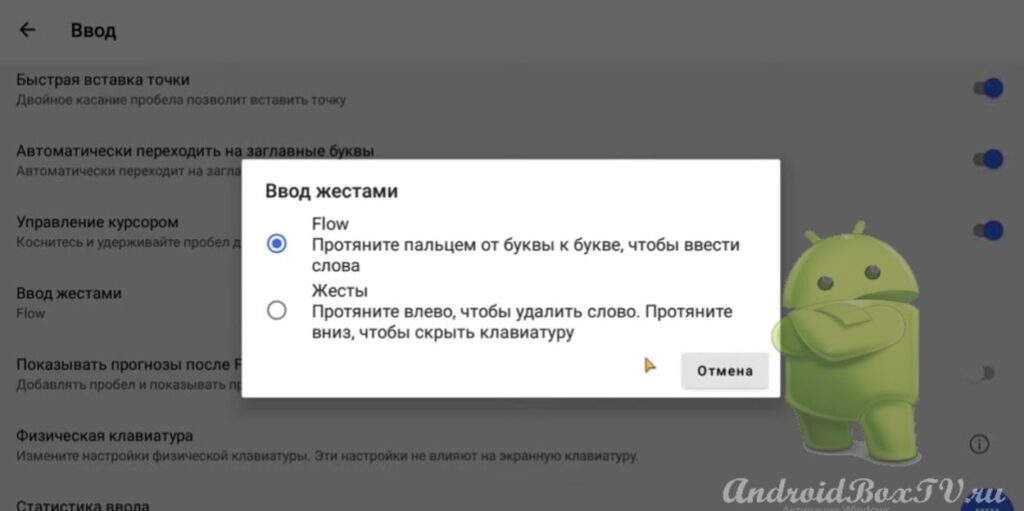 There is an option to clear your smart TV's input data if you need to erase everything you've entered so that the app doesn't remember any of your personal data:
There is an option to clear your smart TV's input data if you need to erase everything you've entered so that the app doesn't remember any of your personal data:
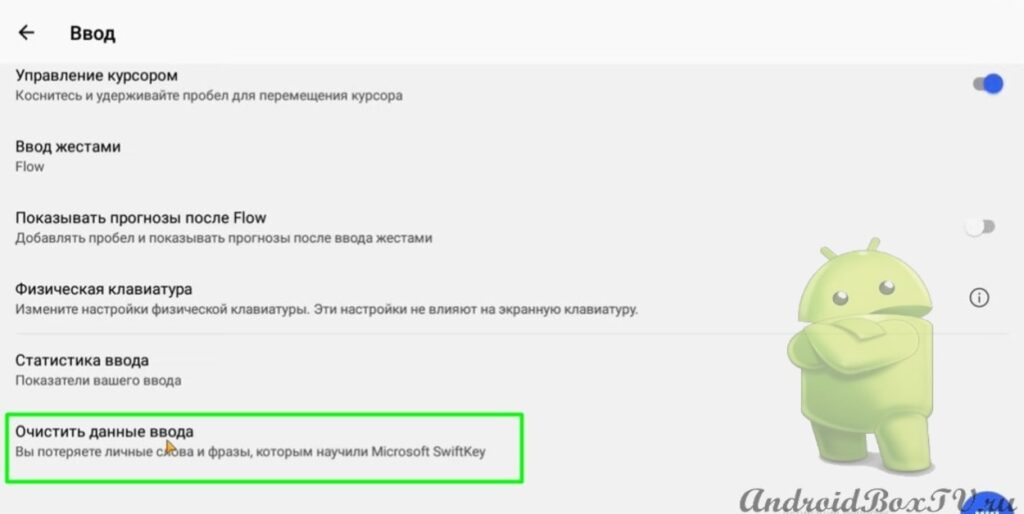 Item " Emoji ". We recommend that you turn on the “ Smile Prediction ” of the TV box, then when you enter text, the application will automatically evaluate which emotion matches the text:
Item " Emoji ". We recommend that you turn on the “ Smile Prediction ” of the TV box, then when you enter text, the application will automatically evaluate which emotion matches the text:
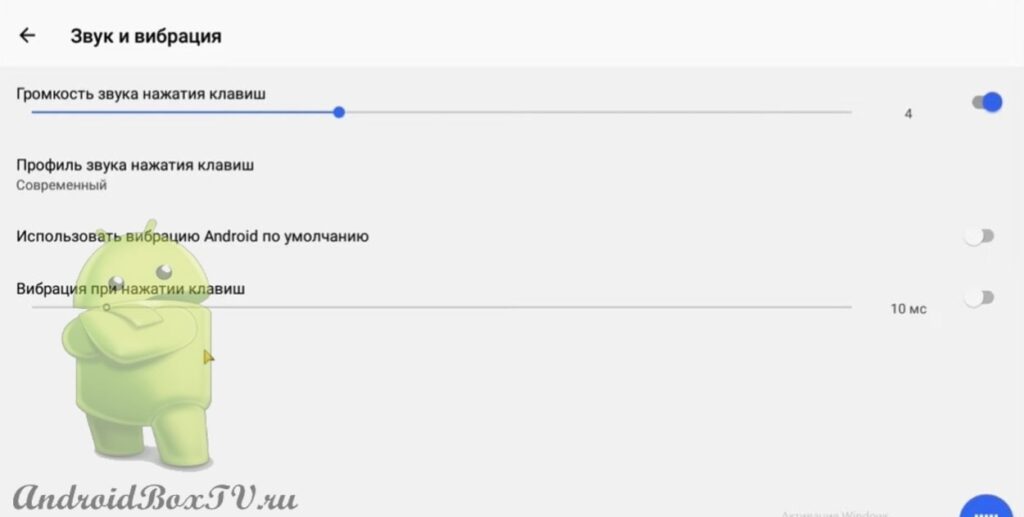 After setting up the application, you can move on to using the keyboard. It looks like this when displayed on the device:
After setting up the application, you can move on to using the keyboard. It looks like this when displayed on the device:
S wiftKey 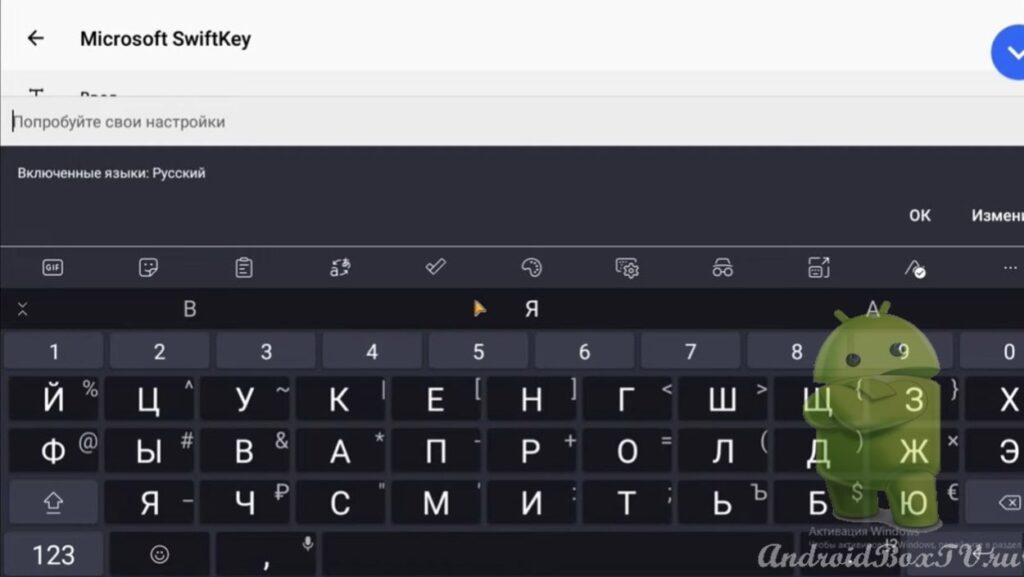 keyboard is much more comfortable than the regular Android keyboard. Therefore, we recommend this application to be used instead of the standard keyboard.
keyboard is much more comfortable than the regular Android keyboard. Therefore, we recommend this application to be used instead of the standard keyboard.
There is another application for the LeanKey Keyboard, we wrote about it here .
A video version of this information is available on our partners' YouTube channel here .
PS Site support via the link 😉