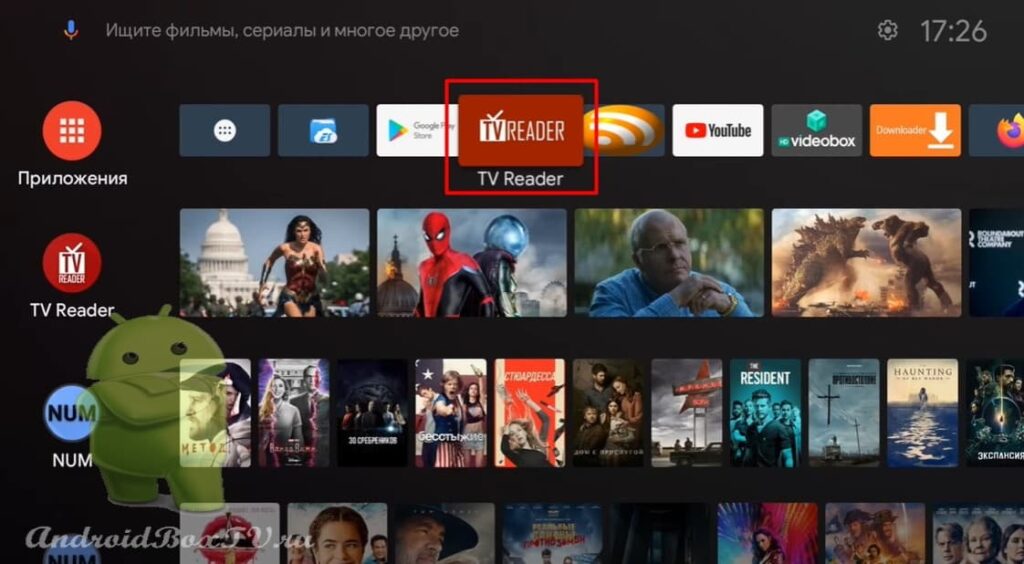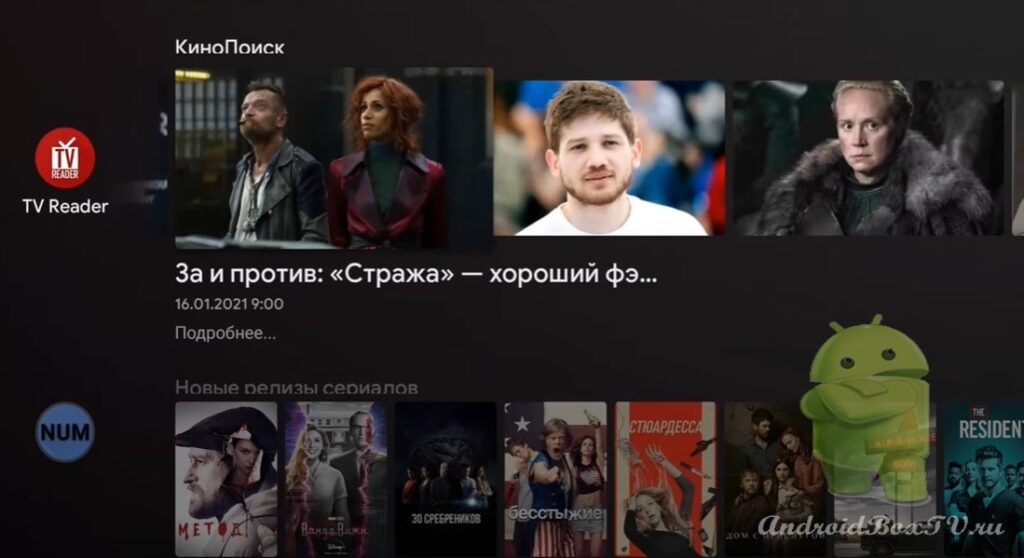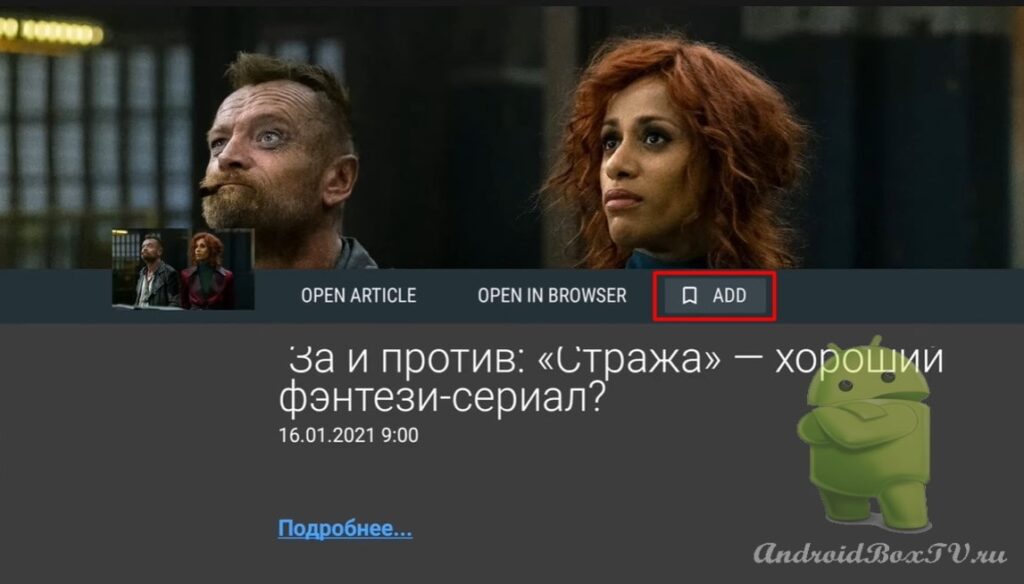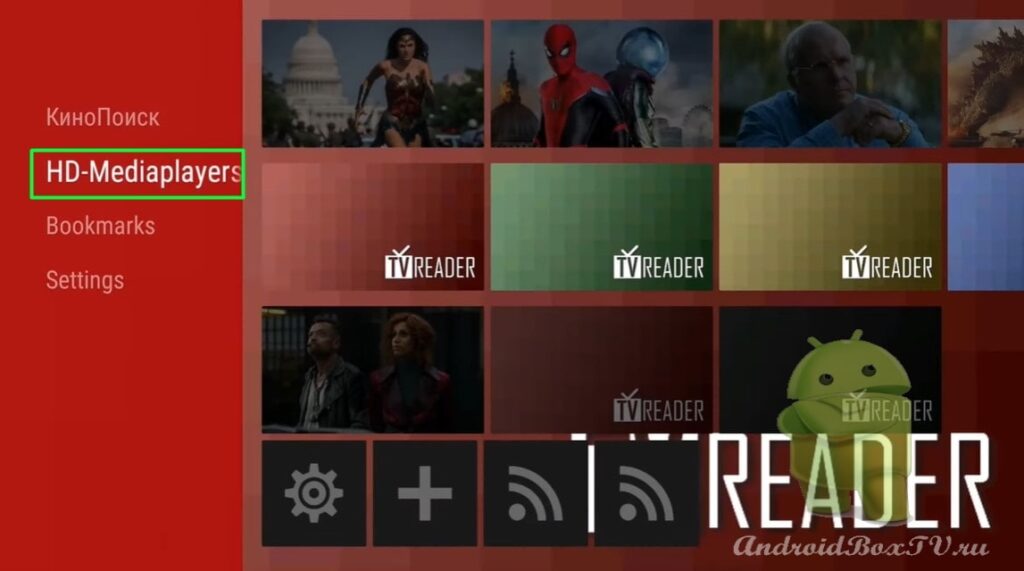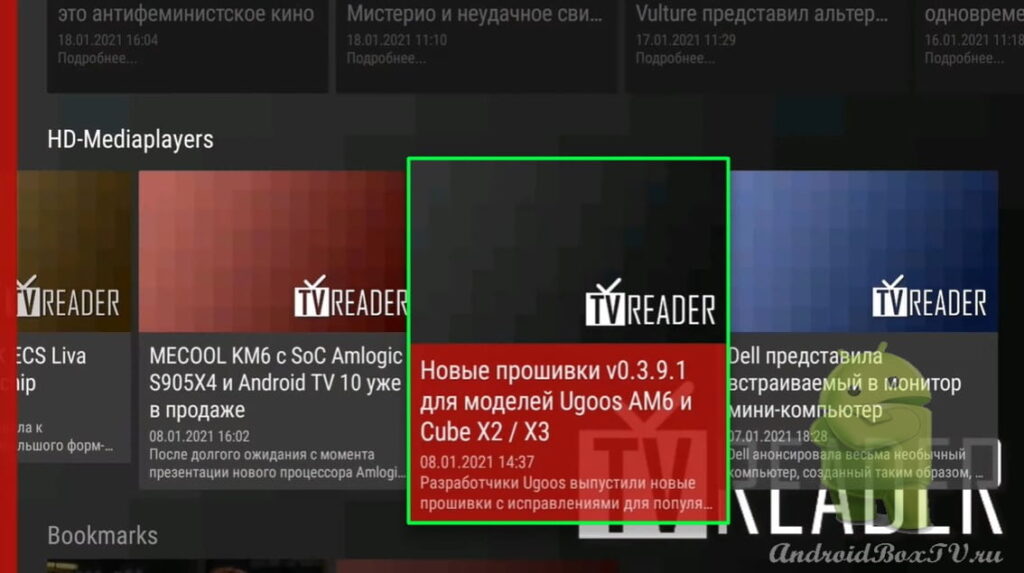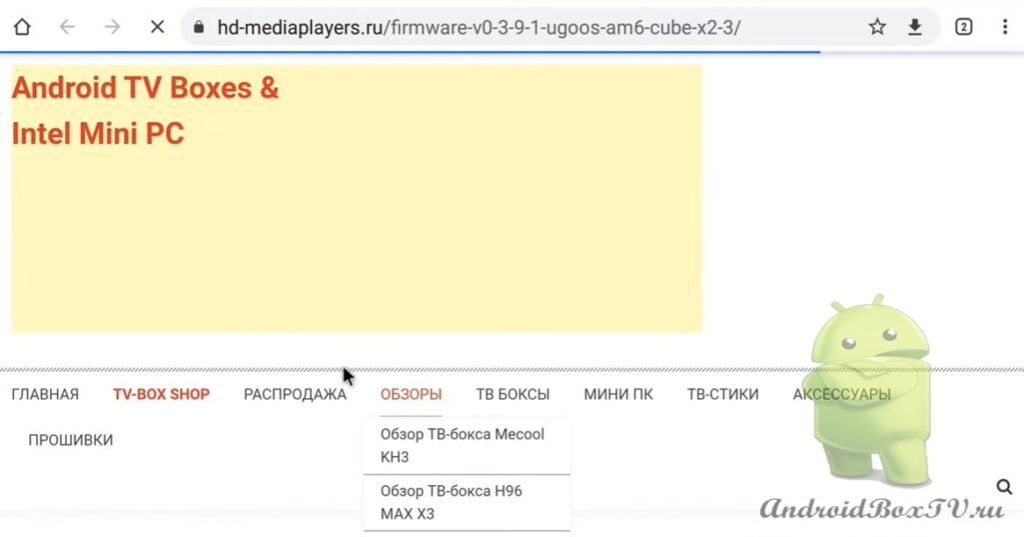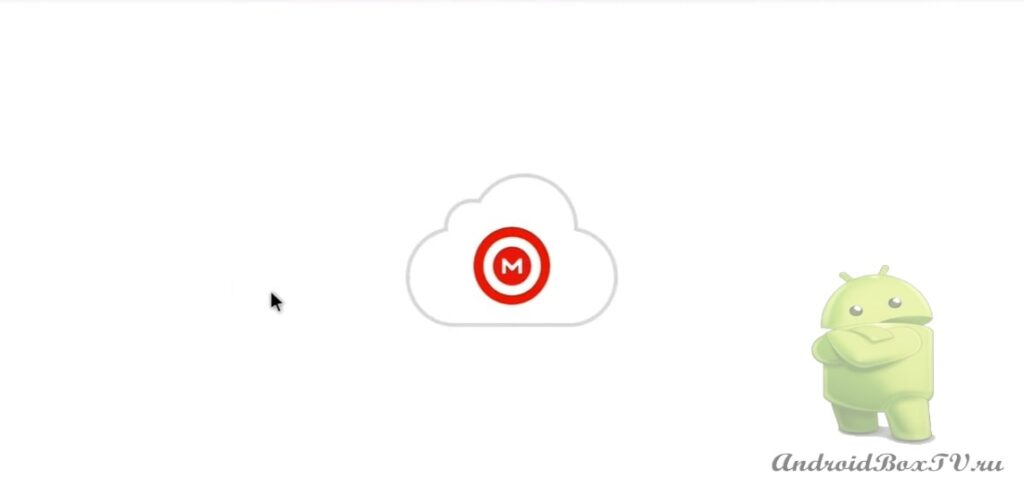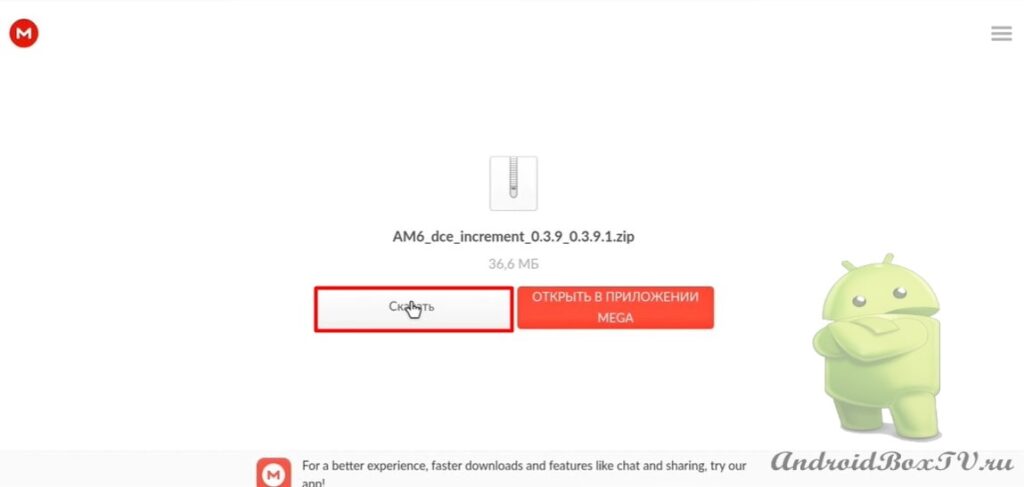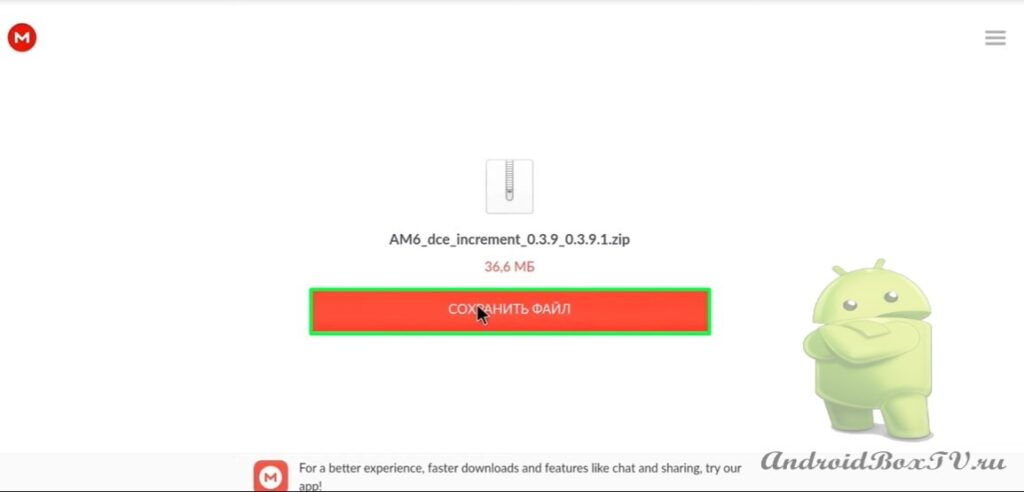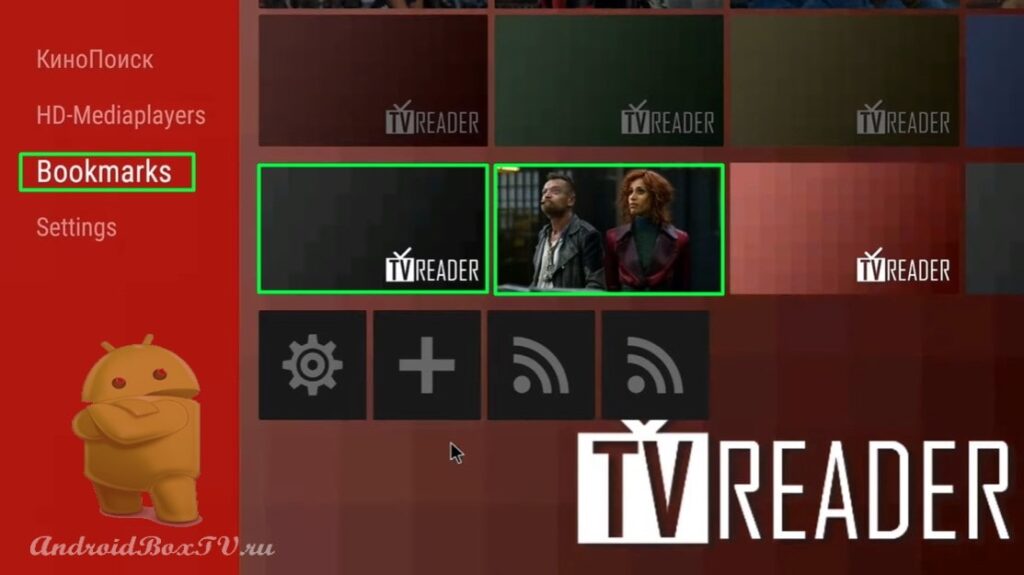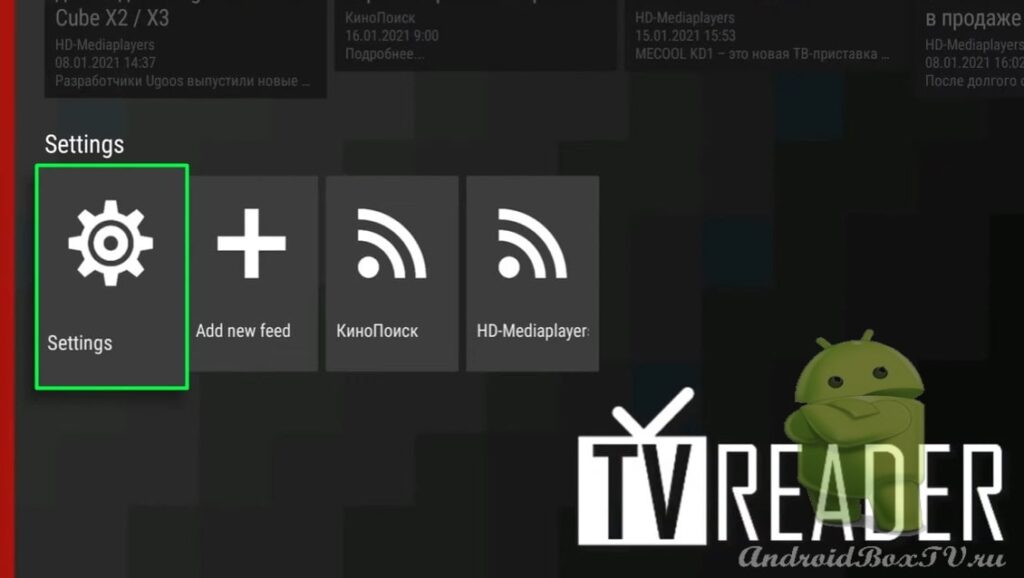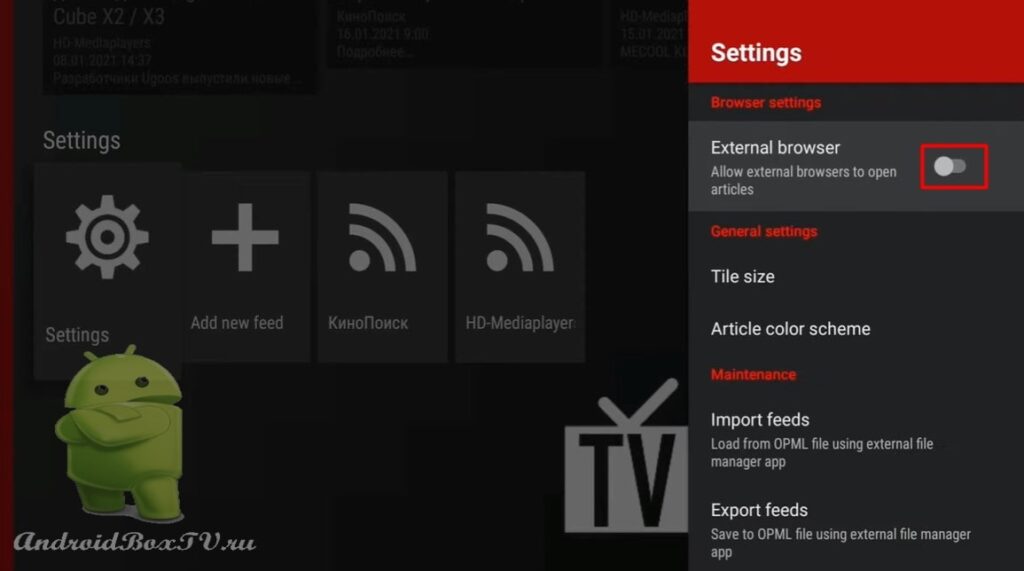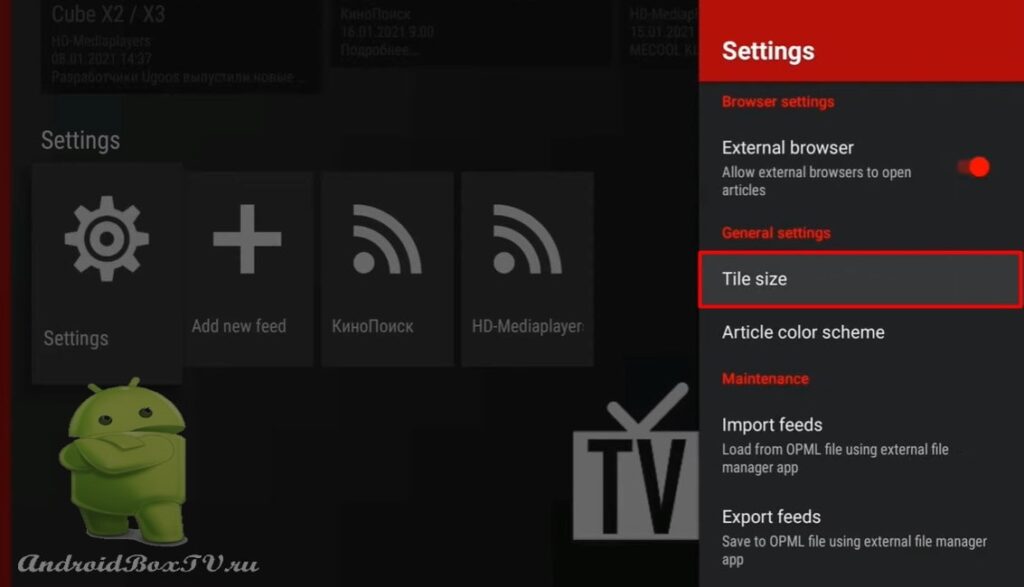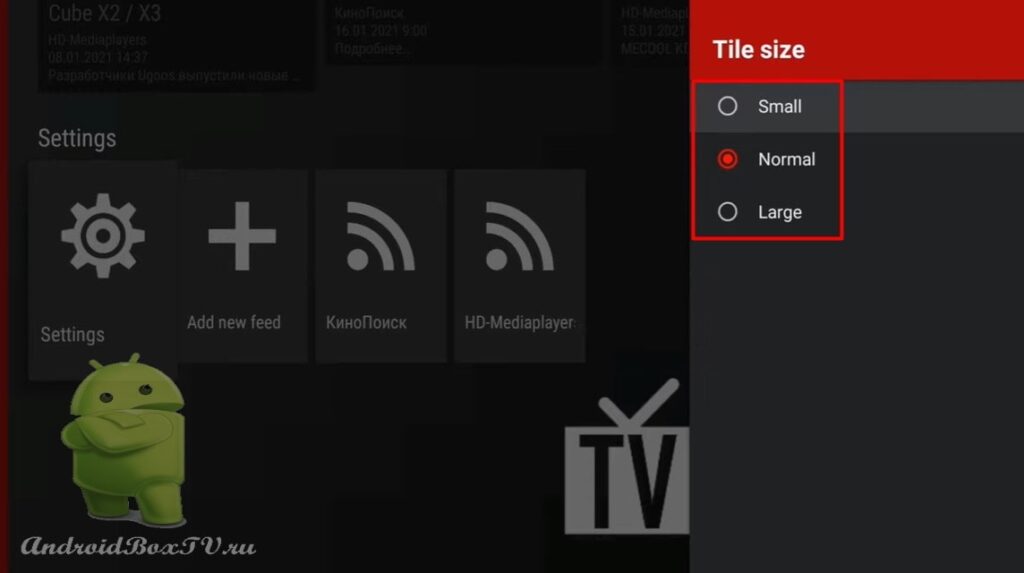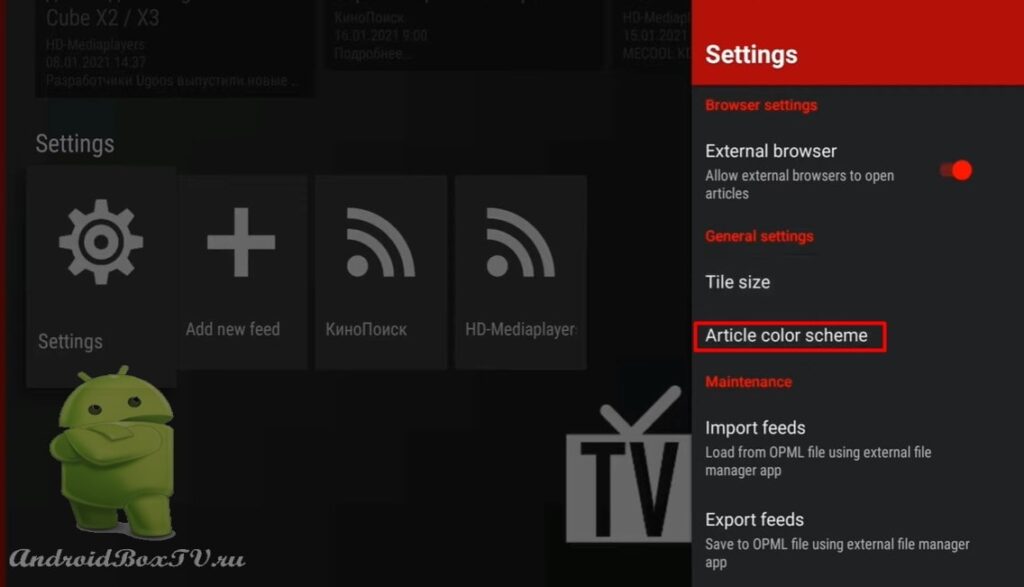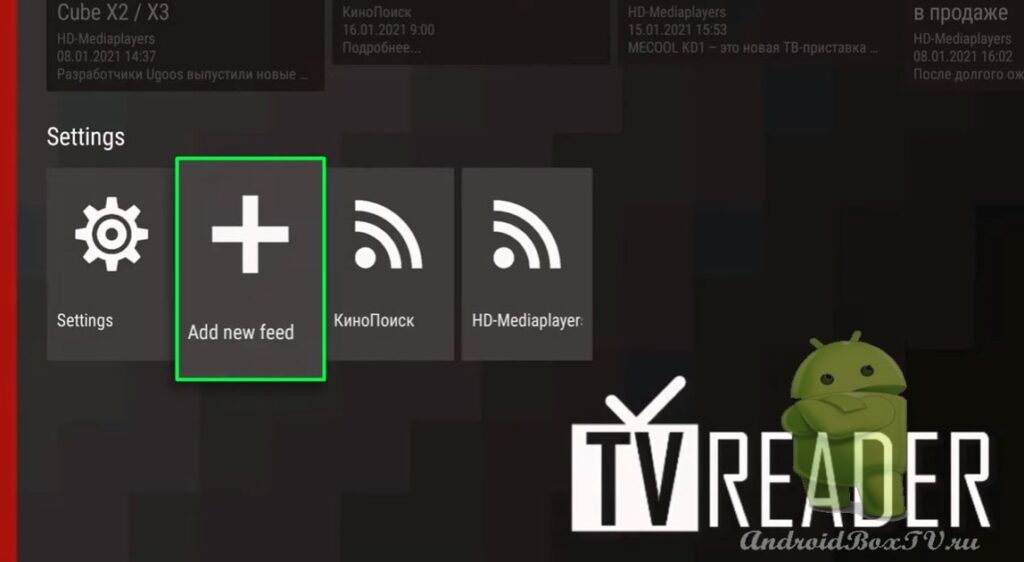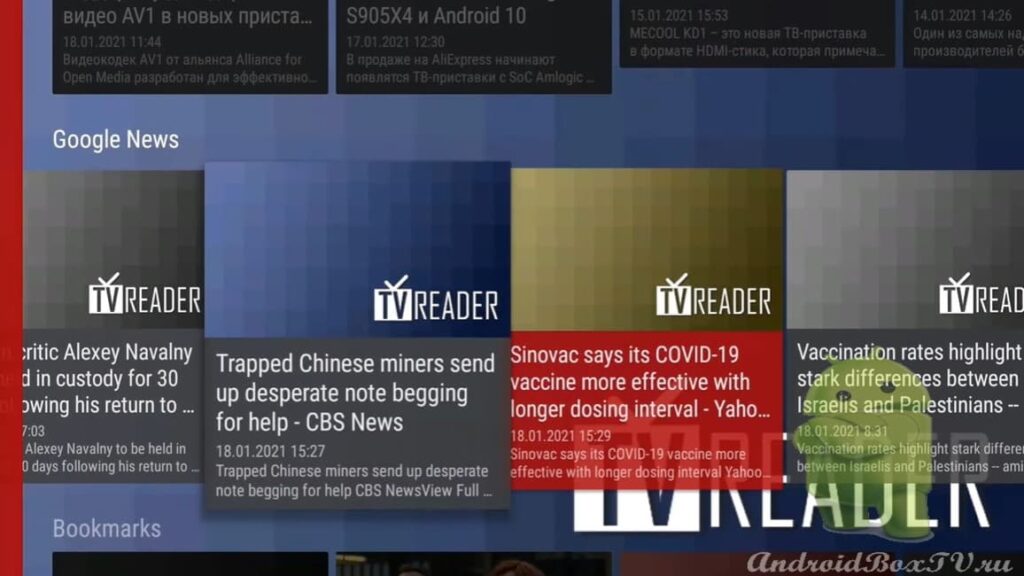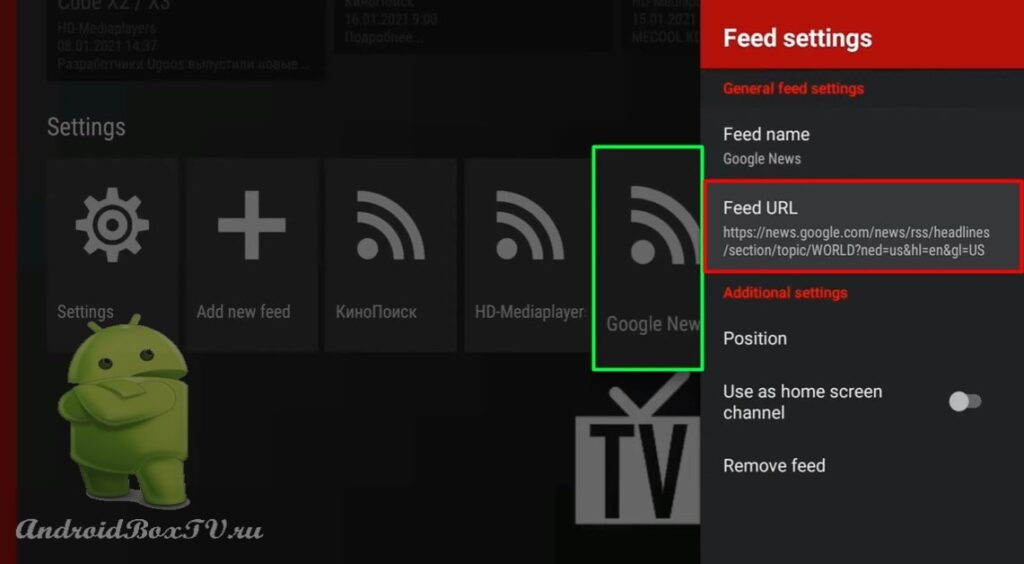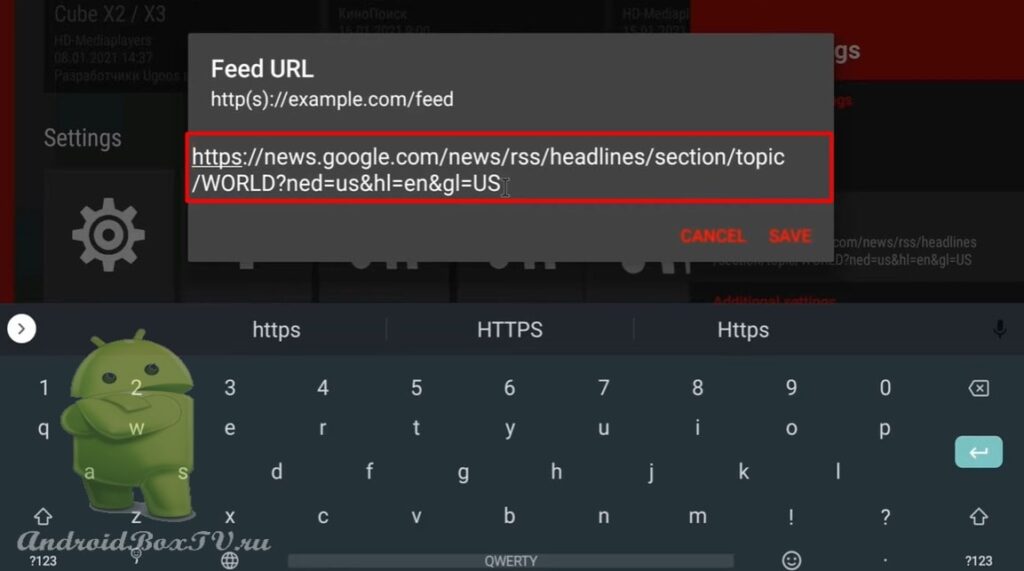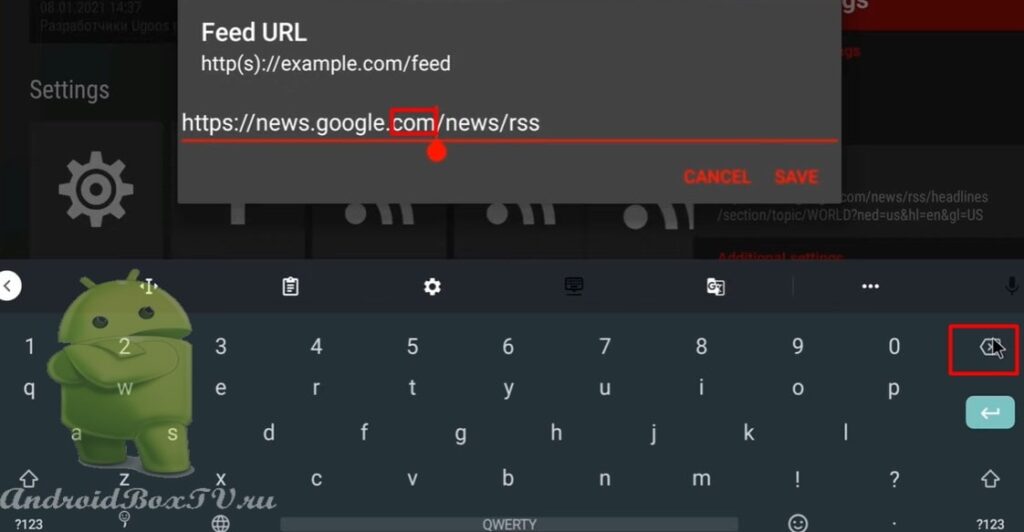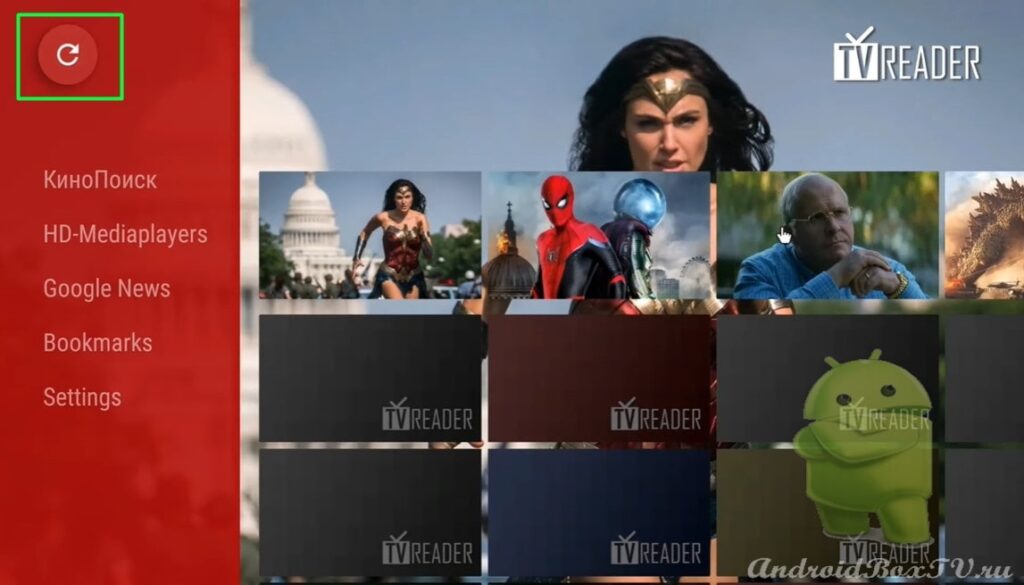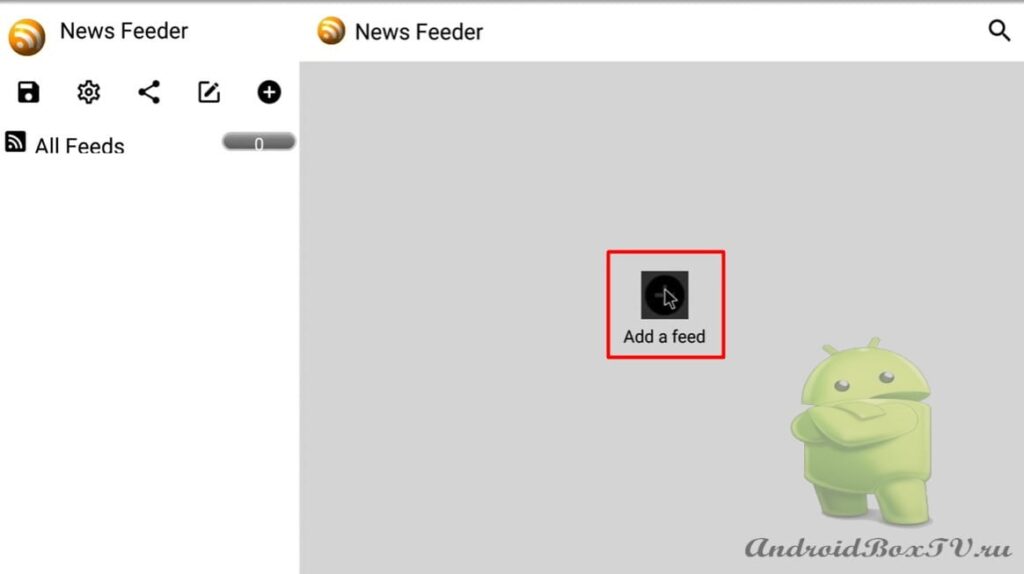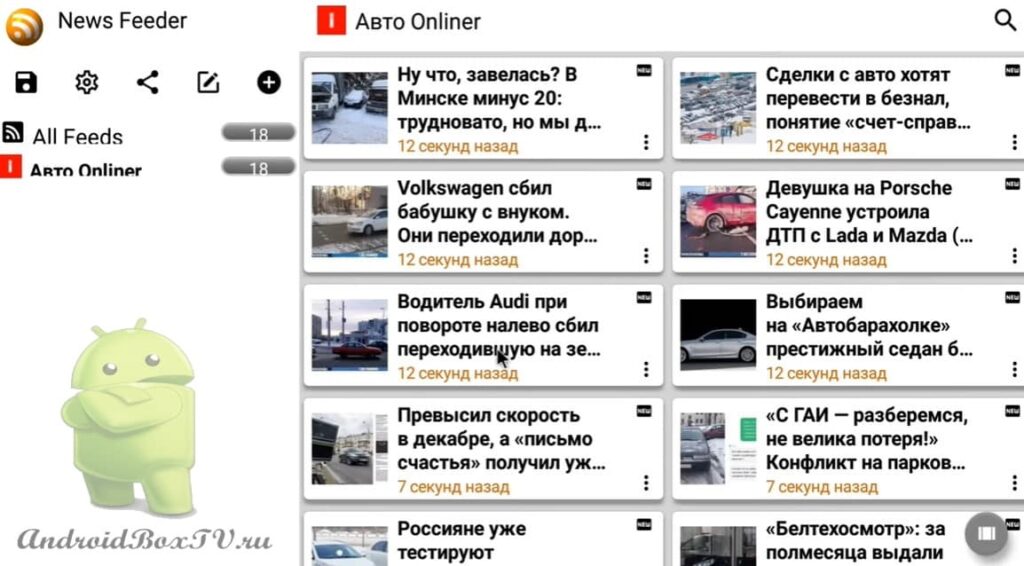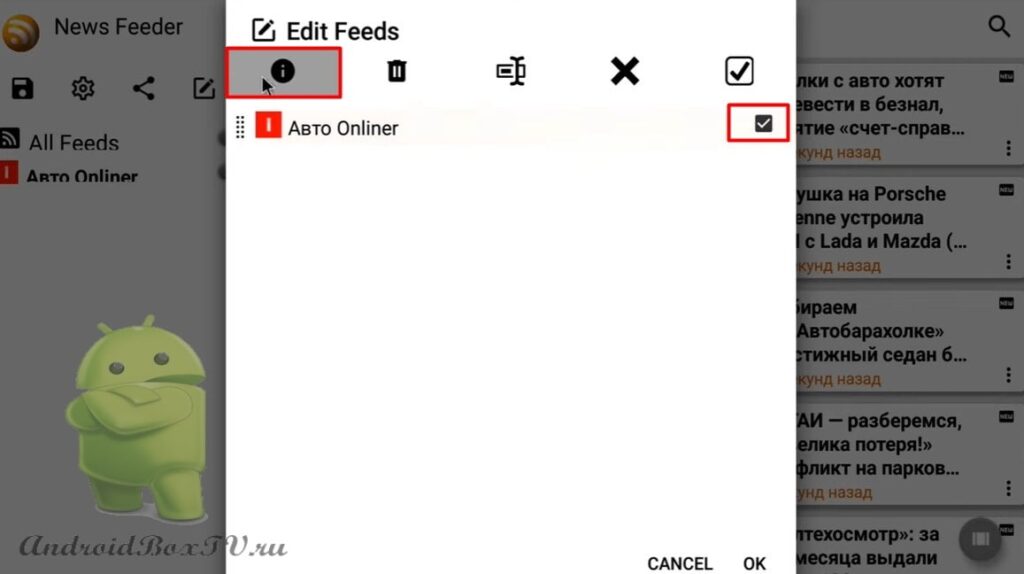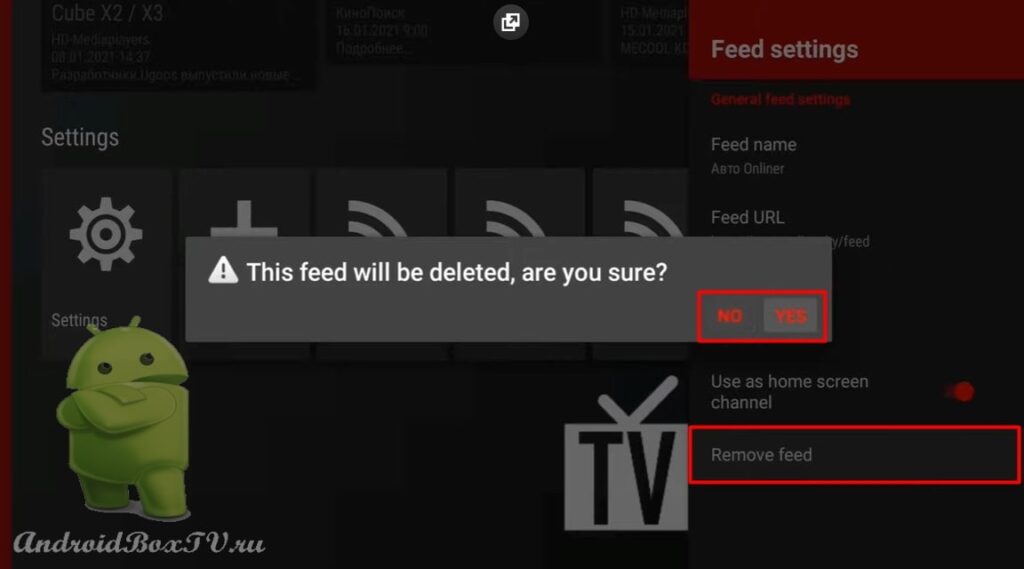Today we will consider the application “TV Reader”. This program is designed to read news in RSS format. You can add a link to the news feed from the site of interest to it, provided that this function is implemented on the site itself.
Now let's look at how to add links to news feeds of sites, KinoPoisk, HD Media Player, Google in the application. We will also see where you can find links to feeds from other sites. If you know how to make it easier, write in the comments.
The TV Reader app can be installed from the Play Store . The paid version costs around three dollars, and the free version has a limitation - a channel that you created yourself cannot be added to the main screen. You can add a channel from KinoPoisk:
Open the required section. We can bookmark:
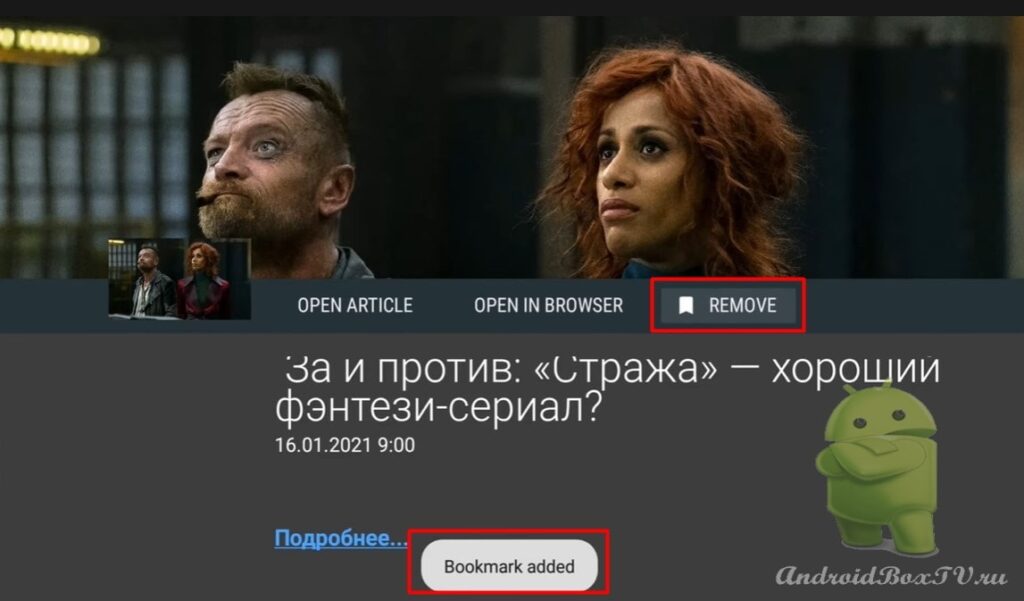 Also, you can open it with “ External Browser ”:
Also, you can open it with “ External Browser ”:
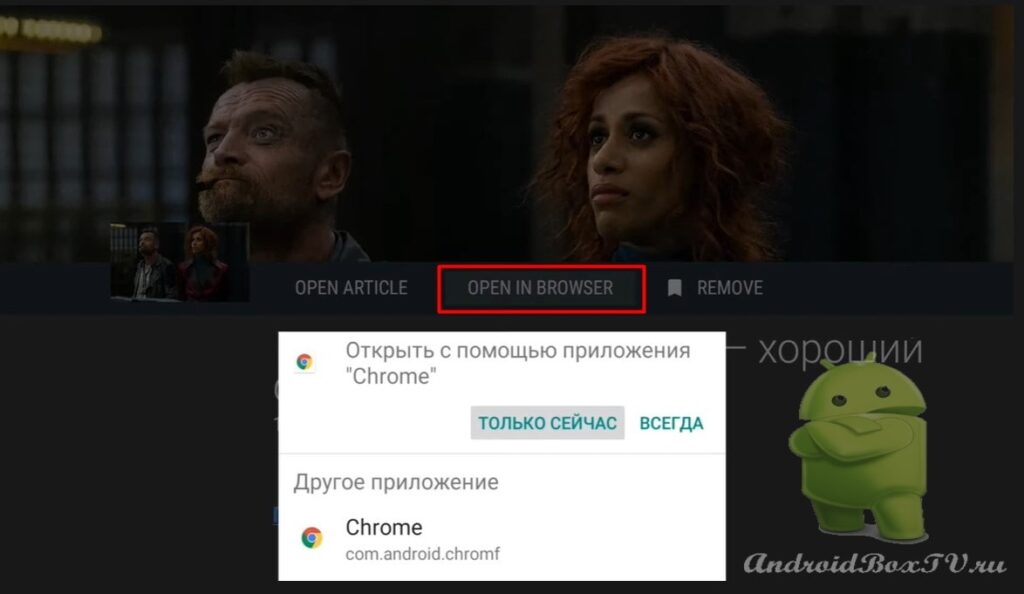 Or open with “ Built-in Browser ”:
Or open with “ Built-in Browser ”:
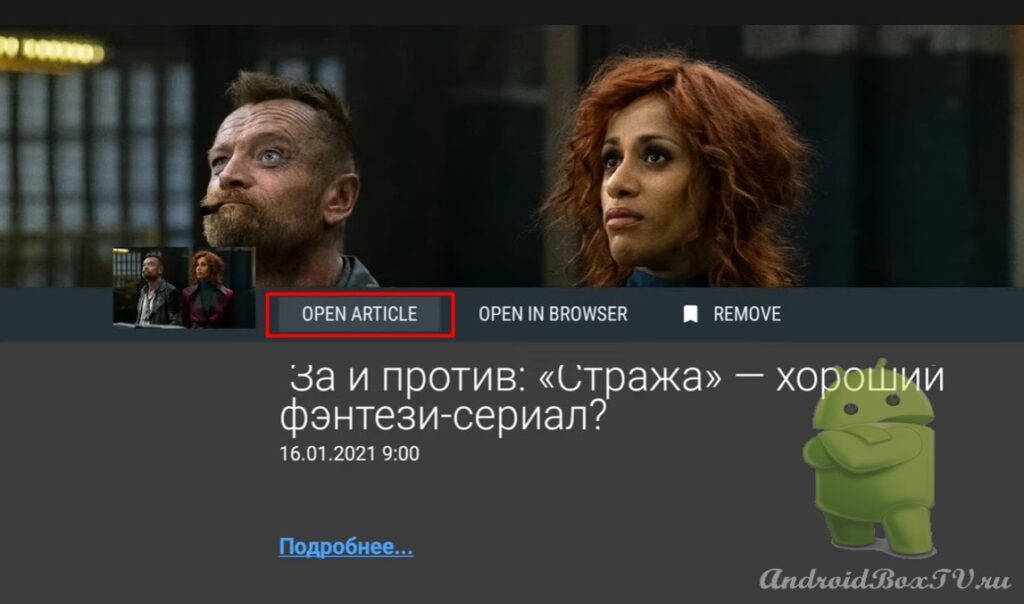 Let's open the " Built-in Browser ". We see that there is a mouse pointer, remote control:
Let's open the " Built-in Browser ". We see that there is a mouse pointer, remote control:
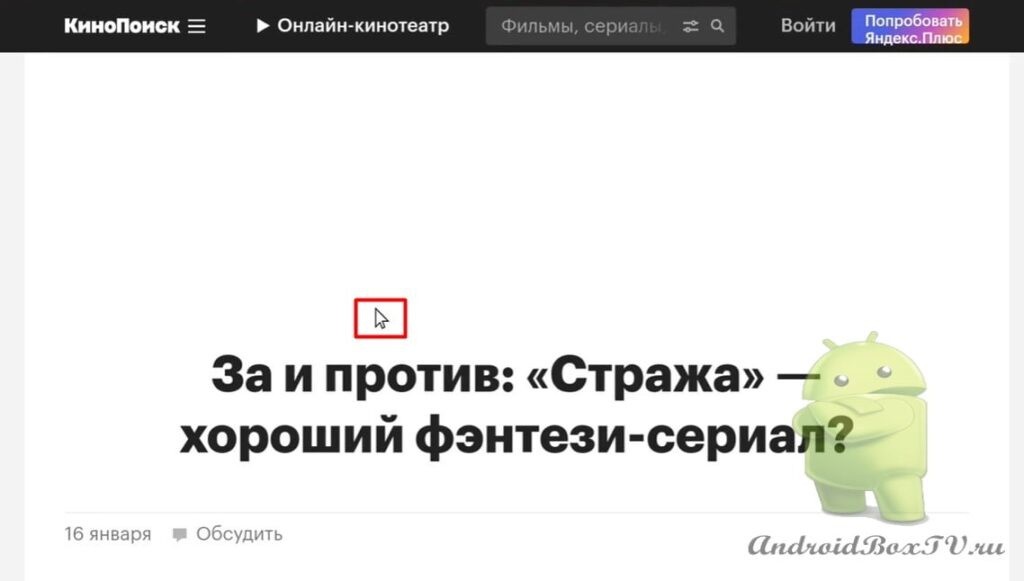 We exit to the main menu and see the channel “ Hd-Mediaplayers “:
We exit to the main menu and see the channel “ Hd-Mediaplayers “:
We see all the news about TV-boxes, firmware and others. We open:
You can bookmark it, open it with “External Browser ” - Google Chrome:
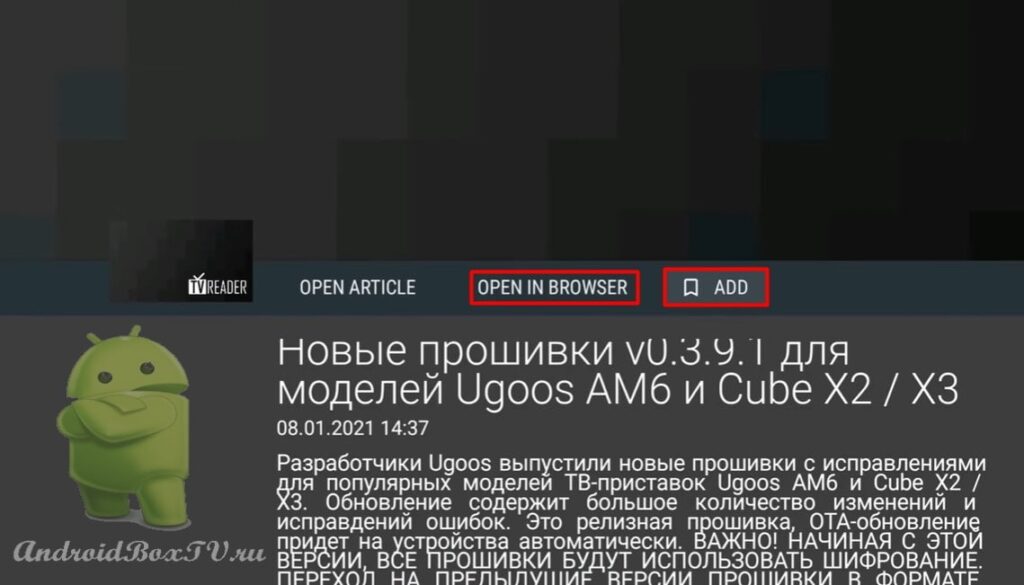
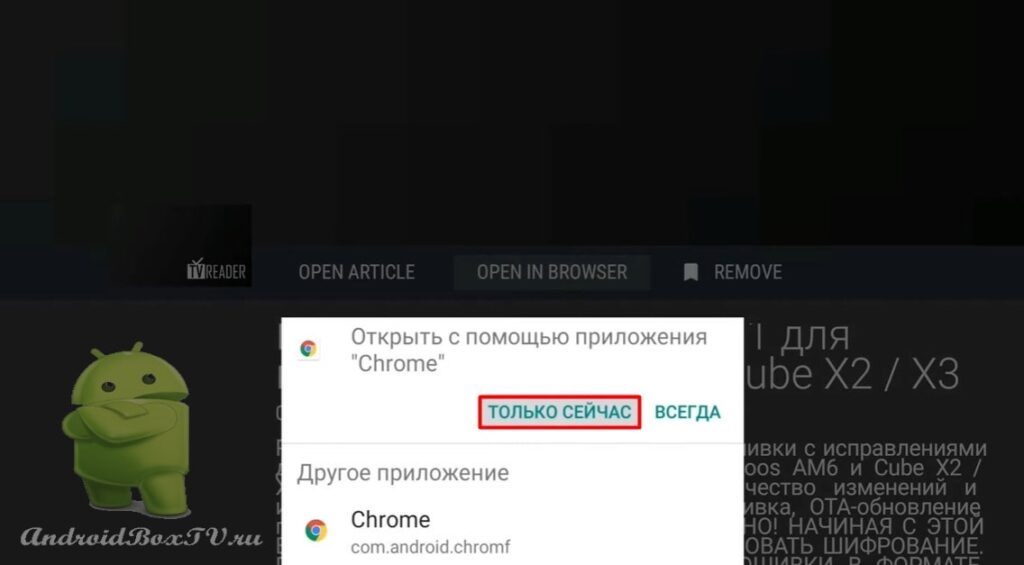 Opened. If you wish, you can download what interests you:
Opened. If you wish, you can download what interests you:
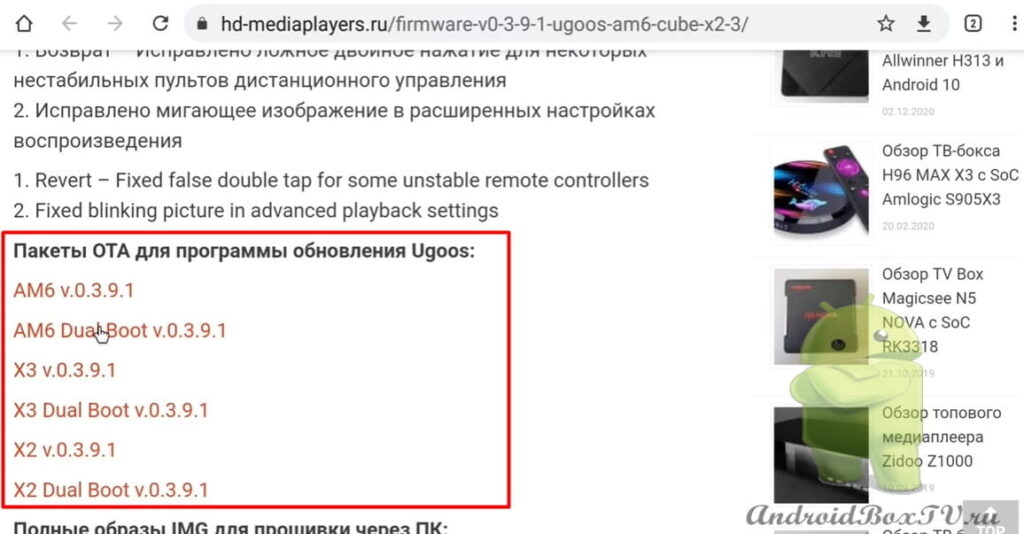 Select the desired package, click. We see it is loading:
Select the desired package, click. We see it is loading:
Next, click " Download ":
Unfortunately, the built-in browser does not support downloading. Most likely, this is a condition of Google Play.
After downloading, click " Save file ":
Next, return to the main menu and go to “ Bookmarks ”.
We see that two bookmarks have been added:
Go to " Settings ":
In the setting, you can disable/enable “ External Browser ”:
Also, you can increase or decrease the size:
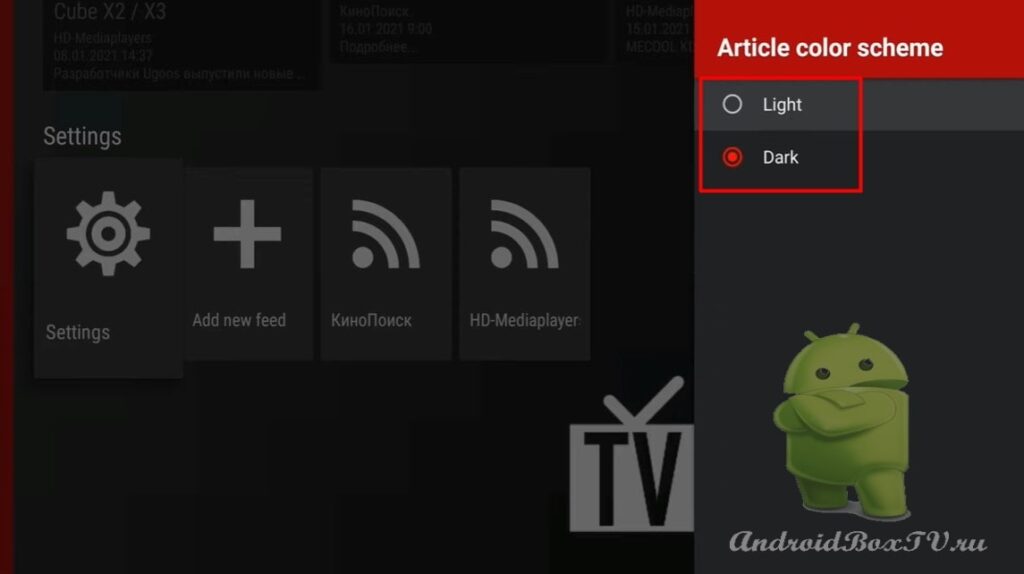 Import / export is connected like this:
Import / export is connected like this:
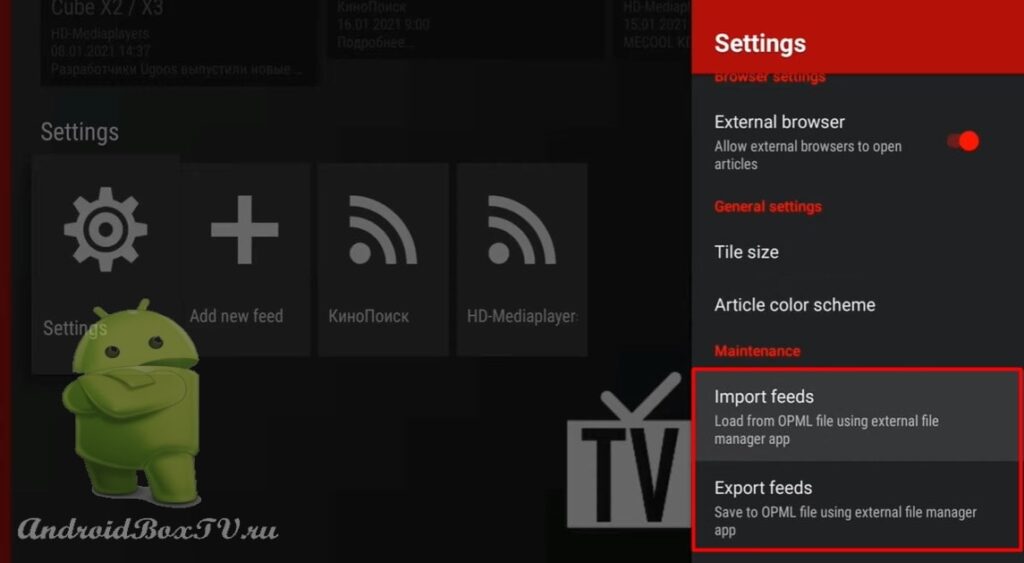 Next, click on “ + ” and there are already links here, but all to English-language sites.
Next, click on “ + ” and there are already links here, but all to English-language sites.
Add " Google News" :
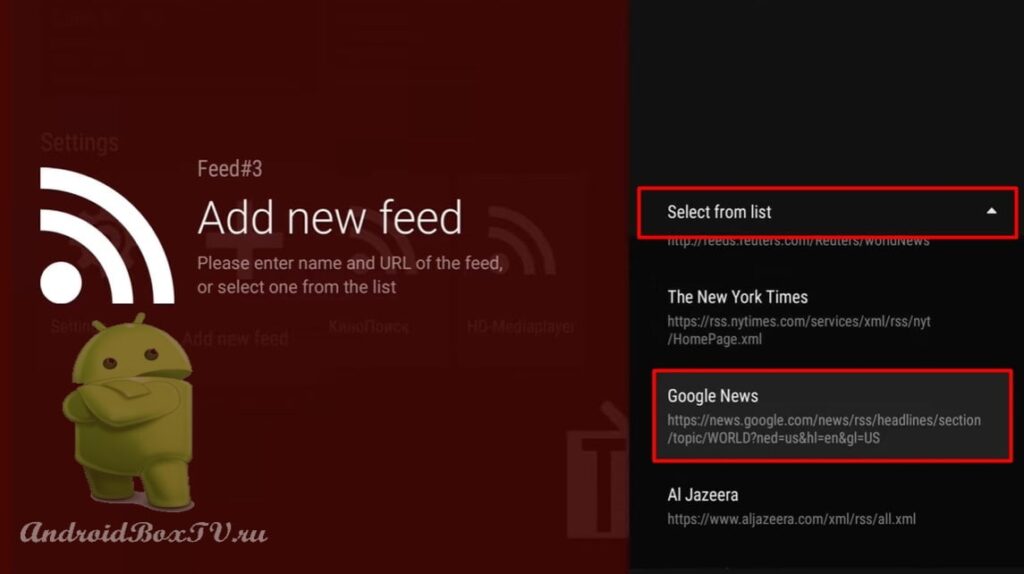 We see that Google News has been added to the sections, but all the news is in English:
We see that Google News has been added to the sections, but all the news is in English:
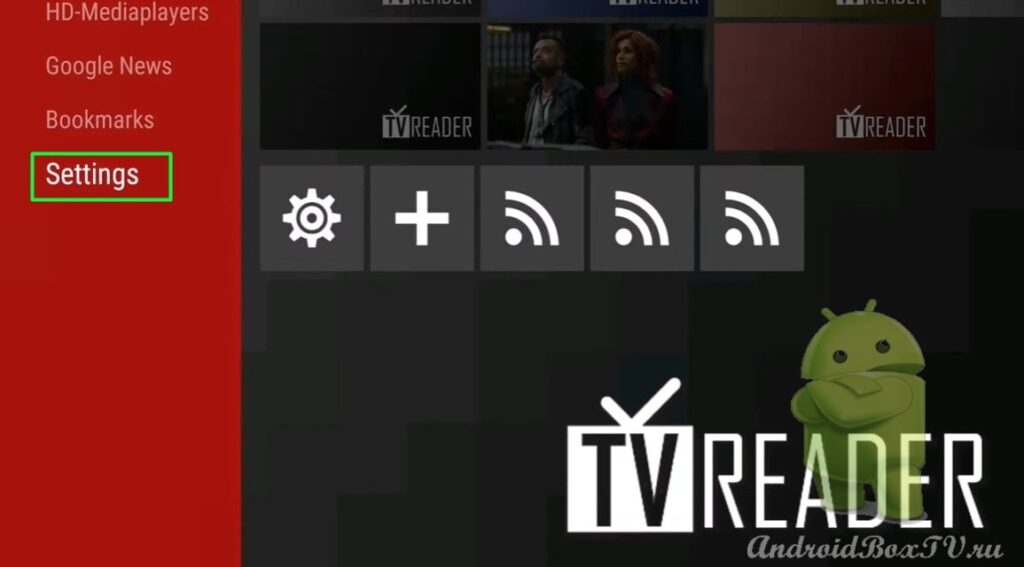 Open Google News and click on the link:
Open Google News and click on the link:
We remove the excess, everything after RSS in the file path:
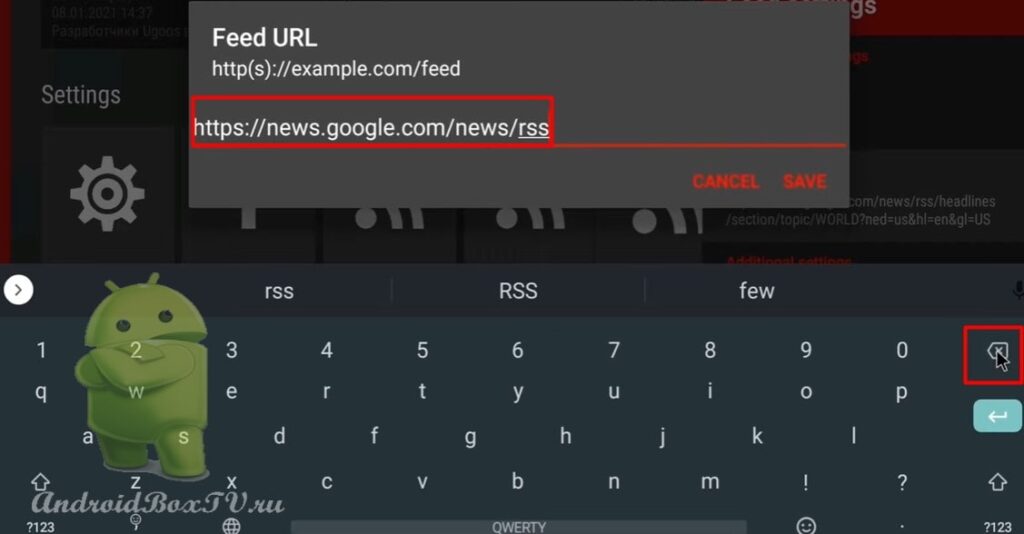 We remove “ com ” and in its place we enter the letter designation of our country (after the dot):
We remove “ com ” and in its place we enter the letter designation of our country (after the dot):
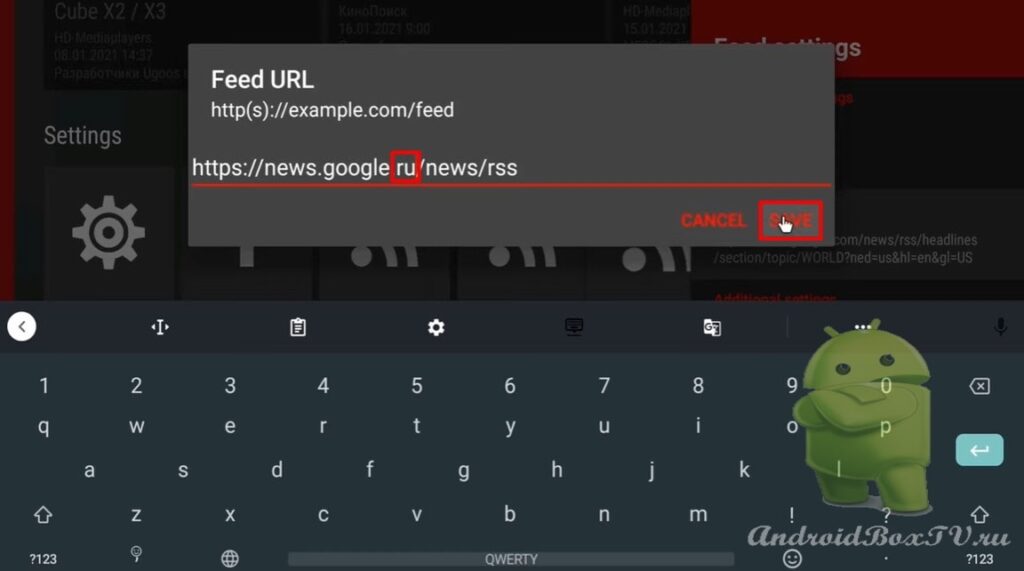 Exit to the main menu, update:
Exit to the main menu, update:
We go to Google News. We see that all the news is now shown for Russia:
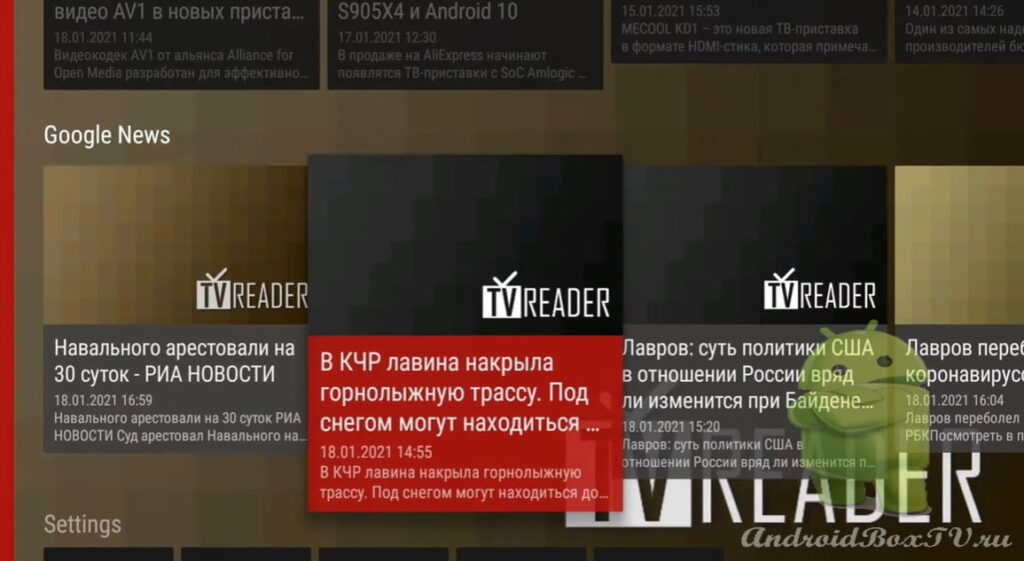 Next, consider where else you can get links?
Next, consider where else you can get links?
Install the application " News Feed " through the Play Market . This application is designed for a smartphone, you can install, if desired, on Android TV.
Opening the application:
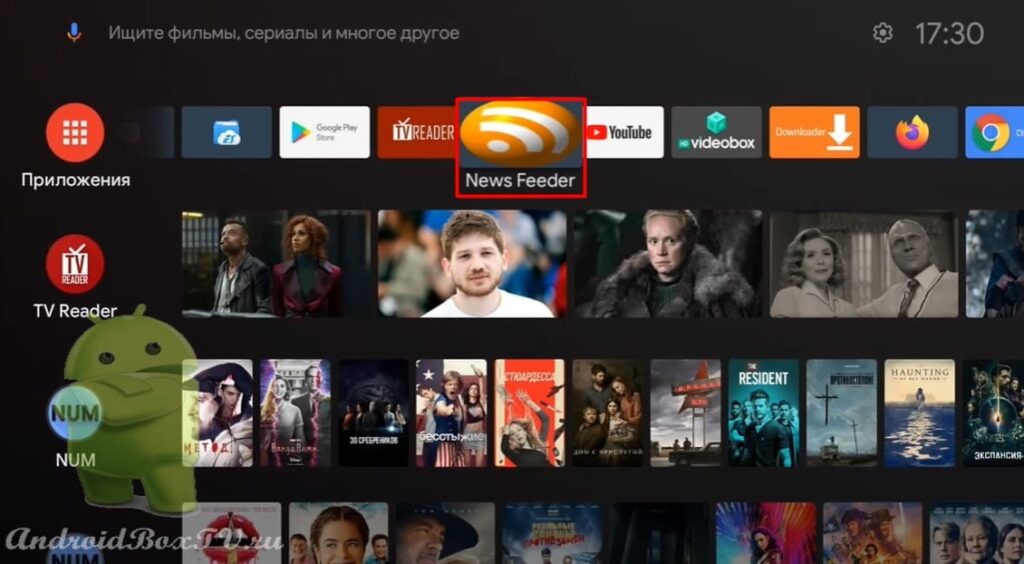 Click on the “+” and write the topic of interest to us, for example, football, click “ Search ” Find:
Click on the “+” and write the topic of interest to us, for example, football, click “ Search ” Find:
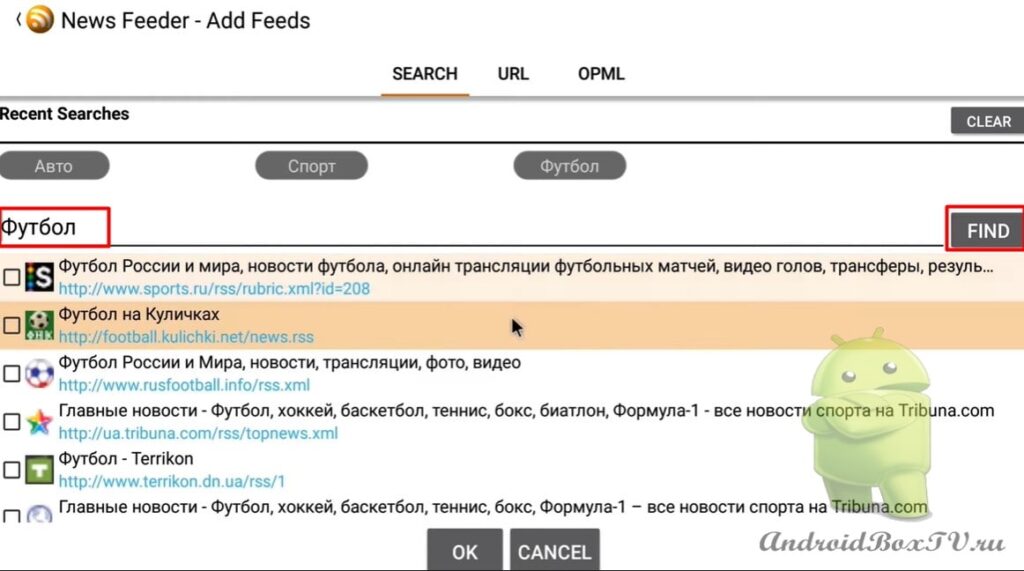 Found! Next, let's try to search about cars, enter " Auto ". Click “ Search ”, select (a green checkmark should appear, which means that this link is working) and click “OK”:
Found! Next, let's try to search about cars, enter " Auto ". Click “ Search ”, select (a green checkmark should appear, which means that this link is working) and click “OK”:
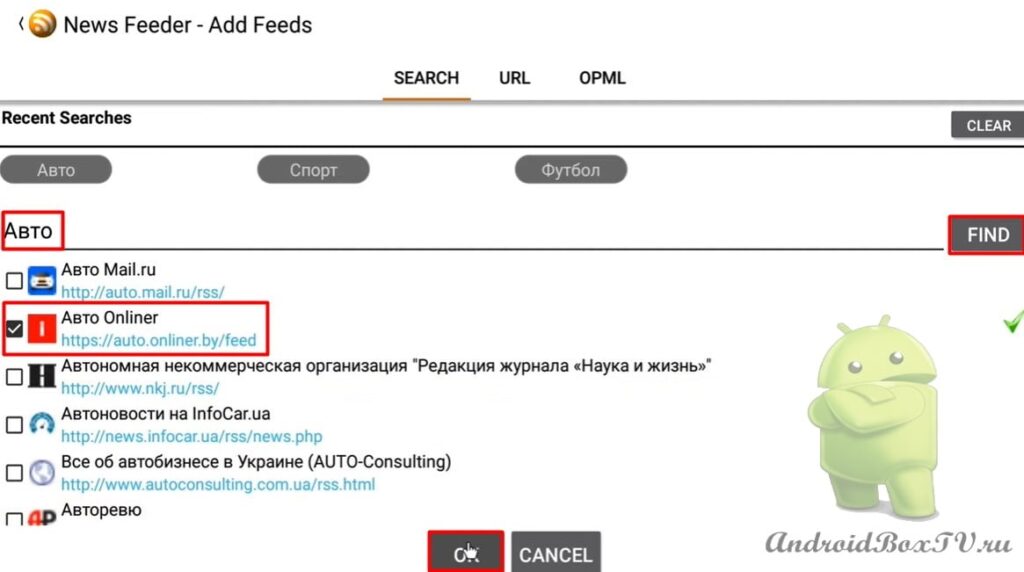 After we see that a news feed from the site has been added:
After we see that a news feed from the site has been added:
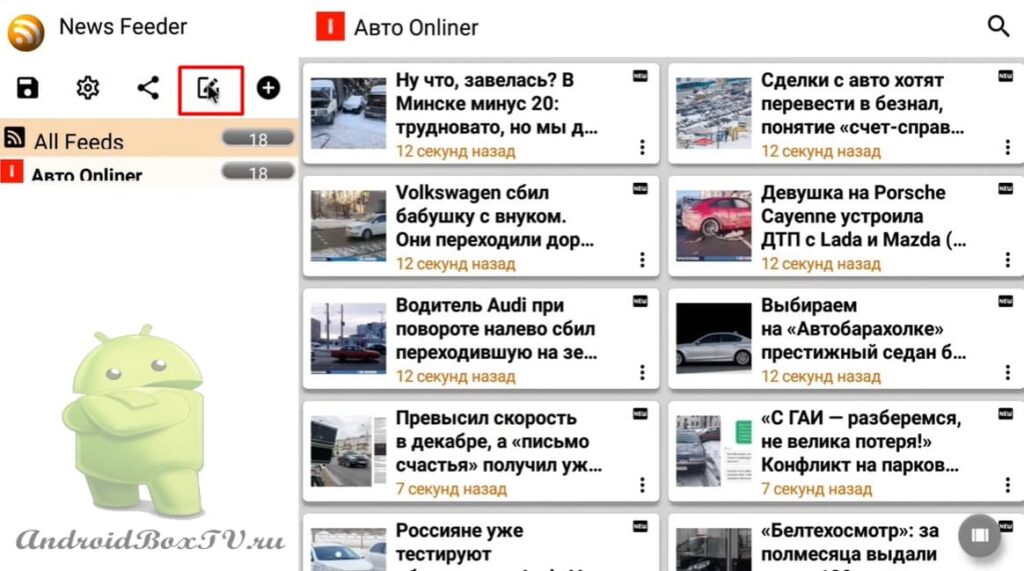 Check the box and click on “ i ”:
Check the box and click on “ i ”:
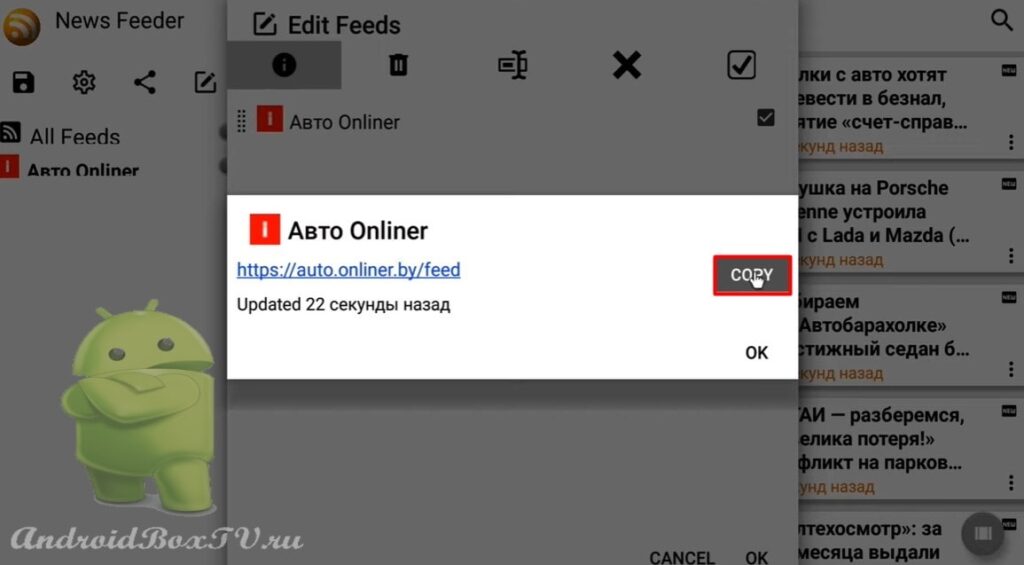 Next, go to the main menu of the TV-Reader Smart Box and go to the settings, click on “+“:
Next, go to the main menu of the TV-Reader Smart Box and go to the settings, click on “+“:
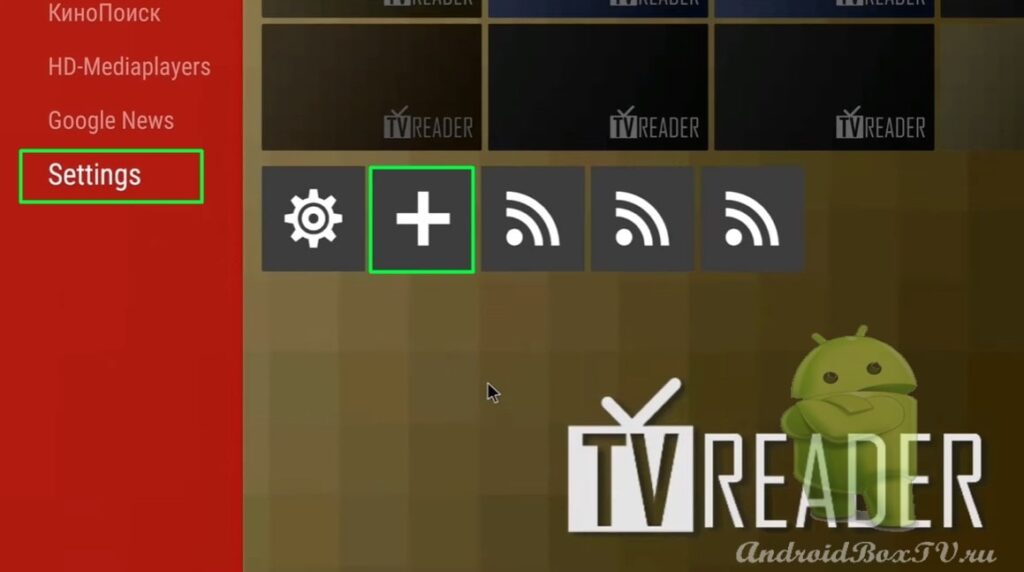 We write the name of the site “ Auto Onliner ” or come up with our own:
We write the name of the site “ Auto Onliner ” or come up with our own:
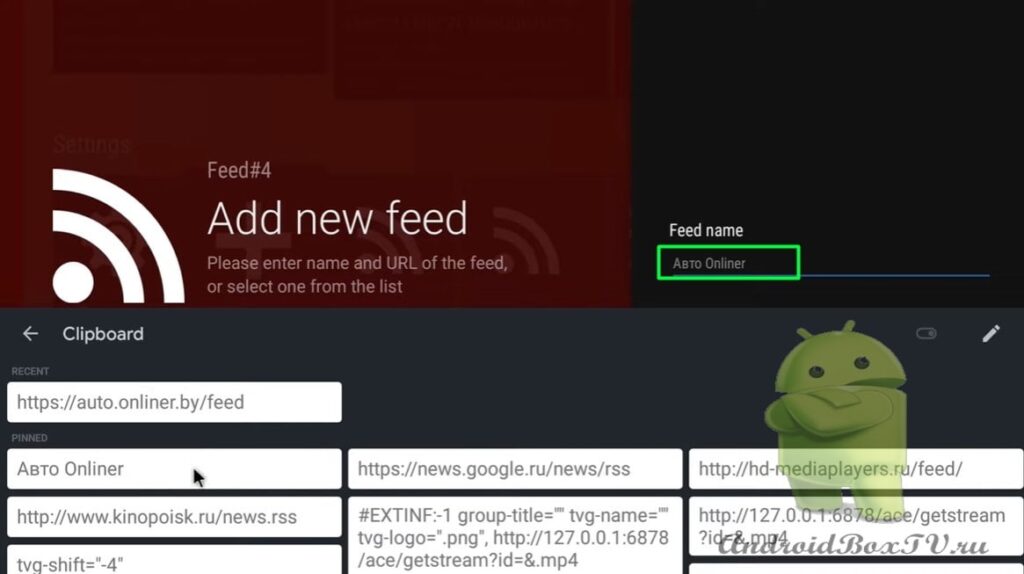 Paste the link and click on “ Save ”:
Paste the link and click on “ Save ”:
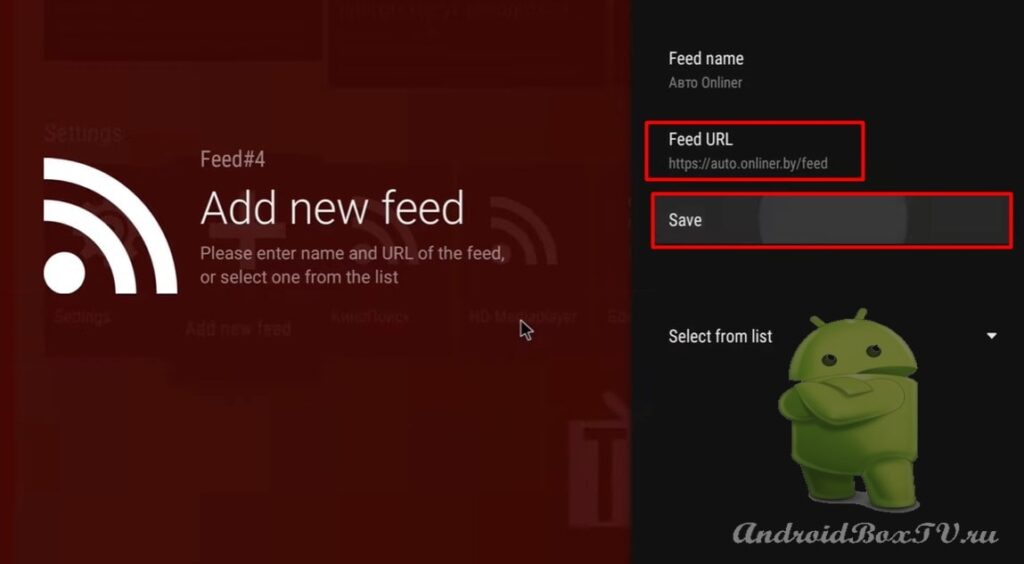 We see that the channel has been added - everything worked out!
We see that the channel has been added - everything worked out!
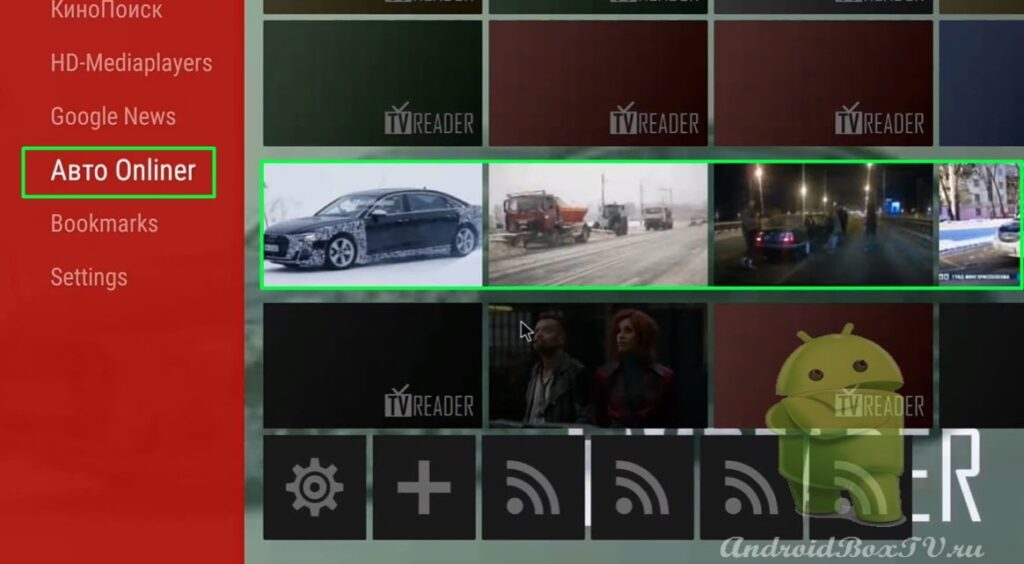 Open “ Settings ” and click on “ Auto Onliner ” or that. how we named this channel:
Open “ Settings ” and click on “ Auto Onliner ” or that. how we named this channel:
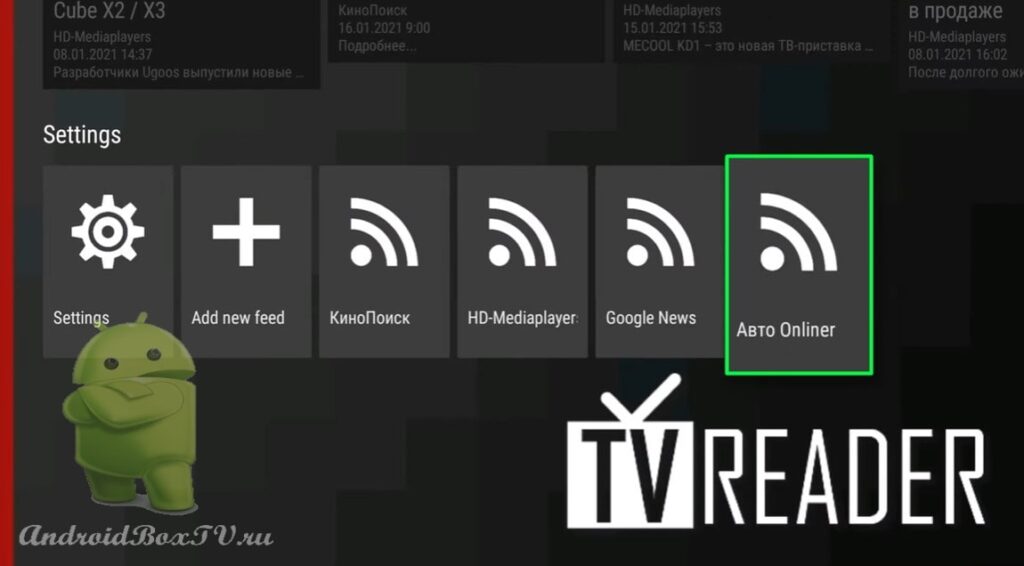 In the settings you can add to the main screen:
In the settings you can add to the main screen:
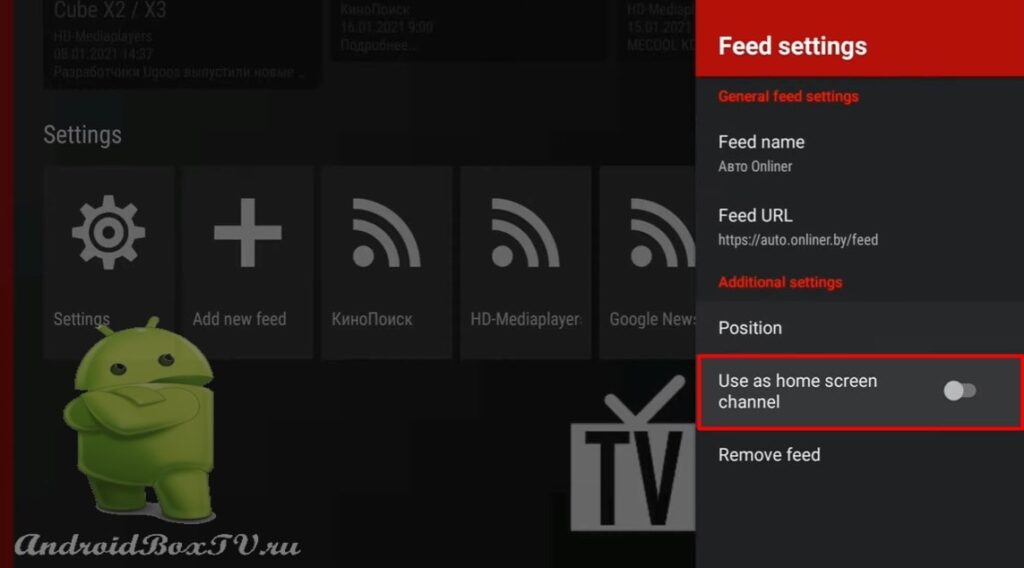 Also, you can lift it up, see the arrows?
Also, you can lift it up, see the arrows?
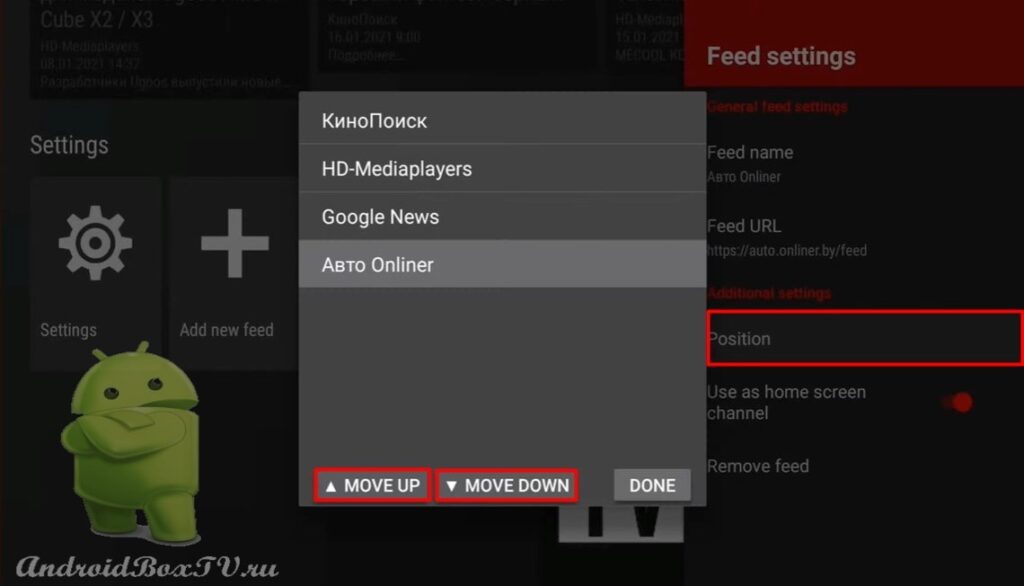 Or delete, standardly asks yes / no:
Or delete, standardly asks yes / no:
All!
You can read the news! Check out other articles from the "Working Moments" section here .
PS Site support via the link 😉