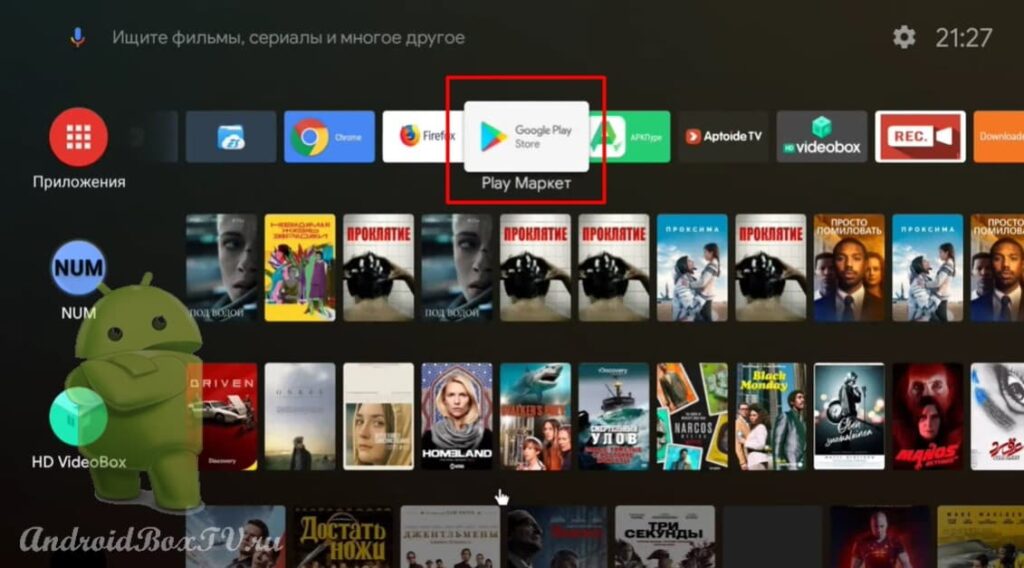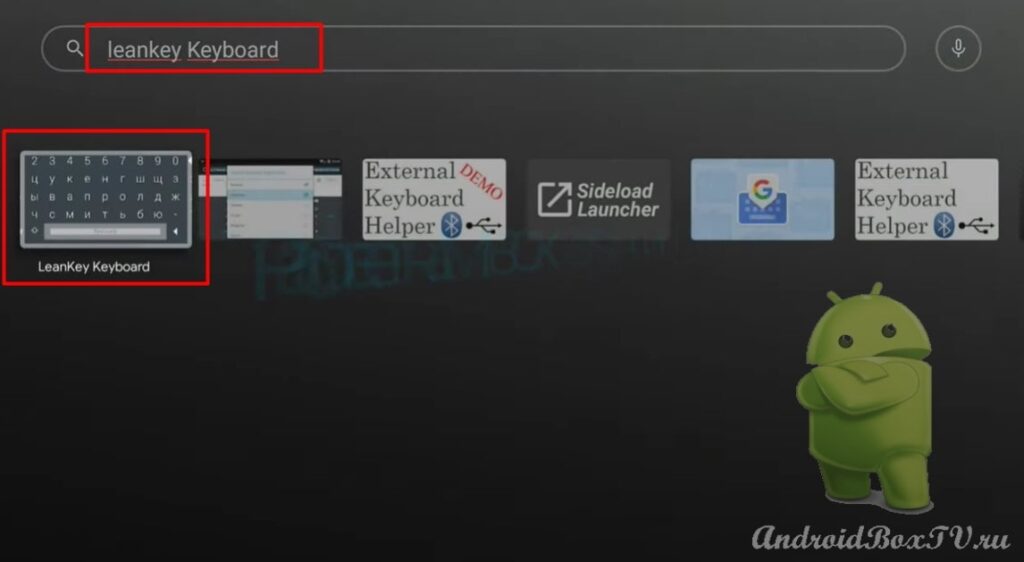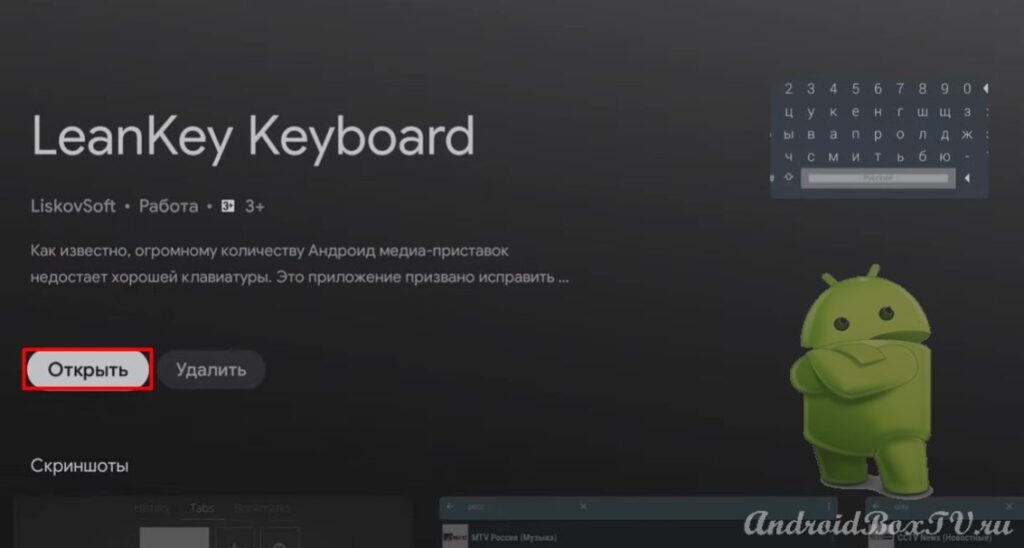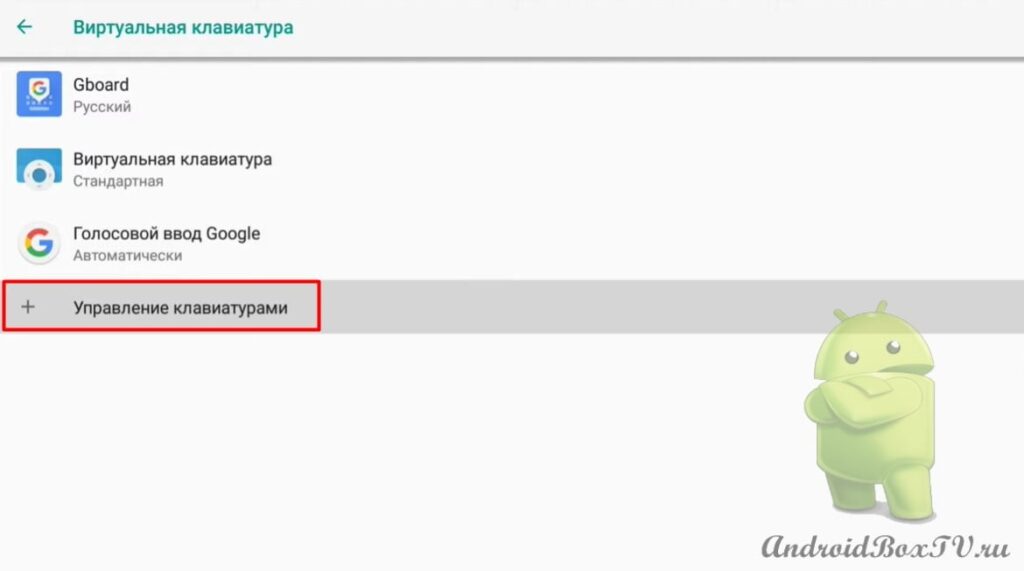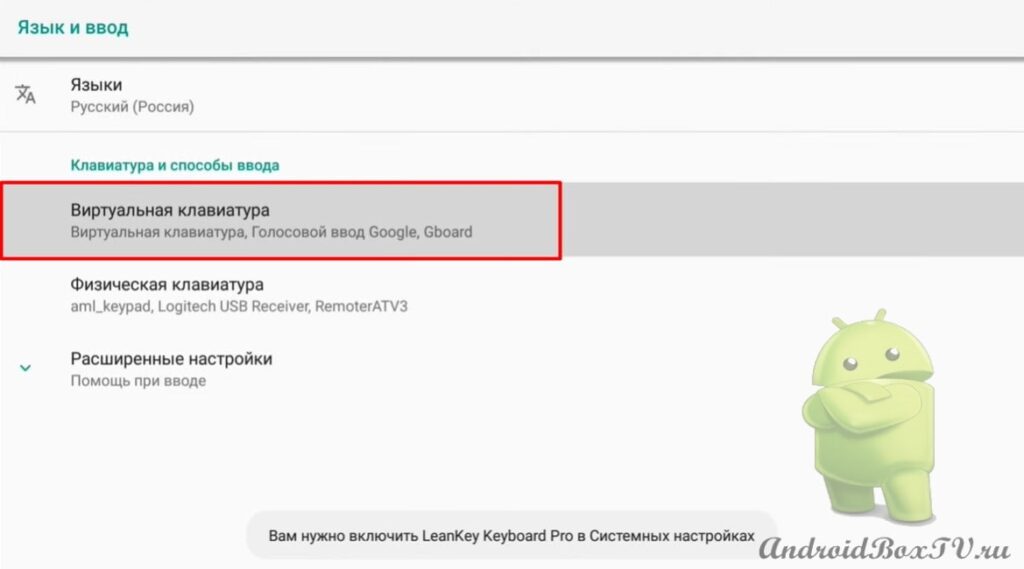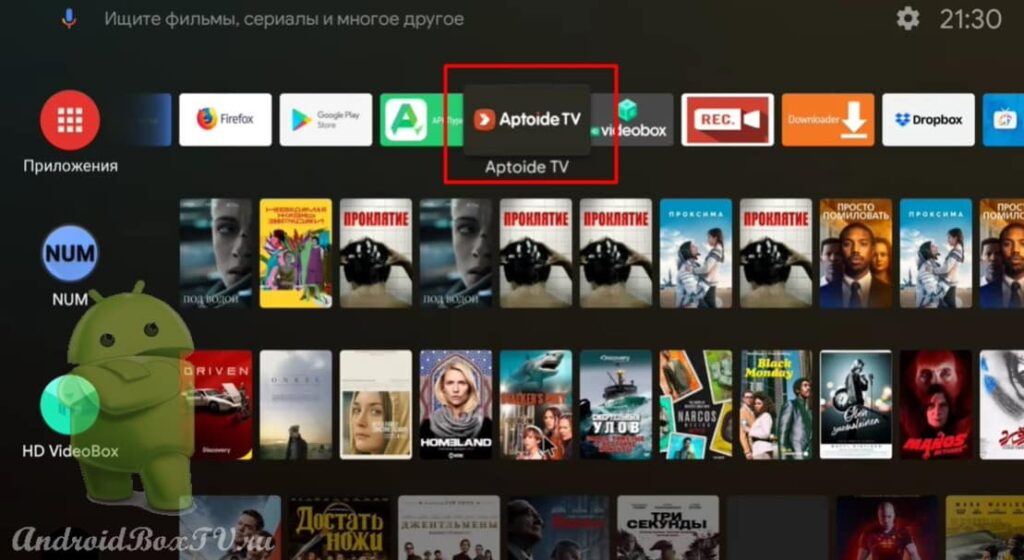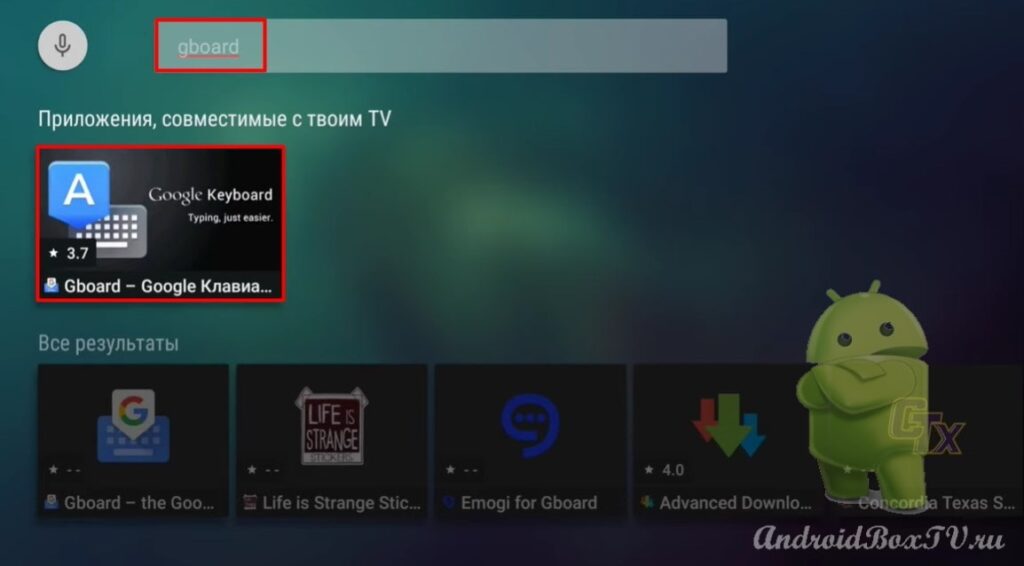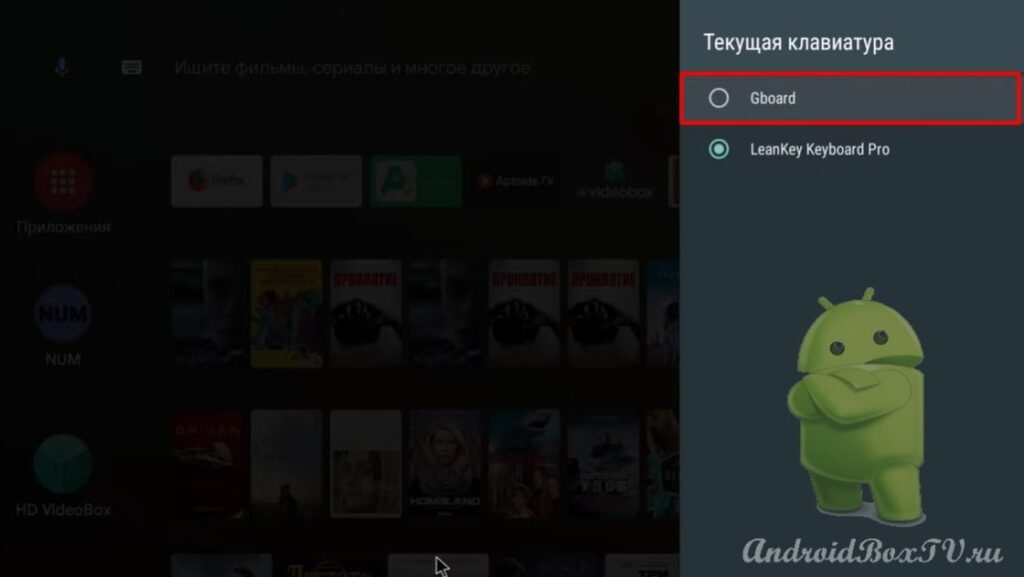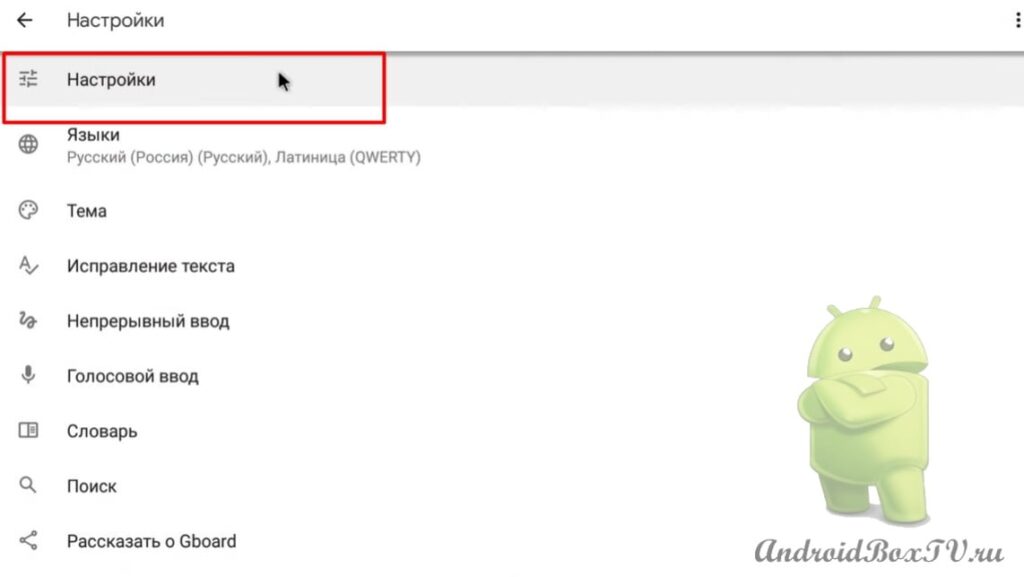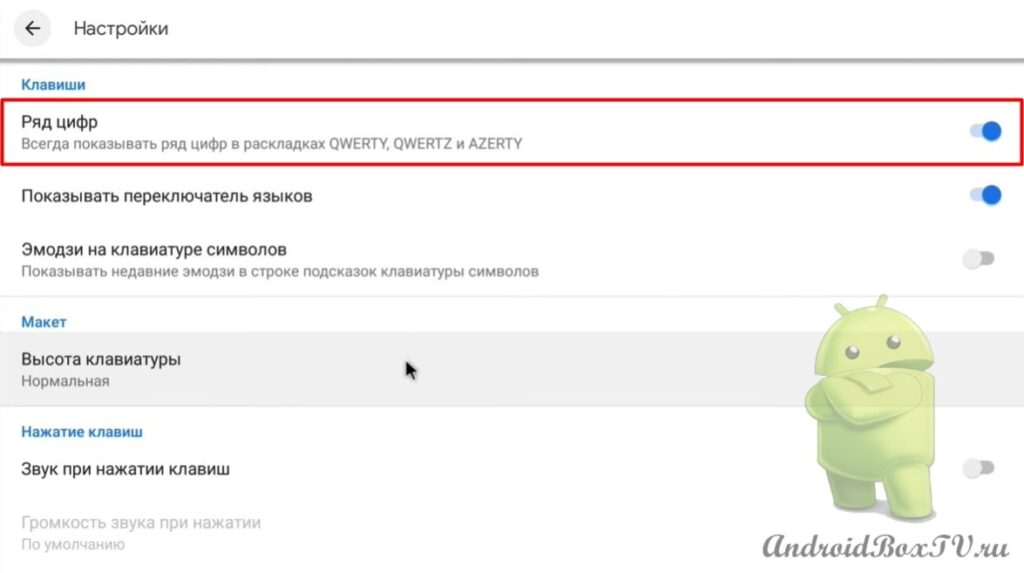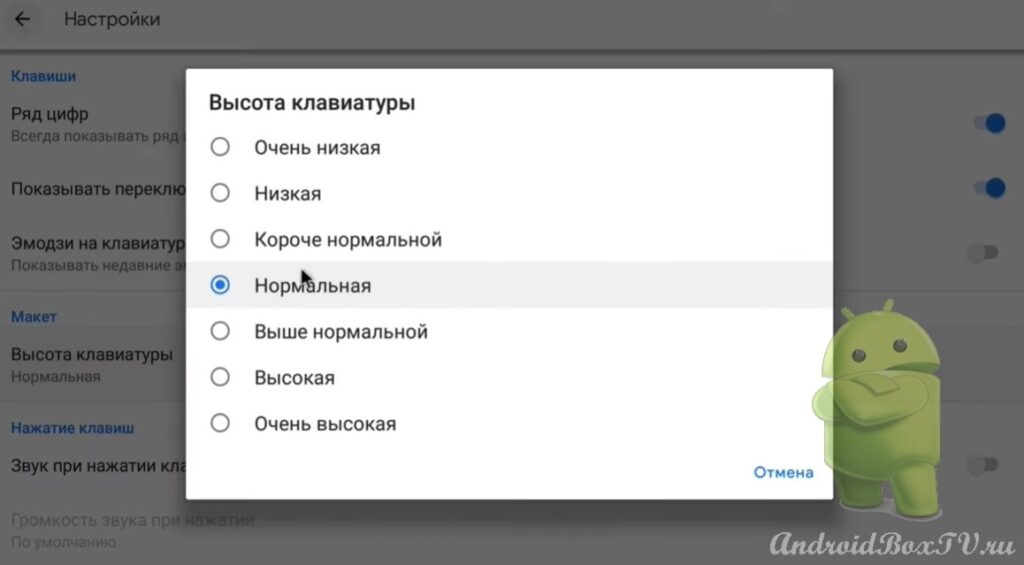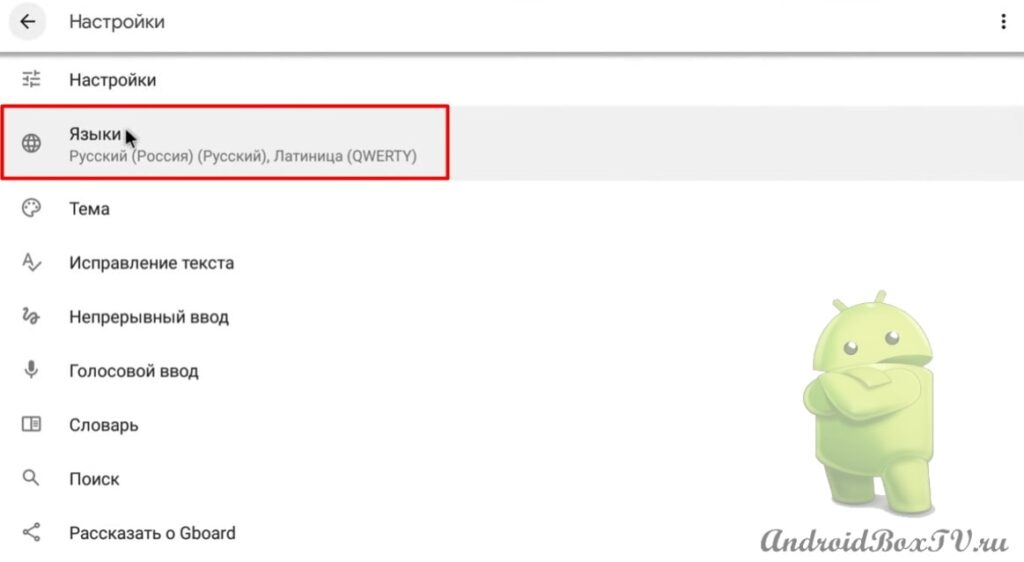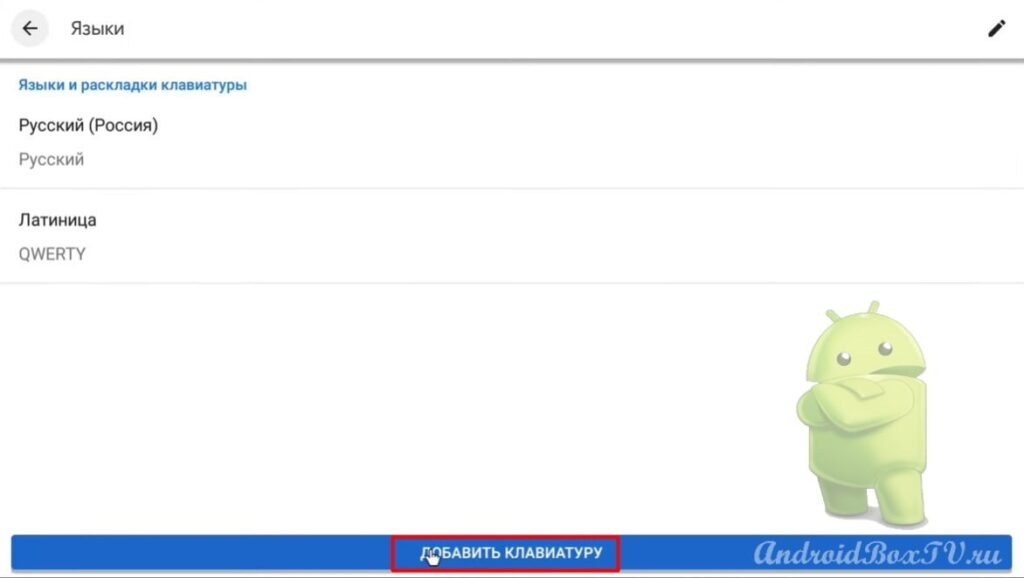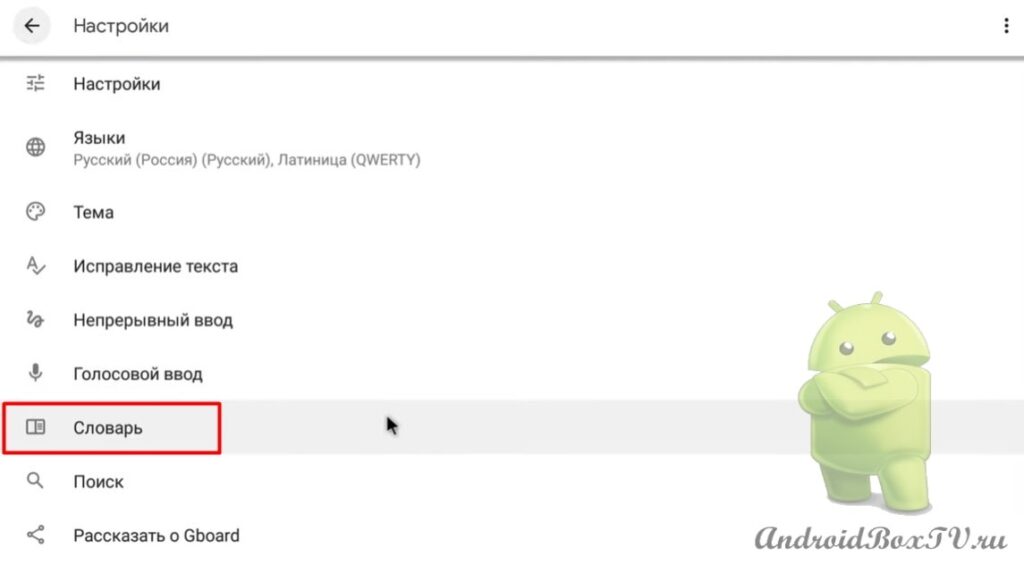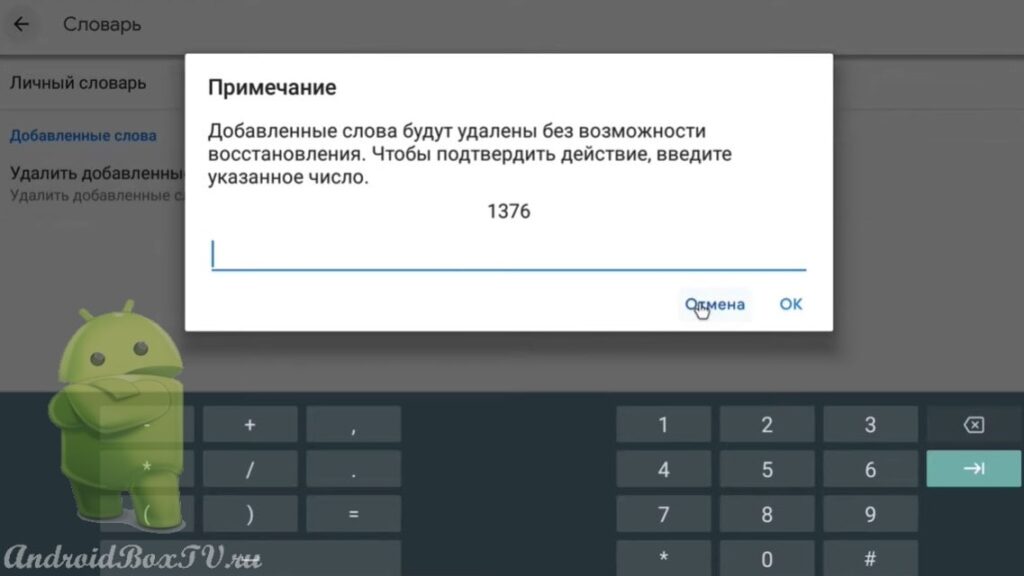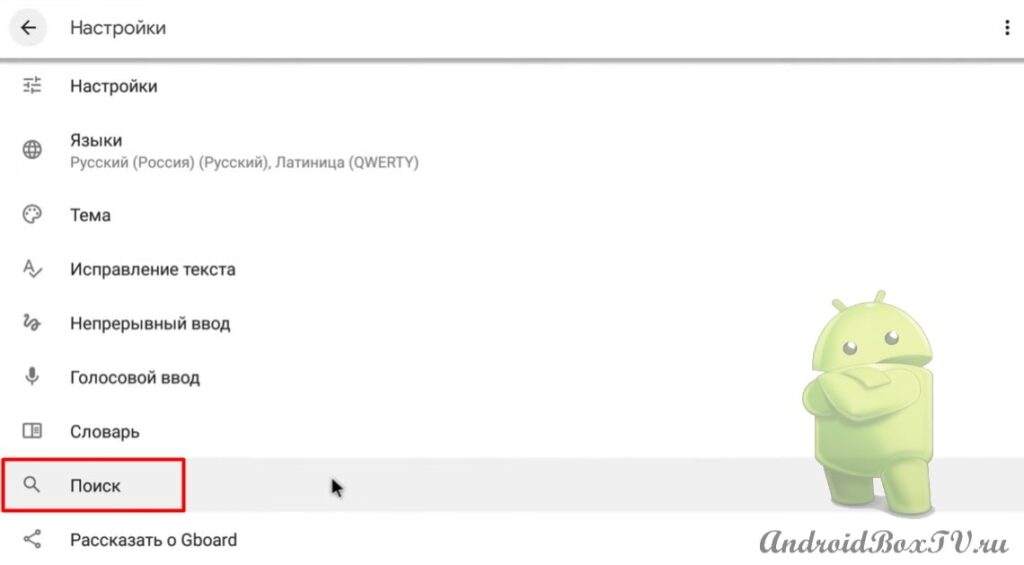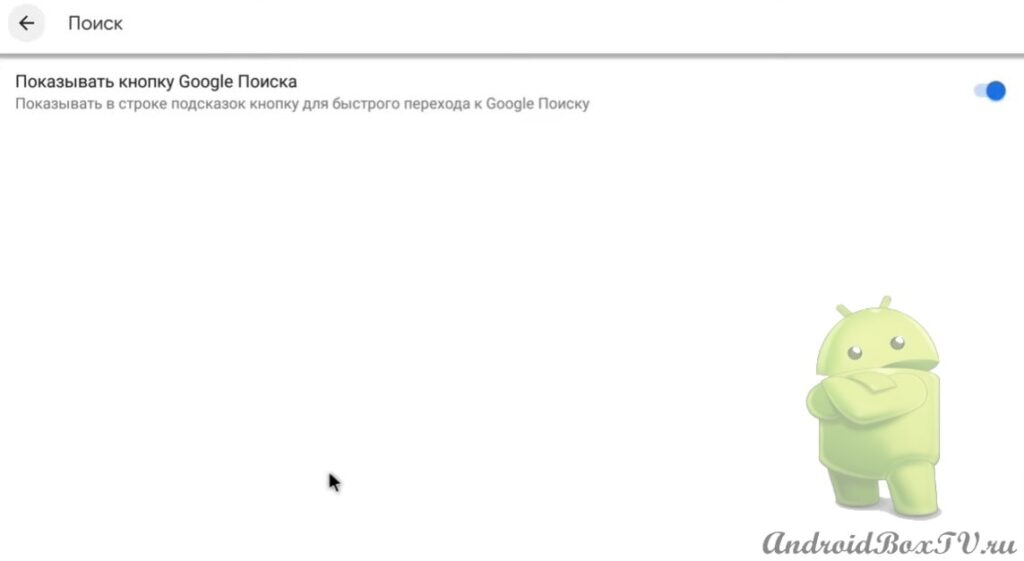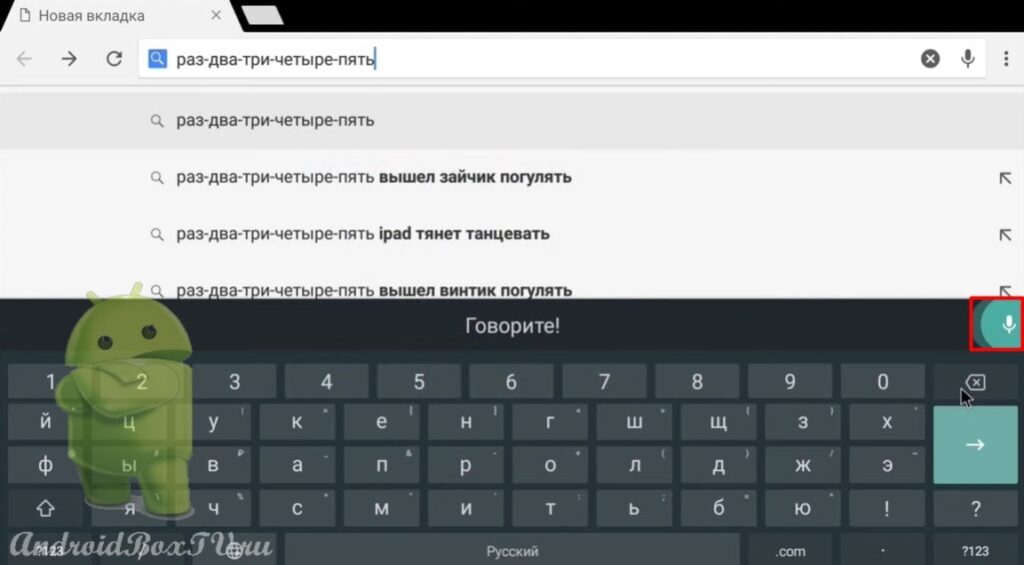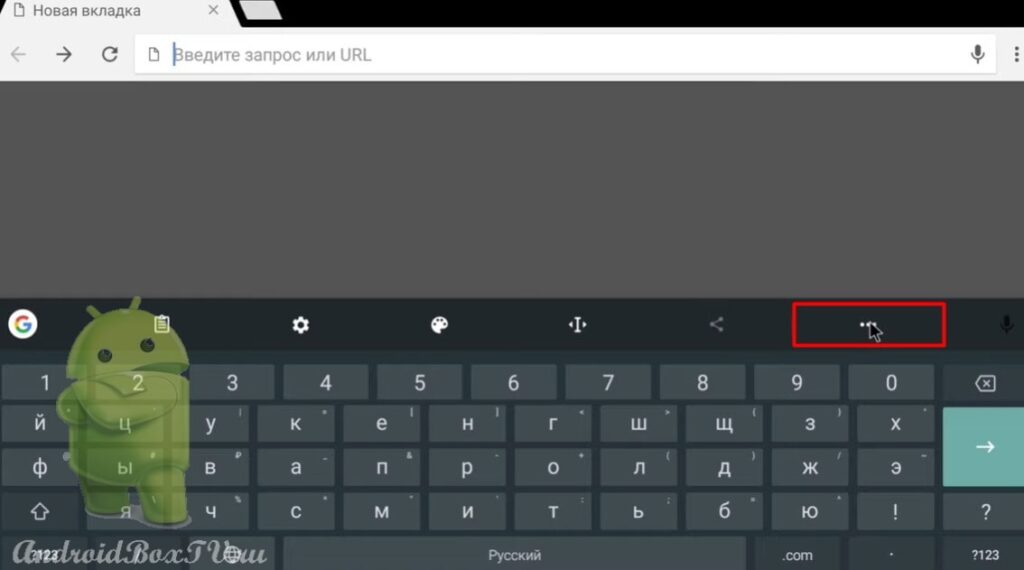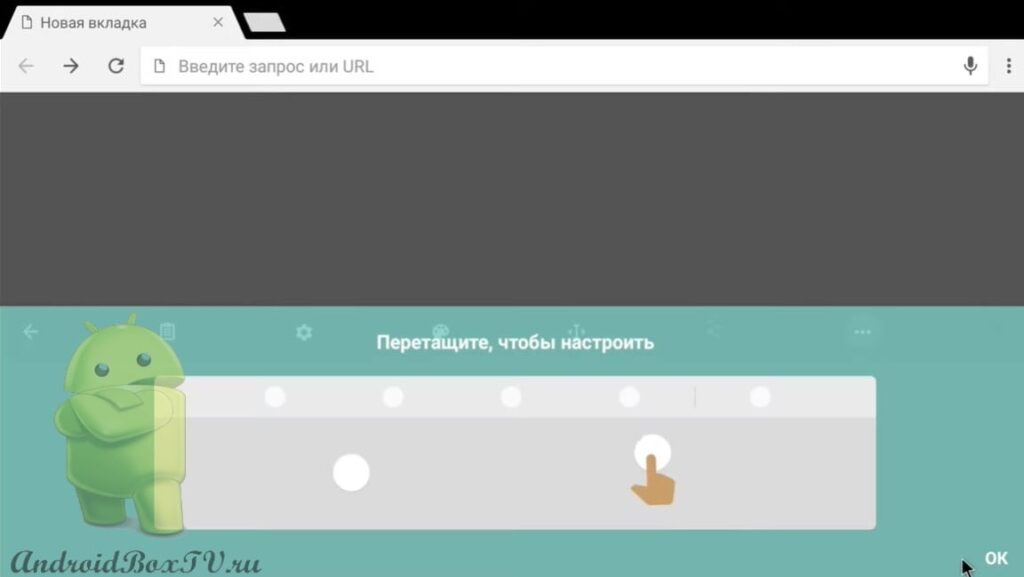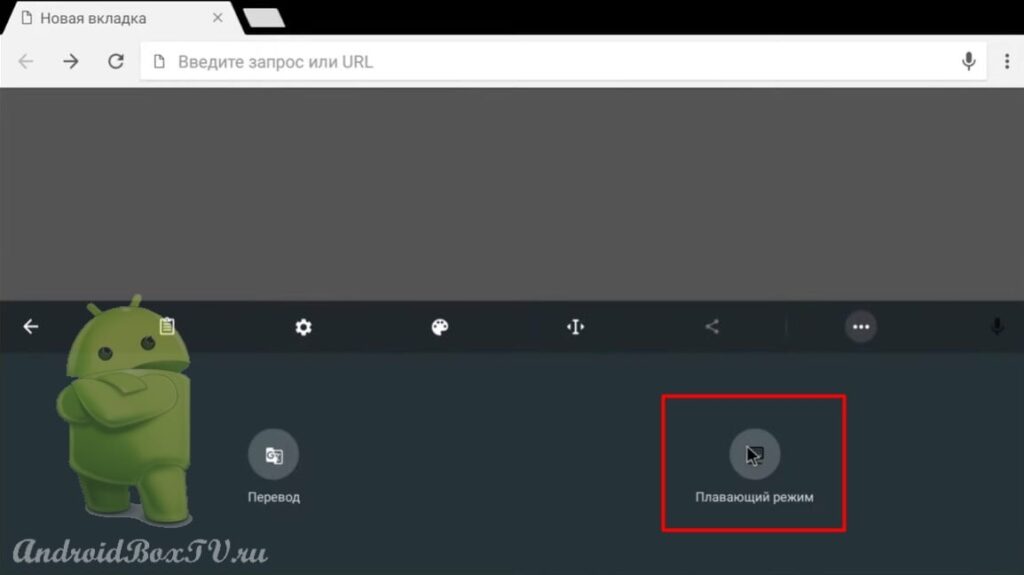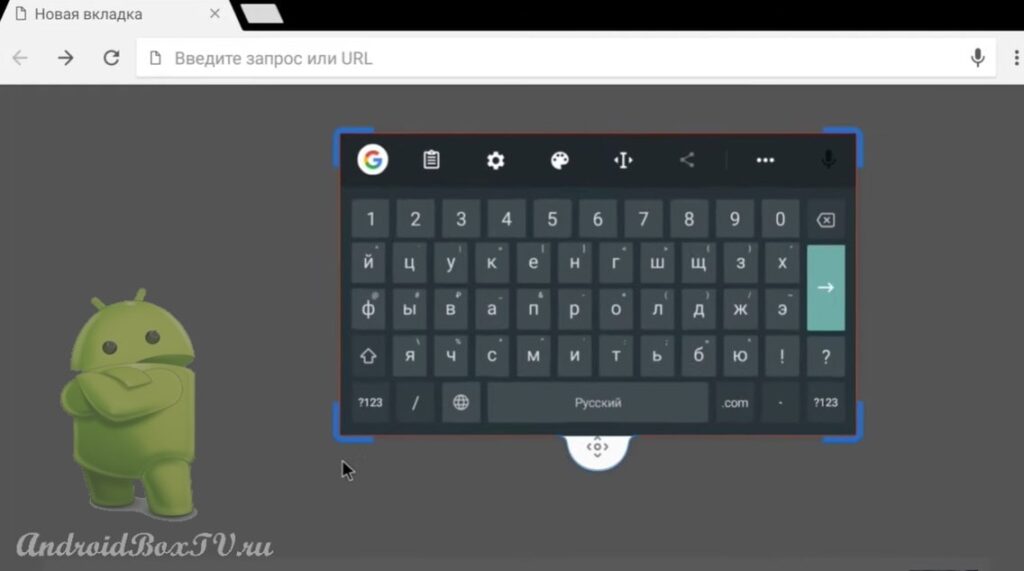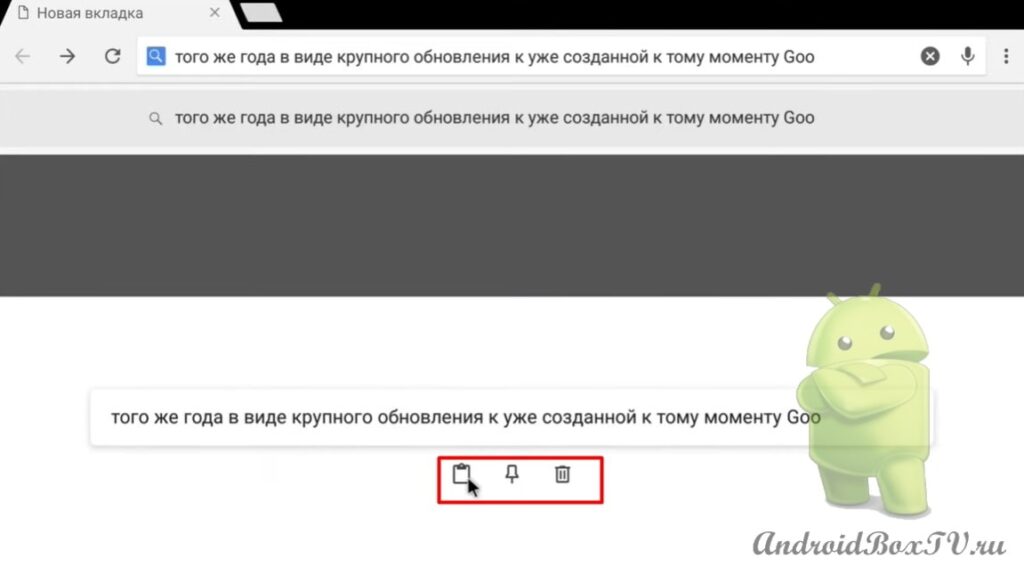Lately, Android TV tends to default to “Google Keyboard”, which is not very convenient to use. In this article, we will consider the “ LeanKey ”, which can be used with the remote control, as well as with the mouse (articles about mice have already been written here and here ). In the latest version of this application, voice dialing has become available.
Also, let's look at how to update the stock keyboard "Gboard". After the update, control is only possible with the mouse, since this version is for mobile devices, but the following functions will appear:
- Voice input
- Translator
- Clipboard (using the Clipboard, you can paste a link into an application where there is an input field, without calling the context menu)
We go to the Play Store and in the search bar we type “LeanKey Keyboard”:
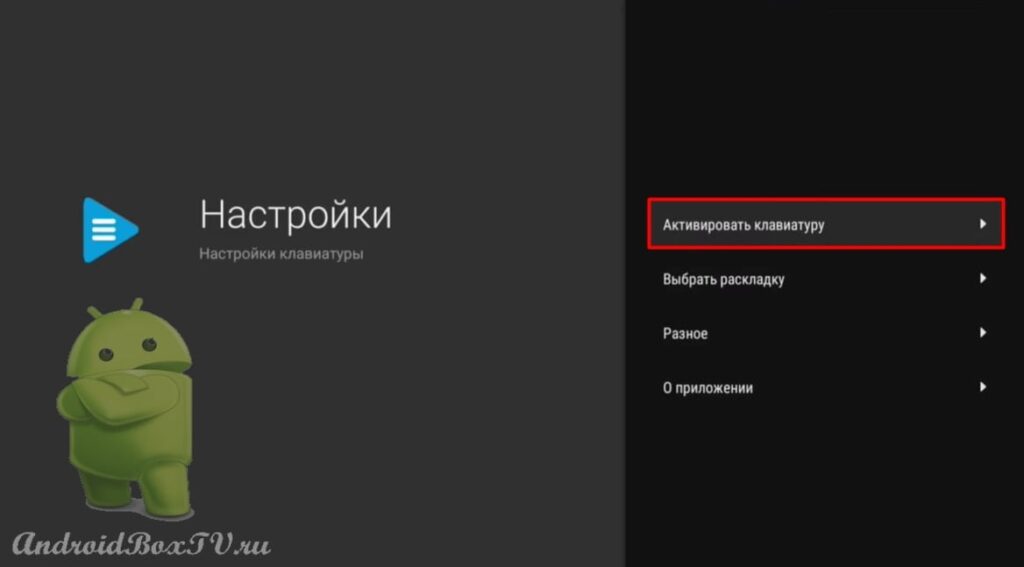 Select “Virtual Keyboard” and “Manage Keyboards”:
Select “Virtual Keyboard” and “Manage Keyboards”:
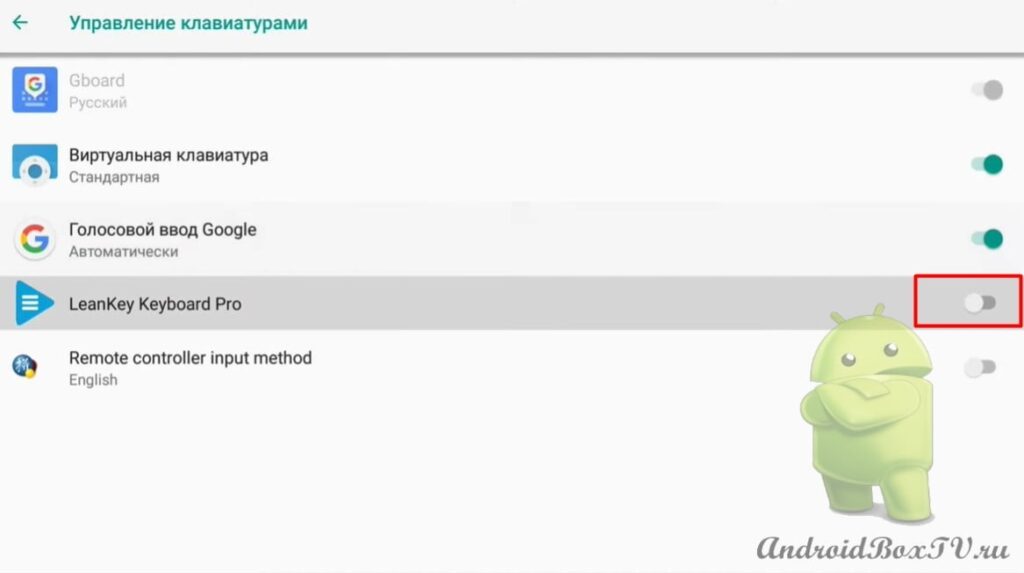
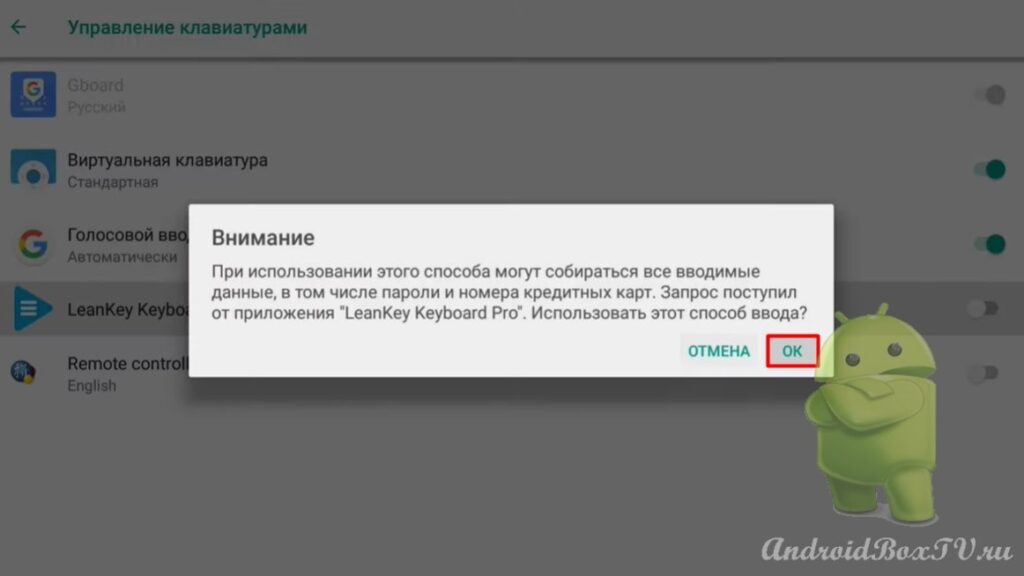 We return back. Go to the “Select layout” section and select the desired languages:
We return back. Go to the “Select layout” section and select the desired languages:
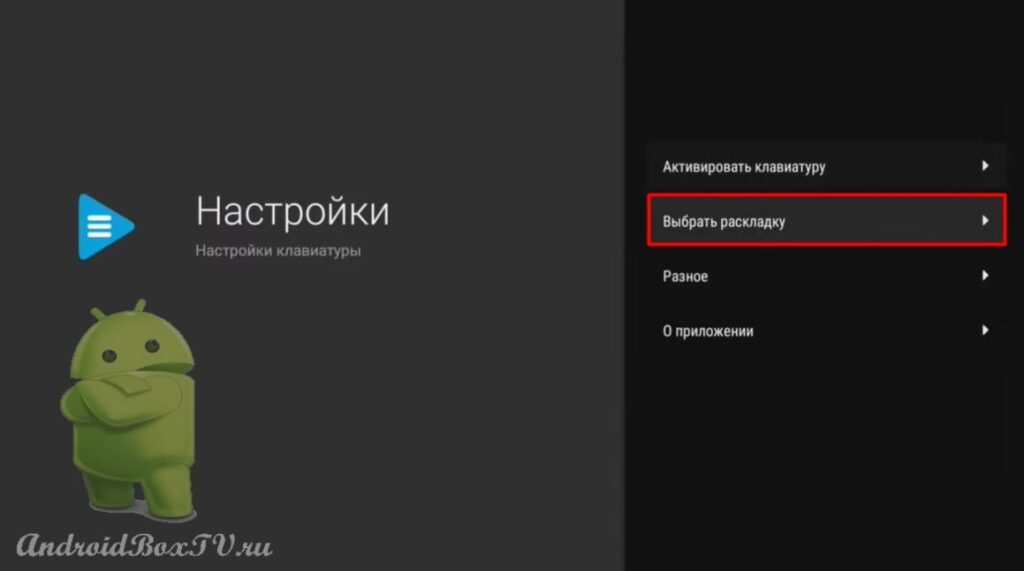
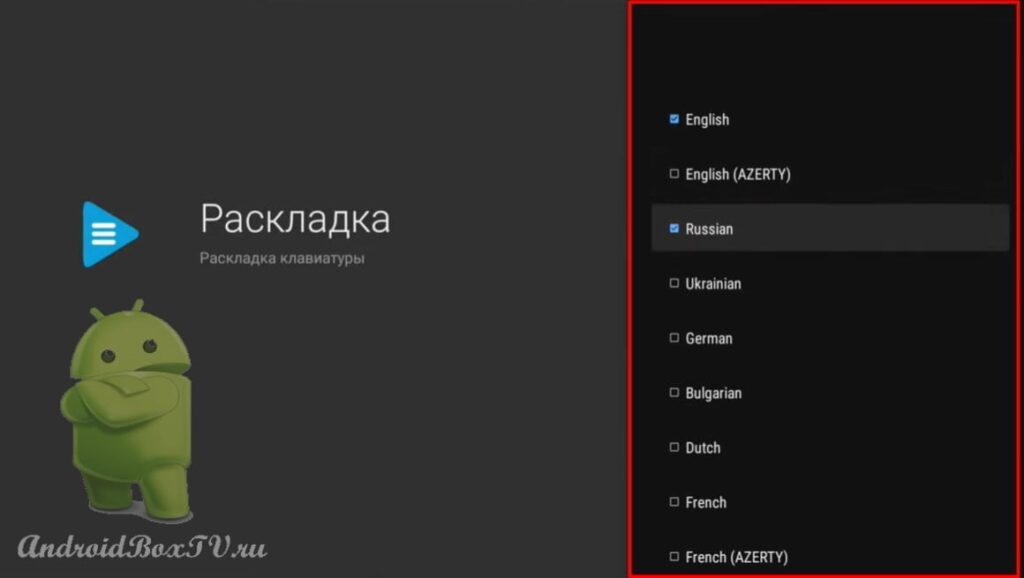 Go to the "Miscellaneous" section and check "Show on screen":
Go to the "Miscellaneous" section and check "Show on screen":
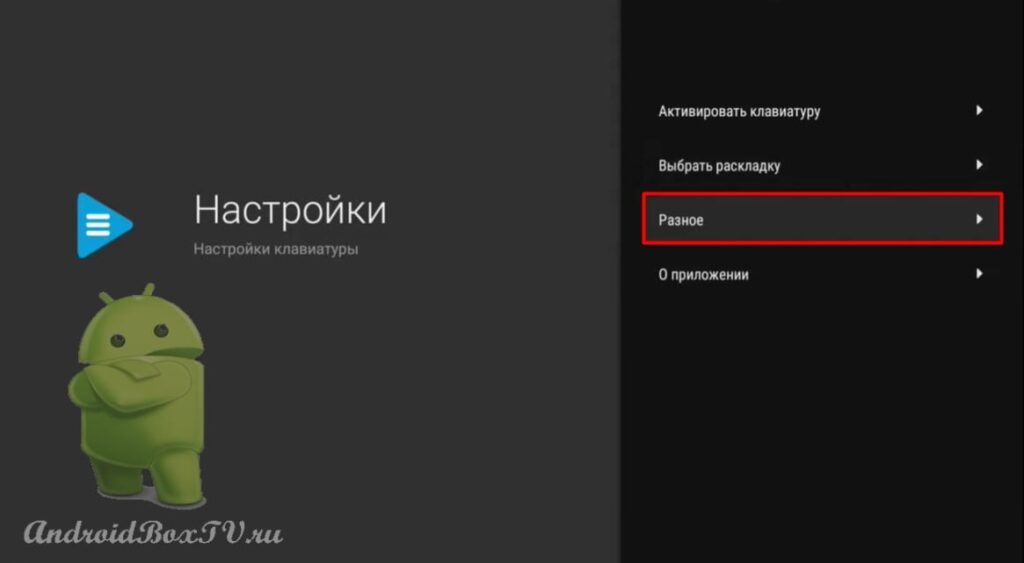
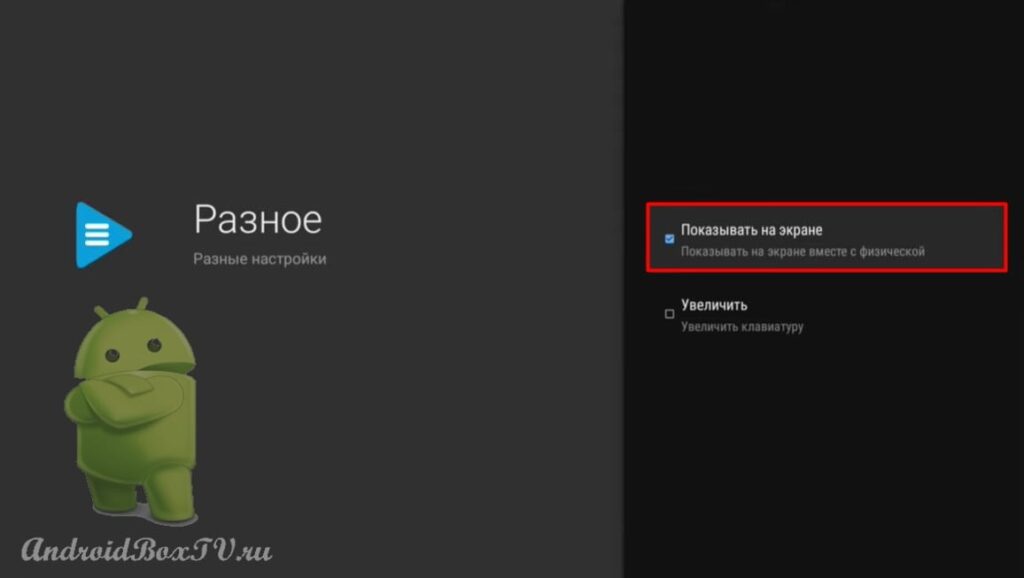 Section “About the application”:
Section “About the application”:
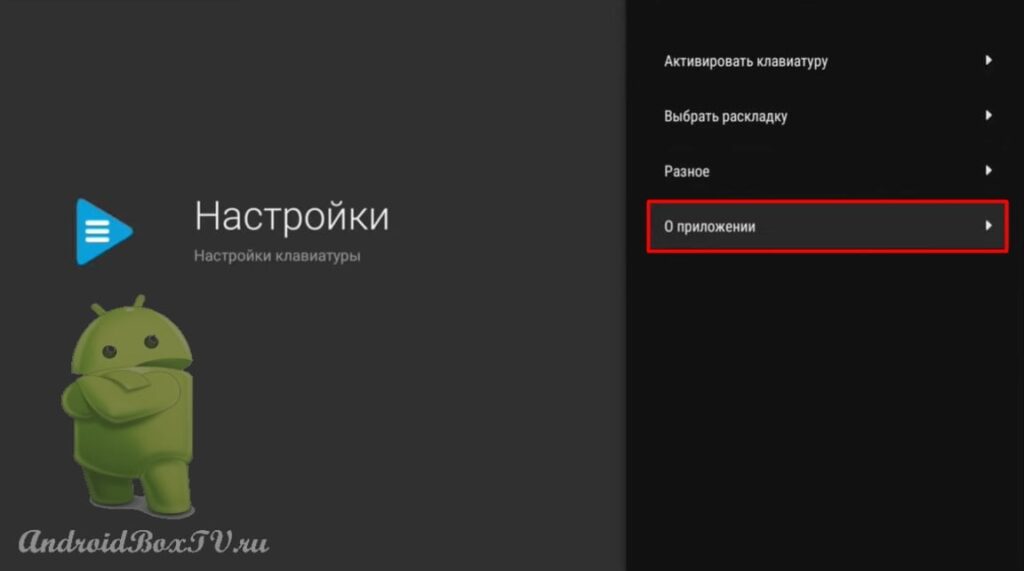
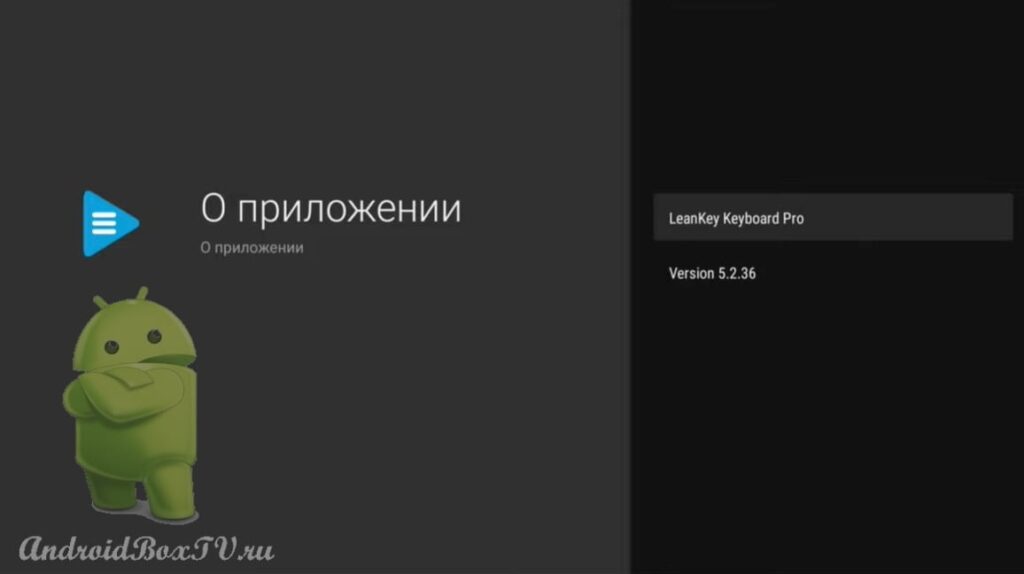 Next, go to the device settings and select “Keyboard”:
Next, go to the device settings and select “Keyboard”:
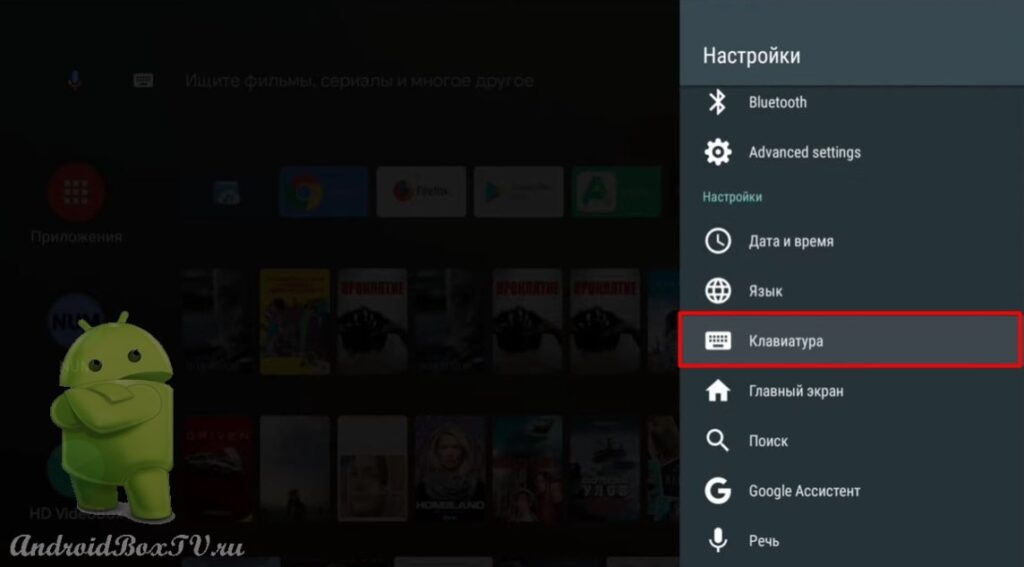
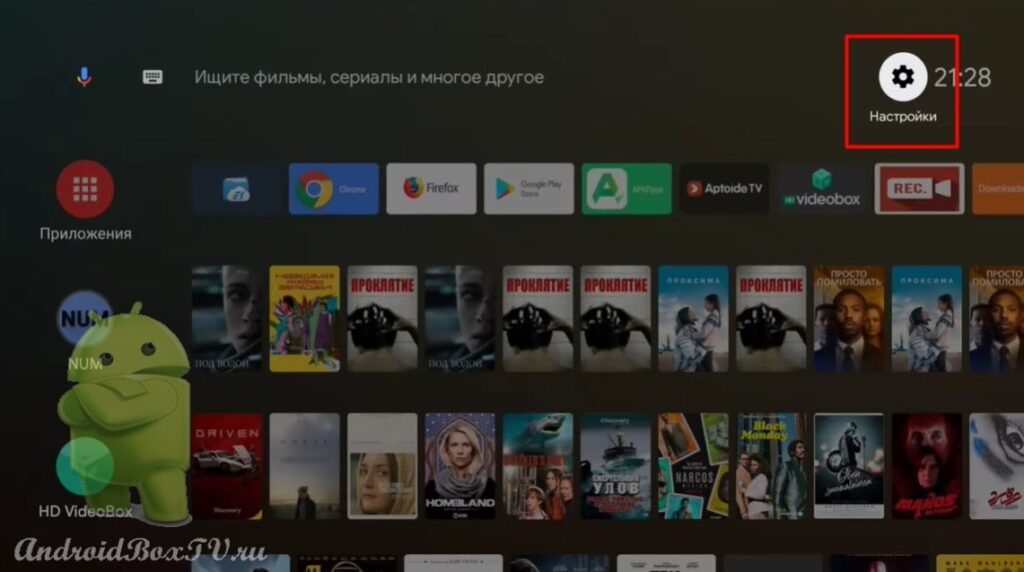 Select “Current Keyboard” and enable “ LeanKey ”:
Select “Current Keyboard” and enable “ LeanKey ”:
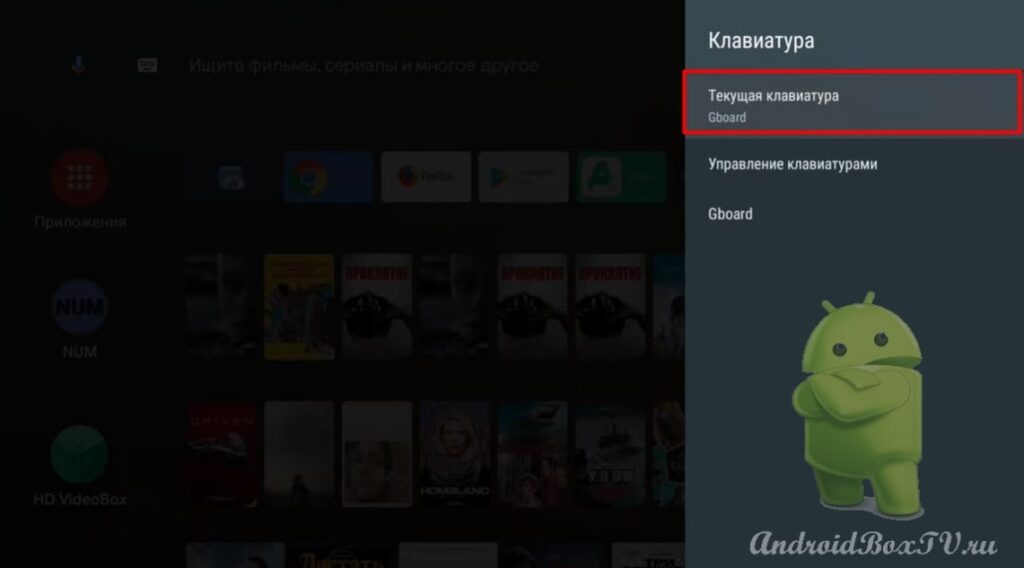
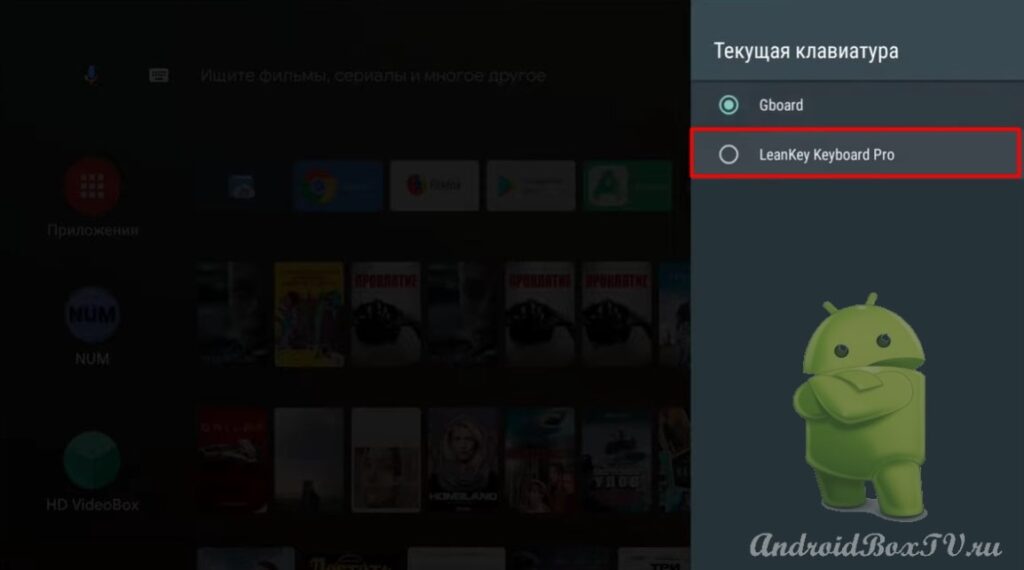 Let's see how this keyboard works.
Let's see how this keyboard works.
This is how it looks initially:
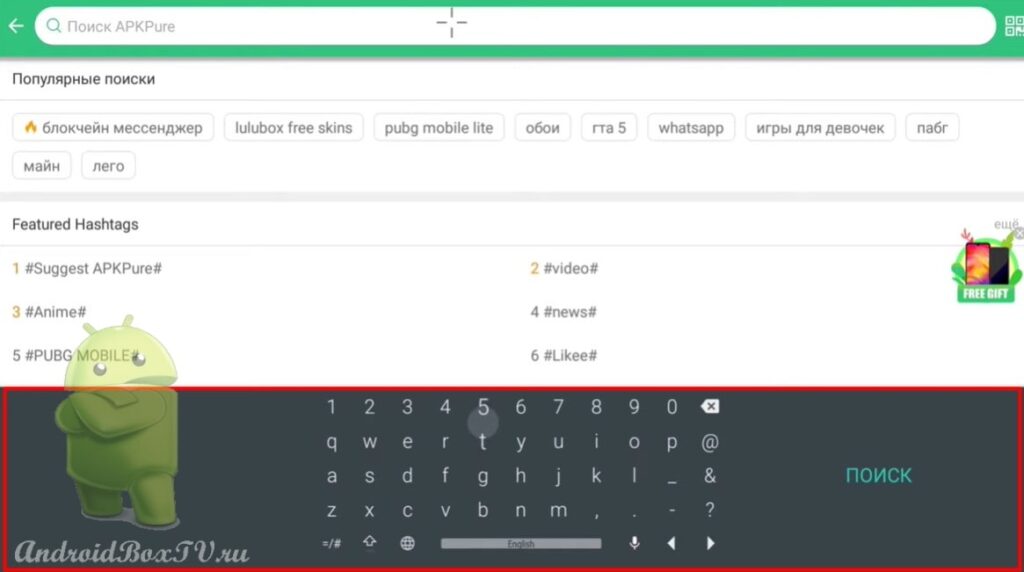 You can type with both the remote control and the mouse.
You can type with both the remote control and the mouse.
Voice input:
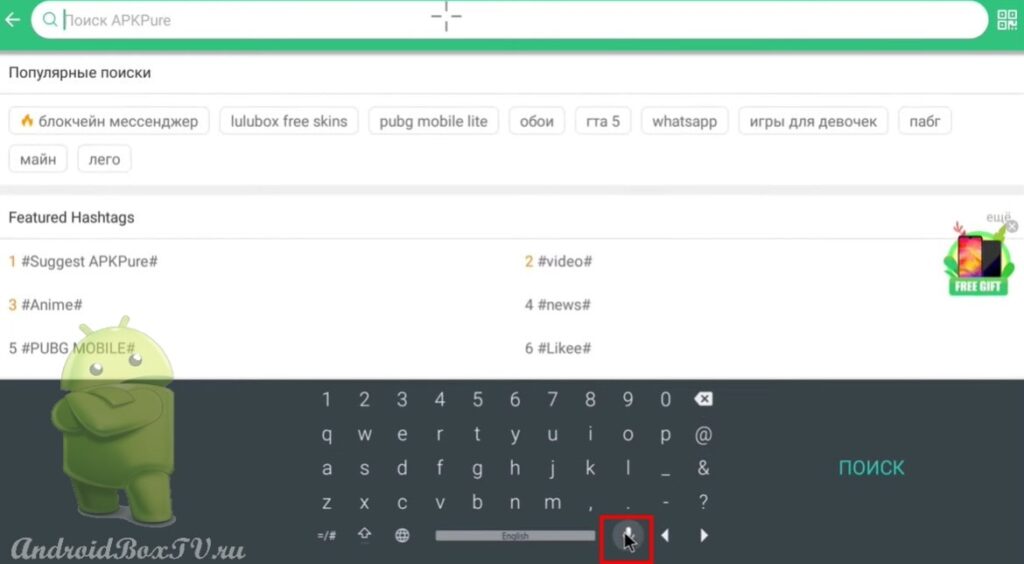
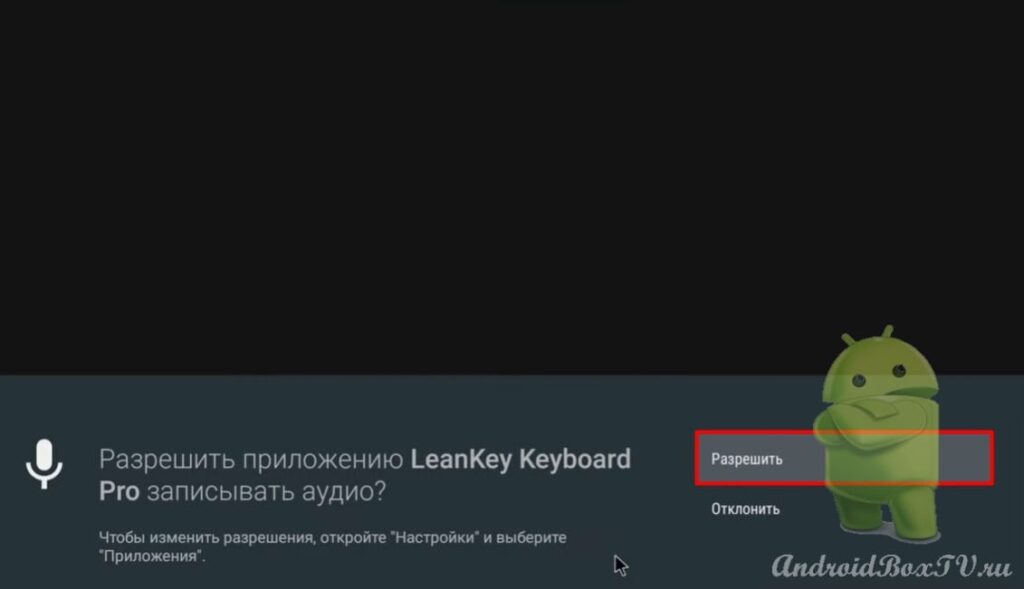 Settings can be accessed by holding down the globe icon:
Settings can be accessed by holding down the globe icon:
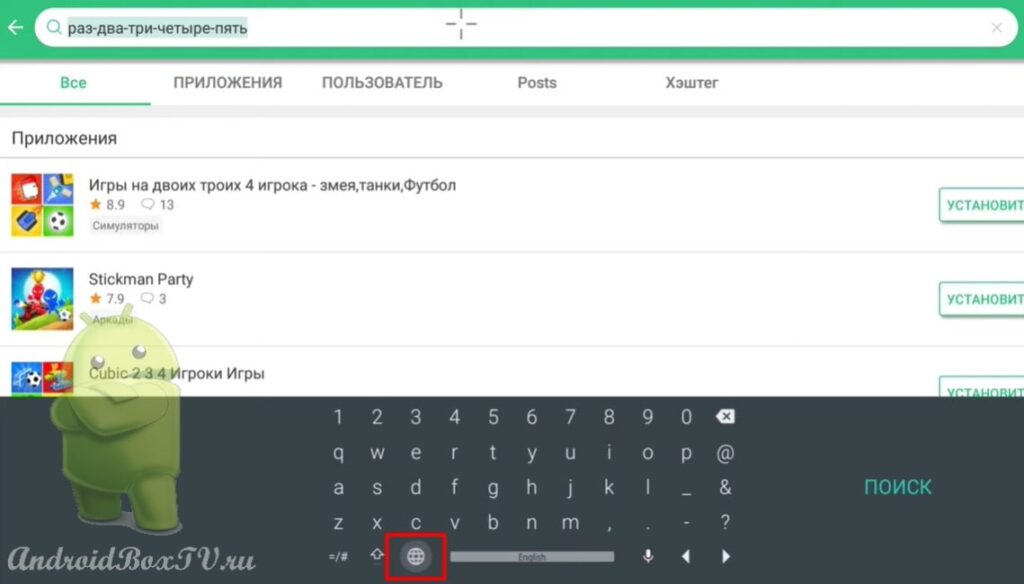 Let's try to increase the keyboard in the settings:
Let's try to increase the keyboard in the settings:
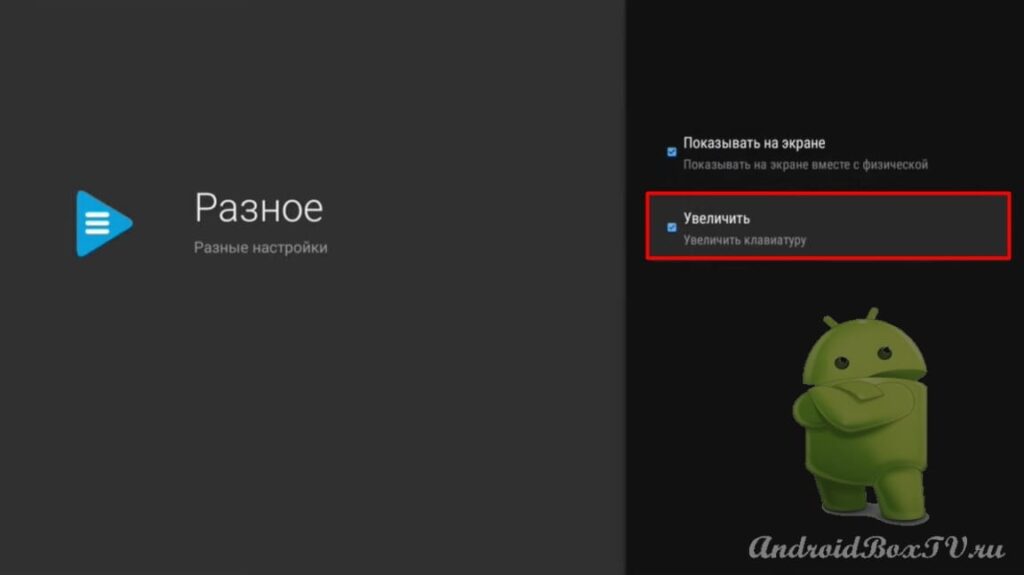
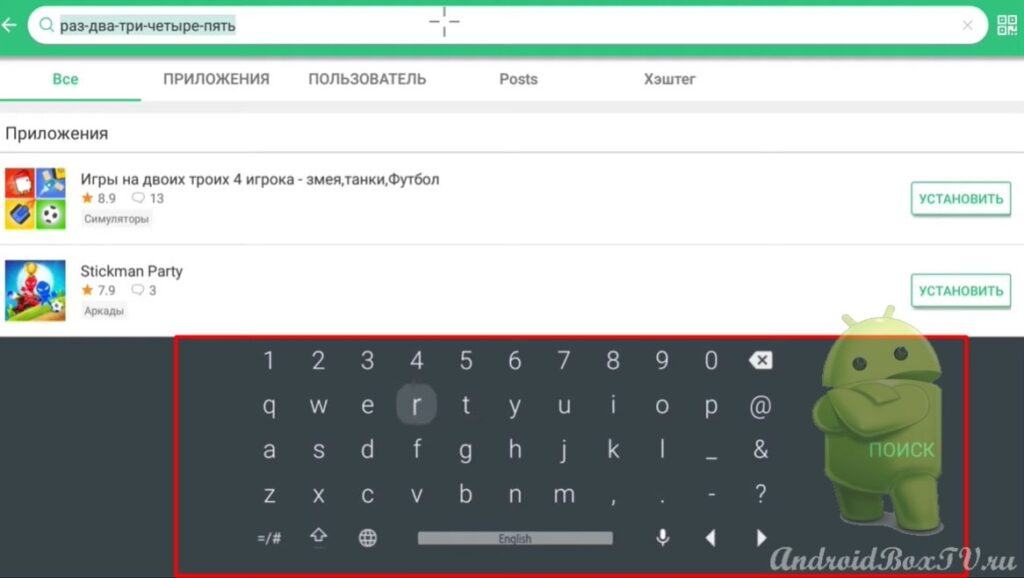 Now let's look at how to update the stock "Gboard" keyboard.
Now let's look at how to update the stock "Gboard" keyboard.
Aptoid TV app store and type “Gboard” in the search bar:
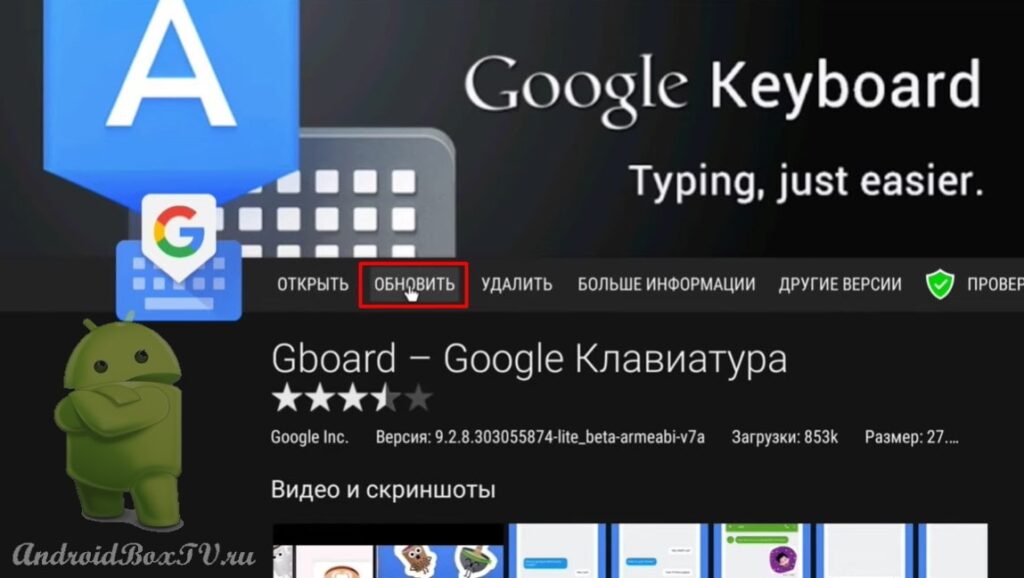
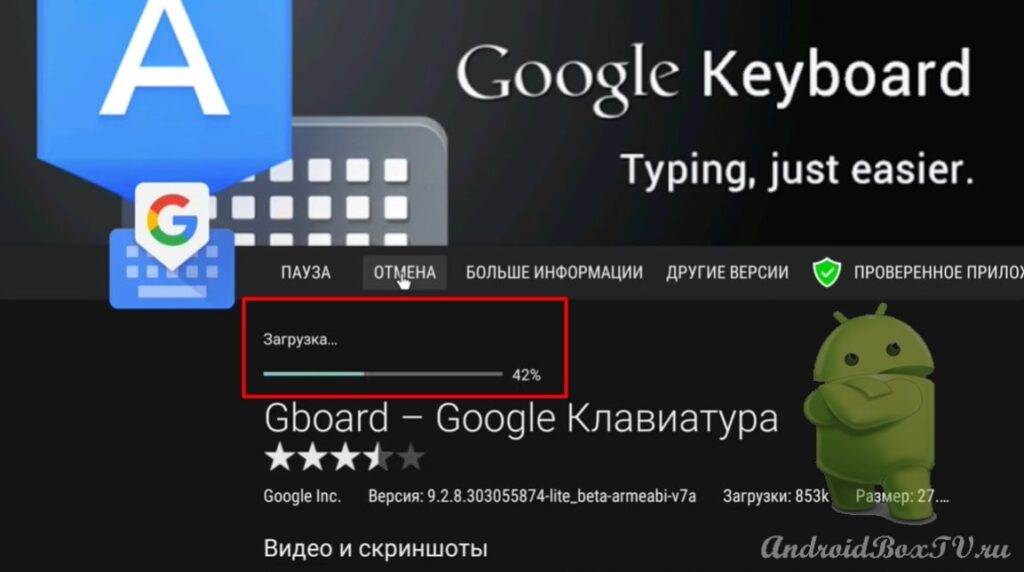 After installing the update, we open the application, but you will not be able to open the application settings here:
After installing the update, we open the application, but you will not be able to open the application settings here:
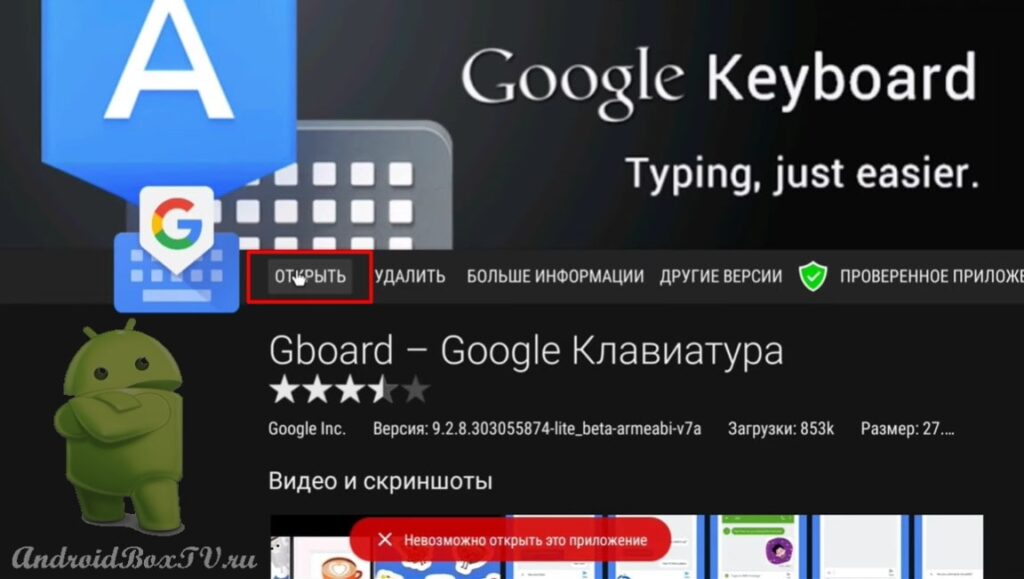 Therefore, go to the device settings and select “Keyboard”:
Therefore, go to the device settings and select “Keyboard”:
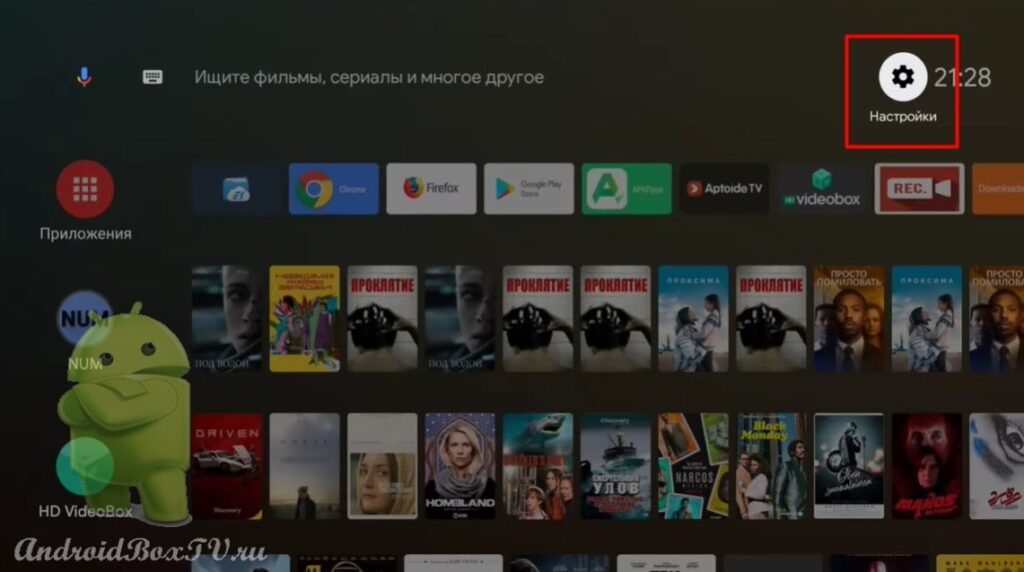
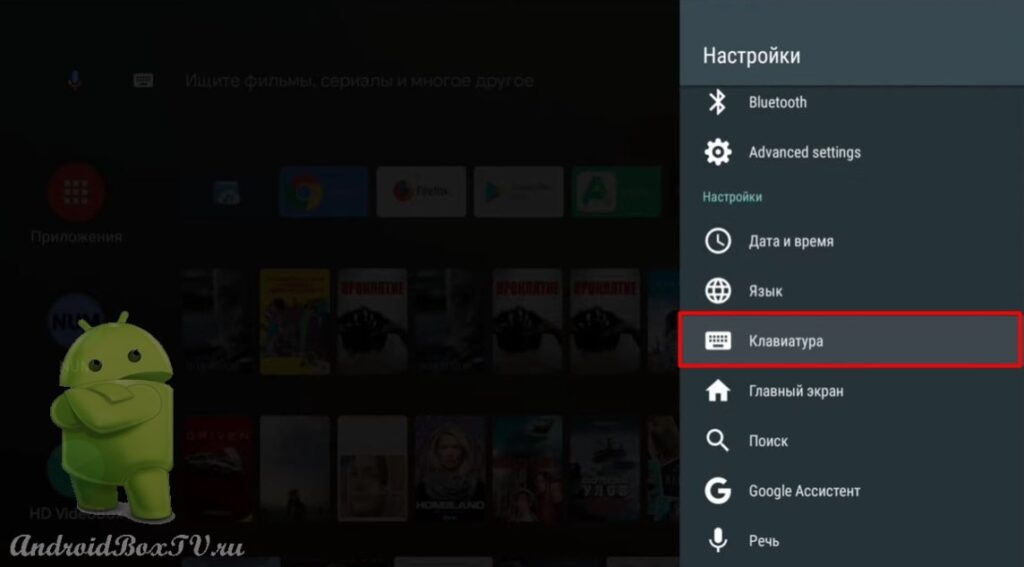 In the "Current keyboard" section, check "Gboard":
In the "Current keyboard" section, check "Gboard":
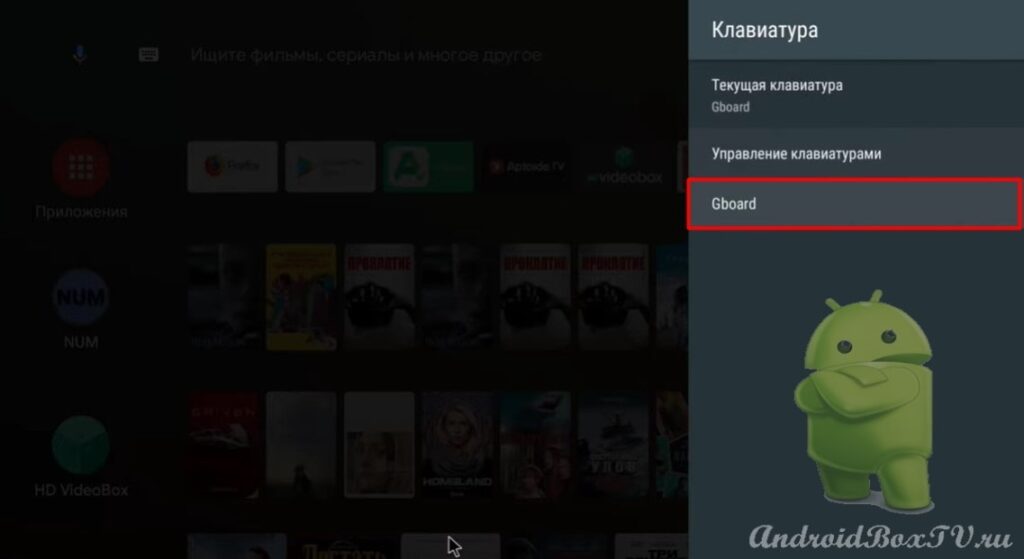 In the settings section, turn on the “Row of numbers”:
In the settings section, turn on the “Row of numbers”:
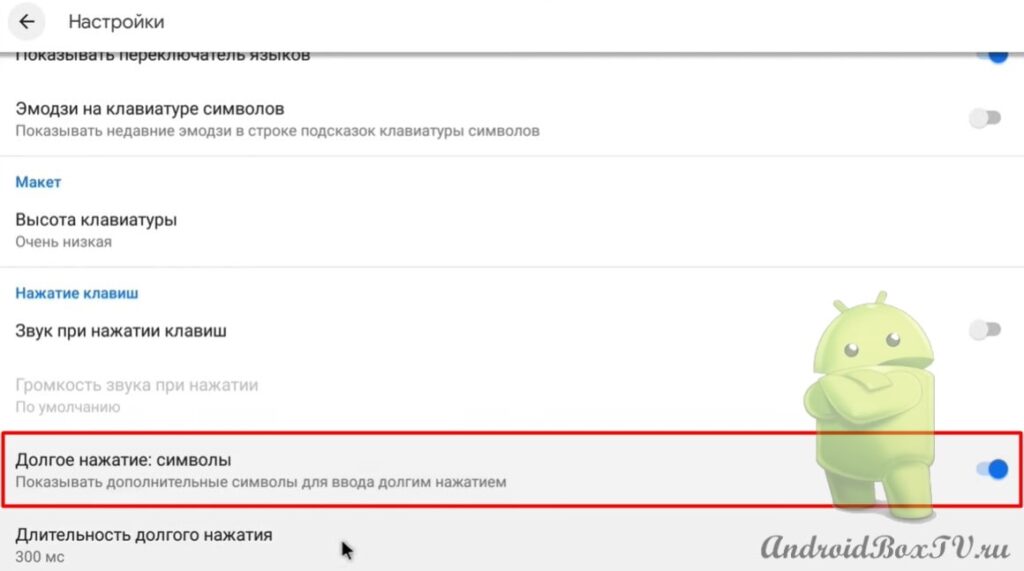 Also, you can set the duration of the long press:
Also, you can set the duration of the long press:
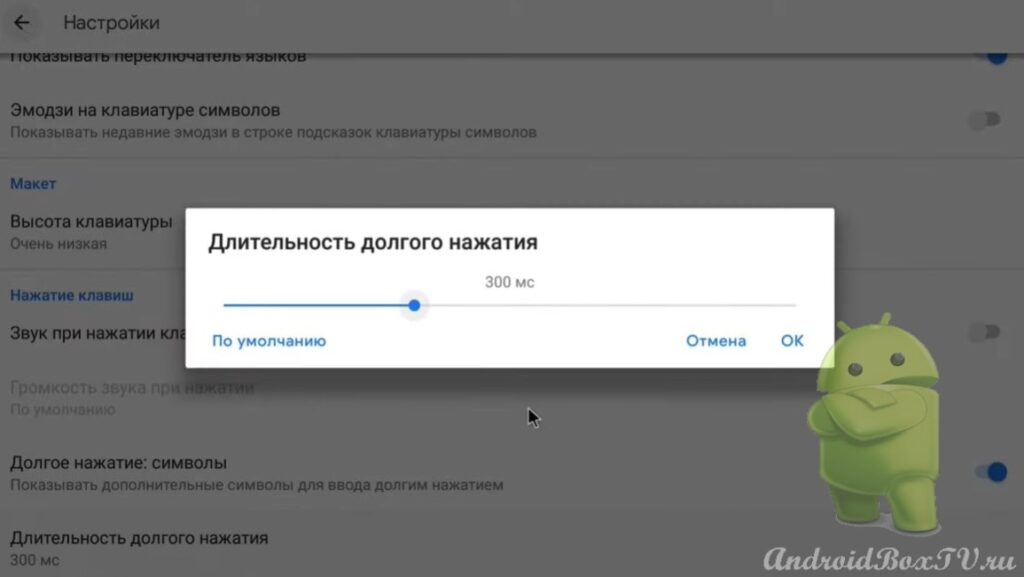 Next, the “Languages” section, you can add the desired language:
Next, the “Languages” section, you can add the desired language:
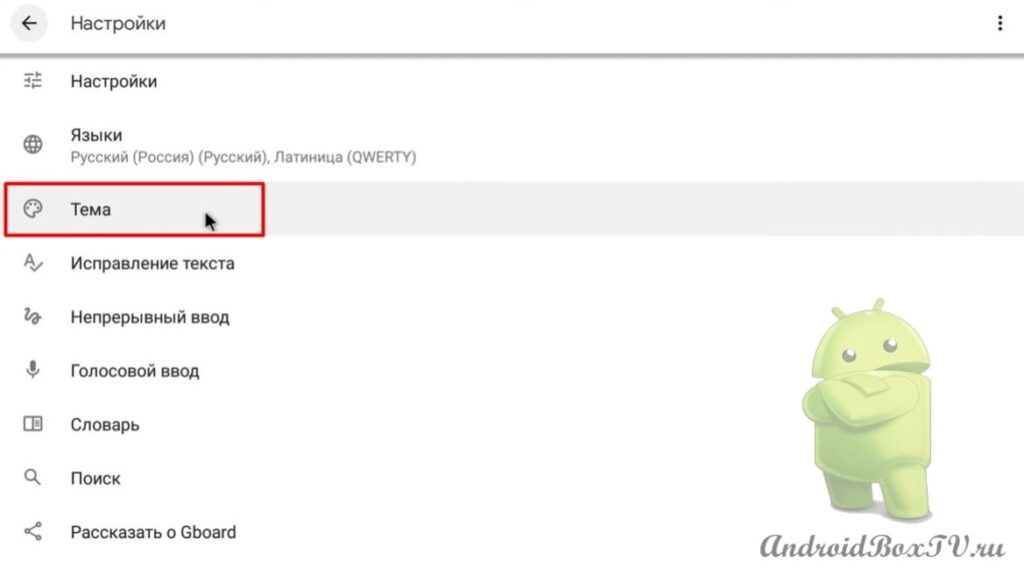
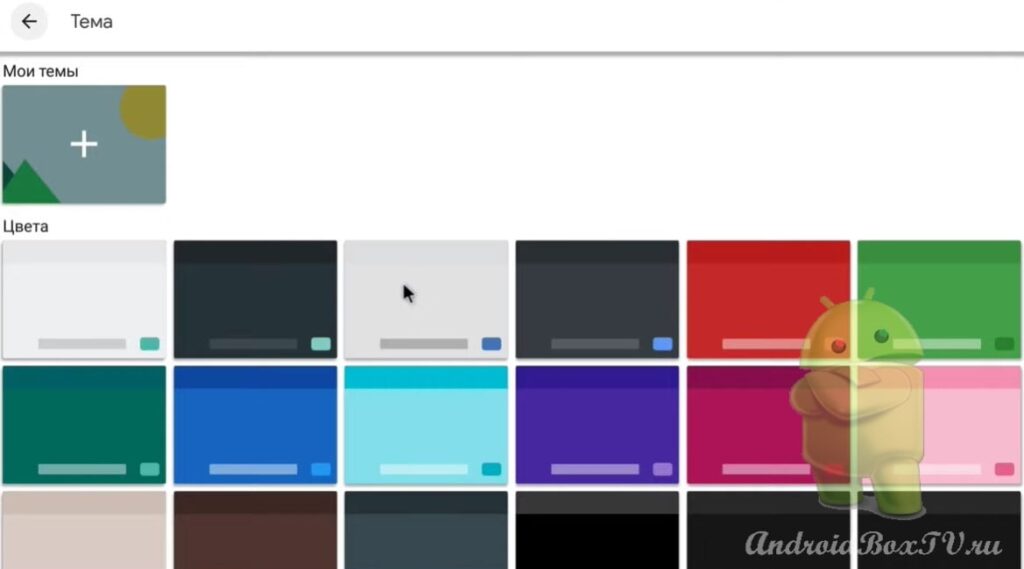 Here you can highlight the contours of the keys:
Here you can highlight the contours of the keys:
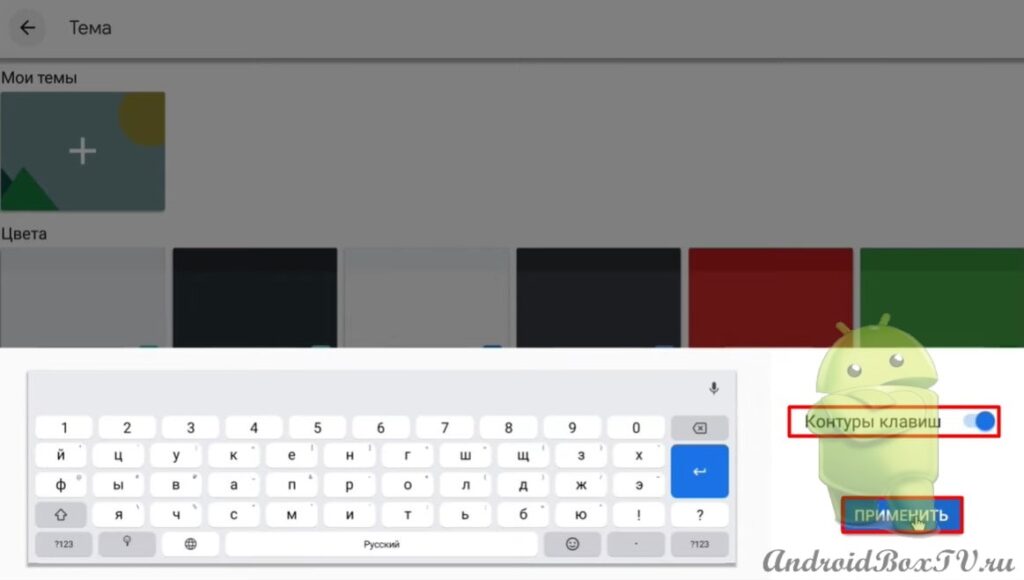 Section “Continuous input”. This is for mobile devices, so we turn it off so as not to interfere:
Section “Continuous input”. This is for mobile devices, so we turn it off so as not to interfere:
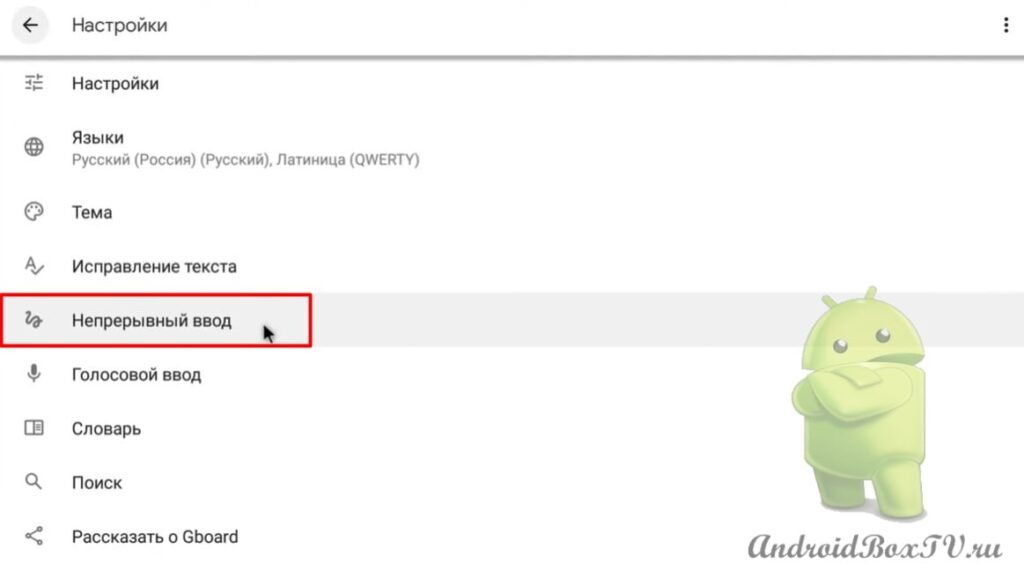
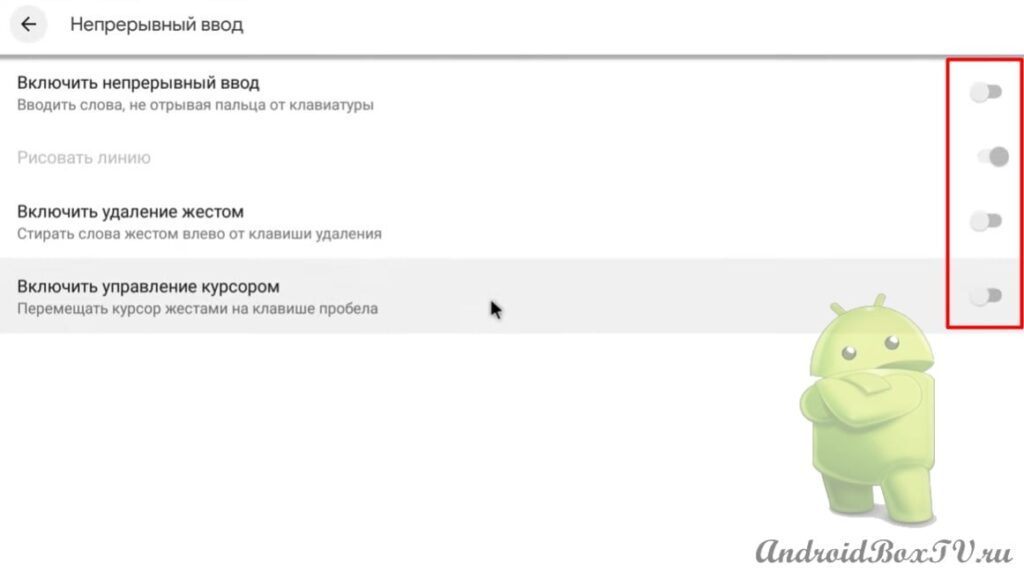 Voice input is enabled by default.
Voice input is enabled by default.
Dictionary section. You can remove unnecessary or misspelled words:
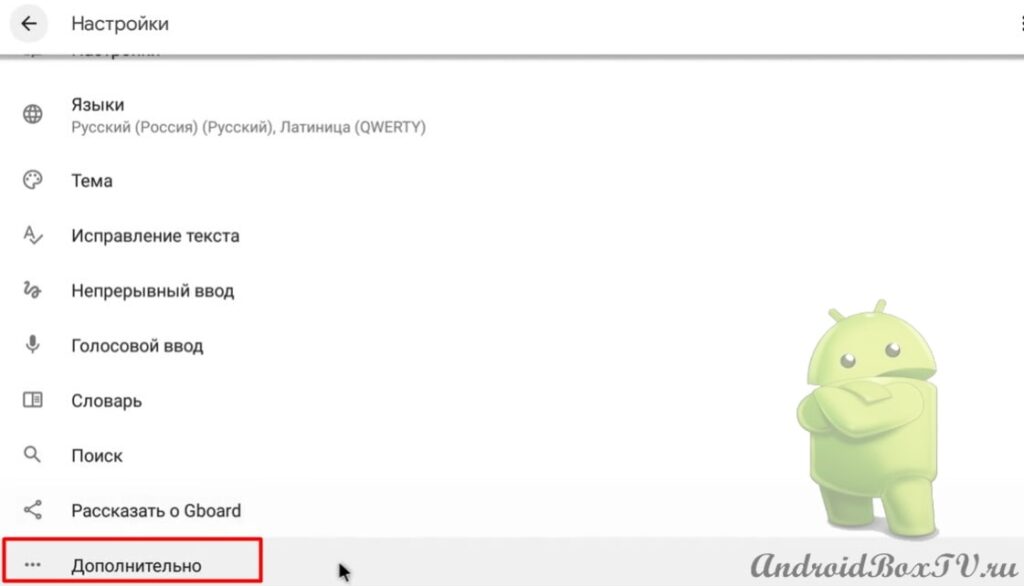
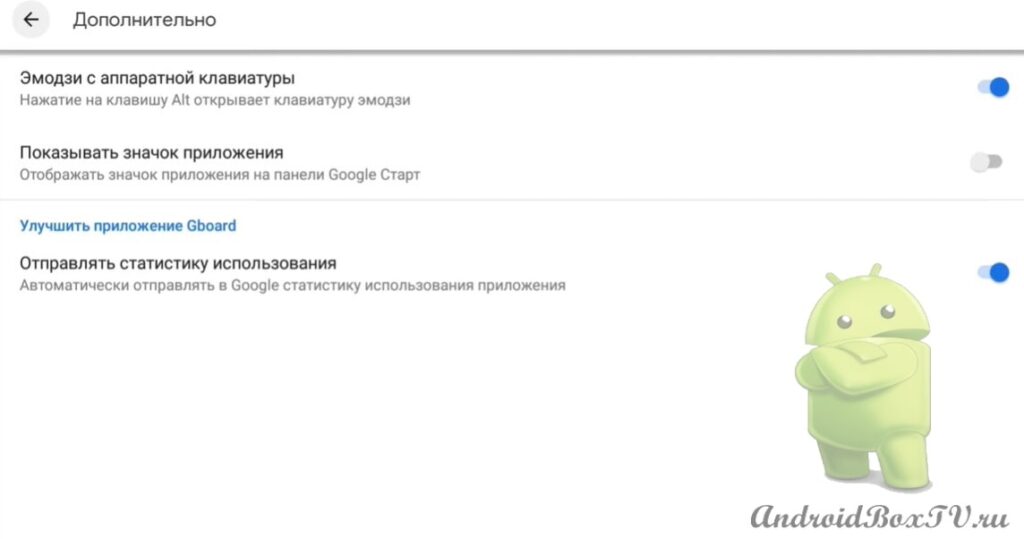 Now let's see how the keyboard works.
Now let's see how the keyboard works.
Voice input works:
Copying text:
 Next, open the “Clipboard” on the keyboard and click on the copied text, it is inserted into the input field:
Next, open the “Clipboard” on the keyboard and click on the copied text, it is inserted into the input field:
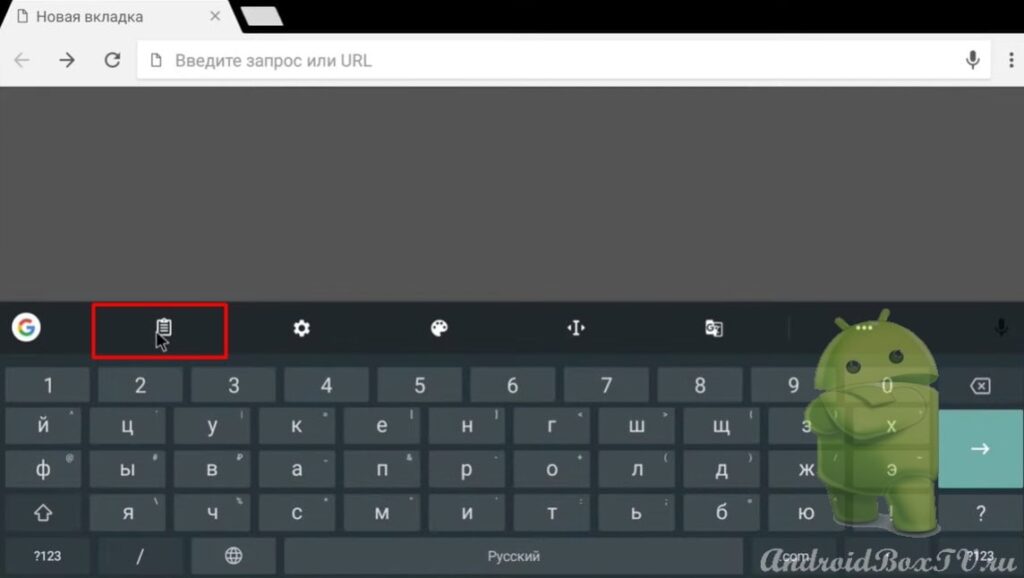
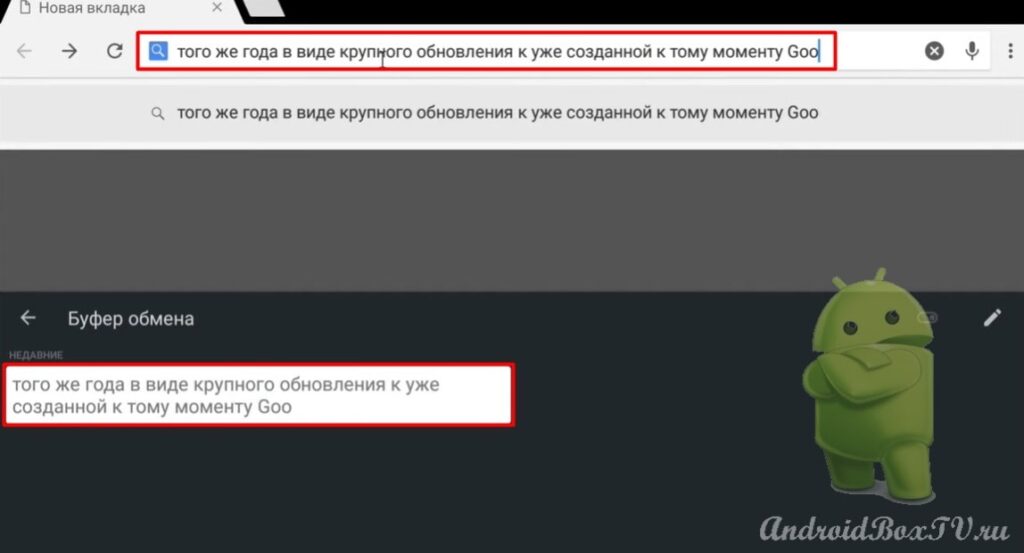 We hold the copied text and you can fix it, or delete it:
We hold the copied text and you can fix it, or delete it:
Ready?
Everything worked out? Check out other articles from the "First Acquaintance" section here .
Well, if you are interested in another application for the SwiftKey keyboard, go here .
PS Site support via the link 😉