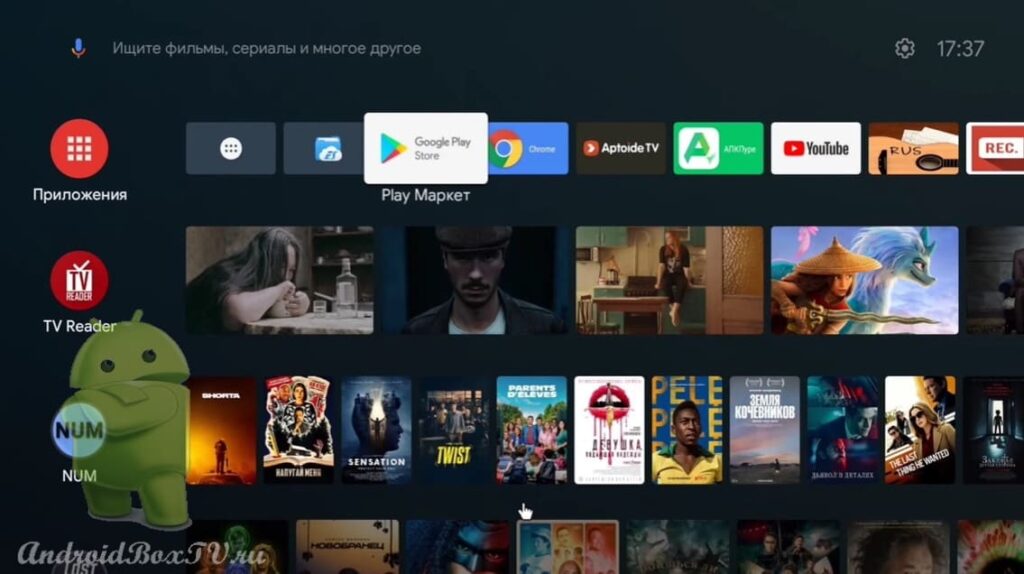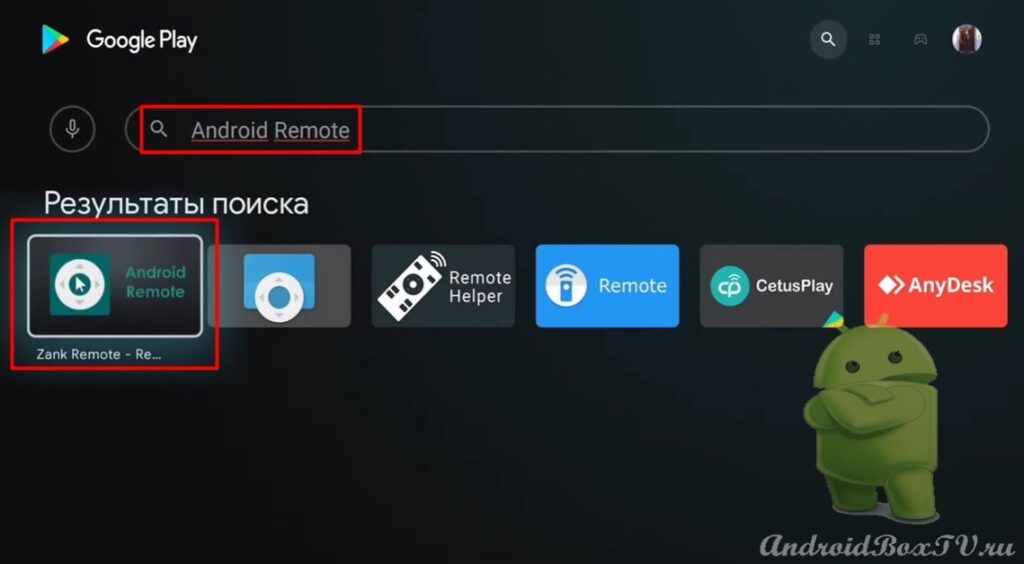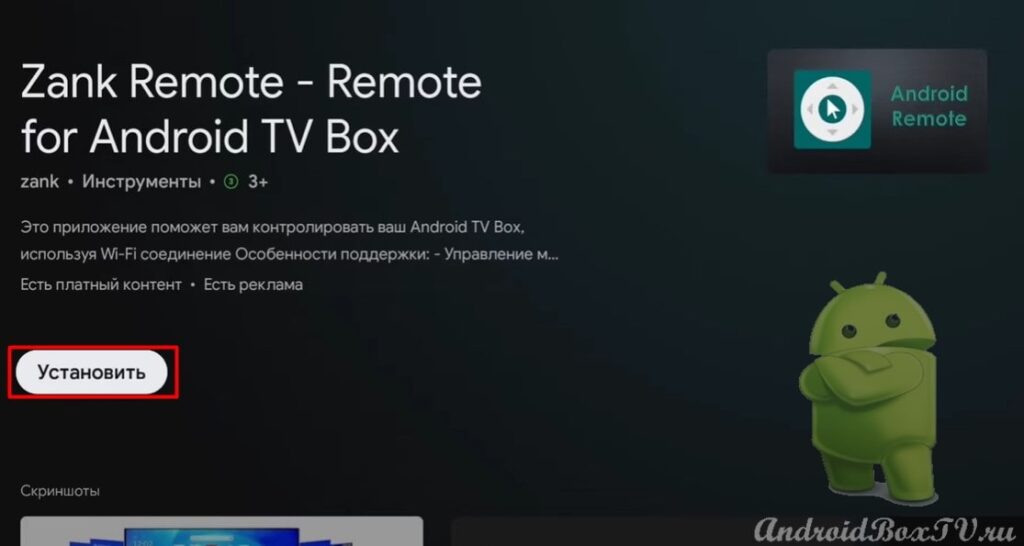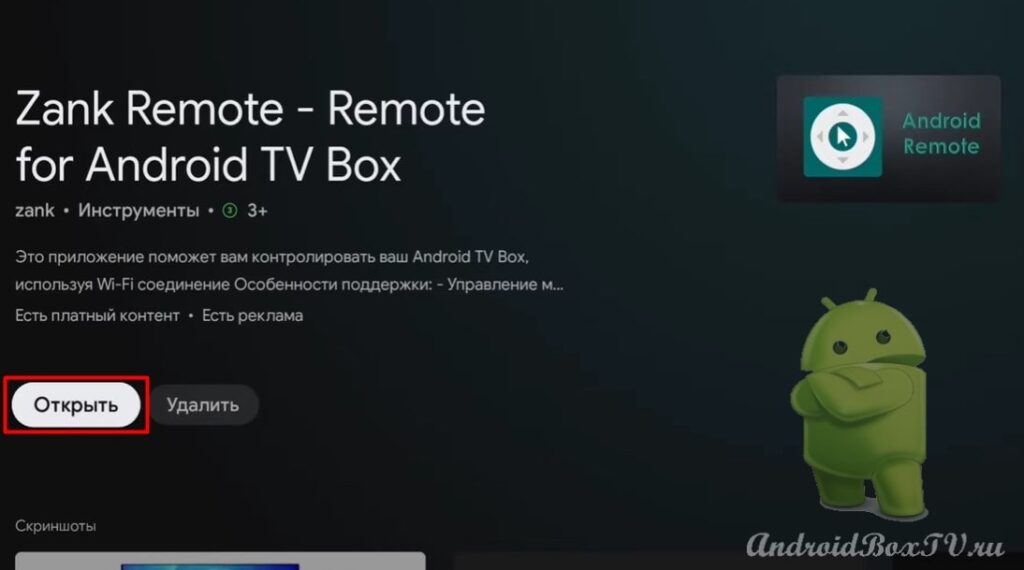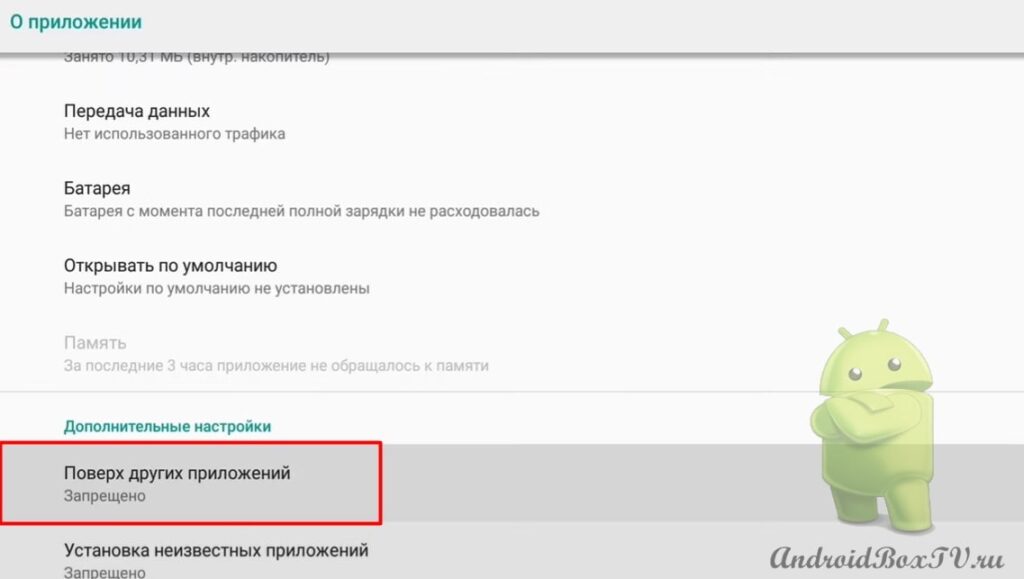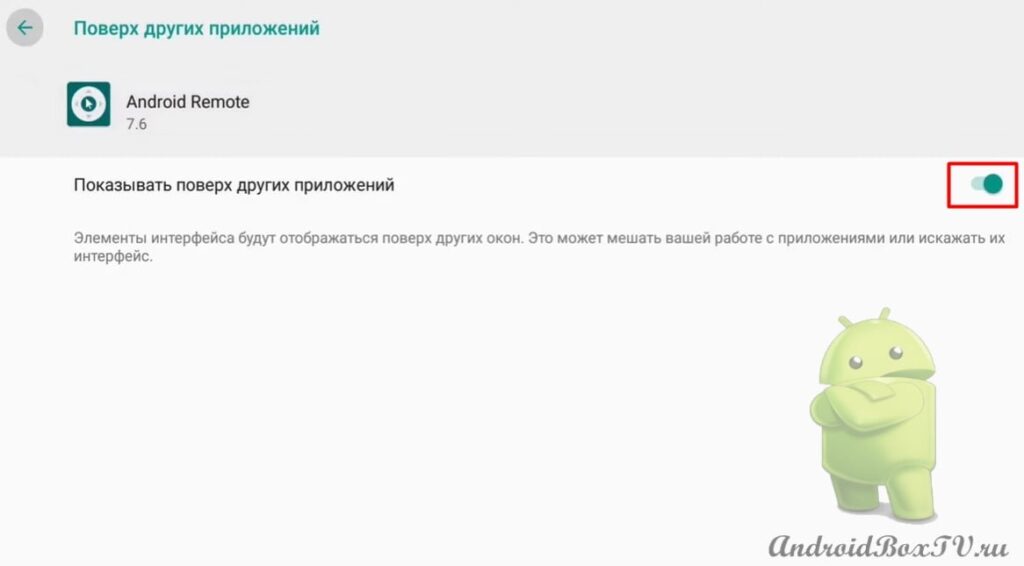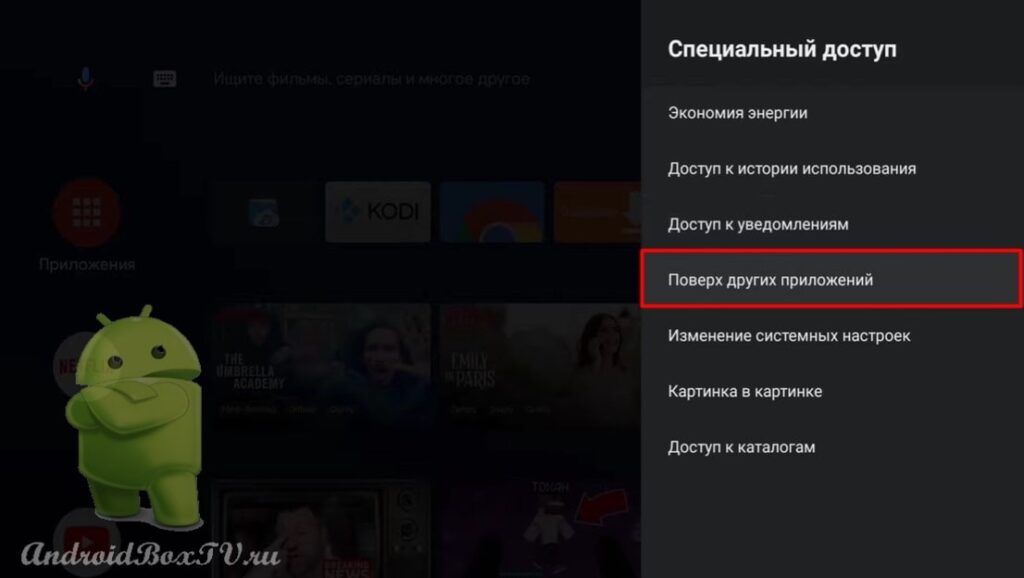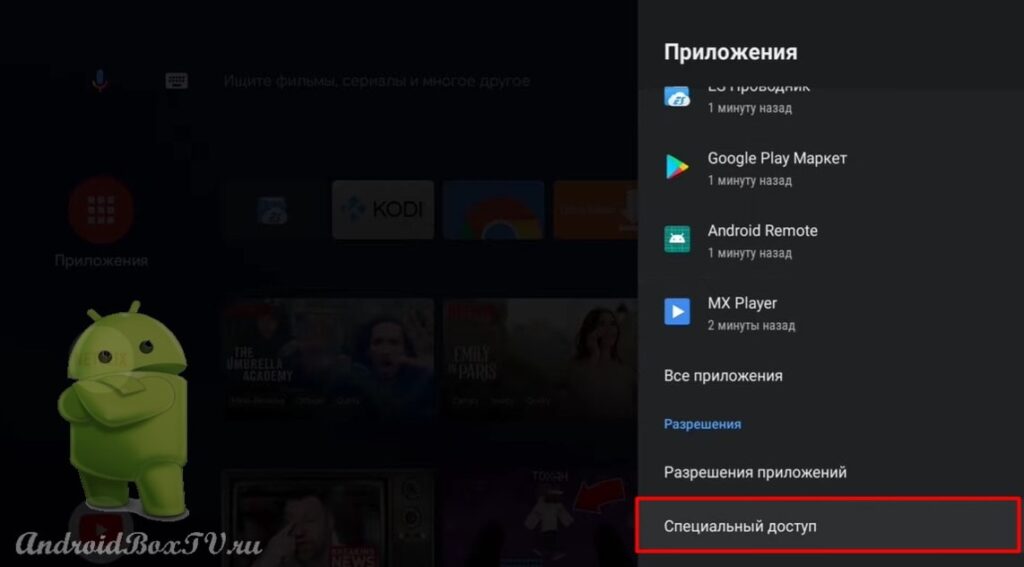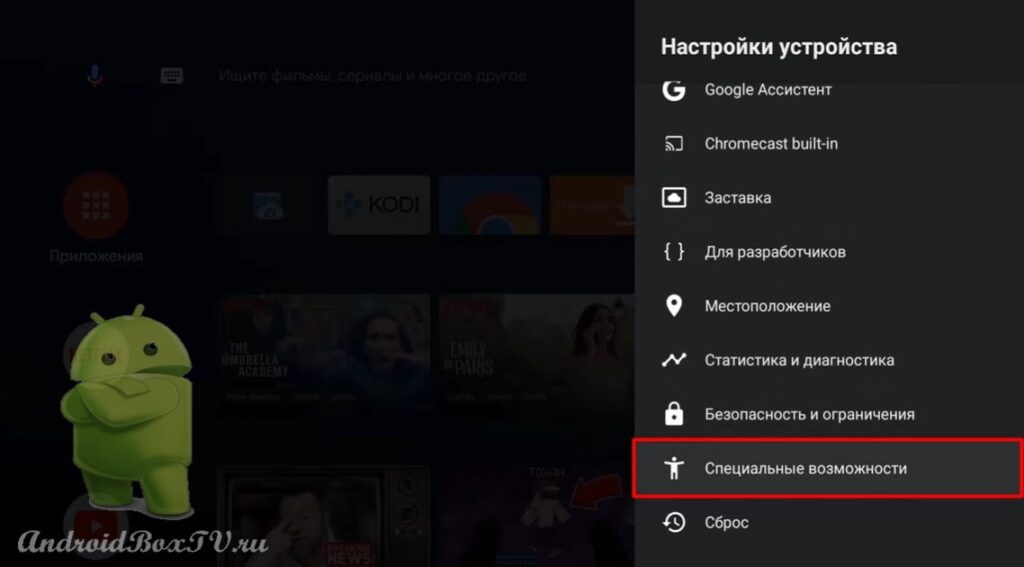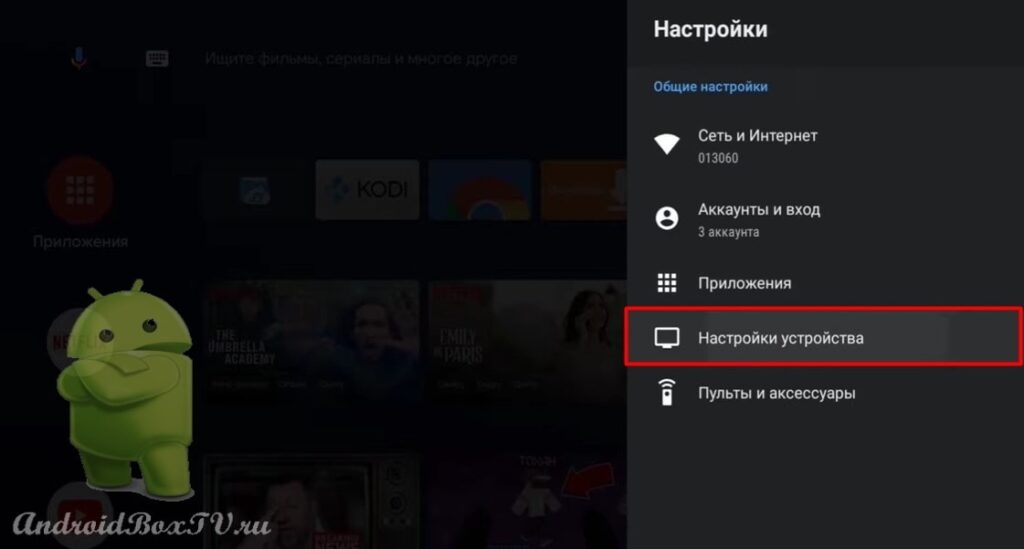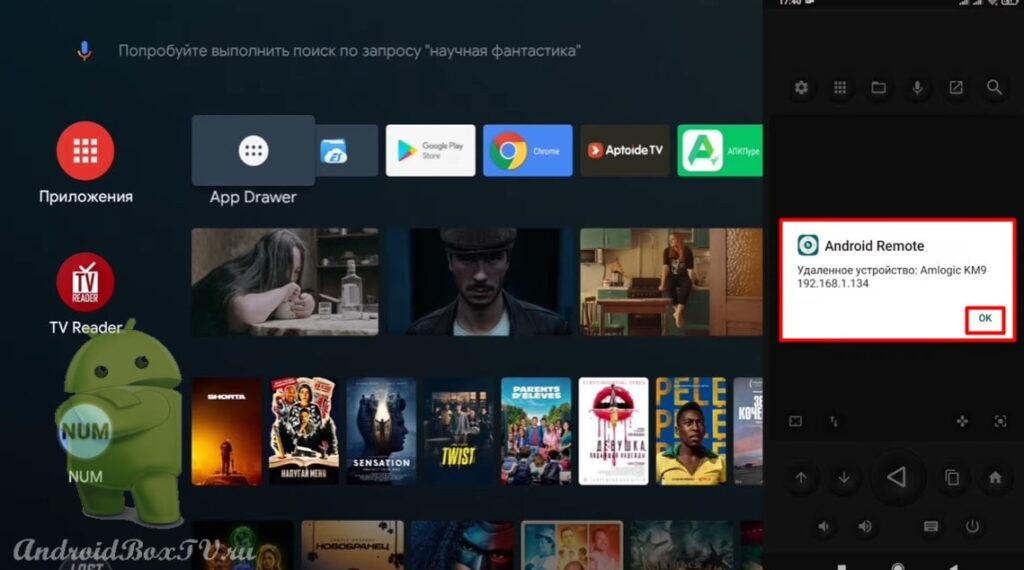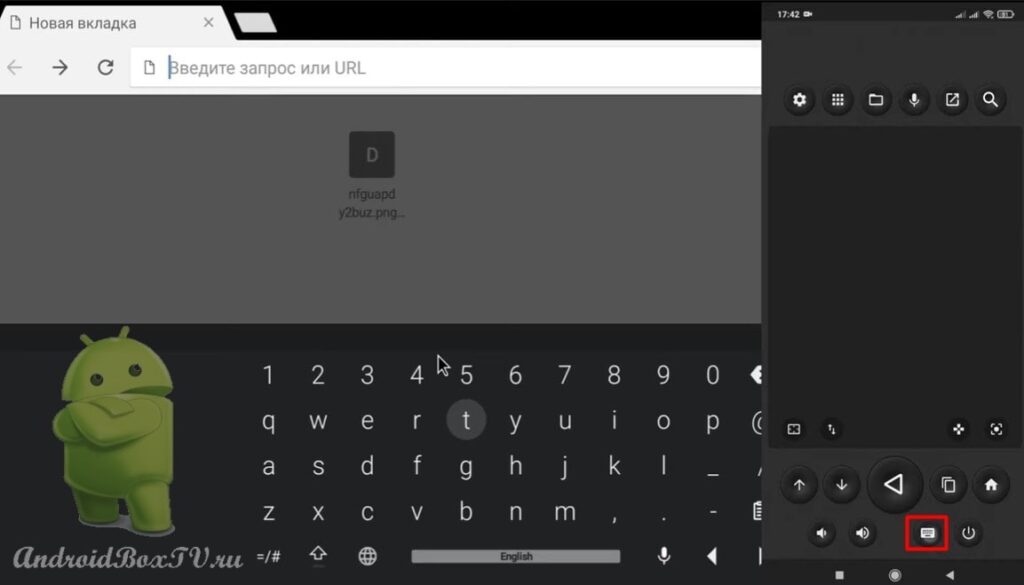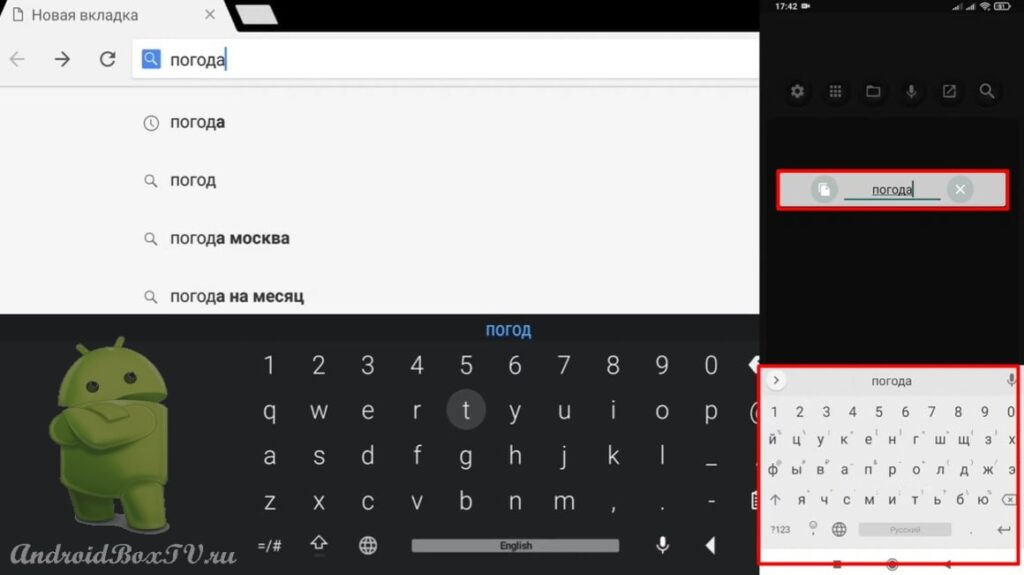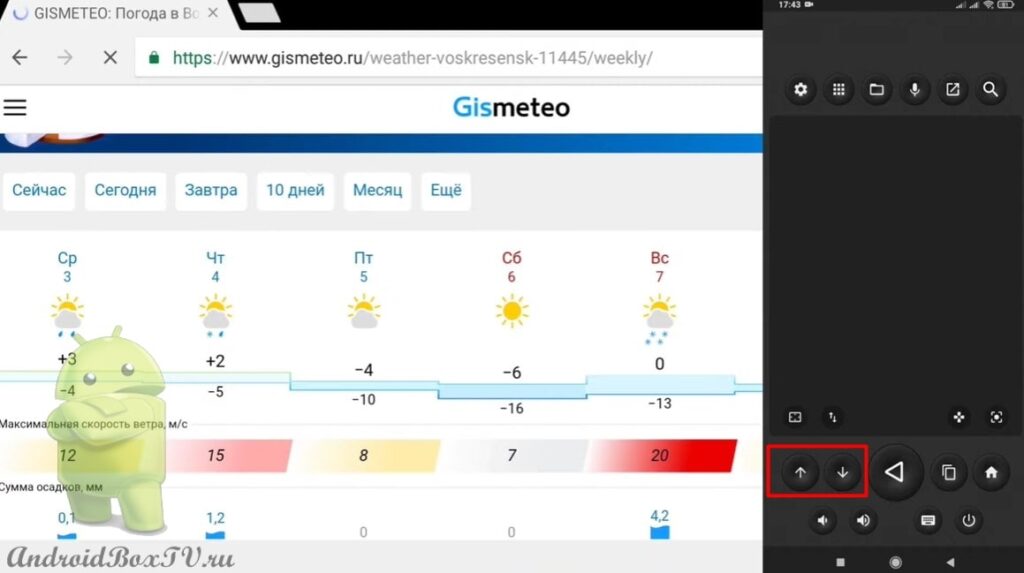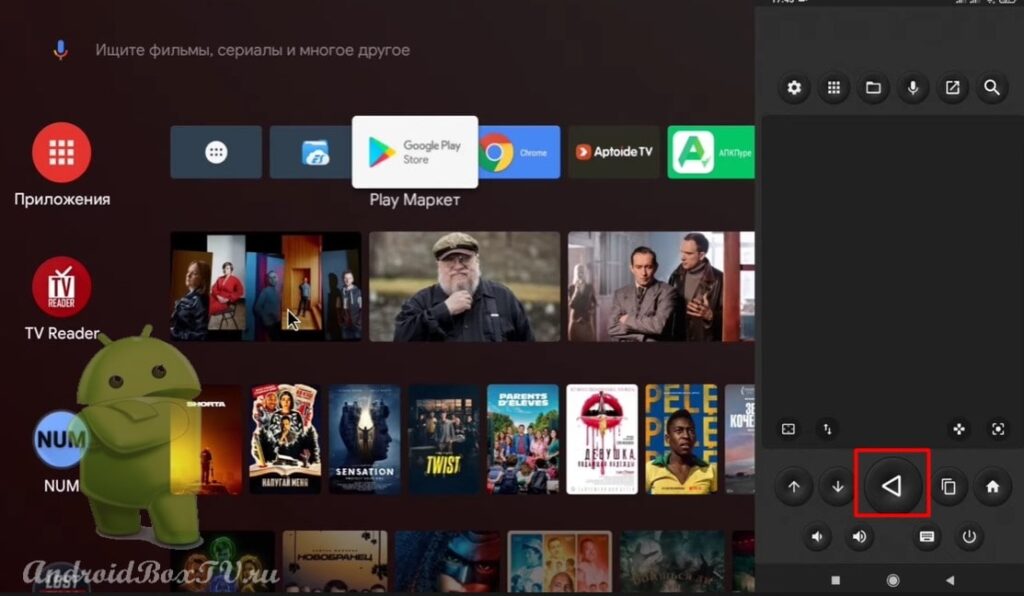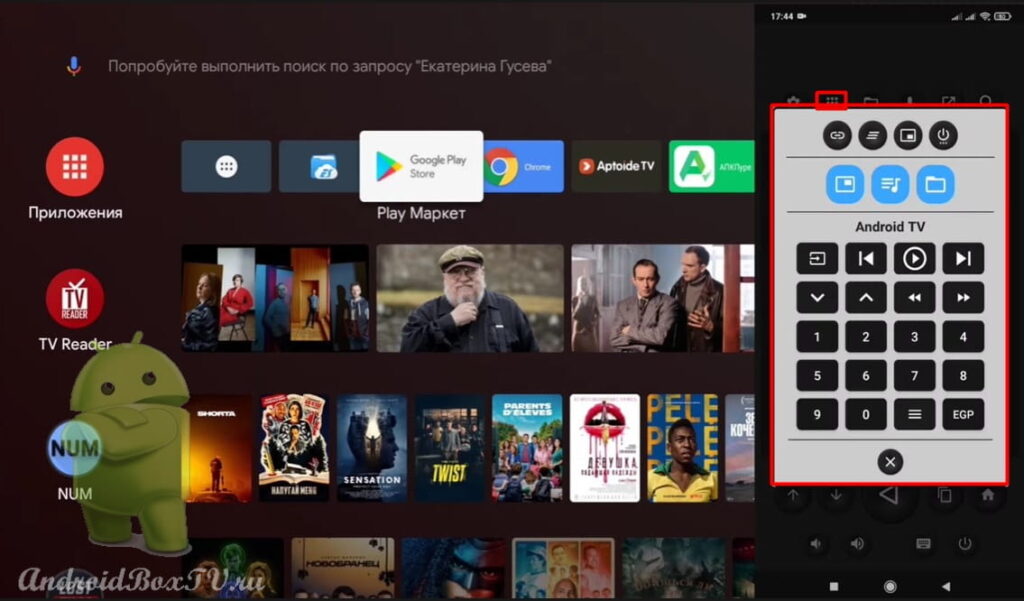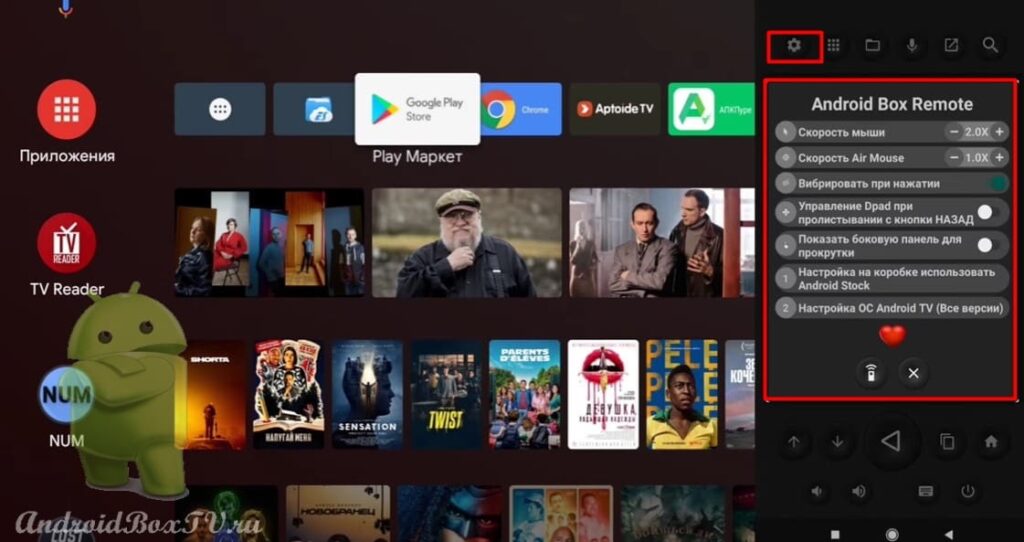Today we will consider the application “Zank Remote” - this is a remote control from an Android smartphone. This program includes the following features:
- Mouse
- air mouse
- touchpad
- TV remote control
- Regular remote
Also, you can transfer files two-way.
(How to use the mouse and air mouse I already told here )
First, install the application on Android TV. We go to the Play Store and enter the name “ Android Remote ” in the search bar:
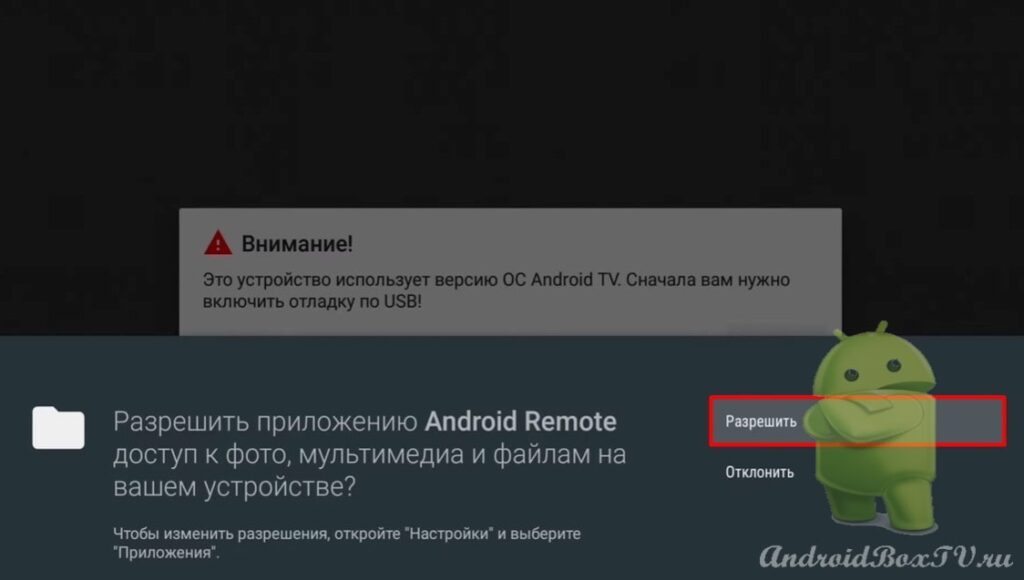 It is suggested to enable “USB Debugging”:
It is suggested to enable “USB Debugging”:
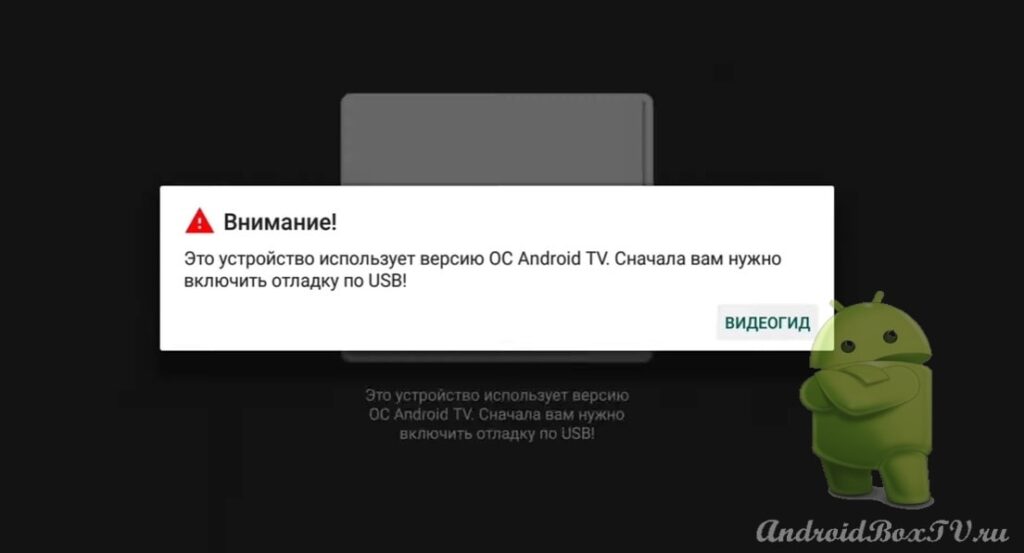 Enabling USB debugging is not recommended! Consider how to get permission differently.
Enabling USB debugging is not recommended! Consider how to get permission differently.
Open E S Explorer and go to “APPs”:
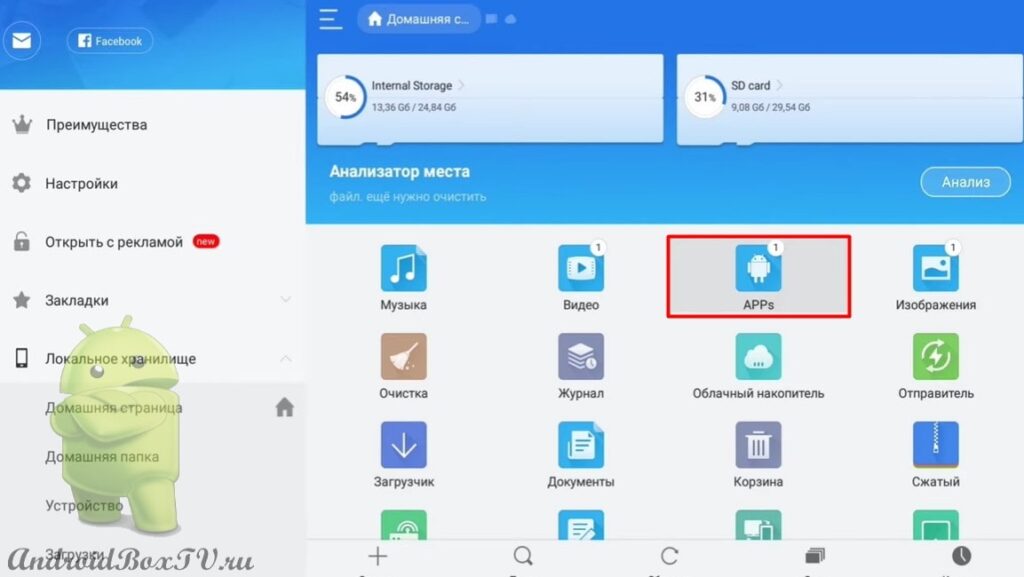
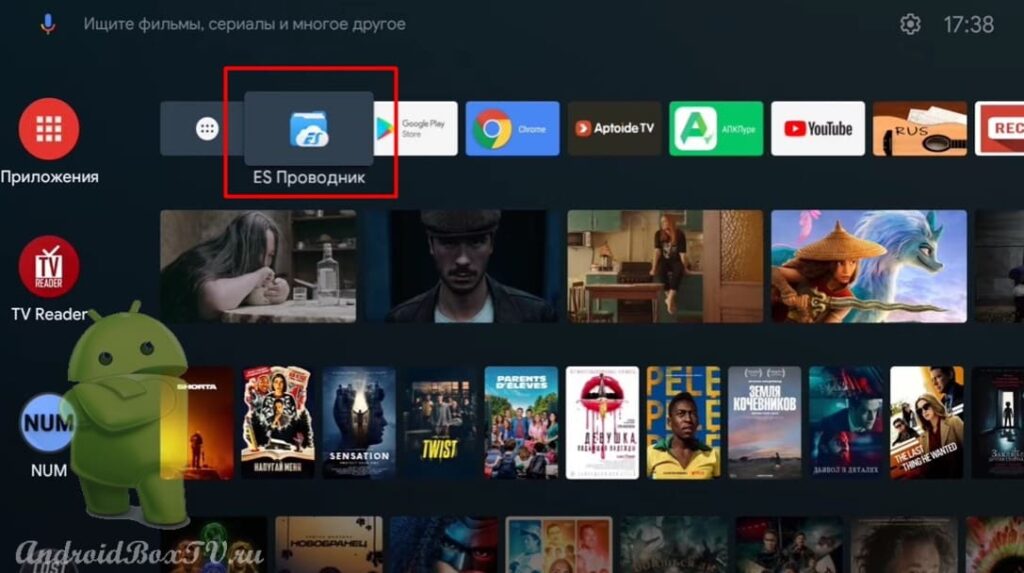 Select " Android Remote " and go to "Properties":
Select " Android Remote " and go to "Properties":
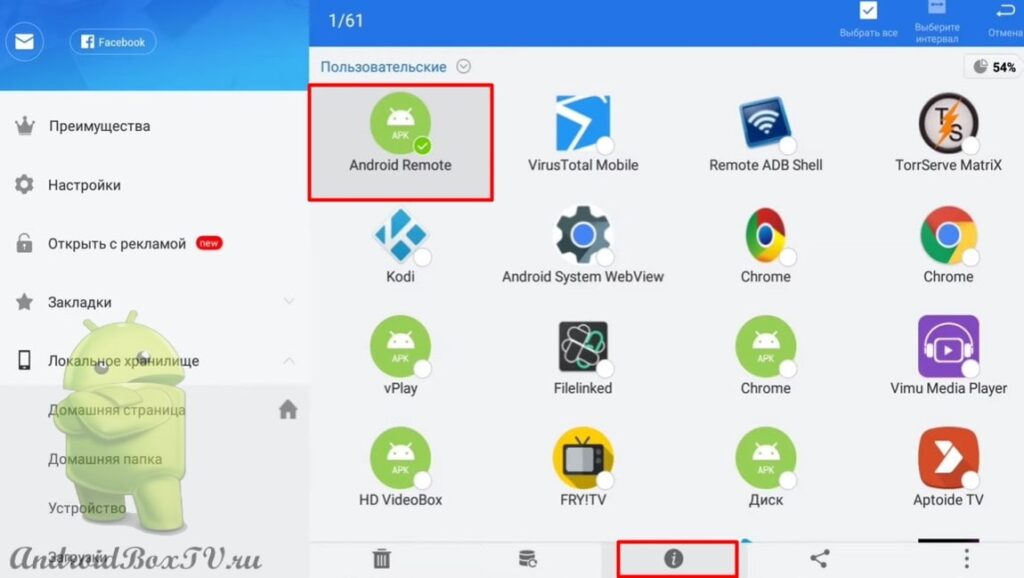 We go to the section "About the application":
We go to the section "About the application":
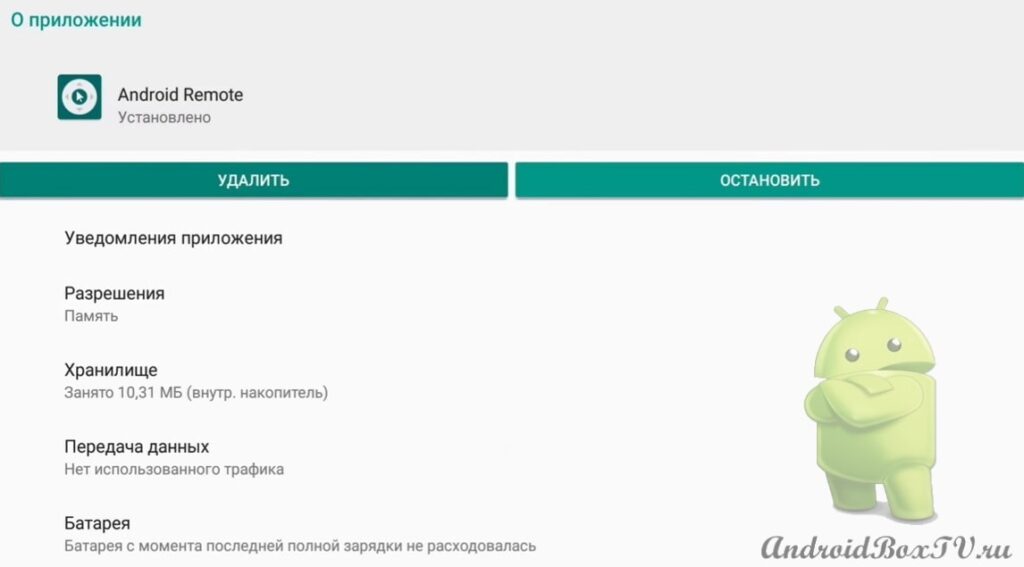 We give permission to show over other applications:
We give permission to show over other applications:
Go to the "Device Settings" section and select "Accessibility":
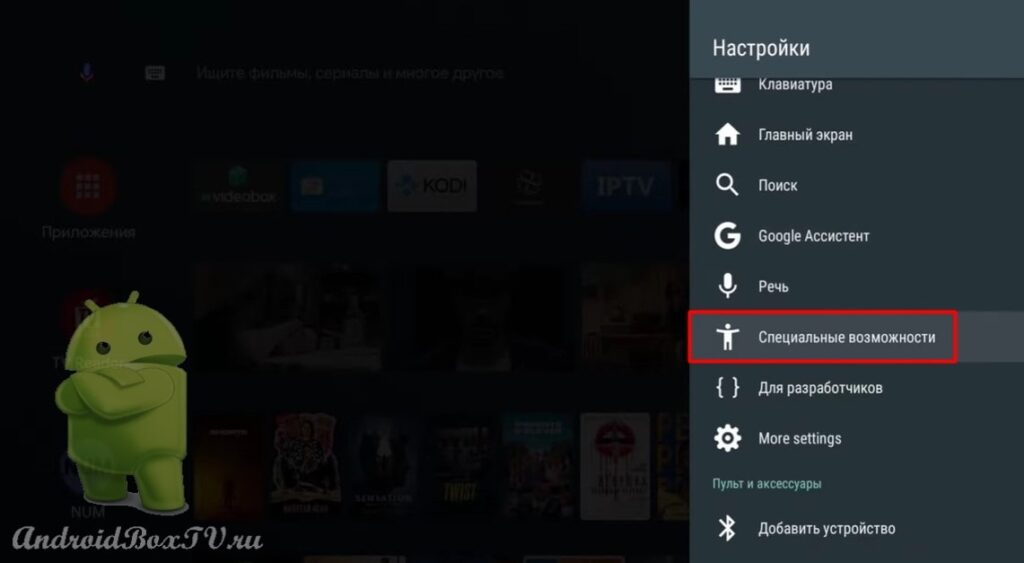
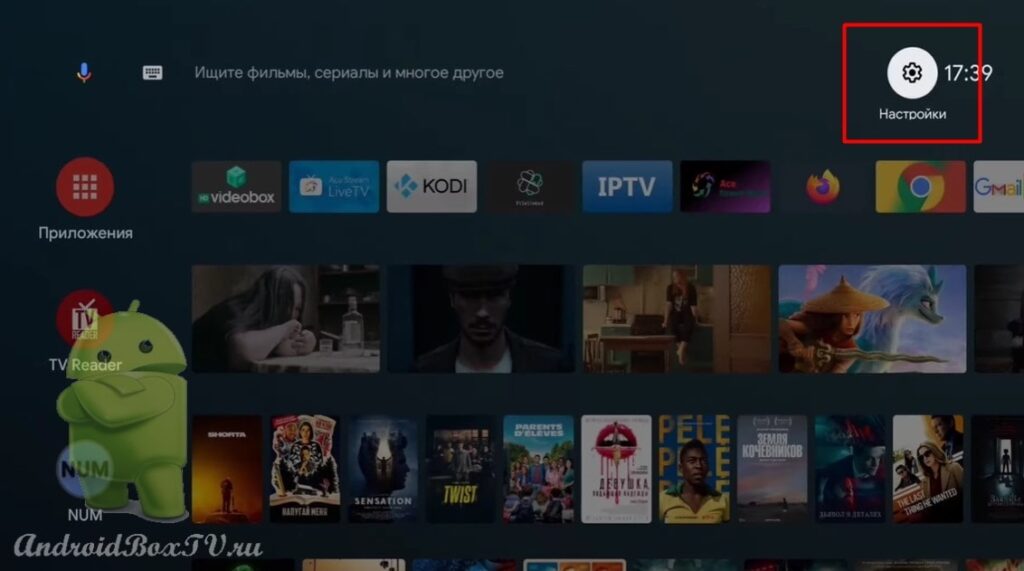 Next, turn on “ Android Remote ”. The mouse pointer appeared:
Next, turn on “ Android Remote ”. The mouse pointer appeared:
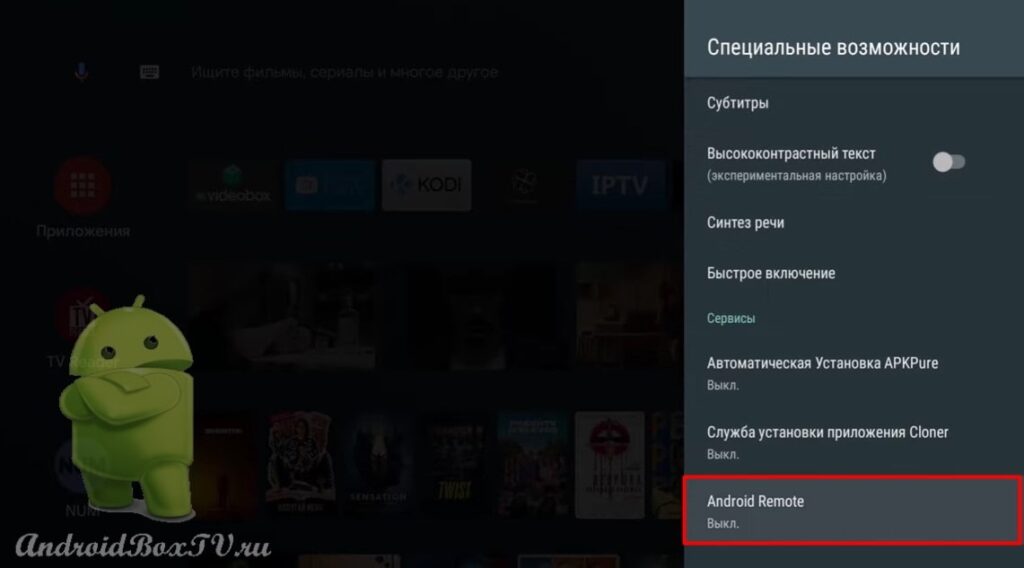
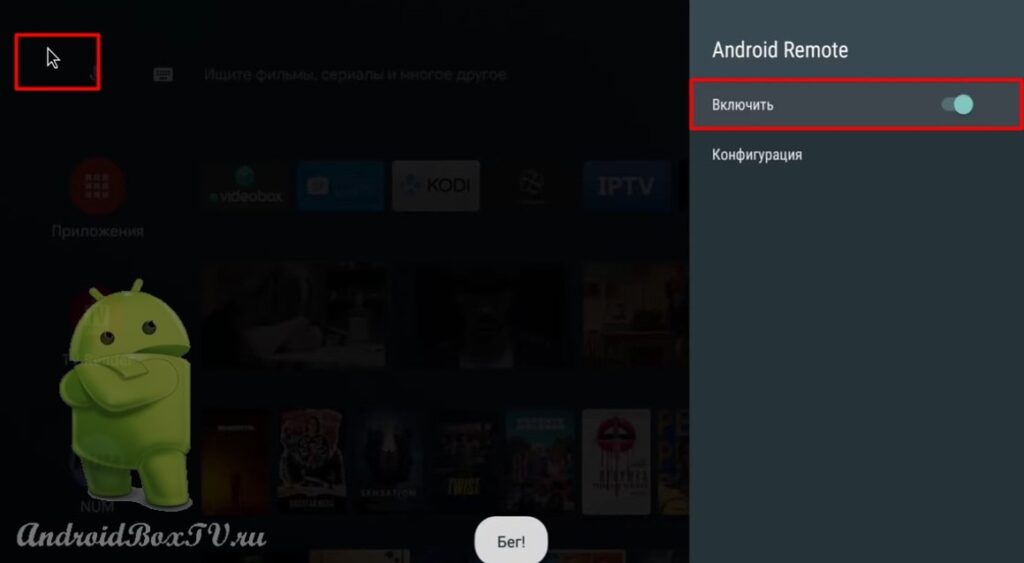 Now let's look at how to get permission on Android 9+.
Now let's look at how to get permission on Android 9+.
Go to "Settings" and select "Applications":
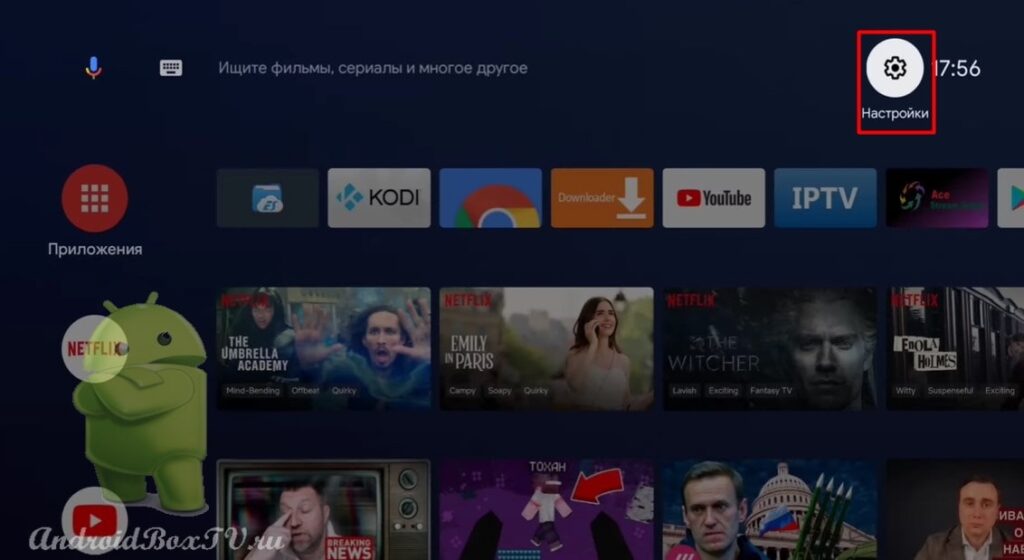
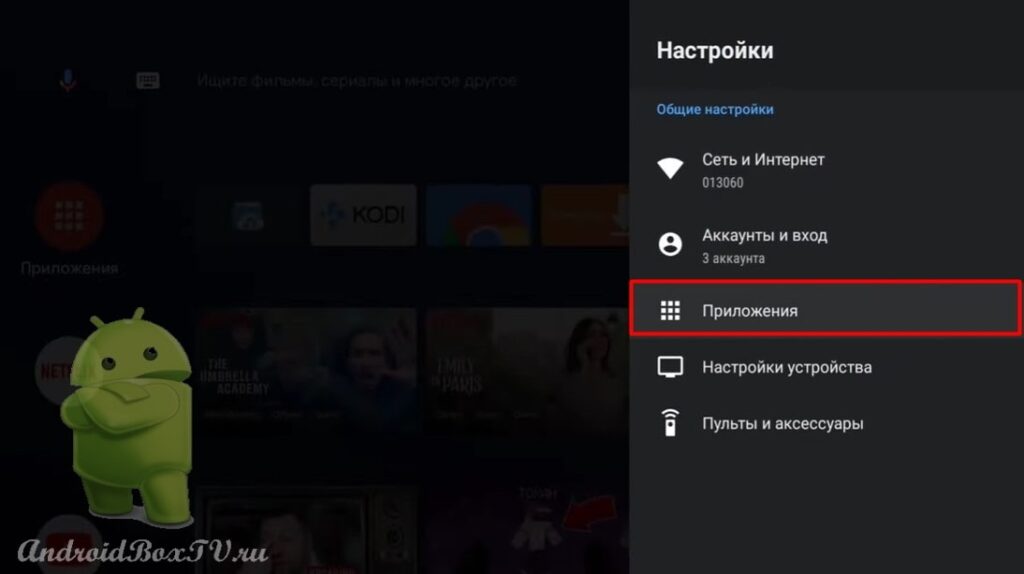 Next, select “Special access” and “Over other applications”:
Next, select “Special access” and “Over other applications”:
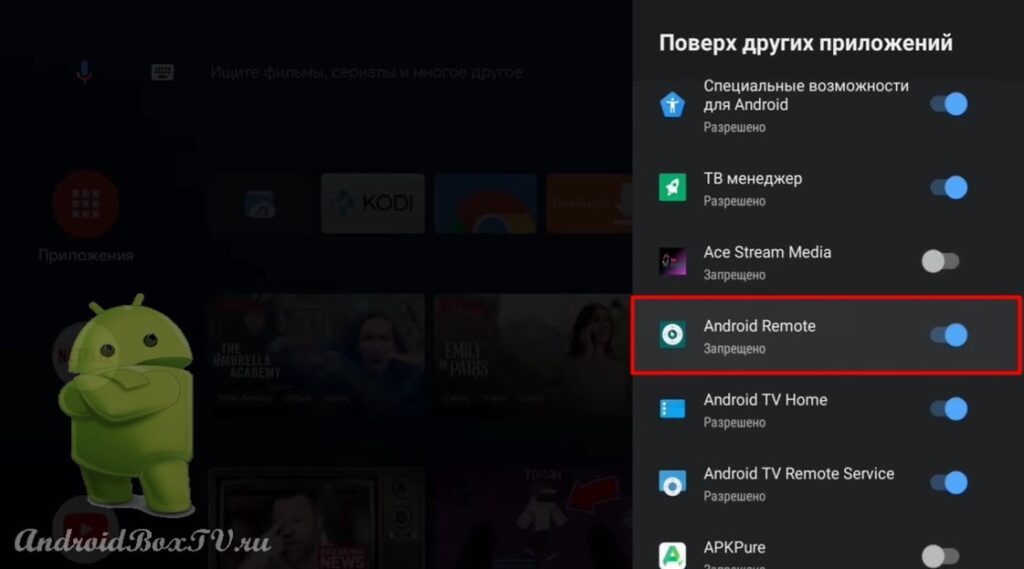 Next, go to “Device Settings” and select “Accessibility”:
Next, go to “Device Settings” and select “Accessibility”:
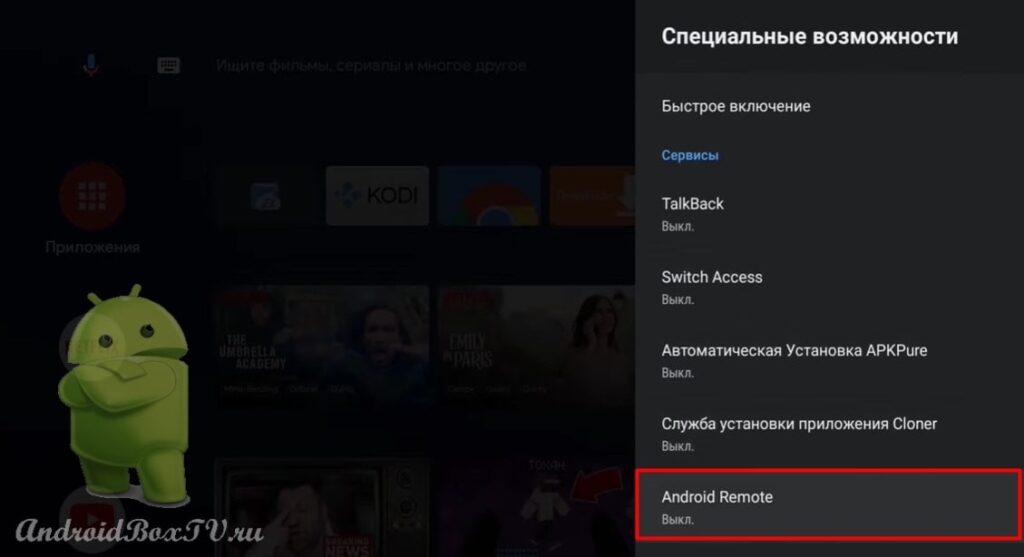
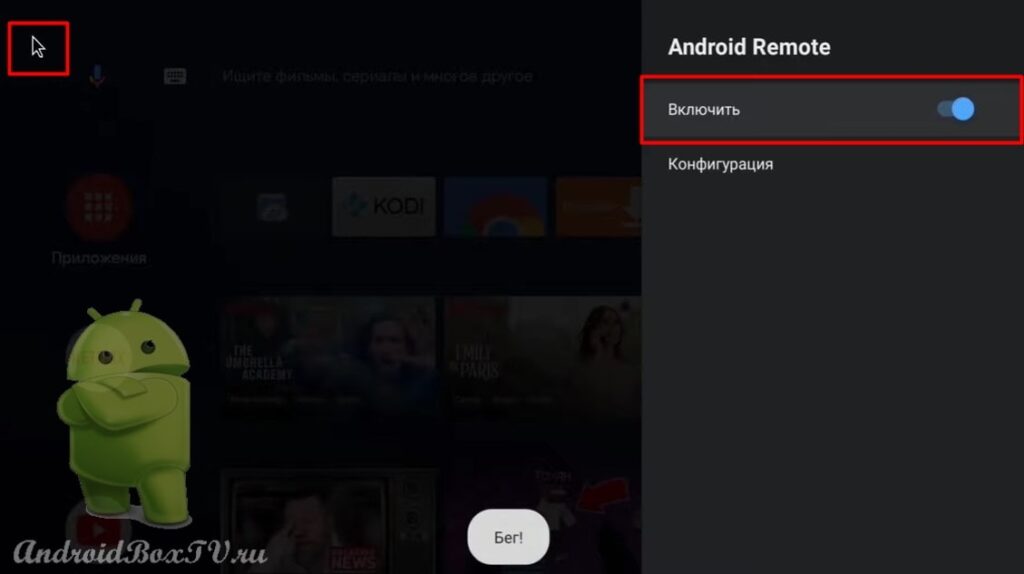 Now you need to open the application:
Now you need to open the application:
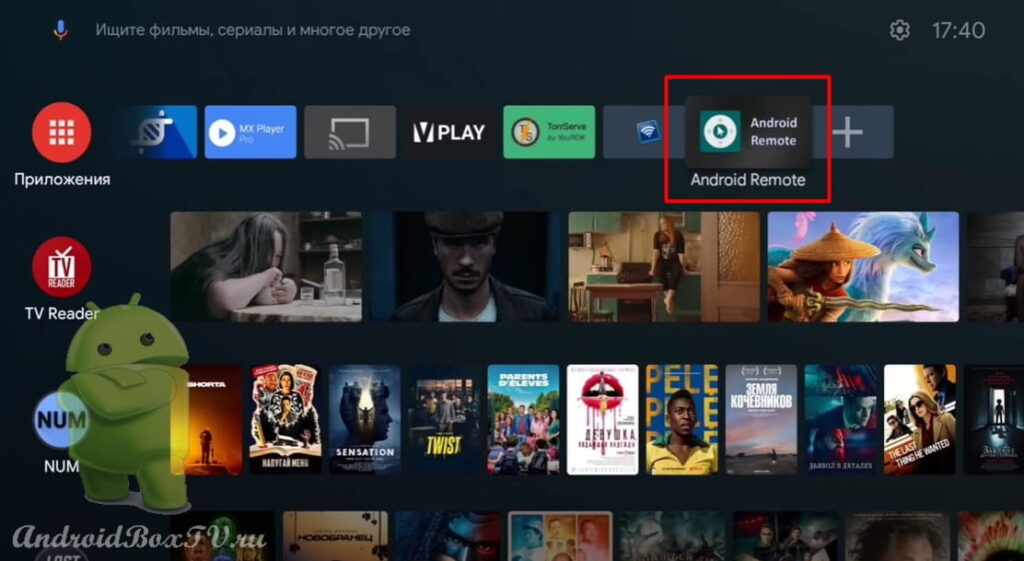 In case it doesn't connect automatically, you can find the IP address here:
In case it doesn't connect automatically, you can find the IP address here:
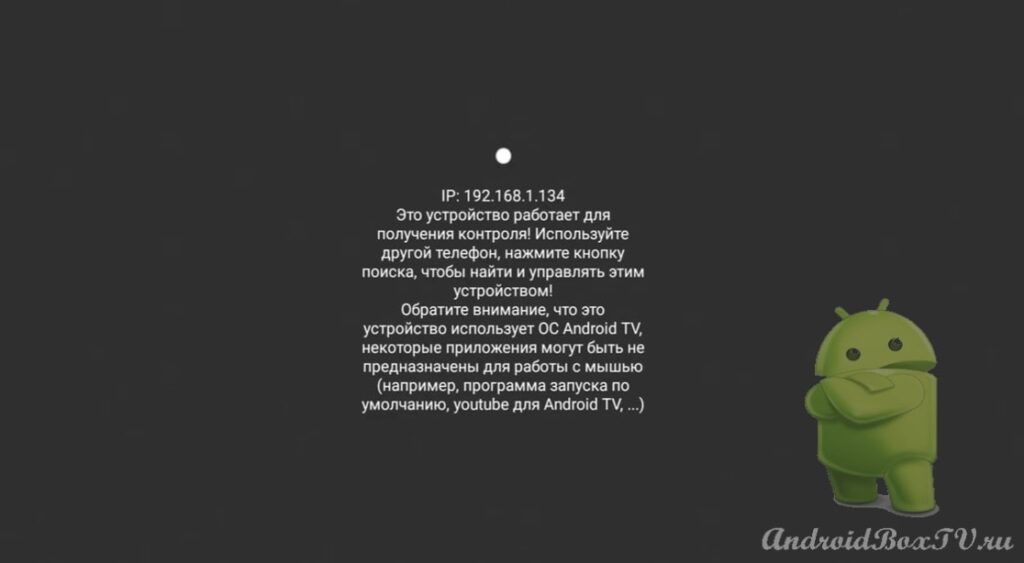 Now we take a smartphone and install the application “ Android Remote ”. We open:
Now we take a smartphone and install the application “ Android Remote ”. We open:
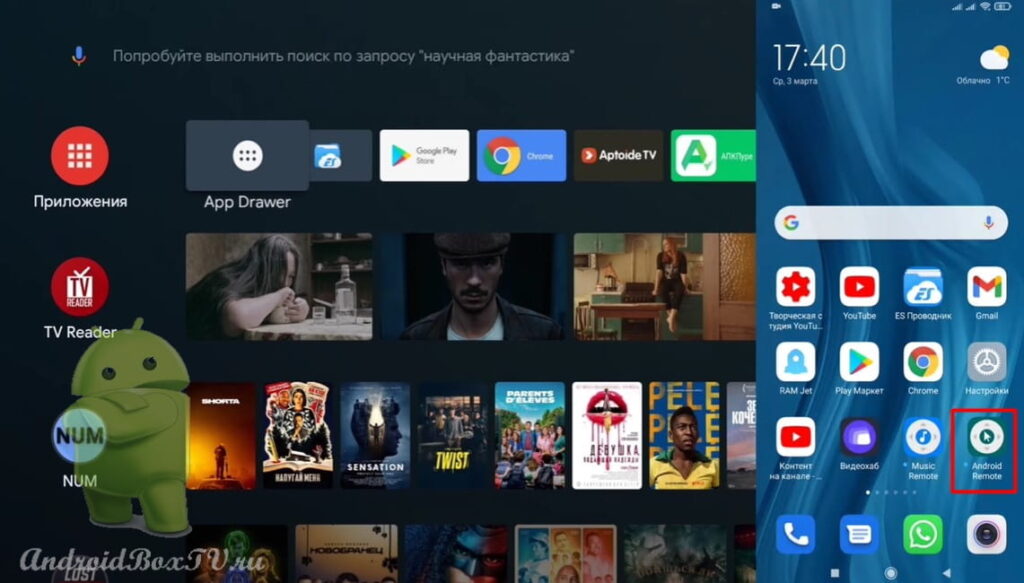 Click on the magnifying glass and the device search begins (both devices must be on the same Internet network):
Click on the magnifying glass and the device search begins (both devices must be on the same Internet network):
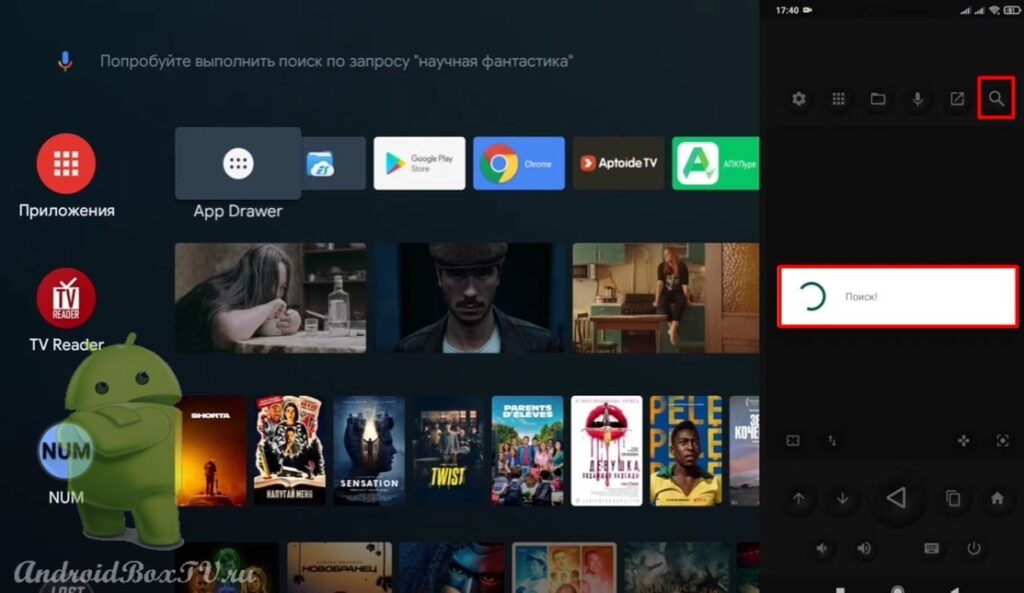 The device is found, click "OK":
The device is found, click "OK":
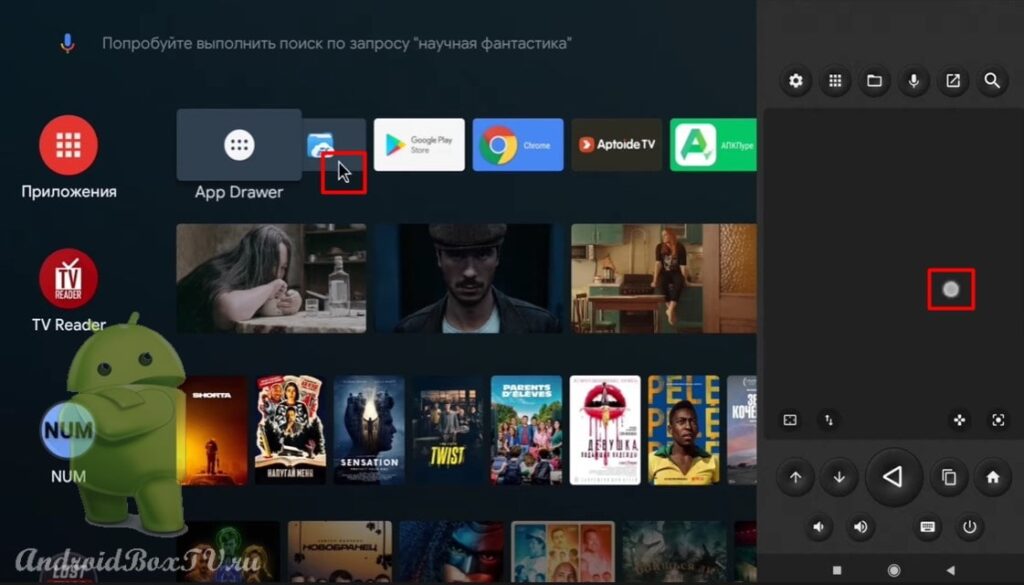 Now let's take a closer look at the buttons of this remote control.
Now let's take a closer look at the buttons of this remote control.
Aeromysh mode:
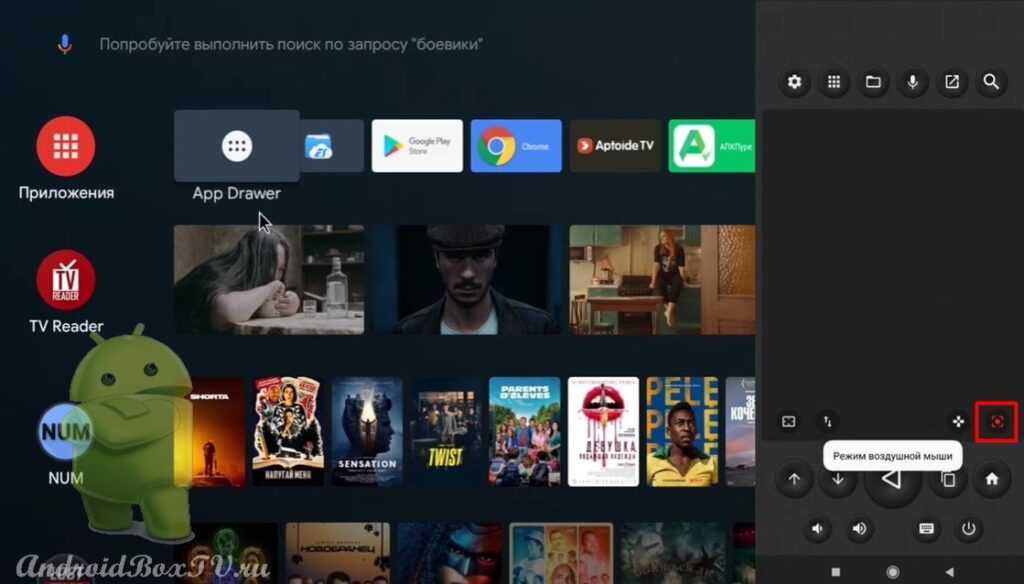 Next, “Touchpad” (drag with your finger):
Next, “Touchpad” (drag with your finger):
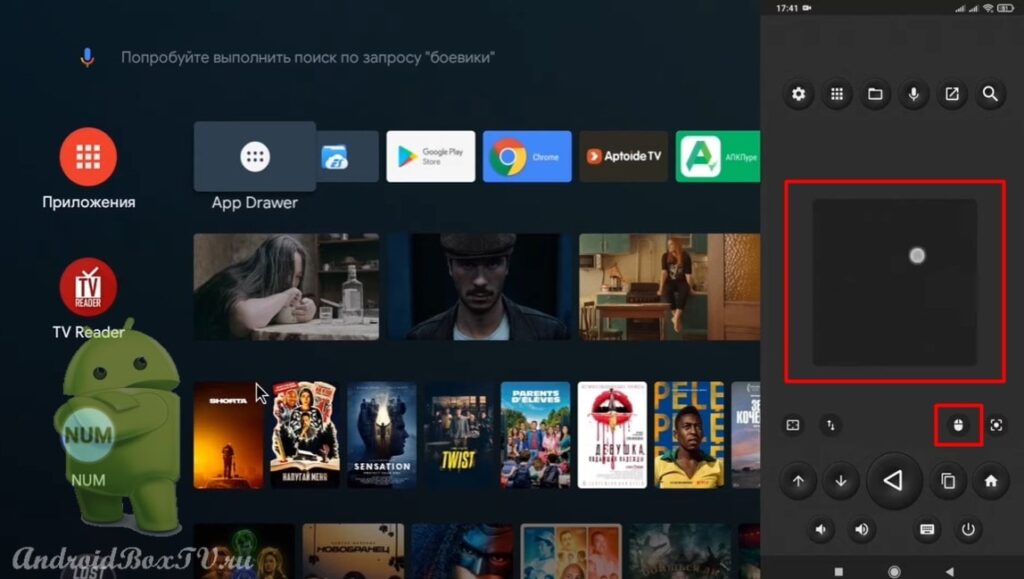 Regular remote with navigation keys:
Regular remote with navigation keys:
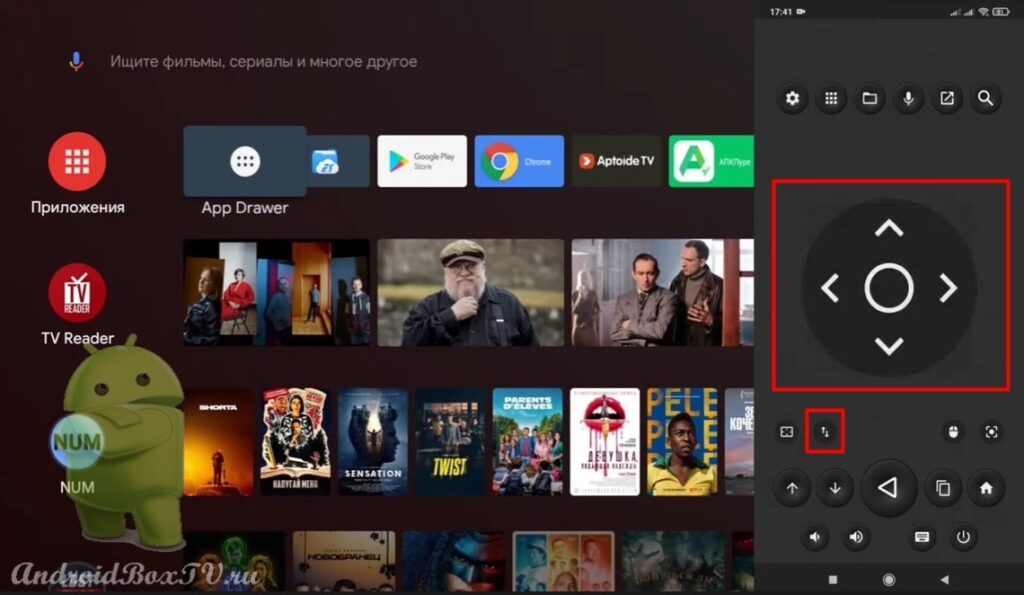 The next button allows you to add an application for quick access:
The next button allows you to add an application for quick access:
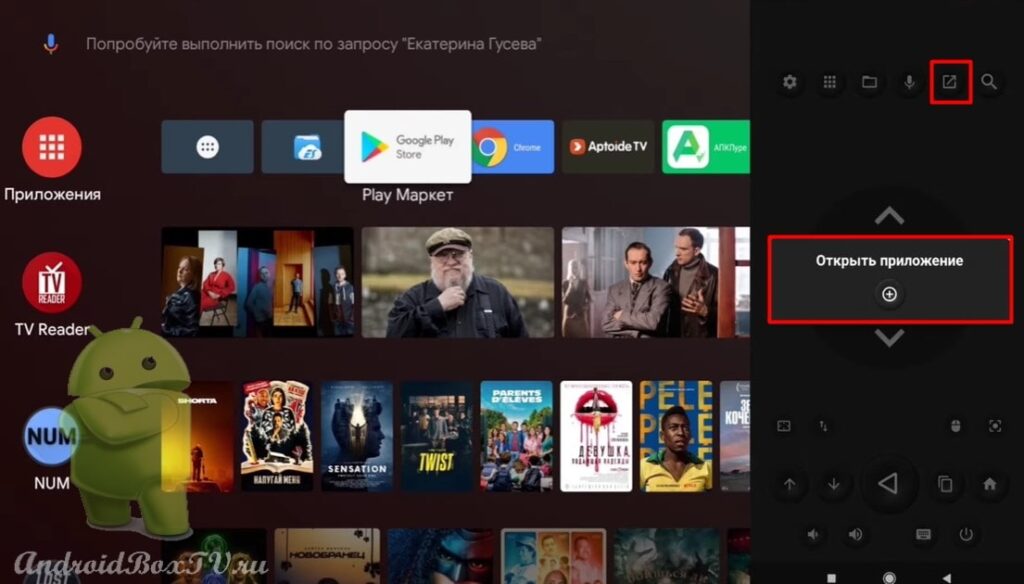 Add an application, click on it and open:
Add an application, click on it and open:
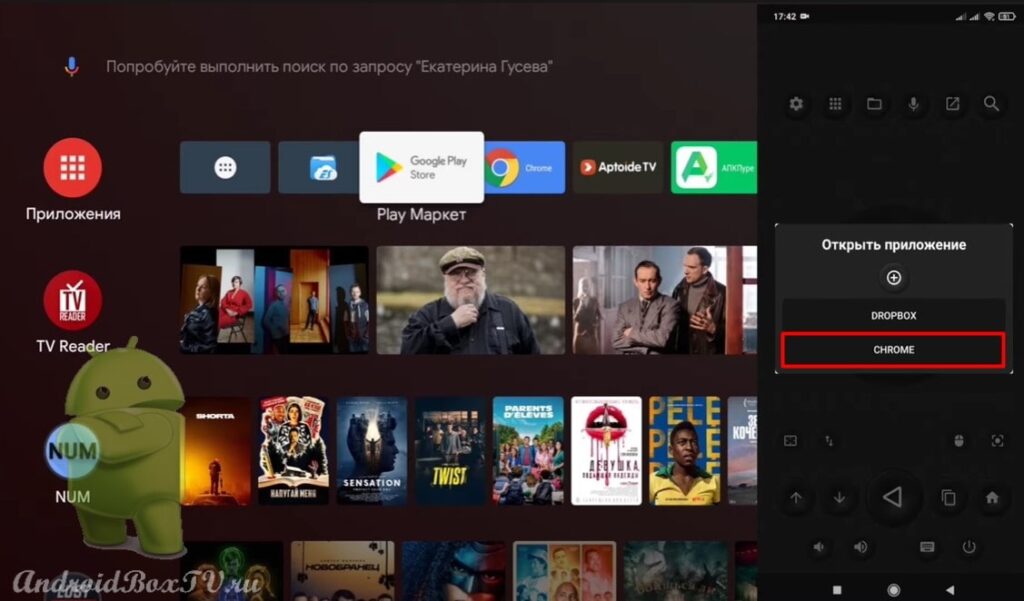
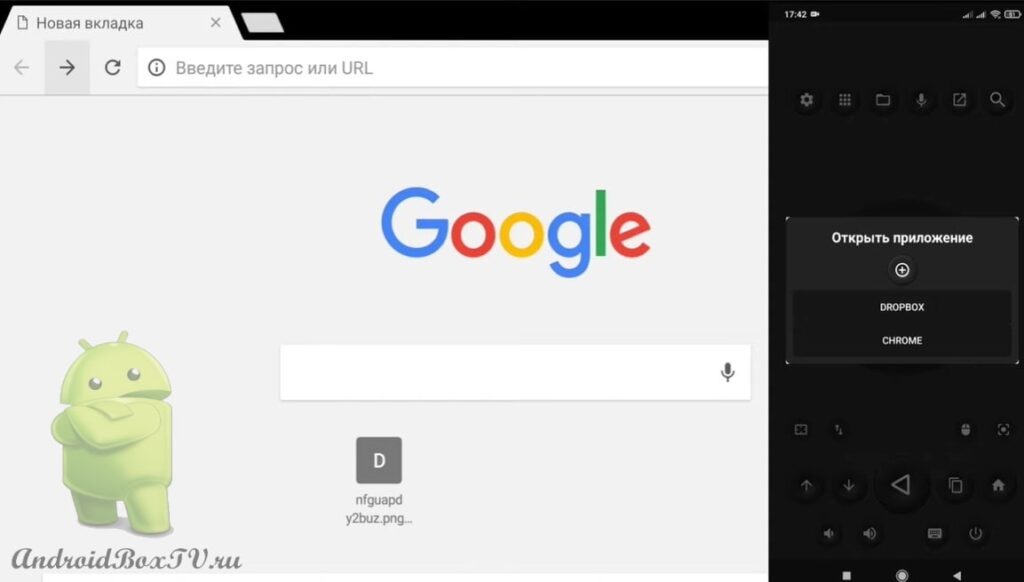 Also, you can call the keyboard on your smartphone and type from it:
Also, you can call the keyboard on your smartphone and type from it:
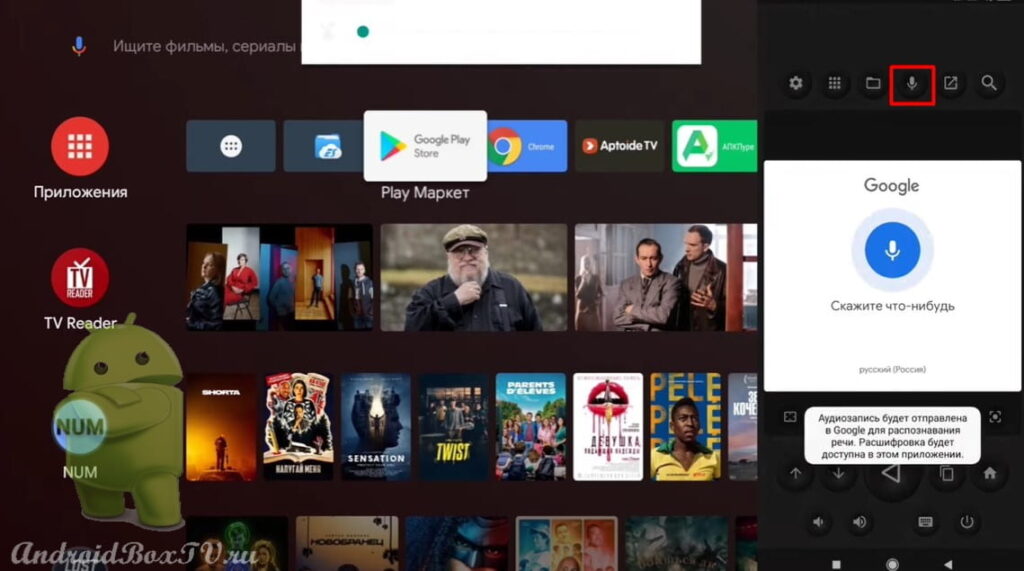 Next, click the "Upload Files" button. Click “Allow” and you can select a file to transfer to your smartphone/device:
Next, click the "Upload Files" button. Click “Allow” and you can select a file to transfer to your smartphone/device:
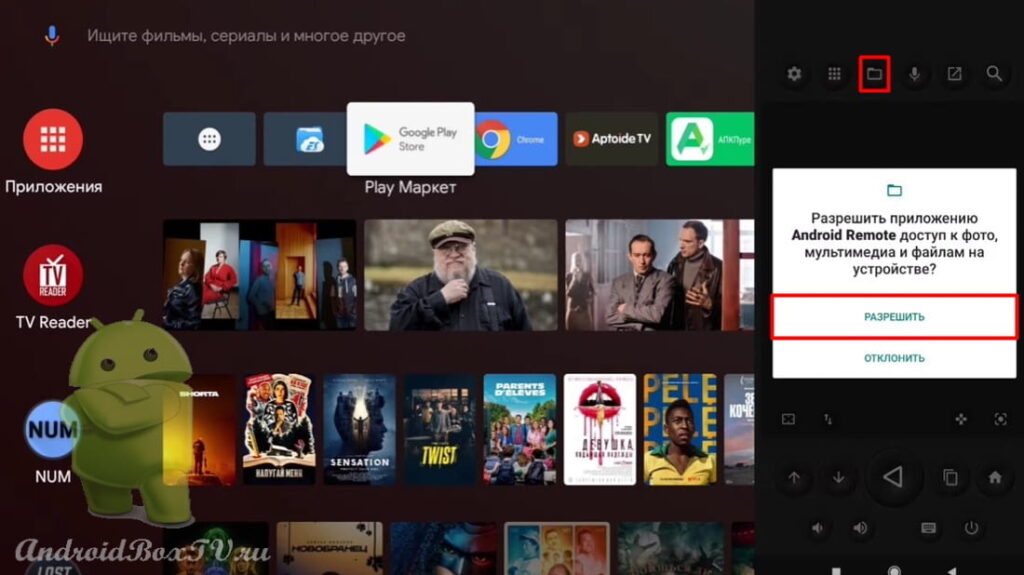
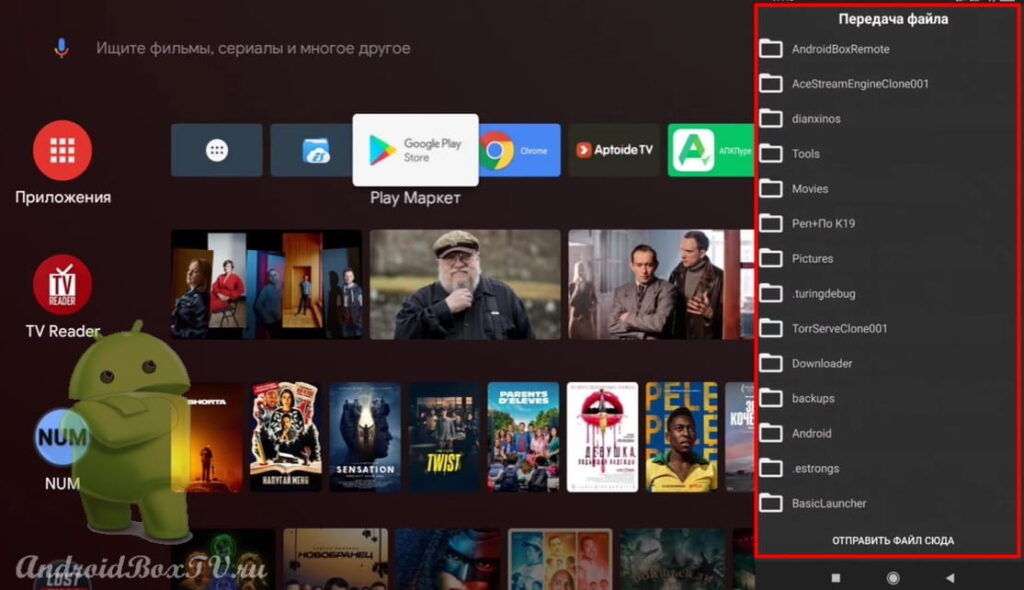 Next is the remote for the TV (supported with Android TV 7):
Next is the remote for the TV (supported with Android TV 7):
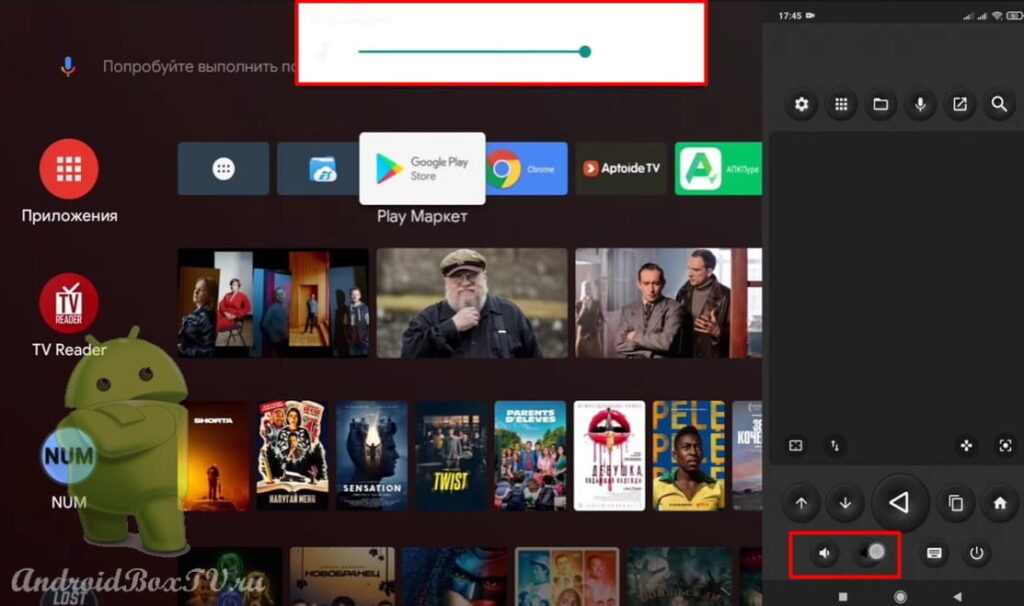 The next button shows the latest apps:
The next button shows the latest apps:
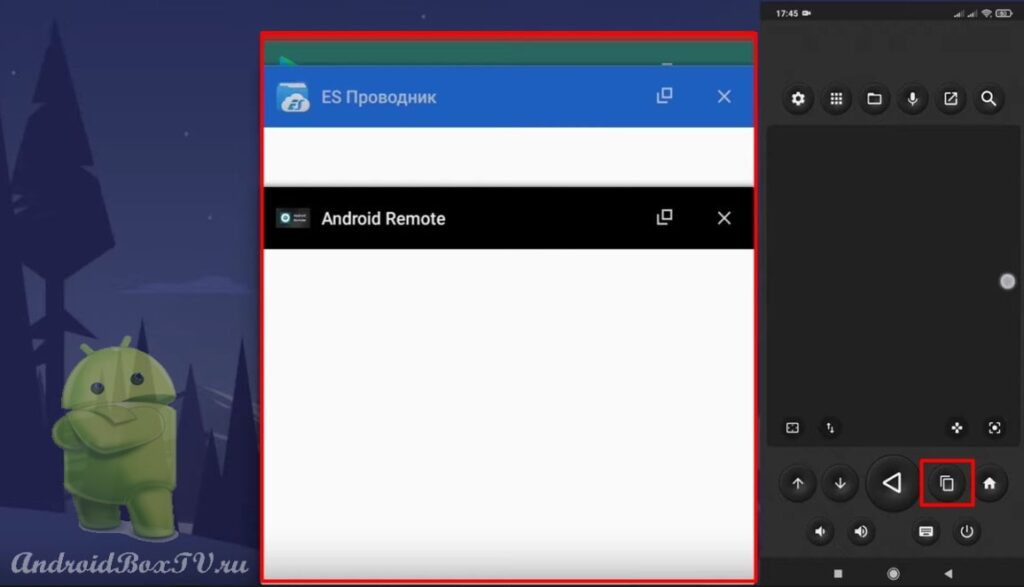 Download the application "Zank Remote" and use.
Download the application "Zank Remote" and use.
Check out other articles from the "Working Moments" section here .
PS Site support via the link 😉