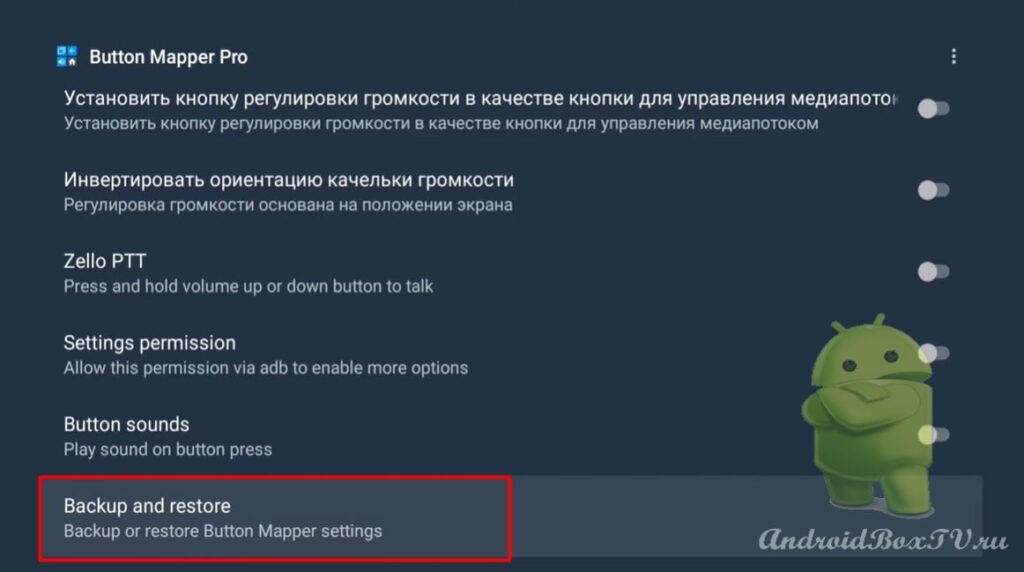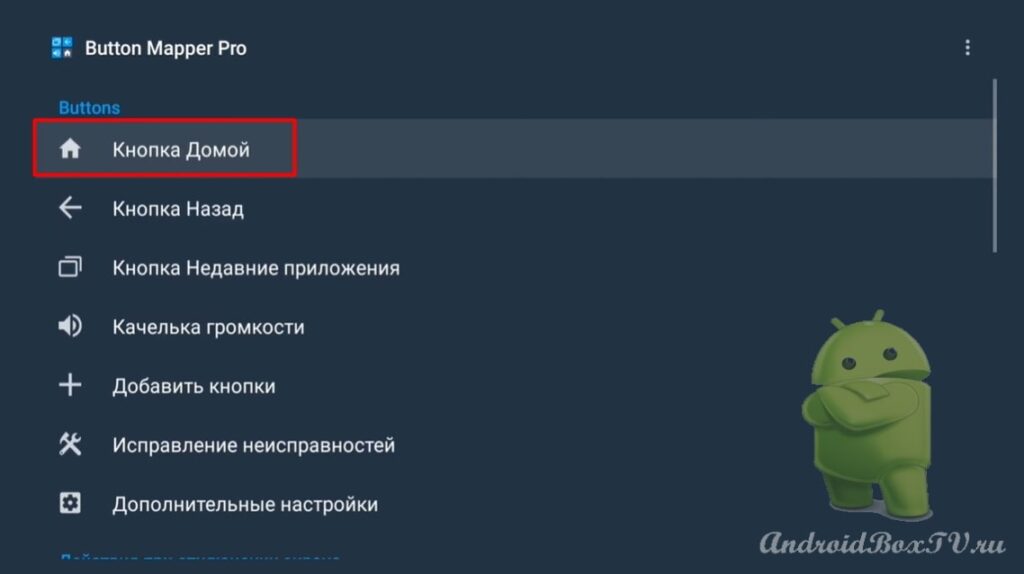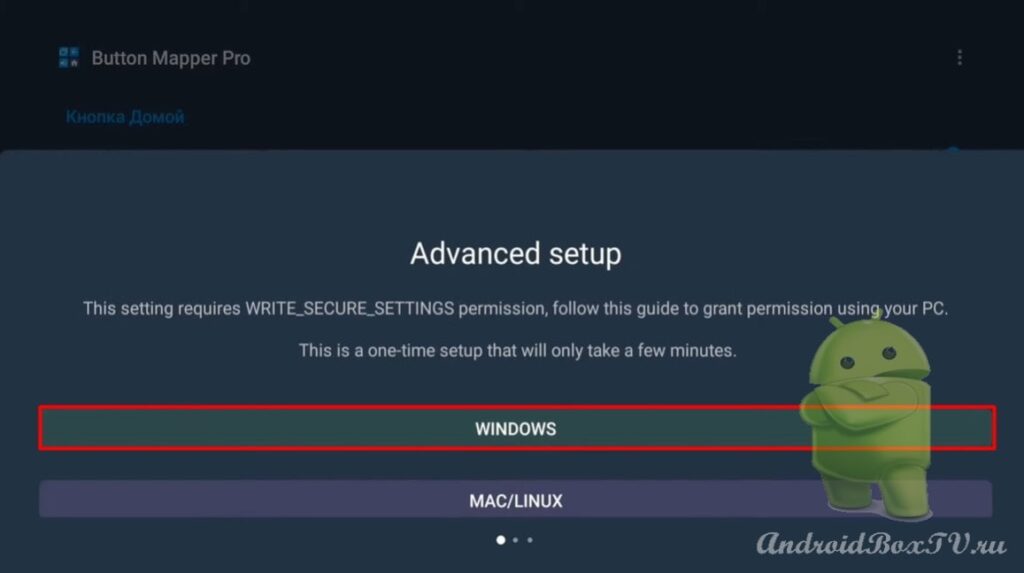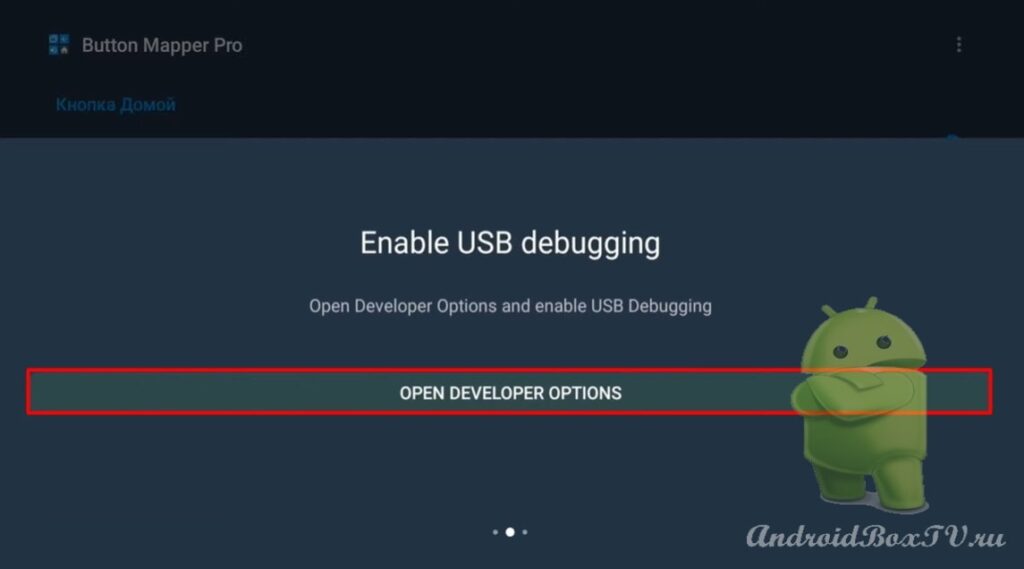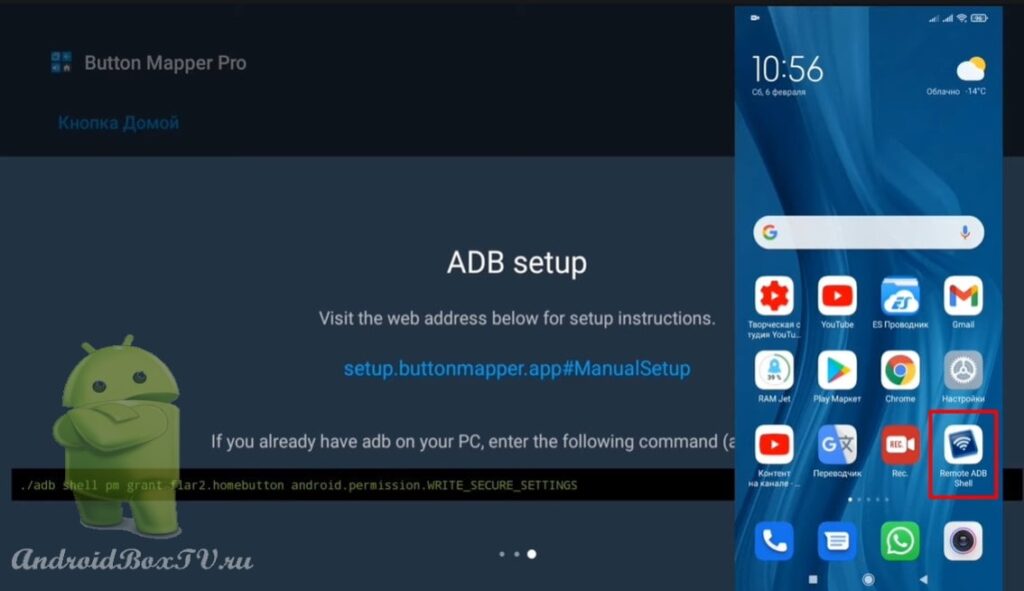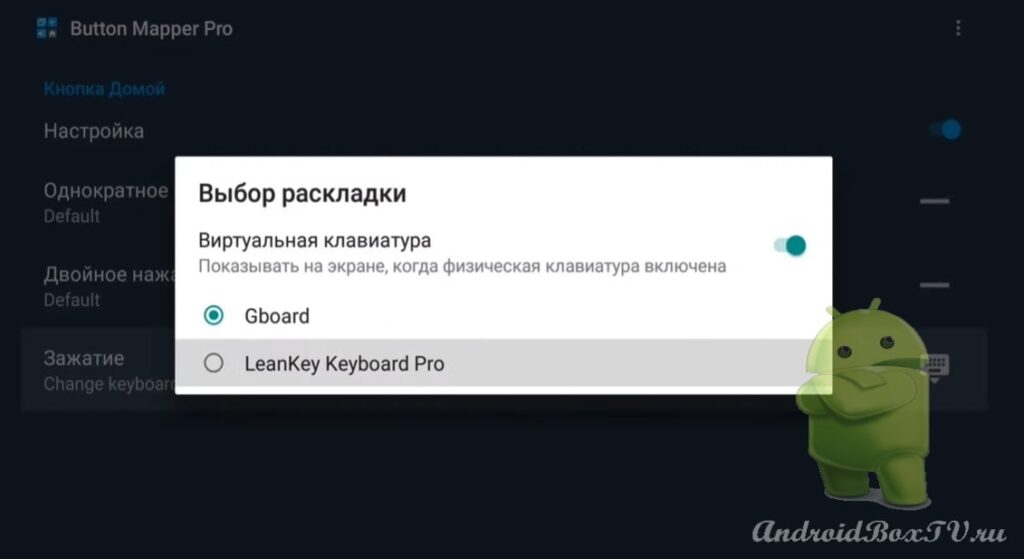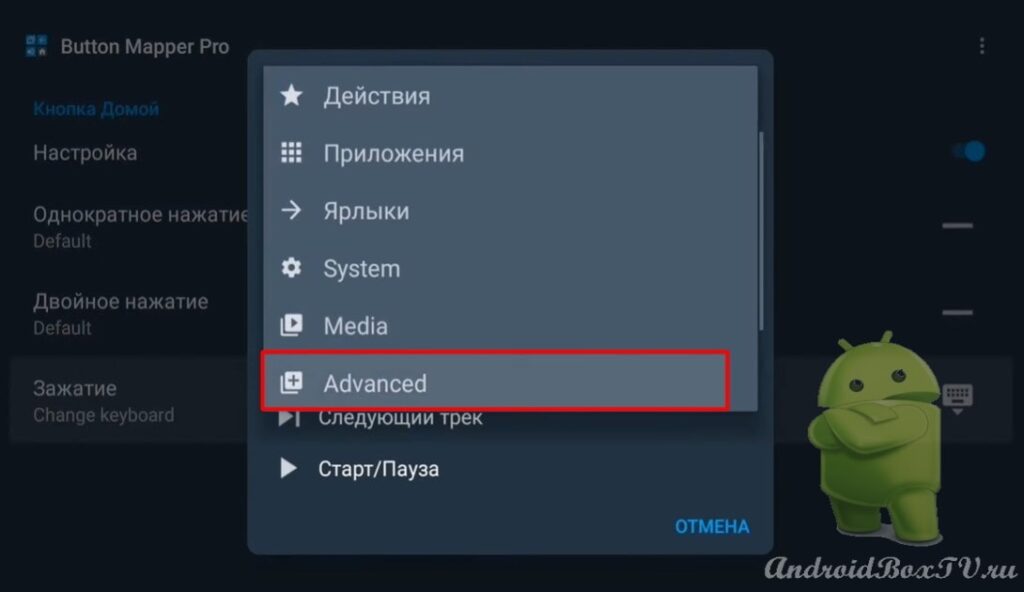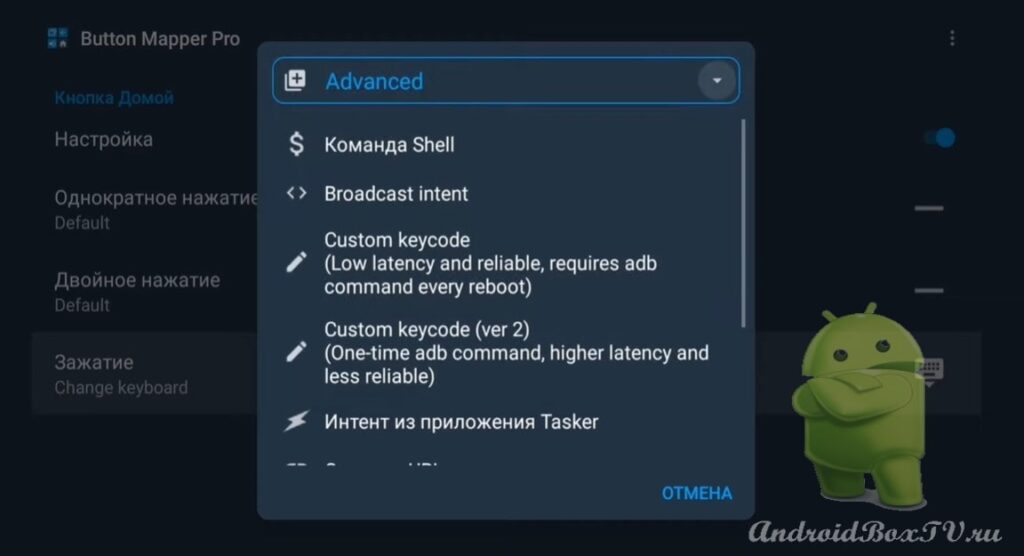Today we will review the program, more precisely, those functions that may be useful to you. This application is used to reassign functions and add new actions to the remote control . The program is called “Button Mapper”, you can install it from the Play Store .
Now let's look at how to add additional actions to buttons and how to use the “Remote ADB Shell” application from a smartphone to issue a command in order to access additional functions.
First, install the “Button Mapper” application from the Play Store and open:
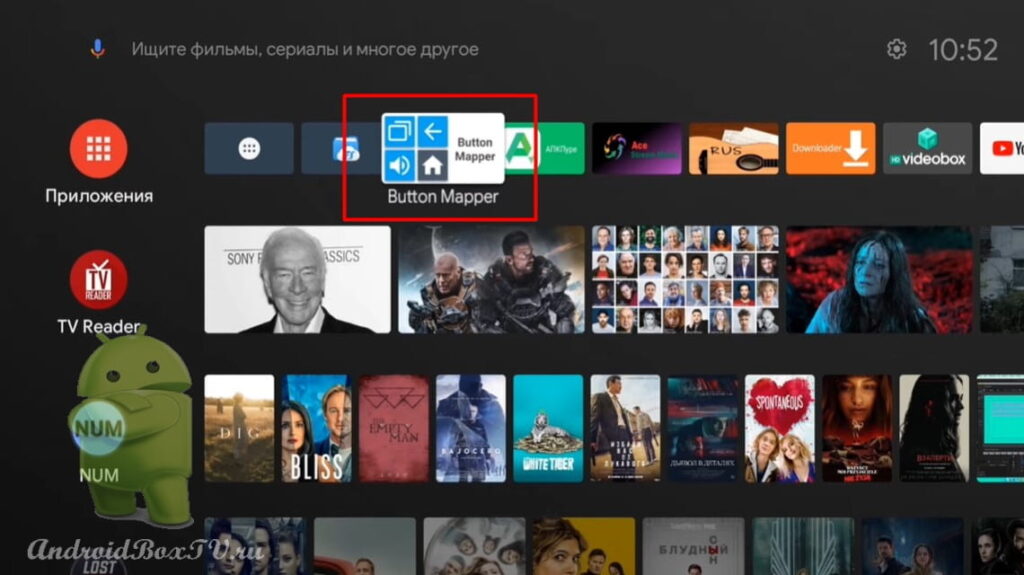 Go to “Device Settings” and click “OK”:
Go to “Device Settings” and click “OK”:
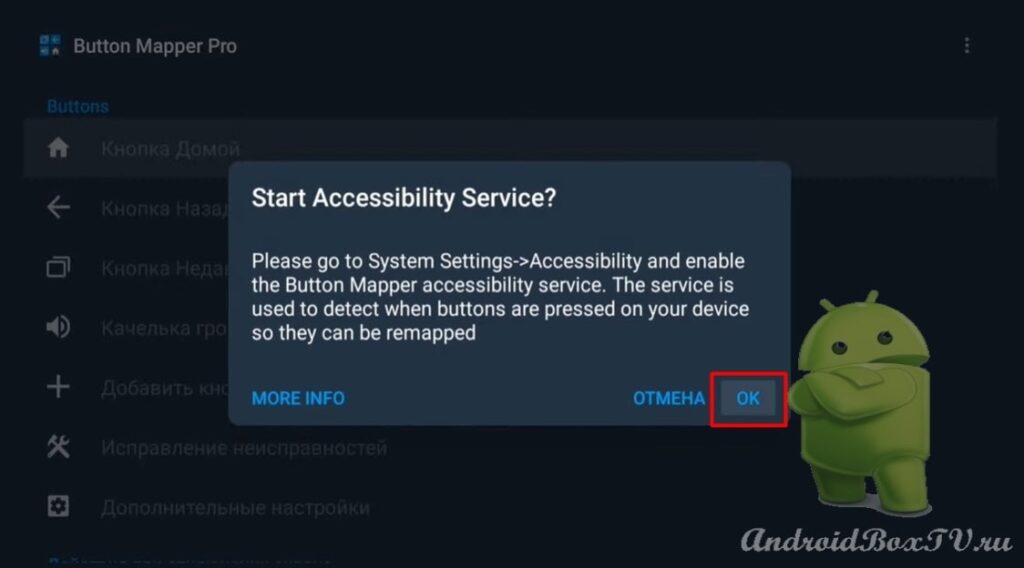 In the settings, click on "Accessibility" and select "Button Mapper":
In the settings, click on "Accessibility" and select "Button Mapper":
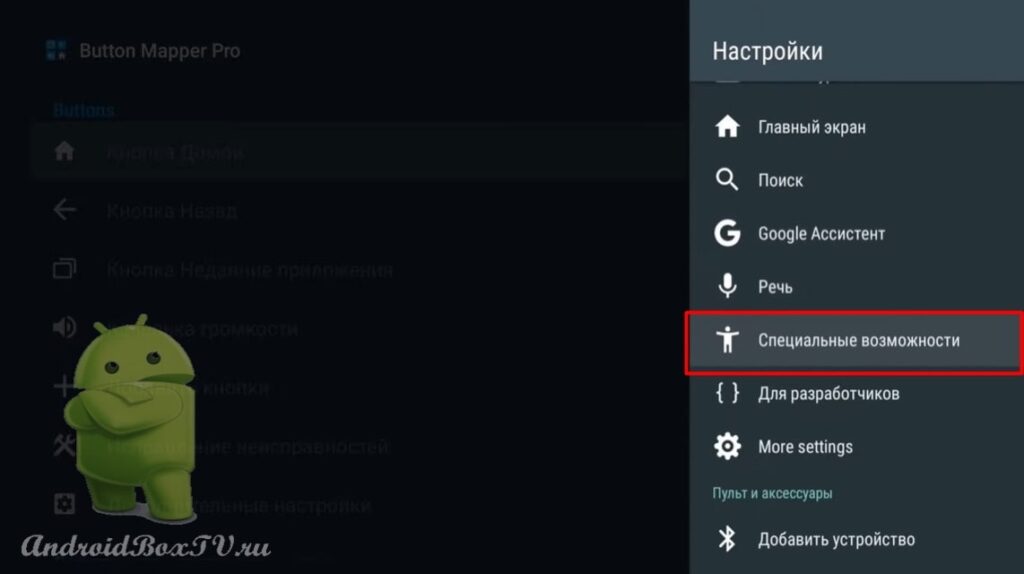
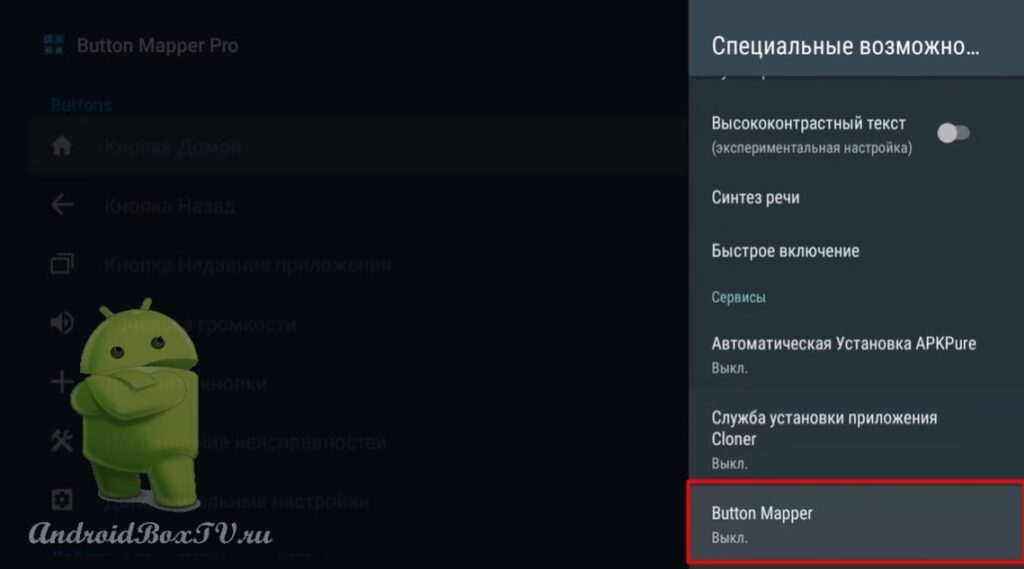 Next, enable "Special Features":
Next, enable "Special Features":
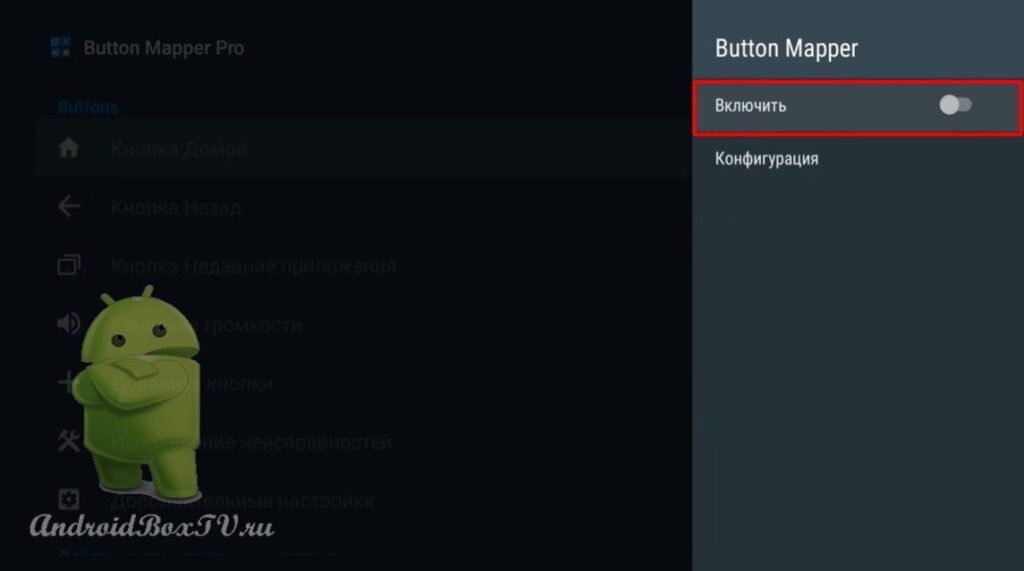
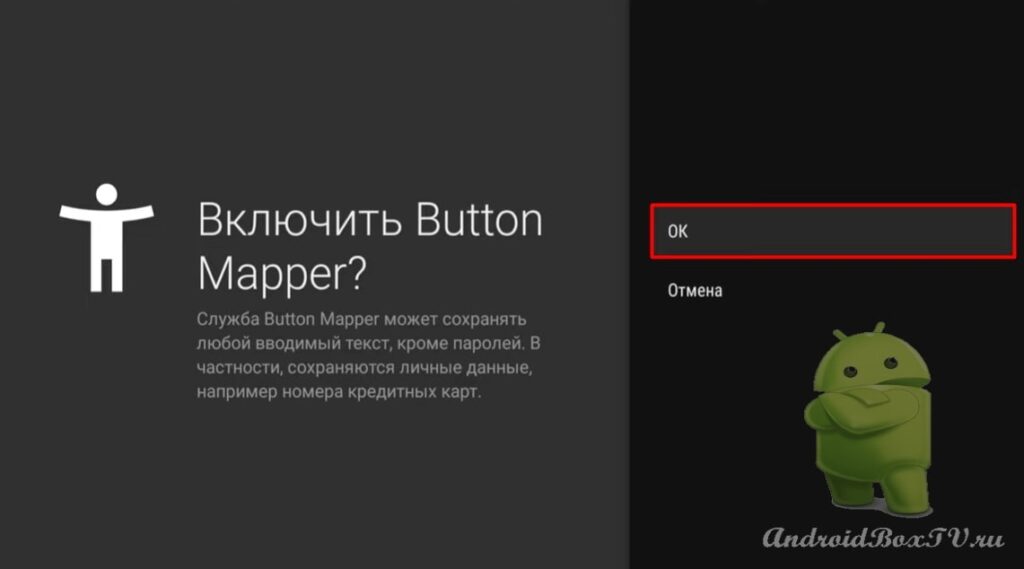 Go to the "Troubleshooting" section:
Go to the "Troubleshooting" section:
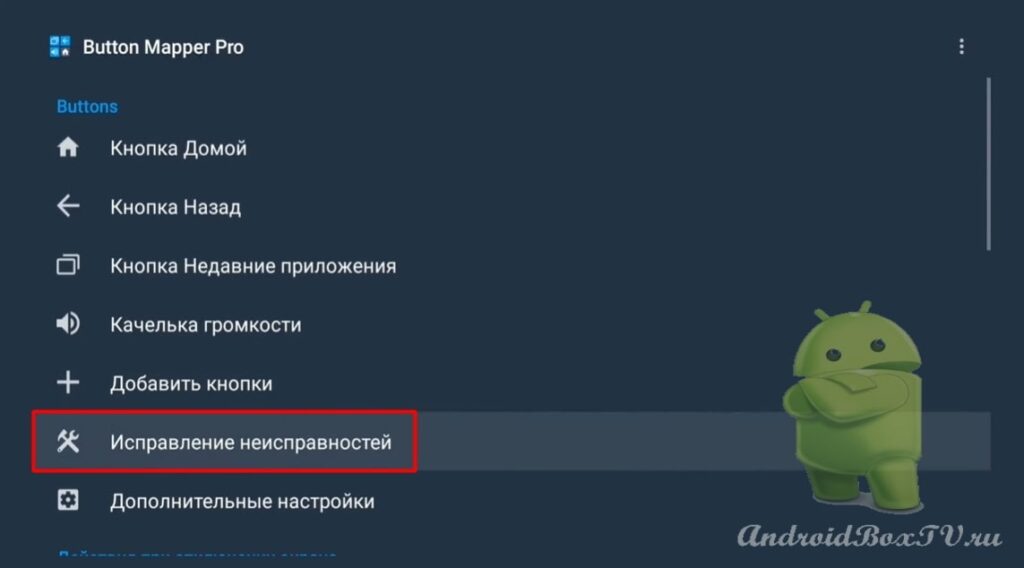 Turn on “Alternate Input Method” and “Alternative Button Control”:
Turn on “Alternate Input Method” and “Alternative Button Control”:
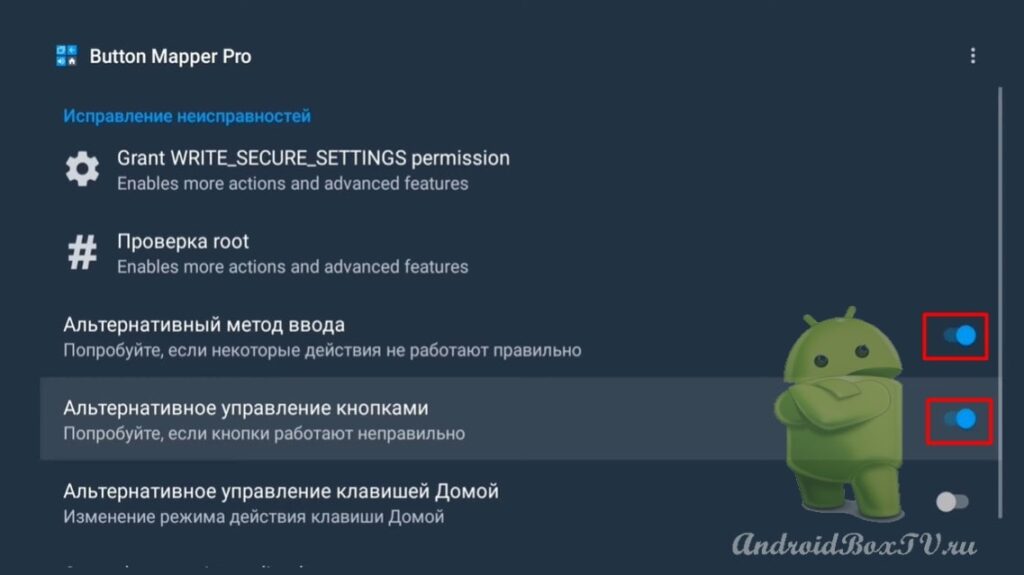 Then go to the "Advanced settings" section:
Then go to the "Advanced settings" section:
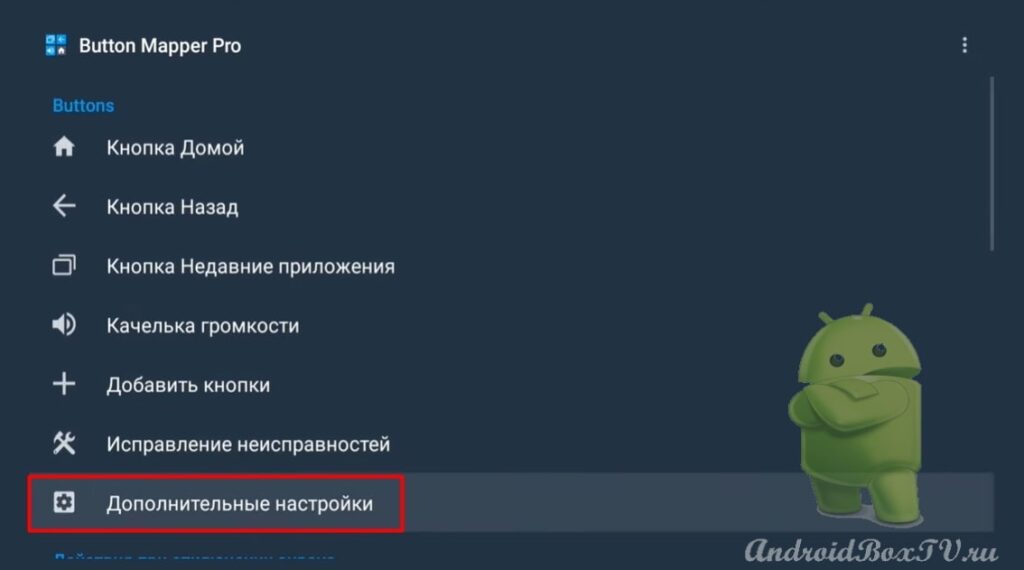 It is recommended to increase the delay time of holding the button.
It is recommended to increase the delay time of holding the button.
Set 600ms:
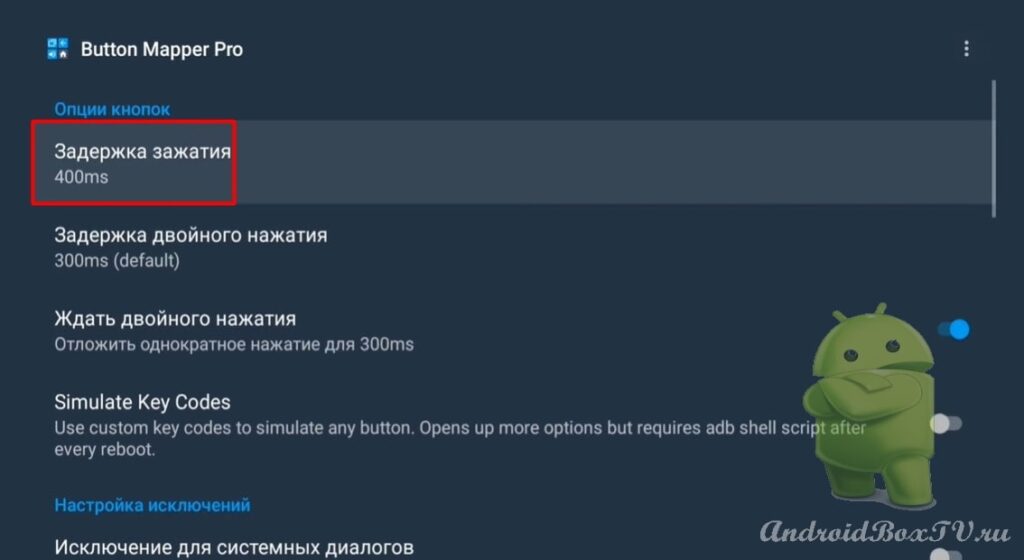
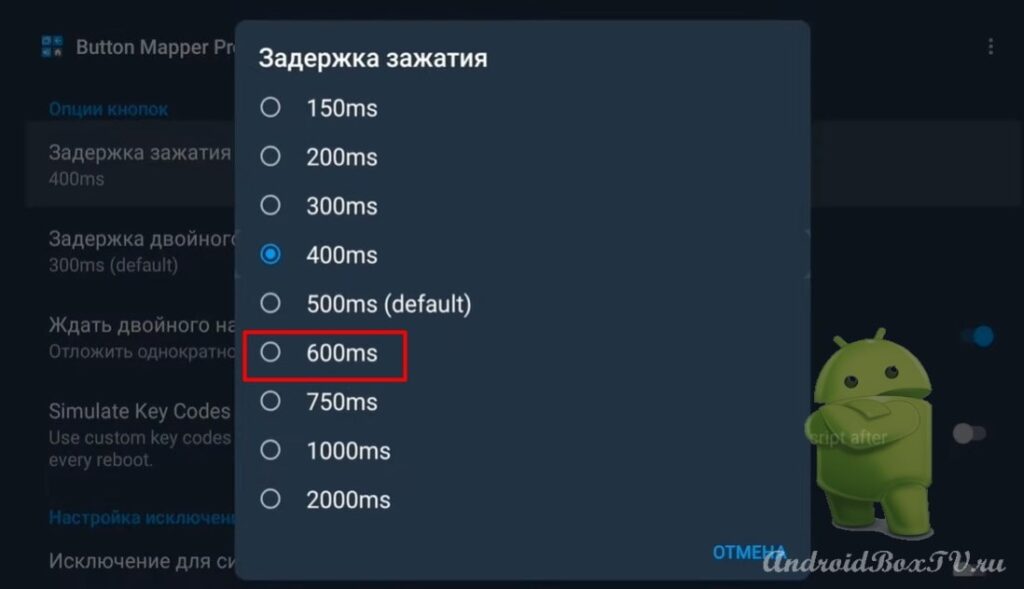 Also, you can make a “Backup” of the application settings. That is, when you set up the application and then reinstalled it, you can restore the settings so that you do not have to set it up again every time.
Also, you can make a “Backup” of the application settings. That is, when you set up the application and then reinstalled it, you can restore the settings so that you do not have to set it up again every time.
Click on "Backup":
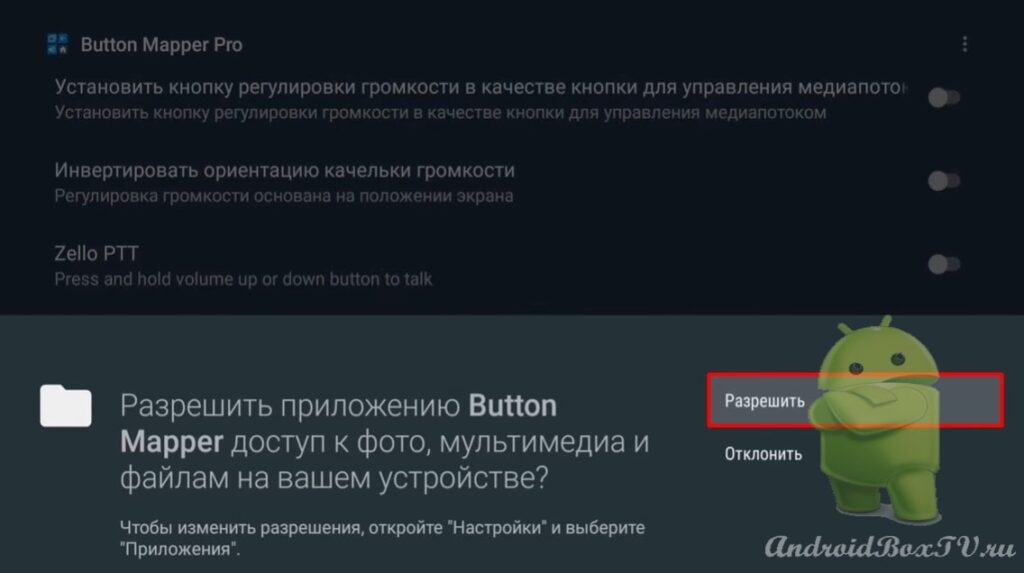 Then select “Backup settings” and click “Save”:
Then select “Backup settings” and click “Save”:
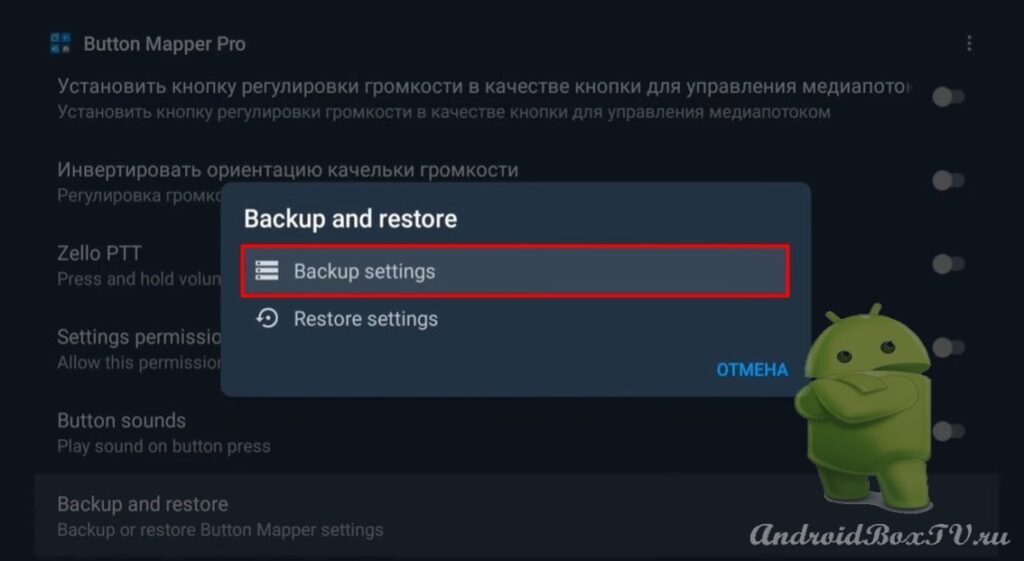
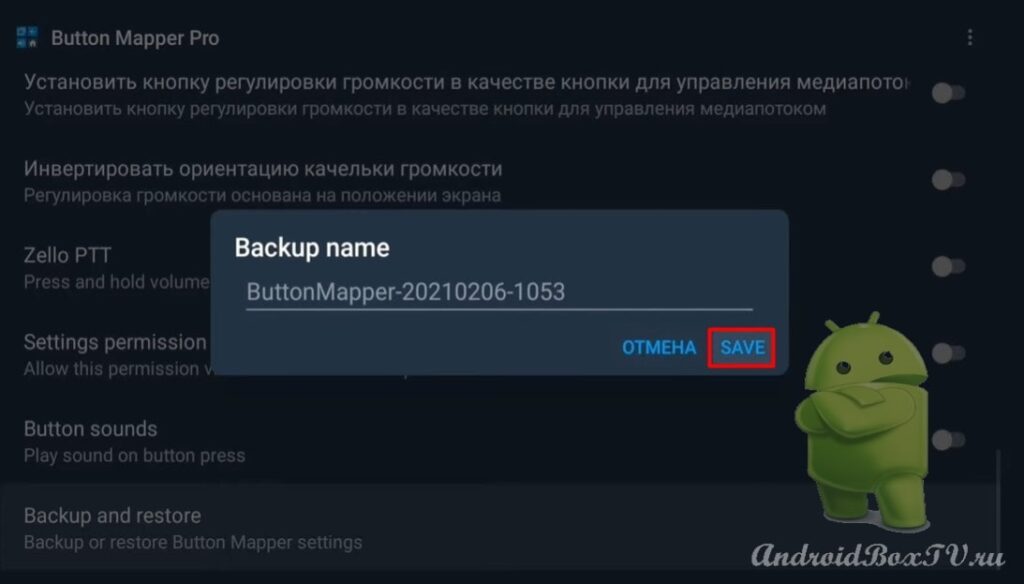 Open "Restore setting" and we can restore. Click “Backup” and select the file created by the application and click “Restore”:
Open "Restore setting" and we can restore. Click “Backup” and select the file created by the application and click “Restore”:
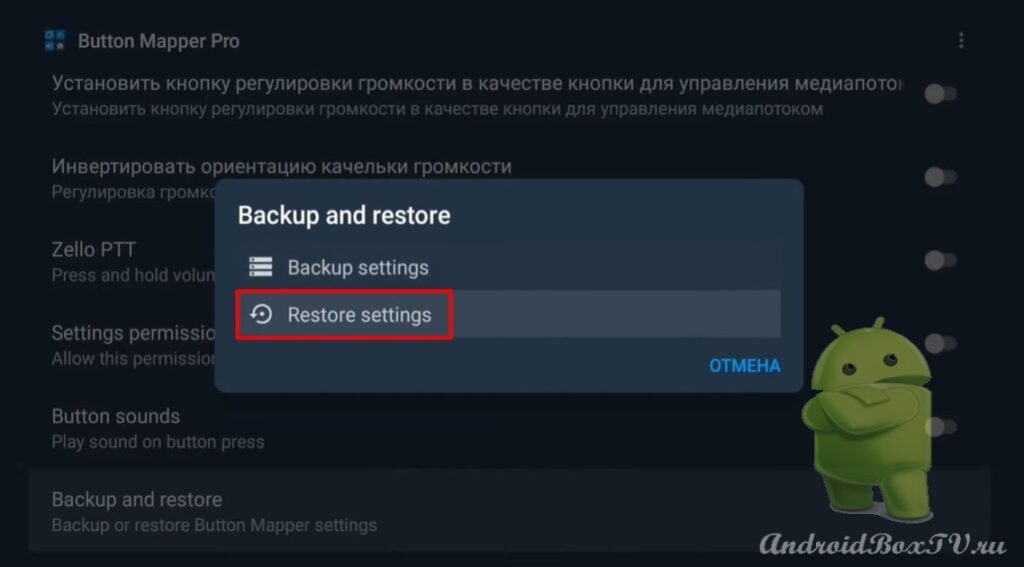
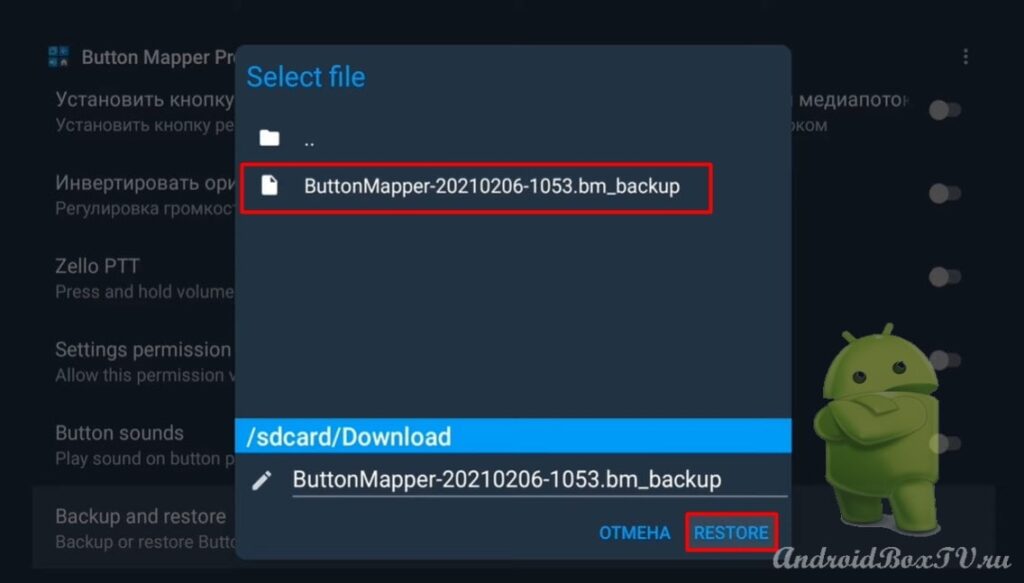 Next, we go to the application. Select "Home button":
Next, we go to the application. Select "Home button":
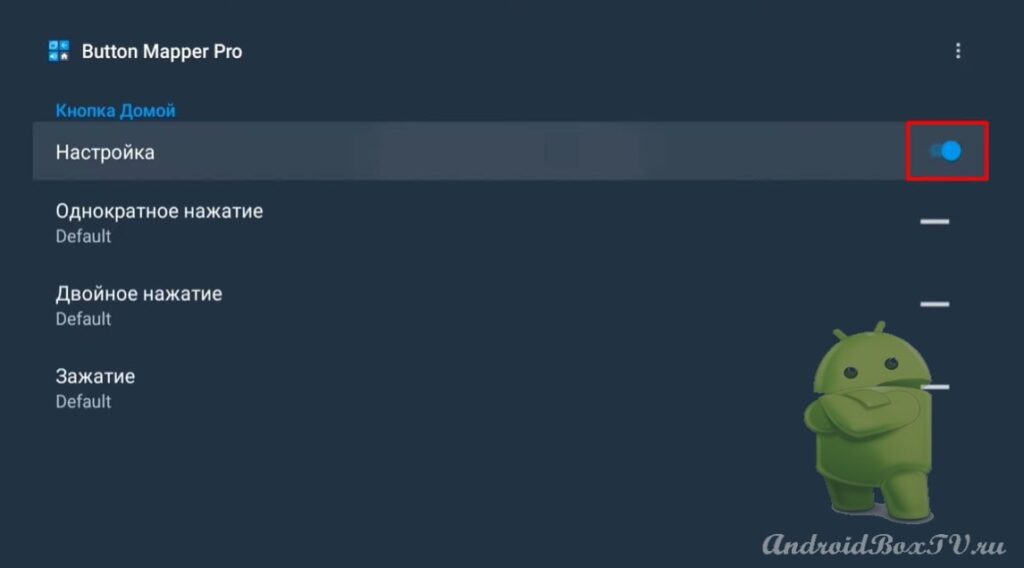 Set up "Clamping". In the "Actions" section, select "Recent Apps":
Set up "Clamping". In the "Actions" section, select "Recent Apps":
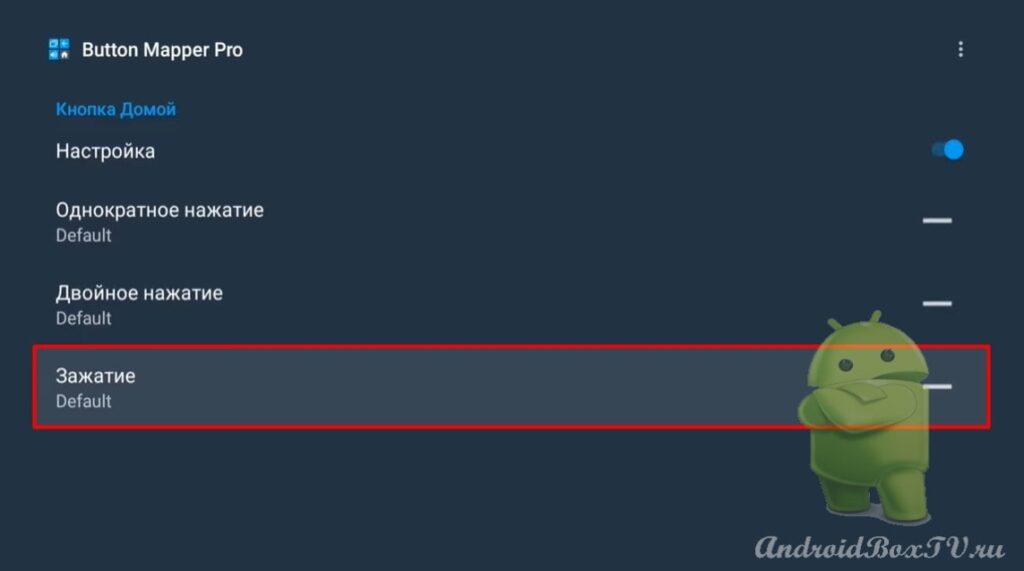
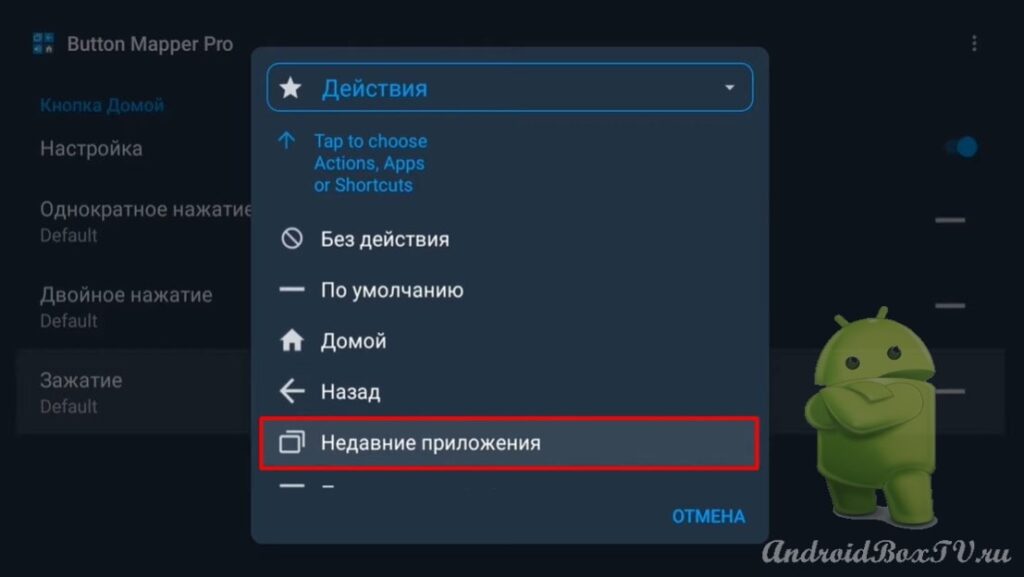 After we hold and open the last application, which can be closed here:
After we hold and open the last application, which can be closed here:
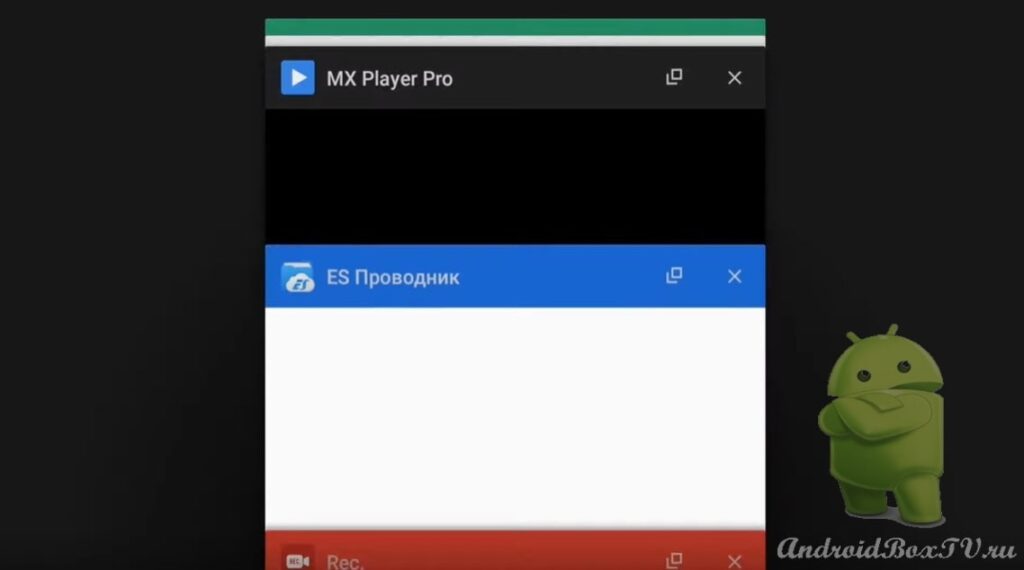 Let's take a look at other features in this section.
Let's take a look at other features in this section.
We select “Power off dialog”, hold the “Home” button and a dialog box appears in which you can turn off or restart the device:
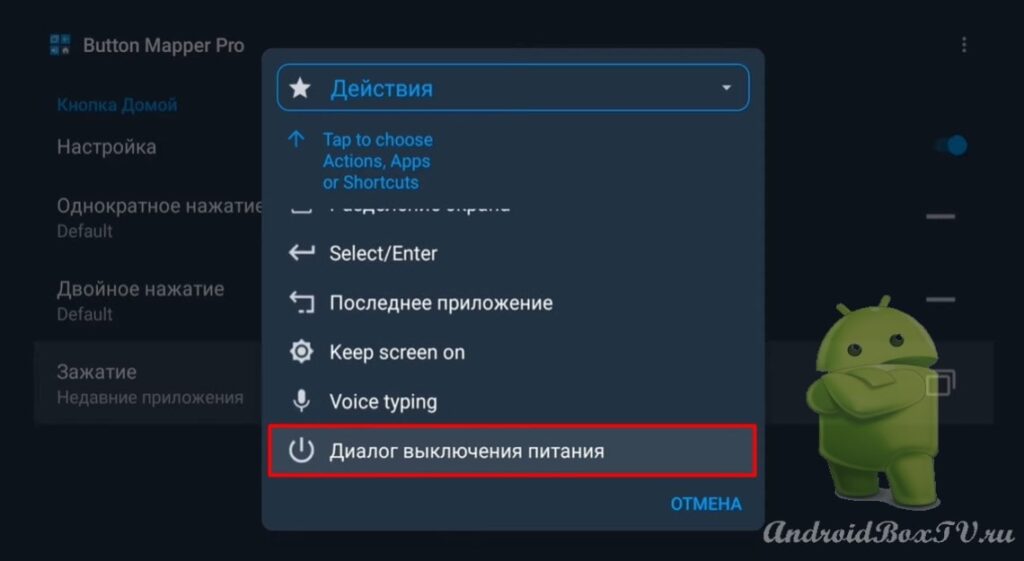
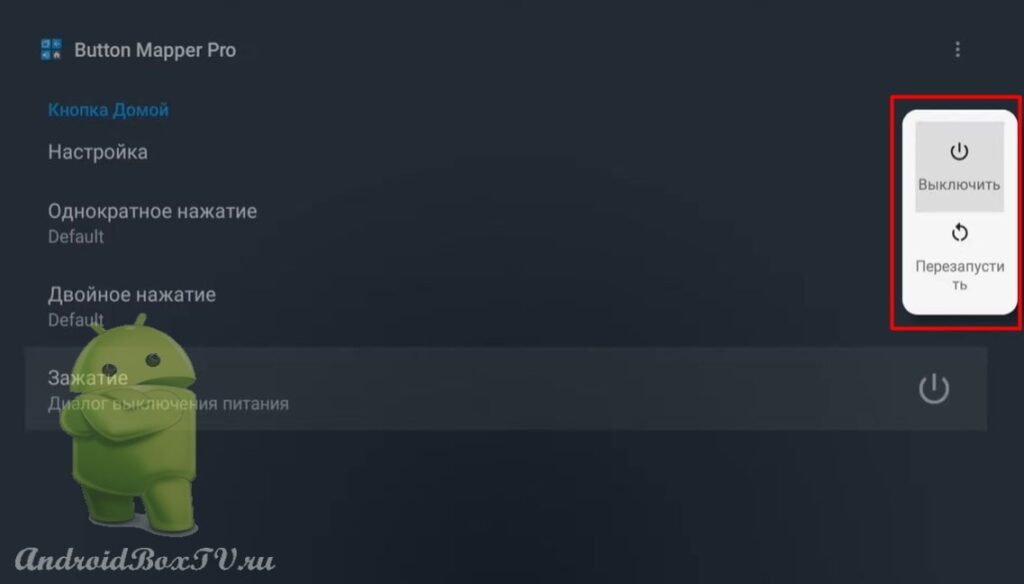 The “Assistant” function is a voice dialing, voice search:
The “Assistant” function is a voice dialing, voice search:
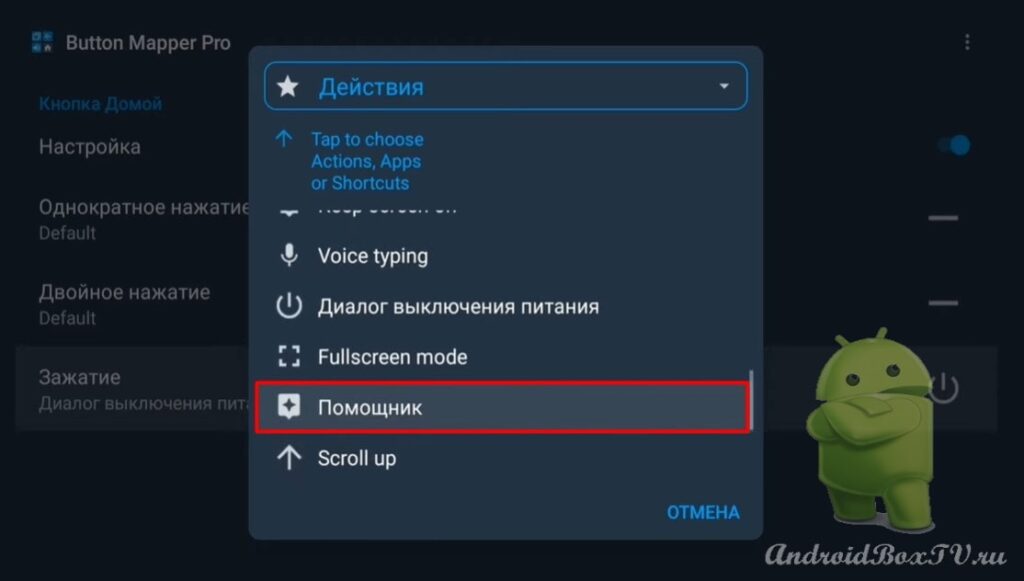 Next, go to the “Applications” section, in which you can select the application that will be launched by this button when held.:
Next, go to the “Applications” section, in which you can select the application that will be launched by this button when held.:
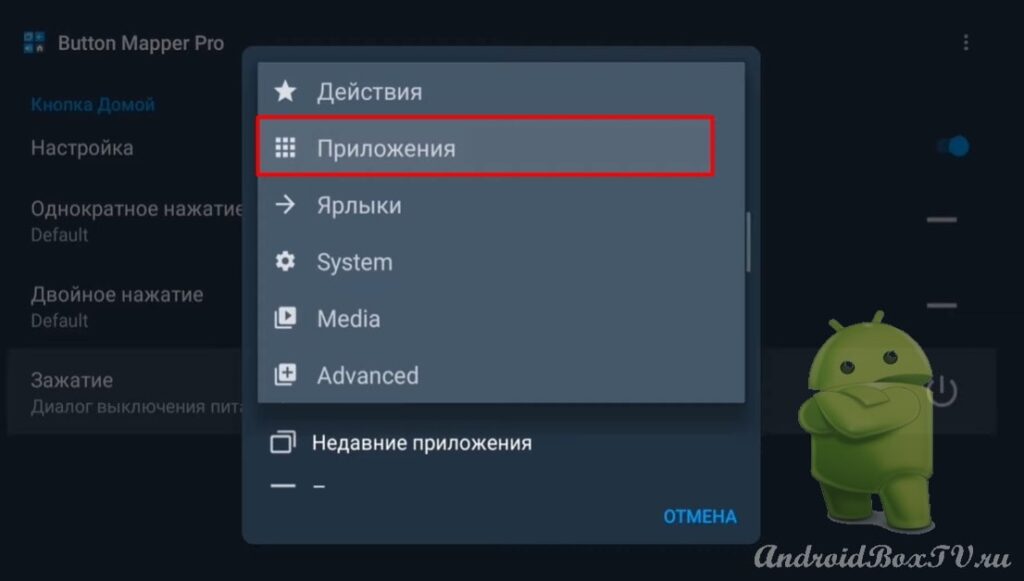
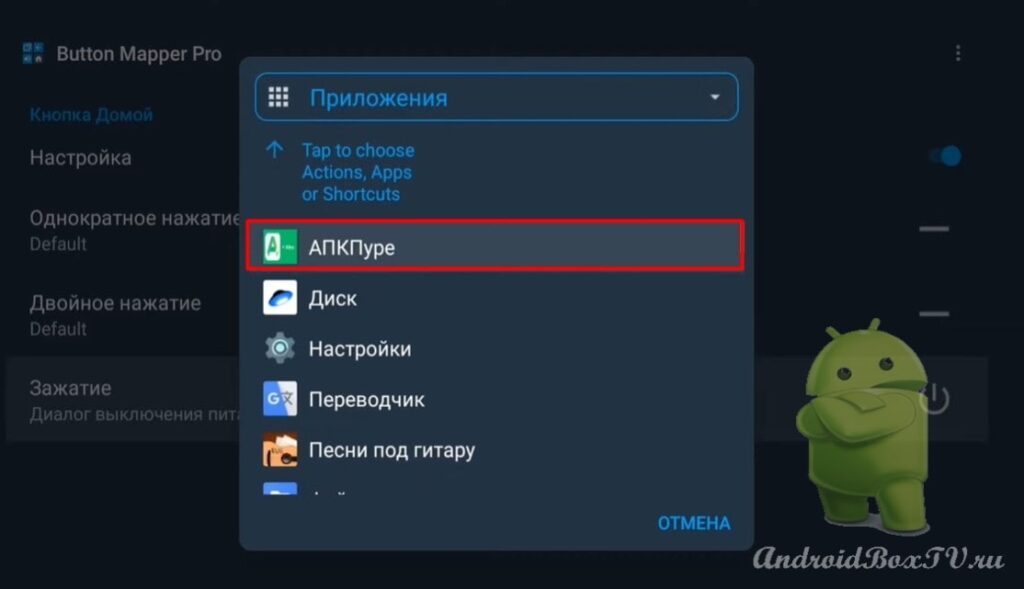 We hold the button and see that the application has opened:
We hold the button and see that the application has opened:
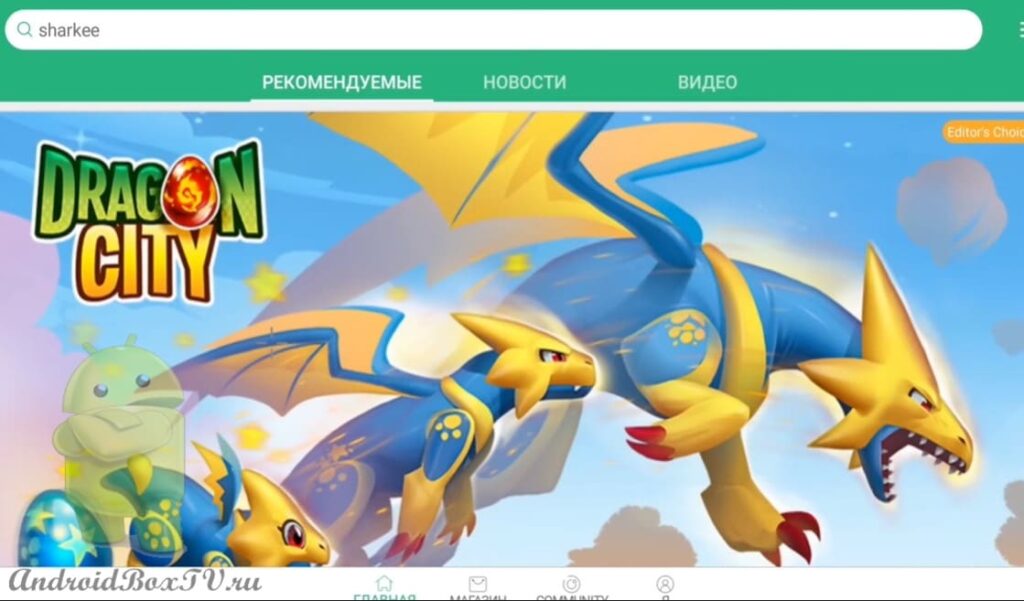 Next, the “Shortcuts” section is intended for mobile devices:
Next, the “Shortcuts” section is intended for mobile devices:
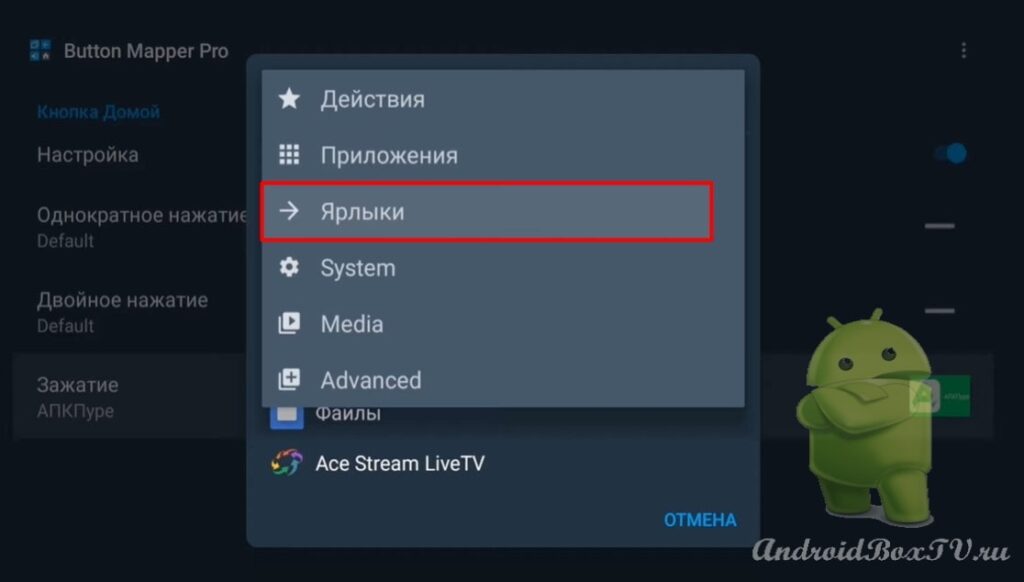
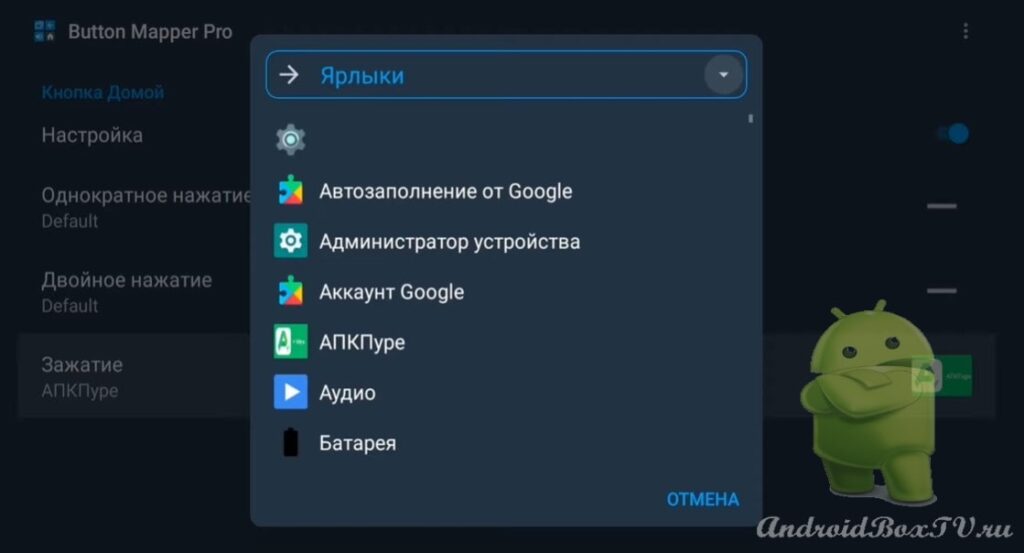 In the “System” section, you can assign a choice of keyboards:
In the “System” section, you can assign a choice of keyboards:
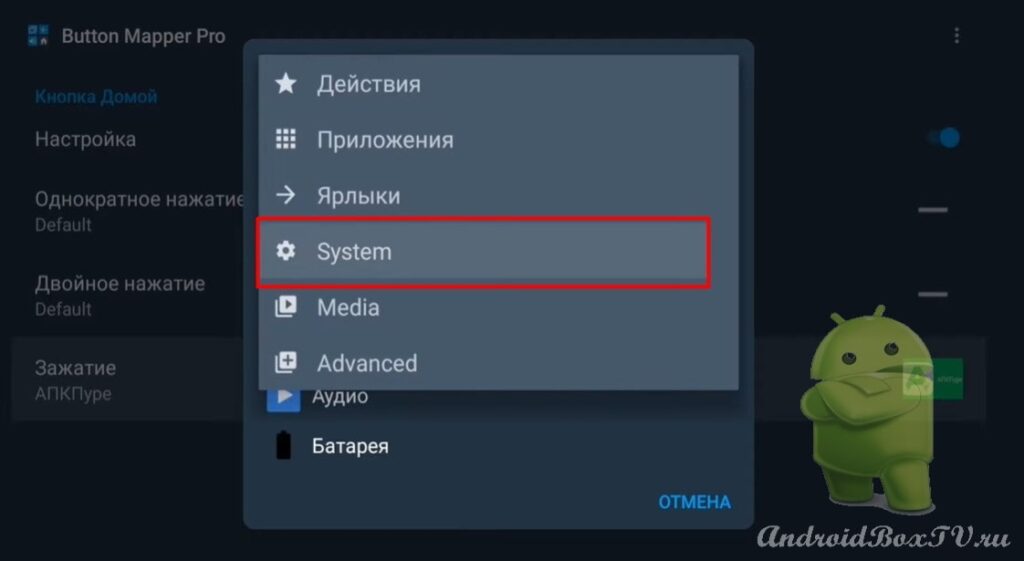
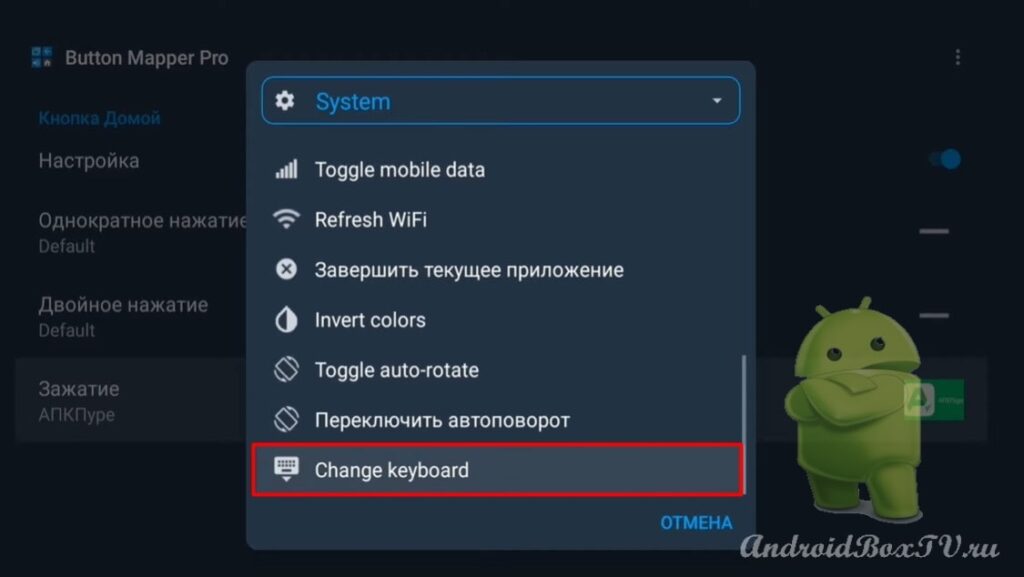 To do this, you need to send a command from your smartphone. Open developer options:
To do this, you need to send a command from your smartphone. Open developer options:
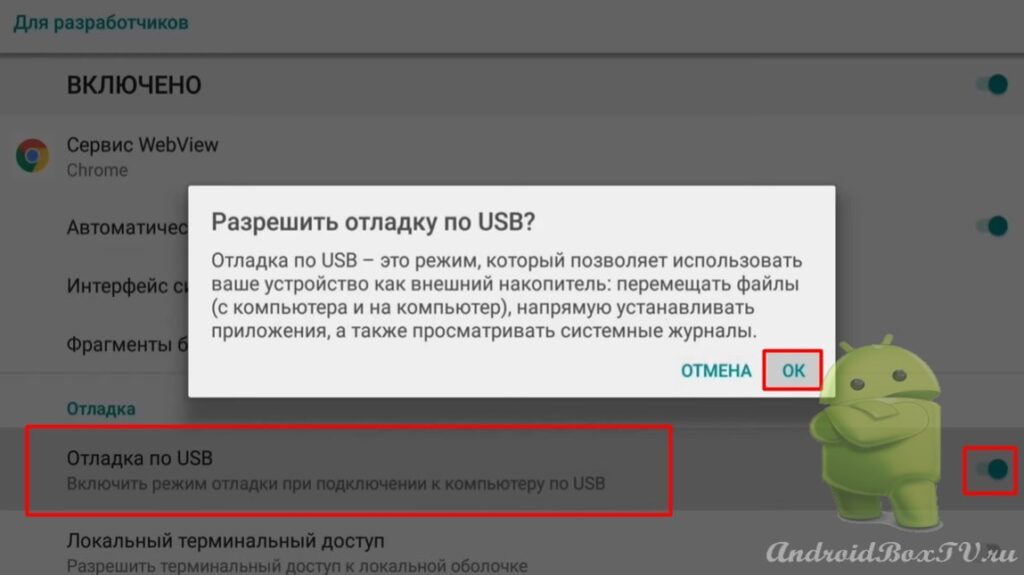 Next, take a smartphone, go to the “Remote ADB Shell” application:
Next, take a smartphone, go to the “Remote ADB Shell” application:
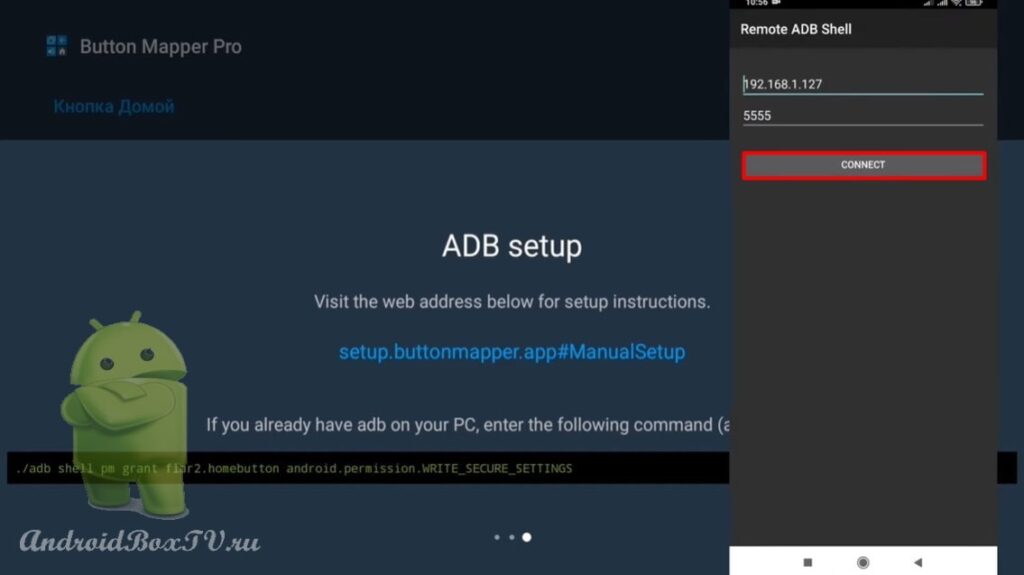 Write the command ( pm grant flar2.homebutton android.permission.WRITE_SECURE_SETTINGS ) and click on the checkmark:
Write the command ( pm grant flar2.homebutton android.permission.WRITE_SECURE_SETTINGS ) and click on the checkmark:
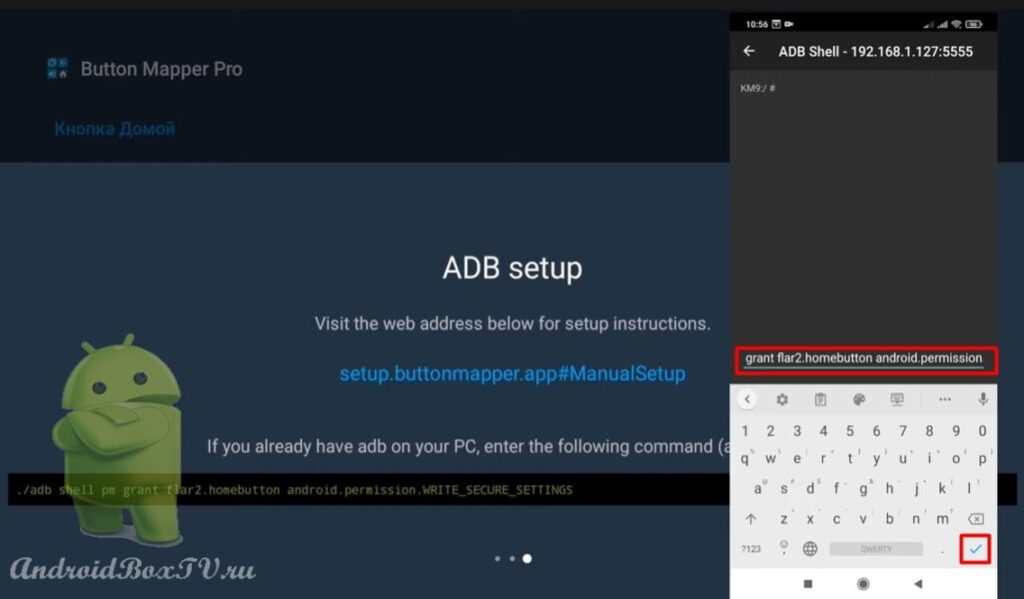 The command was successful and the smartphone is no longer needed.
The command was successful and the smartphone is no longer needed.
Go ahead and select “Change keyboard”:
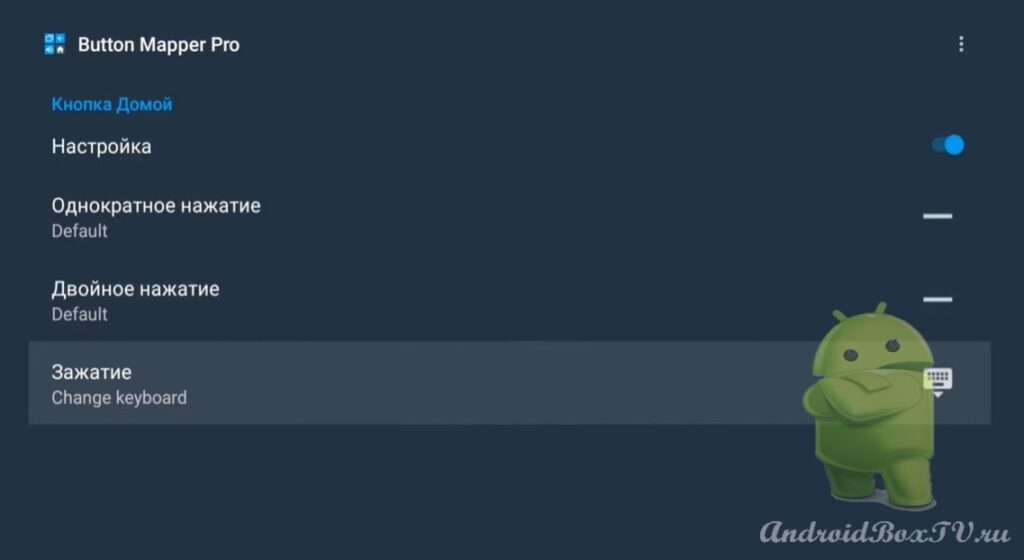 Next, hold the button and a dialog box appears in which you can switch the keyboard without going into the device settings:
Next, hold the button and a dialog box appears in which you can switch the keyboard without going into the device settings:
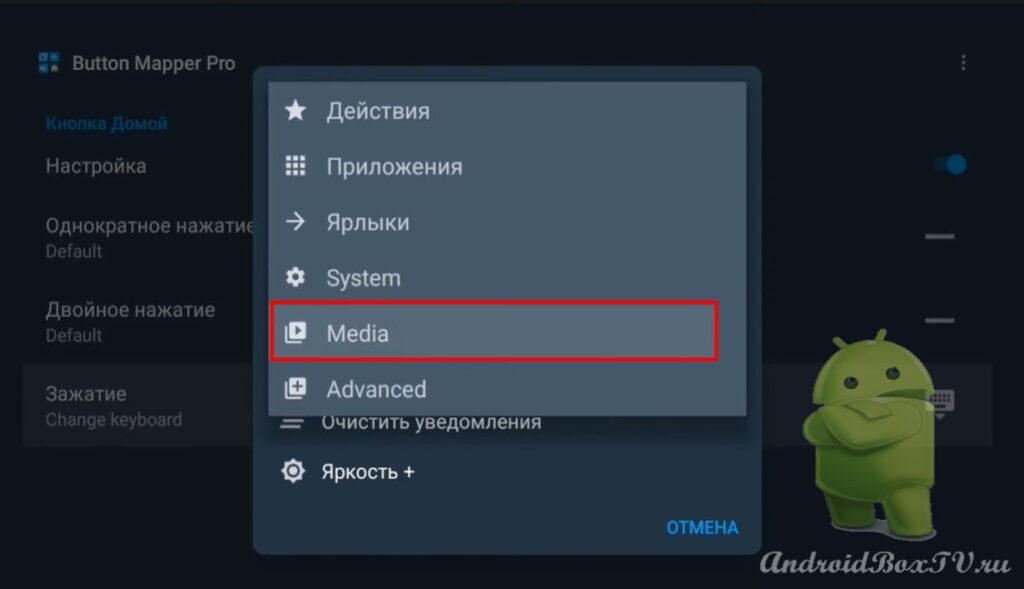
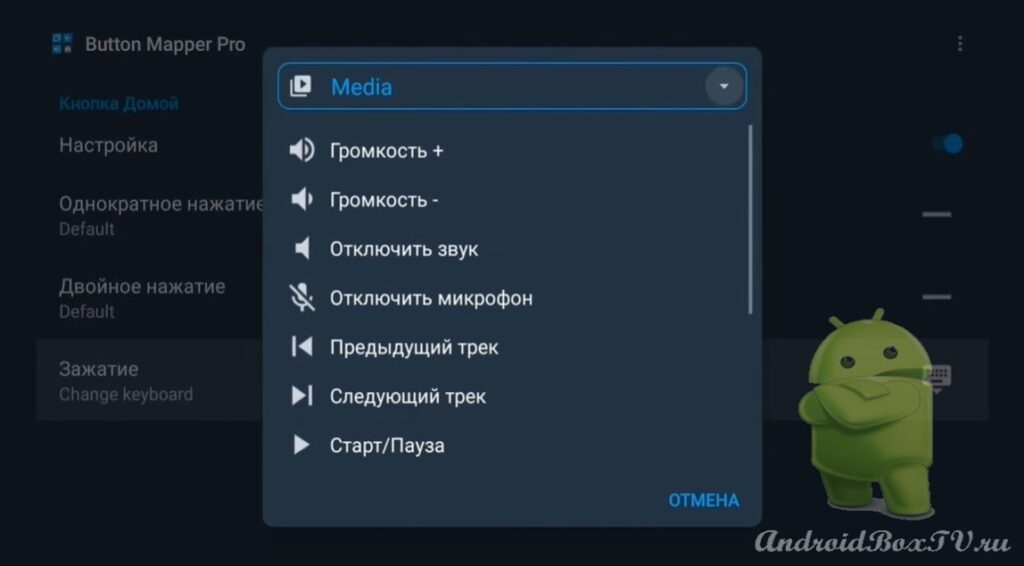 Section “Advance”. Let's select the button on the remote control manually:
Section “Advance”. Let's select the button on the remote control manually:
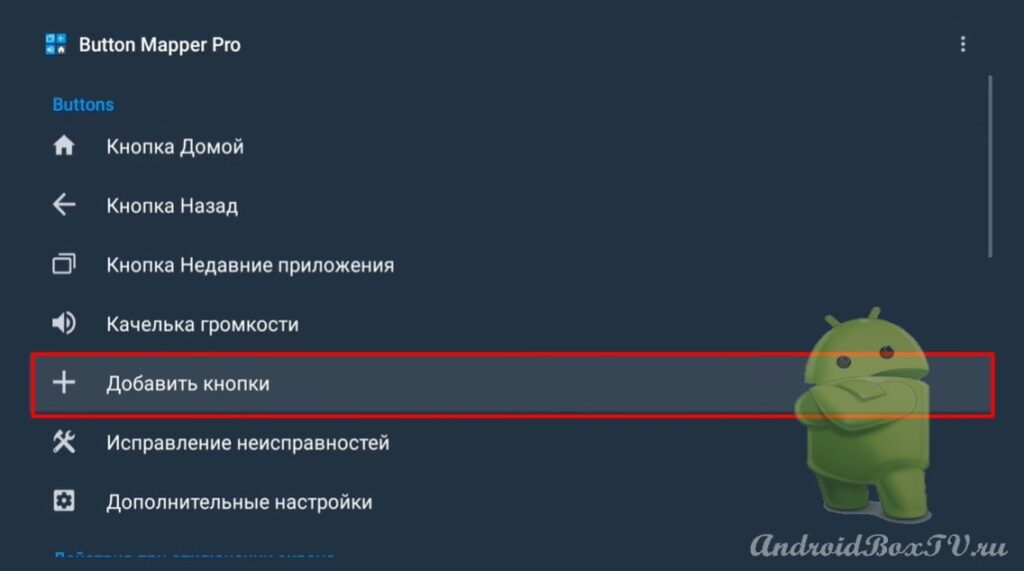 Click “Add buttons” and click, for example, on the button “Menu”:
Click “Add buttons” and click, for example, on the button “Menu”:
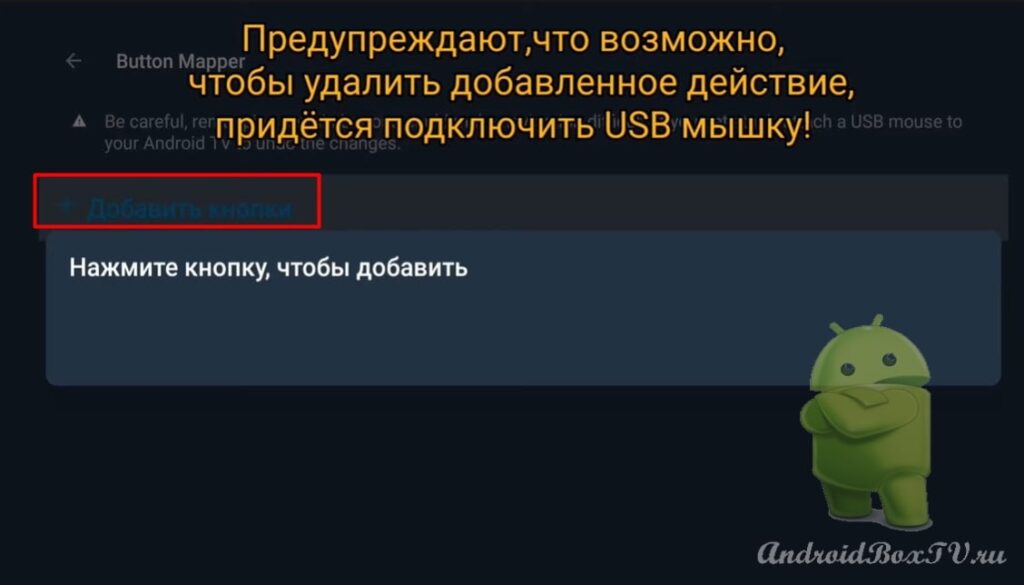 Open "MENU". Turn on “Settings” and select “Clamping”:
Open "MENU". Turn on “Settings” and select “Clamping”:
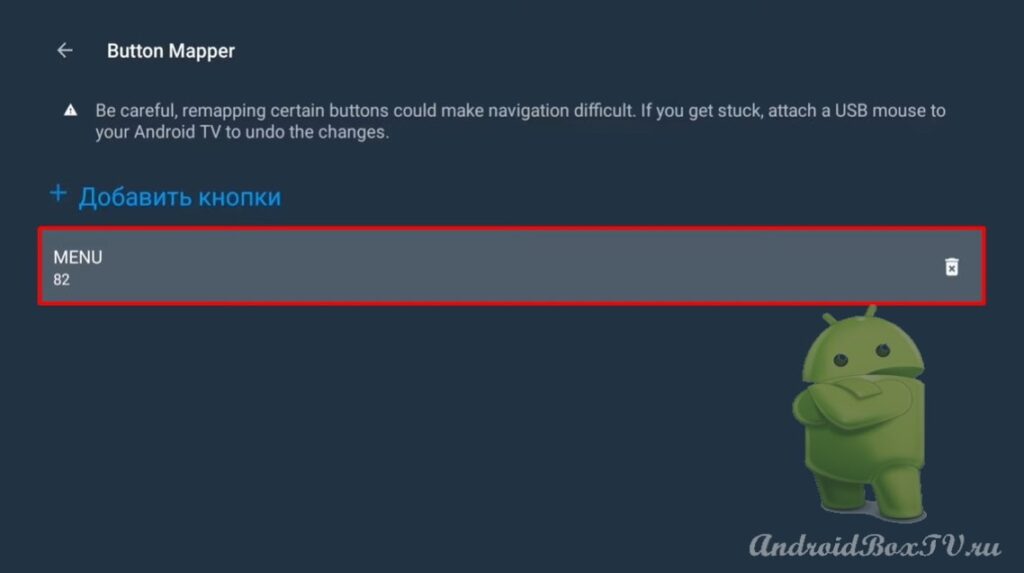
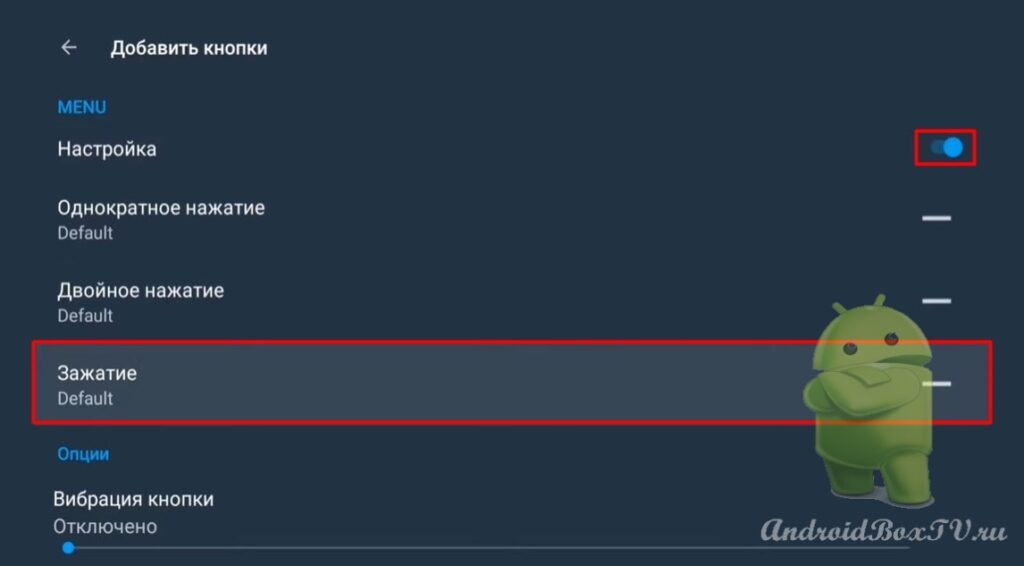 Here you can set the “Shell” command:
Here you can set the “Shell” command:
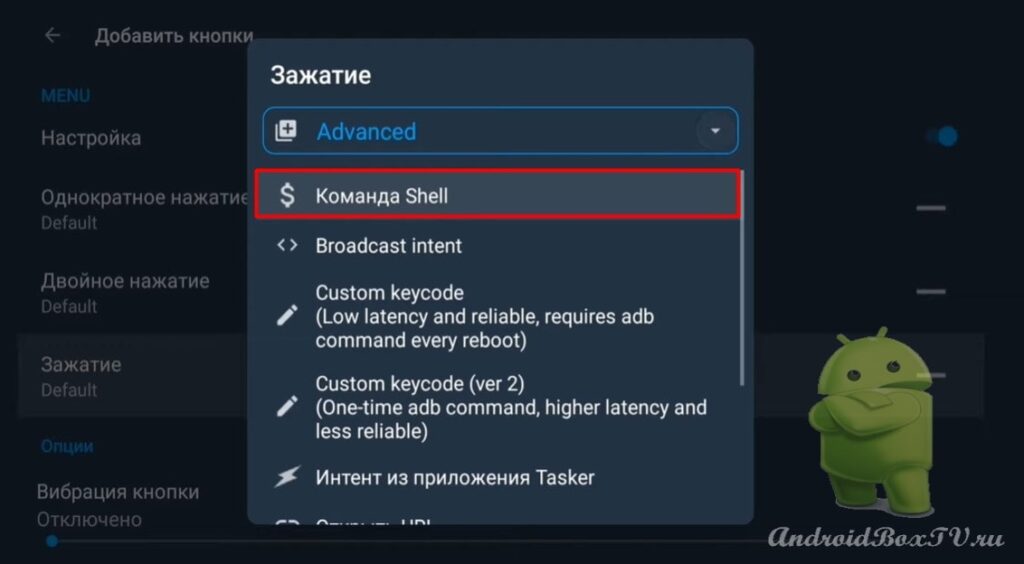 We write “reboot” (rebooting the device does not work on all devices, in particular on Mi Box):
We write “reboot” (rebooting the device does not work on all devices, in particular on Mi Box):
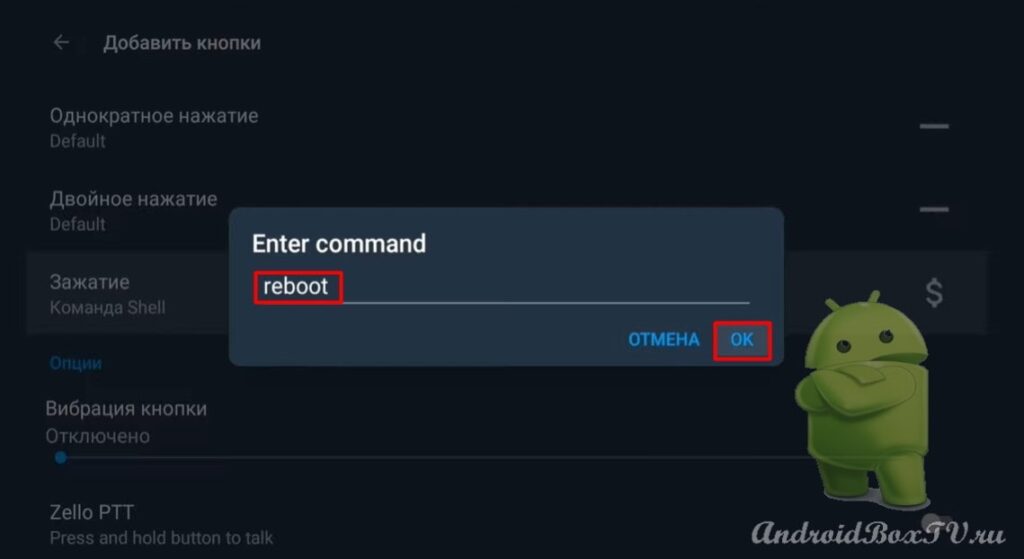
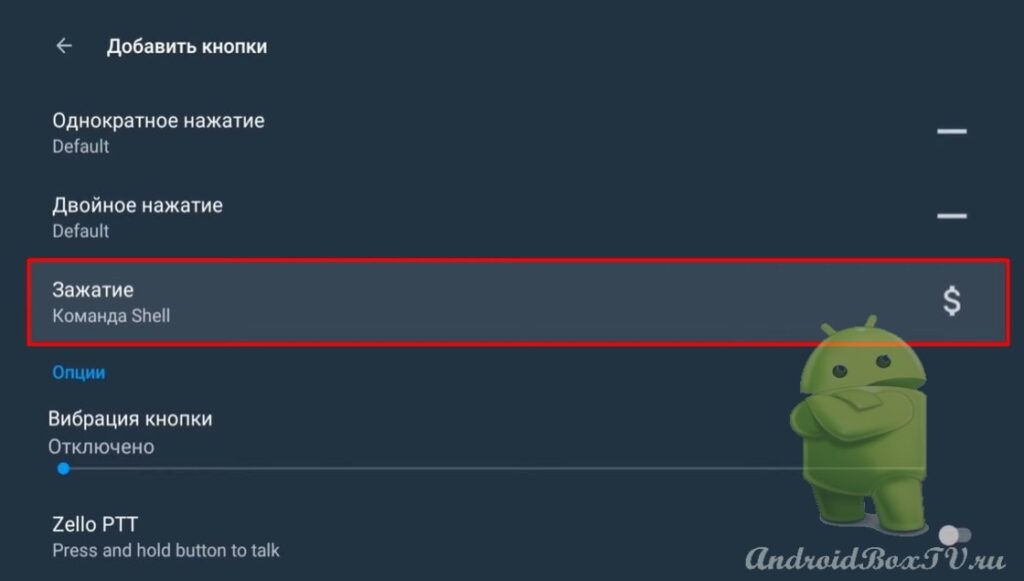 Now, when you hold down the “Menu” button, the device will reboot.
Now, when you hold down the “Menu” button, the device will reboot.
Next, set up “Single clicks”:
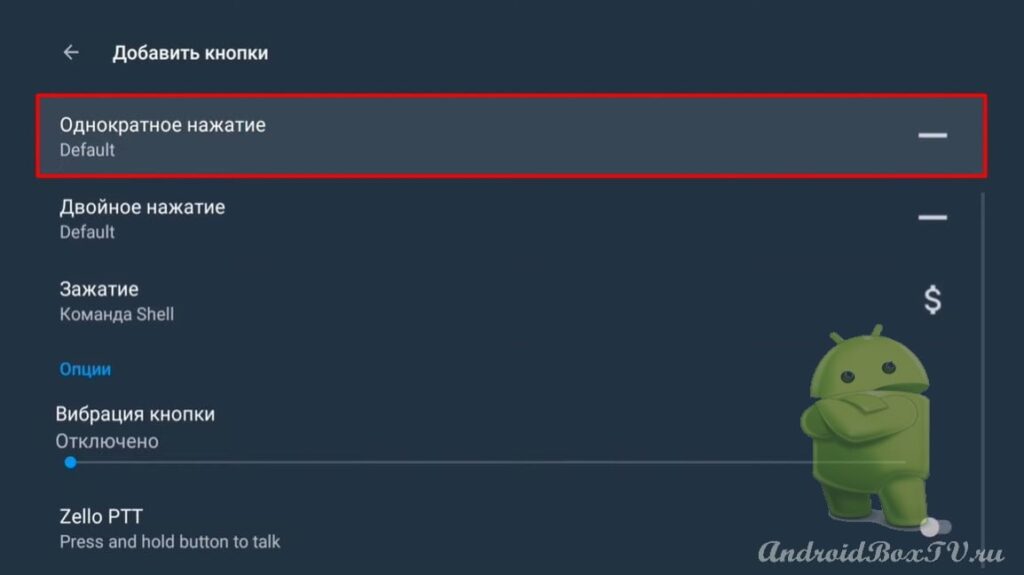 Here you can add a link to the site, register the site address:
Here you can add a link to the site, register the site address:
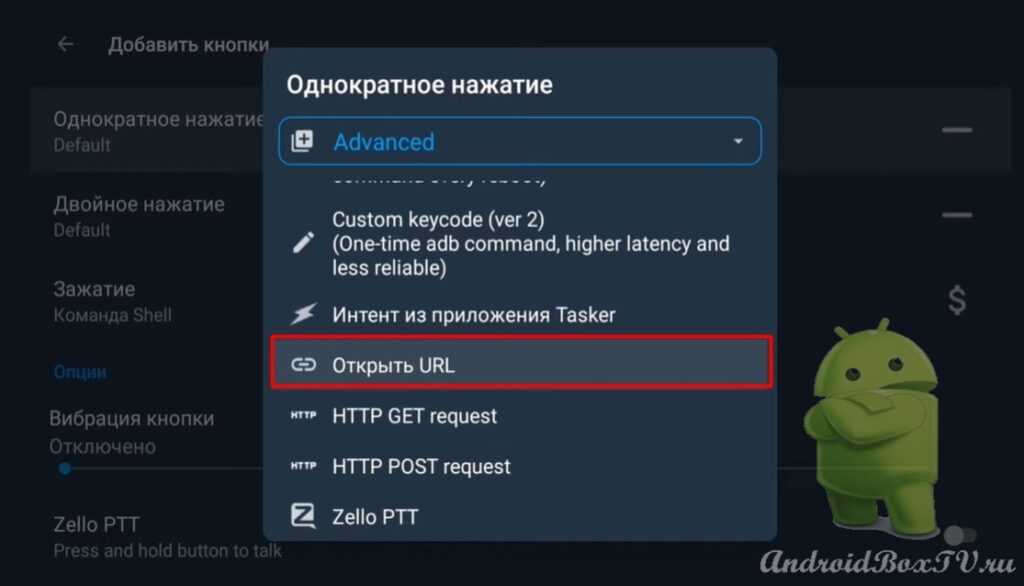 Open “Custom keycode( ver 2)”. And click on the link:
Open “Custom keycode( ver 2)”. And click on the link:
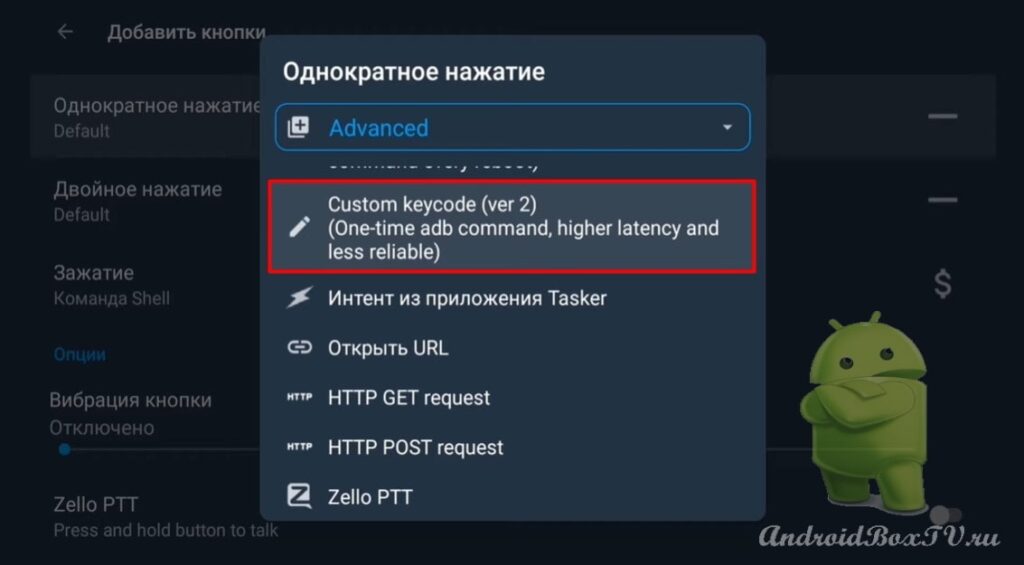
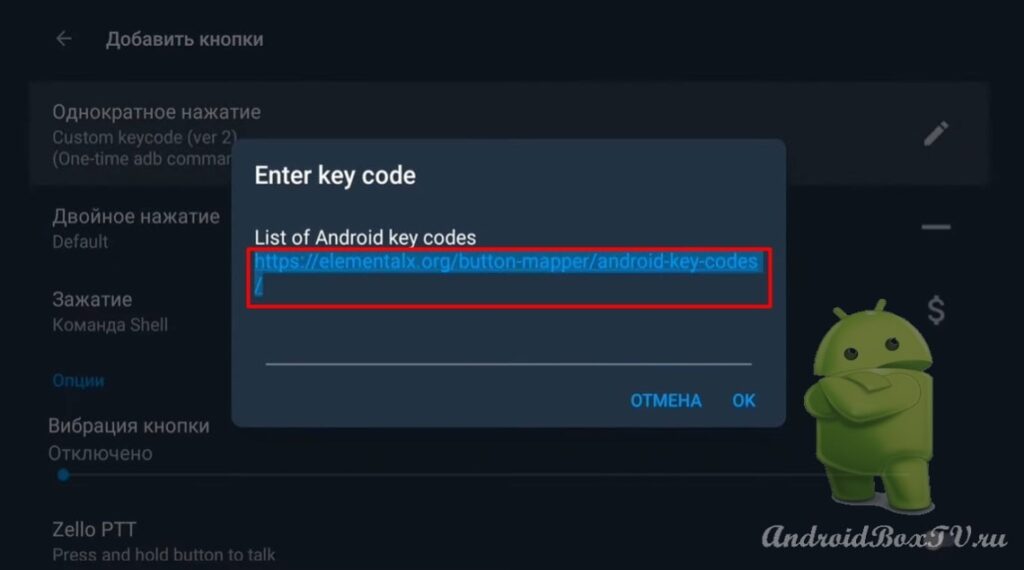 This can be useful if a button on the remote control is broken and you need to find out the button code or assign a new action. There are many digital codes for TVs and gamepads:
This can be useful if a button on the remote control is broken and you need to find out the button code or assign a new action. There are many digital codes for TVs and gamepads:
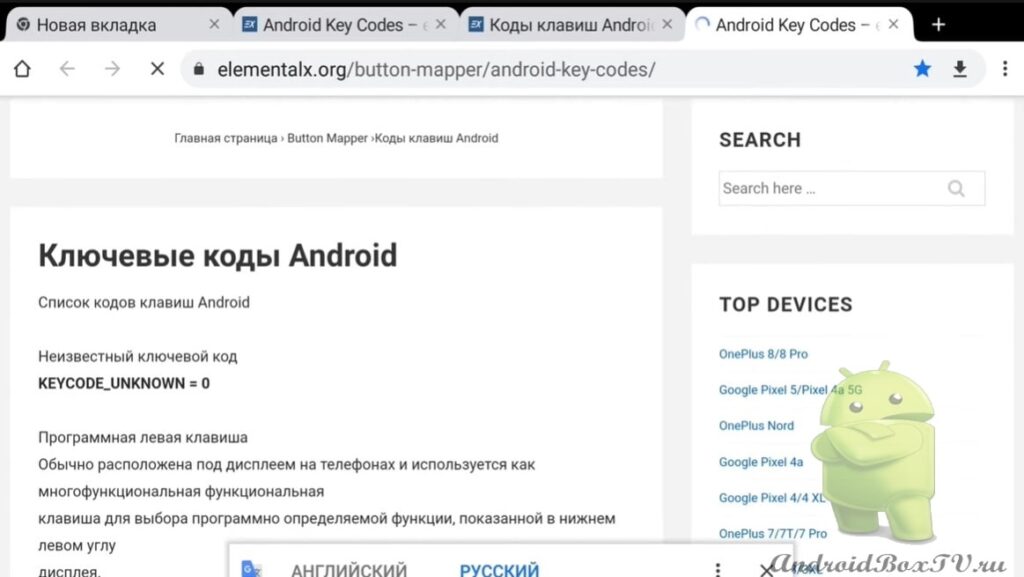
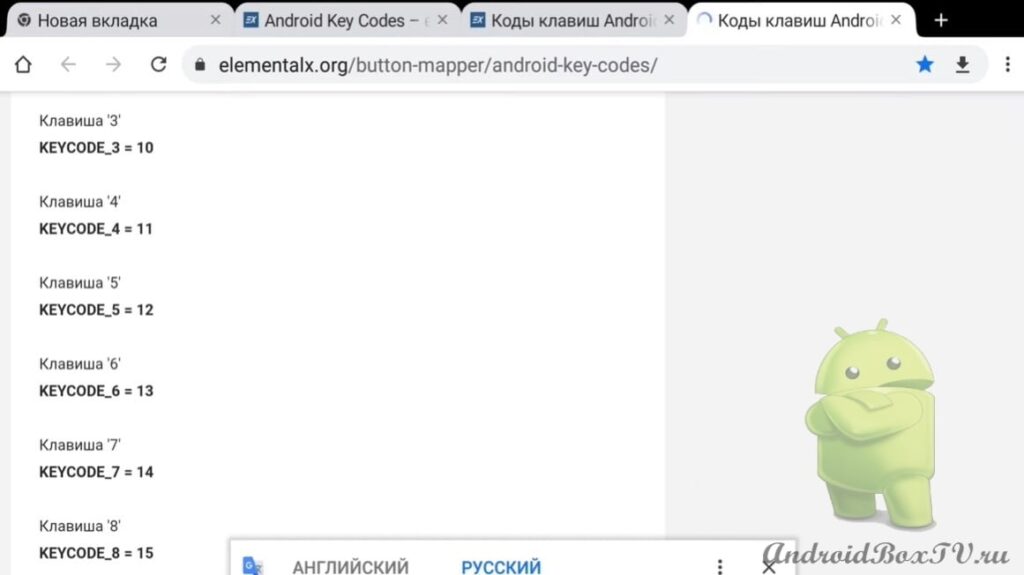 For example, let's take the volume up key number 24. Open “Custom keycode( ver 2)”, enter “24” and press “OK”:
For example, let's take the volume up key number 24. Open “Custom keycode( ver 2)”, enter “24” and press “OK”:
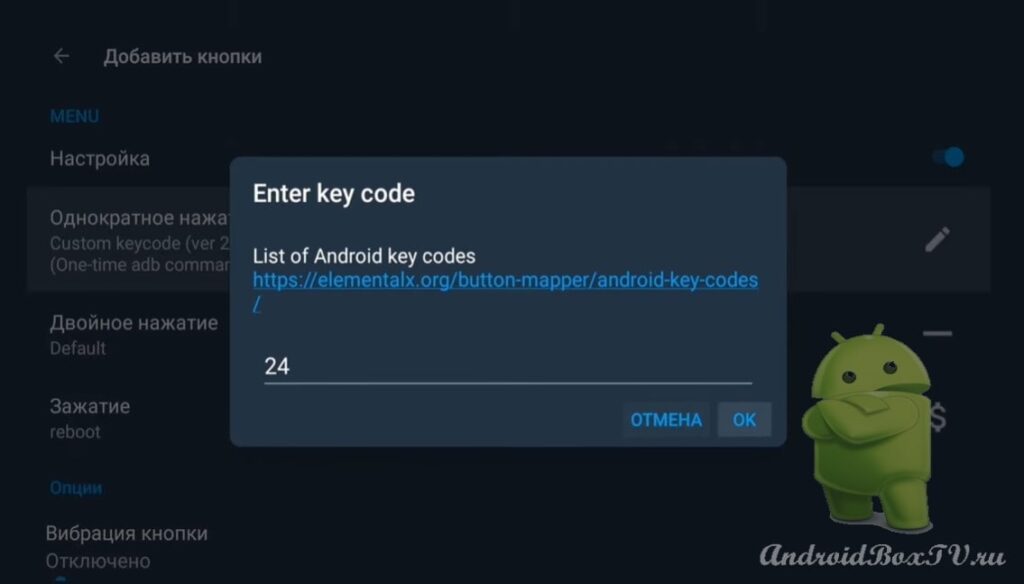 Press the “Menu” button and see that the volume is turned up:
Press the “Menu” button and see that the volume is turned up:
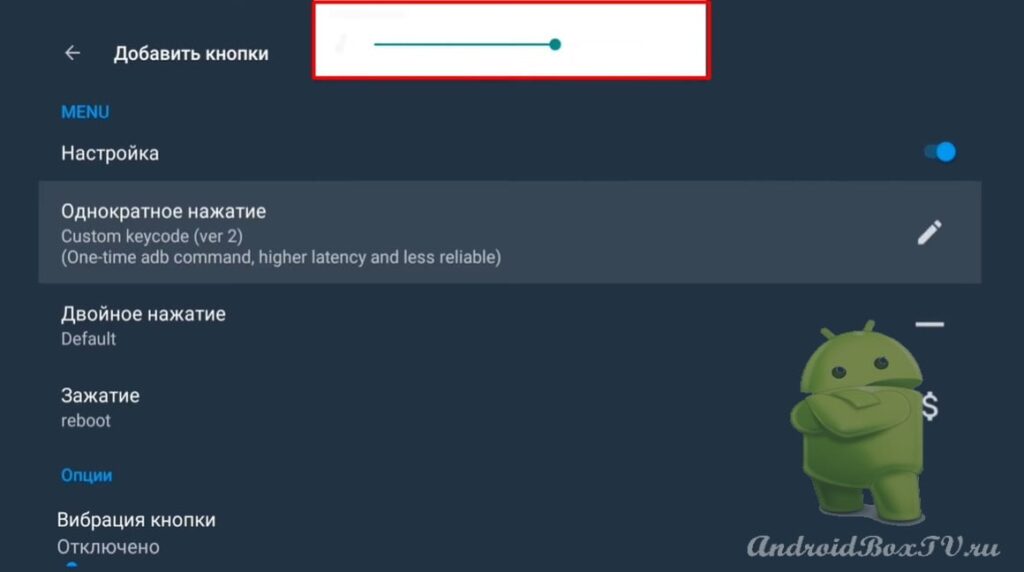 After completing all the steps, go to “Settings”:
After completing all the steps, go to “Settings”:
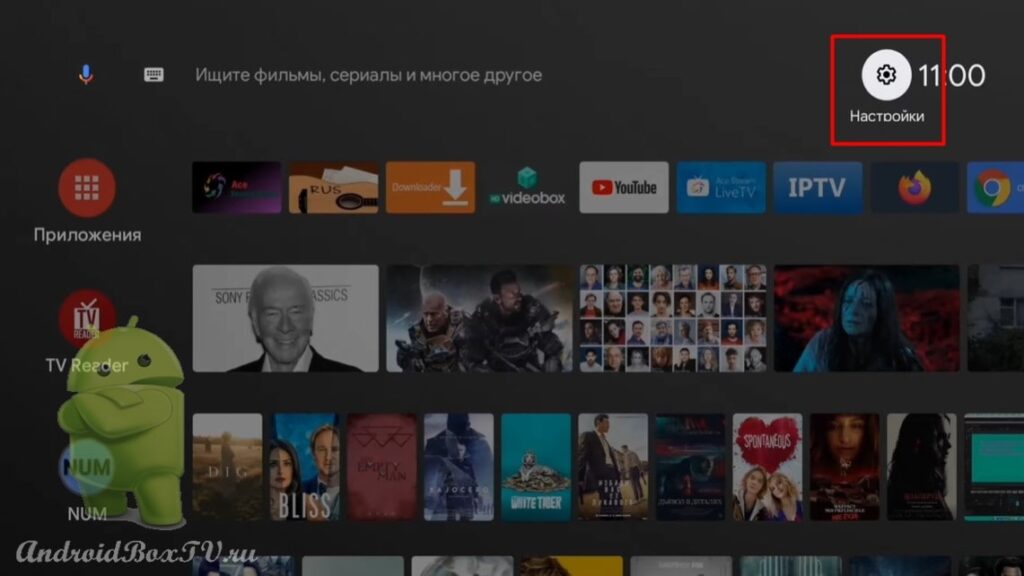 We select “For developers” and disable “USB debugging”, because on some devices, when it is enabled and USB ports do not work correctly:
We select “For developers” and disable “USB debugging”, because on some devices, when it is enabled and USB ports do not work correctly:
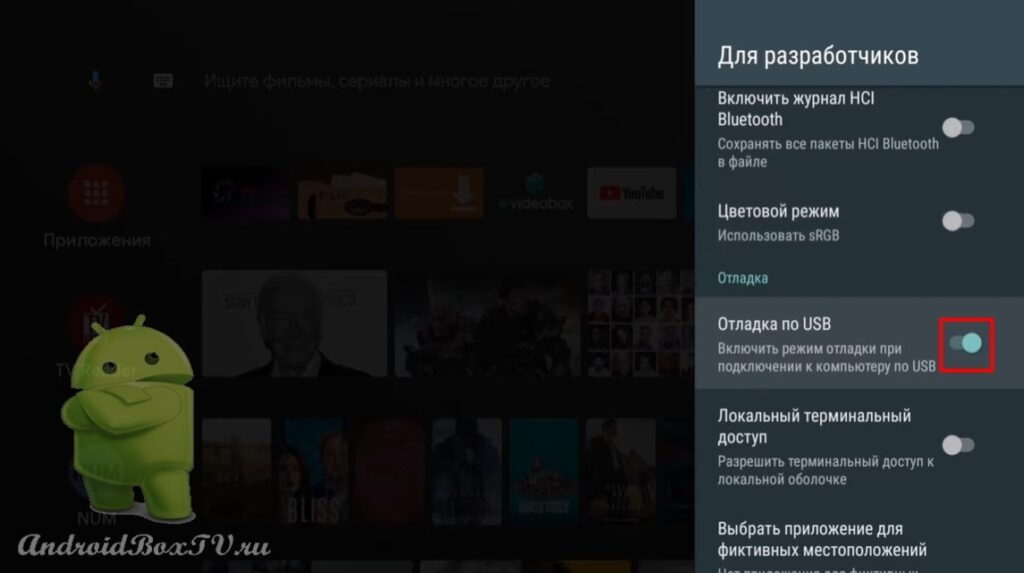
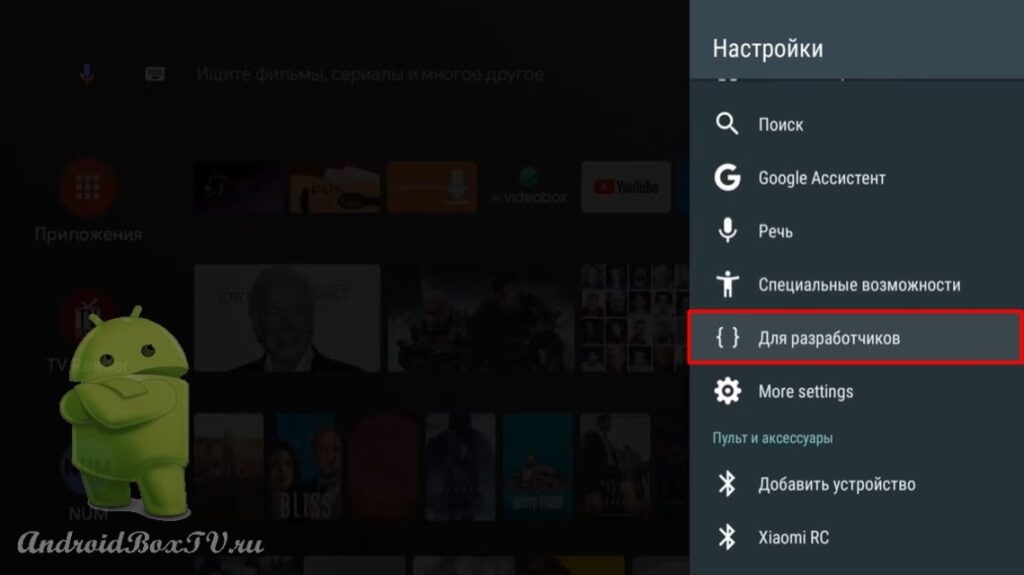 Usefulness of the article?
Usefulness of the article?
Rate it in the comments! Check out other articles from the "Working Moments" section here .
PS Site support via the link 😉