In this article, we will consider an application called “VMOS”. An additional Android 5.1 AOSP operating system is installed on the device as an application, the same as on smartphones.
Let's see how to install this application. Download link http://catcut.net/aRRI .
Download the link and go to ES Explorer :
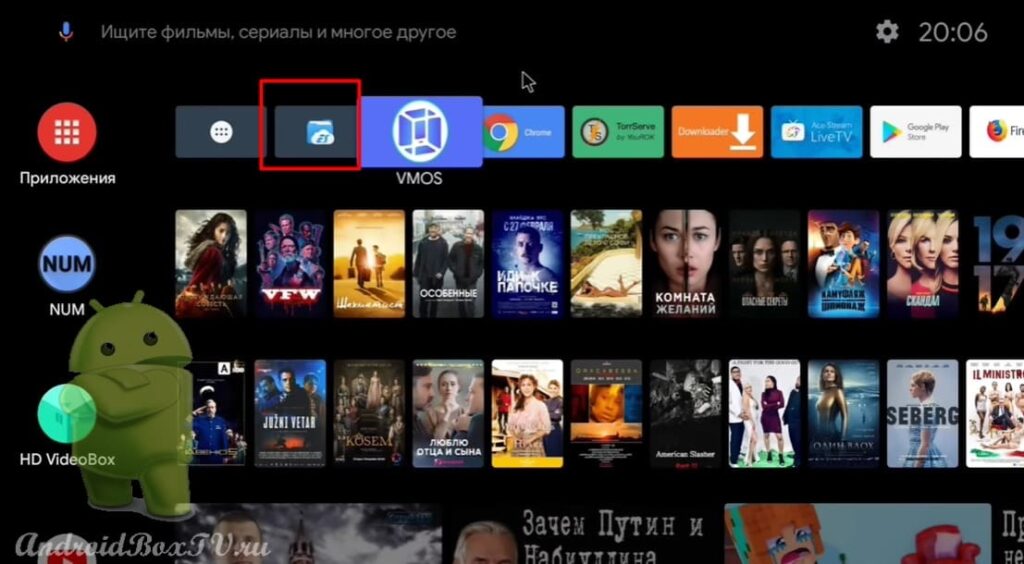 Select "Device" and the folder "Download":
Select "Device" and the folder "Download":
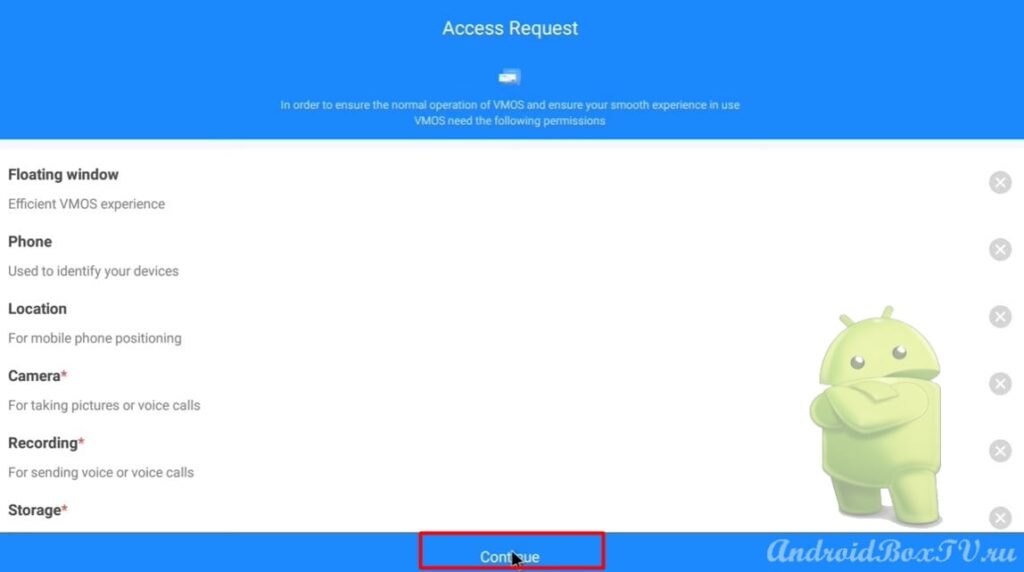 Click “ Set up now ” and turn on “Show over other apps”:
Click “ Set up now ” and turn on “Show over other apps”:
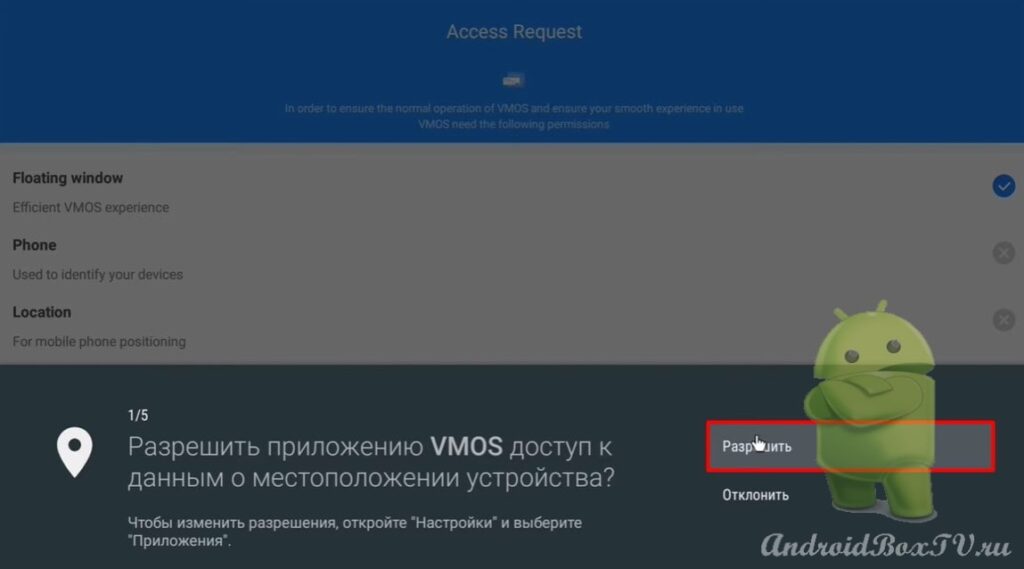 The first time can be a long installation:
The first time can be a long installation:
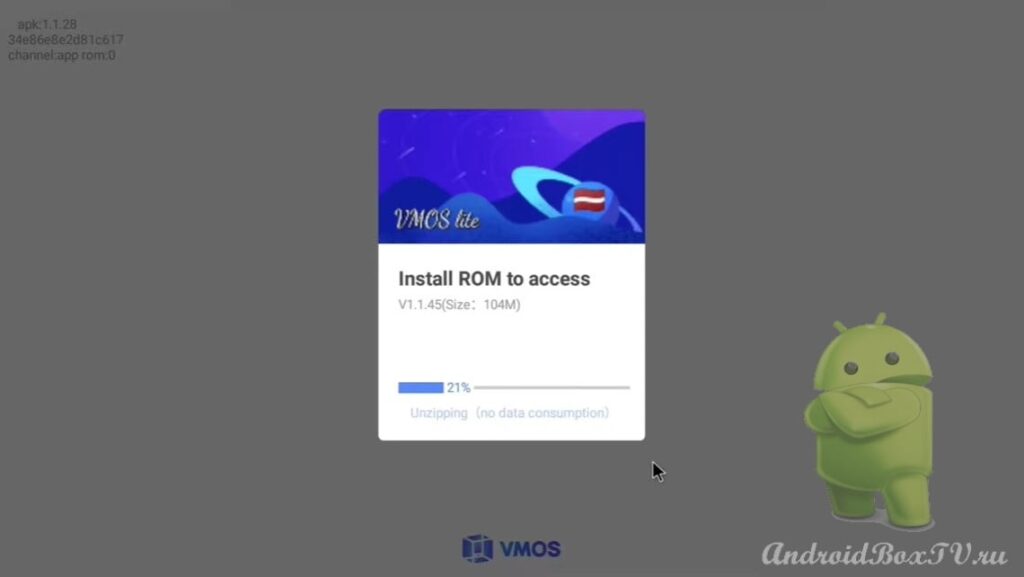
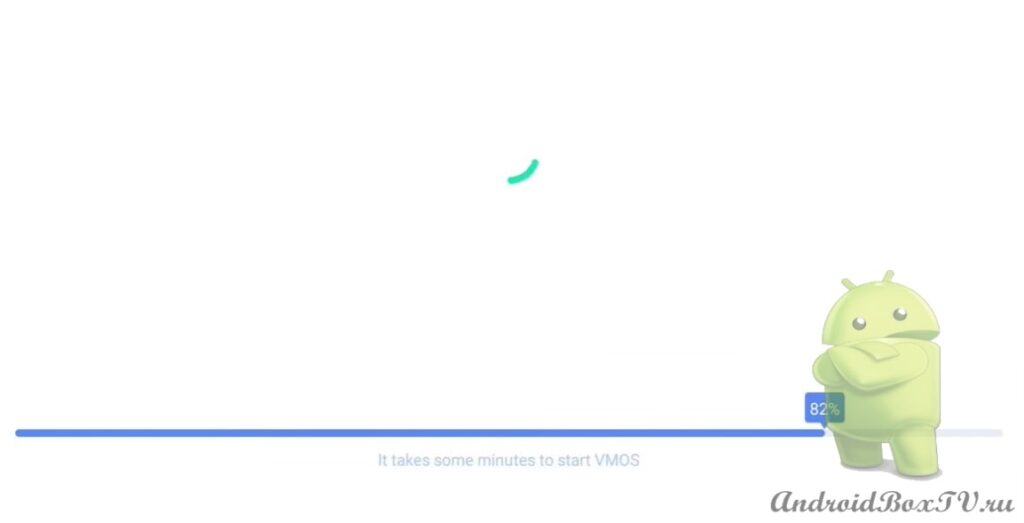 The application has started. Pull out the bottom curtain:
The application has started. Pull out the bottom curtain:
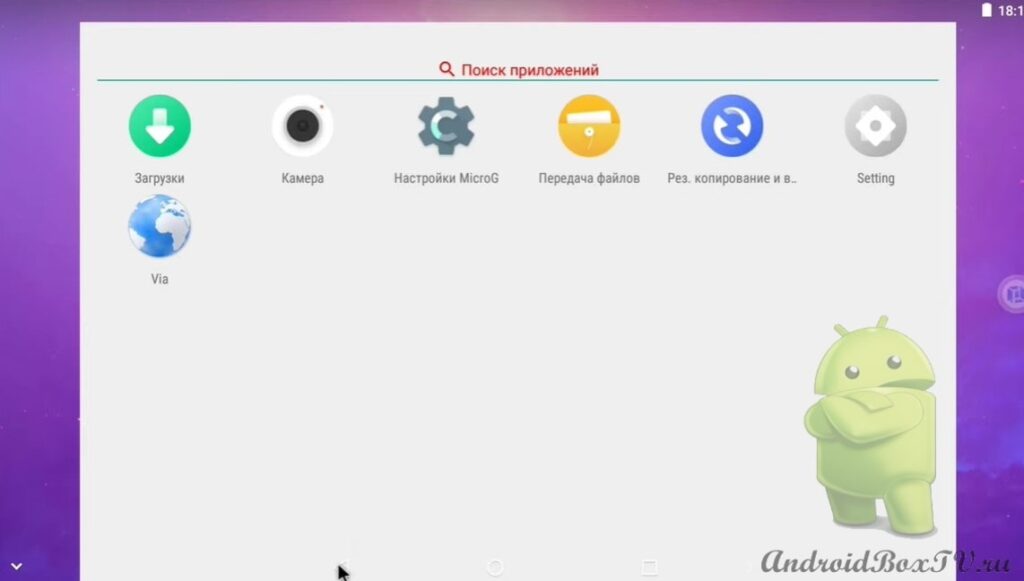
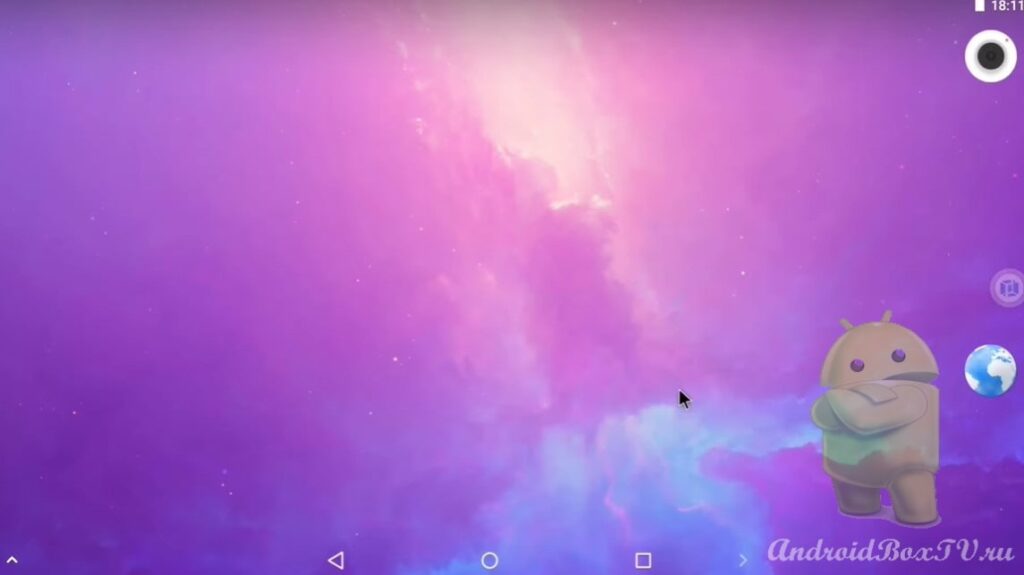 So far, there is no Play Store and Google . In order for them to appear, you need to install an application update.
So far, there is no Play Store and Google . In order for them to appear, you need to install an application update.
Go back to ES Explorer and install “ mod2 ” (update):
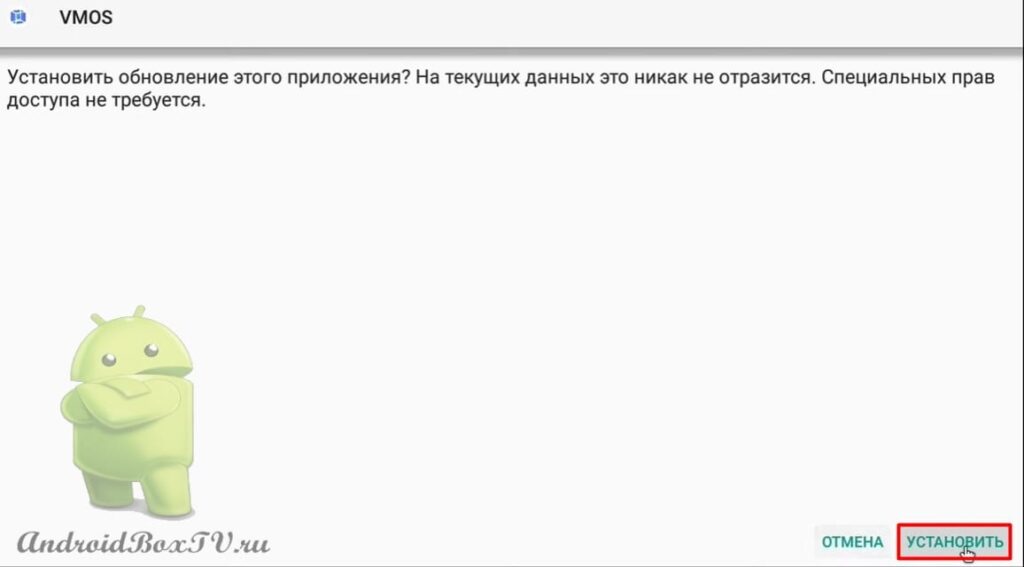
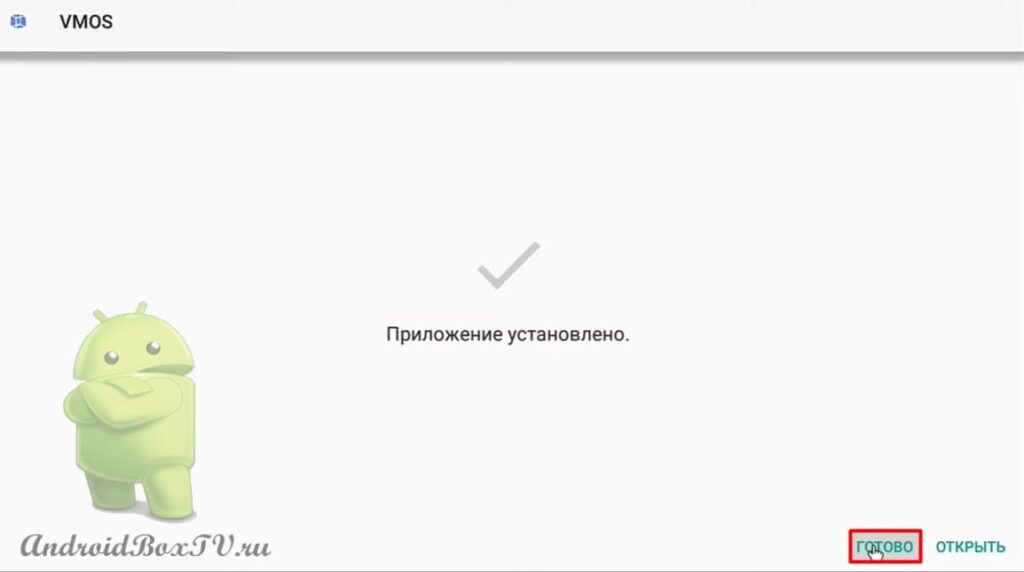 We return to the main menu. Opening the application:
We return to the main menu. Opening the application:
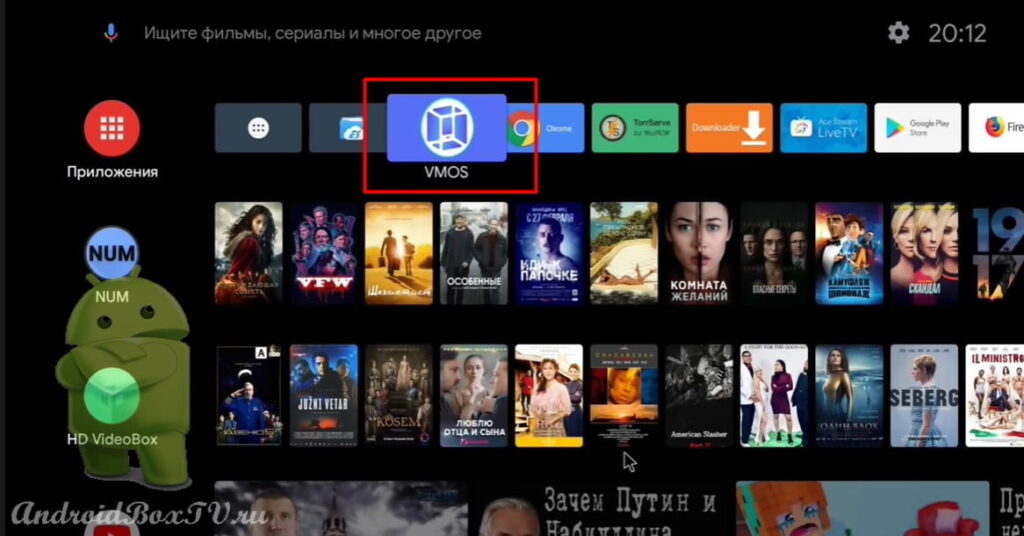
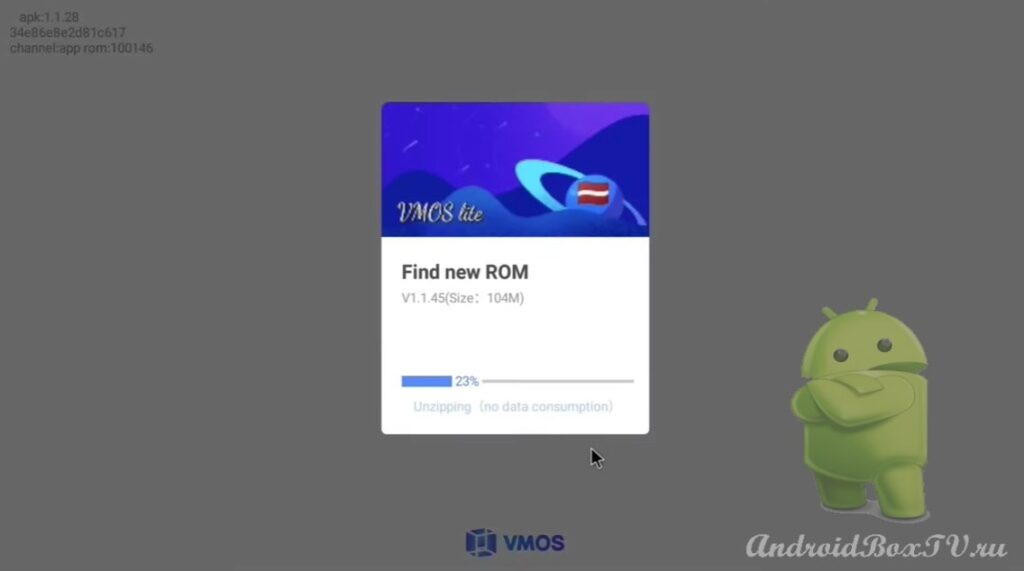 After updating the application, the Play Store and Google Services appeared:
After updating the application, the Play Store and Google Services appeared:
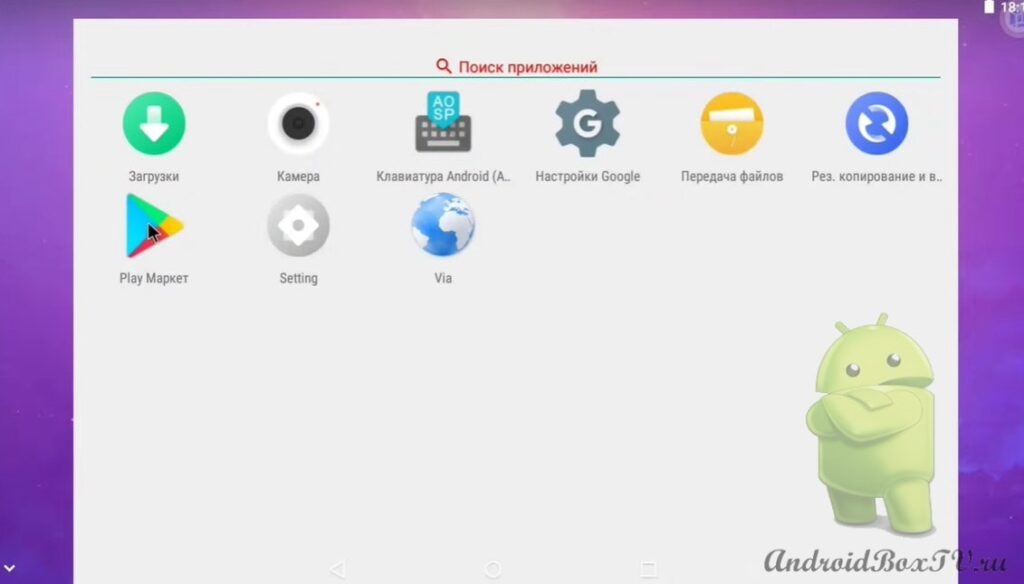 Now let's look at this application.
Now let's look at this application.
This is what the main screen of the app looks like:
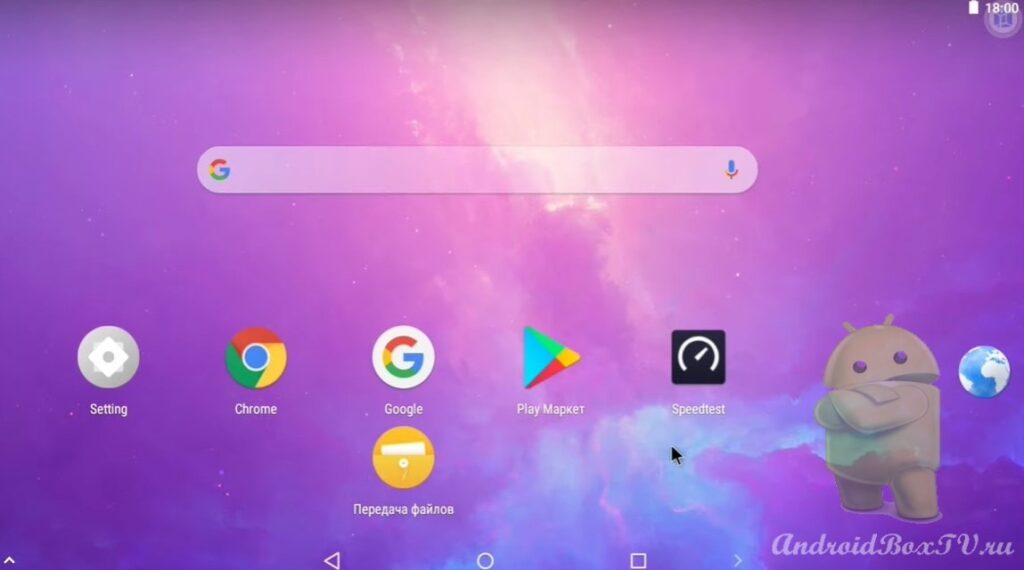 On the main screen of the device there is a floating widget that opens the control panel:
On the main screen of the device there is a floating widget that opens the control panel:
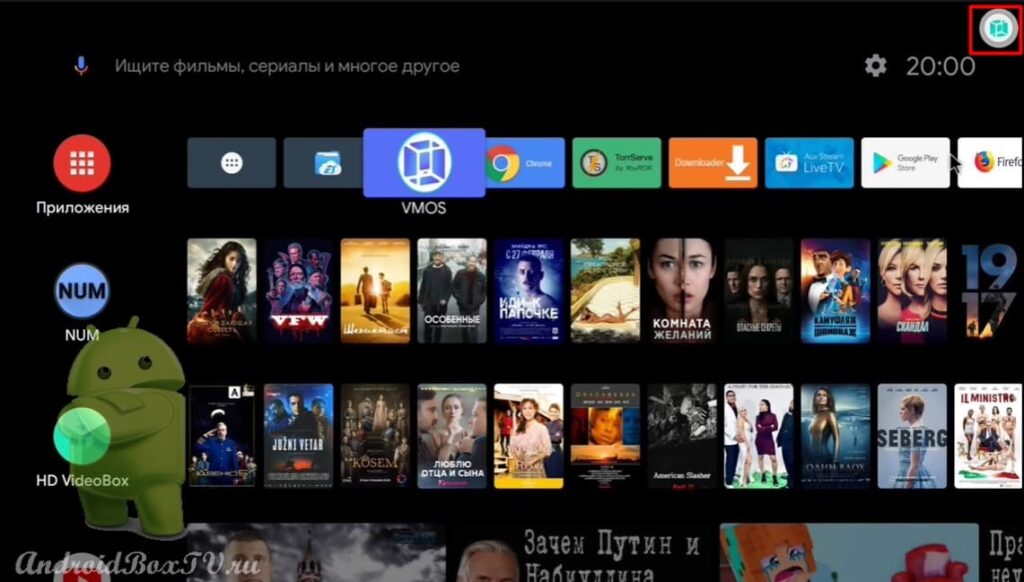
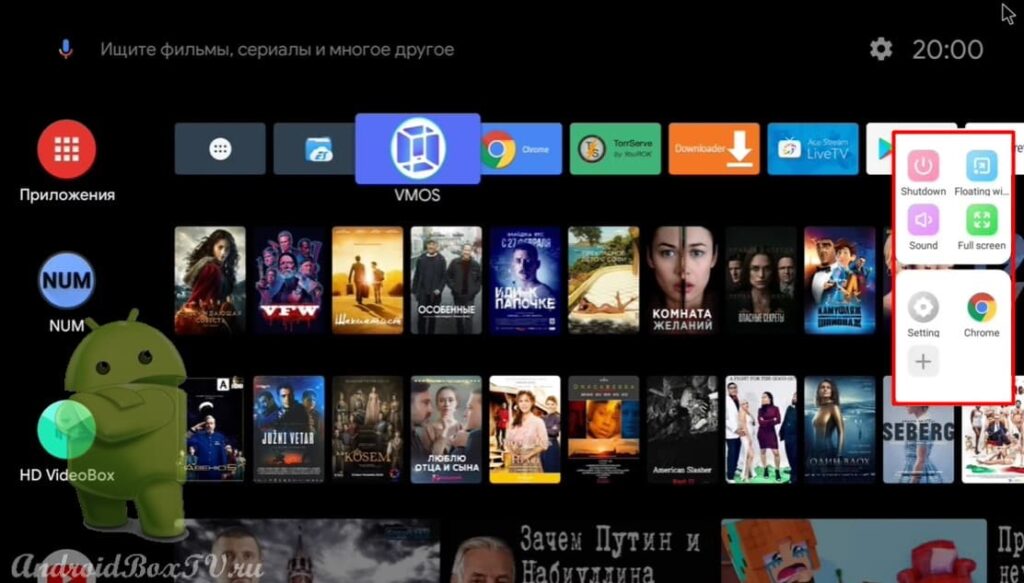 With this button, you can open a window and dock it:
With this button, you can open a window and dock it:
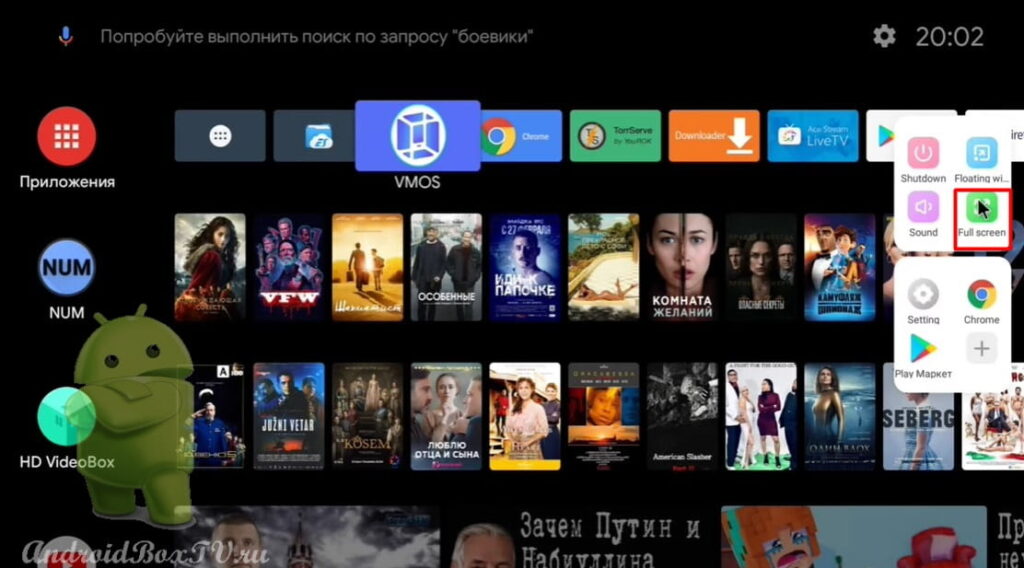 There is a top and bottom curtain:
There is a top and bottom curtain:
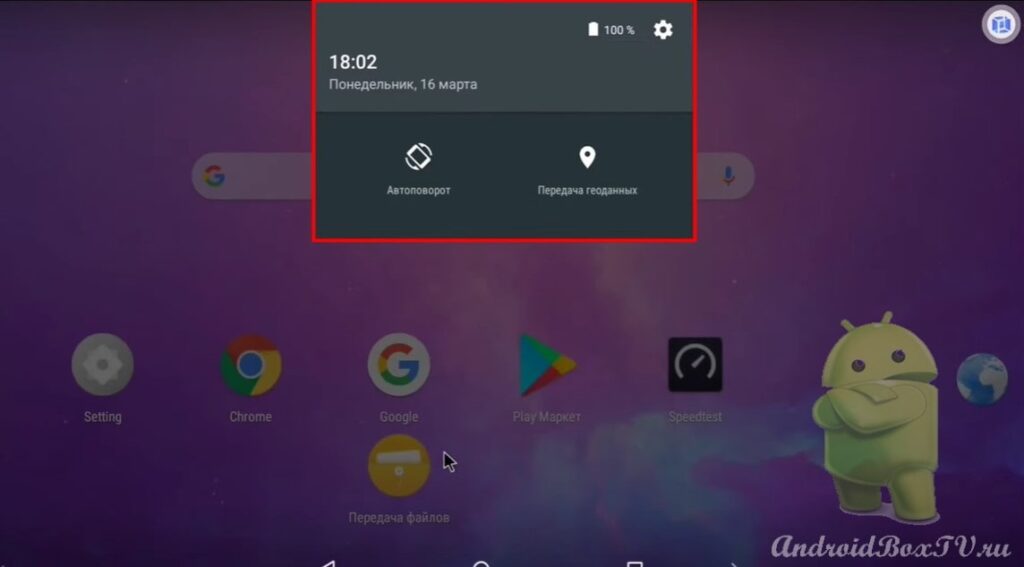
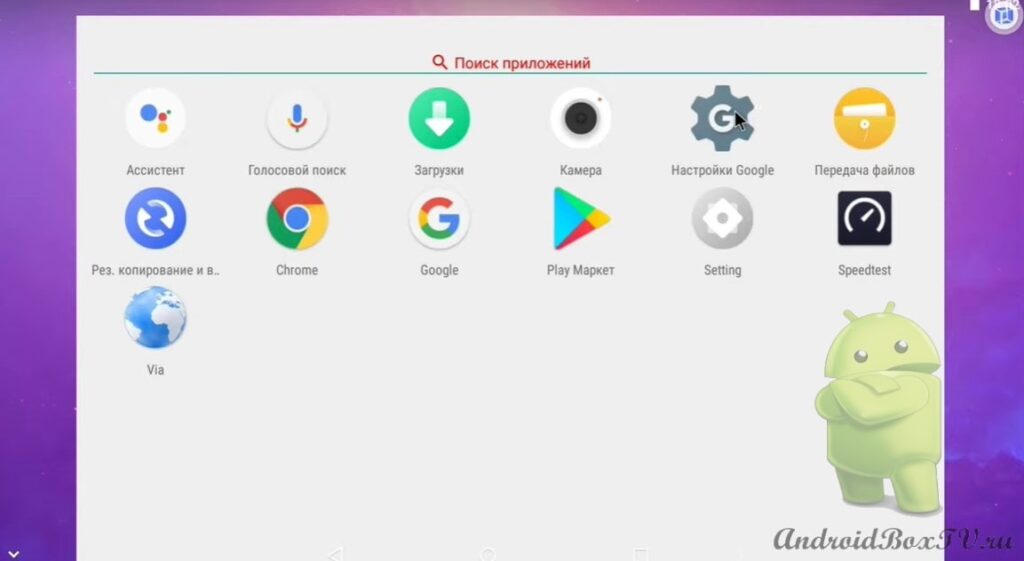 From the bottom curtain, you can add an application to the main screen:
From the bottom curtain, you can add an application to the main screen:
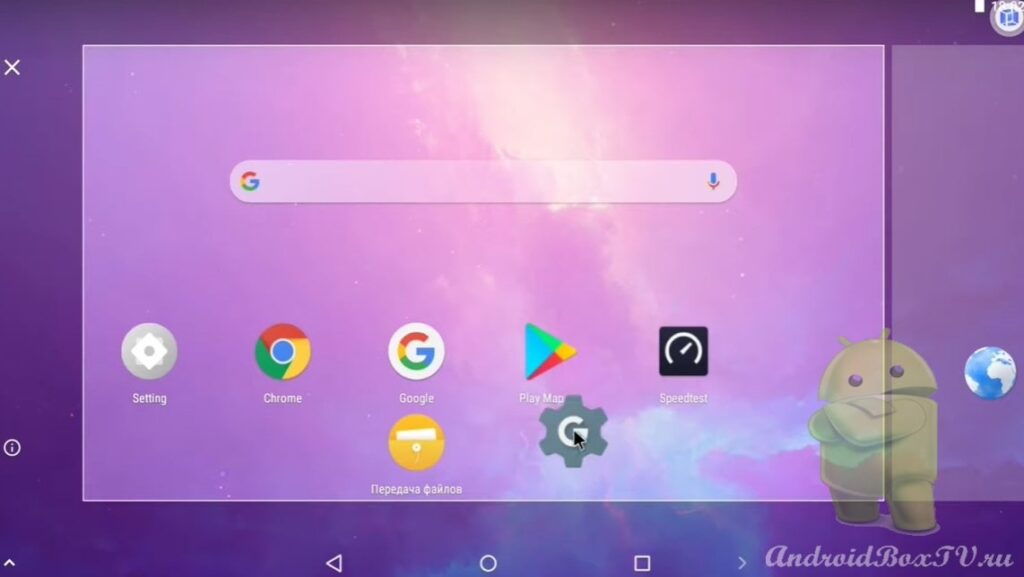 By holding the screen, you can add widgets:
By holding the screen, you can add widgets:
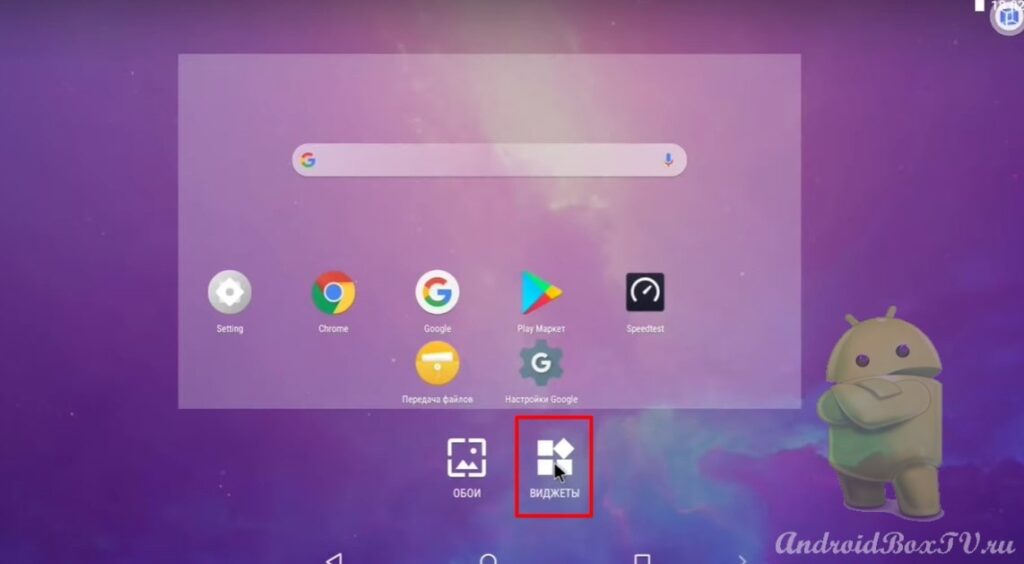
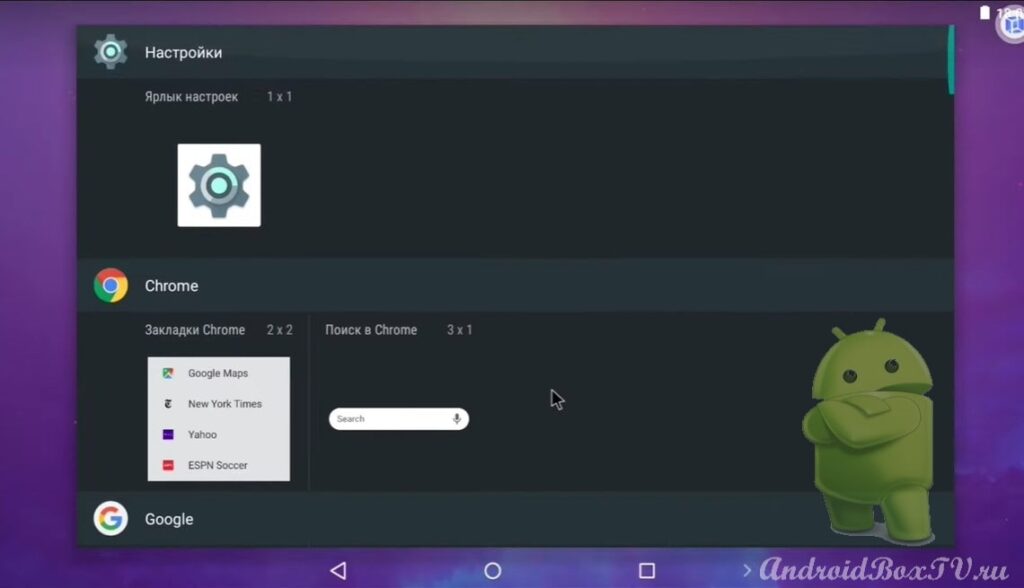 Also, there is a “Voice input”:
Also, there is a “Voice input”:
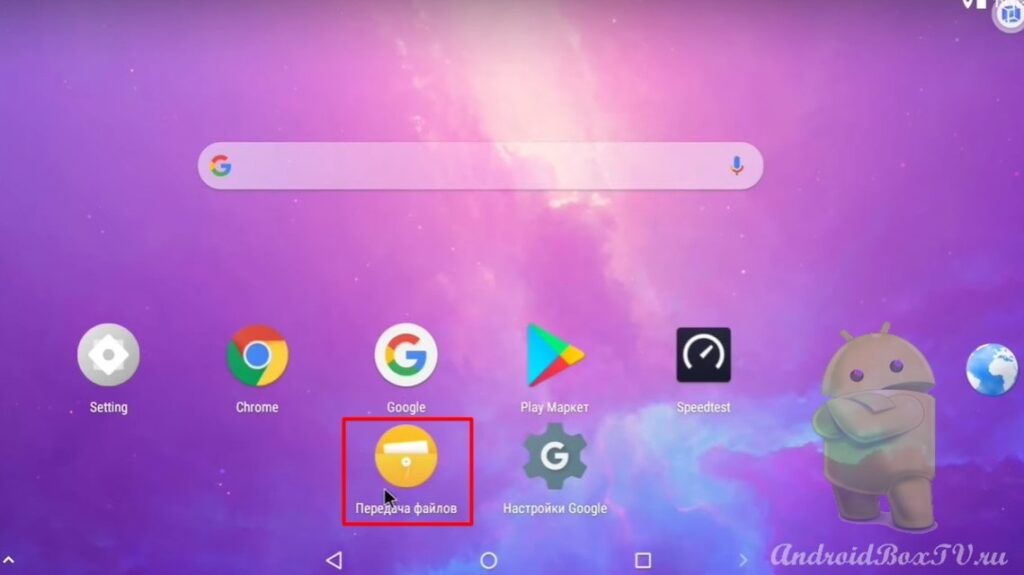 "Import" - allows you to install the application from the main device:
"Import" - allows you to install the application from the main device:
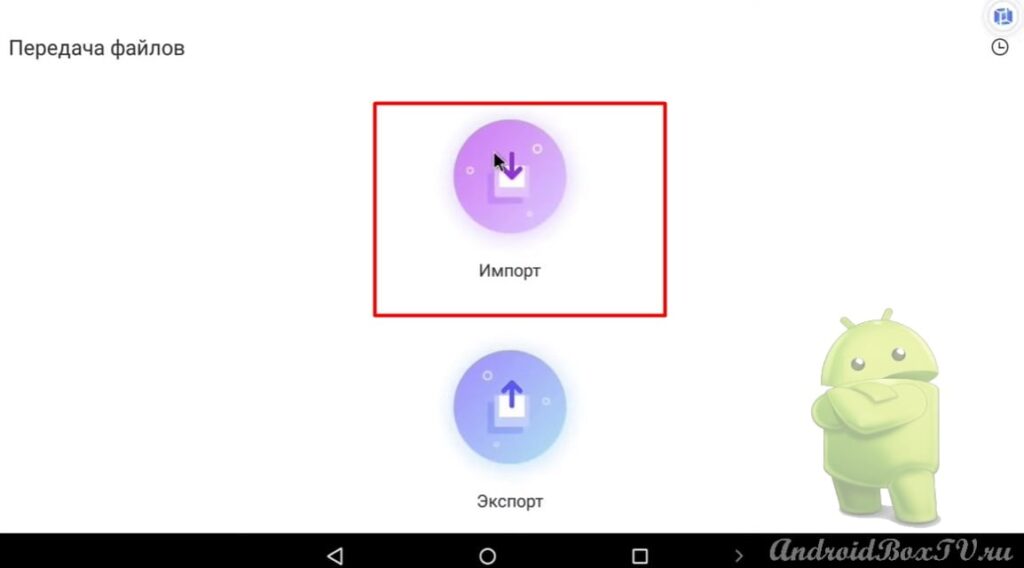 "Export" - allows you to transfer files to another device. The exported file can be found on the device in the “Download” folder:
"Export" - allows you to transfer files to another device. The exported file can be found on the device in the “Download” folder:
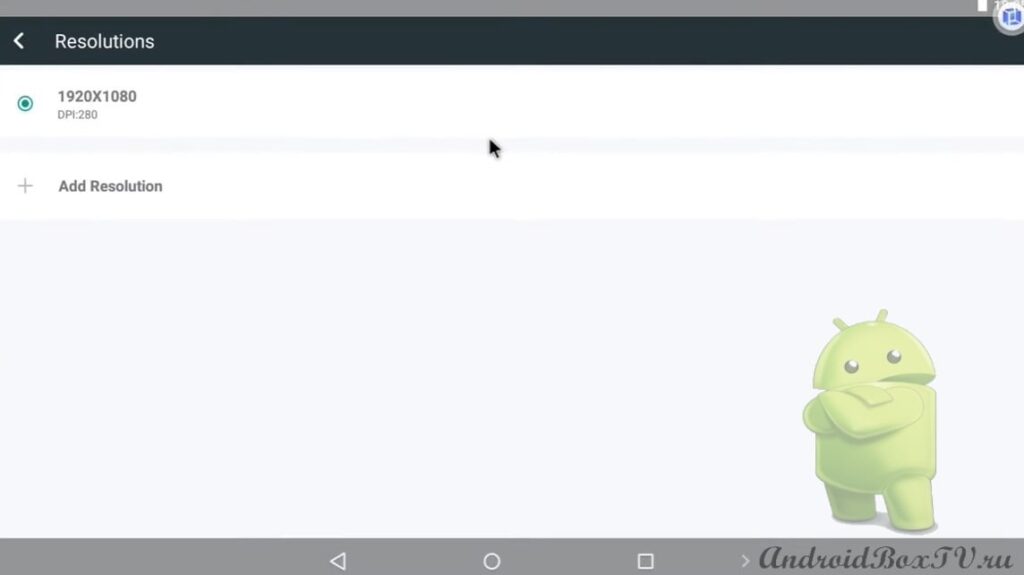
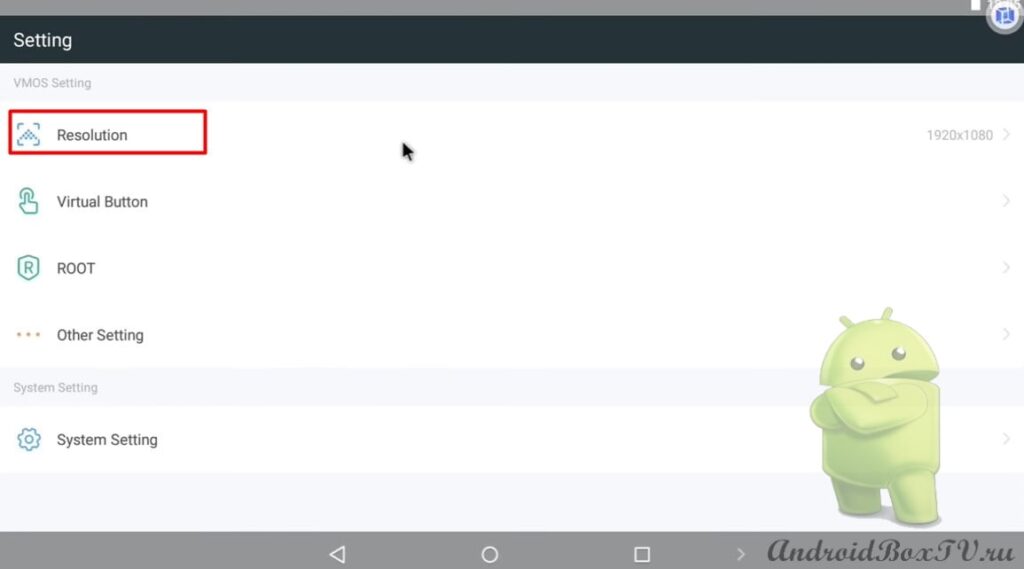 Section “ Use virtual button ” (buttons can be swapped):
Section “ Use virtual button ” (buttons can be swapped):
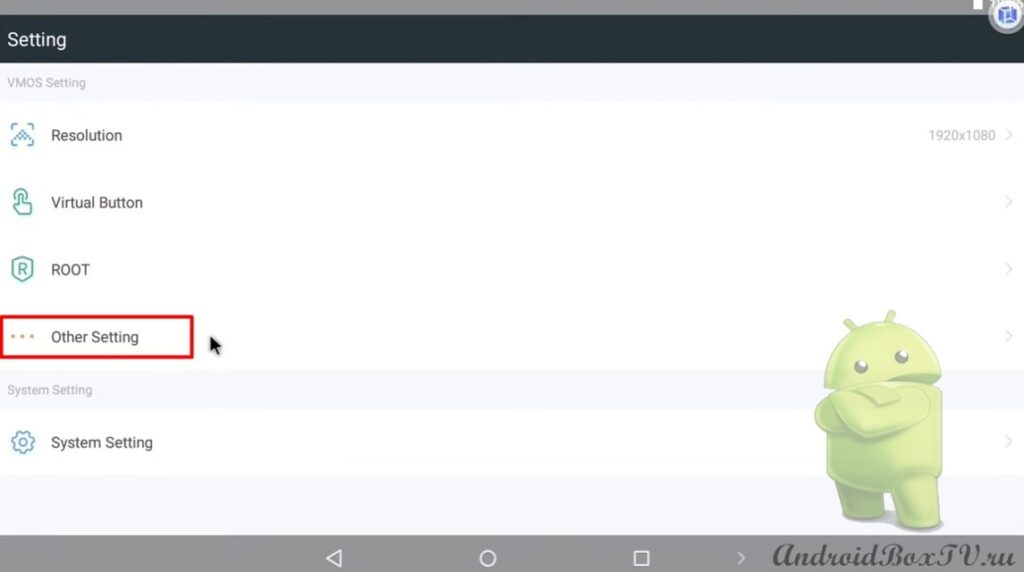
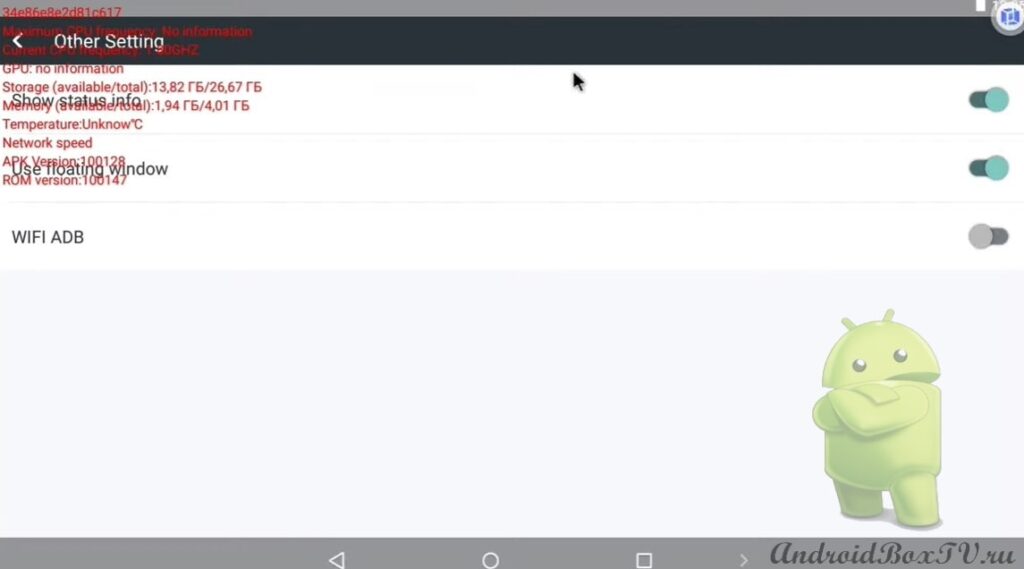 The device settings are the same as on the smartphone:
The device settings are the same as on the smartphone:
Installation completed.
Check out other articles from the category “Difficult Tasks” here .
PS Site support via the link 😉
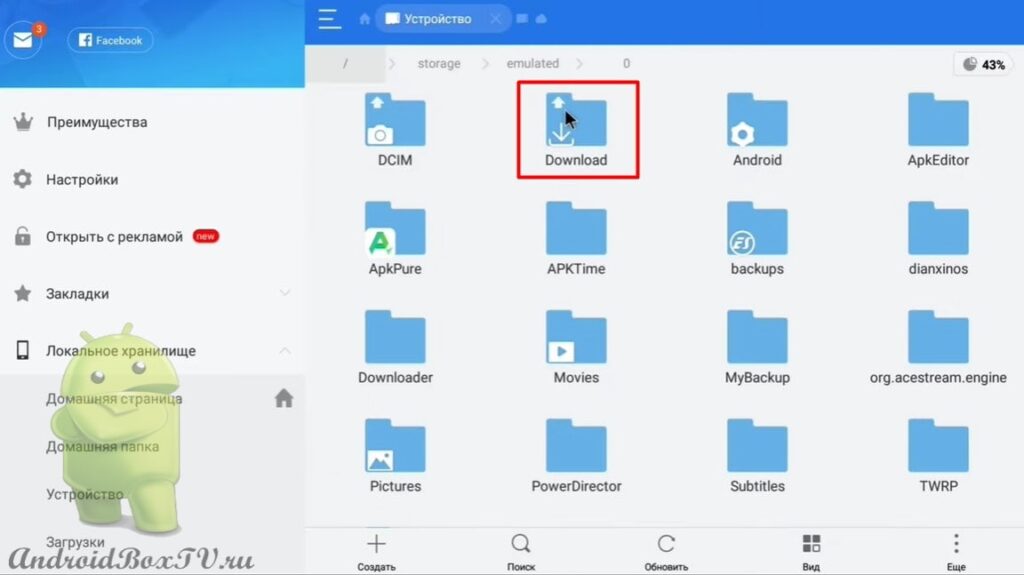
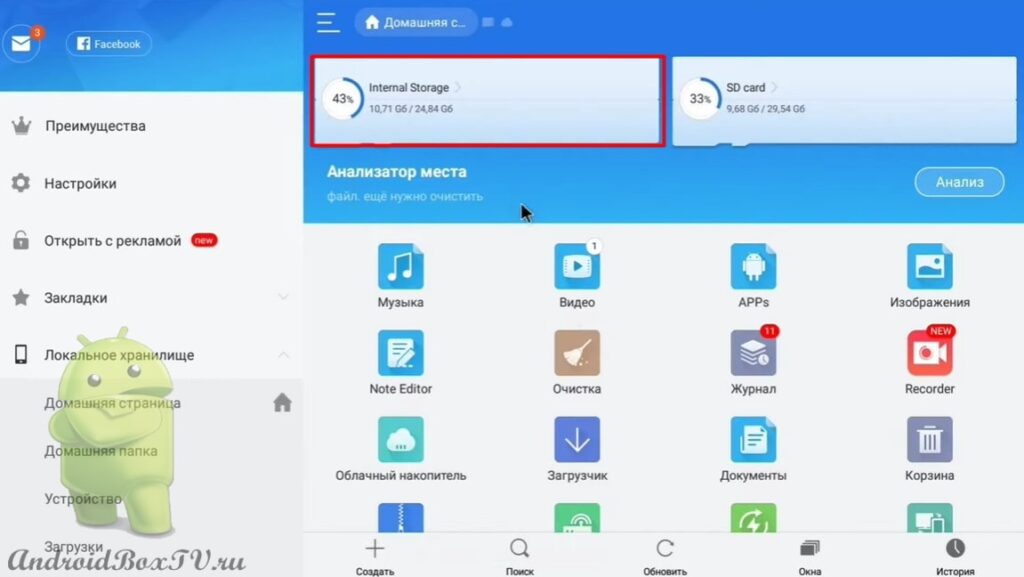
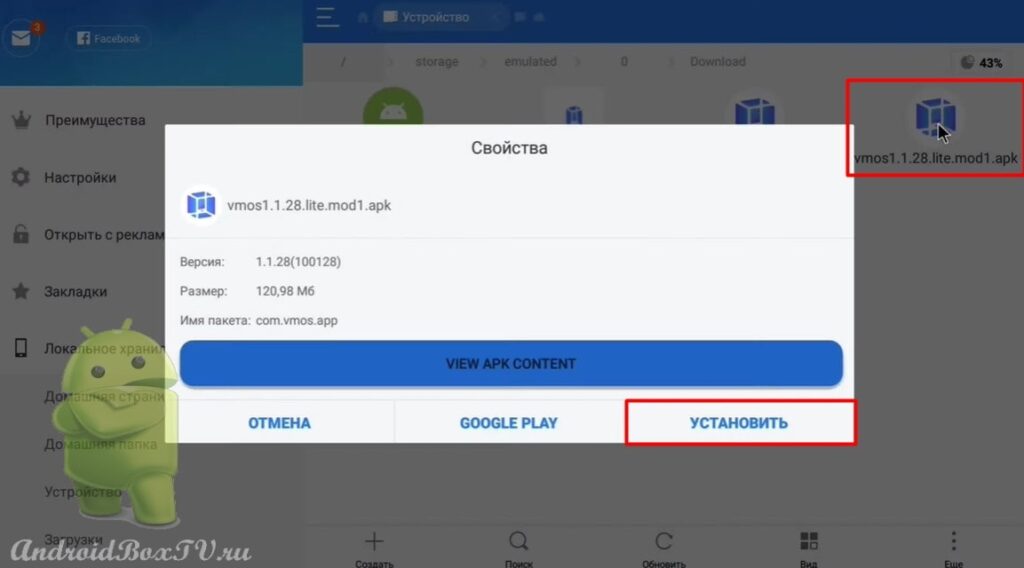
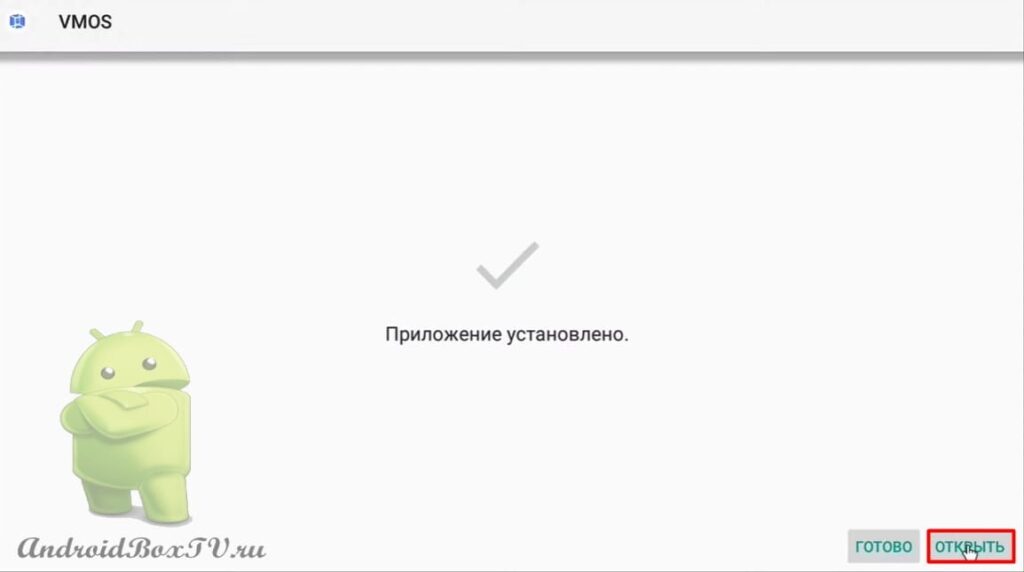
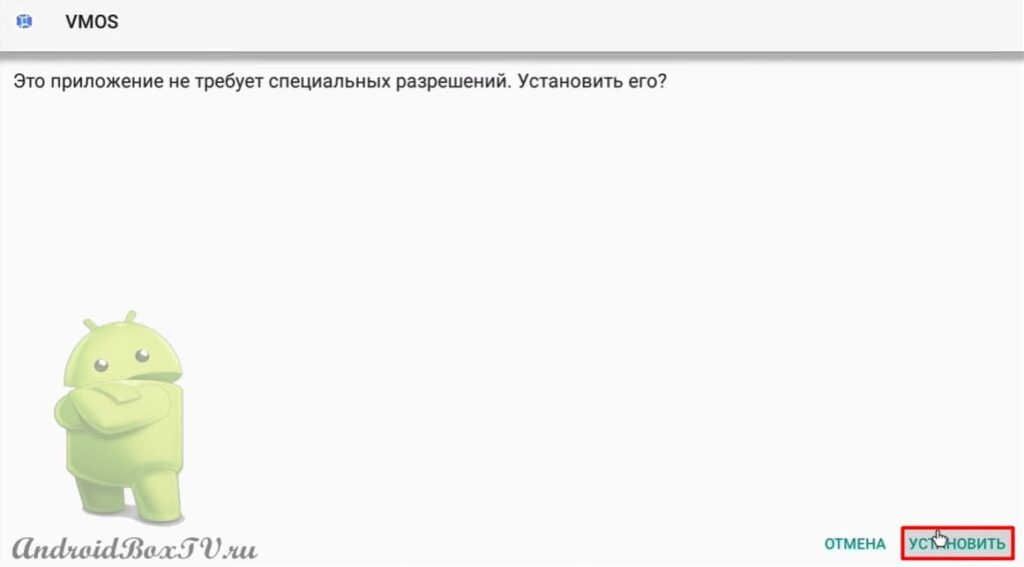
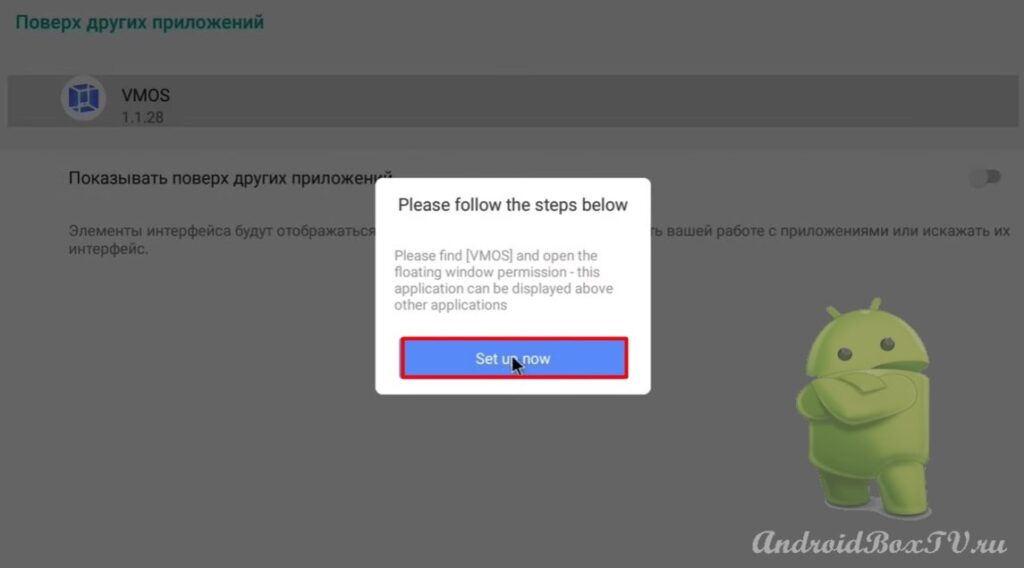
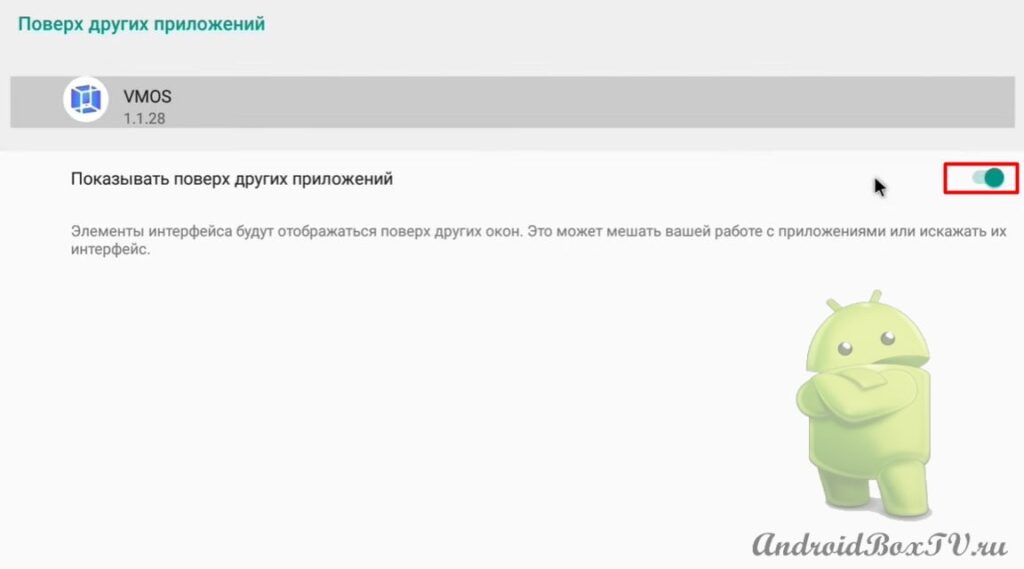
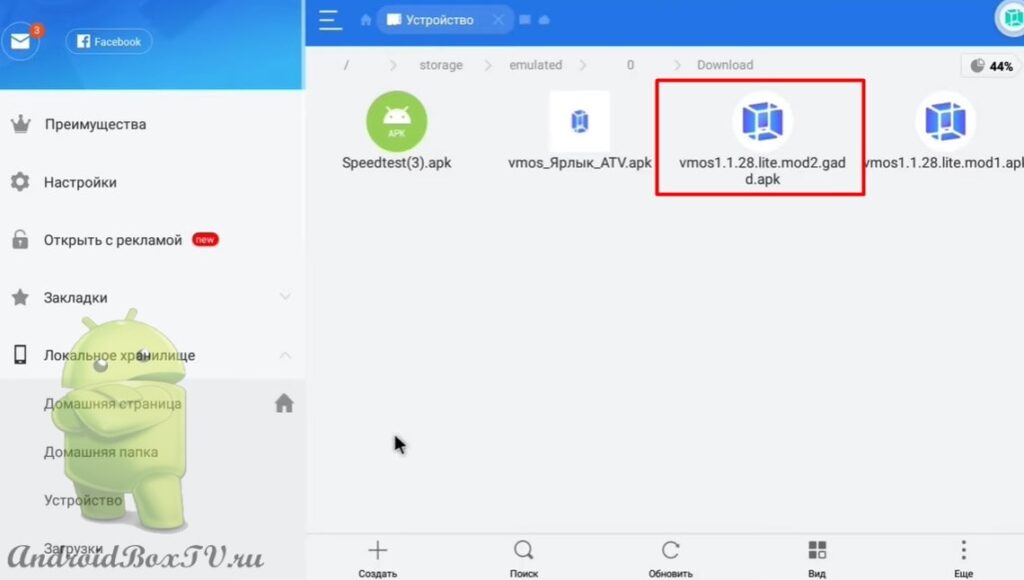
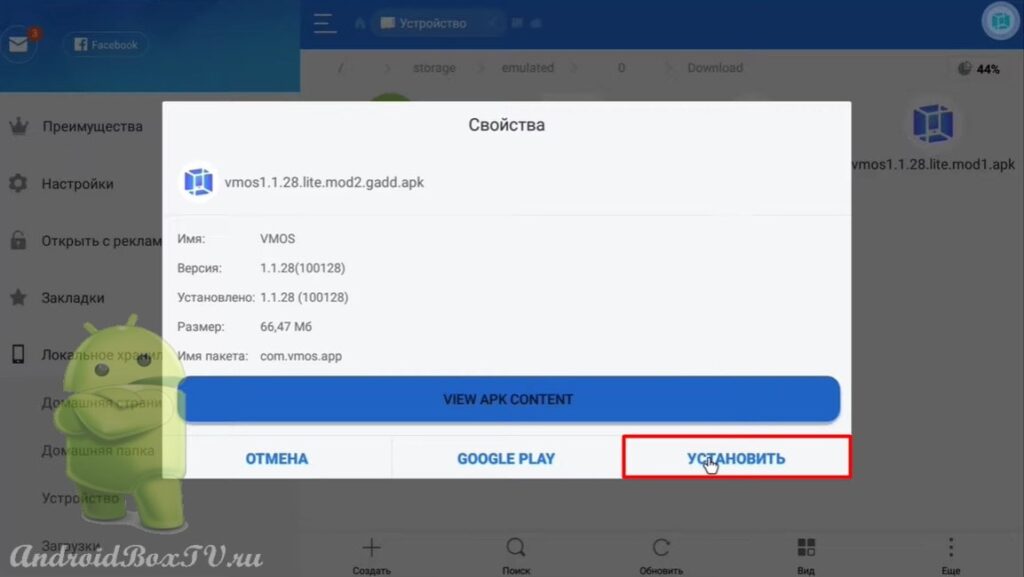
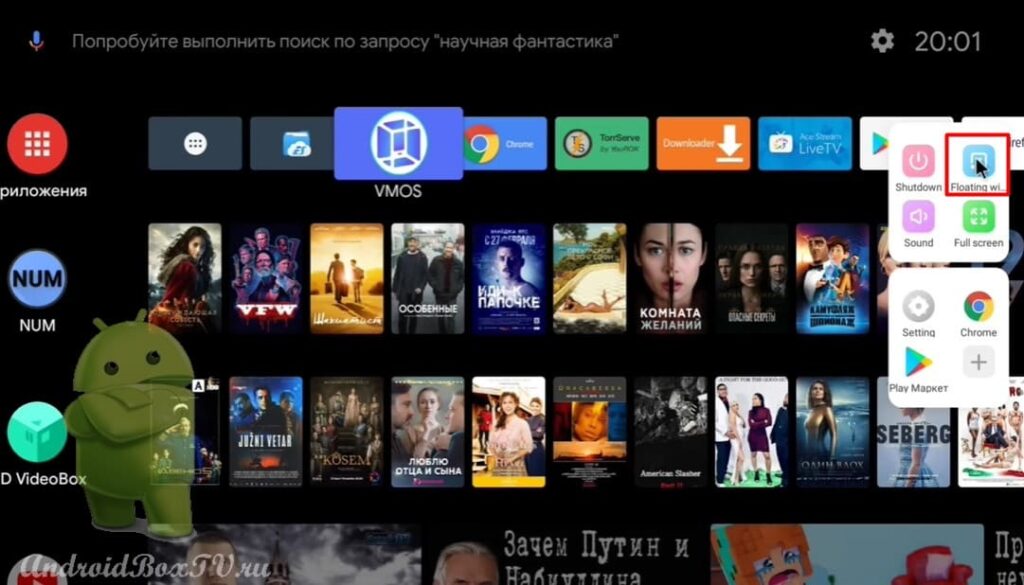
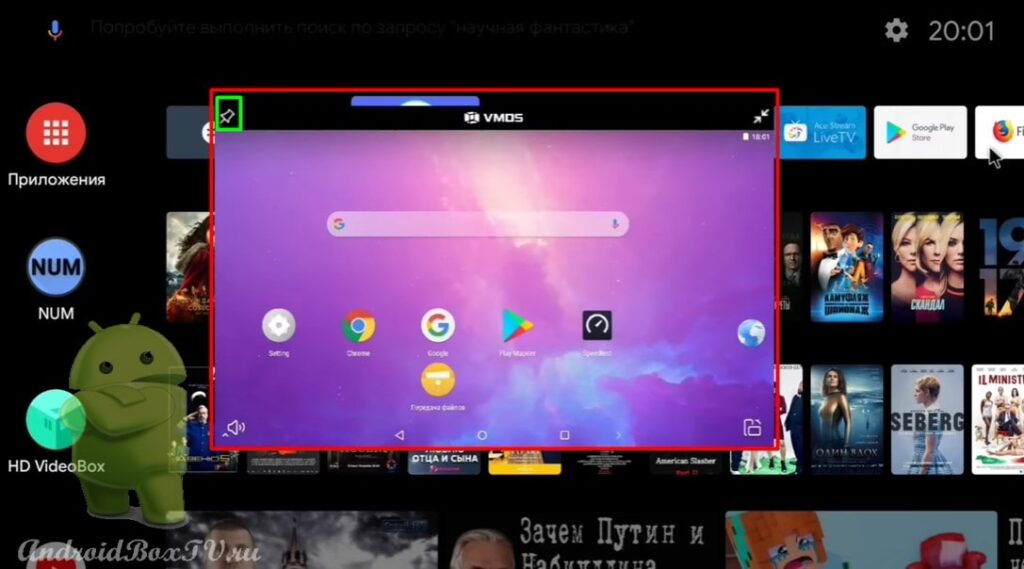
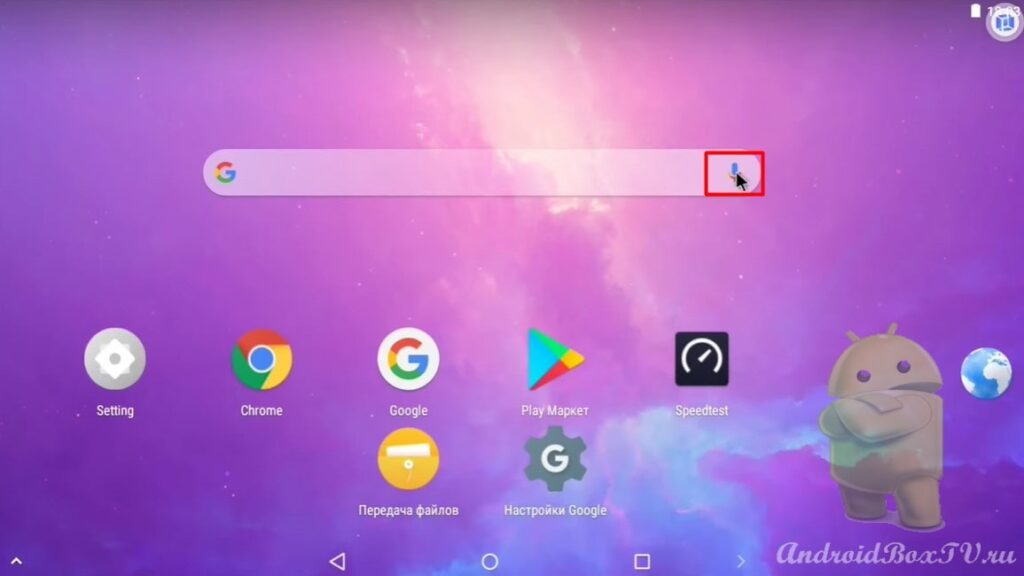
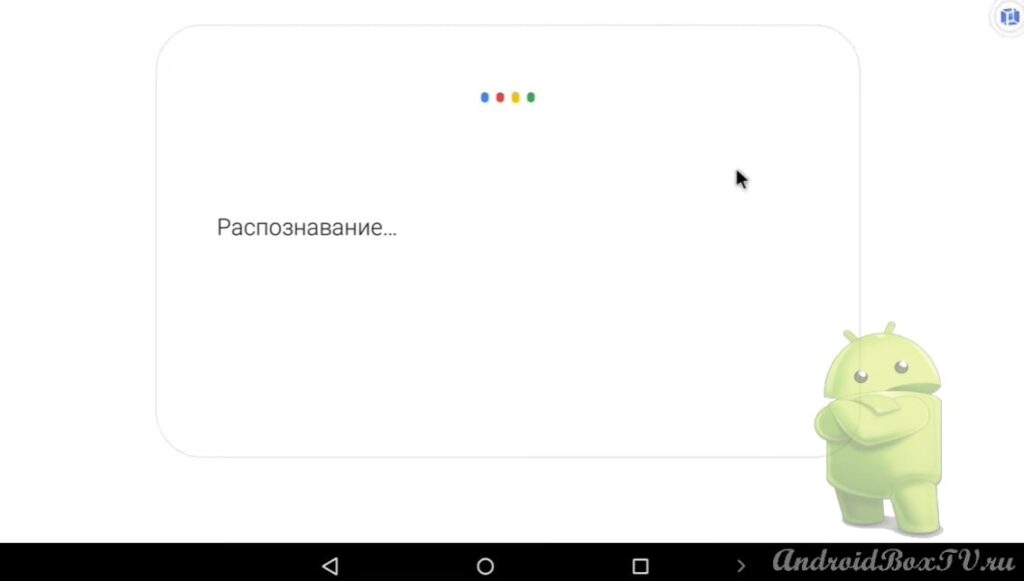
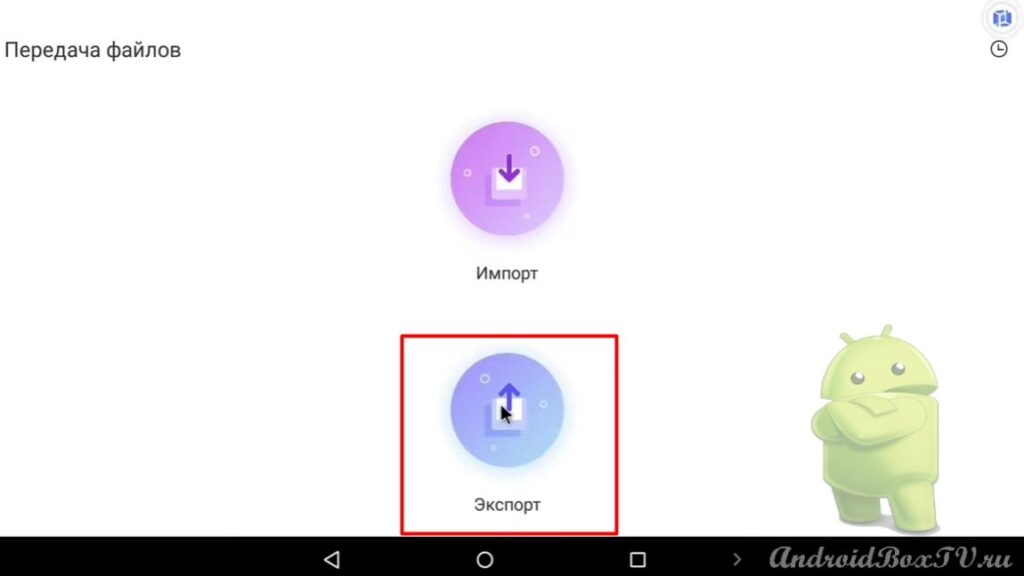
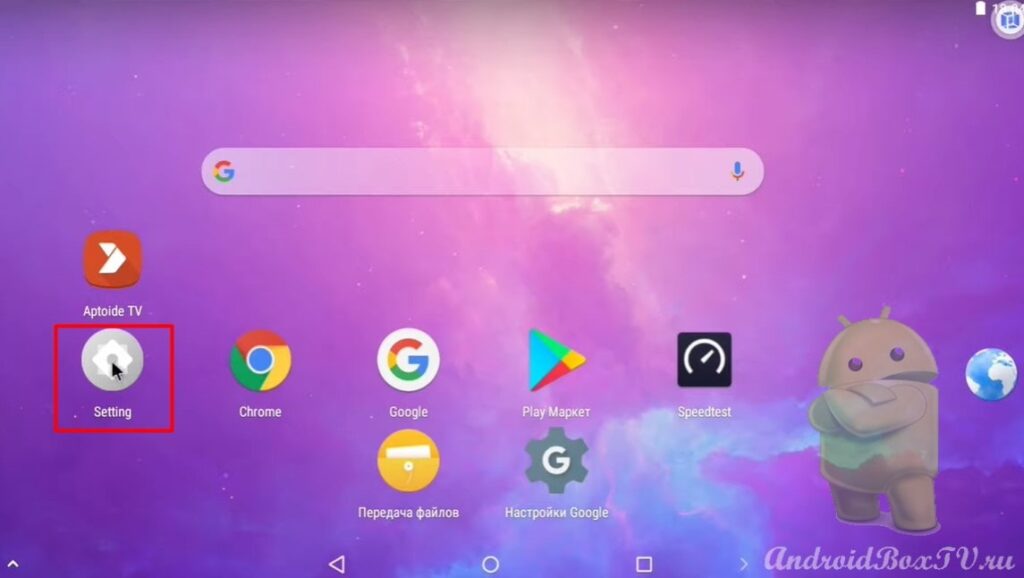
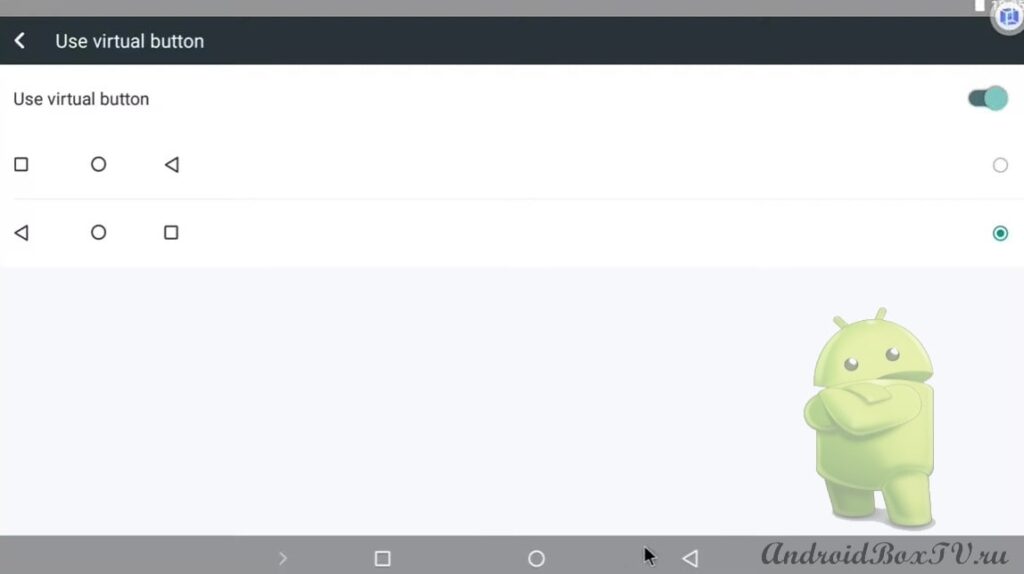
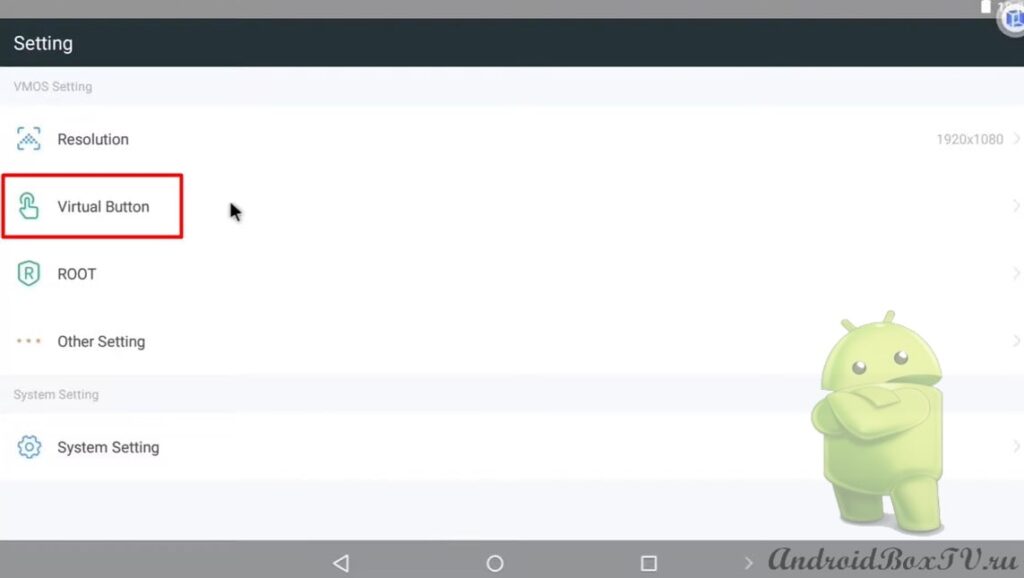
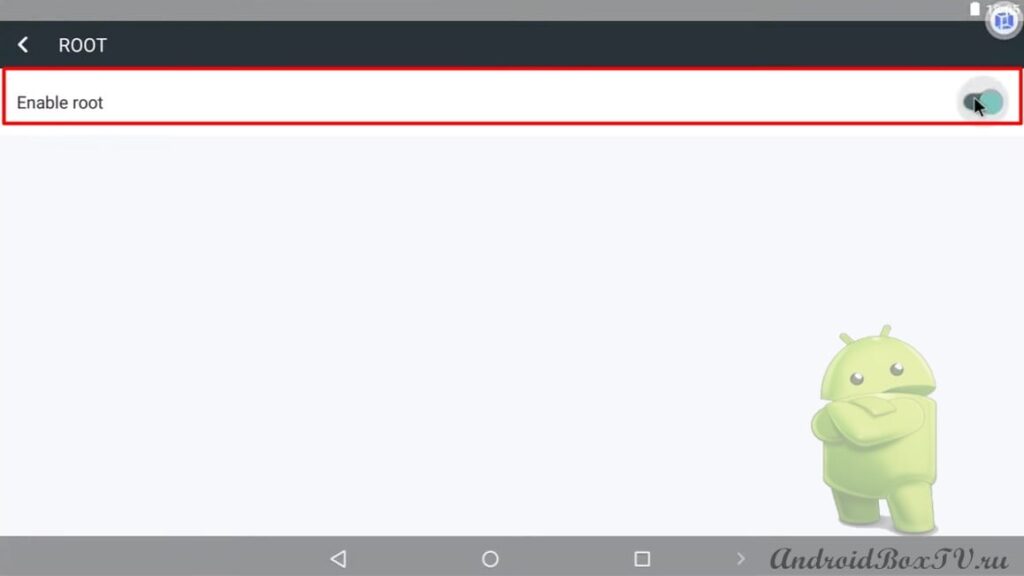
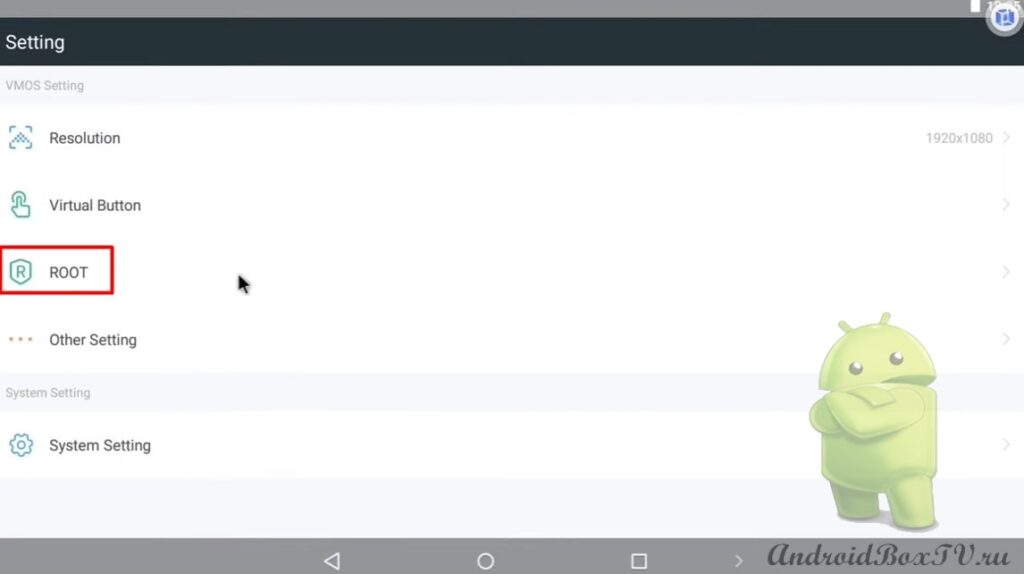
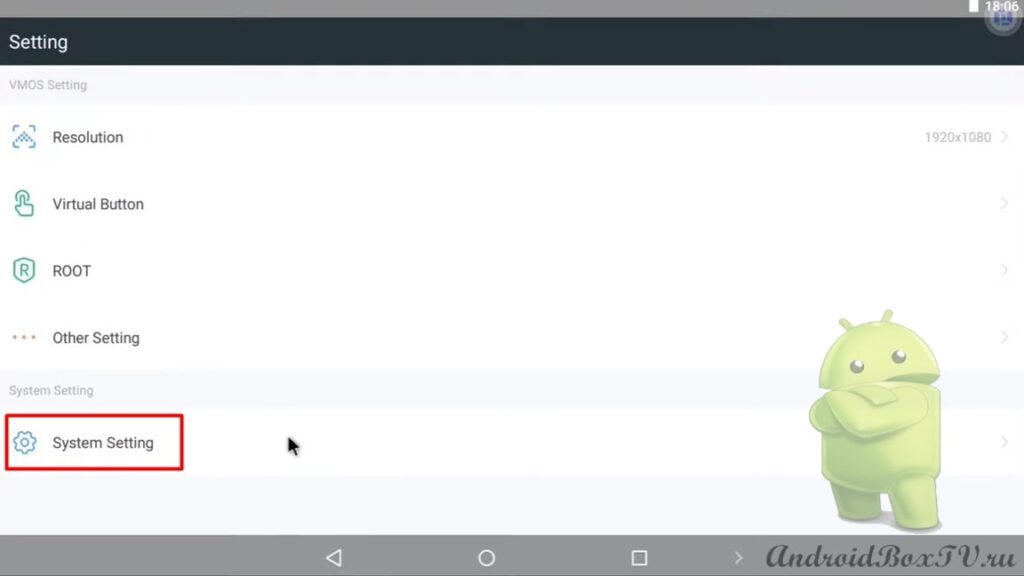
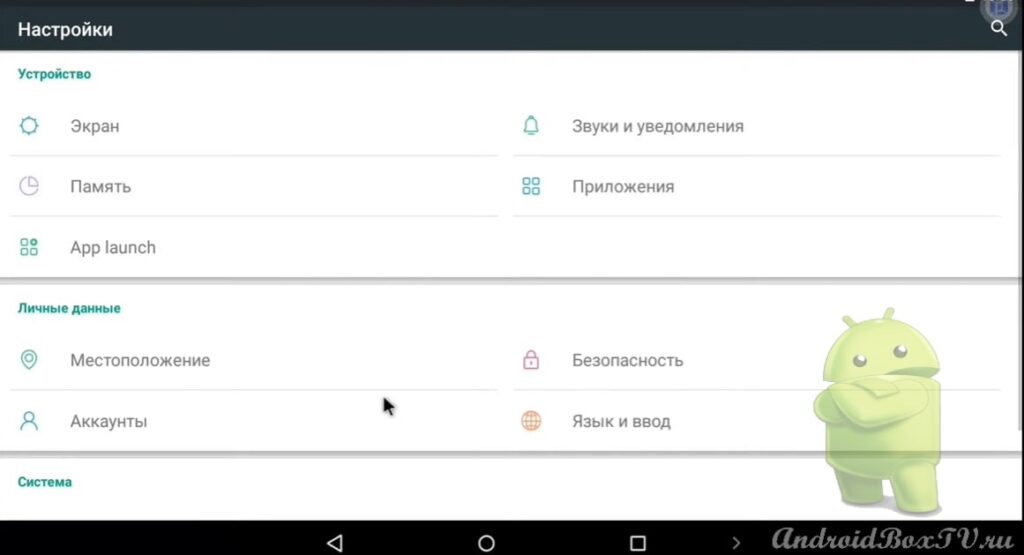




7.1 version?