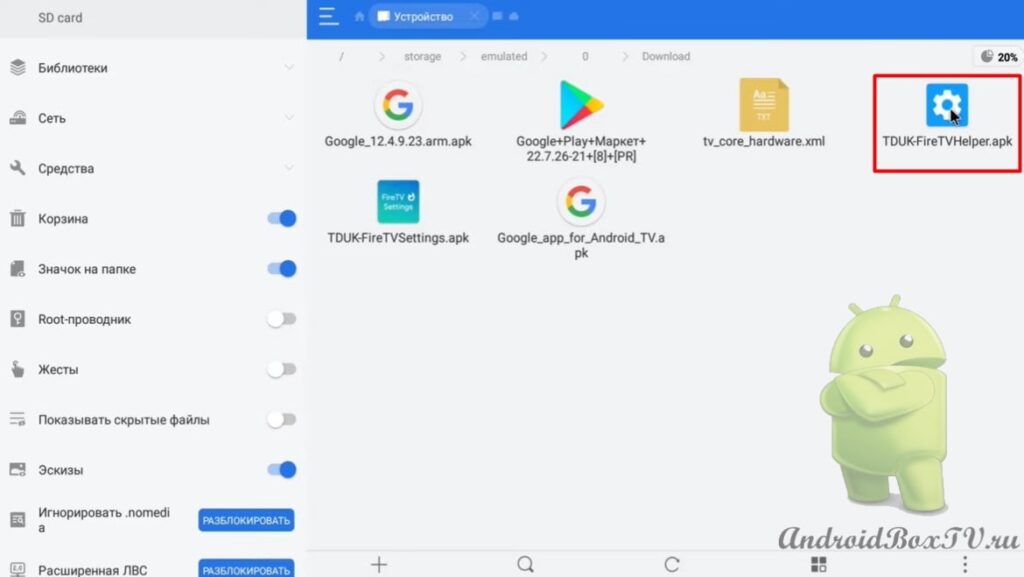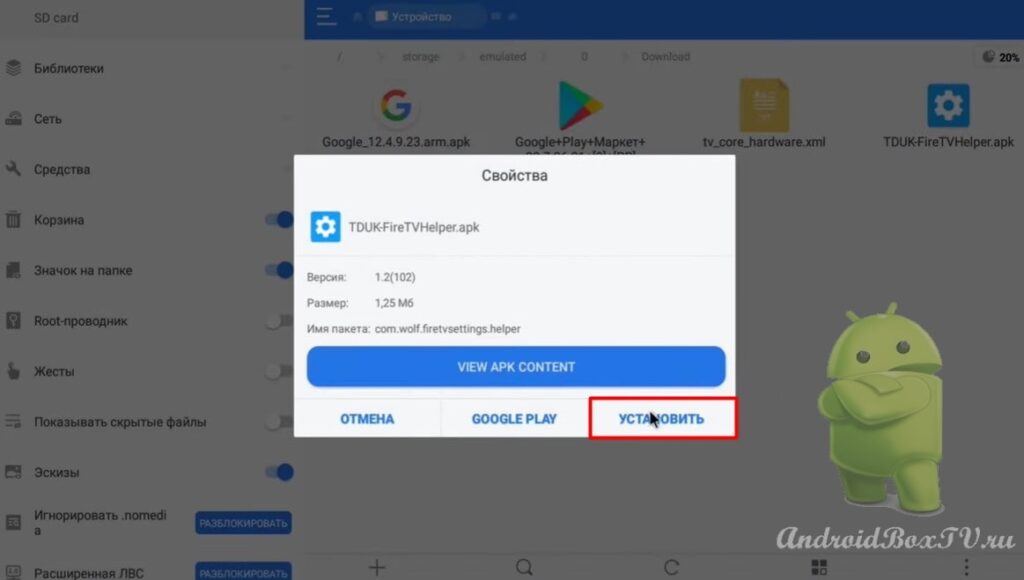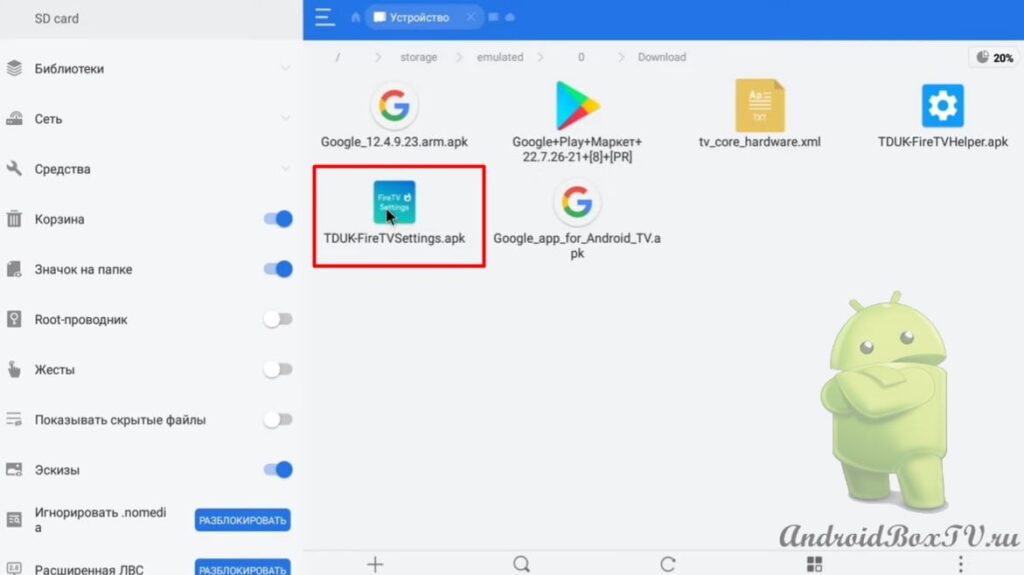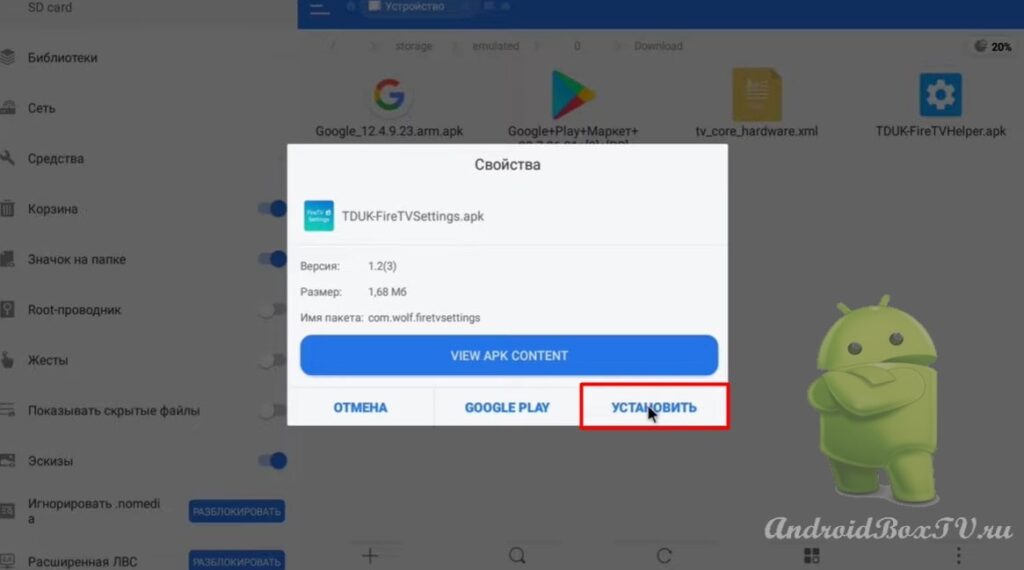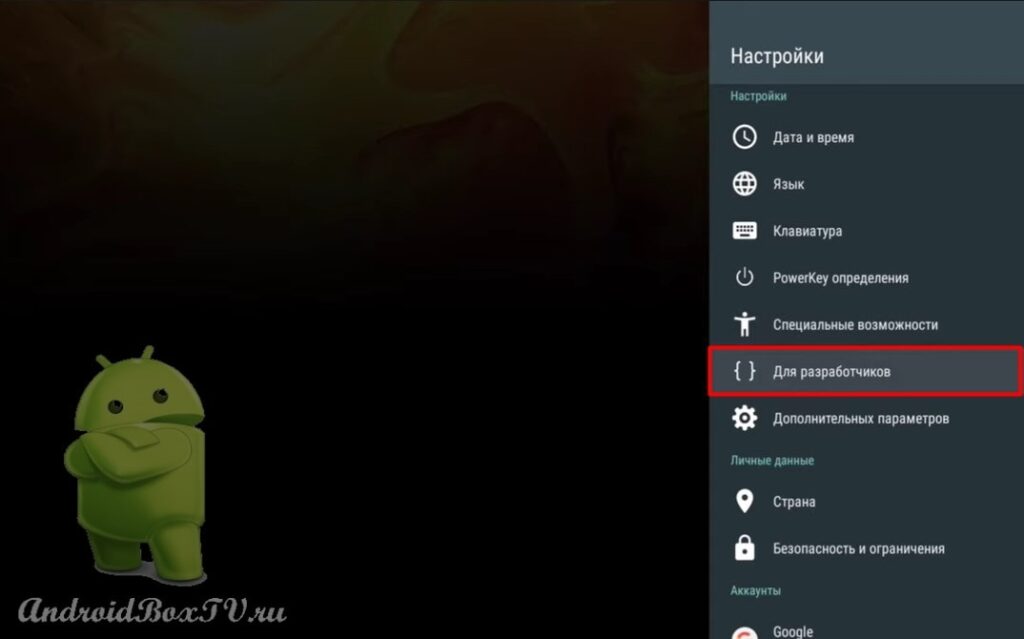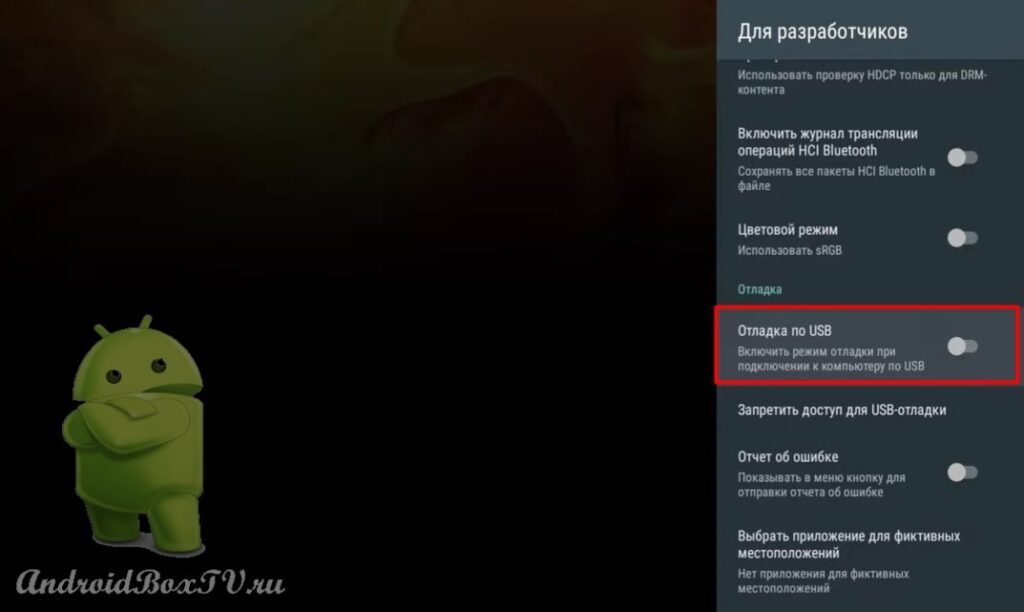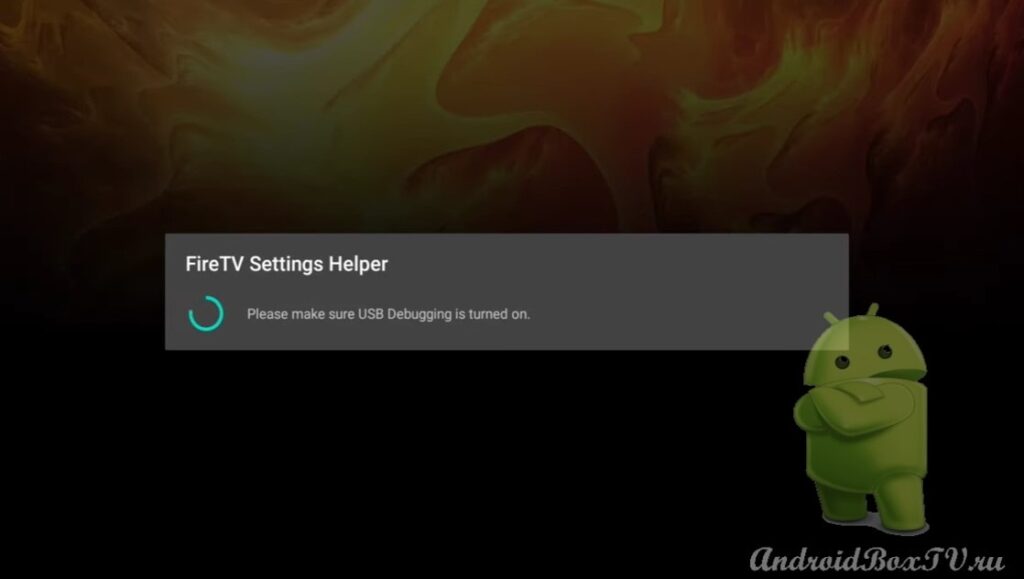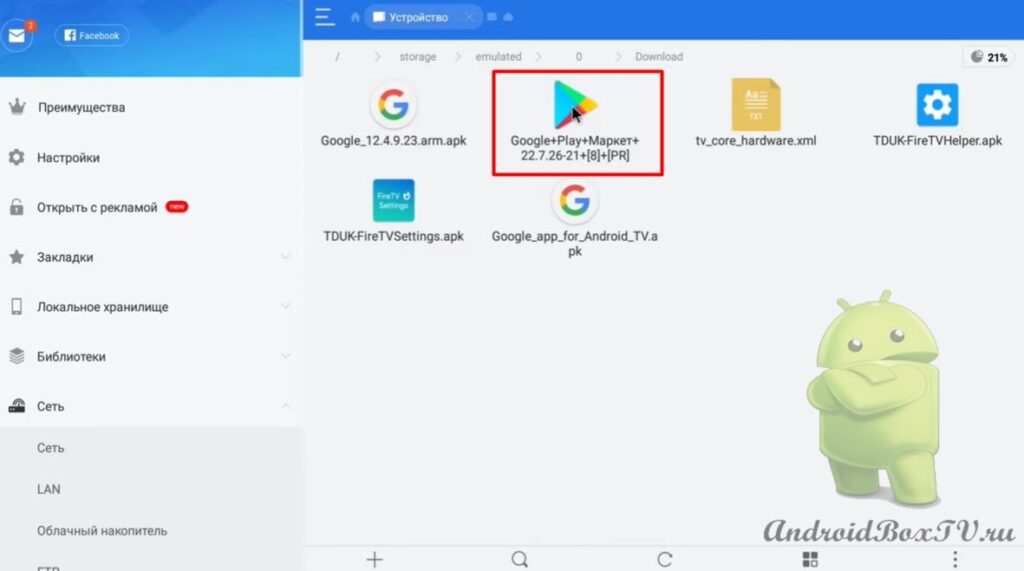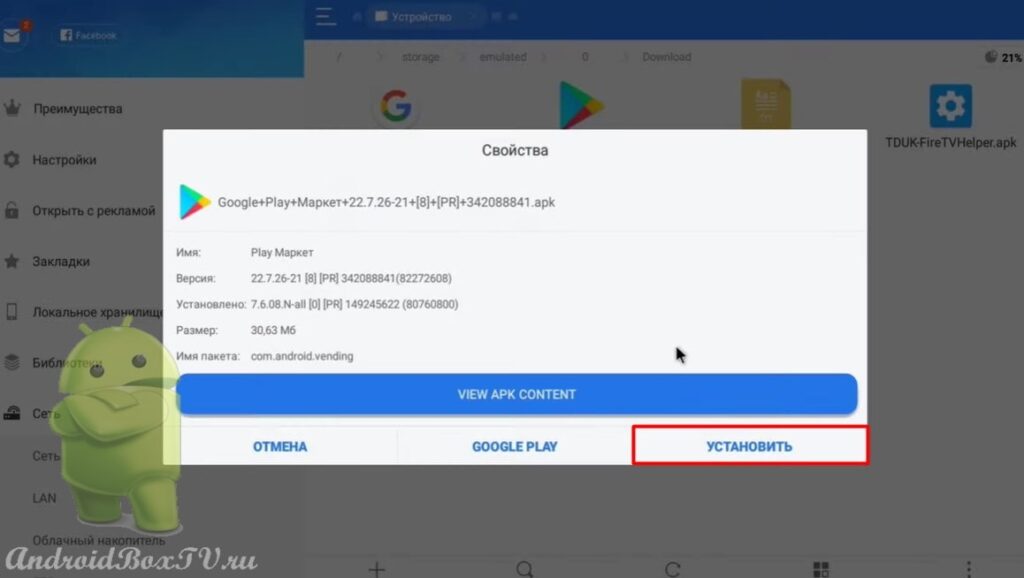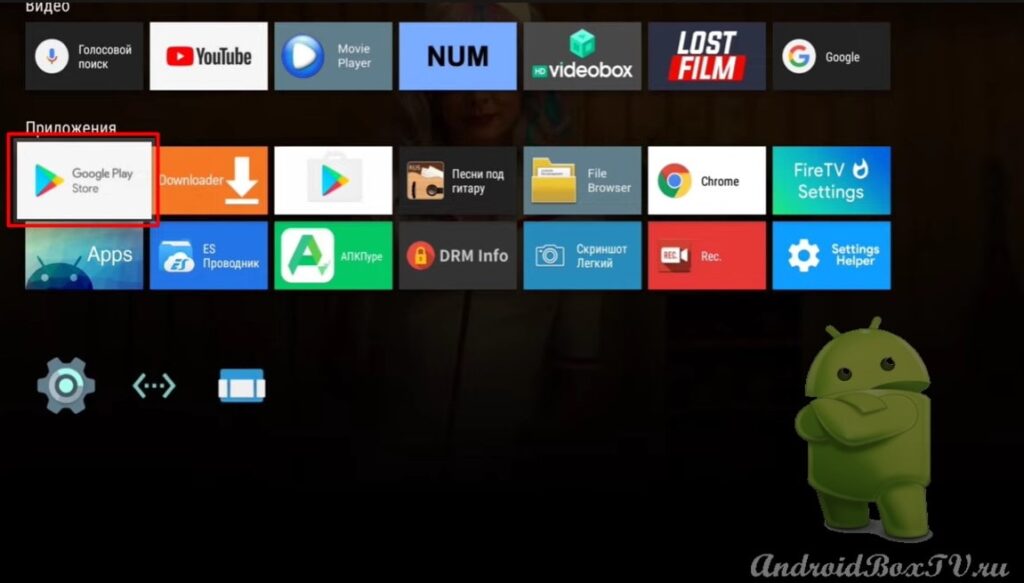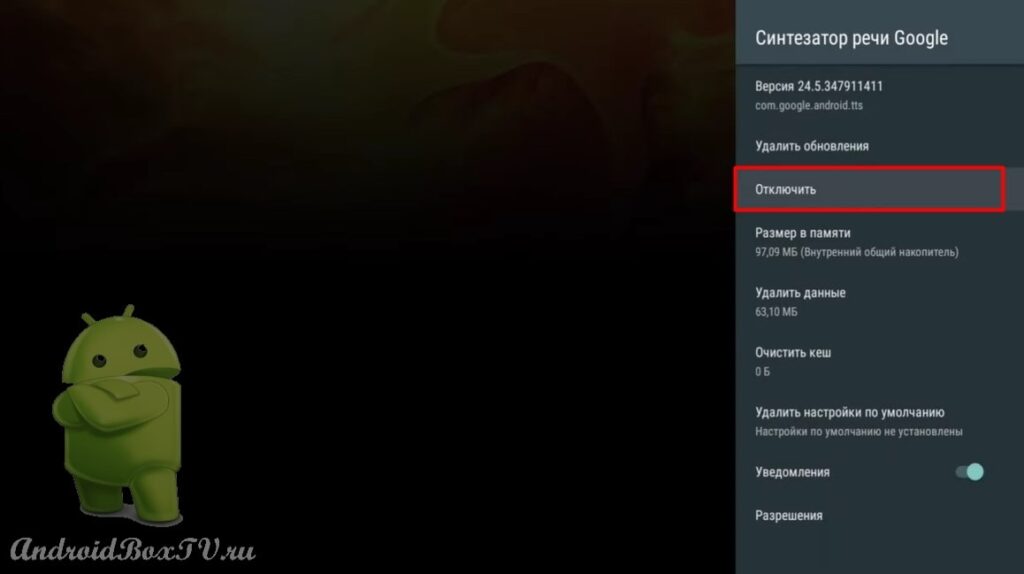The second part is an addition to the Video Launcher Fire TV . In this article, we will look at how to solve the problem if the regular Launcher starts after the device is rebooted. Also, if you have Root access, get a recommendation of third-party applications on the main screen. This action can only be done if you have a “BackUp Firmware” so that in case of an error, you can restore the device (all actions are under your responsibility).
At the moment, the version of Launcher 23 , on Android 8 +, it is not possible to get recommendations, even the items Enable recommendations and the Recommendation line have disappeared. In this article, all actions are performed on TV Box Android 7.1 AOSP .
In the last article , we settled on the fact that we managed to get recommendations from YouTube:
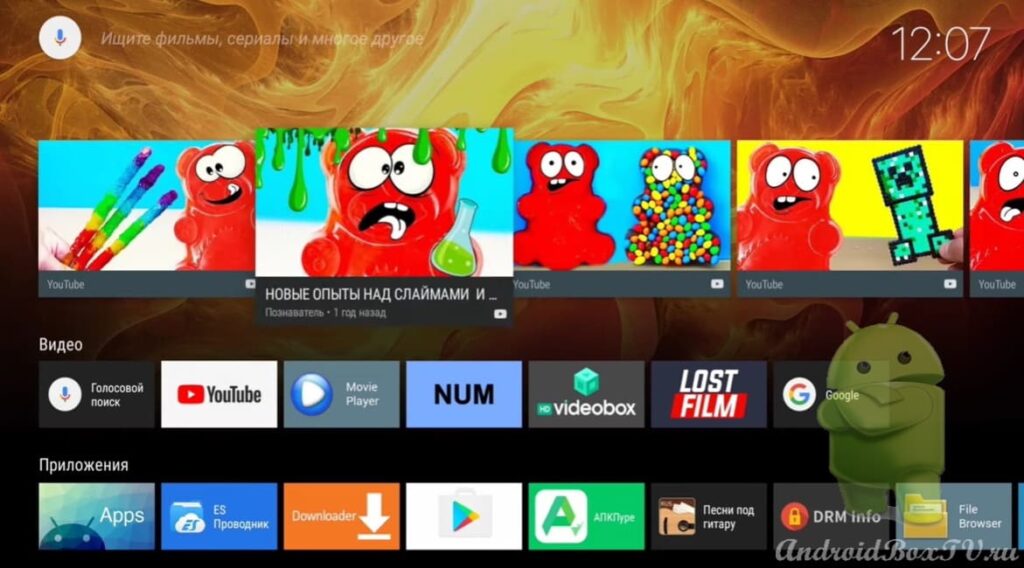 Now go to the Launcher settings:
Now go to the Launcher settings:
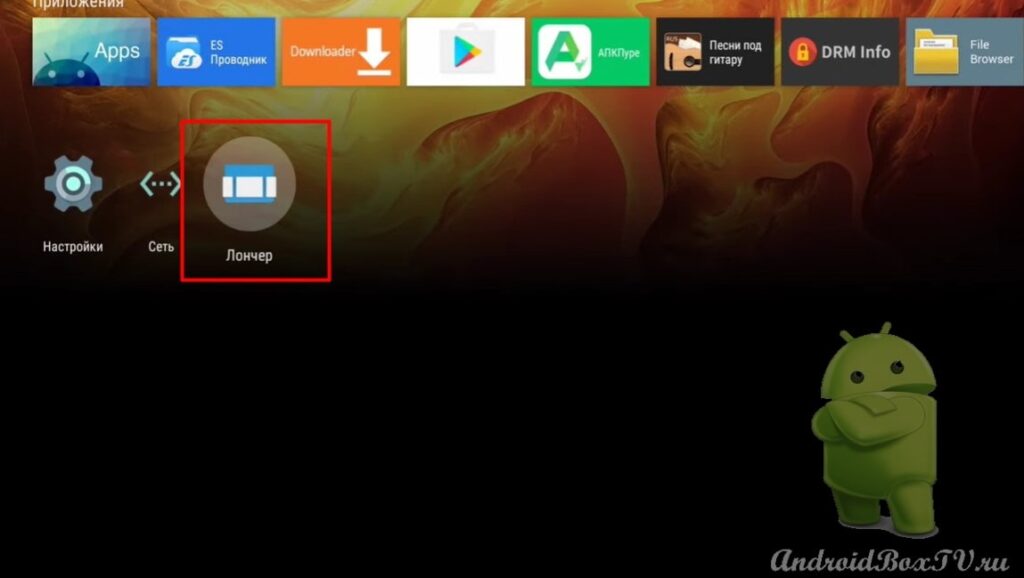 Select "Sources of recommendations":
Select "Sources of recommendations":
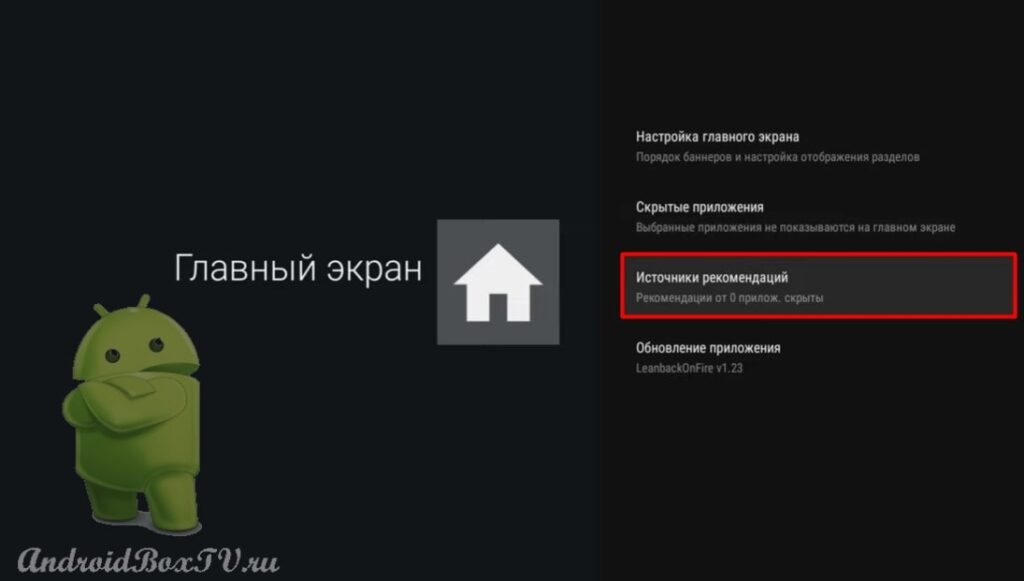 In 23 , recommendations from third-party applications appeared, but they are not on the main screen:
In 23 , recommendations from third-party applications appeared, but they are not on the main screen:
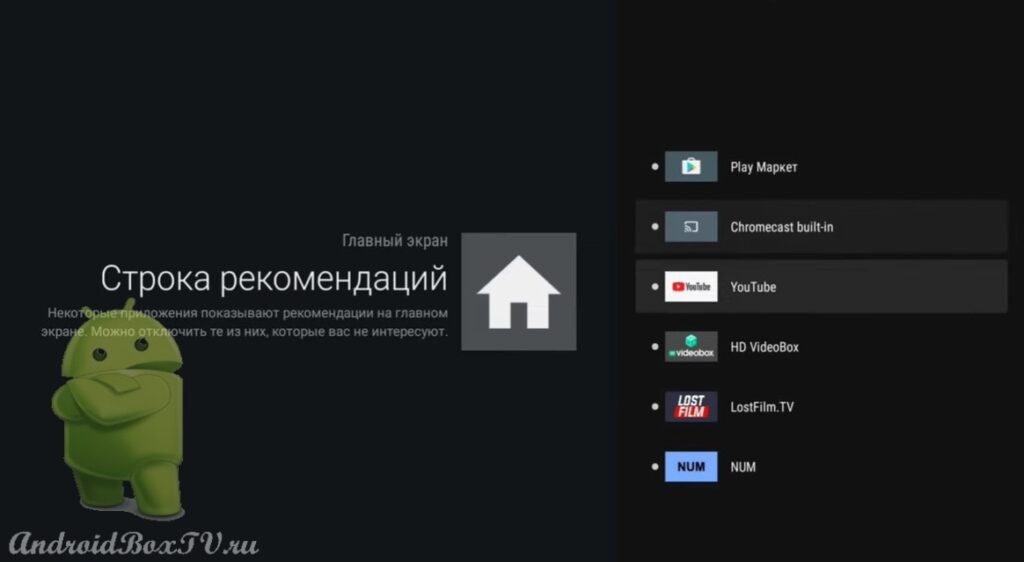 Let's see how to solve this problem.
Let's see how to solve this problem.
Open ES File Explorer :
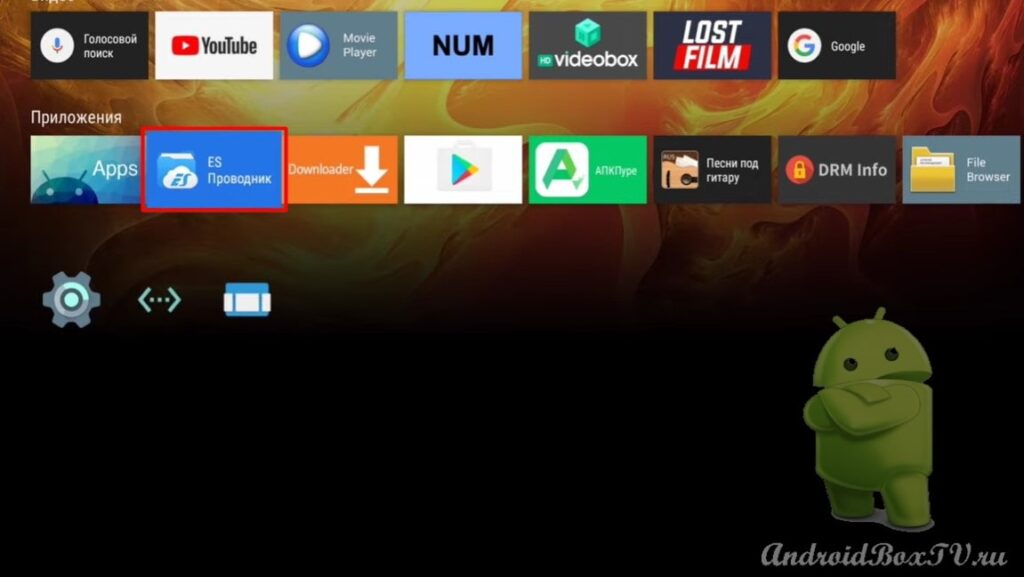 Link to Google Drive with files for download - http://catcut.net/6lUP .
Link to Google Drive with files for download - http://catcut.net/6lUP .
First, turn on the “Root Explorer”:
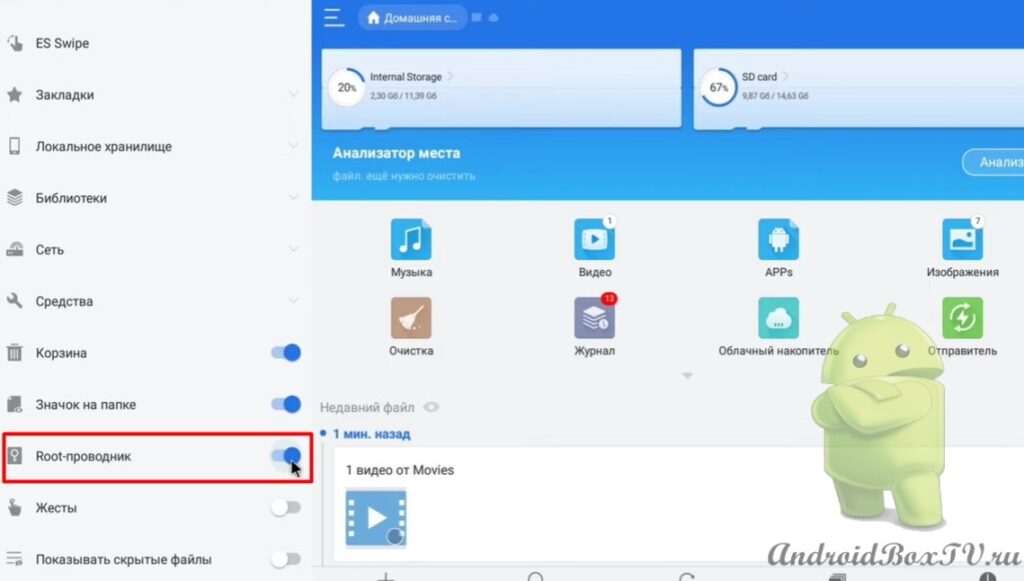 Go to “Device” and select the “Download” folder:
Go to “Device” and select the “Download” folder:
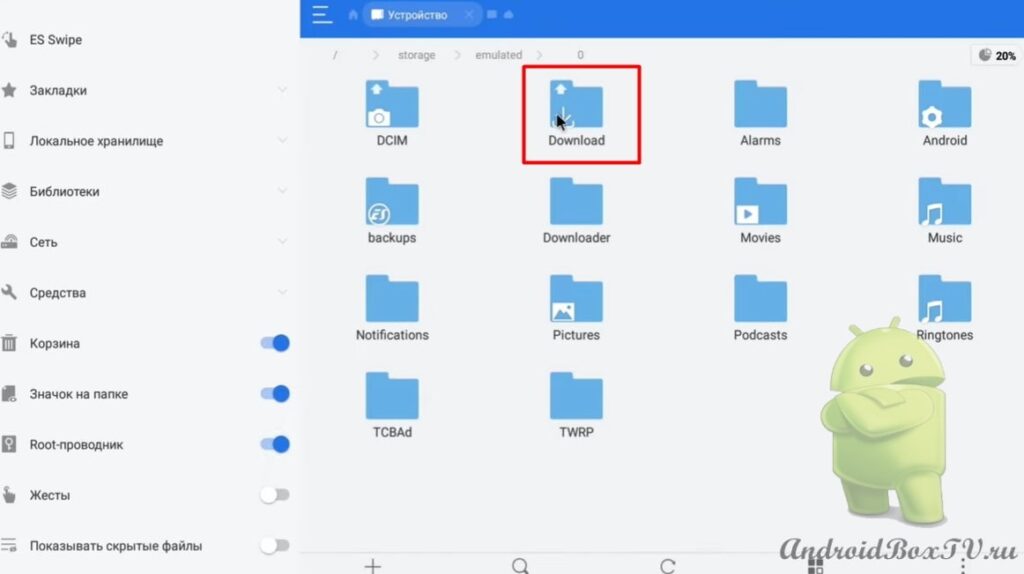
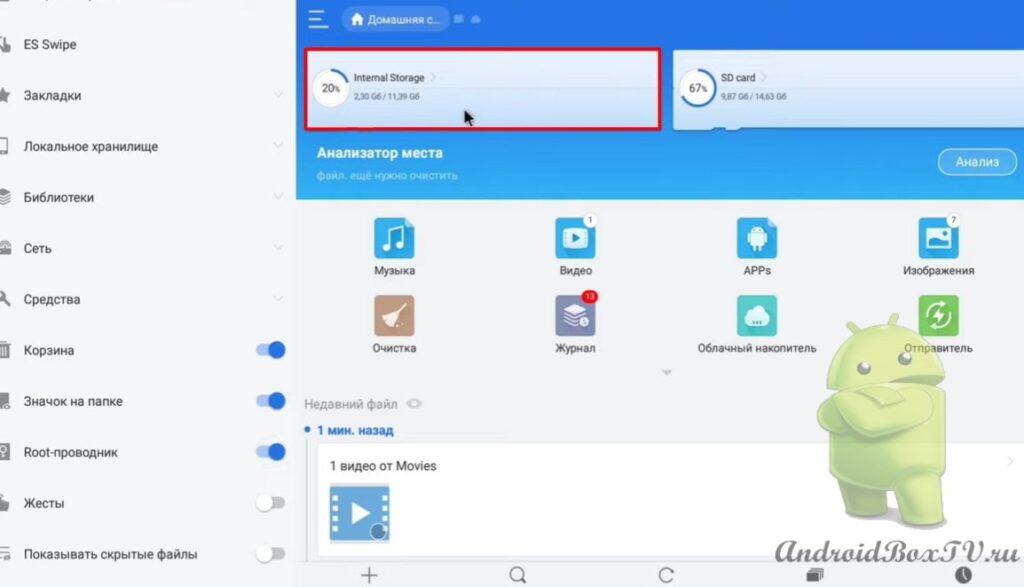 Select the file “ tv_core ” and click “Copy”:
Select the file “ tv_core ” and click “Copy”:
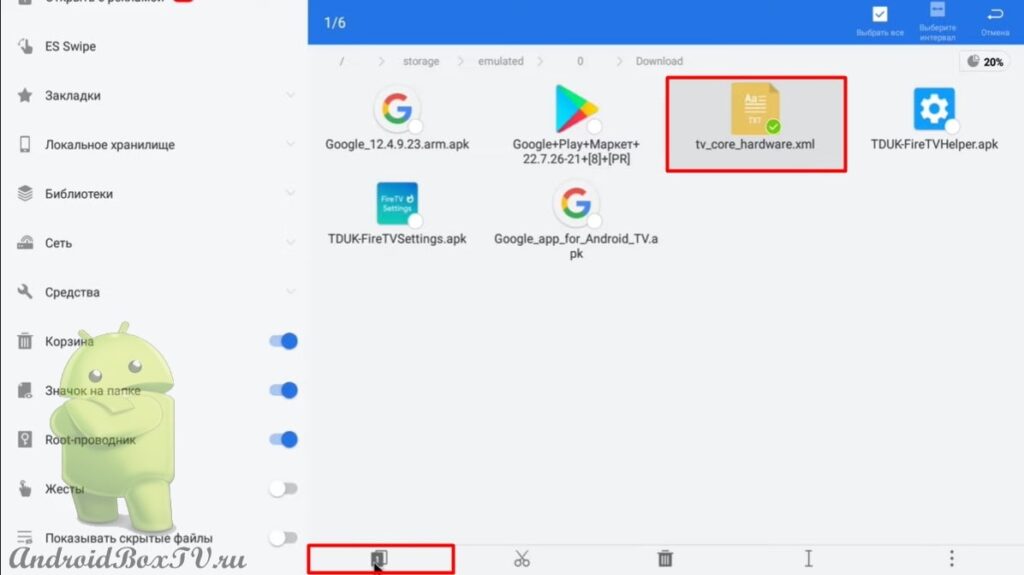 Select "Local Storage" and "Device". Folder “ system ”:
Select "Local Storage" and "Device". Folder “ system ”:
etc 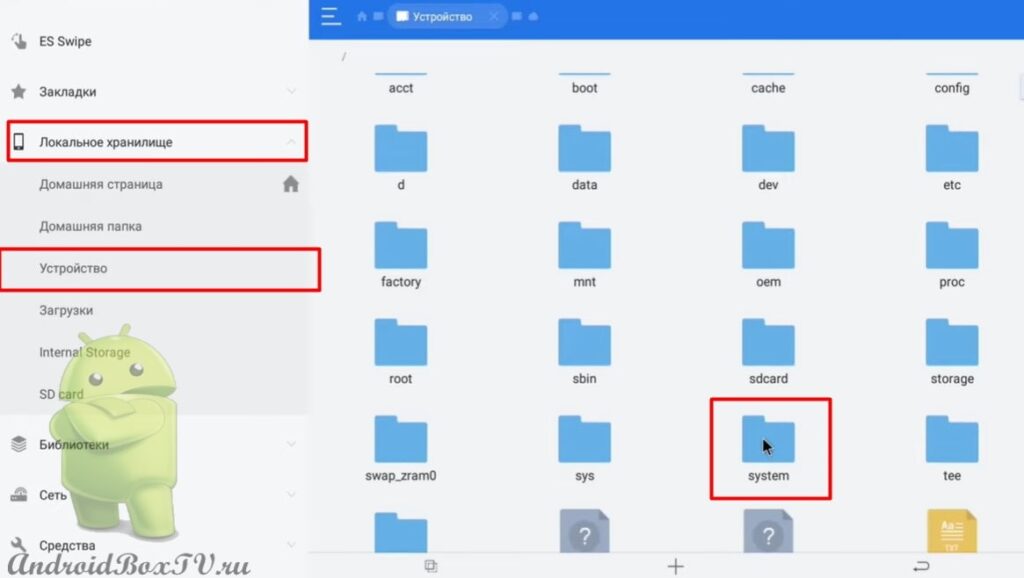 folder and the permissions :
folder and the permissions :
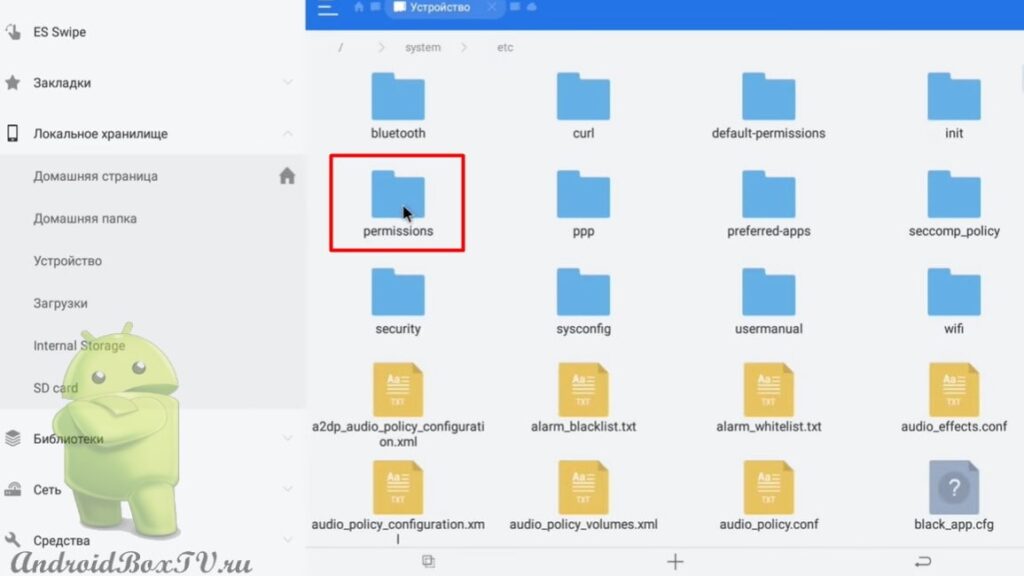
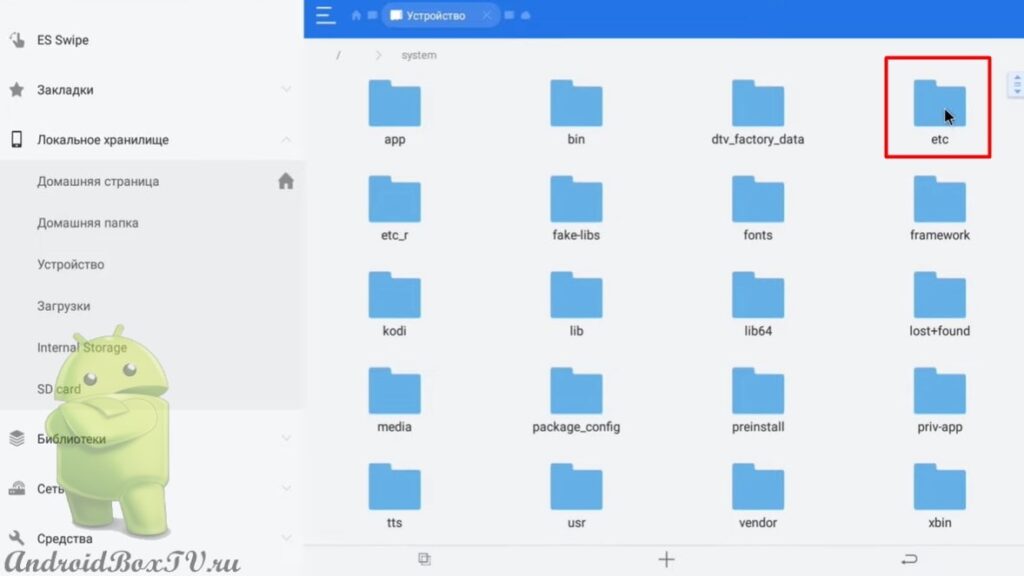 In this folder there is already a folder “ tv_core “. Click "Insert":
In this folder there is already a folder “ tv_core “. Click "Insert":
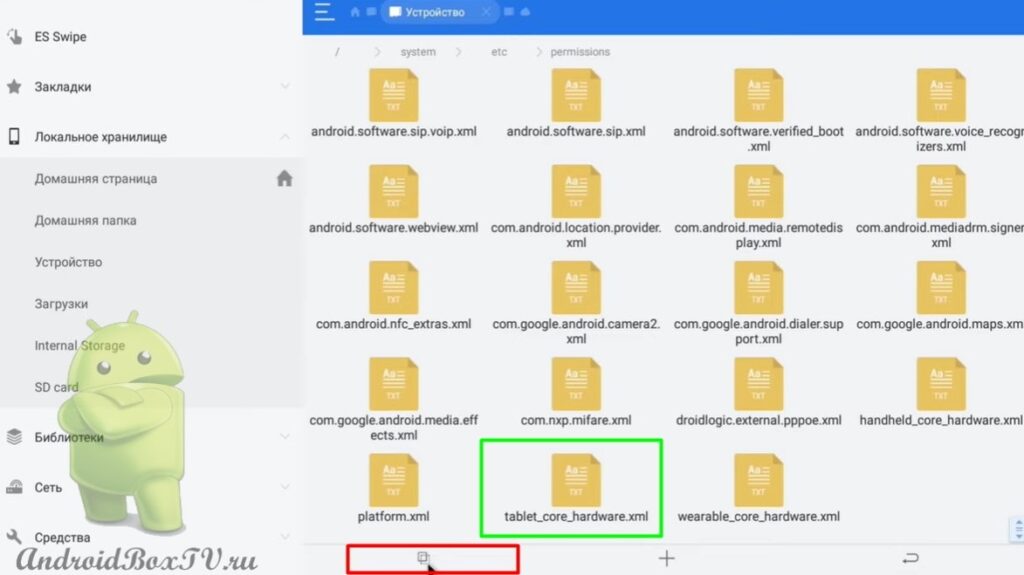
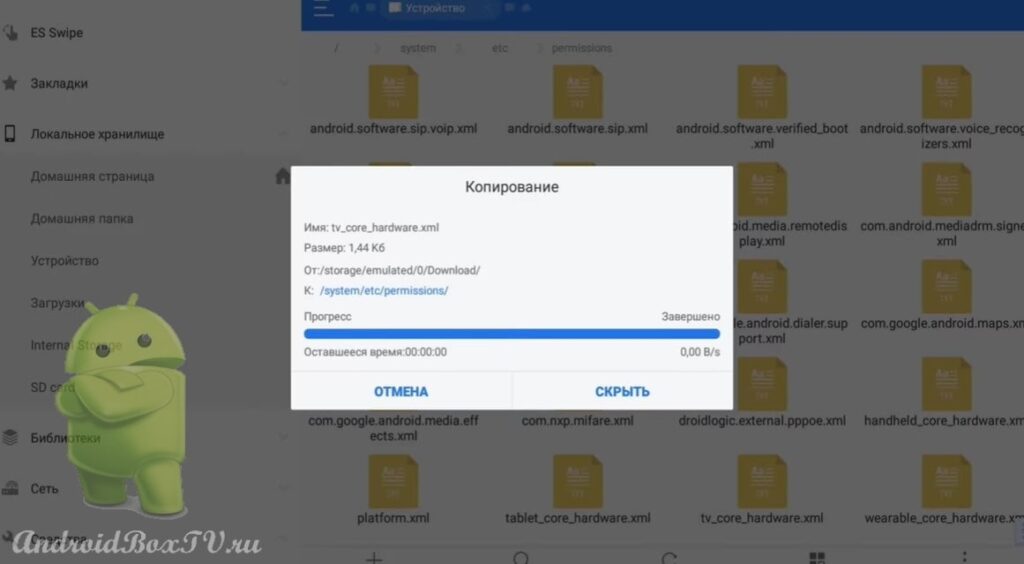 In order to return to Android AOSP, you will need to delete the folder that you pasted:
In order to return to Android AOSP, you will need to delete the folder that you pasted:
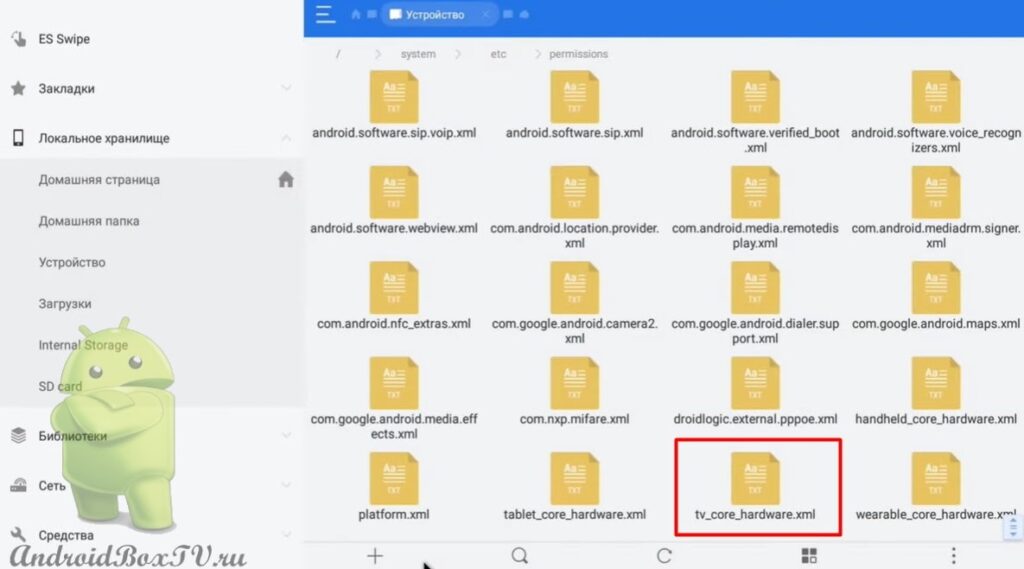 We return back. Disable Root Explorer:
We return back. Disable Root Explorer:
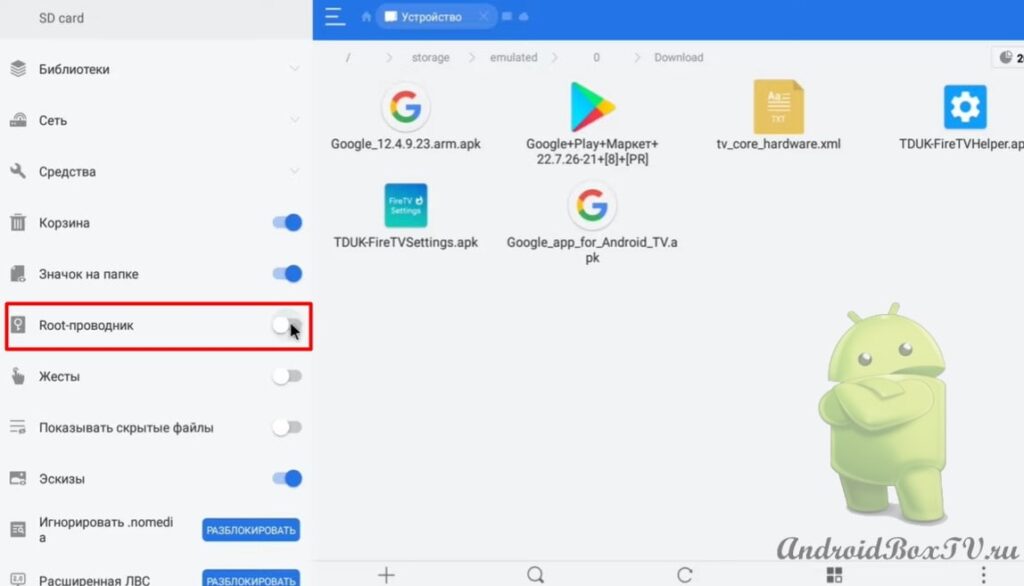 Now you need to install two applications so that after rebooting the device, Launcher Fire TV will then start.
Now you need to install two applications so that after rebooting the device, Launcher Fire TV will then start.
Select the application “TDUK-FireHelper” and click “Install”:
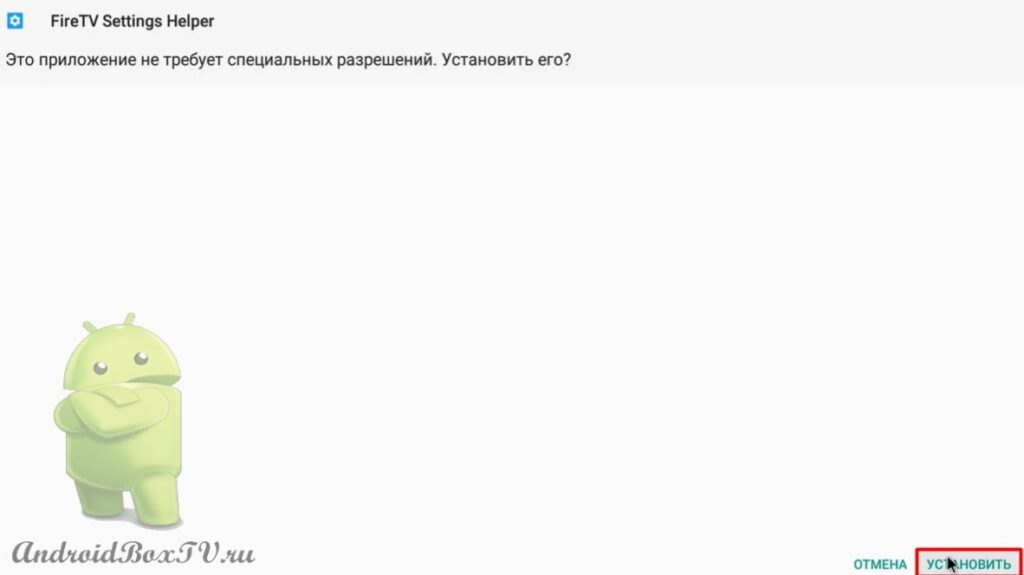
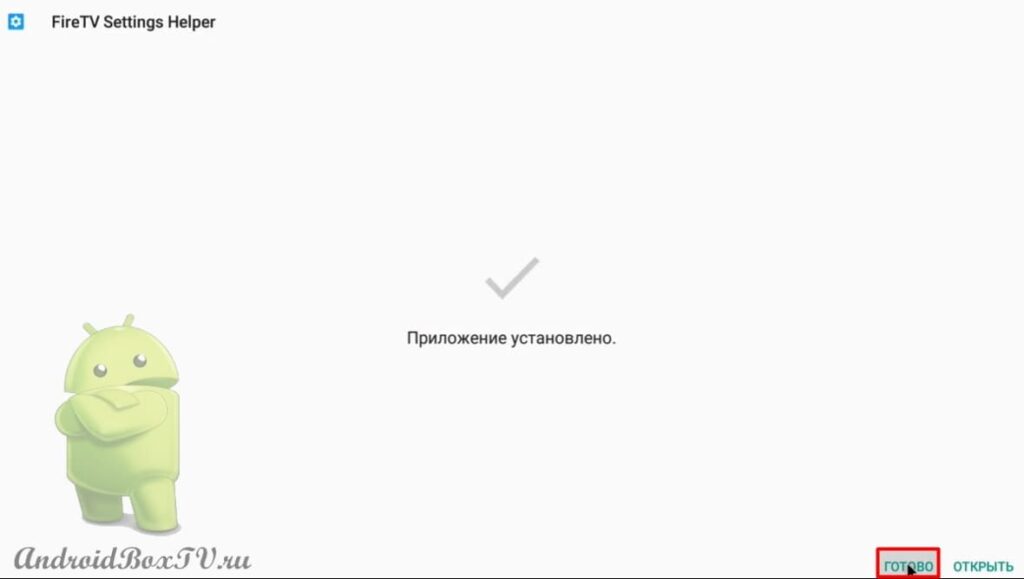 Next, select “TDUK-FireTVSettings” and click “Install”:
Next, select “TDUK-FireTVSettings” and click “Install”:

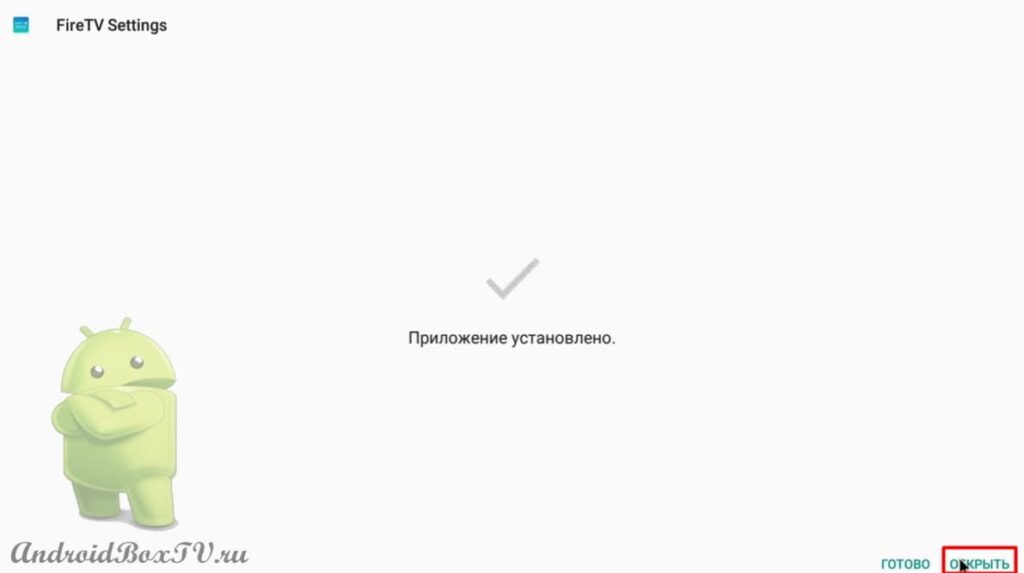 We return to the main screen. Go to "Settings":
We return to the main screen. Go to "Settings":
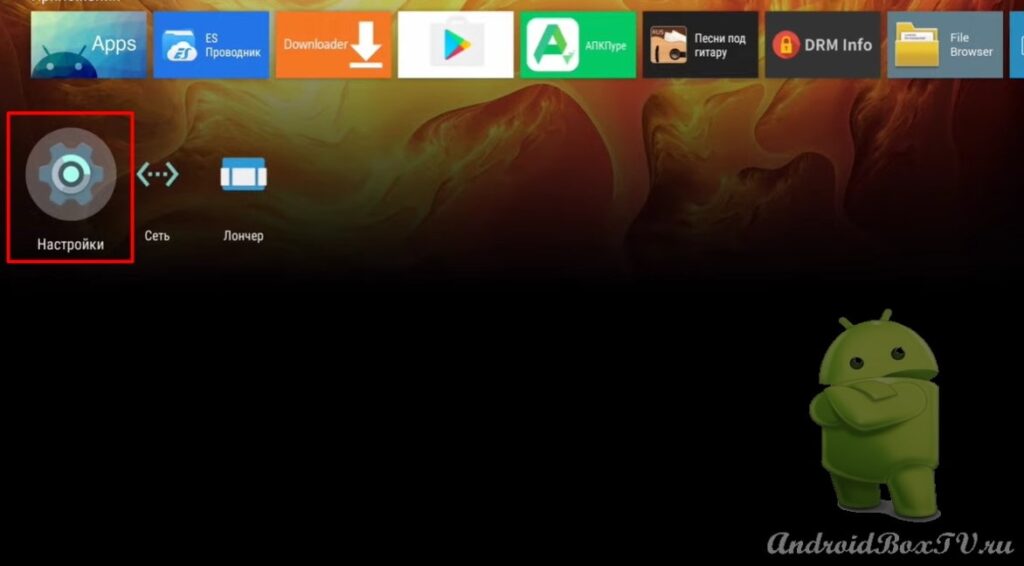 If you do not have developer rights yet, then go to the “About device” section, select “Build” and click 7 times:
If you do not have developer rights yet, then go to the “About device” section, select “Build” and click 7 times:
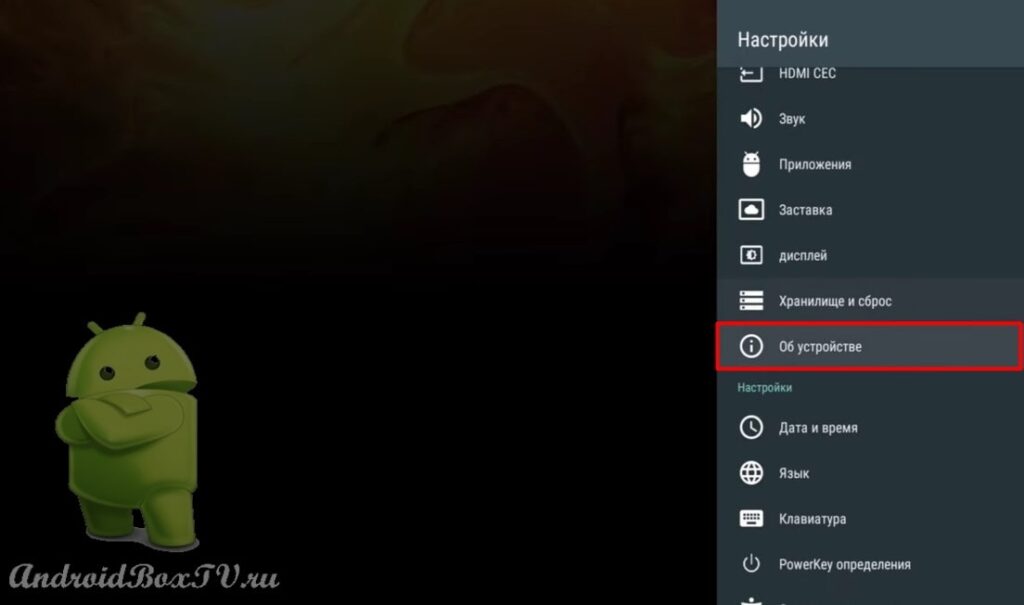
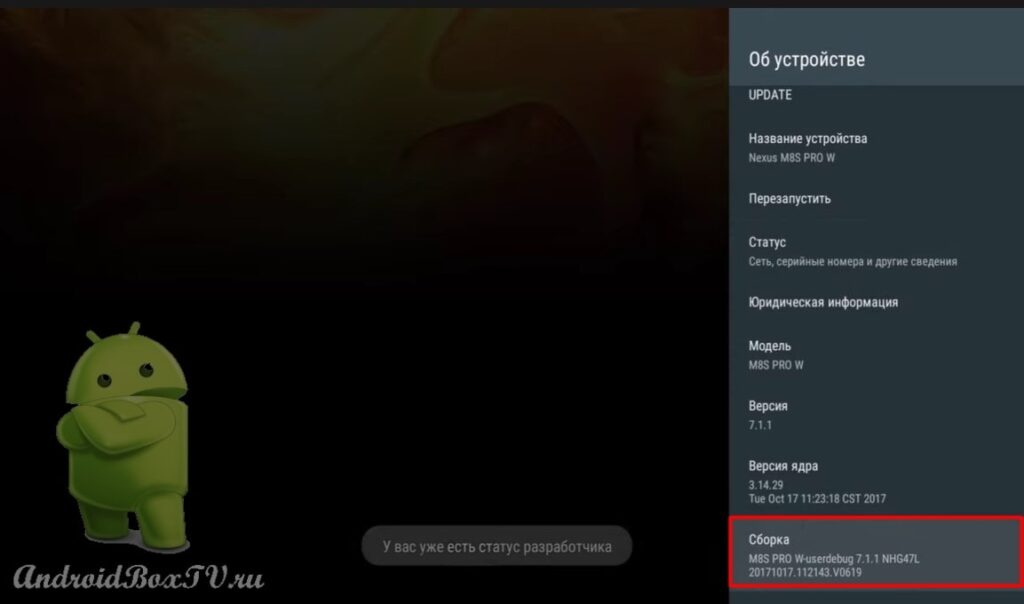 Rights received. Now go to the “For Developers” item and turn on “USB Debugging”:
Rights received. Now go to the “For Developers” item and turn on “USB Debugging”:
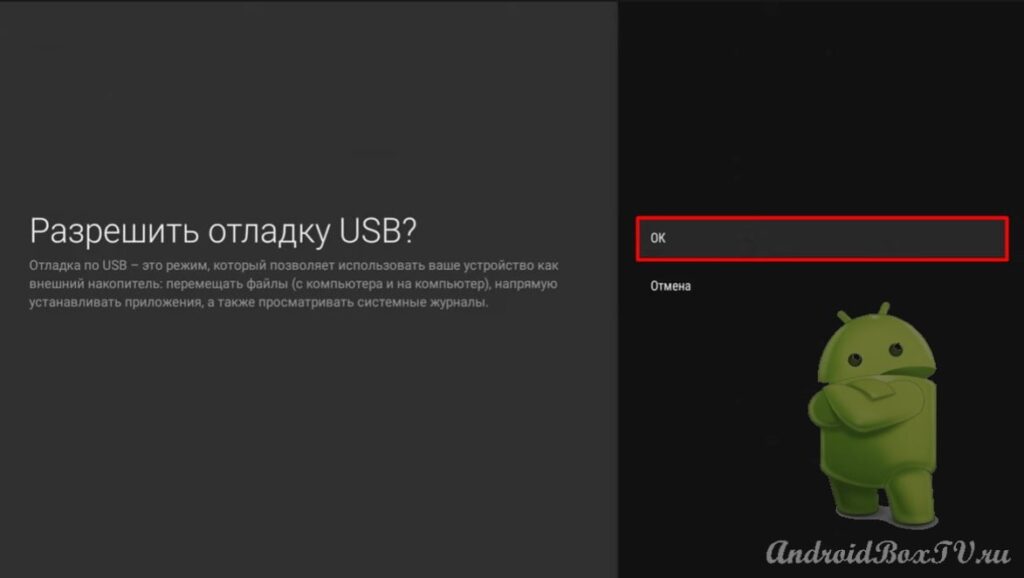 Next, open the "SettingsHelper" application:
Next, open the "SettingsHelper" application:
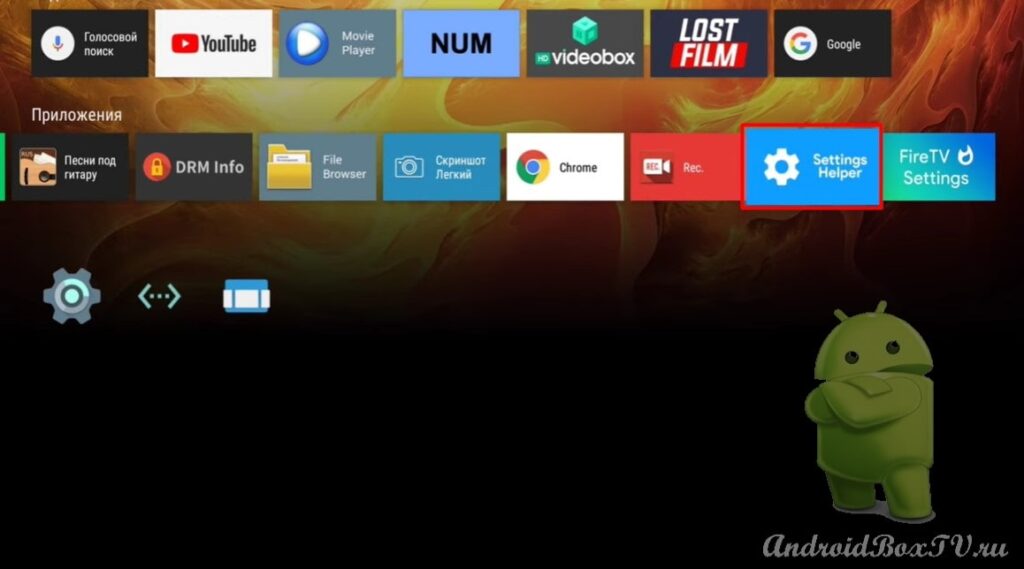 This application will now issue a shell command:
This application will now issue a shell command:
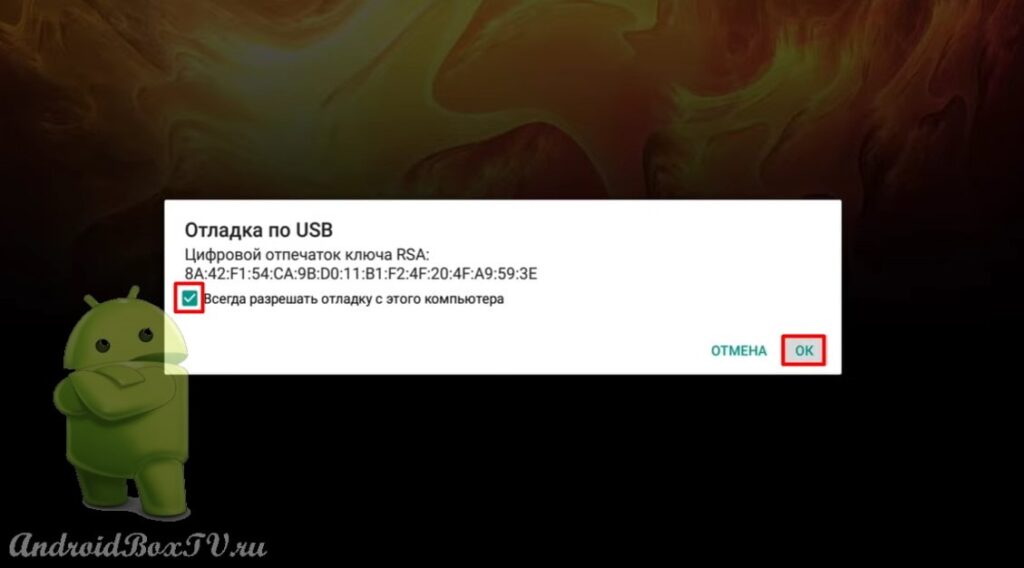 The “FireTVSettings” application has opened:
The “FireTVSettings” application has opened:
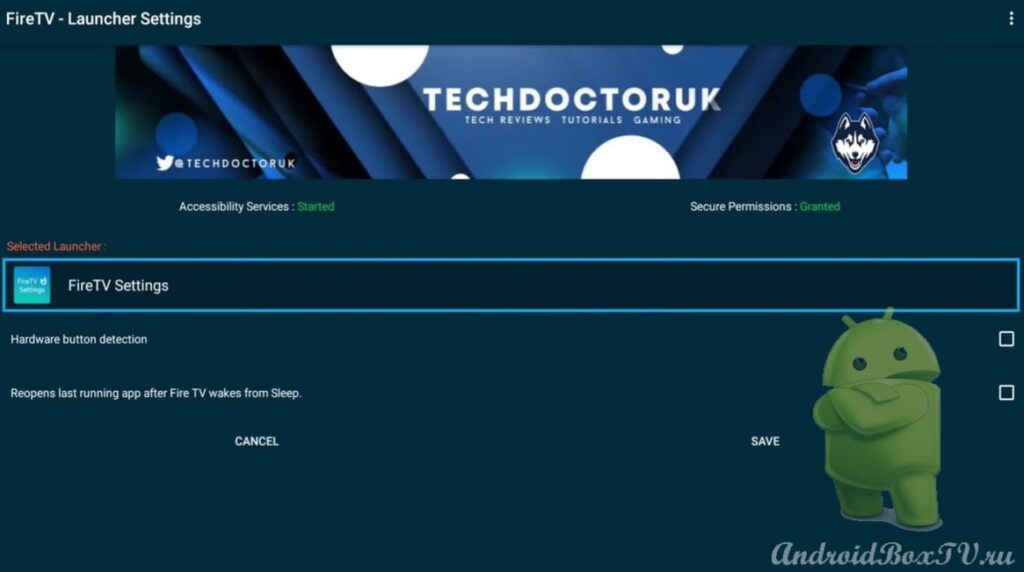 Here you can select an application that will be launched when the device starts. Let's choose Launcher:
Here you can select an application that will be launched when the device starts. Let's choose Launcher:
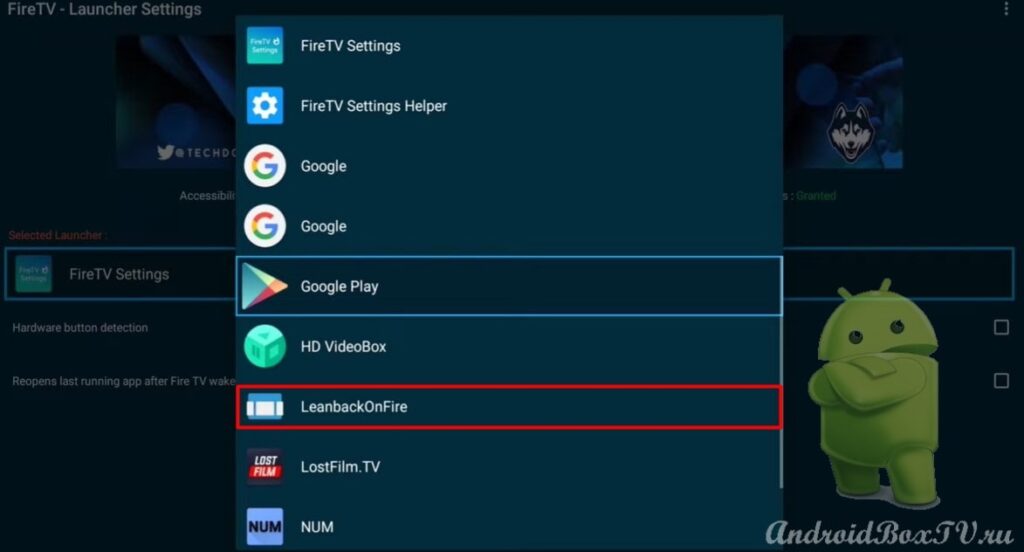 Check the boxes and click "Save":
Check the boxes and click "Save":
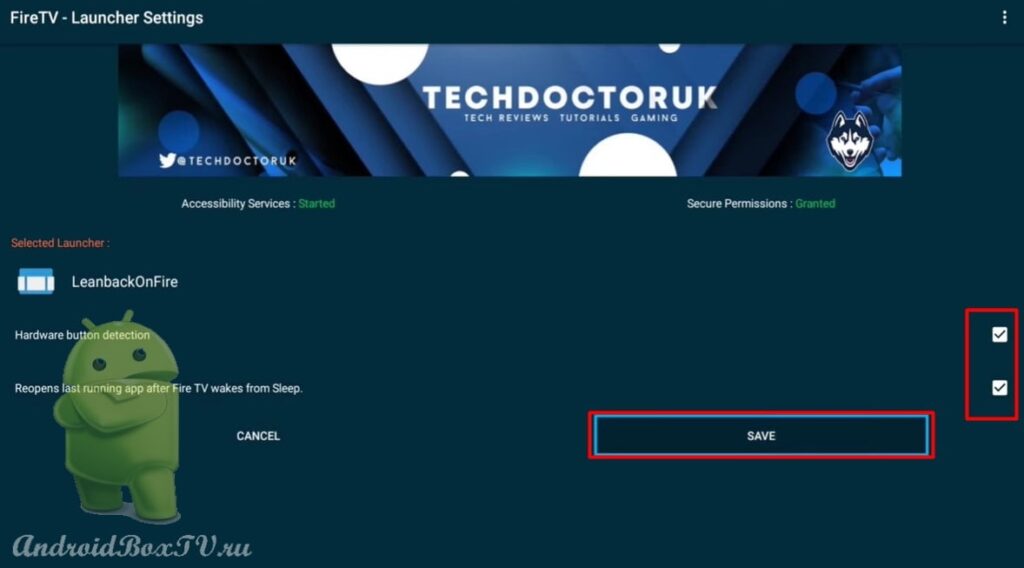 Now you need to reboot your device.
Now you need to reboot your device.
After the reboot, there are recommendations:
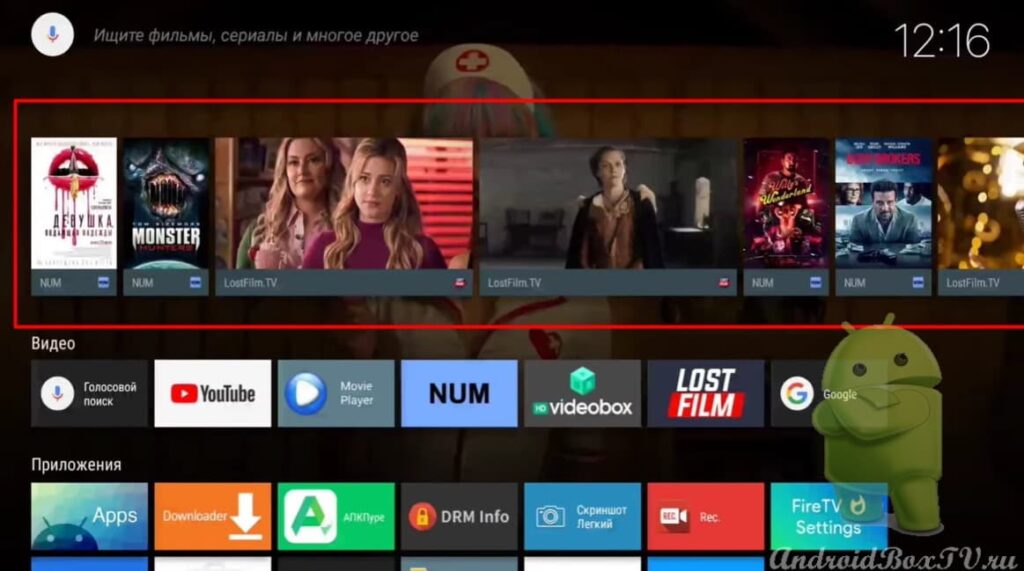 Let's see how the Play Market works. Unfortunately, it will be like on TV - a stripped down version:
Let's see how the Play Market works. Unfortunately, it will be like on TV - a stripped down version:
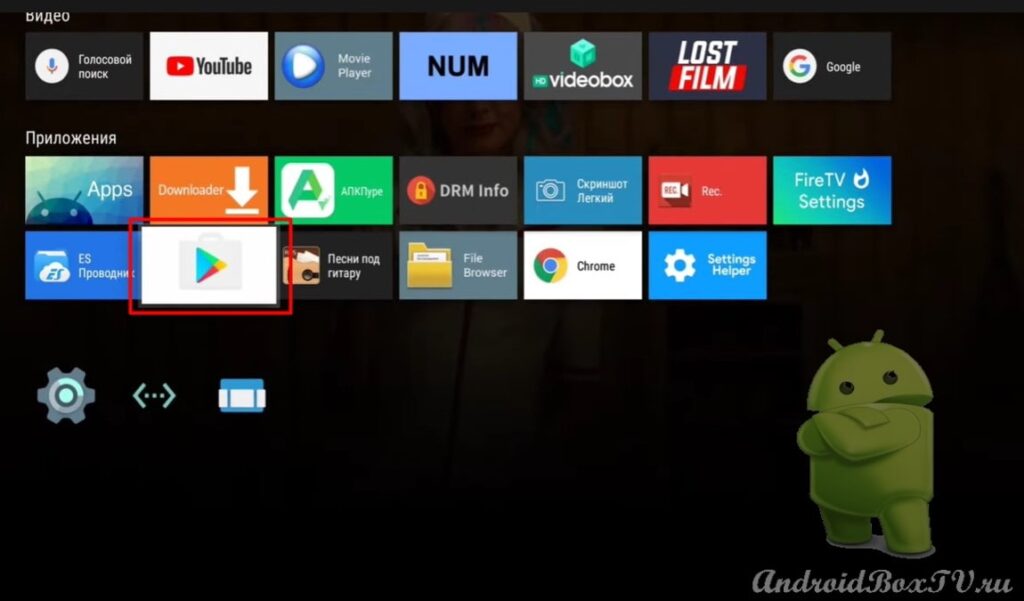
 We see that this version is not suitable for the device, so we will update it.
We see that this version is not suitable for the device, so we will update it.
Go to ES Explorer:
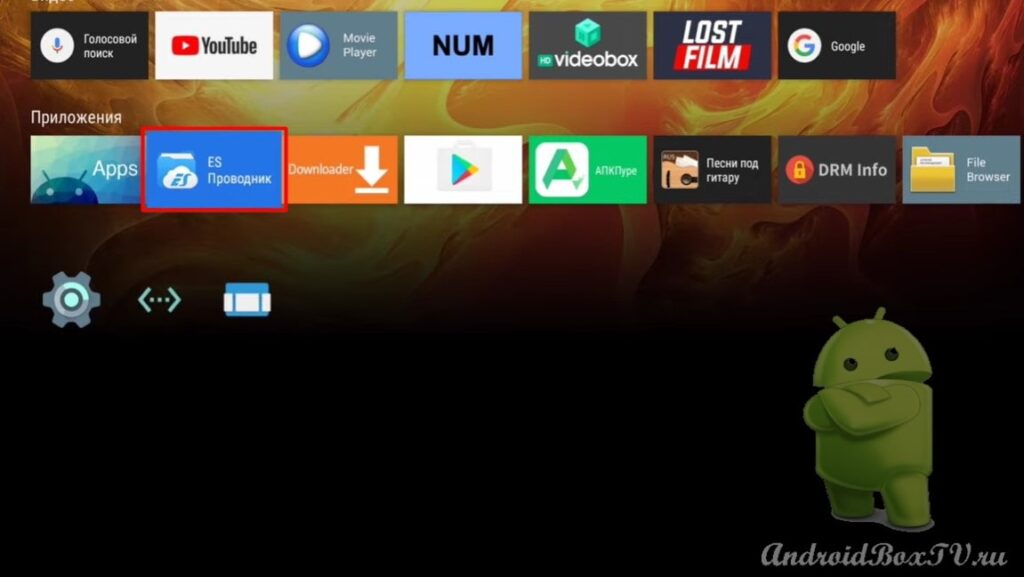 Go to “Device” and select the “Download” folder:
Go to “Device” and select the “Download” folder:
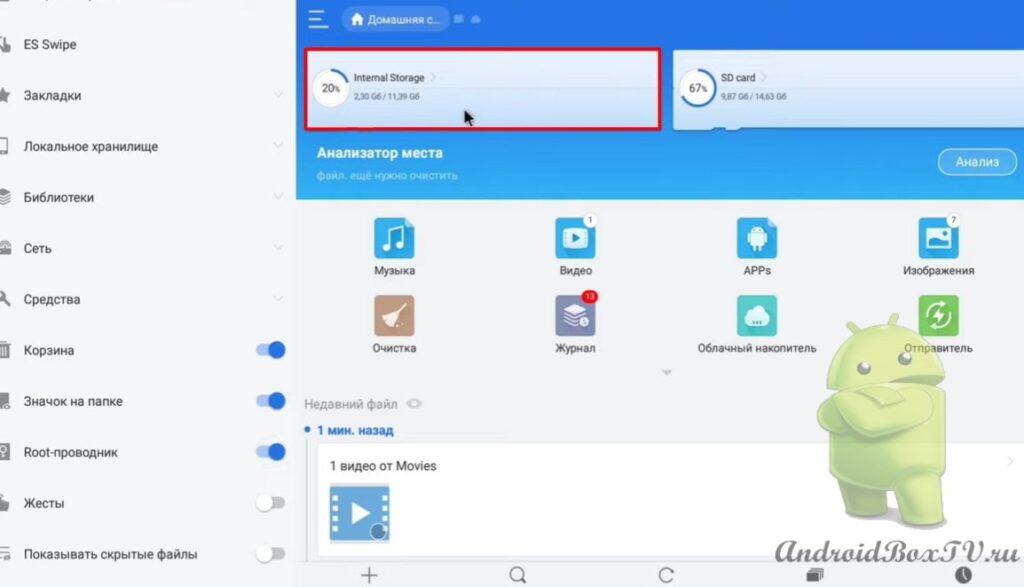
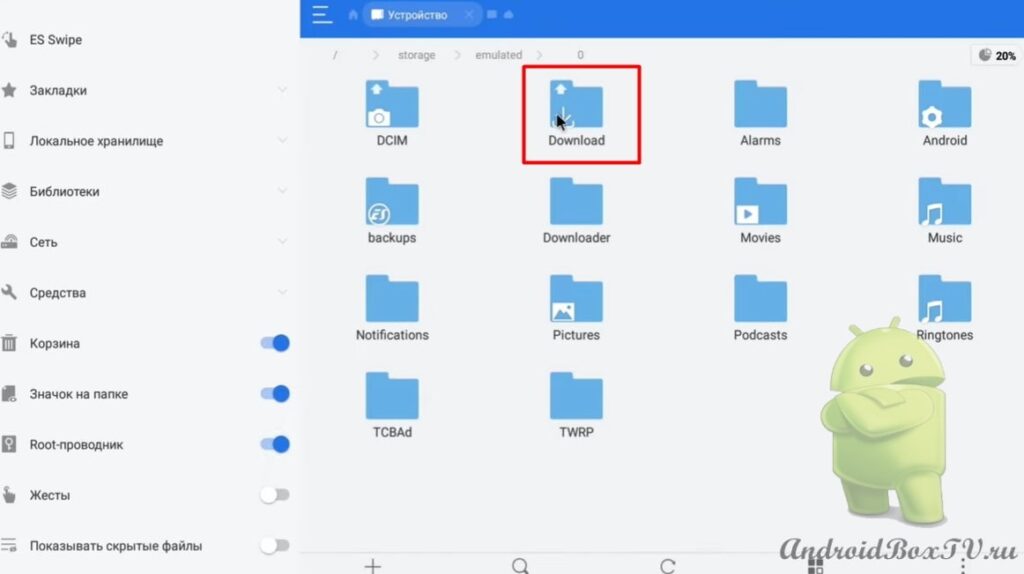 Select "Google Play Store" and click "Install":
Select "Google Play Store" and click "Install":
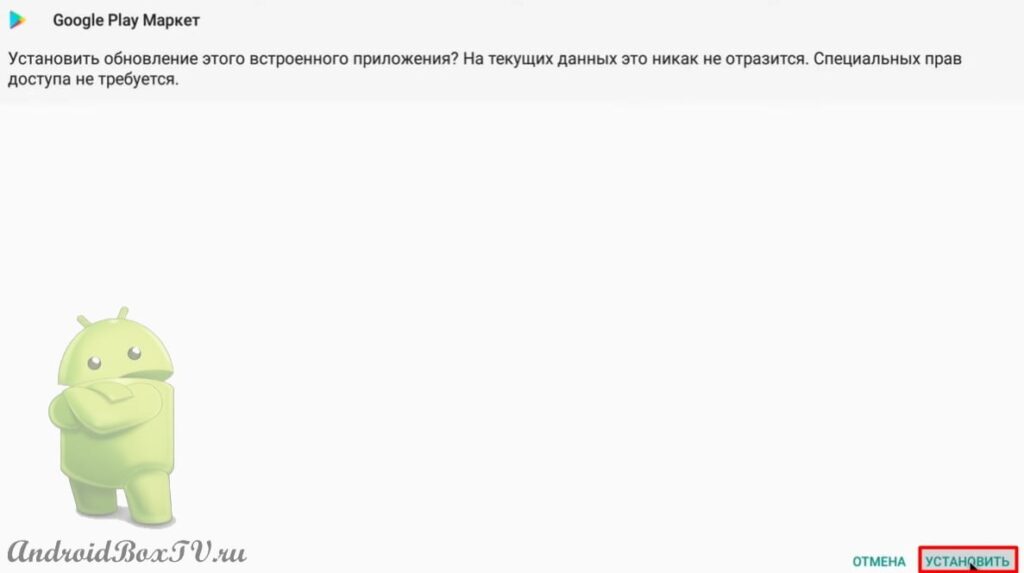
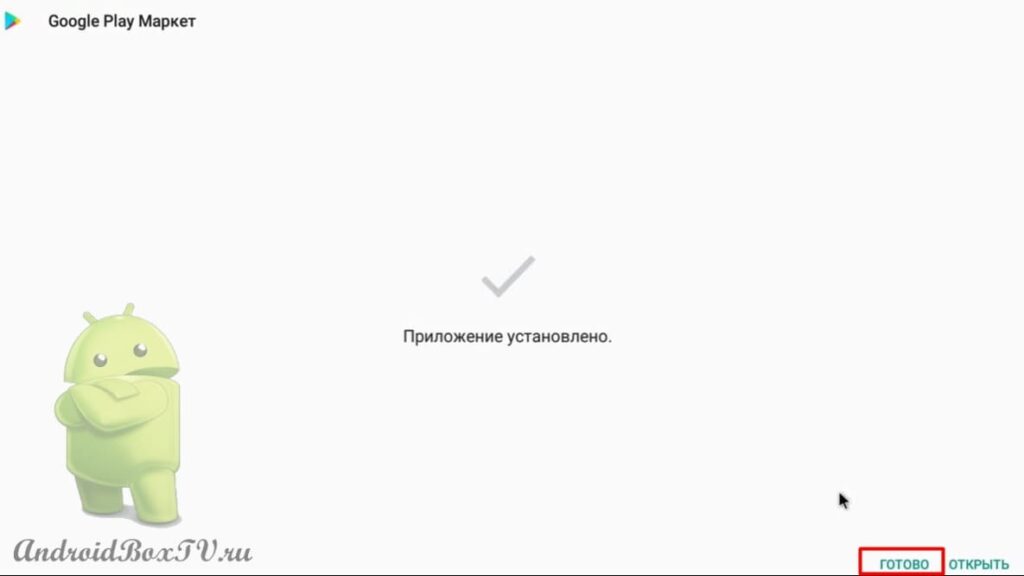 The two files that remain are Google Voice Search for Smartphone and Android:
The two files that remain are Google Voice Search for Smartphone and Android:
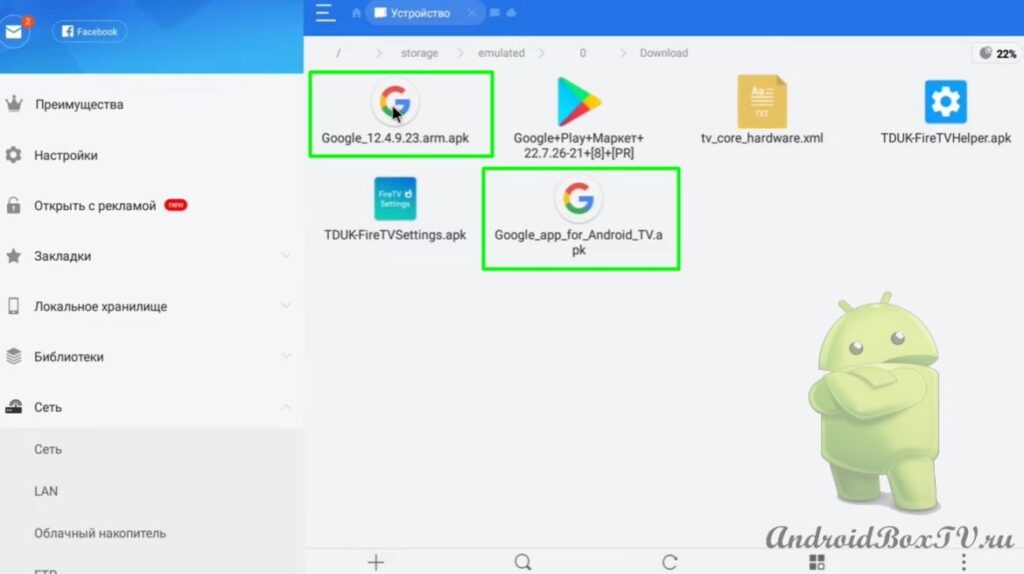 We return to the main screen. Go to " Google Play Store ":
We return to the main screen. Go to " Google Play Store ":
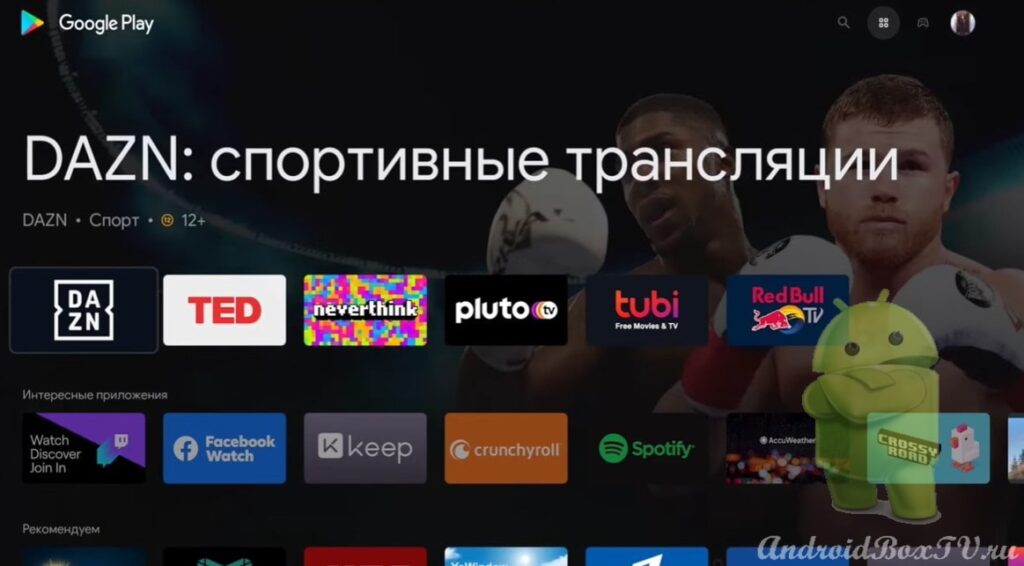 Go to the device settings and disable “USB Debugging”:
Go to the device settings and disable “USB Debugging”:
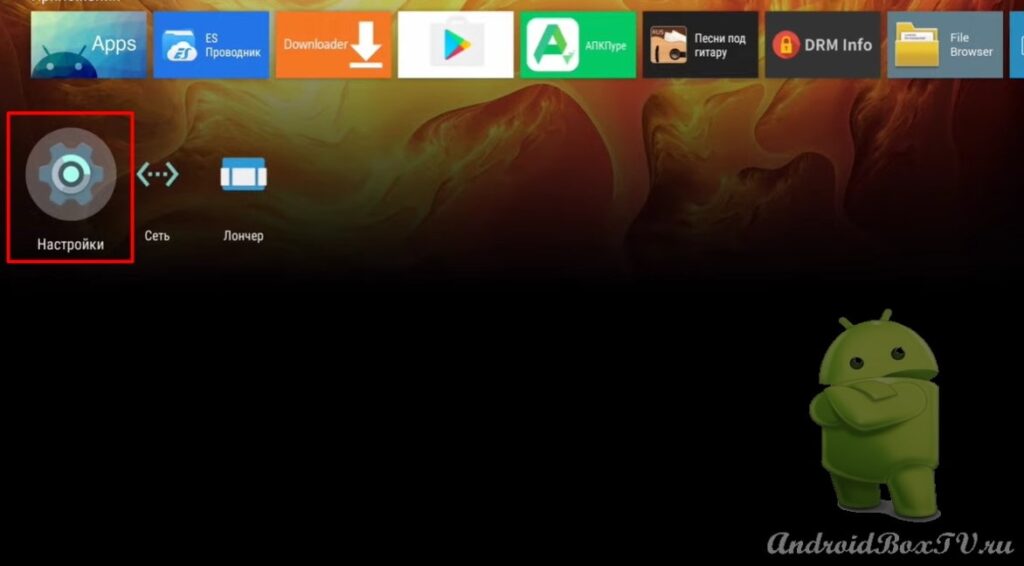
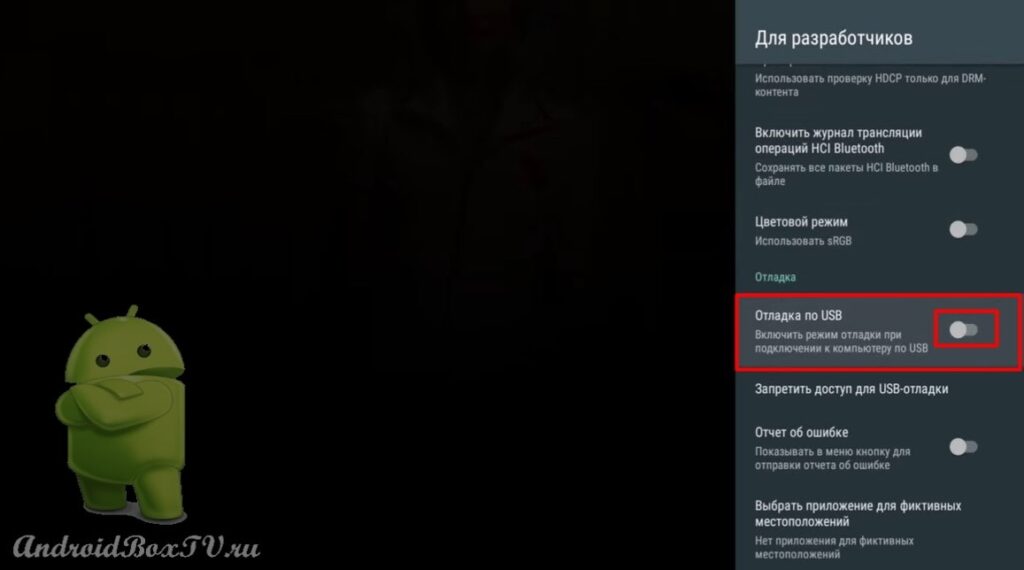 The “FireHelper” application can be uninstalled.
The “FireHelper” application can be uninstalled.
There is such a side effect, if the system starts to voice the action on the screen, then you need to find the “Google Speech Synthesizer” in the system applications and turn it off:
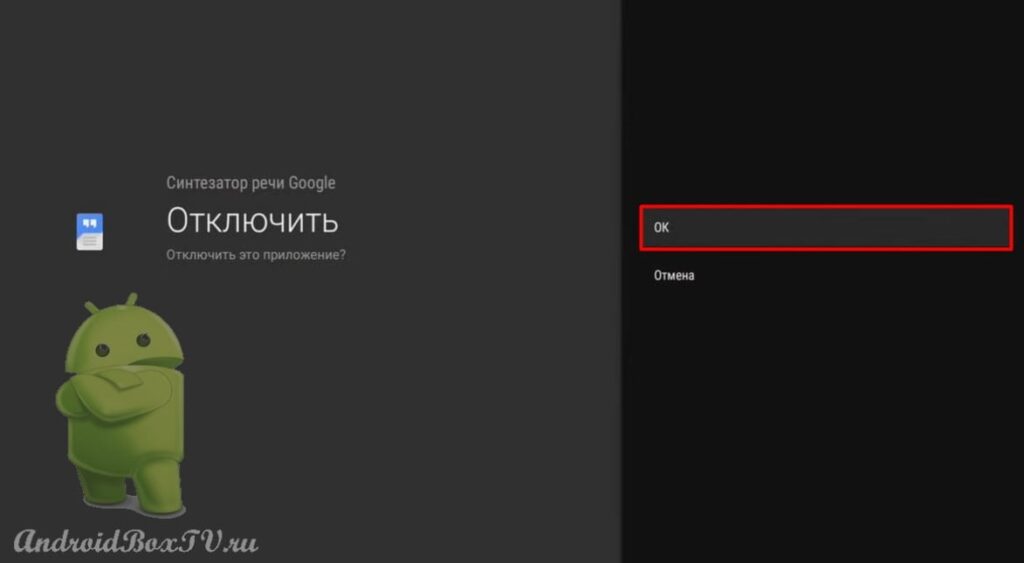 That's it!
That's it!
Check out other articles from the "Difficult tasks" category here .
PS Site support via the link 😉