Today we will look at how to create shortcuts for non-adapted Android TV applications using the “Tv App Repo” application so that they can be opened from the main screen. On Android TV 8+, the application does not work correctly due to the end of developer support.
Also, consider a site with which you can create shortcuts regardless of the version of Android TV, as well as for protected applications, which “Tv App Repo” cannot handle. Link to a folder with ready-made shortcuts - http://catcut.net/5wBE . You can install them in the same way as installing the apk file of applications (we talked about this here ).
Let's look at how the application itself creates shortcuts, how it creates shortcuts with images found on the Internet, as well as with images stored on the device, and see how to create a link in the form of a shortcut to frequently visited sites.
“Tv App Repo” can be downloaded from “ Aptoide TV ” app store, or from the link – http://catcut.net/FNkP .
Opening the application:
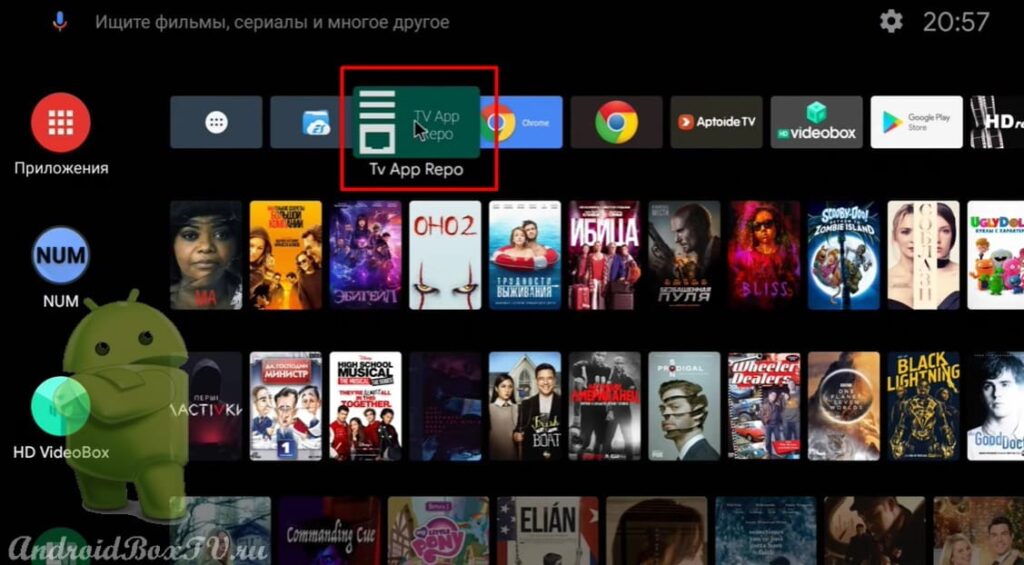 Select the application for which we want to create a shortcut, and click “ Create Shortcut ” (Create Shortcut):
Select the application for which we want to create a shortcut, and click “ Create Shortcut ” (Create Shortcut):
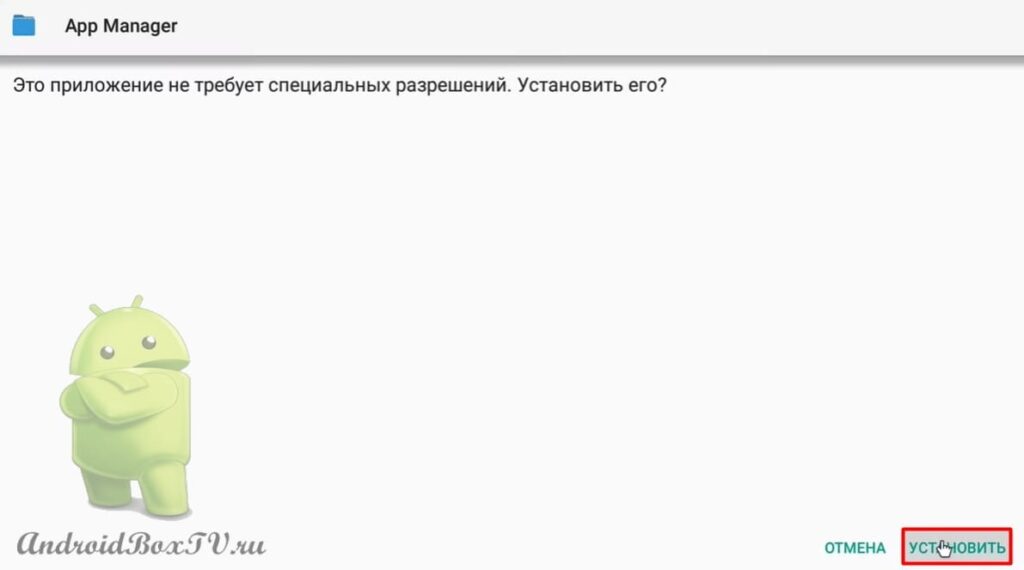
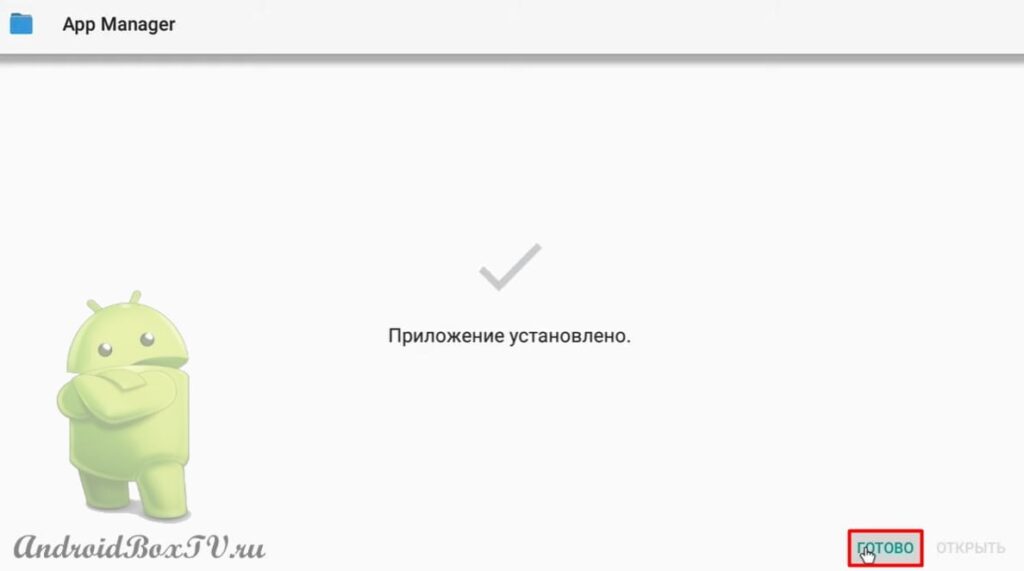 Now let's see how to create a label using an image found on the Internet. We open the application we need:
Now let's see how to create a label using an image found on the Internet. We open the application we need:
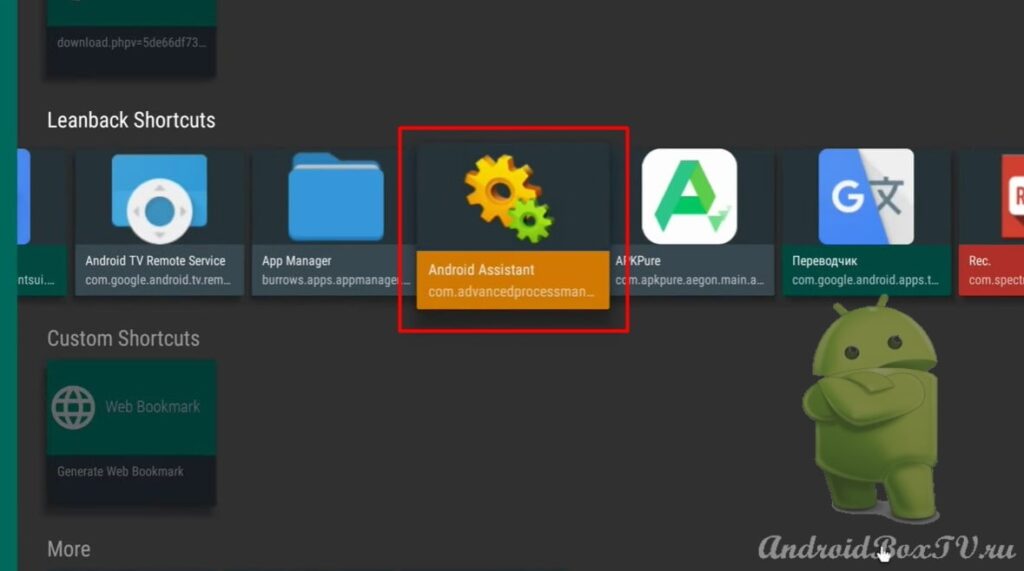 Select “ Advanced ” and you will need a link to the image:
Select “ Advanced ” and you will need a link to the image:
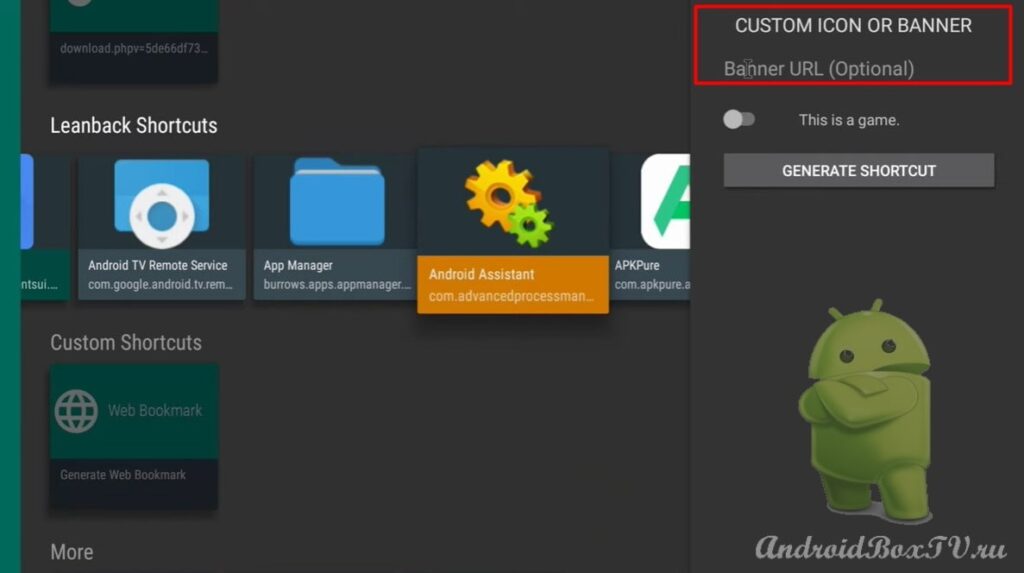
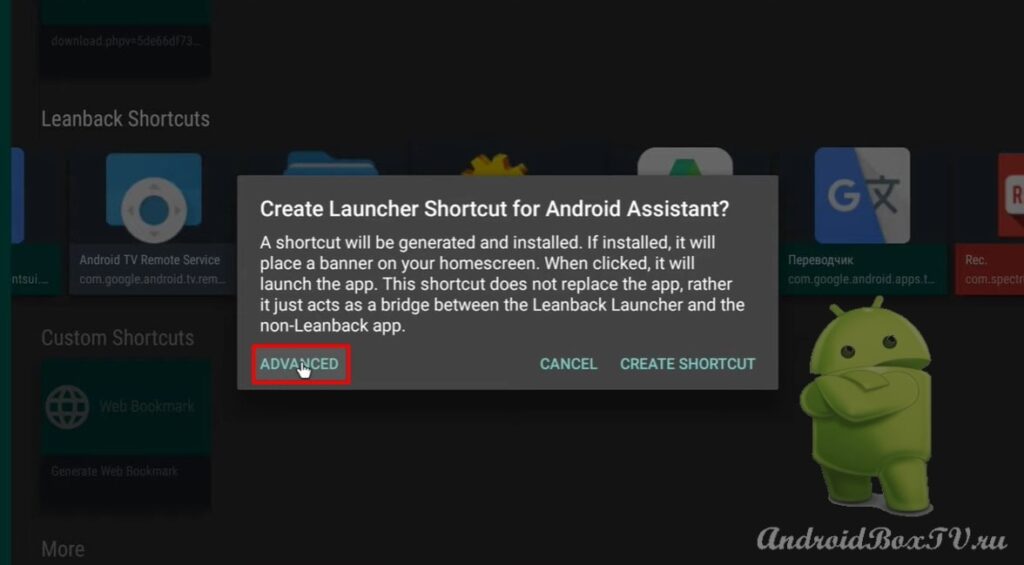 We exit with the home button. We open the browser and in the search we write “ android assistant ”:
We exit with the home button. We open the browser and in the search we write “ android assistant ”:
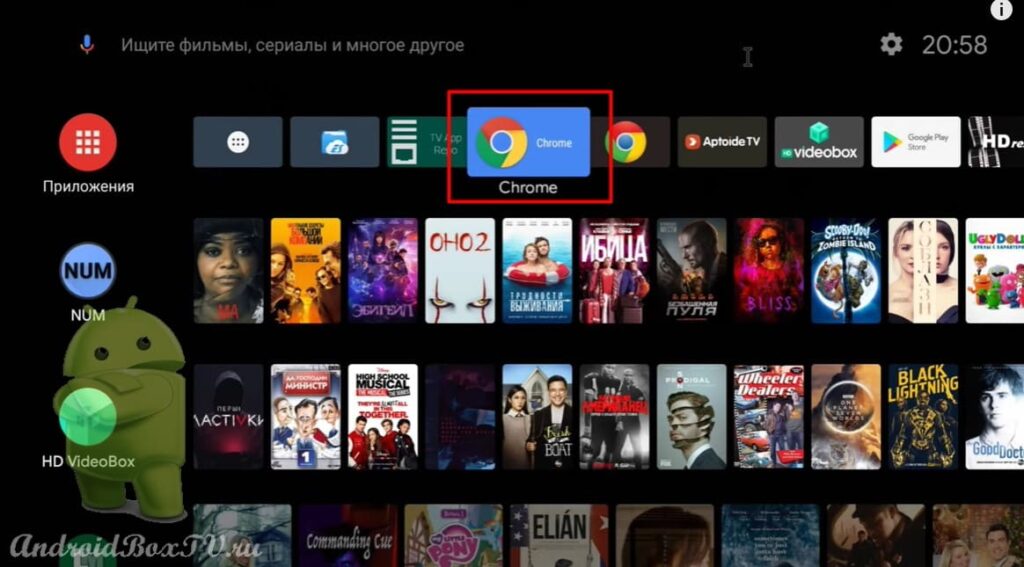
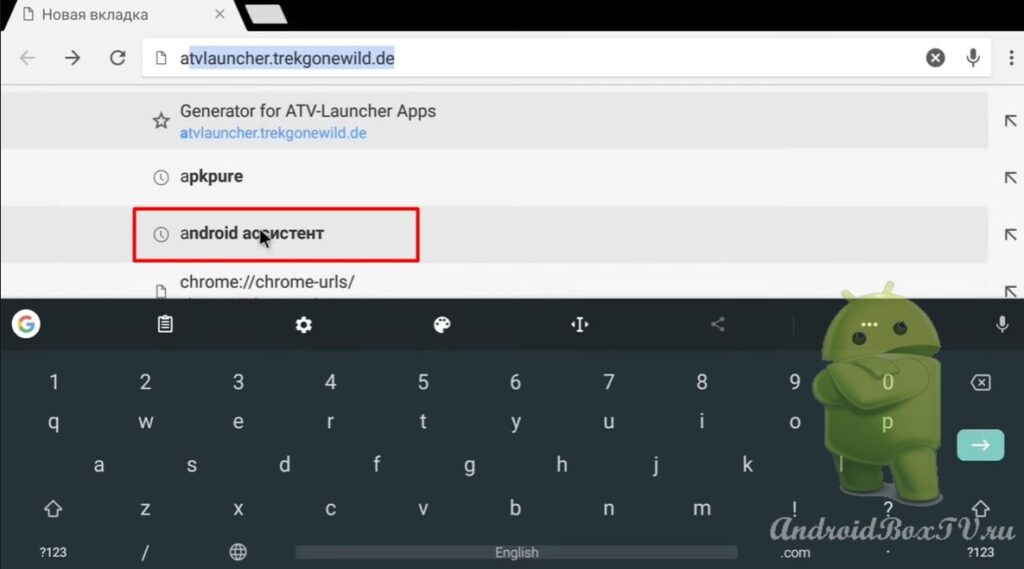 By clicking on the image section. Open the desired image, hold and click "Download Image":
By clicking on the image section. Open the desired image, hold and click "Download Image":
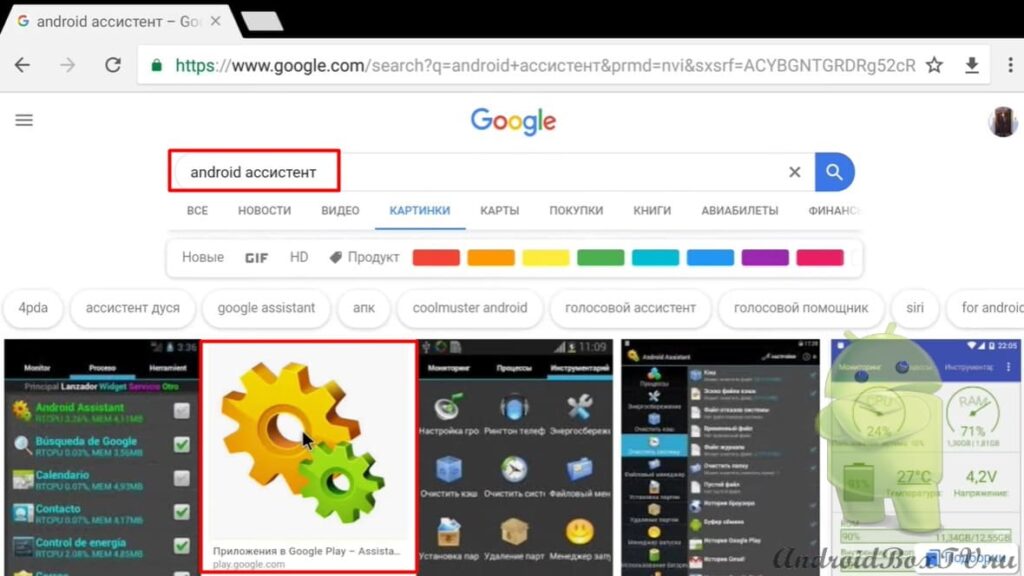
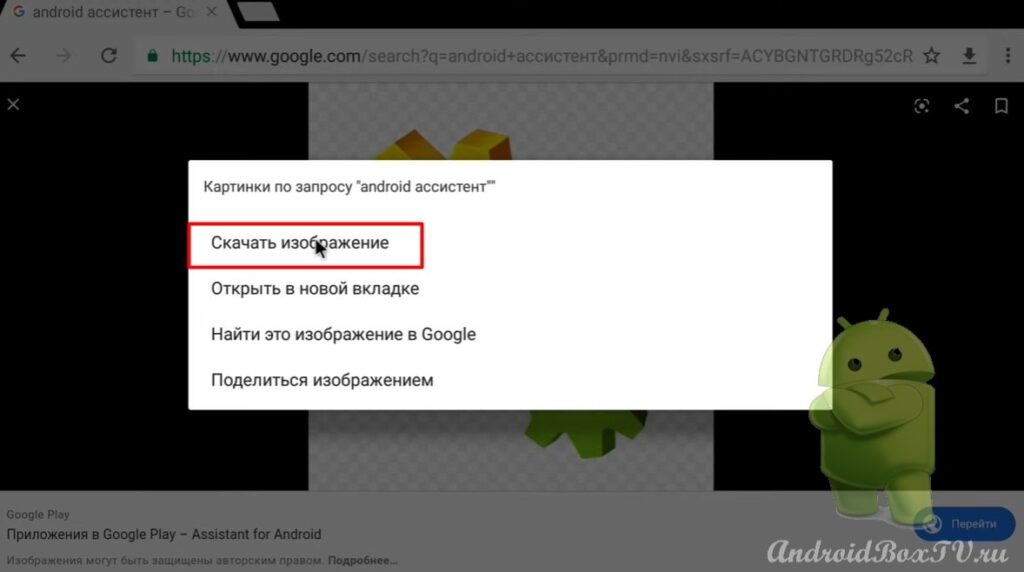 Open after download. We hold the link and it is copied:
Open after download. We hold the link and it is copied:
Open "Tv App Repo". Paste the link and click “ Create Shortcut ”:
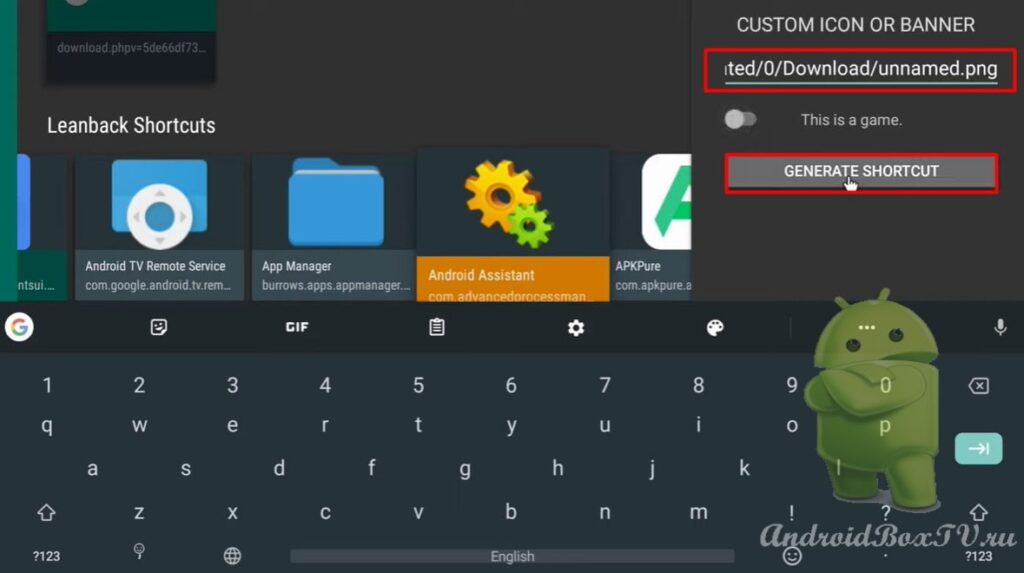 Install the application and click "Finish":
Install the application and click "Finish":
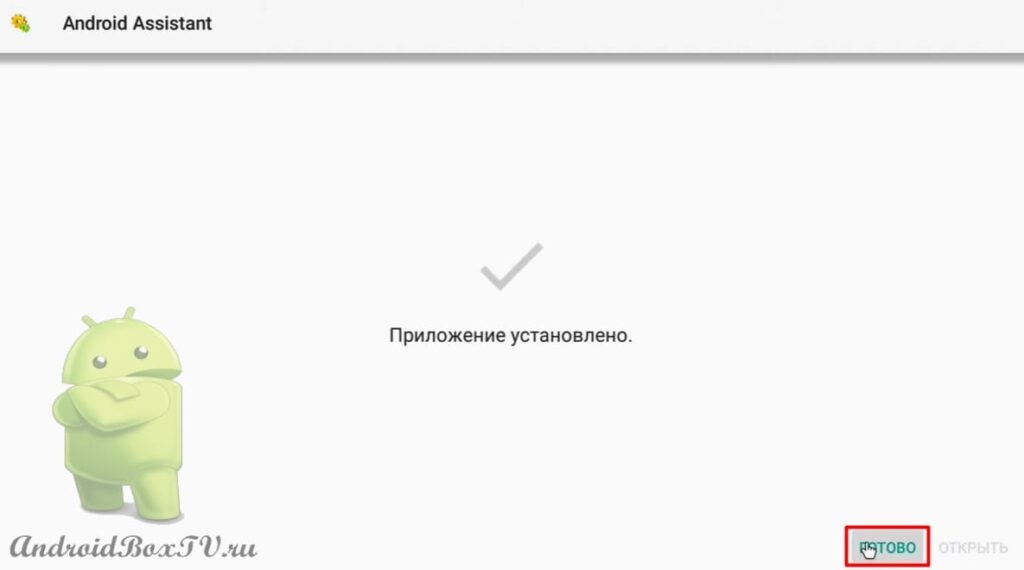
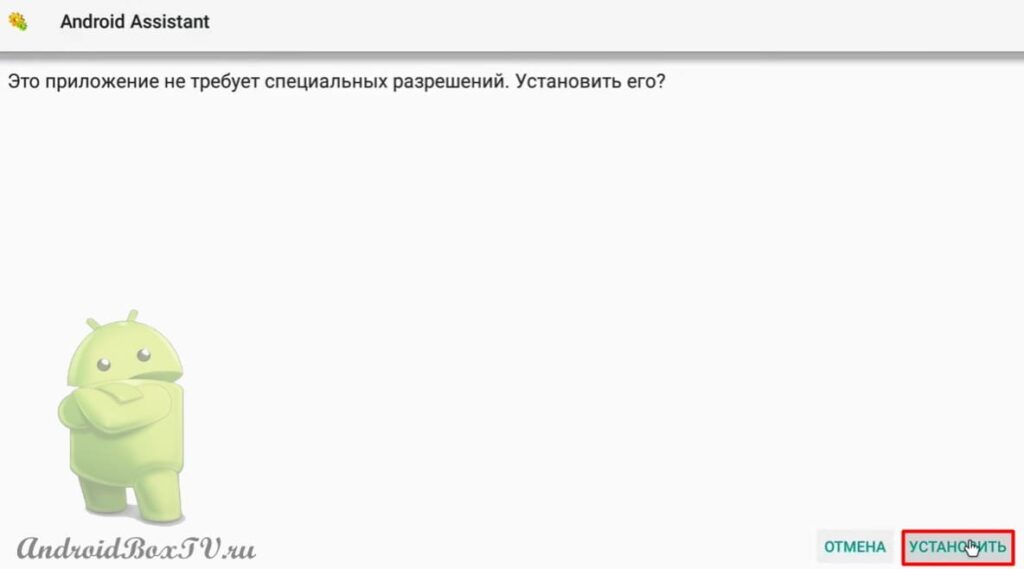 Now let's see how to create a shortcut using images that are stored on the device. For this we need ES File Explorer .
Now let's see how to create a shortcut using images that are stored on the device. For this we need ES File Explorer .
Open ES File Explorer:
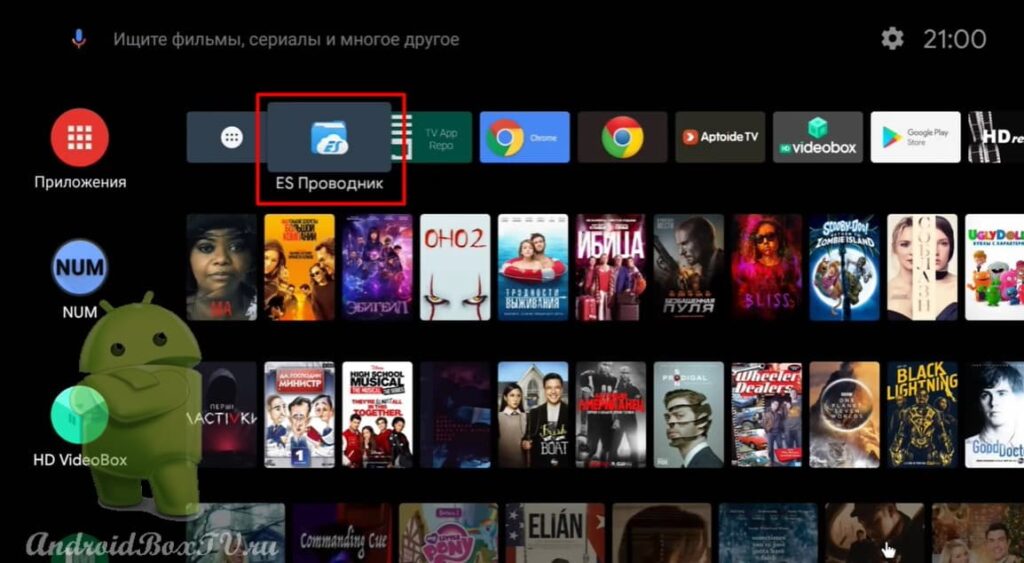 Click "Device" and select the "Downloader" folder:
Click "Device" and select the "Downloader" folder:
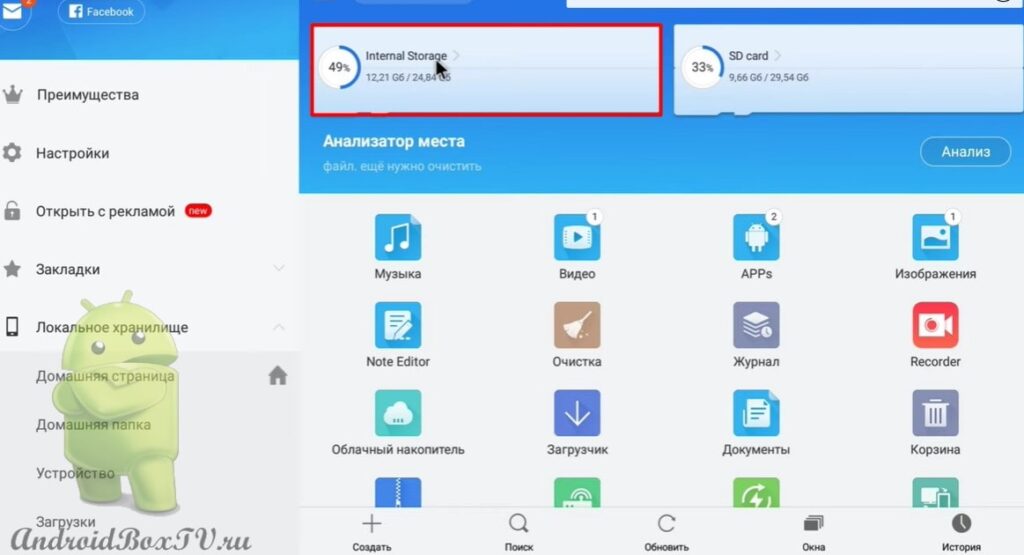
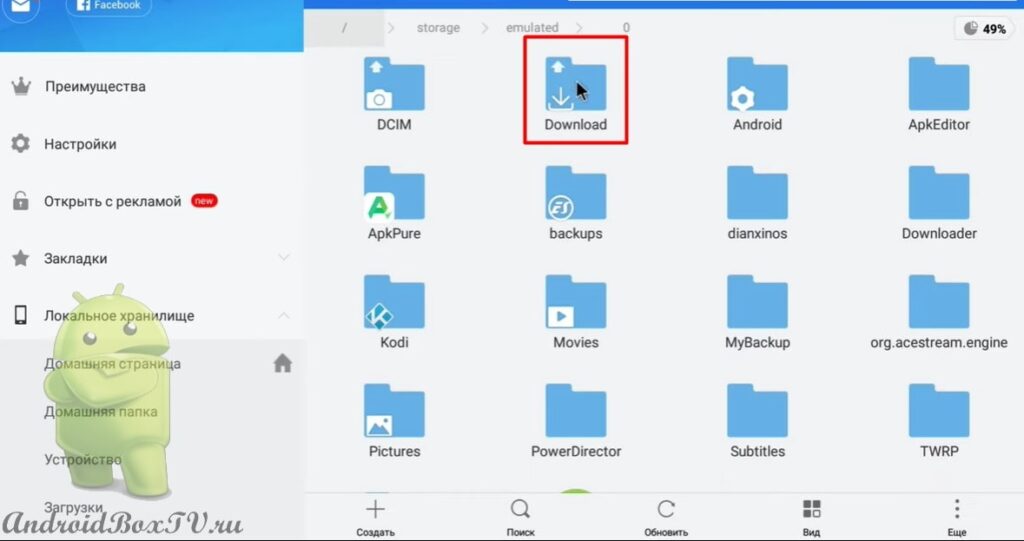 We select the image. Go to the “More” section and select “Properties”:
We select the image. Go to the “More” section and select “Properties”:
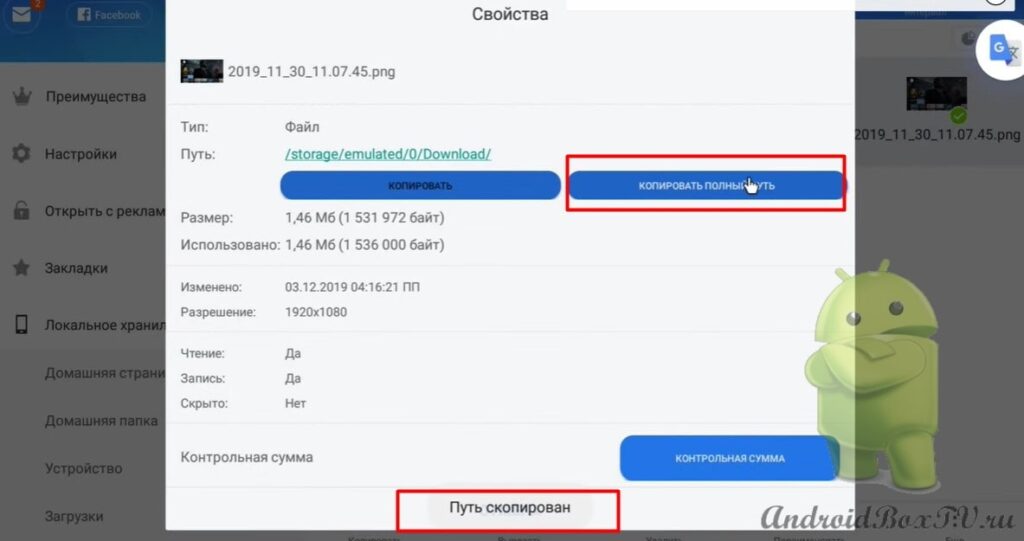 We return to the application “Tv App Repo”. Select the application of interest, and click " Advanced ":
We return to the application “Tv App Repo”. Select the application of interest, and click " Advanced ":
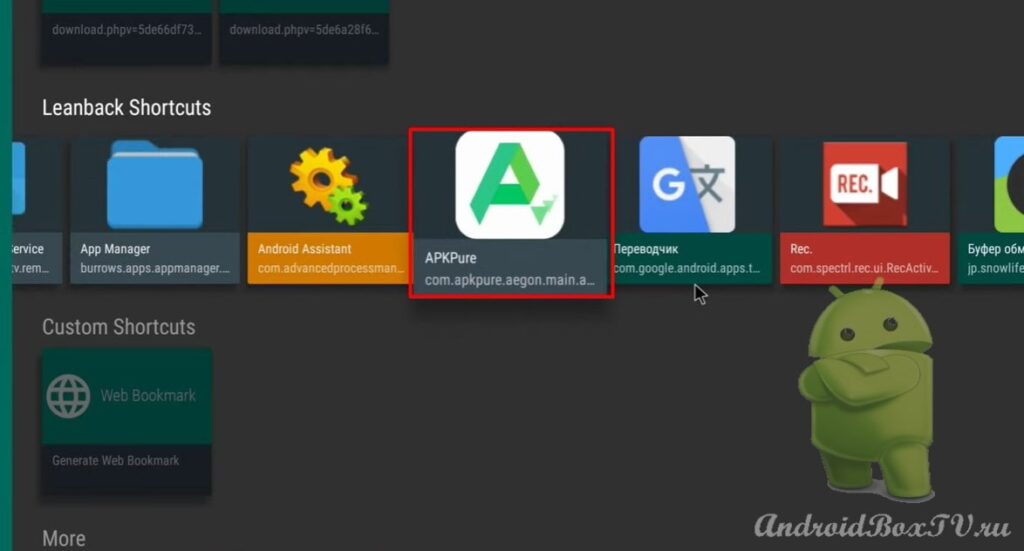
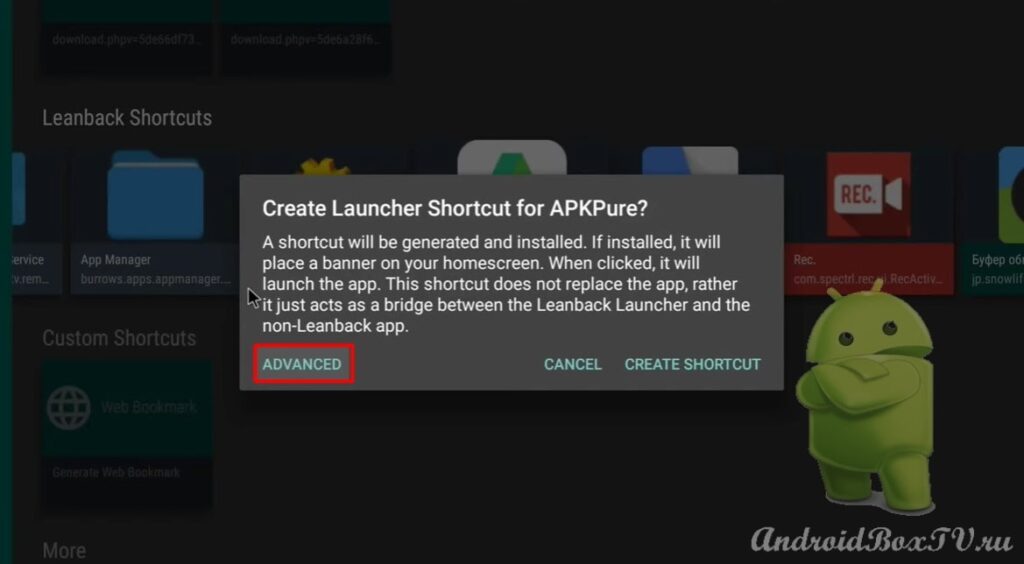 Paste the copied path and click "Create Shortcut":
Paste the copied path and click "Create Shortcut":
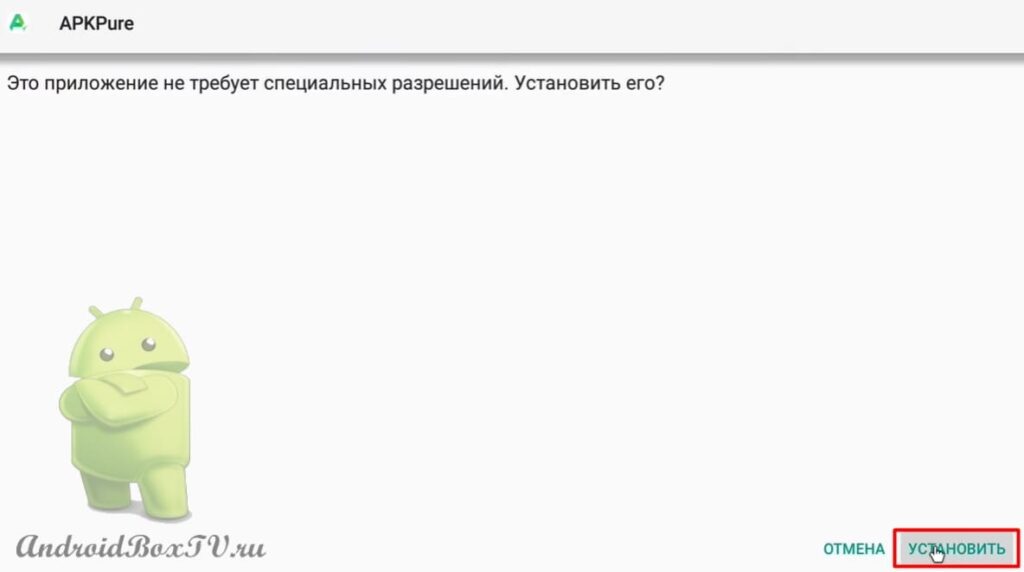
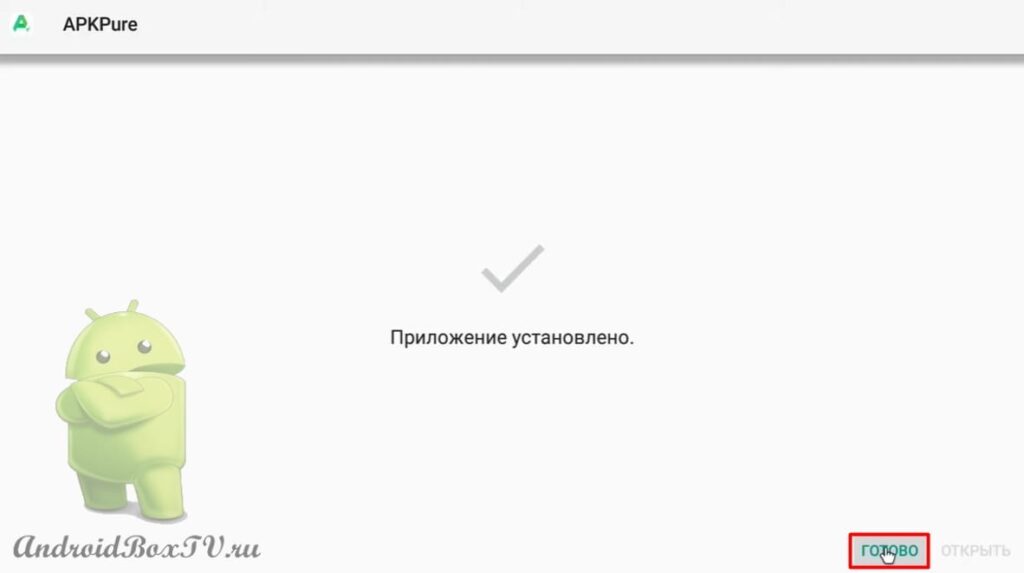 Next, let's see how to add a bookmark to the home screen for frequently visited sites.
Next, let's see how to add a bookmark to the home screen for frequently visited sites.
Go to the “ Custom Shortcuts ” section and select “Web Bookmark”:
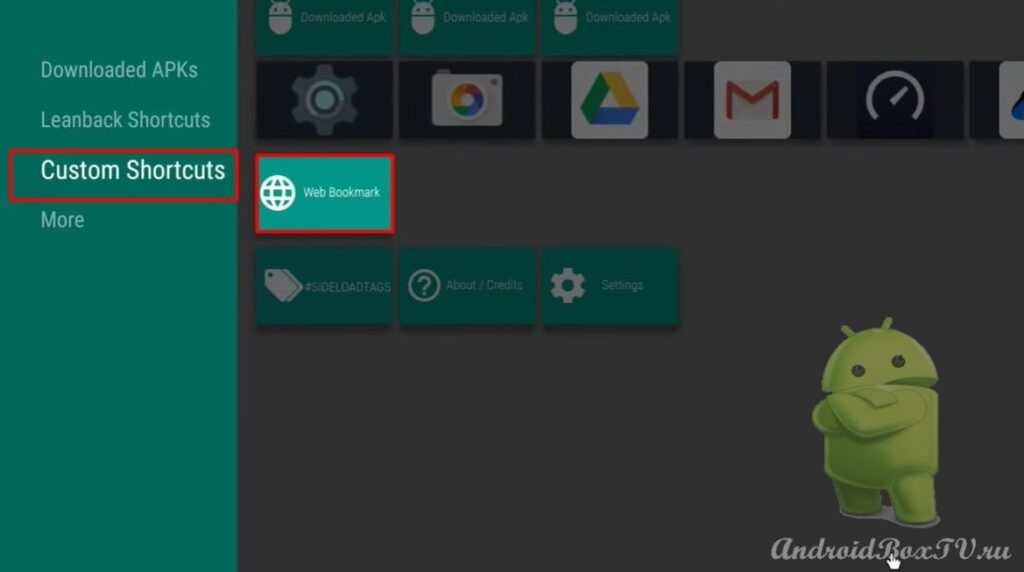 You will need a link to the site.
You will need a link to the site.
Exit with the Home button. Open the browser and in the search we write the name of the desired site:
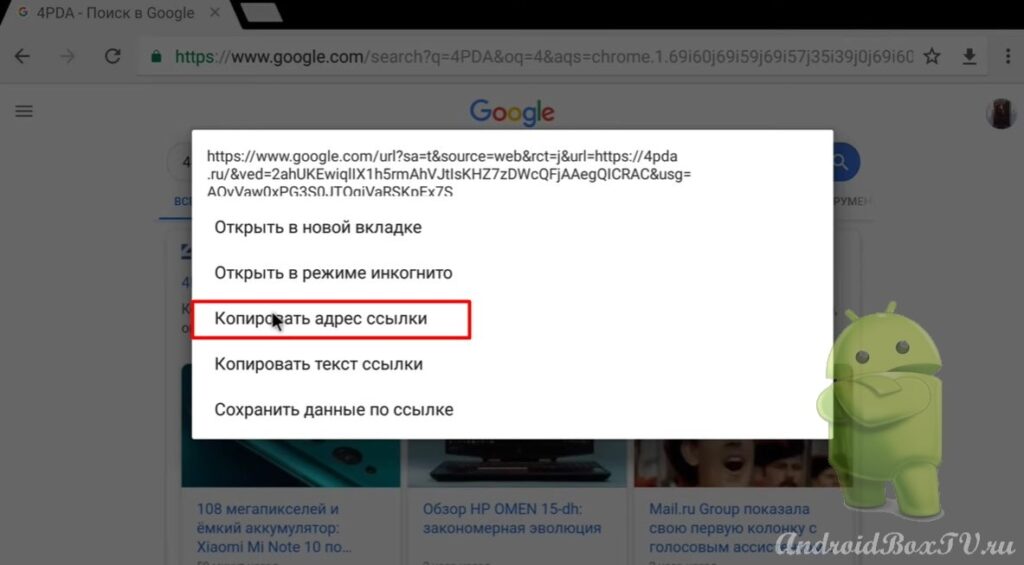 We return back. Paste the link and click "Create Shortcut":
We return back. Paste the link and click "Create Shortcut":
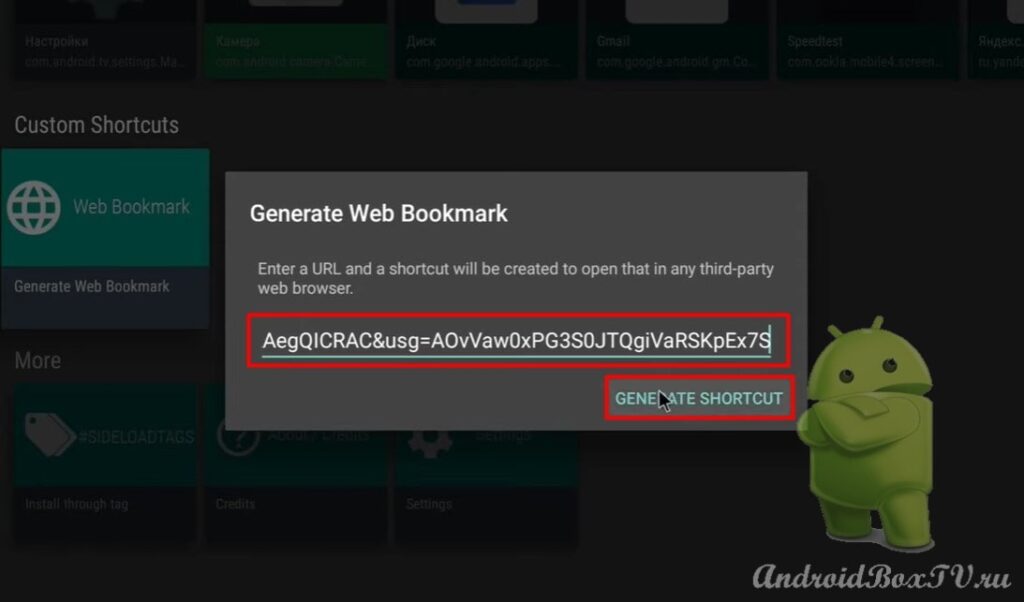 The application can create a label itself, or create a label with an image that we choose. Click " Advanced ":
The application can create a label itself, or create a label with an image that we choose. Click " Advanced ":
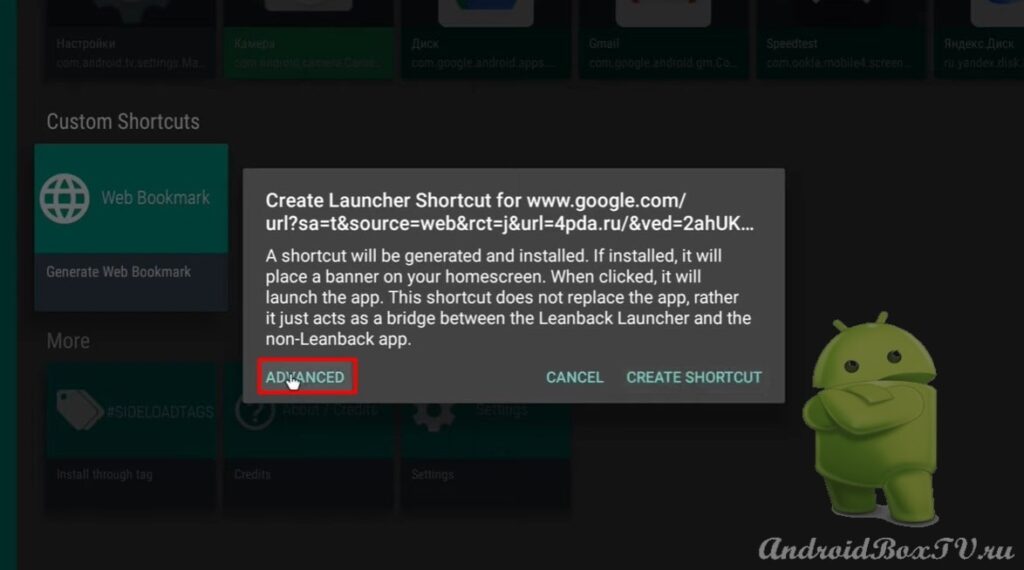 Exit with the Home button. Open the browser, select the image and download the image:
Exit with the Home button. Open the browser, select the image and download the image:
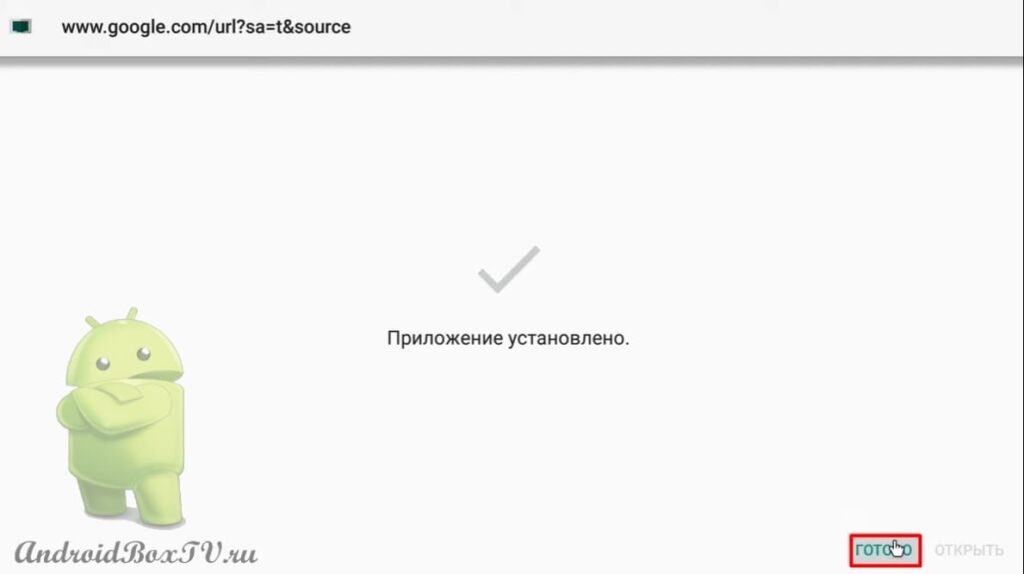
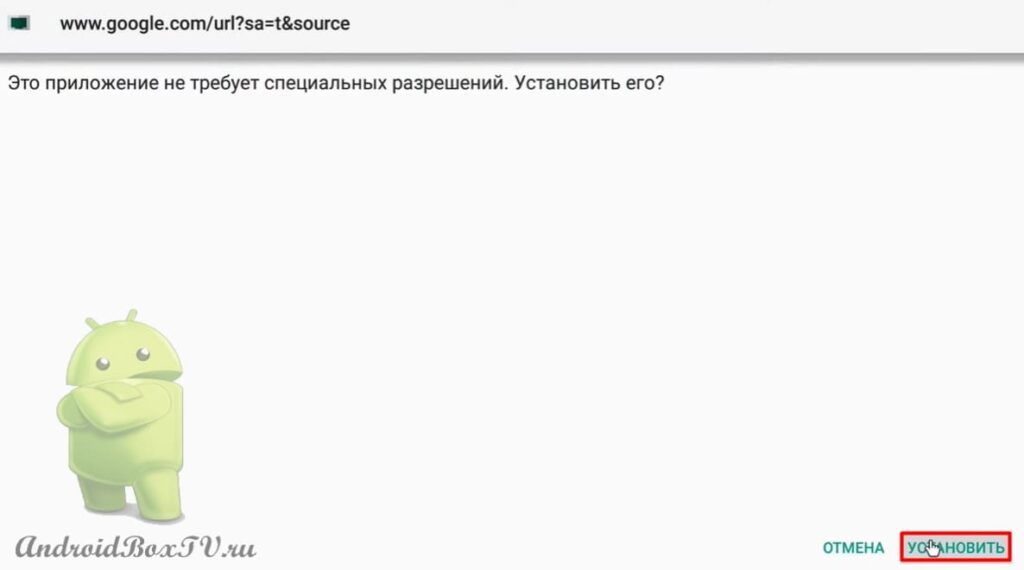 Now consider a site where you can also create shortcuts. Link to the site - http://atvlauncher.trekgonewild.de/ .
Now consider a site where you can also create shortcuts. Link to the site - http://atvlauncher.trekgonewild.de/ .
Opening the site:
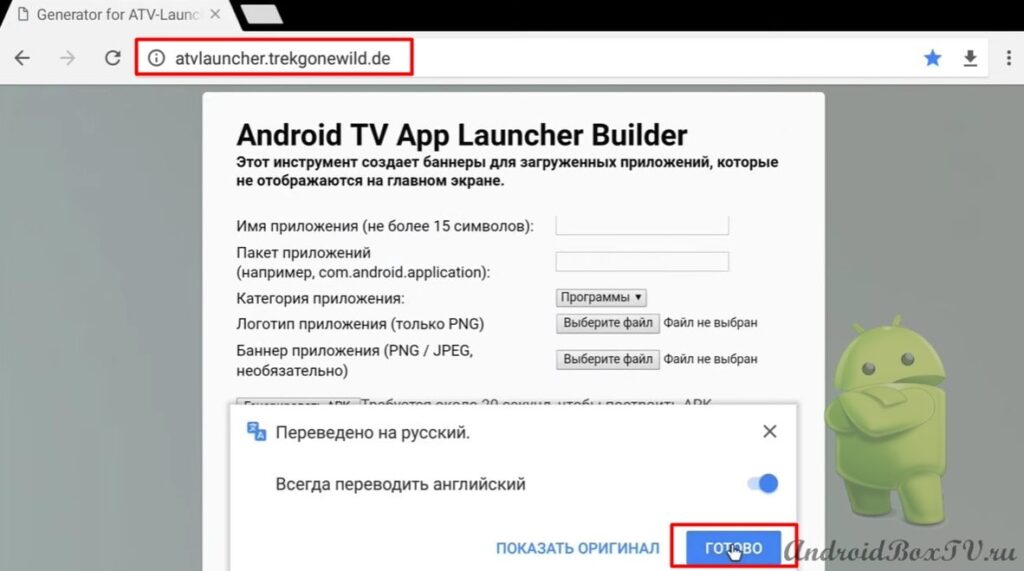 All actions are described in detail:
All actions are described in detail:
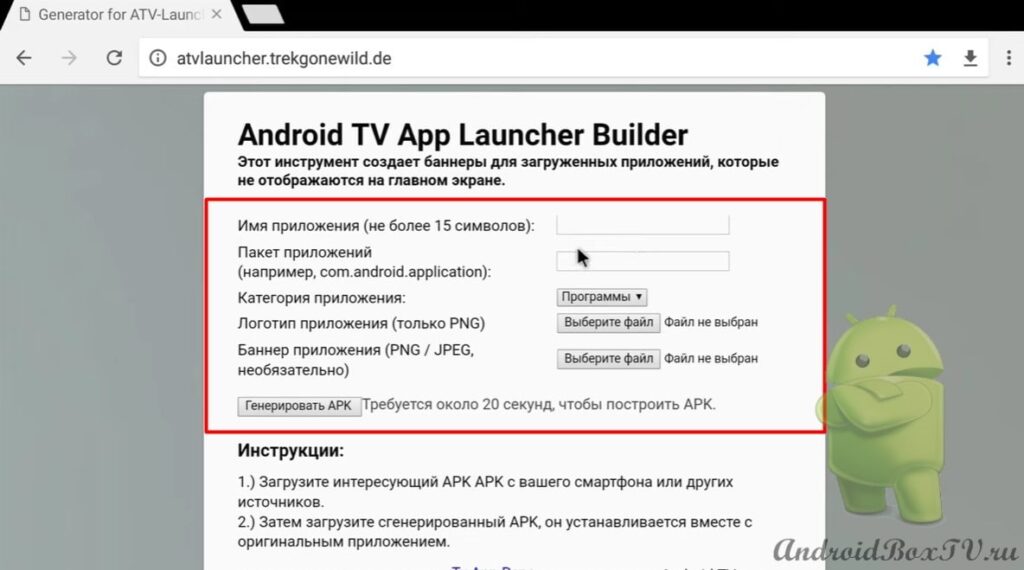 We return back. Let's add the shortcuts created by the app to the home screen.
We return back. Let's add the shortcuts created by the app to the home screen.
Android Assistant (image from internet):
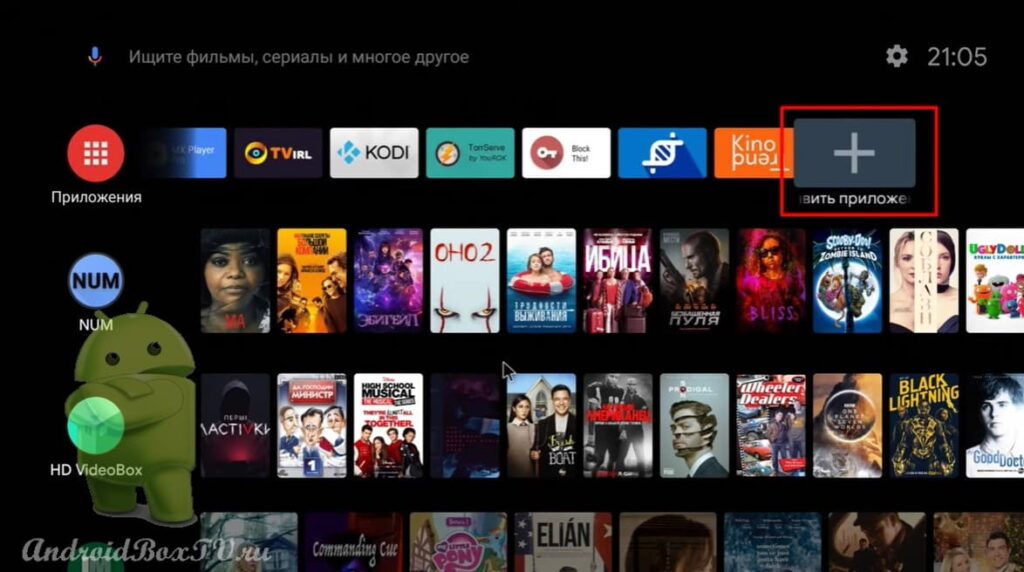
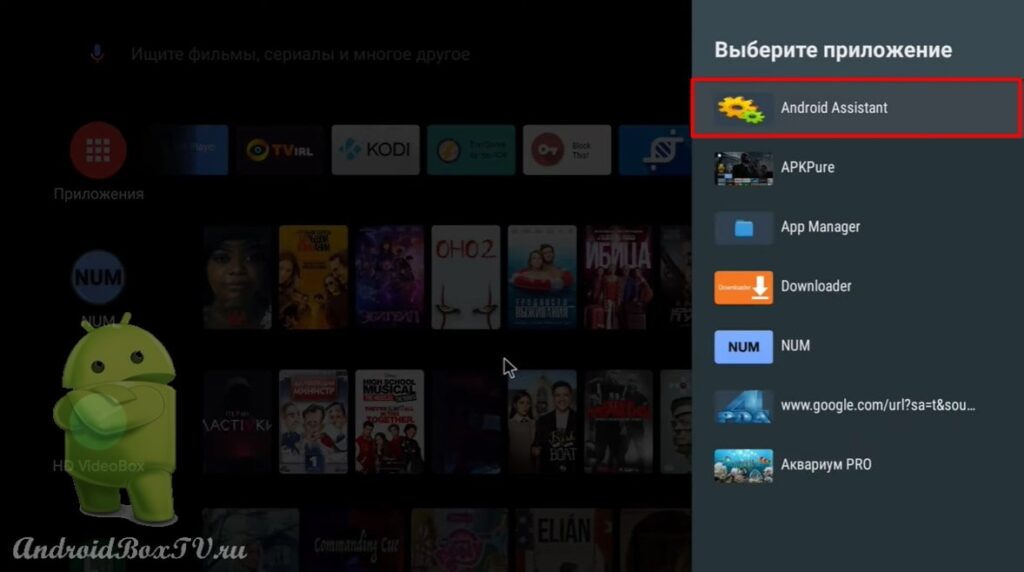 Next, the image from the device:
Next, the image from the device:
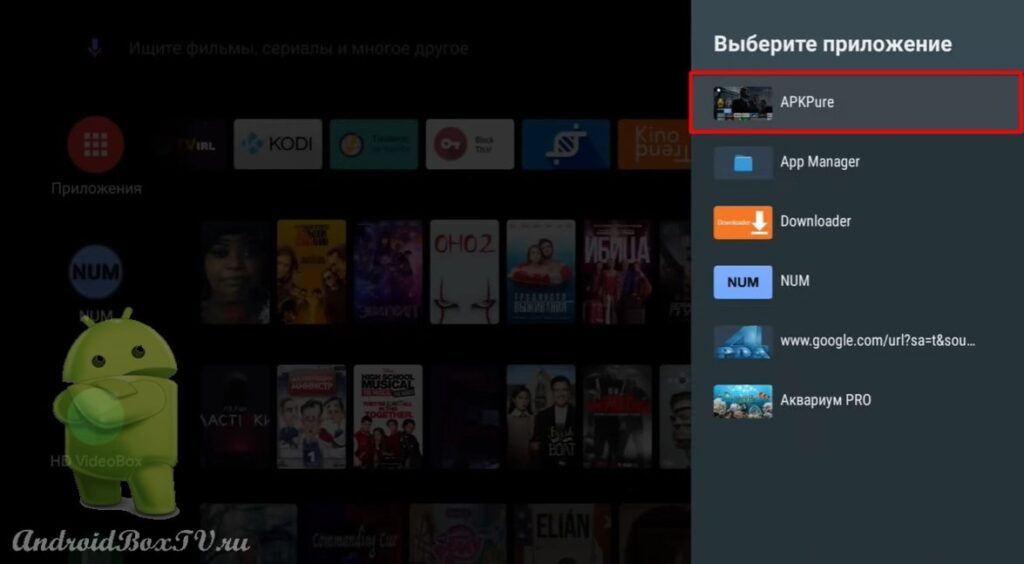 Next, the application itself created the shortcut:
Next, the application itself created the shortcut:
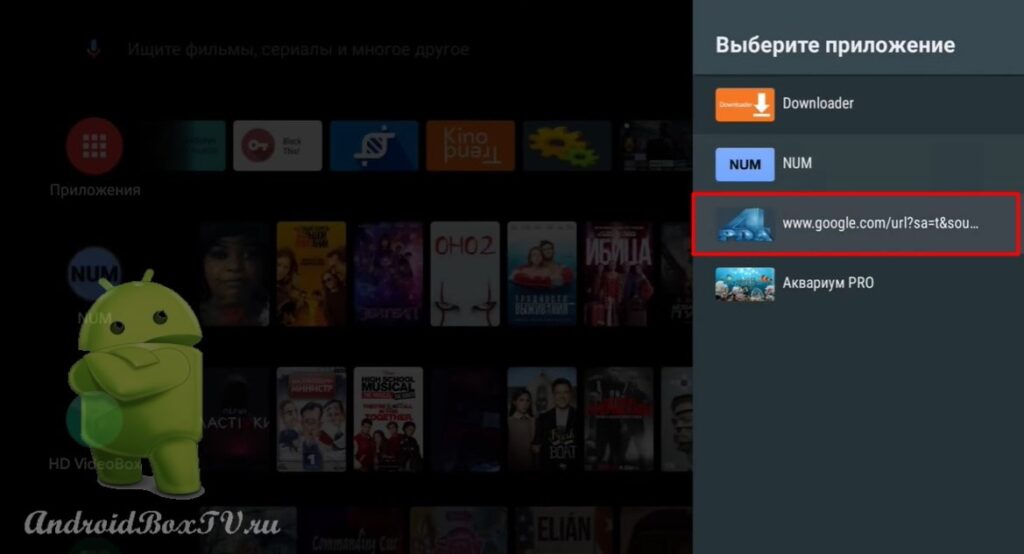 All shortcuts have been added to the main screen:
All shortcuts have been added to the main screen:
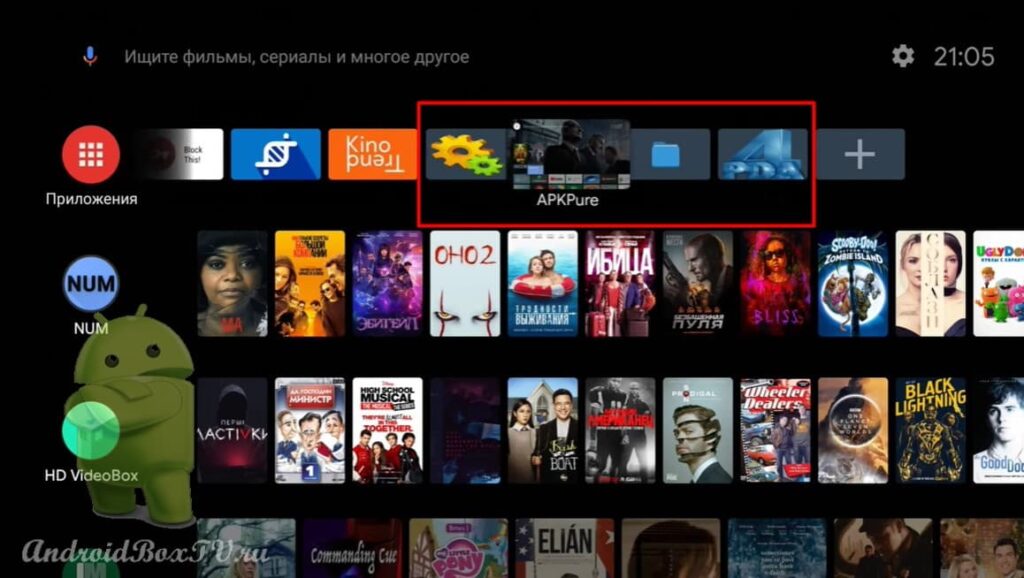 Ready!
Ready!
Enjoy! Check out other articles from the "Working Moments" section here .
PS Site support via the link 😉
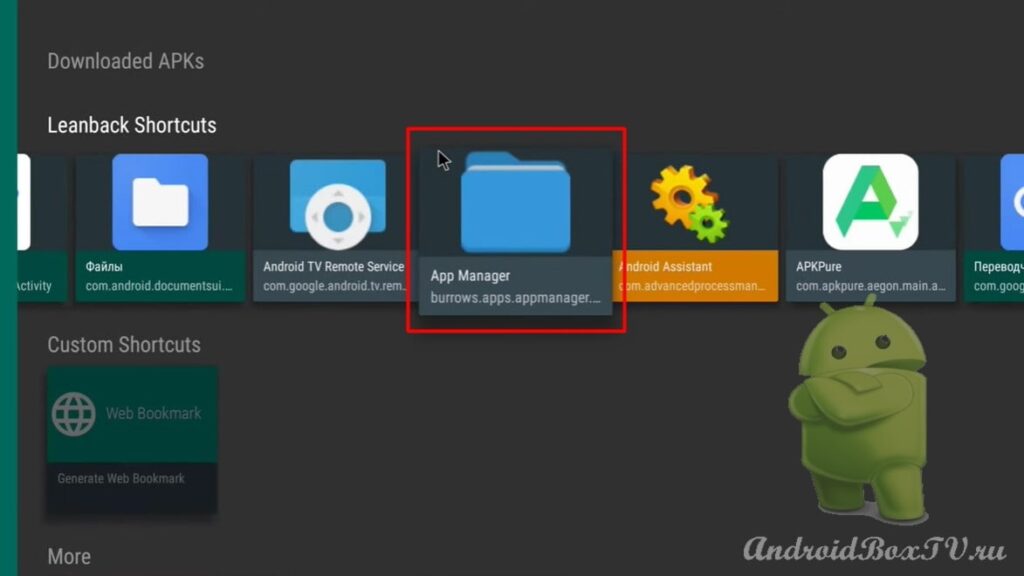
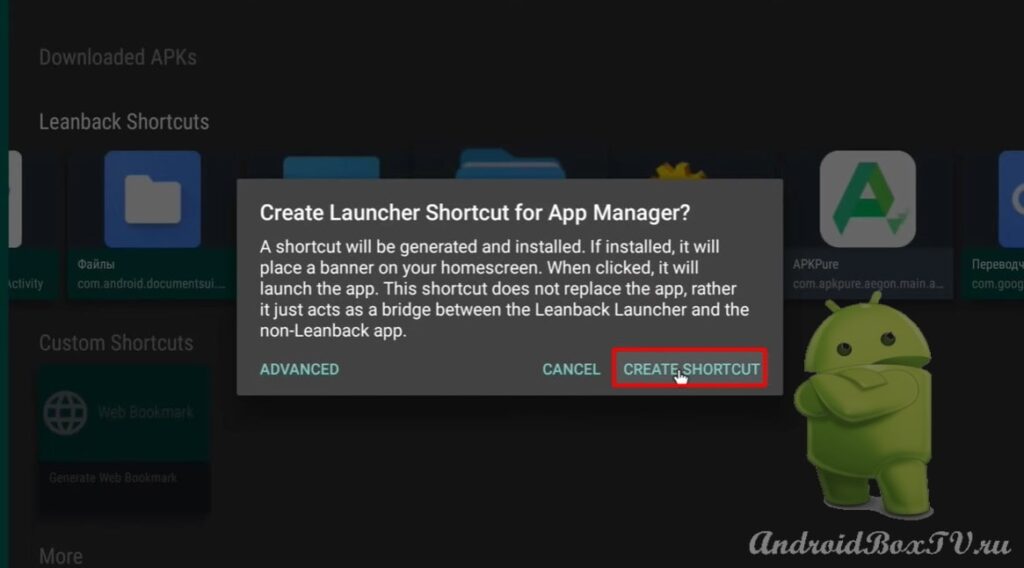
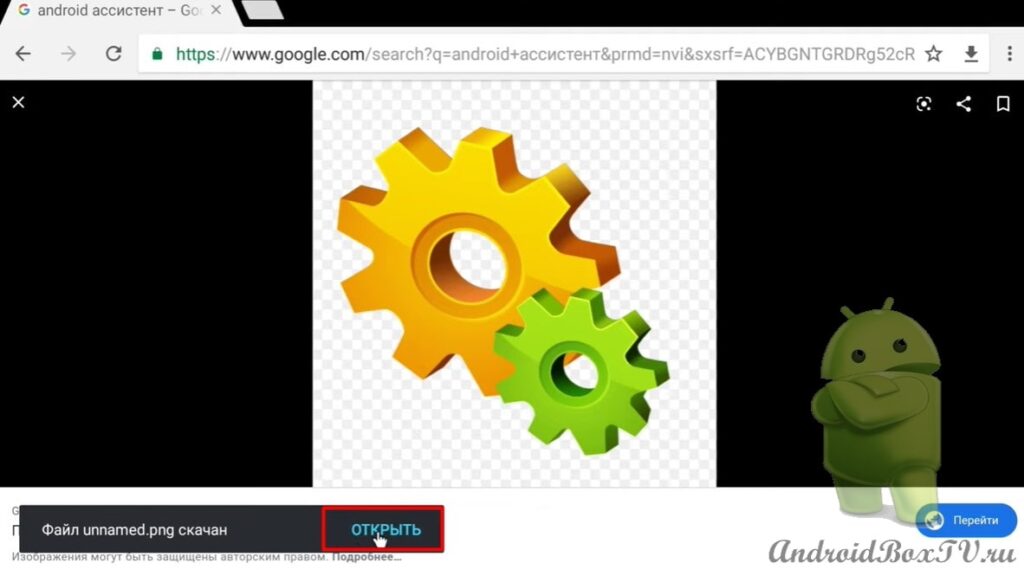
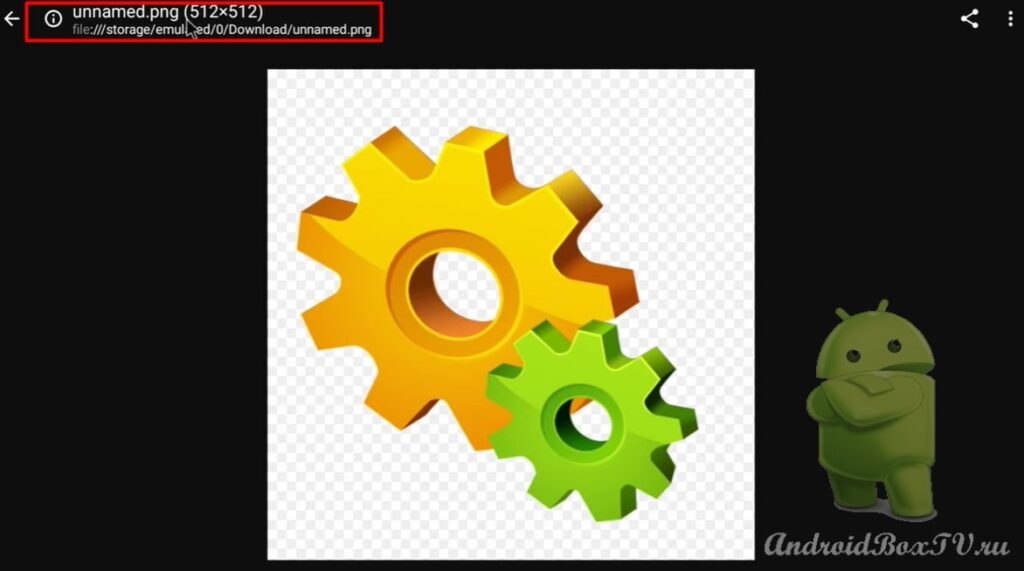
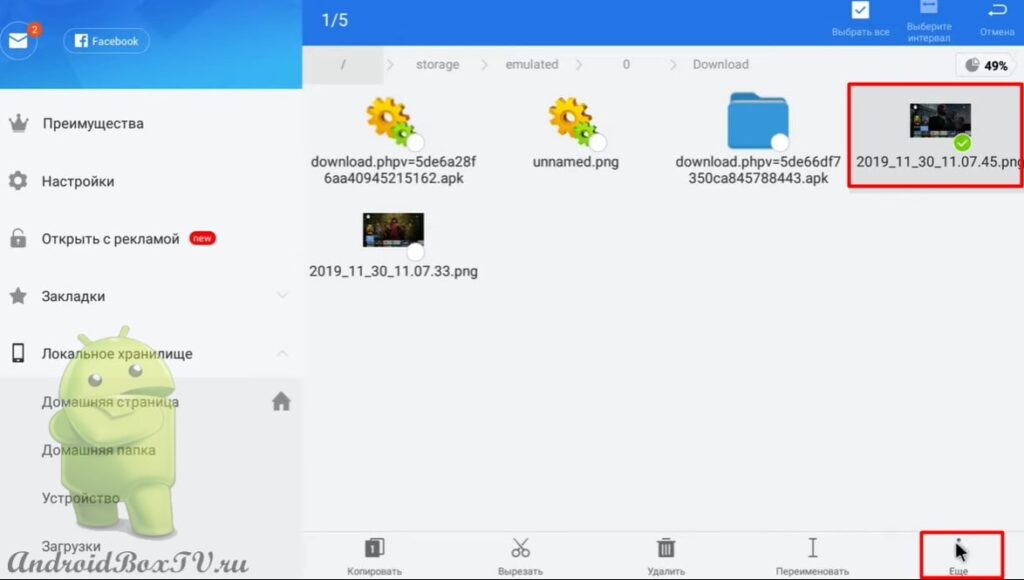
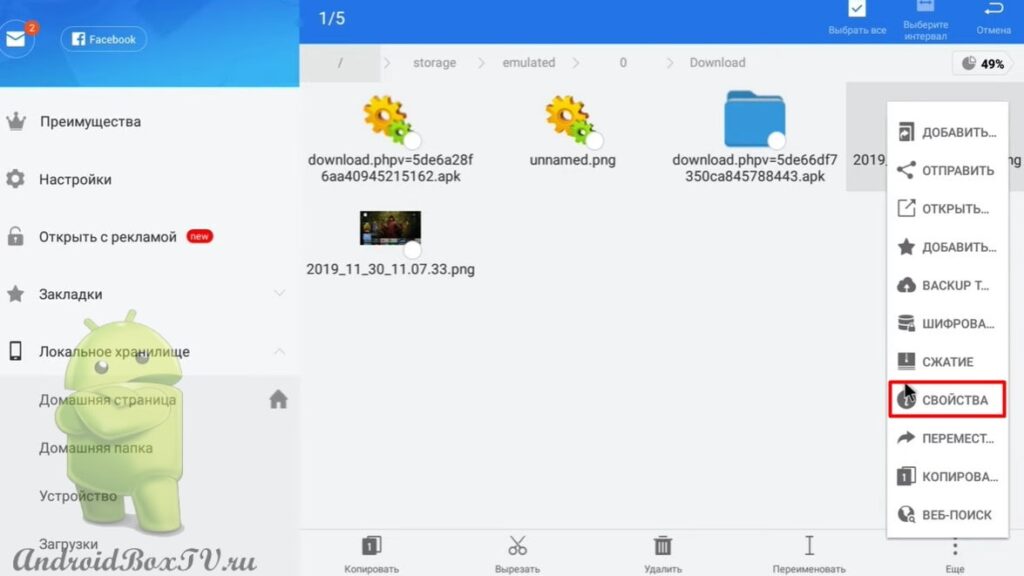
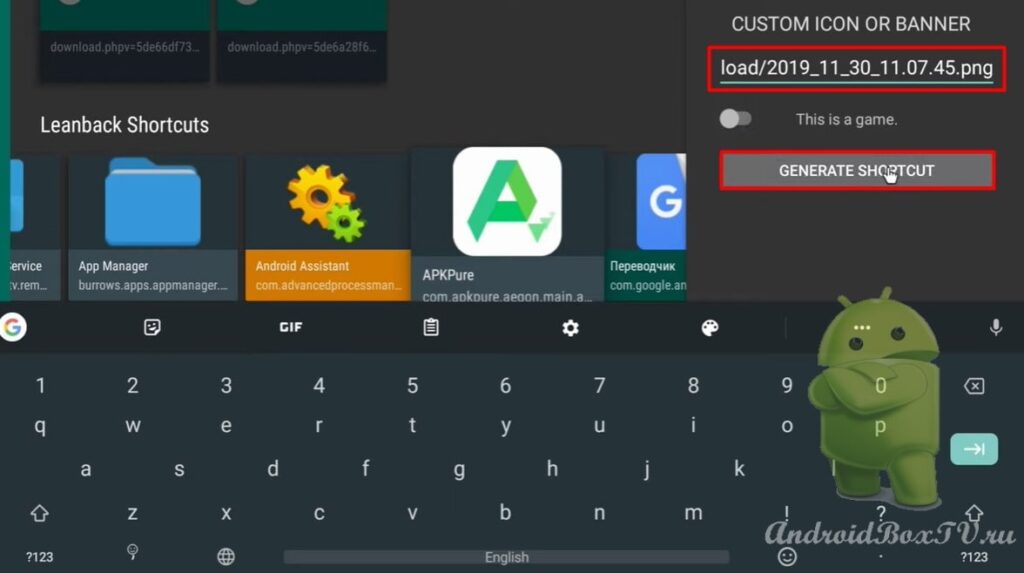
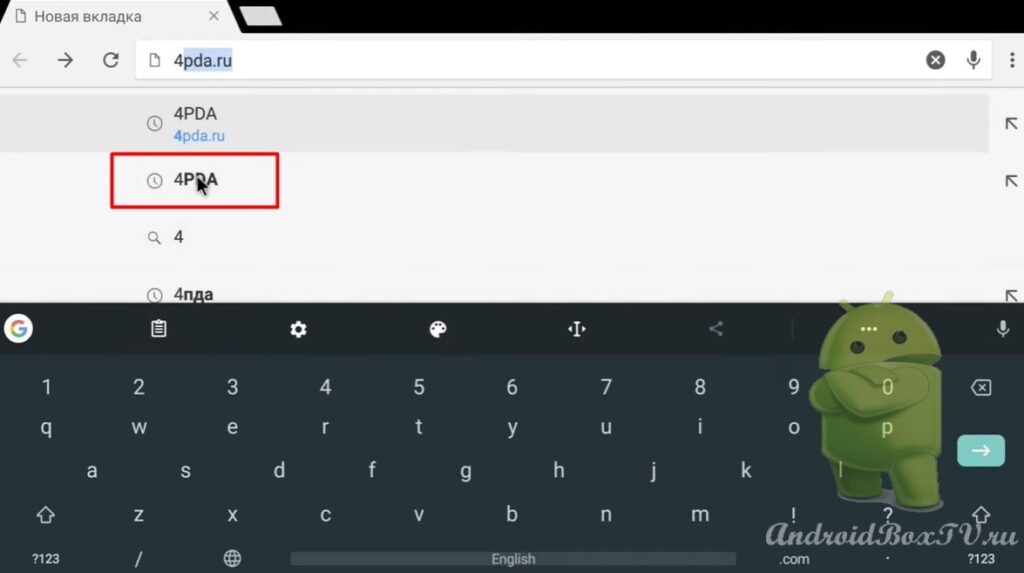
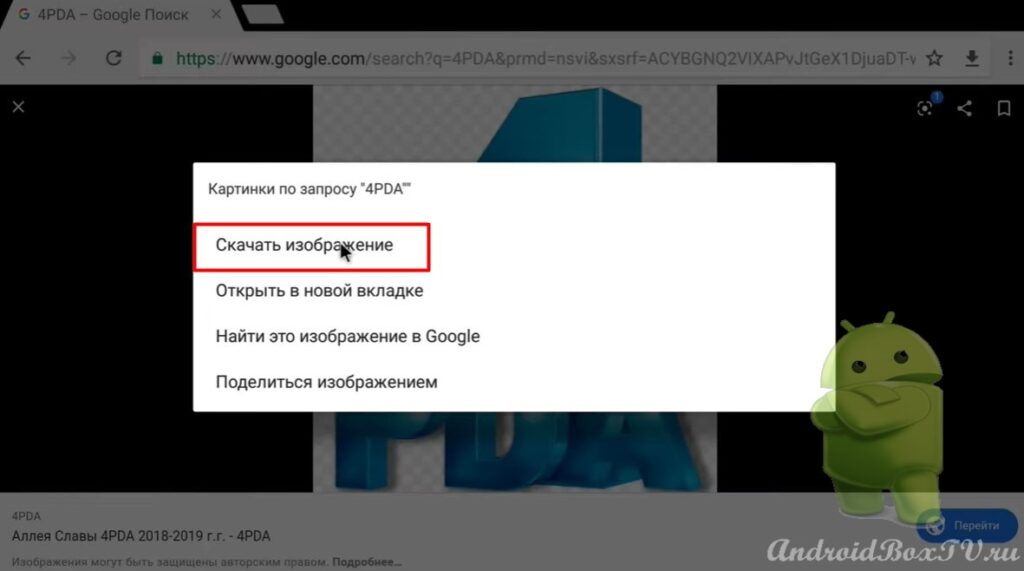
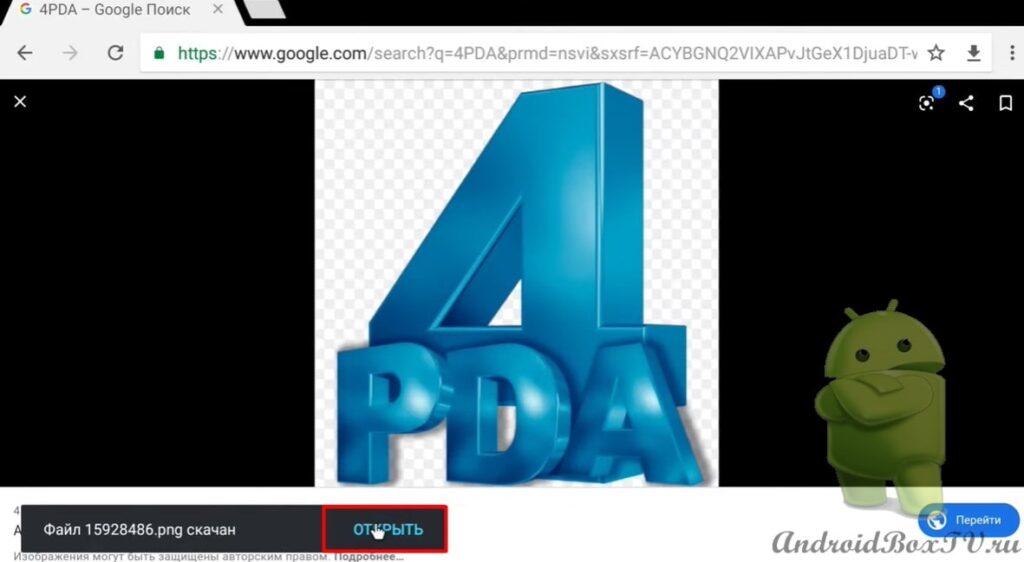
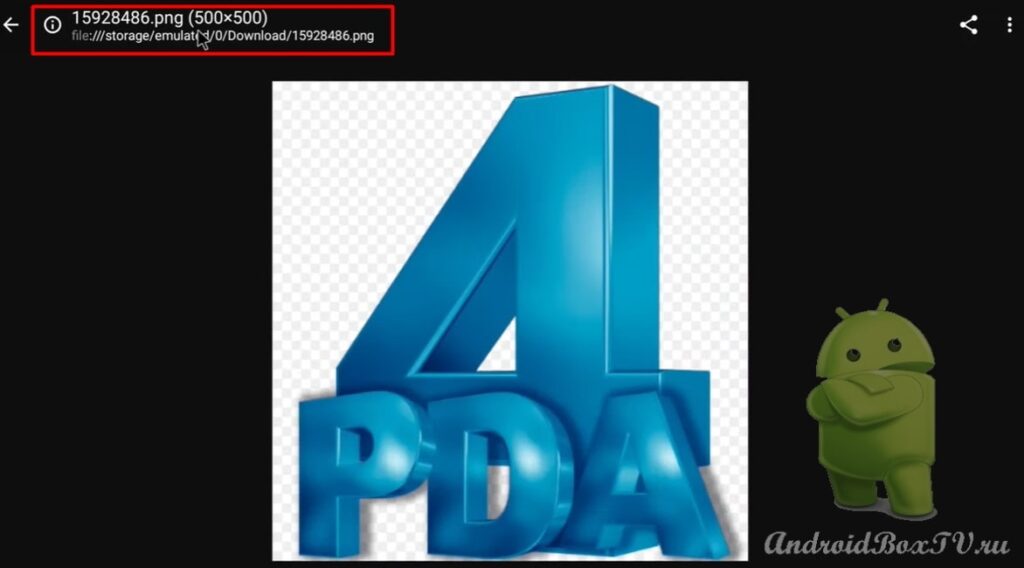
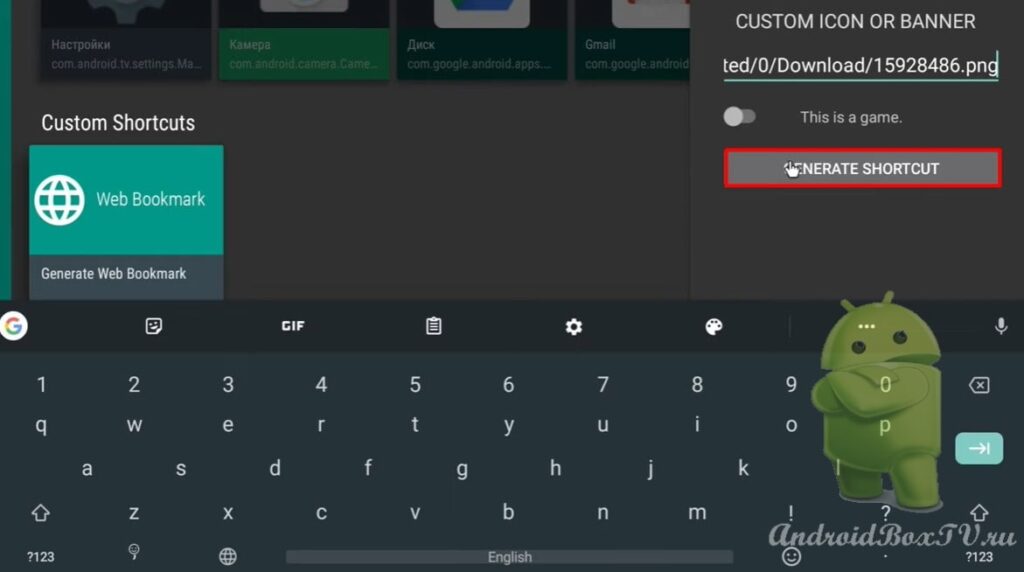
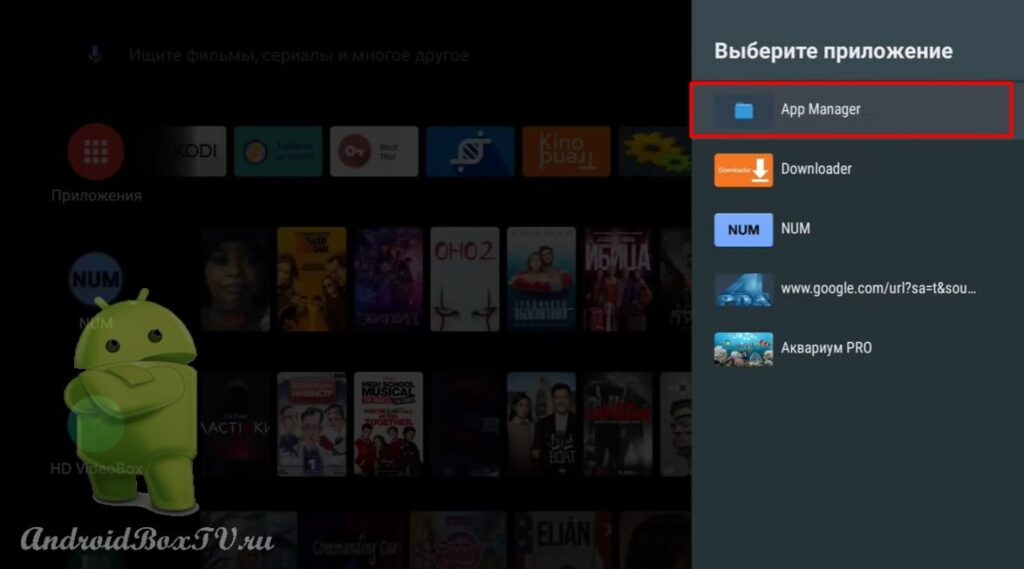




I'm trying to reinstall a video game on my console, but my TV app repo pops up. what should I do?